- Преподавателю
- Информатика
- Лабораторная работа Функции Excel
Лабораторная работа Функции Excel
| Раздел | Информатика |
| Класс | - |
| Тип | Конспекты |
| Автор | Рябуха О.П. |
| Дата | 01.12.2015 |
| Формат | doc |
| Изображения | Есть |
Лабораторная работа
Тема: Функции Excel
Цель:
-
Познакомиться с различными классами функций;
-
Научиться использовать Мастер функций;
-
Научиться использовать вложенные функции в работе с таблицами.
Функции Excel
Функция - это зависимая переменная величина, значение которой вычисляется по определенным правилам на основании значений других величин - аргументов функции. Excel предлагает большой (несколько сотен) набор стандартных (встроенных) функций, которые можно использовать в формулах, например:
Функция - от латинского Functio - исполнение.
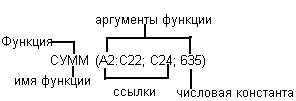
За именем функции в круглых скобках следует через точку с запятой список аргументов. Список аргументов может состоять из чисел, текста, логических величин (ИСТИНА или ЛОЖЬ), ссылок, формул, вложенных функций. Если формула начинается с функции, перед именем функции вводится знак «=».
По характеру аргументов встроенные функции можно разделить на три типа:
С перечислением аргументов (максимум - 30 аргументов): СРЗНАЧ (А2:С23;Е6;200;3) - возвращает среднее значение аргументов
С фиксированными аргументами: СТЕПЕНЬ (6,23;4): возводит первый аргумент (6,24) в степень второго аргумента (4)
Без аргументов: СЕГОДНЯ (): возвращает текущую дату.
Ввод формул
Последовательность ввода функции в формулу:
-
Имя функции;
-
Открывающаяся круглая скобка;
-
Перечень аргументов через точку с запятой;
-
Закрывающаяся круглая скобка.
Ввод функции можно осуществить несколькими способами:
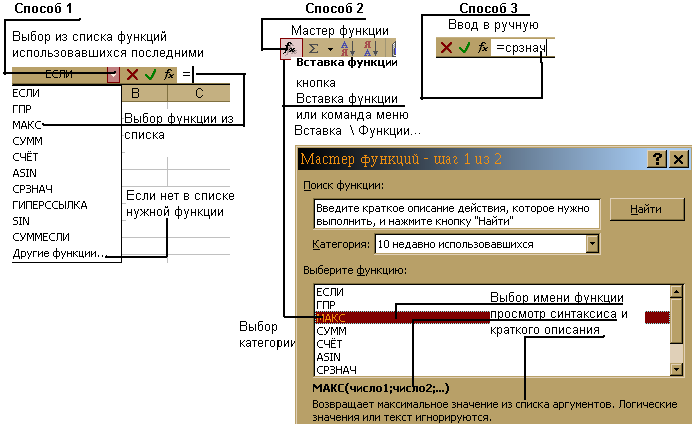
Функции и панель формул
Если вводится не вручную, аргументы указываются с помощью Панели формул:

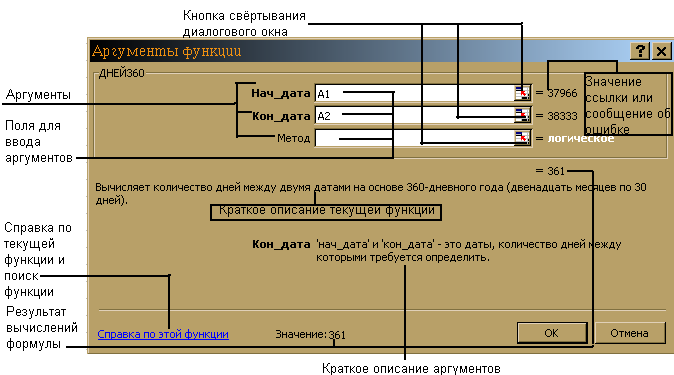
Обязательный аргумент выделен полужирным шрифтом - без него функция не может выполнить обработку;
Необязательный аргумент отображается обычным написанием имени поля и его значение может, не вводит. В этом случае будет использованы значения по умолчанию.
Если формула состоит из нескольких функций, то панель формул отображает аргументы функции, выделенной в сроке формул полужирным шрифтом. Для того чтобы на панели формул отображались аргументы другой функции, необходимо щелкнуть по её имени в строке формул.
Панель формул можно перемещать по экрану, перетаскивая её мышью.
Вложенные функции
Результат вычисления функции может быть использован в качестве аргумента другой функции. Функция, используемая в качестве одного из аргументов другой функции, называется вложенной. Excel поддерживает до 7 уровней вложенности функций.
Например:
= ЕСЛИ (А4>0;МАКС (А9:В19);0)
Для ввода функции в качестве аргумента необходимо раскрыть список в строке формул и либо выбрать одну из 10 недавно использовавшихся, либо обратиться к Мастеру функций с помощью команды Другие функции.. либо ввести функцию вручную.
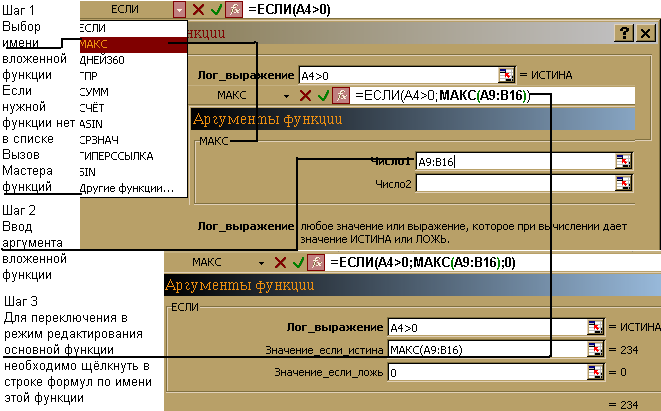
Специальная вставка
Содержимое ячейки можно представлять как совокупность четырёх слоёв информации: формула, значение, формат и примечание. Excel позволяет выполнять раздельное копирование каждого слоя. Информация помещается в буфер как обычно (команда Копировать), а вставляется с помощью команды Правка \ Специальная вставка…

Для копирования форматов, также как и других приложениях Office, используется инструмент стандартной панели - Формат по образцу  . (Практическая работа «Прогноз погоды»).
. (Практическая работа «Прогноз погоды»).
задание:
-
При помощи функции заполнить блок А1:А5 случайными числами в диапазоне [-10,10];
-
В клетку В1 ввести формулу для вычисления целой части значений колонки А;
-
Скопируйте полученную формулу в блок В2:В5;
-
Эту же последовательность операций применить к функциям и блокам соответственно:
ABS (A) - С1:С5;
EXP (A) - D1:D5;
SQRT (A) - E1:E5;
Вычисление остатка при делении на 2 - F1:F5;
Округление с -1 - H1:H5;
Округление с +1 - G1:G5
-
В клетку А7 написать формулу суммы элементов первой колонки (А1:А5)
В клетке В7 - среднее арифметическое по (В1:В5)
С7 - максимальный элемент из (С1:С6)
D7 - минимальный элемент (D1:D6)
E7 - количество элементов (Е1:Е6)
F7 - дисперсию значений (F1:F6)
Диапазон I1:I6 заполнить значениями тригонометрических функций:
I1 - PI
I2 - Sin (A1)
I3 - Cos (A2)
I4 - Tan (A3)
I5 - Atan (A4)
I6 - Asin (A5)
-
В строке 10 вести заголовки полей:
Фамилия\Имя Дата рождения Количество дней
Подкорректируйте ширину колонок и произведите отцентровку заголовков;
-
В блоке А12:А17 ввести фамилии или имена ваших друзей, знакомых. В блоке В12:В17 - их даты рождения. Дату вводить в европейском формате;
-
В клетке С9 ввести текущую дату;
-
В клетку С12 формулу для расчёта количества дней, прожитых человеком для текущей даты;
-
Между колонками Дата рождения и Количество дней вставить колонку День недели;
-
В первую клетку колонки вписать функцию вычисления дня недели по дате рождения. Скопировать полученную формулу во все клетки колонки;
-
В колонке F напротив каждой фамилии написать «Молодой» или «Старый», используя логическую функцию ЕСЛИ. Функцию введите, используя, Мастер функций (ЕСЛИ Количество дней<15000, то «Молодой», иначе «Старый»);
-
Сохраните полученную таблицу на диске в личной папке (Наименование группы).
Контрольные вопросы:
-
Способы ввода формул в ячейки;
-
Панель формул;
-
Обязательный и необязательный аргументы в формулах;
-
Процедура выполнения вложенных функций в Microsoft Excel;
-
Алгоритм специальной вставки в ячейки.


