- Преподавателю
- Информатика
- Работа с таблицами и изображениями в текстовых документах
Работа с таблицами и изображениями в текстовых документах
| Раздел | Информатика |
| Класс | - |
| Тип | Конспекты |
| Автор | Иванов И.И. |
| Дата | 26.10.2014 |
| Формат | docx |
| Изображения | Есть |
Тема: Работа с таблицами и изображениями в текстовых документах (Практическая работа)
Цель: Образовательная: сформировать умения работать с таблицами в текстовом процессоре Writer, совершенствовать навыки работы с изображения в электронном документе.
Развивающая: развивать логическое и аналитическое мышление учащихся.
Воспитательная: воспитать у учащихся творческий подход к работе.
Ход урока:
Повторение изученного материала (Фронтальный опрос)
-
Для чего в документе используют таблицы? Из чего они состоят?
-
Какими способами можно вставить таблицу в текстовый документ?
-
Как выделить разные объекты таблицы?
-
Как изменить размеры столбцов и строк?
-
Как выполнить операции форматирования содержимого клетки таблицы?
-
Как выполнить форматирование таблицы?
-
Как выполняется объединение и разделение клеток таблицы?
-
Опишите, как изменить направление текста в клетке.
-
Опишите, как выполняется сортировка строк таблицы.
-
Из каких источников можно вставить графические изображения в тексто-вый документ?
-
Как вставить в документ изображение из графического файла?
-
Как вставить в документ картинку из Галереи?
Новый (Дополнительный) материал
Выполнение вычислений в таблице
Текстовый процессор Writer имеет специальные средства для выпол-нения вычислений над числовыми данными, размещенными в клетках таблицы.
Для этого нужно в соответствующих клетках таблицы записать формулы для вы-числения. Формула задается выражением, которое начинается со знака =. В этом выражении могут быть использованы числа, знаки арифметических действий, а также ссылки на диапазоны клеток:
Встроенные функции Writer, например:
Функция
Назначение
Пример записи
MEAN
Нахождение среднего арифметического значения чисел в указанном диапазоне клеток
=MEAN (F2:F15)
MAX
Нахождение наибольшего значения в указанном диапазоне клеток
=МАХ (A1:J1)
MIN
Нахождение наименьшего значения в указанном диапазоне клеток
=MIN (B3:K10)
SUM
Нахождение суммы чисел в указанном диапазоне клеток
=SUM (A1:B12)
Чтобы осуществить вычисления, необходимо выполнить такой алгоритм:
-
Установить курсор в клетку, в которой должен разместиться результат вычислений.
-
Выполнить команду Таблица - Формула (или F2), которая открывает строку Формула
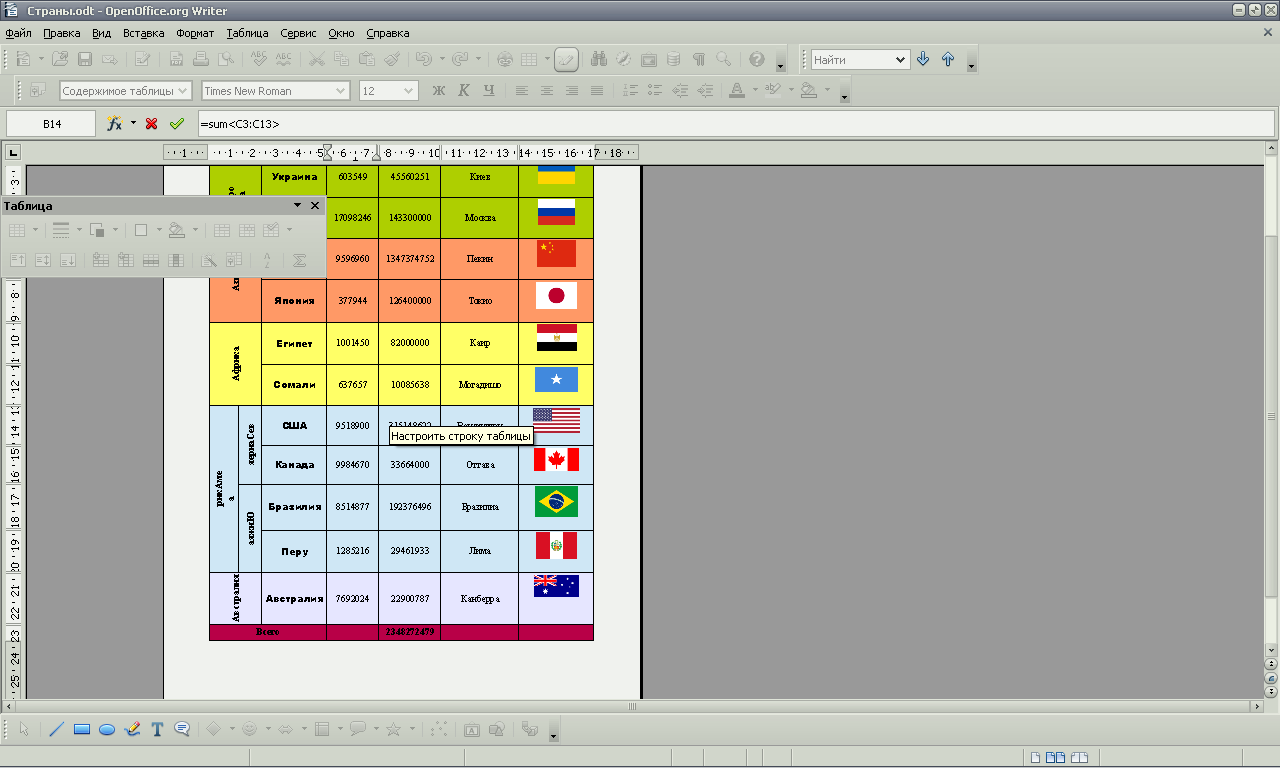 .
. -
Записать в соответствующем поле диалогового окна формулу, введя ее с клавиатуры или вставив необходимую функцию из списка Вставить функцию
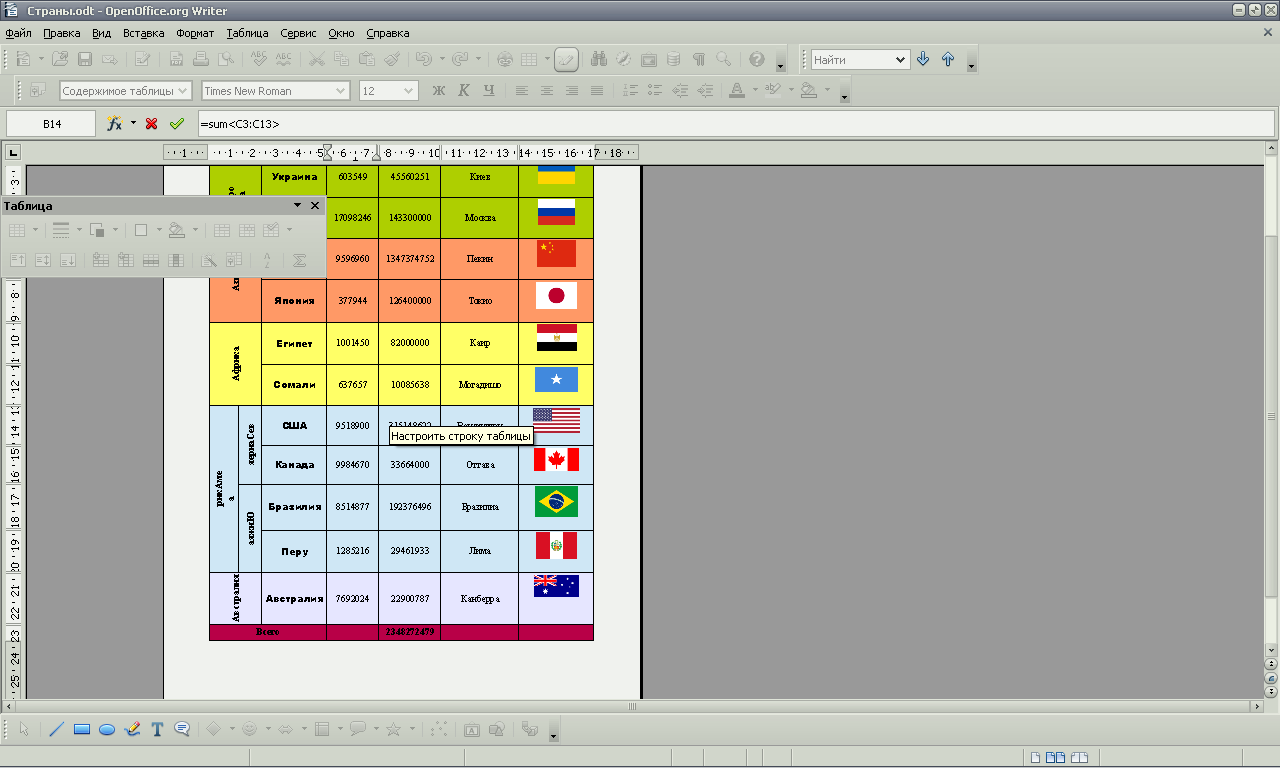 .
. -
Чтобы указать диапазон ячеек, надо:
-
ввести имена ячеек с клавиатуры или
-
указать мышью необходимые ячейки, их имена автоматически попадут в формулу
-
-
Выбрать клавишу Enter или кнопку на панели
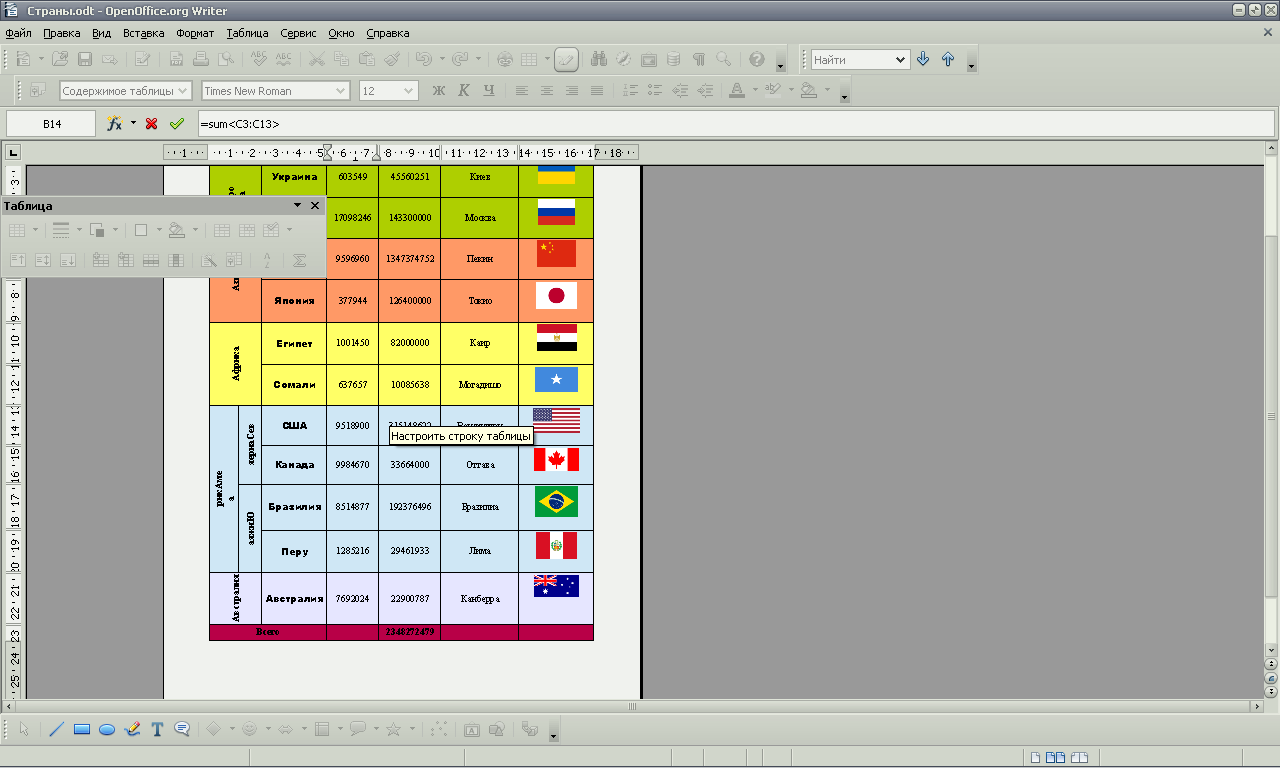 .
.
Изменение данных в клетках таблицы автоматически изменяет результаты вычислений.
Работа за компьютером (см. Приложение 1).
Подведение итогов урока
Рефлексия
Учащимся предлагается заполнить карточки "Как я оцениваю свои знания" (см. Приложение 2)
Домашнее задание: с. 169 №4
Приложение 1.Задание 1 (4 балла).
Создайте в текстовом документе таблицу по образцу. Сохраните документ в собственной папке в файле с именем Таблицы 1
Расписание движения поездов
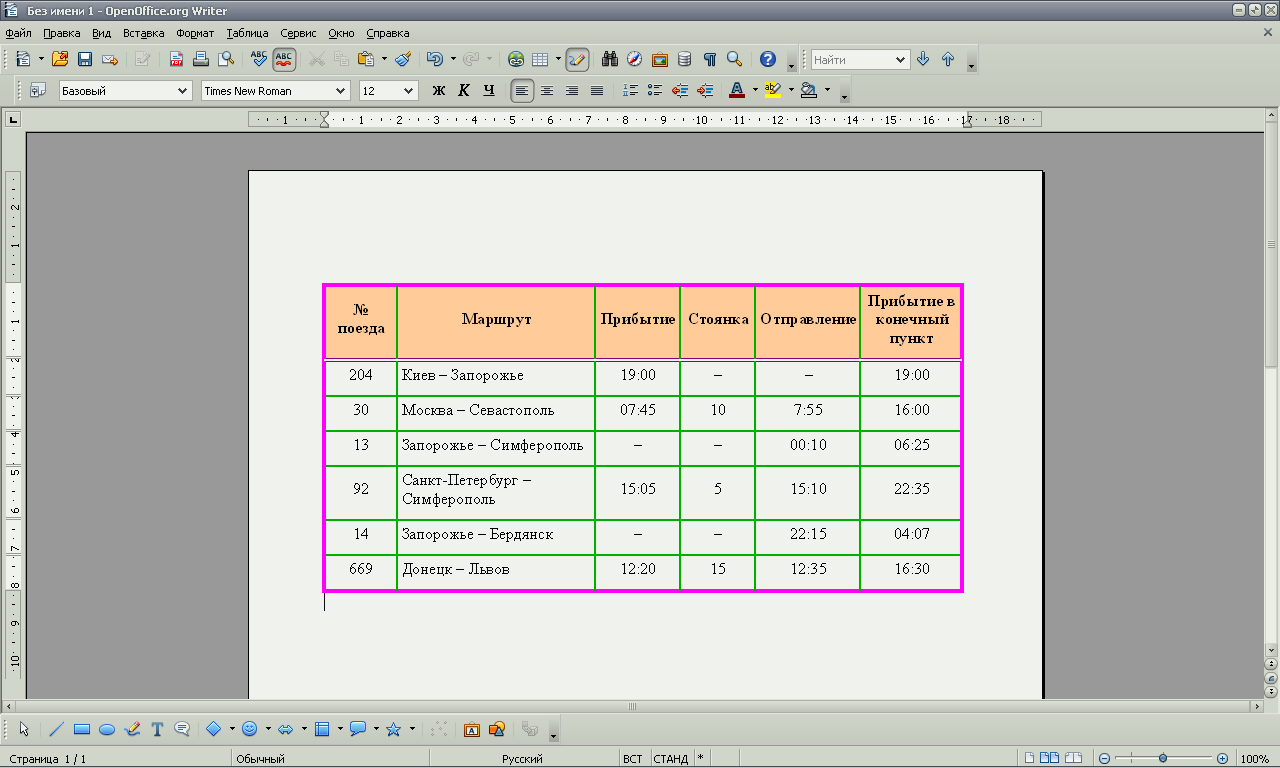
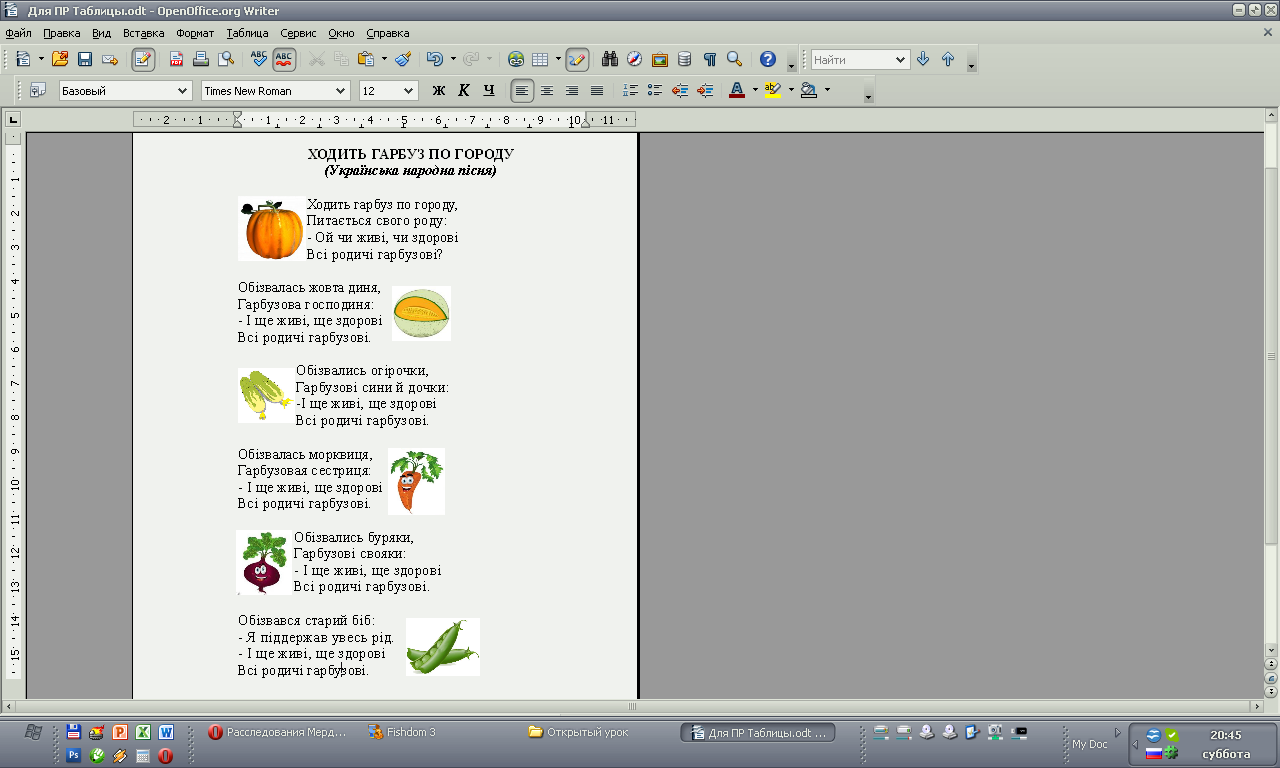
Задание 2 (4 балла).
Откройте указанный учителем текстовый документ (Исходники\Writer\Рисунки.odt). Вставьте в документ, в соответствии с содержанием, графические изображения из папки Исходники\Writer\Рисунки.Разместите их в соответствующих местах документа с обтеканием вокруг рамки, подобрав оптимальные размеры. Сохраните документ в собственной папке в файле с именем Таблицы 2
Задание 3 (6 баллов)
Создайте в текстовом документе таблицу по образцу.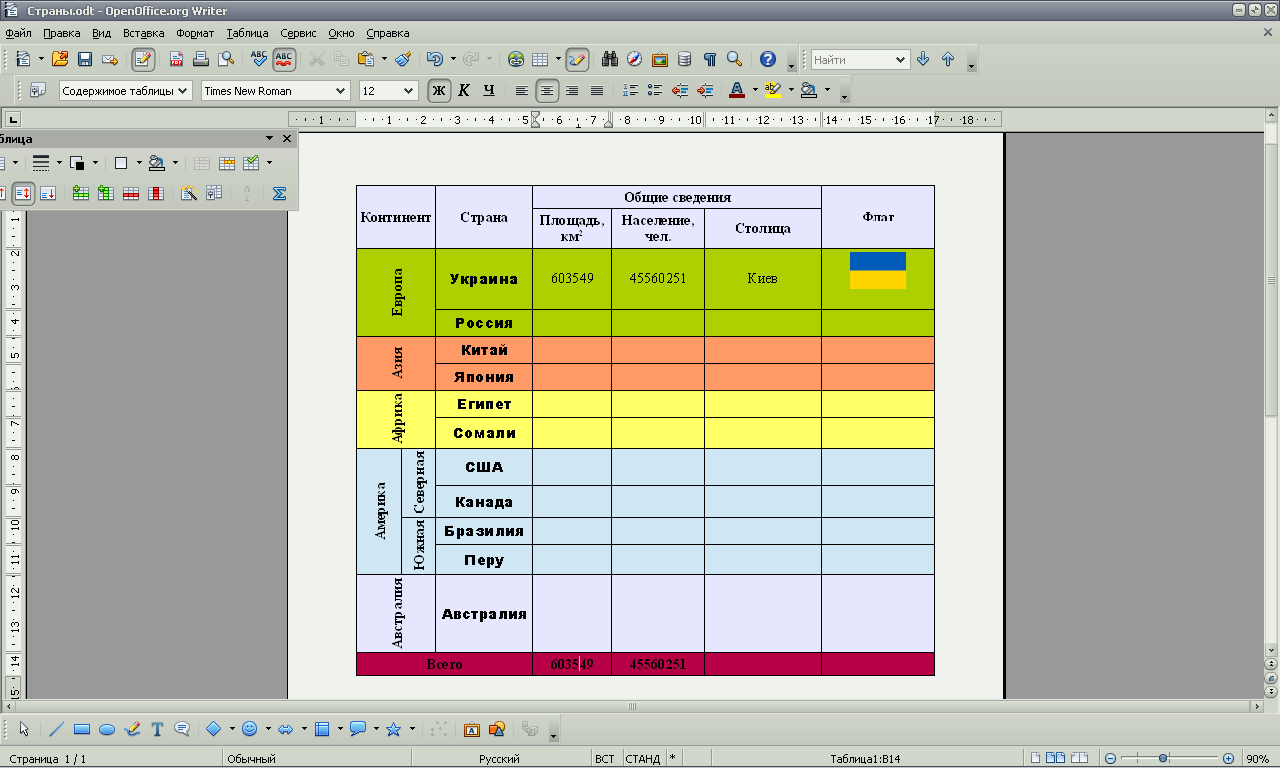
Сведения для заполнения таблицы найдите возьмите из текстового файла
Рабочий стол \ Исходники \ Writer\Страны.odt и папки Рисунки
Используя функцию SUM подсчитайте сумму в столбце Площадь и столбце Население
Сохраните документ в собственной папке в файле с именем Таблицы 3
Приложение 2
Умею
Испытываю затруднения
Могу научить
Умею
Испытываю затруднения
Могу научить
Умею
Испытываю затруднения
Могу научить
Создание таблицы
Создание таблицы
Создание таблицы
Форматирование границ таблицы
Форматирование границ таблицы
Форматирование границ таблицы
Заливка ячеек
Заливка ячеек
Заливка ячеек
Изменение размера ячеек
Изменение размера ячеек
Изменение размера ячеек
Выравнивание текста в таблице
Выравнивание текста в таблице
Выравнивание текста в таблице
Сортировка данных в таблице
Сортировка данных в таблице
Сортировка данных в таблице
Объединение и разбитие ячеек
Объединение и разбитие ячеек
Объединение и разбитие ячеек
Использование формул в таблице
Использование формул в таблице
Использование формул в таблице
Вставка рисунков в текст
Вставка рисунков в текст
Вставка рисунков в текст
Изменение размеров рисунка
Изменение размеров рисунка
Изменение размеров рисунка
Установление обтекания вокруг рисунка
Установление обтекания вокруг рисунка
Установление обтекания вокруг рисунка
Использование рисунков из Галереи
Использование рисунков из Галереи
Использование рисунков из Галереи


