- Преподавателю
- Информатика
- Урок Запись арифметических выражений в Visual Basic 6. 0. Типы данных и точность вычислений
Урок Запись арифметических выражений в Visual Basic 6. 0. Типы данных и точность вычислений
| Раздел | Информатика |
| Класс | - |
| Тип | Конспекты |
| Автор | Муртазина А.Д. |
| Дата | 04.02.2016 |
| Формат | doc |
| Изображения | Есть |
Организационная информация:
Предмет: Информатика
Класс: 9
Автор урока: Муртазина Аида Думановна, учитель информатики
Образовательное учреждение: КГУ «Гимназия №6»
Республика Казахстан
Город Семей
Восточно - Казахстанская область
Тема: Запись арифметических выражений в Visual Basic 6.0. Типы данных и точность вычислений.
Цель:
Учебная: научить записывать арифметические выражения на языке Visual Basic 6.0. Рассмотреть математические функции Visual Basic 6.0.
Воспитательная: Воспитать стремление к аккуратности, ответственности при работе с техникой.
Развивающая: развитие познавательного интереса, логического мышления, памяти, творческого подхода к решению задачи.
Основные знания и умения:
Знать:
-
Обозначения действий арифметики в Visual Basic
-
Запись математических функций
-
типы данных: целые числа и десятичные дроби
Уметь:
-
записывать математические выражения на языке Visual Basic
-
использовать математические функции в проекте
-
форматировать результат
Обеспечение занятия:
1). ПК - ЭВМ - 12 шт.
2). Раздаточный материал
Литература:
Н.Г. Волченков «Программирование на Visual Basic 6.0 »
С.Н Лукин «Самоучитель работы на Visual Basic 6.0»
Вид занятия: комбинированное - 1ч.
План занятия:
-
Организационный момент - 2
-
Опрос по домашнему заданию - 10
-
Изложение новой темы - 15
-
Практическая работа - 15
-
Д/з - 3
Последовательность изложения темы:
Ход урока.
1. Организационный момент - 2
(Приветствие, проверка посещаемости, объявление целей и задач урока)
2. Опрос по домашнему заданию - 10
Тестовая работа
1. Как сохранить новый проект?
A. Меню "File" - " Save Forml As"
B. Меню "File" - " Save Project As"
C. Кнопка "Save Project" на панели инструментов
D. Меню "Project" - "Save Project As"
2. Как отобразить окно свойств, если оно не видно в рабочей среде?
A. Меню "View" - "Toolbox"
B. Меню "View" - "Properties Window"
C. Меню "View" - "Form Layout Window"
D. Меню "View" - "Project Explorer"
3. Для чего служит окно "Properties"?
A. Для отображения свойств выбранного объекта
B. Для изменения свойств выбранного объекта
C. Для отображения списка файлов в проекте
D. Для отображения списка форм в проекте
E. Для показа макета проекта
4. Как сохранить форму в проекте?
A. Меню "File" - "Save Project As"
B. Меню "File" - "Save Forml As"
C. Кнопка "Save Project" на панели инструментов
D. Меню "Project" - "Save Forml As"
E. Меню "Project" - "Save Project 1 As"
5. Какое расширение получает файл проекта при сохранении его на диске?
A.*. frm
B *.vbp
C. .*. bmp
D. *.com
E. *.exe
F. *.doc
6. Как создать новый проект?
A. При запуске VB в окне New Project выбрать "Standard EXE
B. Меню "View" - "Project Window" - "New"
C. Меню "Project" - "Add Project"
D. Меню "File" "New Project" - выбрать "Standard EXE"
7. Как добавить в проект новую форму?
A. Меню "Project" - "Add Form" - в окне "Add Form" - выбрать значок "Form"
B. На панели инструментов выбрать кнопку "Add Form"
C. Меню "File" - "Add Form" - в окне "Add Form" - выбрать значок "Form"
D. В окне "Project" - установить курсор на любой объект - контекстное меню - "Add" - "Form"
E. Меню "Edit" - "Add Form" - в окне "Add Form" - выбрать значок "Form"
8. Какое расширение получает файл формы при сохранении его на диске?
A. *.vbp
B. *.bas
C. *.frm
D. *.ехе
E. *. doc
9.Для чего предназначено окно "Toolbox"?
A. Для отображения свойств выбранного объекта
B. Для выбора объектов и размещения их на форме
C. Для изменения свойств выбранного объекта
D. Для показа макета проекта
E. Для отображения списка файлов в проекте
10. Как называется указанный на рисунке объект?
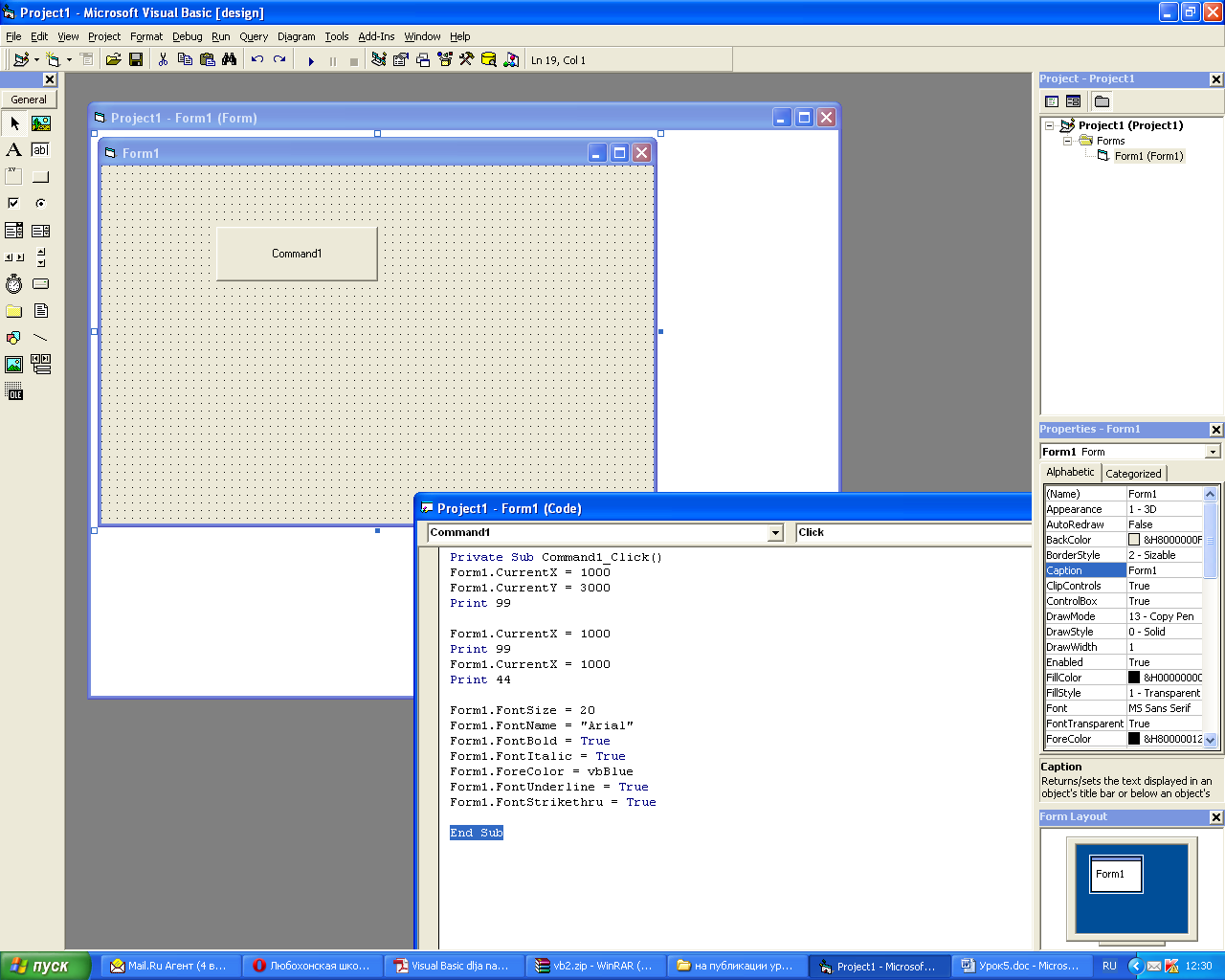
A.TextBox (Текстовое поле)
B.Label (Метка)
C.CommandButton (Командная кнопка)
D.PictureBox (Графическое поле)
E. Image
11. Как называется указанный на рисунке объект?
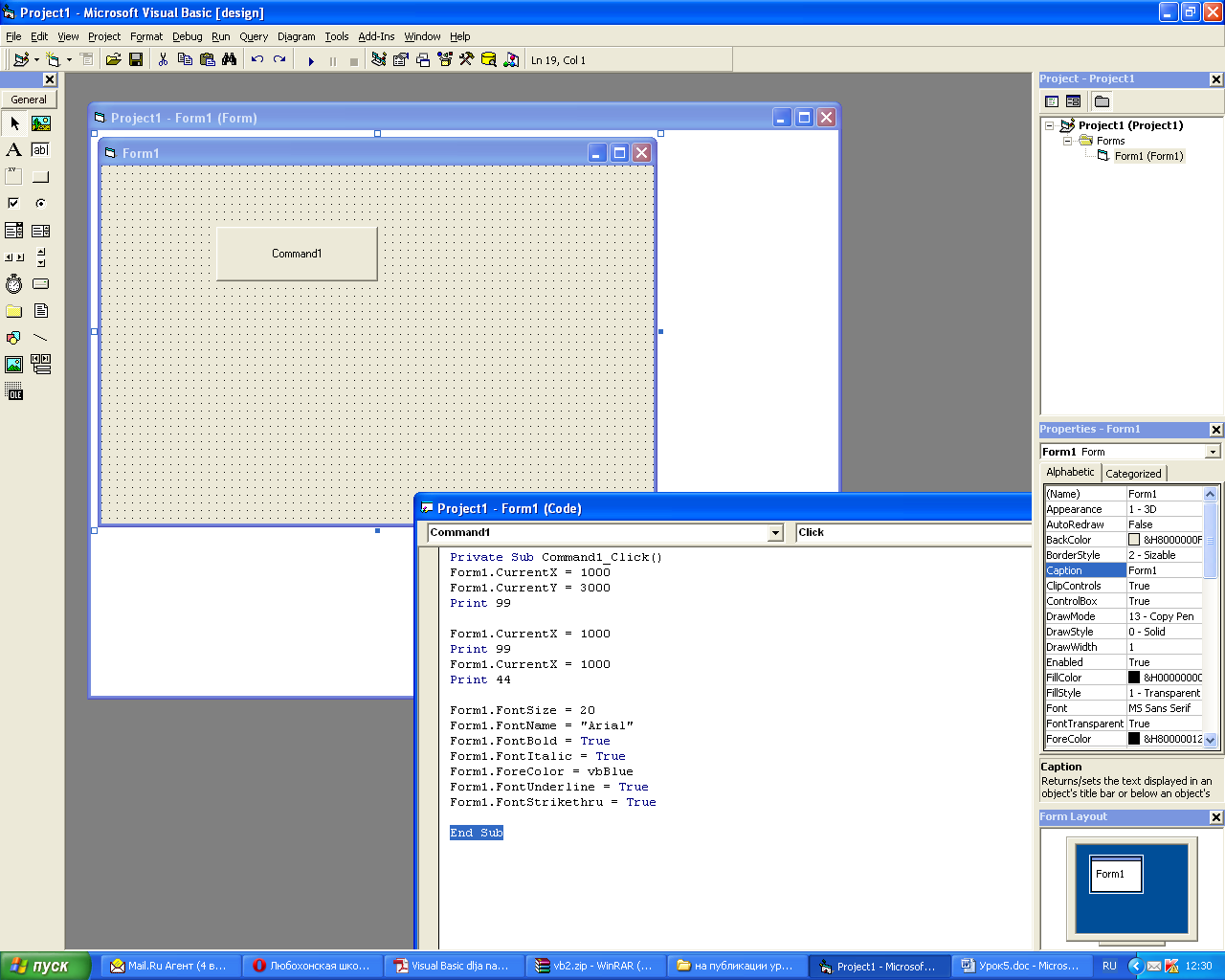
A.TextBox (Текстовое поле)
B.Label (Метка)
C.CommandButton (Командная кнопка)
D.PictureBox (Графическое поле)
E. Image
12. Как называется указанный на рисунке объект?
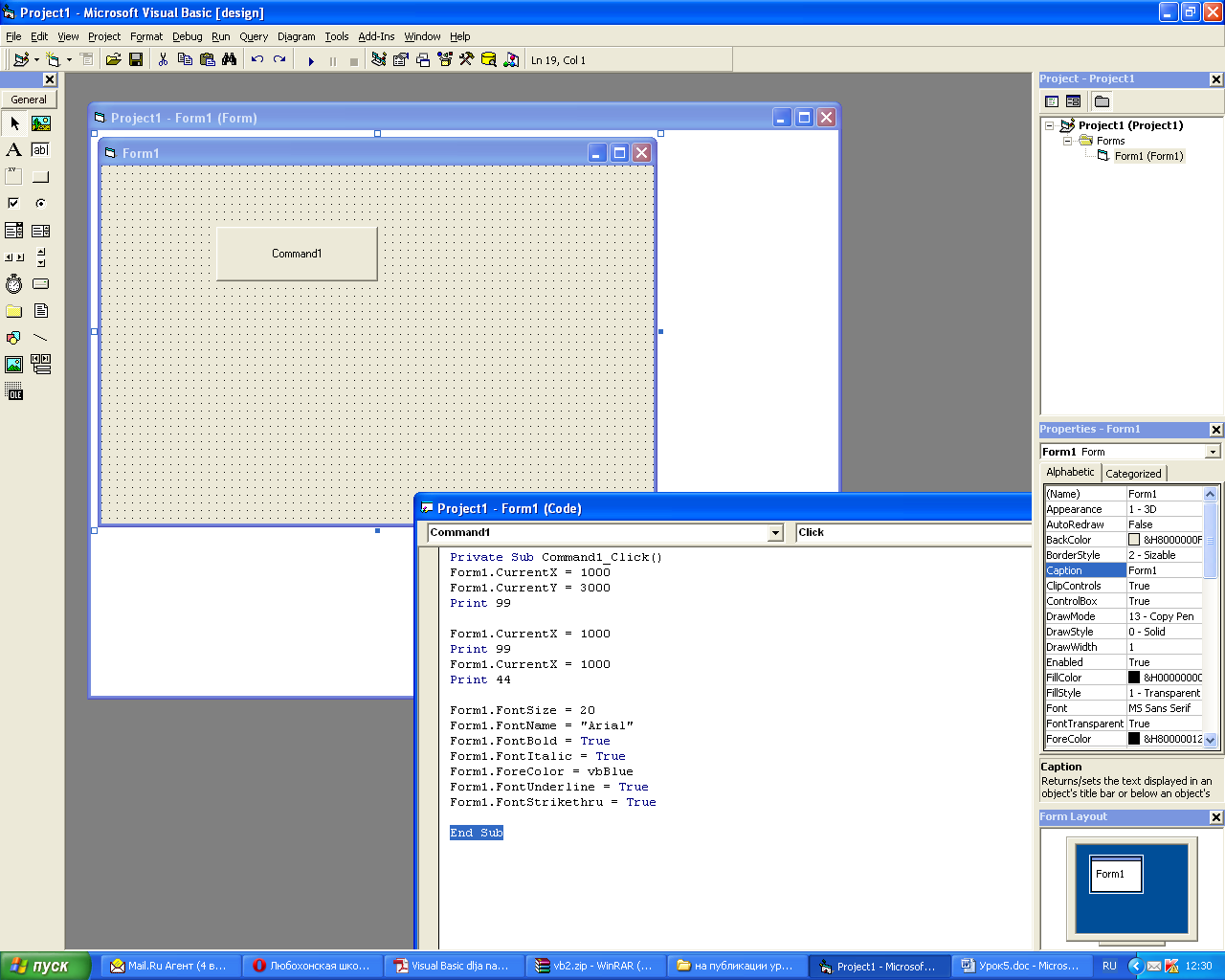
A.TextBox (Текстовое поле)
B.Label (Метка)
C.CommandButton (Командная кнопка)
D.PictureBox (Графическое поле)
E. Image
13. Как называется указанный на рисунке объект?
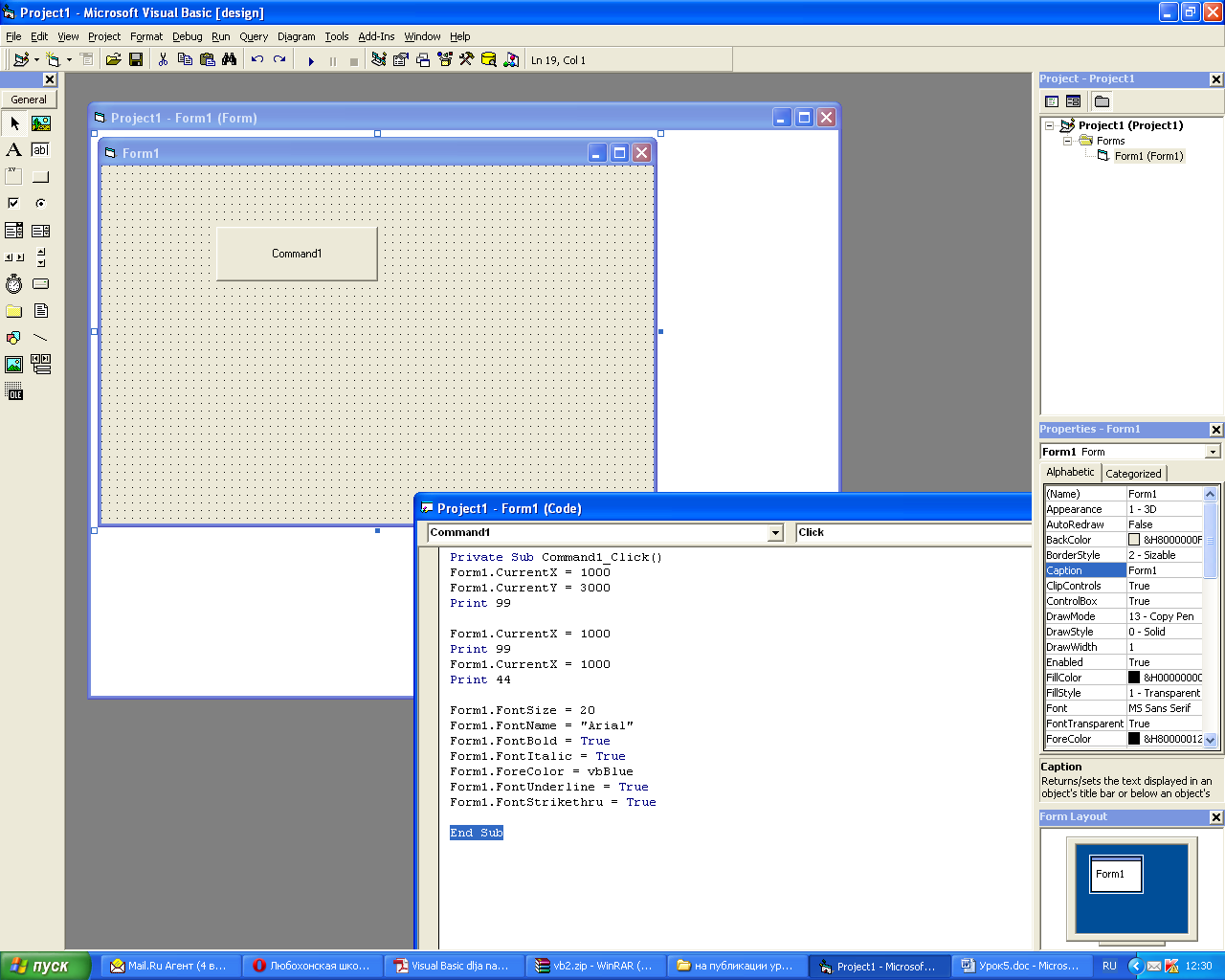
A.TextBox (Текстовое поле)
B.Label (Метка)
C.CommandButton (Командная кнопка)
D.PictureBox (Графическое поле)
E. Image
14. Как называется указанный на рисунке объект?
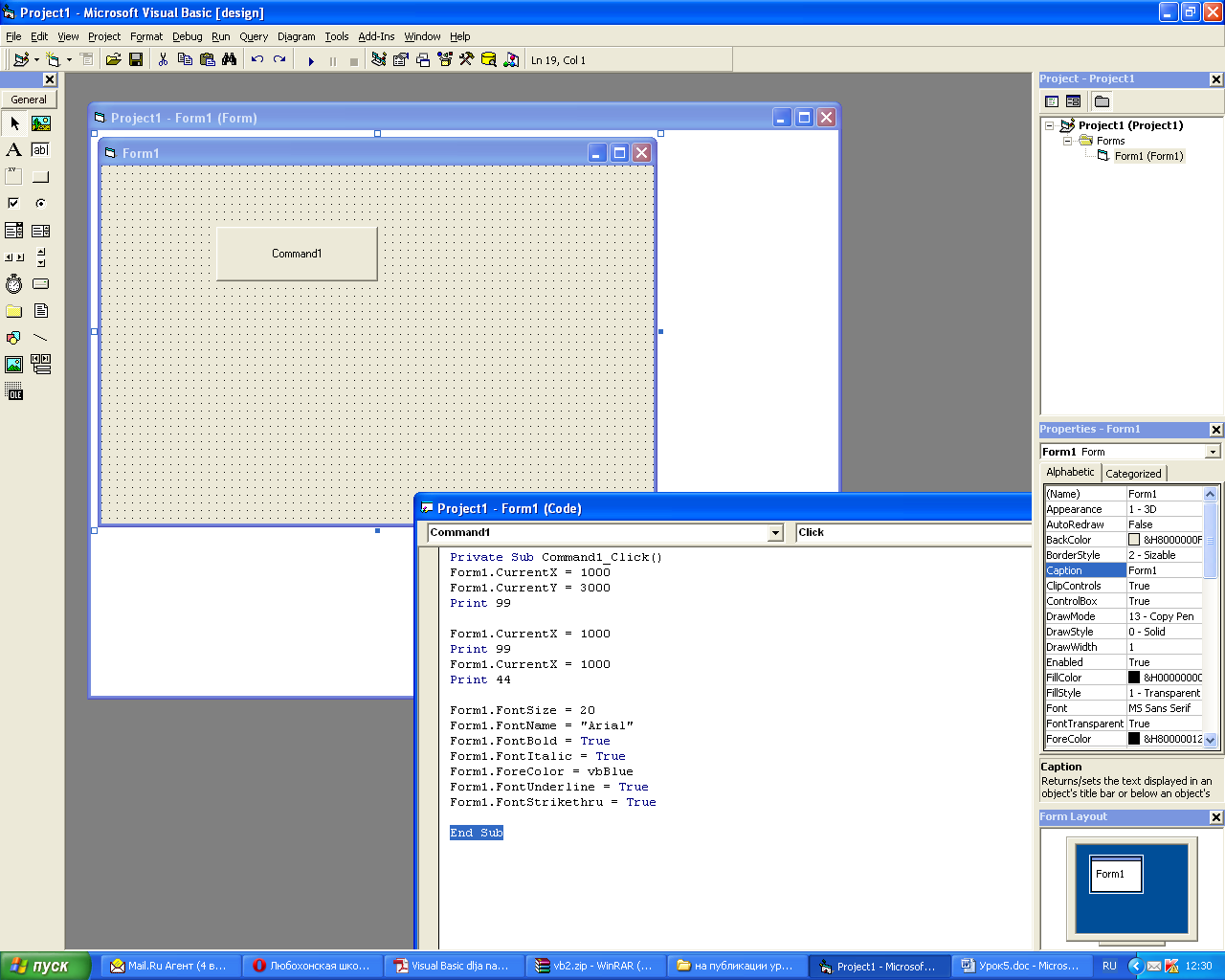
A.TextBox (Текстовое поле)
B.Label (Метка)
C.CommandButton (Командная кнопка)
D.PictureBox (Графическое поле)
E. Image
15. Как называется указанный на рисунке объект?
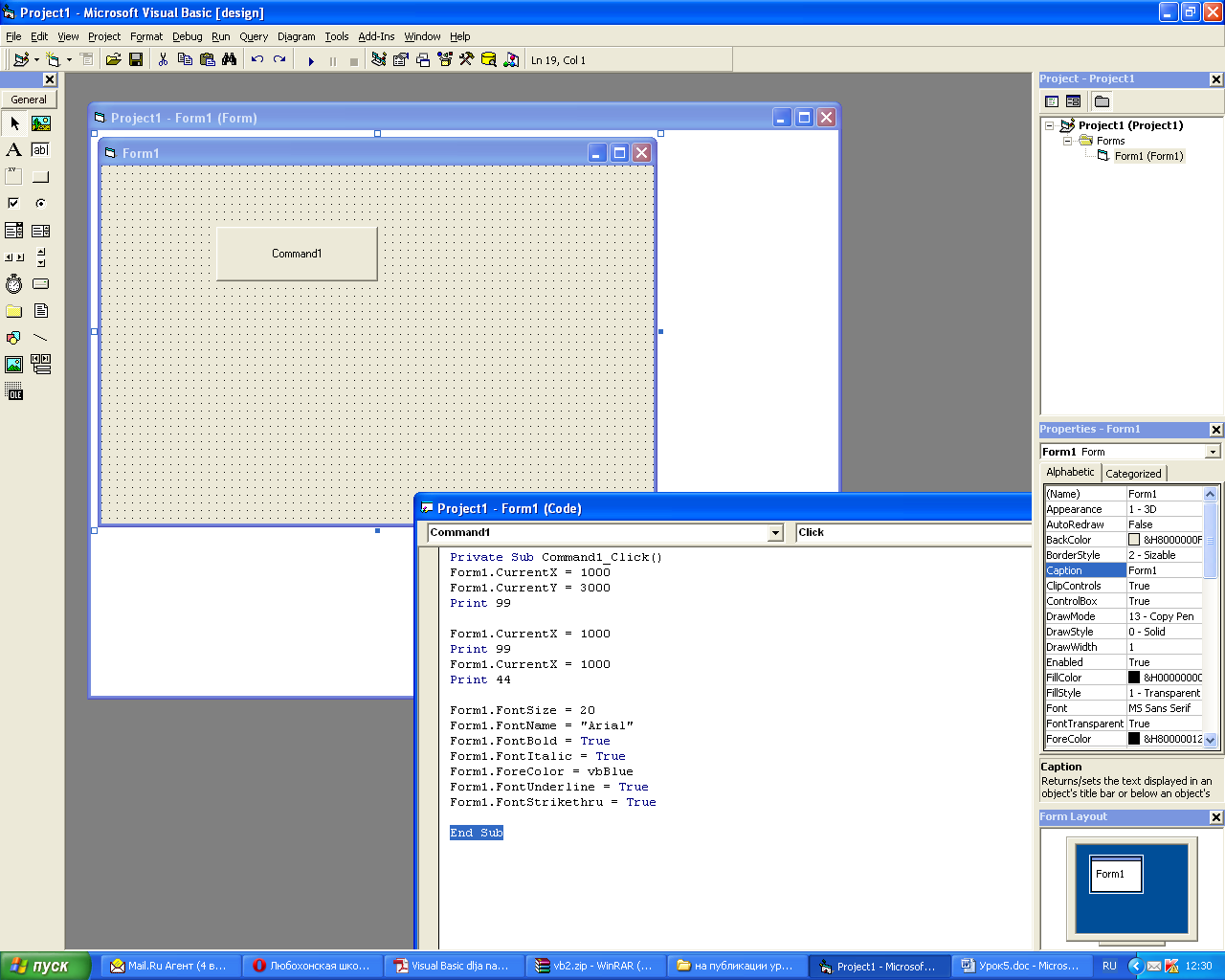
A.TextBox (Текстовое поле)
B.Label (Метка)
C.CommandButton (Командная кнопка)
D.PictureBox (Графическое поле)
E. Timer
3. Изложение новой темы - 25
Простые арифметические вычисления лучше делать на калькуляторе, чем на компьютере, а вот сложные - наоборот. Мы сегодня на уроке научимся правильно вводить в компьютер сложные формулы.
Действия арифметики обозначаются в Visual Basic следующим образом:
ДЕЙСТВИЕ
РЕЗУЛЬТАТ
СМЫСЛ
4+5
9
плюс
5-1
4
минус
5*4
20
умножение
10/5
2
Разделитель
10/3
3
Целочисленное деление (получается 3, в остатке 1)
10 Mod 3
1
остаток от целочисленного деления
3^2
9
Возведение в степень
На уроках математики мы привыкли писать ab+cd , подразумевая: a умножить на b плюс c умножить на d. В Visual Basic это выражение мы обязаны писать так: a*b+c*d. Иначе компьютер подумает, что нужно к переменной, имеющей имя ab, прибавить переменную, имеющую имя cd. Во избежание двусмысленности знак умножения положено писать всегда, в том числе и перед скобками. Например, a * (b+c).
Скобки. Ввиду того, что с клавиатуры всю информацию приходится вводить символ за символом в одну строку, ввод двухэтажных выражений, таких как
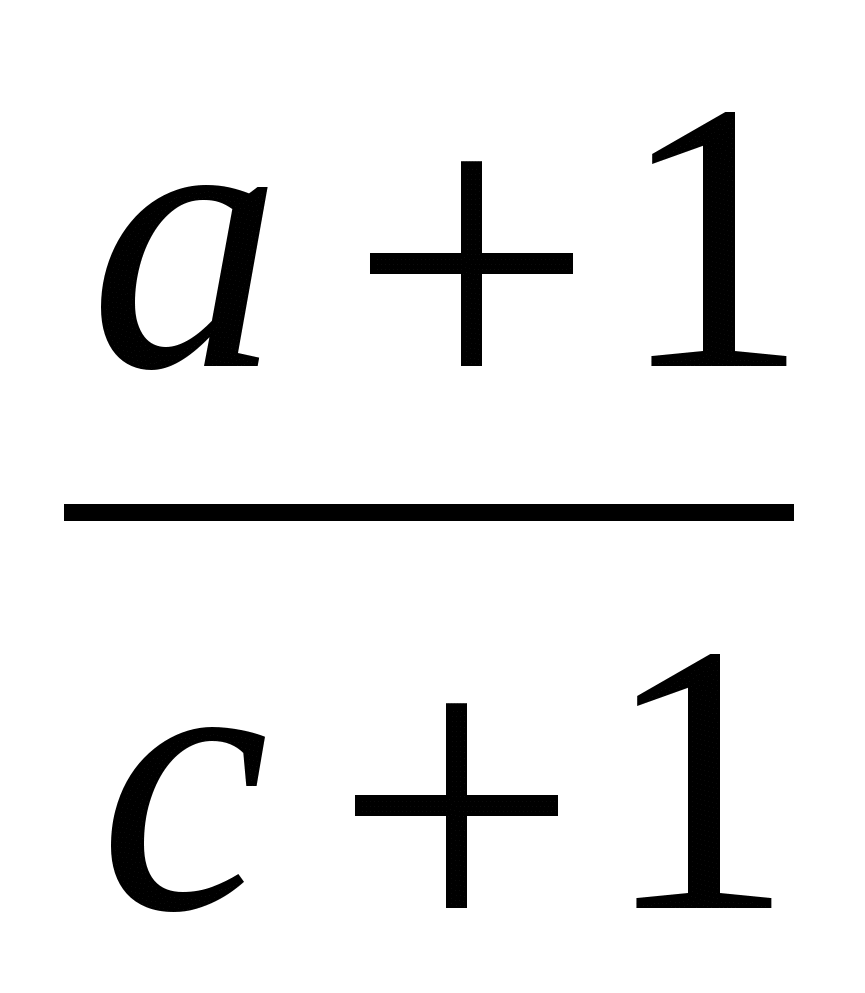
очень затруднен. Поэтому для обозначения деления и выбрана косая черта. Это выражение на Visual Basic положено записывать так: (a+1)/(c+1). Если бы мы не поставили скобок, то выражение получилось бы таким a+1/b+1, а это неправильно, так
как компьютер, как и мы, всегда перед сложением и вычитанием выполняет умножение и деление, поэтому в последнем случае он бы сначала разделил 1 на с , а затем к результату прибавил a и 1.
Вопрос: когда в выражениях можно ставить скобки? Ответ: всегда, когда у вас возникают сомнения в правильной очередности действий. Лишняя пара скобок не помешает.
Пример: записать на Visual Basic выражение: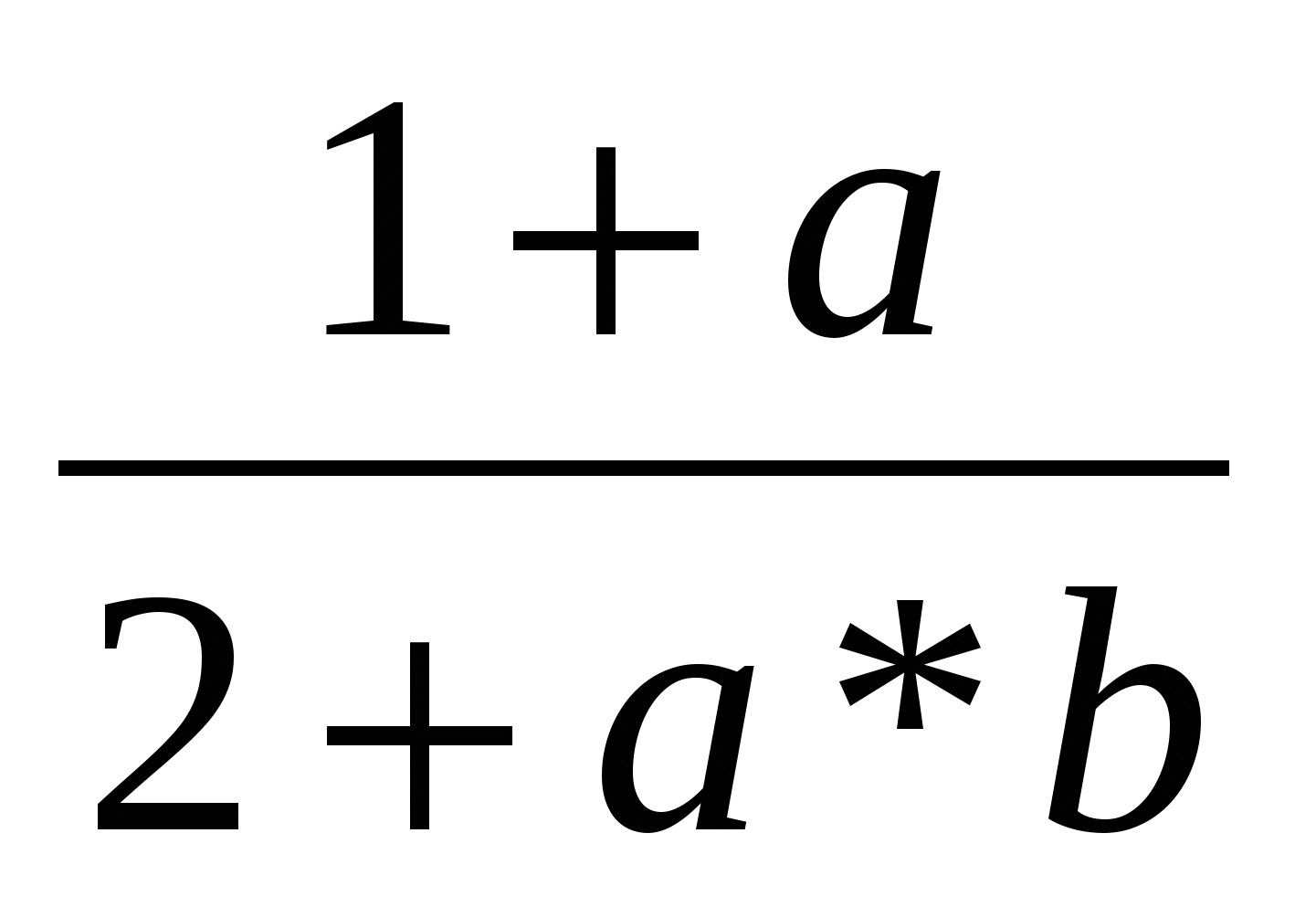
Его можно было бы записать так:
(1 + a) / (2+a*b).
Разберитесь в этой записи. К сожалению, в выражениях разрешается писать только круглые скобки. Квадратные и фигурные запрещены. От этого сложные выражения с большим количеством скобок на глаз воспринимаются с трудом, так как трудно для конкретной скобки увидеть ее законную пару.
Запись десятичных дробей. Путаница с точками и запятыми. Почти во всех языках программирования и уж, конечно, в Visual Basic, в десятичных дробях принято вместо запятой ставить точку. Пример: 62.8 - шестьдесят две целых восемь десятых
Математические функции. Кроме нескольких действий арифметики Visual Basic может выполнять и другие математиче-
ские действия, например, извлечение квадратного корня. На компьютере нет клавиши со значком , поэтому в Visual Basic
имеется специальная функция - Sqr. Например, корень из 36 обозначается так - Sqr(36), корень из a+b так - Sqr(a+b). Здесь
Sqr - сокращение от английского выражения Square root - квадратный корень. То, из чего нужно извлечь корень, записывается
в скобках.
Приведу неполный список математических функций Visual Basic:
ДЕЙСТВИЕ
РЕЗУЛЬТАТ
СМЫСЛ
Sqr (25)
5
корень квадратный
Round (5.82716)
6
округление до целых
Round (5.82716, 3)
5.827
округление до трех знаков после точки
Abs ( -20)
20
абсолютная величина (модуль) числа
Fix (3.98)
3
целая часть числа (дробная часть отбрасывается)
Fix (-3.98)
-3
Int (3.98)
3
наибольшее целое число, не превышающее выражение в скобках
Int (-3.98)
-4
Rnd 0.73088
случайное число из диапазона (0 - 1)
Кроме этого, имеются функции Sin, Cos, Tan (что означает тангенс), Atn (что означает арктангенс), Exp, Log и др.
Примеры:
Выражение (3+3)^2 при вычислении даст 36
Выражение 1+ (2+8)^3 при вычислении даст 1001
Выражение 1+Abs(5-8) при вычислении даст 4
Выражение 2^4+Sqr(35+1) при вычислении даст 22
Выражение Sqr (8+Int(41.5)) при вычислении даст 7
Выражение 21 \ (Round (2.54+1)) при вычислении даст 5
Задание 1: Определите без компьютера, что напечатает данный фрагмент программы:
a = (4^2+5) * (30- (2^2)^2) - 20 : b=10 \ (a-5) : Debug.Print a^3 + b - 2
4.5. Типы данных и точность вычислений
Integer и Long - целые числа
Создайте проект с кнопкой и введите такую программу:
Dim a As Integer
Dim b As Integer
Private Sub Command1_Click()
a = 100
b = 1
Debug.Print a, b, a + b
End Sub
Работает она нормально. Посмотрим, насколько большие числа способна воспринимать наша программа. Заменим b=1 на b=40000. Visual Basic выдает сообщение об ошибке "Overflow", что означает "Переполнение ячейки". В чем дело?
Как вы уже знаете, в Visual Basic принято правило, что если человек объявил переменную, как Integer, то он разрешает ей принимать значения только целых чисел. Число типа Integer занимает в памяти два байта. Значит, под переменные а и b компьютер отводит в памяти ячейки по два байта каждая. Два байта - это маленький объем памяти и уместиться в него может лишь небольшое целое число, а именно - число в диапазоне от -32768 до 32767.
Для того, чтобы переменная имела право принимать значения больших целых чисел, она должна быть объявлена не как
Integer, а как Long (Длинное Целое). Под переменную типа Long компьютер отводит в памяти 4 байта и поэтому она может
принимать значения в диапазоне от -2147483648 до 2147483647.
Зачем нужен Integer, если есть Long? Ну, хотя бы для того, чтобы экономить память, она же не резиновая.
Задание 2: Население Астаны равняется а=900000 жителей. Население города Семей равняется b=30000 жителей. Вся Астана переехала в Семей. Сколько там стало жителей? Используйте переменные величины.
Single и Double - десятичные дроби
Создайте проект с кнопкой и введите такую программу:
Dim a As Single
Dim b As Single
Private Sub Command1_Click()
a = 100.78656954325 : b = 40000.1234567895 : Debug.Print a, b, a + b
End Sub
Запустите проект. Вот результат:
100,7866 40000,13 40100,91
Как видите, Visual Basic обрезал наши длинные числа до 7 значащих цифр. Сделал он это потому, что 4 байта, отведенные под ячейку памяти для переменной типа Single, не в состоянии вместить больше. Если мы хотим иметь большую точность, то объявляем наши переменные имеющими другой тип - Double - десятичная дробь двойной точности. Под переменную типа
Double компьютер отводит в памяти 8 байтов и поэтому она может быть гораздо длиннее.
Dim a As Double
Dim b As Double
Private Sub Command1_Click()
a = 100.78656954325 : b = 40000.1234567895 : Debug.Print a, b, a + b
End Sub
Запустите проект. Вот результат:
100,78656954325 40000,1234567895 40100,9100263327
Здесь максимум - 15 значащих цифр. Если вам интересно задать в программе еще более длинное значение b, например, b= 40000.12345678957453457, то у вас ничего не получится, Visual Basic обрежет его прямо в программе, зная, что с такими длинными числами работать он все равно не умеет.
Зачем нужен Single, если есть Double? Ну хотя бы для экономии памяти.
-
Практическая работа - 15
Задача 3.
Даны размеры спичечной коробки. Вычислить площадь основания коробки, ее объем и полную площадь поверхности.
Задача вычисления площади основания, объема и полной площади поверхности спичечной коробки по известным ее размерам
Объявляем переменные величины
Dim Ширина As Double 'ширина
Dim Толщина As Double 'толщина
Dim Высота As Double 'высота
Dim S_основ As Double 'площадь основания
Dim V As Double 'объем
Dim Периметр As Double 'периметр основания
Dim S_бок As Double 'площадь боковой поверхности
Dim S_полн As Double 'полная площадь поверхности
Перед вычислениями нужно задать исходные данные решения задачи..
Выберем InputBox.
Вот следующие строки программы:
Private Sub Command1_Click()
'Ввод исходных данных
Ширина = InputBox("Введите ширину коробки")
Толщина = InputBox("Введите толщину коробки")
Высота = InputBox("Введите высоту коробки")
Теперь нужно задать компьютеру действия, которые он должен проделать с исходными данными, чтобы получить результат.
'Вычисление результатов
S_основ = Ширина * Толщина
V = S_основ * Высота
Периметр = 2 * Ширина + 2 * Толщина
S_бок = Периметр * Высота
S_полн = 2 * S_основ + S_бок
После получения результатов их нужно показать человеку. Мы будем использовать новый для нас оператор Print, который в нашем случае будет печатать результат прямо на поверхности формы (в отличие от Debug.Print, который печатает в окне Immediate):
'Отображение результатов
Print "Площадь основания ="; S_основ
Print "Объем ="; V
Print "Полная площадь поверхности ="; S_полн
End Sub
Написать с использованием переменных программы для решения следующей задачи:
Самостоятельная работа
Задание №4
Автомобиль 4 часа ехал со скоростью 60 км/час и 3 часа со скоростью 80 км/час. Вычислить среднюю скорость автомобиля (она равна суммарному пути, деленному на суммарное время). Значения переменным задать операторами присваивания, результат напечатать оператором Debug.Print с пояснениями.
-
Д/з - 3
Поработать с конспектом
Примечание: при изучении нового материала учащиеся делают в тетрадь необходимые записи под руководством учителя.


