- Преподавателю
- Информатика
- Инструкции по выполнению практических работ по информатике
Инструкции по выполнению практических работ по информатике
| Раздел | Информатика |
| Класс | 10 класс |
| Тип | Другие методич. материалы |
| Автор | Папунина Л.А. |
| Дата | 10.10.2015 |
| Формат | doc |
| Изображения | Есть |
ГОСУДАРСТВЕННОЕ БЮДЖЕТНОЕ ОБРАЗОВАТЕЛЬНОЕ УЧРЕЖДЕНИЕ СРЕДНЕГО ПРОФЕССИОНАЛЬНОГО ОБРАЗОВАНИЯ
«ГУБЕРНСКИЙ КОЛЛЕДЖ Г. СЫЗРАНИ»
Технологический профиль
ИНСТРУКЦИЯ ПО ВЫПОЛНЕНИЮ
ЛАБОРАТОРНО-ПРАКТИЧЕСКИХ РАБОТ
По дисциплине/МДК _________Информатика и ИКТ______________________
Специальность: 150415.51 «Сварочное производство»
151901.51 «Технология машиностроения»
2014 г.
г. Сызрань
Рассмотрено на заседании ПЦК
Общеобразовательного цикла
Председатель А.В.Фомина
Протокол №______ от ____________________
_________________ _______________________
Автор: Папунина Людмила Александровна, преподаватель информатике технологического профиля ГБОУ СПО «ГК г. Сызрани»
Содержание
-
Введение
-
Инструкции по выполнению лабораторно-практических работ
-
Список литературы
-
Введение
Дисциплина/МДК «Информатика и ИКТ» изучается в составе общеобразовательного блока по реализации специальности 150415.51 «Сварочное производство».
Общее количество часов, отводимое на изучение дисциплины, 95 часов. Из них на лабораторно-практические работы отводится 55 часов: лабораторных - непредусмотрено часов; практических - 55 часов.
В программе предусмотрено выполнение 28 практических работ .
Перечень практических работ по дисциплине
«Информатика и ИКТ»
№ п/п
Название работы
Количество часов
1
Практическое занятие № 1 Решение задач алгоритмической структуры
1
2
Практическое занятие № 2а «Создание архива данных и работа с ним»
Практическое занятие № 2б «Запись информации на компакт-диски»
1
3
Практическое занятие № 3а «Поиск информации на государственных образовательных порталах».
Практическое занятие № 3б «Поиск информации на государственных образовательных порталах».
1
1
4
Практическое занятие № 4а «Подключение модема».
Практическое занятие № 4б «Создание ящика электронной почты и настройка его параметров. Формирование адресной книги».
1
1
5
Практическое занятие № 5а «Знакомство с графической ОС».
Практическое занятие № 5б «Подключение внешних устройств к компьютеру и их настройка».
1
1
6
Практическое занятие № 6а «Защита информации».
Практическое занятие № 6б «Антивирусная защита».
1
1
7
Практическое занятие № 7а «Ввод и редактирование текста в ТР».
Практическое занятие № 7б «Форматирование текста в ТР».
1
1
8
Практическое занятие № 8а «Создание и заполнение таблиц в ТР». Практическое занятие № 8б «Оформление таблиц в ТР».
1
1
9
Практическое занятие № 9а «Списки и колонки»
Практическое занятие № 9б «Создание и редактирование графических изображений».
1
1
10
Практическое занятие № 10а и 10б«Создание компьютерной публикации (по профилю специальности)».
2
11
Практическое занятие № 11а «Вычисление в ЭТ».
Практическое занятие № 11б «Вычисление в ЭТ».
1
1
12
Практическое занятие № 12а «Создание конкретных ЭТ».
Практическое занятие № 12б «Форматирование ЭТ».
1
1
13
Практическое занятие № 13а «Построение диаграмм в ЭТ».
Практическое занятие № 13б «Форматирование диаграмм в ЭТ».
1
1
14
Практическое занятие № 14а «Создание электронного документа».
Практическое занятие № 14б «Создание электронного документа».
1
1
15
Практическое занятие № 15а «Создание простейшей БД. Сортировка и фильтрация в БД».
Практическое занятие № 15б «Создание запросов в БД».
1
1
16
Практическое занятие № 16 «Создание графического изображения (рисунка) в Paint».
2
17
Практическое занятие № 17 «Создание простого чертежа (по профилю специальности) в Paint».
2
18
Практическое занятие № 18а «Создание презентации в P.Point».
Практическое занятие № 18б «Разметка слайдов в P.Point».
1
1
19
. Практическое занятие № 19а «Редактирование, художественное оформление слайдов».
Практическое занятие № 19б «Спецэффекты».
1
1
20
Практическое занятие № 20 «Создание зачётной презентации».
2
21
Практическое занятие № 21 «Создание зачётной презентации».
2
22
Практическое занятие № 22 «Работа с ресурсами Интернет (магазин, СМИ, библиотека…)».
2
23
Практическое занятие № 23 «Создание собственного сайта».
2
24
Практическое занятие № 24 «Создание собственного сайта».
2
25
Практическое занятие № 25 «Создание собственного сайта».
2
26
Практическое занятие № 26 «Создание собственного сайта».
2
27
Практическое занятие № 27 «Создание собственного сайта».
2
28
Практическое занятие № 28 «Использование тестирующих систем в учебной деятельности в локальной сети образовательного учреждения».
2
-
Инструкции по выполнению лабораторно-практических работ.
-
Инструкция № 1.
-
Практическая работа № 1.
Тема: Решение задач алгоритмической структуры
Цель: Научится решать задачи алгоритмической структуры.
Оборудование: Карточки заданий
Ход выполнения работы:
-
Прочитать задание.
-
Выполнить задание, используя пример.
-
Сдать преподавателю отчет.
Задание.
Задание № 1. По блок-схеме определить значения переменных X, Y, при данных значениях А, В. Записать алгоритм на алгоритмическом языке.
A
B
X
Y
0
1
5
2
-1
3
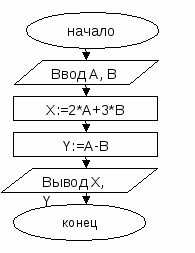
Задание № 2. Составить блок-схему нахождения площади S и периметра P прямоугольника со сторонами a и b.
Задание № 3. Постройте трассировочные таблицы для следующих алгоритмов:
1) A: =1
B: =2
A: =A+B
B: =2*A
2) A: =1
B: =2
C: =A
A: =B
B: =C
3) A: =1
B: =2
A: =A+B
B: =A-B
A: =A-B
Задание № 4. У исполнителя Калькулятор две команды, которым присвоены номера:
1. прибавь 3
2. умножь на 4
Выполняя первую из них, Калькулятор прибавляет к числу на экране 3, а выполняя вторую, умножает его на 4. Запишите порядок команд в программе получения из числа 3 числа 57, содержащей не более 6 команд, указывая лишь номера команд.
(Например, программа 21211 это программа
умножь на 4
прибавь 3
умножь на 4
прибавь 3
прибавь 3
которая преобразует число 2 в 50.)
Вариант 1
-
Определите значение переменной c после выполнения следующего фрагмента программы:
-
a := -5;
-
b := 14;
-
b := b + a*2;
-
если a > b то
-
c := a + b
-
иначе c := b - a
-
все
Вариант 2
-
Определите значение переменной c после выполнения следующего фрагмента программы:
-
a := 40;
-
b := 10;
-
b := a - 2*b;
-
если a < 2*b то
-
c := a
иначе c := b
Форма отчета:
Отчет должен содержать:
-
Название работы.
-
Цель работы.
-
Задание и его выполнение.
-
Инструкция № 2.
Практическая работа № 2а
Тема: Создание архива данных и работа с ним
Цель: научиться архивировать файлы с разными значениями сжатия.
Оборудование: инструкция по выполнению практической работы, персональный компьютер, программное обеспечение - WinRar..
Задание.
-
Создайте в своей рабочей папке (папке с вашей группой) и в папке со своей фамилией, папку Архивы.
-
Запустите программу WinRar.
-
Откройте на компьютере учителя папку с исходным материалом для практической работы Практикум. В этой папке хранятся три типа файлов .doc, .bmp, .exe.
Ответьте на вопрос письменно в тетради, какого типа документы имеют вышеперечисленные расширения?
4. Сдайте отчет преподавателю.
Ход работы выполнения работы:
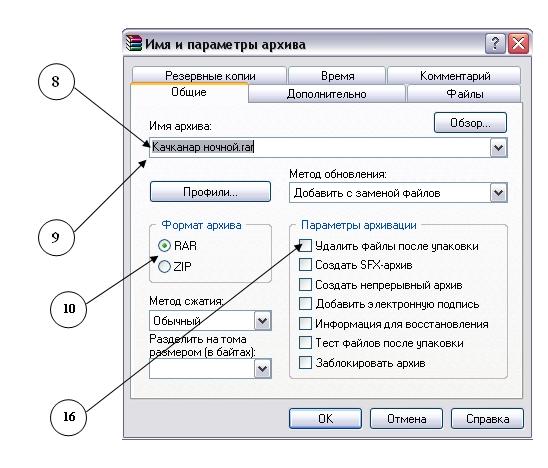
-
Скопируйте в папку Архивы файлы из папки Практикум.
-
Заархивируйте графический файл и сравните размеры обоих файлов. Для этого выполните следующие действия:
-
Щелчком правой кнопки мыши выделите файл типа .bmp
-
Щелкните на кнопке Добавить в архив…, появится диалоговое окно, уточняющее параметры архивации.
-
По умолчанию архивный файл имеет имя исходного файла.
-
Если необходимо задать иное имя архива, то введите его в поле ввода имени.
-
Выберите формат архивного файла, например RAR.
-
Остальные параметры оставьте без изменения.
-
Щелкните по кнопке Ok.
-
Сравните размеры исходного файла и архивного. Данные внесите в таблицу 1.
-
Заархивируйте файл типа .doc и сравните размеры обоих файлов. Данные внесите в таблицу 1.
-
Заархивируйте файл типа .exe и сравните размеры обоих файлов. Данные внесите в таблицу 1.
-
Удалите исходные файлы.
-
Заархивируйте файлы в формате архива ZIP. Заполните таблицу 1. полученными данными.
Внимание!!! Возможно упаковывать файлы с их последующим удалением, если был выбран такой метод.
Таблица 1
Формат архива
Имя файла и его расширение
Исходный размер
Размер после архивации
При создании нового архива нужно задать параметры архивирования. Прежде всего, необходимо задать имя архивного файла и место его сохранения на диске. Далее, нужно выбрать формат архивации RAR или ZIP (формат ZIP более широко распространен, а метод RAR обеспечивает больше возможностей и более сильное сжатие).
В обоих форматах поддерживаются шесть методов архивации: Без сжатия, Скоростной, Быстрый, Обычный, Хороший и Максимальный. Максимальный метод обеспечивает наиболее высокую степень сжатия, но с наименьшей скоростью. Напротив, Скоростной сжимает плохо, но очень быстро. Метод Без сжатия просто помещает файлы в архив без их упаковки. Если вы создаете архив для передачи по компьютерным сетям или для долговременного хранения, имеет смысл выбрать метод Максимальный для получения наилучшего сжатия. Если же вы создаете ежедневную резервную копию данных, то, как правило, лучше использовать Обычный метод. Следующий параметр архивации - размер словаря. Он может принимать значения 64, 128, 256, 512 и 1024 Кб. Чем больше размер словаря, тем лучше, но медленнее сжатие.
WinRAR позволяет создавать многотомные архивы, то есть архивы, состоящие из нескольких частей. Обычно тома используются для сохранения большого архива на нескольких дискетах или других сменных носителях. Первый том архива имеет обычное расширение гаг, а расширения последующих томов нумеруются как r00, r01, r02 и так далее.
Архив может быть непрерывным (позволяет добиться максимальной степени сжатия) и самораспаковывающимся (SFX, от англ. Self-eXtracting). Для разархивации такого архива не нужна специальная программа, достаточно запустить файл архива на выполнение, так как он является исполняемым файлом и имеет расширение .exe.
Для архивации звуковых и графических файлов может использоваться дополнительный специальный метод мультимедиа сжатие, при котором может быть достигнута на 30% более высокая степень сжатия, чем при обычном сжатии.
Форма отчета:
Отчет должен содержать:
-
Название работы.
-
Цель работы.
-
Задание и его выполнение - электронная форма и письменный ответ в тетради.
Практическая работа № 2б
Тема: Запись информации на компакт диск
Цель: Научиться записывать информацию на компакт диск.
Оборудование: Оборудование: инструкция по выполнению практической работы, персональный компьютер, программное обеспечение - Nero Express
Задание.
Задание 1. Копирование дисков Выберите пункт «Копировать весь диск» После выбора " Копировать весь диск " (в случае необходимости произвести запись копии диска) откроется следующее окно "Выберите источник и приемник". В строке «Привод-источник» укажите путь к данным (то есть компакт диск, с которого будет производиться копирование, то есть тот диск, который Вы вставили в привод для компакт-дисков без лейбла CD-RW). В строке «Привод - пиемник» по умолчанию будет стоять необходимое значение, то есть будет указан пусть к записывающему устройству (привод CD-RW). Так же, по умолчанию, в строке «Скорость записи» будет стоять максимальное значение скорости записи. Это значение Вы можете изменить. Значение «Число копий» позволяет записать несколько копий одного диска за один сеанс. После задания всех параметров записи нажмите активную кнопку «Запись» в правом нижнем углу окна. После нажатия появиться окно, отображающее процесс копирования диска. После успешного создания образа, привод компакт - дисков извлечет диск. Уберите извлеченный диск из привода и положите туда чистый компакт-диск (CD-R или CD-RW) и закройте привод. Откроется окно , отображающее процесс «прожига». После окончания копирования информации, привод компакт - диска извлечет диск.
Задание 2. Запись данных на CD Выберите пункт меню "Данные" или "Музыка", или "Видео/Картинки". После выбора откроется следующее окно "Добавит данные на диск", которое позволяет Вам добавлять «Добавить», удалять «Удалить» и просматривать или прослушивать выбранные файлы «Проиграть». Количество файлов ограниченно общим размером. Размер не должен превышать свободное допустимое пространство на матрице, а это около 650 - 700 Мбайт. Добавьте мультимедийные файлы. После того как Вы подготовили необходимые файлы нажмите кнопку «Далее». В следующем окне «Финальные установки записи» Вы можете проверить / задать некоторые параметры записываемого диска: имя диска, скорость записи, количество копий. и др. Если Вы не уверенны в правильности своих настроек, нажмите кнопку "Назад" для редактирования, если же Вы всё сделали правильно, нажмите кнопку "Запись " для перехода в стадию прожога. Во избежание сбоев системы, в процессе прожога не запускайте ни каких программ или приложений. Дождитесь сообщения о том, что процесс завершен. Результат копирования продемонстрируйте преподавателю.
Ход выполнения работы
1. Общая информация Запись CD производится только на компьютерах имеющих записывающее CD/DVD устройство (имеет надпись на лицевой стороне "CD-RW" или «DVD-RW») Запись производится на матрицы CD-R или CD-RW или производится на DVD-R или DVD-RW компакт -диски. Для записи CD, воспользуйтесь программой Nero Express. Перед работой с программой или приложениями NERO закройте, пожалуйста, все окна приложений. Вставьте матрицу (пустой компакт-диск) CD-R или CD-RW в записывающее устройство "CD-RW".
2. Запустите программу Nero Express. Как запустить программу? Запустить программу Nero Express можно следующим образом: При помощи ярлыка находящегося на «Рабочем столе». Через основное меню Пуск (Start) Пуск>Все программы>Nero> Nero Ultra Edition>Nero Express. После запуска окна Nero Express Вы увидите: Меню программы В контекстном меню, с правой стороны окна Nero Express , Вы можете выбрать тип файлов для записи на CD.
-
Меню "Данные" позволяет выбрать для записи: "Диск с данными" - Диск с данными (это могут быть любые Ваши документы) "Загрузочный диск с данными" - загрузочный диск с данными.
-
Меню "Музыка" позволяет выбрать: "Аудио CD" - аудиодиск, содержащий файлы с расширением CDA (такой компакт диск Вы сможете прослушать при помощи любого современного проигрывателя аудио компакт дисков) "CD cо звуком и данными " - аудиодиск (*.CDA) содержащий также файлы других форматов, "Диск MP3" - МР3-диск, содержащий файлы с расширением MP3 (такой компакт диск Вы сможете прослушать только при помощи любого современного проигрывателя MP3 компакт дисков) "Диск WMA" - содержащий файлы с расширением WMA,
-
Меню "Видео/Картинка" позволяет выбрать: "Видео CD" - диск VCD "Super Video CD" - диск SVCD miniDVD
-
Меню "Копировать весь диск" позволяет произвести полную копию имеющегося диска. 5. Меню «Образ диска или сохр. проекта» - запись диска из образа, сохраненного жестком диске
Форма отчета
Отчет должен содержать:
-
Название работы.
-
Цель работы.
-
Задание и последовательность его выполнения.
-
Вывод по работе.
Контрольные вопросы:
Основные функциональные возможности программы Nero.
Максимальные объем информации, которую можно записать на CD и DVD диски.
В отчете напишите краткую инструкцию по записи файл- образа на компакт диск.
-
Инструкция № 3.
Практическая работа № 3а/б.
Тема: Поиск информации на государственных образовательных сайтах.
Цель работы: научиться осуществлять поиск информации с помощью поисковых систем.
Оборудование: персональный компьютер с выходом в Интернет.
Краткие теоретические сведения.
Поиск информации в Интернете осуществляется с помощью специальных программ, обрабатывающих запросы - информационно-поисковых систем (ИПС).
Существует несколько моделей, на которых основана работа поисковых систем, но исторически две модели приобрели наибольшую популярность - это поисковые каталоги и поисковые указатели.
Поисковые каталоги устроены по тому же принципу, что и тематические каталоги крупных библиотек. Они обычно представляют собой иерархические гипертекстовые меню с пунктами и подпунктами, определяющими тематику сайтов, адреса которых содержатся в данном каталоге, с постепенным, от уровня к уровню, уточнением темы. Поисковые каталоги создаются вручную. Высококвалифицированные редакторы лично просматривают информационное пространство WWW, отбирают то, что по их мнению представляет общественный интерес, и заносят в каталог.
Основной проблемой поисковых каталогов является чрезвычайно низкий коэффициент охвата ресурсов Чтобы многократно увеличить коэффициент охвата ресурсов Web, из процесса наполнения базы данных поисковой системы необходимо исключить человеческий фактор - работа должна быть автоматизирована.
Автоматическую каталогизацию Web-ресурсов и удовлетворение запросов клиентов выполняют поисковые указатели. Работу поискового указателя можно условно разделить на три этапа:
-
сбор первичной базы данных. Для сканирования информационного пространства WWW используются специальные агентские программы - черви, задача которых состоит в поиске неизвестных ресурсов и регистрация их в базе данных;
-
индексация базы данных - первичная обработка с целью оптимизации поиска. На этапе индексации создаются специализированные документы - собственно поисковые указатели;
-
рафинирование результирующего списка. На этом этапе создается список ссылок, который будет передан пользователю в качестве результирующего. Рафинирование результирующего списка заключается в фильтрации и ранжировании результатов поиска.
Под фильтрацией понимается отсев ссылок, которые нецелесообразно выдавать пользователю (например, проверяется наличие дубликатов). Ранжирование заключается в создании специального порядка представления результирующего списка (по количеству ключевых слов, сопутствующих слов и др.).
В России наиболее крупными и популярными поисковыми системами являются:
-
«Яndex» (yandex.ru)
-
«Pамблер» (rambler.ru)
-
«Google» (google.ru)
-
«Апорт2000» (aport.ru)
Задания:
Задание 1.
-
Загрузите Интернет.
-
С помощью строки поиска найдите каталог ссылок на государственные образовательные порталы.
-
Выпишите электронные адреса шести государственных образовательных порталов и дайте им краткую характеристику. Оформите в виде таблицы.
Задание 2.
-
Откройте программу Enternet Explorer.
-
Загрузите страницу электронного словаря Promt- ver-dict.ru.
-
Из раскрывающегося списка выберите Русско-английский словарь (Русско-Немецкий).
-
В текстовое поле Слово для перевода: введите слово, которое Вам нужно перевести.
-
Нажмите на кнопку Найти.
-
Занесите результат в следующую таблицу:
Слово
Русско-Английский
Русско-Немецкий
Информатика
Клавиатура
Программист
Монитор
Команда
Винчестер
Сеть
Ссылка
Оператор
Задание 3.
-
Загрузите страницу электронного словаря- efremova.info.
-
В текстовое поле Поиск по словарю: введите слово, лексическое значение которого Вам нужно узнать.
-
Нажмите на кнопку Искать. Дождитесь результата поиска.
-
Занесите результат в следующую таблицу:
Слово
Лексическое значение
Метонимия
Видеокарта
Железо
Папирус
Скальпель
Дебет
Задание 4. С помощью одной из поисковых систем найдите информацию и занесите ее в таблицу:
Личности 20 века
Фамилия, имя
Годы жизни
Род занятий
Джеф Раскин
Лев Ландау
Юрий Гагарин
Задание 5. Заполните таблицу, используя поисковую систему Яндекс: yandex.ru.
Слова,
входящие в запрос
Структура запроса
Количество
найденных
страниц
Электронный адрес первой найденной ссылки
Информационная
система
Информационная! Система!
Информационная + система
Информационная - система
«Информационная система»
Персональный
компьютер
Персональный компьютер
Персональный & компьютер
$title (Персональный компьютер)
$anchor (Персональный компьютер)
Задание 6. Произвести поиск сайтов в наиболее популярных поисковых системах общего назначения в русскоязычном Интернете (Рунете).
Краткая справка. Наиболее популярными русскоязычными поисковыми системами являются:
Rambler - rambler.ru;
Апорт - aport.ru;
Яndex- yandex.ru.
Англоязычные поисковые системы:
Yahoo - yahoo.com.
Специализированные поисковые системы позволяют искать информацию в специализированных слоях Интернета. К ним можно отнести поиск файлов на серверах FTP и систему поиска адресов электронной почты WhoWhere.
Ход работы :
1. Открыть папку группы - папку с вашей фамилией.
2. Запустите Internet Explorer.
Для перехода в определенное место или на определенную страницу воспользуйтесь адресной строкой главного окна Internet Explorer.
Краткая справка: Адрес узла (URL) обычно начинается с имени протокола, за которым следует обслуживающая узел организация, например в адресе rambler.ru «www» указывает, что это сервер Web, который использует протокол http, домен «.ru» определяет адрес российских узлов.
3. Произведите поиск в поисковой системе Rambler.
Введите в адресную строку адрес (URL) русскоязычной поисковой системы Rambler - rambler.ru и нажмите клавишу Enter. Подождите, пока загрузится страница. В это же время на панели, инструментов активизируется красная кнопка Остановить, предназначенная для остановки загрузки.
Рассмотрите загрузившуюся главную страницу - Вы видите поле для ввода ключевого слова и ряд рубрик. Для перехода на ссылки, имеющиеся на странице, подведите к ссылке курсор и щелкните левой кнопкой мыши. Ссылка может быть рисунком или текстом другого цвета (обычно с подчеркнутым шрифтом). Чтобы узнать, является ли элемент страницы ссылкой, подведите к нему указатель. Если указатель принимает вид руки с указательным пальцем, значит, элемент является ссылкой.
4. Введите в поле поиска словосочетание «Энциклопедия финансов» и нажмите кнопку Найти.
5. Убедитесь, что каталог Web работает достаточно быстро. Программа через некоторое время сообщит вам, что найдено определенное количество документов по этой тематике. Определите, сколько документов нашла поисковая система:_________
6. Запомните страницу из списка найденных, представляющую для вас интерес, командой Избранное/Добавить в папку.
7. Сохраните текущую страницу на компьютере. Выполните команду Файл/Сохранить как, выберите созданную ранее папку на рабочем столе для сохранения, задайте имя файла и нажмите кнопку Сохранить.
8. Для поиска информации на текущей странице выполните команду Правка/Найти на этой странице (или нажмите клавиши Ctrl-F). В окне поиска наберите искомое выражение, например «Финансы», и нажмите кнопку Найти далее. Откройте страничку одной из найденных энциклопедий.
9. Скопируйте сведения страницы в текстовый документ. Для копирования содержимого всей страницы выполните команду Правка/Выделить все и команду Правка/Копировать. Откройте новый документ текстового редактора MS Word и выполните команду Правка/Вставить.
Краткая справка: невозможно копирование сведений с одной Web-страницы на другую.
10. Произведите поиск в поисковой системе Yandex. Откройте поисковый сервер YAndex - yandex.ru. В поле поиска задайте «Энциклопедии», нажмите кнопку Найти, сравните результаты с поиском в Рамблере.
11. Сузьте круг поиска и найдите информацию, например, об управлении финансами (в поле поиска введите «Управление финансами»). Сравните полученные результаты с предыдущим поиском.
12. Введите одно слово «Финансы» в поле поиска. Отличается ли результат от предыдущего поиска? Попробуйте поставить перед поисковой системой задачу найти информацию о какой-нибудь конкретной валюте, предположим «Доллар». Сравните результаты поиска.
Краткая справка: не бойтесь повторять свой запрос на разных поисковых серверах. Зачастую один и тот же запрос на другом сервере дает совершенно иные результаты.
13. Произведите поиск картинок и фотографий в поисковой системе Yandex. В поле поиска наберите по-английски «Dollar» и укажите категорию поиска «Картинки». Запрос «Dollar» найдет в Интернете картинки, в имени которых встречается слово «Dollar». Высока вероятность того, что эти картинки связаны с финансами.
Форма отчета
Содержание отчета
Отчет должен содержать:
-
Название работы.
-
Цель работы.
-
Задание и его выполнение (заполненные таблицы).
-
Вывод по работе.
Контрольные вопросы
Что понимают под поисковой системой?
-
Перечислите популярные русскоязычные поисковые системы.
-
Что такое ссылка и как определить, является ли элемент страницы ссылкой
-
Возможно ли копирование сведений с одной Web-страницы на другую?
-
Каким образом производится поиск картинок и фотографий в поисковых системах Интернет?
http//informatika.ru;
http//student.informatika.ru;
mirgeo.ucoz.ru/.
-
Инструкция № 4.
Практическая работа № 4а/б.
Тема: Подключение модема Создание ящика электронной почты и настройка его параметров
Цель работы: выработать практические навыки определение скорости передачи данных, создания электронной почты, настойки ее параметров, работы с электронной почтой.
Оборудование: персональный компьютер с выходом в Интернет.
Краткие теоретические сведения.
Для связи удаленных друг с другом компьютеров могут использоваться обычные телефонные сети, которые в той или иной степени покрывают территории большинства государств. Телекоммуникация - дистанционная передача данных на базе компьютерных сетей и современных технических средств связи. Единственной проблемой в этом случае является преобразование цифровой (дискретной) информации, с которой оперирует компьютер, в аналоговую (непрерывную).
Модем - устройство, присоединяемое к персональному компьютеру и предназначенное для пересылки информации (файлов) по сети (локальной, телефонной). Модем осуществляет преобразование аналоговой информации в дискретную и наоборот. Работа модулятора модема заключается в том, что поток битов из компьютера преобразуется в аналоговые сигналы, пригодные для передачи по телефонному каналу связи. Демодулятор модема выполняет обратную задачу. Факс-модем - устройство, сочетающее возможность модема и средства для обмена факсимильными изображениями с другими факс-модемами и обычными телефаксными аппаратами.
Таким образом, данные, подлежащие передаче, преобразуются в аналоговый сигнал модулятором модема «передающего» компьютера. Принимающий модем, находящийся на противоположном конце линии, «слушает» передаваемый сигнал и преобразует его обратно в цифровой при помощи демодулятора. После того, как эта работа выполнена, информация может передаваться в принимающий компьютер.
Оба компьютера, как правило, могут одновременно обмениваться информацией в обе стороны. Этот режим работы называется полным дуплексным.
Дуплексный режим передачи данных - режим, при котором передача данных осуществляется одновременно в обоих направлениях.
В отличие от дуплексного режима передачи данных, полудуплексный подразумевает передачу в каждый момент времени только в одном направлении.
Кроме собственно модуляции и демодуляции сигналов модемы могут выполнять сжатие и декомпрессию пересылаемой информации, а также заниматься поиском и исправлением ошибок, возникнувших в процессе передачи данных по линиям связи.
Одной из основных характеристик модема является скорость модуляции (modulation speed), которая определяет физическую скорость передачи данных без учета исправления ошибок и сжатия данных. Единицей измерения этого параметра является количество бит в секунду (бит/с), называемое бодом.
Любой канал связи имеет ограниченную пропускную способность (скорость передачи информации), это число ограничивается свойствами аппаратуры и самой линии (кабеля).
Объем переданной информации вычисляется по формуле Q=q*t, где q - пропускная способность канала (в битах в секунду), а t - время передачи
Электронная почта - (самая распространенная услуга сети Internet) обмен письмами в компьютерных сетях. Само письмо представляет собой обычный файл, содержащий текст письма и специальный заголовок, в котором указано, от кого письмо направлено, кому предназначено, какая тема письма и дата отправления.
Адресация в системе электронной почты
Электронно-почтовый Internet-адрес имеет следующий формат: пользователь@машина
Пример адреса электронной почты: [email protected]
Ivanov - имя почтового ящика.
softpro.saratov - название почтового сервера
ru - код Российской Федерации
Точки и символ @ - разделительные знаки. Разделенные точками части электронного адреса называются доменами.
Вся часть адреса, расположенная справа от значка @, является доменным именем почтового сервера, содержащего ящик абонента. Главный принцип состоит в том, чтобы это имя отличалось от имен всех прочих серверов в компьютерной сети.
Примеры решения задач
Пример 1. Скорость передачи данных через ADSL-соединение равна 128000 бит/c. Через данное соединение передают файл размером 625 кбайт. Определить время передачи файла в секундах.
Решение:
1) выделим в заданных больших числах степени двойки и переведем размер файла в биты, чтобы «согласовать» единиц измерения:
128000 бит/c = 128 · 1000 бит/с = 27 · 125 · 8 бит/с = 27 · 53 · 23 бит/с = 210·53 бит/с
625 кбайт = 54 кбайт = 54 · 213 бит.
2) чтобы найти время передачи в секундах, нужно разделить размер файла на скорость передачи:
t=(54 · 213)бит / 210·53 бит/с = 40 с.
Ответ: 40 с .
Пример 2. Скорость передачи данных через ADSL-соединение равна 512000 бит/c. Передача файла через это соединение заняла 1 минуту. Определить размер файла в килобайтах.
Решение:
1) выделим в заданных больших числах степени двойки; переведем время в секунды (чтобы «согласовать» единицы измерения), а скорость передачи - в кбайты/с, поскольку ответ нужно получить в кбайтах:
1 мин = 60 с = 4 · 15 с = 22 · 15 с
512000 бит/c = 512 · 1000 бит/с = 29 · 125 · 8 бит/с = 29 · 53 · 23 бит/с = 212 · 53 бит/с = 29 · 53 бит/с = (29 · 53) / 210 кбайт/с = (53 / 2) кбайт/с
2) чтобы найти объем файла, нужно умножить время передачи на скорость передачи:
Q=q*t = 22 · 15 с *(53 / 2) кбайт/с = 3750 кбайт
Ответ: 3750 кбайт.
Пример 3. C помощью модема установлена связь с другим компьютером со скоростью соединения 19200, с коррекцией ошибок и сжатием данных.
а) Можно ли при таком соединении файл размером 2,6 килобайт передать за 1 секунду? Обоснуйте свой ответ.
б) Всегда ли при таком соединении файл размером 2,3 килобайт будет передаваться за 1 секунду? Обоснуйте свой ответ.
в) Можно ли при таком соединении оценить время передачи файла размером 4 Мб? Если можно, то каким образом?
Решение:
а) Для начала узнаем, какое количество килобайт мы можем передать за 1 секунду: 19200/1024/8 = 2,3 (Кбайт). Следовательно, если бы не было сжатия информации, то данный файл за одну секунду при данной скорости соединения было бы невозможно передать. Но сжатие есть, 2.6/2.3 < 4, следовательно, передача возможна.
б) Нет не всегда, так как скорость соединения это максимально возможная скорость передачи данных при этом соединении. Реальная скорость может быть меньше.
в) Можно указать минимальное время передачи этого файла: 4*1024*1024/4/19200, около 55 с (столько времени будет передаваться файл на указанной скорости с максимальной компрессией). Максимальное же время передачи оценить вообще говоря нельзя, так как в любой момент может произойти обрыв связи...
Задание
Задание 1. Решите задачу о передаче информации с помощью модема.
Вариант 1
Скорость передачи данных через АDSL-соединение равна 512000 бит/с. Через данное соединение передают файл размером 1500 Кб. Определите время передачи файла в секундах.
Вариант 2
Скорость передачи данных через АDSL-соединение равна 1024000 бит/с. Через данное соединение передают файл размером 2500 Кб. Определите время передачи файла в секундах.
Вариант 3
Скорость передачи данных через АDSL-соединение равна 1024000 бит/с. Передача файла через данное соединение заняла 5 секунд. Определите размер файла в килобайтах.
Вариант 4
Скорость передачи данных через АDSL-соединение равна 512000 бит/с. Передача файла через данное соединение заняла 8 секунд. Определите размер файла в килобайтах.
Задание 2. Решите задачу о передаче графической информации.
Вариант 1
Определите скорость работы модема, если за 256 с он может передать растровое изображение размером 640х480 пикселей. На каждый пиксель приходится 3 байта.
Вариант 2
Сколько секунд потребуется модему, передающему информацию со скоростью 56 000 бит/с, чтобы передать цветное растровое изображение размером 640 х 480 пикселей, при условии, что цвет каждого пикселя кодируется тремя байтами?
Вариант 3
Определите скорость работы модема, если за 132 с он может передать растровое изображение размером 640х480 пикселей. На каждый пиксель приходится 3 байта.
Вариант 4
Сколько секунд потребуется модему, передающему информацию со скоростью 28800 бит/с, чтобы передать цветное растровое изображение размером 640 х 480 пикселей, при условии, что цвет каждого пикселя кодируется тремя байтами?
Задание 3. Регистрация почтового ящика электронной почты.
1. Откройте программу Internet Explorer.
2. В поле Адрес введите адрес поискового сервера mail.ru
3. На открывшейся Веб-странице выберите гиперссылку Регистрация в почте.
4. Заполните анкету, следуя рекомендациям, написанным справа от текстовых полей. Обязательно должны быть заполнены поля:
-
E-mail,
-
Пароль,
-
Если вы забудете пароль,
-
Дополнительная информация о пользователе (заполнить полностью).
-
Защита от авторегистрации (ввести зачеркнутые цифры).
5. Нажмите кнопку Зарегистрировать почтовый ящик.
6. В случае необходимости исправьте ошибки и снова нажмите кнопку Зарегистрировать почтовый ящик.
7. Ваш почтовый ящик считается зарегистрированным только после появления уведомления о том, что ваша регистрация успешно завершена.
Задание 4. Создание и отправка сообщения.
-
Для того, чтобы отправить письмо, Вам нужно выбрать нажать гиперссылку Написать письмо.
-
Напишите 2 письма своему одногруппнику, предварительно обменявшись с ним электронными адресами. Письма должны содержать не менее пяти предложений. Одно письмо сделайте в обычном формате, а второе в расширенном.
Содержание отчета
Отчет должен содержать:
-
Название работы.
-
Цель работы.
-
Задание и его решение.
-
Вывод по работе.
Контрольные вопросы
-
Что такое модем? Для чего он предназначен?
-
Дайте характеристику режимам передачи данных.
-
Что представляет собой электронная почта?
-
Как записывается адрес электронной почты?
-
В чем особенность электронной почты?
-
Что представляет собой почтовый ящик?
-
Что такое Спам?
-
В чем преимущества электронной почты?
-
Что такое протокол электронной почты?
-
Инструкция № 5.
Практическая работа № 5 а/б.
Тема: а) Знакомство с графическим интерфейсом операционной системы Windows 7
Цель работы: Познакомится с графическим интерфейсом операционной системы Windows 7, освоить настройки операционной системы
Оборудование: Компьютеры с установленной операционной системой Windows 7.
Задания
Ход выполнения работы
Задание 1. Изменените фоновое изображение рабочего стола
-
Откройте Панель управления (Пуск → Панель управления).
-
В открывшемся окне настройки параметров компьютера в правом верхнем углу в разделе Просмотр щелчком по раскрывающемуся списку выберите тип Мелкие значки:
 .
. -
В списке инструментов отыщите и запустите инструмент Экран. (Помните, что в панели управления все инструменты располагаются строго в алфавитном порядке.)
-
В меню окна, расположенном слева, щелкните по пункту Изменение фонового рисунка рабочего стола.
-
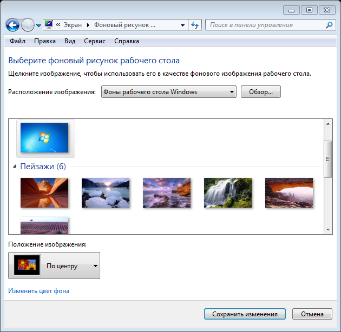 Для выбора изображения, которое будет отображаться на рабочем столе в качестве фона, в списке Расположение изображения выберите один из пунктов. Чуть ниже, в области просмотра изображений, щелкните по понравившемуся изображению. Отмеченное вами изображение в тот же момент отобразится на рабочем столе (в качестве предварительного просмотра). В списке Положение изображения установите подходящий для рисунка параметр. Выберите изображение и щелкните по кнопке Сохранить изменения.
Для выбора изображения, которое будет отображаться на рабочем столе в качестве фона, в списке Расположение изображения выберите один из пунктов. Чуть ниже, в области просмотра изображений, щелкните по понравившемуся изображению. Отмеченное вами изображение в тот же момент отобразится на рабочем столе (в качестве предварительного просмотра). В списке Положение изображения установите подходящий для рисунка параметр. Выберите изображение и щелкните по кнопке Сохранить изменения. -
Фоновым рисунком рабочего стола можно выбрать любое изображение, хранящееся на компьютере. Для этого в окне выбора фонового рисунка нажмите на кнопку Обзор… В диалоговом окне Обзор папок укажите путь к папке, в которой расположен нужный графический файл, и нажмите OK. Откроется папка с хранящимися в ней файлами. Выберите изображение и щелкните по кнопке Сохранить изменения.
-
Закройте панель управления.
-
Фон рабочего стола можно изменить в любой момент, не открывая панель управления. Для этого:
-
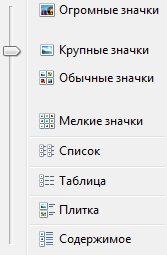 откройте папку с рисунками и фотографиями, находящимися по пути: Пуск → Документы → 7класс → Обои;
откройте папку с рисунками и фотографиями, находящимися по пути: Пуск → Документы → 7класс → Обои; -
для удобства просмотра измените вид файлов щелчком по стрелке справа от кнопки Изменить представление (Вид) (кнопка расположена на панели инструментов окна папки) и передвиньте ползунок в положение Крупные значки или Огромные значки;
-
выберите любое из представленных в ней изображений;
-
щелкните на изображении правой кнопкой мыши и выберите пункт Сделать фоновым изображением рабочего стола.
-
В качестве фоновых изображения для рабочего стола можно устанавливать любой графический файл.
sПодумайте, все ли изображения годятся для использования в качестве фонового рисунка рабочего стола? Как вы думаете, почему?
-
Установите в качестве фонового рисунка рабочего стола одно из тех изображений, которые не заполняли весь экран при выполнении п. 8, используя инструмент Экран панели управления (пп. 1-6). Например, как показано на рисунке ниже:
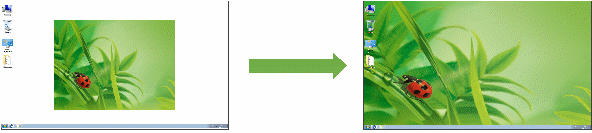
Задание 2. Изменение размера значков рабочего стола
-
Щелкните правой кнопкой мыши на пустой области рабочего стола. В контекстном меню выберите Вид и далее - вид отображения значков на рабочем столе: Мелкие значки. Посмотрите, что произошло.
-
Таким же образом измените поочередно вид значков на Обычные значки и Крупные значки.
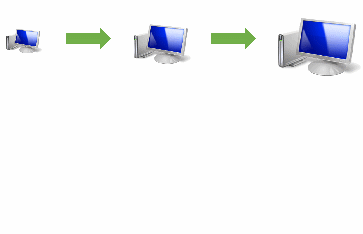
-
Верните вид отображения Обычные значки.
Задание 3. Изменение экранной заставки
-
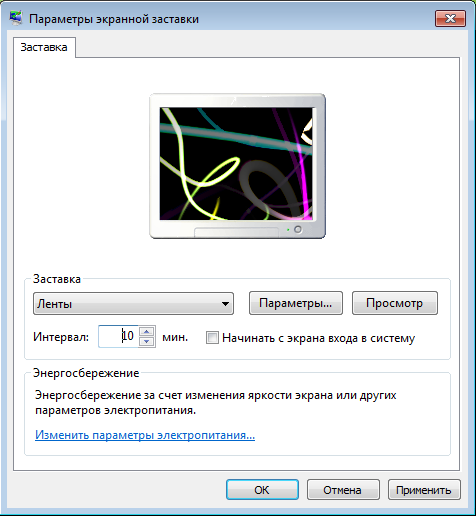 Откройте Панель управления (Пуск → Панель управления).\
Откройте Панель управления (Пуск → Панель управления).\ -
открывшемся окне в разделе Просмотр выберите тип Крупные значки. В списке инструментов выберите инструмент Экран, далее (в боковом меню) щелкните по ссылке Изменение заставки.
-
Появится окно Параметры экранной заставки. В раскрывающемся списке Заставка выберите любую заставку.
-
Нажмите на кнопку Просмотр. Чтобы прервать просмотр заставки, передвиньте мышь или нажмите на любую клавишу.
-
С помощью счетчика Интервал установите время (в минутах). Выбранная заставка будет появляться на экране компьютера спустя обозначенное время при условии бездействия пользователя.
-
Для сохранения изменений щелкните по кнопке OK.
 Задание 4. Установка даты и времени в Windows 7
Задание 4. Установка даты и времени в Windows 7
-
Для установки даты и времени на компьютере щелкните один раз по индикатору даты и времени на панели задач (в правом нижнем углу экрана компьютера).
-
В появившемся меню щелкните по ссылке Изменение настроек даты и времени…
-
В открывшемся диалоговом окне Дата и время щелкните по кнопке Изменить часовой пояс…
-
 В следующем окне в раскрывающемся списке выберите пункт (UTC+08:00) Красноярск и нажмите кнопку OK.
В следующем окне в раскрывающемся списке выберите пункт (UTC+08:00) Красноярск и нажмите кнопку OK. -
Чтобы ввести дату и время вручную, щелкните кнопку Изменить дату и время… В появившемся окне Настройка времени и даты задайте дату и время, используя календарь даты и счетчик времени. Нажмите на кнопку OK.
-
В диалоговом окне Дата и время перейдите на вкладку Время по Интернету и нажмите кнопку Изменить параметры… В открывшемся диалоговом окне Настройка времени по Интернету поставьте флажок Синхронизировать с сервером времени в Интернете. В списке Сервер выберите адрес сайта, с которым компьютер будет сверять время с точностью до секунды, и щелкните на кнопке Обновить сейчас. После успешной синхронизации нажмите на кнопке OK для сохранения внесенных изменений. В дальнейшем при наличии активного подключения к Интернету компьютер еженедельно будет производить автоматическую корректировку времени.
-
Закройте окно Дата и время щелчком по кнопке OK.
Задание 5. Изменение расположения открытых окон документов, папок и приложений
-
Запустите три разных документа, приложения или папки (например, текстовый редактор MS Word, папку Компьютер и Панель управления).
-
Захватывая открытые окна левой кнопкой мыши за заголовки, разместите их в разном порядке:
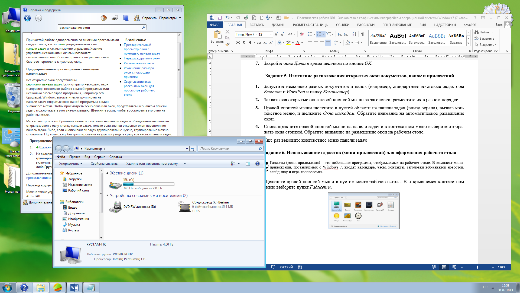
-
Правой кнопкой мыши щелкните в пустой области на панели задач (внизу экрана), вызвав контекстное меню, и щелкните Окна каскадом. Обратите внимание на автоматическое размещение окон:
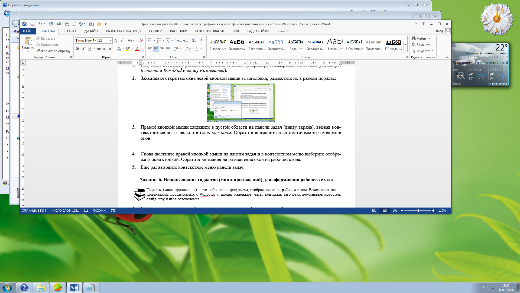
-
Для отмены внесенного изменения в расположении окон щелкните на панели задач правой кнопкой и выберите Отменить Каскадом. Окна вернутся в исходное положение.
-
Снова щелкните правой кнопкой мыши на панели задач и в контекстном меню выберите Отображать окна стопкой. Обратите внимание на размещение окон на рабочем столе:
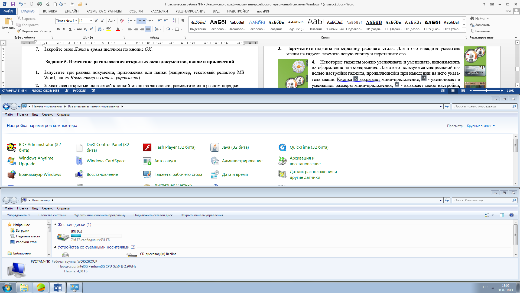
-
Отмените выбранное расположение окон с помощью контекстного меню панели задач (пункт Отменить Отображать стопкой).
-
Еще раз вызовите контекстное меню панели задач и выберите Отображать окна рядом. Обратите внимание на изменившееся положение окон:
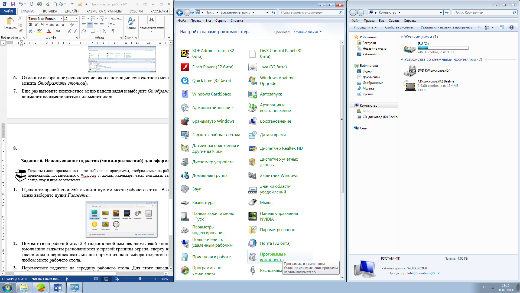
-
Отмените это расположение с помощью контекстного меню панели задач (пункт Отменить Отображать рядом), вернув окна в прежнее состояние.
-
В том же контекстном меню панели задач щелкните по пункту Показать рабочий стол. (Этот пункт отображается только в том случае, если на рабочем столе есть открытые окна.) Все окна будут свернуты на панель задач.
-
Снова щелкните по панели задач для вызова контекстного меню. В появившемся меню найдите пункт Показать все окна. Обратите внимание, что ранее активные пункты Окна каскадом, Отображать окна стопкой и Отображать окна рядом сейчас затемнены и при нажатии на них ничего не происходит. Щелкните по пункту Показать все окна. Свернутые окна развернутся, вернувшись к предыдущему состоянию.
-
Завершив выполнение задания, закройте все открытые окна.
Задание 6. Перемещение панели задач
-
Панель задач располагается по умолчанию внизу рабочего стола, но ее расположение можно изменить, переместив ее к верхней или боковым границам экрана. Для этого:
-
перед перемещением панели задач снимите ее закрепление, щелкнув на ее пустой области правой кнопкой мыши и в появившемся контекстного меню сняв «галочку» с пункта Закрепить панель задач;
-
щелкните пустое место панели задач левой кнопкой мыши и, удерживая кнопку, перетащите панель к одной из четырех границ рабочего стола; приблизив панель, к одной из границ, отпустите кнопку мыши.
-
Переместите панель задач поочередно ко всем границам рабочего стола.
-
Верните панель задач в исходное положение и снова закрепите ее, вернув «галочку» на место.
Задание 7. Использование гаджетов (мини-приложений) для оформления рабочего стола
¨Гаджеты (мини-приложения) - это небольшие программы, отображаемые на рабочем столе. В комплект мини-приложений, поставляемых с Windows 7, входят календарь, часы, контакты, заголовки веб-каналов новостей, слайд-шоу и игра-головоломка.
-
Щелкните правой кнопкой мыши в пустом месте рабочего стола. В открывшемся контекстном меню выберите пункт Гаджеты.
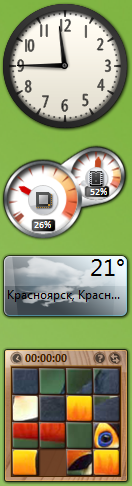
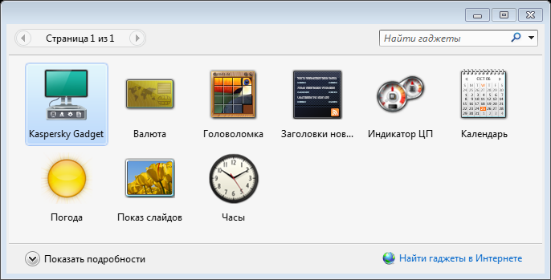
-
Поместите на рабочий стол 3-4 гаджета двойным щелчком левой кнопки мыши. По умолчанию гаджеты располагаются у правой границы экрана, сверху вниз. Гаджеты также можно перетаскивать мышью прямо из окна выбора гаджетов и размещать в любом месте рабочего стола.
-
Переместите гаджеты на середину рабочего стола. Для этого наведите указатель мыши на гаджет, зажмите левую кнопку и перетащите его.
-
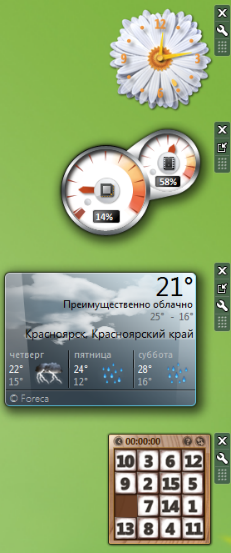 Некоторые гаджеты можно увеличивать и уменьшать, видоизменять их оформление или содержание. Для этого пользуются специальной панелью настройки гаджета, проявляющейся при наведении на него указателя мыши. Кнопка
Некоторые гаджеты можно увеличивать и уменьшать, видоизменять их оформление или содержание. Для этого пользуются специальной панелью настройки гаджета, проявляющейся при наведении на него указателя мыши. Кнопка  закрывает мини-приложение,
закрывает мини-приложение,  - увеличивает и уменьшает размеры мини-приложения,
- увеличивает и уменьшает размеры мини-приложения,  - вызывает меню настройки,
- вызывает меню настройки,  - при захвате ее левой кнопкой мыши позволяет перемещать мини-приложение по поверхности рабочего стола.
- при захвате ее левой кнопкой мыши позволяет перемещать мини-приложение по поверхности рабочего стола. -
Попробуйте внести изменения в оформление гаджетов (например, как на рисунке слева).
-
В окне выбора гаджетов присутствует ссылка Найти гаджеты в Интернете, однако с момента выпуска производителями операционной системы Windows 8 поддержка гаджетов была приостановлена.
-
Закончив работу, закройте все гаджеты.
Тема: б) Подключение внешних устройств к персональному компьютеру
Цель работы: Научиться подключать внешние устройства персонального компьютера
Оборудование: ПК и все внешние устройства
Задание и ход выполнения.
-
Выключить компьютер (обязательно вынуть вилку шнура питания из розетки).
-
Выключить монитор.
-
Отсоединить монитор от компьютера.
-
Отсоединить мышь и клавиатуру.
-
Отсоединить все остальные имеющиеся внешние устройства и кабели (принтер, сканер, колонки, сетевой кабель и т.д.).
-
Подключить к компьютеру монитор.
-
Подключить к компьютеру мышь и клавиатуру.
-
Подключить к компьютеру прочие внешние устройства и кабели (принтер, сканер, колонки, сетевой кабель и т.д.)
-
Подключить шнур питания компьютера к сети.
-
Включить компьютер и монитор.
Форма отчета
Отчет должен содержать:
-
Название работы.
-
Цель работы.
-
Задание и его выполнение.
-
Вывод по работе.
-
Инструкция № 6.
Практическая работа № 6 а/б.
Тема: Защита информации. Антивирусная защита
Цель работы: выработать практические навыки работы с антивирусными программами, навыки правильной работы с компьютером
Оборудование: персональный компьютер, антивирусная программа.
Краткие теоретические сведения.
Вирусы. Антивирусное программное обеспечение
Компьютерный вирус - программа способная самопроизвольно внедряться и внедрять свои копии в другие программы, файлы, системные области компьютера и в вычислительные сети, с целью создания всевозможных помех работе на компьютере.
Признаки заражения:
-
прекращение работы или неправильная работа ранее функционировавших программ
-
медленная работа компьютера
-
невозможность загрузки ОС
-
исчезновение файлов и каталогов или искажение их содержимого
-
изменение размеров файлов и их времени модификации
-
уменьшение размера оперативной памяти
-
непредусмотренные сообщения, изображения и звуковые сигналы
-
частые сбои и зависания компьютера и др.
Классификация компьютерных вирусов
По среде обитания:
-
Сетевые - распространяются по различным компьютерным сетям
-
Файловые - внедряются в исполняемые модули (COM, EXE)
-
Загрузочные - внедряются в загрузочные сектора диска или сектора, содержащие программу загрузки диска
-
Фалово-загрузочные - внедряются и в загрузочные сектора и в исполняемые модули
По способу заражения:
-
Резидентные - при заражении оставляет в оперативной памяти компьютера свою резидентную часть, которая потом перехватывает обращения ОС к объектам заражения
-
Нерезидентные - не заражают оперативную память и активны ограниченное время
По воздействию:
-
Неопасные - не мешают работе компьютера, но уменьшают объем свободной оперативной памяти и памяти на дисках
-
Опасные - приводят к различным нарушениям в работе компьютера
-
Очень опасные - могут приводить к потере программ, данных, стиранию информации в системных областях дисков
По особенностям алгоритма:
-
Паразиты - изменяют содержимое файлов и секторов, легко обнаруживаются
-
Черви - вычисляют адреса сетевых компьютеров и отправляют по ним свои копии
-
Стелсы - перехватывают обращение ОС к пораженным файлам и секторам и подставляют вместо них чистые области
-
Мутанты - содержат алгоритм шифровки-дешифровки, ни одна из копий не похожа на другую
-
Трояны - не способны к самораспространению, но маскируясь под полезную, разрушают загрузочный сектор и файловую систему
Основные меры по защите от вирусов
-
оснастите свой компьютер одной из современных антивирусных программ: Doctor Weber, Norton Antivirus, AVP
-
постоянно обновляйте антивирусные базы
-
делайте архивные копии ценной для Вас информации (гибкие диски, CD)
Классификация антивирусного программного обеспечения
-
Сканеры (детекторы). Принцип работы антивирусных сканеров основан на проверке файлов, секторов и системной памяти и поиске в них известных и новых (неизвестных сканеру) вирусов.
-
Мониторы. Это целый класс антивирусов, которые постоянно находятся в оперативной памяти компьютера и отслеживают все подозрительные действия, выполняемые другими программами. С помощью монитора можно остановить распостранение вируса на самой ранней стадии.
-
Ревизоры. Программы-ревизоры первоначально запоминают в специальных файлах образы главной загрузочной записи, загрузочных секторов логических дисков, информацию о структуре каталогов, иногда - объем установленной оперативной памяти. Программы-ревизоры первоначально запоминают в специальных файлах образы главной загрузочной записи, загрузочных секторов логических дисков, информацию о структуре каталогов, иногда - объем установленной оперативной памяти. Для определения наличия вируса в системе программы-ревизоры проверяют созданные ими образы и производят сравнение с текущим состоянием.
Задание
Обновите через Интернет антивирусную программу, установленную на Вашем компьютере. Выполните проверку папки «Мои документы» на вирусы. Дать характеристику этой программы.
Форма отчета
Отчет должен содержать:
-
Название работы.
-
Цель работы.
-
Задание и последовательность выполнения
-
Ответы на контрольные вопросы.
-
Вывод по работе.
Контрольные вопросы
Что такое вирус?
-
Дайте классификацию вирусов.
-
Для чего нужны антивирусные программы?
-
Дайте их классификацию
-
Инструкция № 7.
Практическая работа № 7 а/б.
Тема: Ввод и редактирование текста в ТР. Форматирование текста в ТР
Цель: Закрепить на практике ввод и редактирование текста с последующим его форматированием.
Оборудование: персональный компьютер, программа Microsoft Word 2003
Задание.
-
Набрать текст по образцу, приведенному в приложении 1.
-
Выполнить проверку орфографии и грамматики, исправить ошибки набора.
-
Установить автоматические переносы.
-
В тексте установить поля страницы: верхнее, нижнее, левое, правое - 1 см, ориентация страницы - книжная.
-
В тексте выполнить шрифтовое оформление:
-
Заголовок - Times New Roman, размер - 16, все прописные, полужирный курсив, с тенью, цвет шрифта - красный, подчеркнутый двойной волнистой чертой синего цвета, межбуквенный интервал - разреженный, 5пт.
Фраза в скобках - Times New Roman, размер - 16, все прописные, полужирный курсив, с тенью, надстрочный, цвет шрифта - красный, межбуквенный интервал - обычный; -
1 абзац - оформить буквицей, Palette, высота в строках - 4, расстояние от текста 0,5 см.
Остальной текст в абзаце - Times New Roman, размер - 14, курсив; -
2 - 6 абзацы - вставлены символы - Wingdings 2, размер - 20, цвет шрифта - красный. Остальной текст в абзацах:
-
2 абзац - Kursiv95, размер - 16, обычный, с тенью;
-
3 абзац - ArbatDi, размер - 14, полужирный, с тенью;
-
4 абзац - Times New Roman, размер - 12, курсив;
-
5 абзац - Times New Roman, размер - 10, курсив;
-
6 абзац - Times New Roman, размер - 8, курсив;
-
Подпись - ArbatDi, полужирный, размер - 14, межбуквенный интервал - разреженный, цвет шрифта - синий;
-
В приложении 2 приведен документ в том виде, в котором он должен получиться в результате форматирования.
-
Установить колонтитулы:
-
Верхний - Фамилия Имя. Тип шрифта - Times New Roman, размер - 14, полужирный курсив;
-
Нижний - Дата. Тип шрифта - Times New Roman, размер - 14, полужирный курсив.
Ход выполнения работы
-
Прочитайте задание
-
Выполните задание используя образец приложение 2.
Приложение 1.
Министерство российской федирации по налогам и сборам. ( письмо )
Министерство Российской Федерации по налогам и сборам направляет для применения в практической работе текст Федерального закона от 31.03.99 № 65-ФЗ « О внесении изменений и дополнений в Закон Российской Федерации « О подоходном налоге с физических лиц »» (опубликован в Российской газете 06.04.99).
В соответствии со статьей 2 Федерального закона от 31.03.99 № 65-ФЗ названный Федеральный закон применяеться по доходам, полученным после 1 января 1999 года.
Уплата подоходного налога с физических лиц, начисляемого предприятиями, учреждениями и организациями, осуществляються в соответствии с телеграмой Министерства Росийской Федерации по налогом и сборам от 22.04.99 № AC-6-09/359.
По проходному налогу, начисляемому налоговыми органами, государственные налоговые инспекции по субьектам Российской Федерации, вручившие налогаплательщикам-физическим лицам платежные поручения на уплату авансовых платежей подоходного налога на 1999 год, обязаны произвести перерасчет платежей между федеральным бюджэтом и бюджетами субъектов Российской Федерации и вручить новые платежные извещения взамен ранее выданных. Уплата подоходного налога налогоплательщикам физическим лицам производится также в соответствии с вышеназваной телеграмой.
Если налогаплательщиком - физическим лицом досрочно произведена уплата налога в целом за год, то перерасчет производются при подаче декларации по доходам за 1999 год.
Доплата либо уплата подоходного налога по доходам, полученным в 1998 году, производится в бюджеты субъектов Российской Федерации.
Главный государственный советник нологовой службы В.В.Гусев.
Приложение 2.
МИНИСТЕРСТВО РОССИЙСКОЙ ФЕДЕРАЦИИ ПО НАЛОГАМ И СБОРАМ(ПИСЬМО).
Министерство Российской Федерации по налогам и сборам направляет для применения в практической работе текст Федерального закона от 31.03.99 № 65 ФЗ «О внесении изменений и дополнений в Закон Российской Федерации «О подоходном налоге с физических лиц»» (опубликован в Российской газете 06.04.99).
В соответствии со статьей 2 Федерального закона от 31.03.99 № 65 ФЗ названный Федеральный закон применяется по доходам, полученным после 1 января 1999 года.
Уплата подоходного налога с физических лиц, начисляемого предприятиями, учреждениями и организациями, осуществляются в соответствии с телеграммой Министерства Российской Федерации по налогам и сборам от 22.04.99 № AC 6 09/359.
По проходному налогу, начисляемому налоговыми органами, государственные налоговые инспекции по субъектам Российской Федерации, вручившие налогоплательщикам - физическим лицам платежные поручения на уплату авансовых платежей подоходного налога на 1999 год, обязаны произвести перерасчет платежей между федеральным бюджетом и бюджетами субъектов Российской Федерации и вручить новые платежные извещения взамен ранее выданных. Уплата подоходного налога налогоплательщикам - физическим лицам производится также в соответствии с вышеназванной телеграммой.
Если налогоплательщиком - физическим лицом досрочно произведена уплата налога в целом за год, то перерасчет производится при подаче декларации по доходам за 1999 год.
Доплата либо уплата подоходного налога по доходам, полученным в 1998 году, производится в бюджеты субъектов Российской Федерации.
Главный государственный советник налоговой службы В.В.Гусев.
Форма отчета
-
Показать работу преподавателю.
-
Ответить на вопросы преподавателя.
-
Инструкция № 8.
Практическая работа № 8 а/б.
Тема: Создание и заполнение таблиц в ТР Оформление таблиц в ТР
Цель: Научиться создавать и заполнять таблицы в ТР, оформлять таблицы в ТР по образцу.
Оборудование: персональный компьютер, программа Microsoft Word
Задание.
-
В тексте установить поля страницы: верхнее, нижнее, левое, правое - 1 см, ориентация страницы - книжная.
-
Набрать текст по образцу, приведенному в приложении 3.
-
Установить автоматические переносы, выполнить проверку орфографии.
-
В тексте вставить сноску и выполнить:
-
шрифтовое оформление;
-
форматирование абзацев;
-
обрамление и заливку фрагментов текста по образцу, приведенному в приложении 3.
-
В текст вставить таблицу и оформить ее по образцу, приведенному в приложении 3.
-
В таблице набрать и оформить текст.
-
Сделать обрамление страницы.
-
Установить колонтитулы:
Верхний - Фамилия Имя;
Нижний - Дата.
Ход выполнения работы
-
Прочитайте задание
-
Выполните задание по образцу приложение 3.
Форма отчета
-
Показать работу преподавателю.
-
Ответить на вопросы преподавателя.
Приложение 3.
АННОТАЦИЯ КОМПЬЮТЕРНЫХ КУРСОВ
Современная работа практически в любых областях профессиональной деятельности всегда означает работу на компьютере. Научиться этому - значит более уверенно чувствовать себя не только при выборе профессии, но и при использовании полученных знаний в реальной жизни. Наш курс «Компьютер для начинающих» рассчитан на начинающих пользователей компьютера и тех, кто хотел бы усовершенствовать свои знания по Windows, Word и Excel.
Учебная программа компьютерных курсов для начинающих
Операционная
система Windows
Введение
в операционные
системы (ОС)
Главное меню Windows.
Обзор рабочего стола и панелей.
Работа с окнами. Основные компоненты окна. Перемещение и изменение размера окон. Вызов и работа с контекстным меню окна. Панель задач.
Работа с ярлыками на рабочем столе
Работа
с файлами
и папками
Понятие папки. Работа с папками (создание, удаление, переименование, перемещение).
Понятие файла. Типы файлов, их различия и назначение. Работа с файлами (создание, удаление, переименование, перемещение). Работа с корзиной.
Программа «Проводник».
Текстовый
редактор
Word
Форматирование документа
Понятие форматирования текста.
Работа со шрифтами.
Выравнивание текста.
Оформление и выделение цветом.
Автоматическая замена сочетаний символов.
Вставка колонтитулов и работа с ними.
Таблицы в Word
Работа с таблицами.
Изменение стиля оформления таблицы.
Редактирование таблиц.
Графические
объекты в тексте
Вставка и редактирование клипов рисунков из файлов.
Вставка и редактирование готовых фигур.
Вставка и редактирование объектов WordArt.
Работа
с многостраничными документами
Стили и автособираемое оглавление.
Подписи к рисункам, таблицам.
Разбивка на страницы и нумерация страниц.
Подготовка к печати и печать документа
Табличный
процессор
Excel
Ввод и форматирование информации
Ввод и форматирование числовой информации.
Ввод и форматирование дат и времени.
Формулы и диаграммы
Правила ввода формул.
Функции в формулах.
Применение ссылок в формулах
Построение диаграмм.
Время занятий на курсах компьютерного обучения:
-
утренние группы с 900 до 1200;
-
дневные группы с 1200 до 1500, с 1500 до 1800;
-
вечерние группы с 1800 до 2100.
-
Инструкция № 9.
Практическая работа № 9 а/б.
Тема: а) Списки и колонки. б)Создание и редактирование графических изображений
Цель: Научиться создавать нумерованные и маркированные списки и колонки.
Оборудование: персональный компьютер, программа Microsoft Word.2003
Задание а). Списки и колонки
-
Набрать и оформить текст по образцу, приведенному в приложении 4.
-
Выполнить проверку орфографии.
-
В тексте установить поля страницы: верхнее, нижнее, левое, правое - 1 см, ориентация страницы - книжная.
-
Выполнить шрифтовое и абзацное форматирование текста.
-
Описать и оформить многоуровневый список:
-
1 уровень - формат номера: «Статья (нумерация арабскими цифрами).»;
шрифт: Times New Roman, размер - 14, полужирный;
положение номера - 0см;
положение текста - 2,5см. -
2 уровень - формат номера: «(нумерация уровня 1).(нумерация арабскими цифрами).»;
шрифт: Times New Roman, размер - 12, полужирный;
положение номера - 1см;
положение текста - 2,5см. -
3 уровень - формат маркера: «(*)»;
шрифт: Symbol, размер - 12, обычный;
положение маркера - 3см;
положение текста - 4см.
-
Сделать обрамление страницы.
-
Установить колонтитулы:
-
Верхний - Фамилия Имя;
Ход выполнения работы
-
Прочитайте задание
-
Выполните задание по образцу приложение 4.
Задание б). Создание и редактирование графических изображений
-
Создать и оформить «календарь-график» из таблицы и различных графических объектов.
-
Объекты можно выбирать различные, подходящие по смыслу. Можно добавить свои пункты, произвольно.
-
В поле «Работу выполнил» внести свои личные данные.
-
Весь документ расположить на одном листе, как показано на образце в приложении 5.
Ход выполнения работы
-
Прочитайте задание
-
Выполните задание по образцу приложение 5.
Форма отчета
-
Показать работу преподавателю.
-
Ответить на вопросы преподавателя.
Приложение 4.
ФЕДЕРАЛЬНЫЙ ЗАКОН
ОБ ОСНОВНЫХ ГАРАНТИЯХ ПРАВ РЕБЕНКА
В РОССИЙСКОЙ ФЕДЕРАЦИИ.
-
ОБЩИЕ ПОЛОЖЕНИЯ.
-
Понятия, используемые в настоящем Федеральном законе:
-
-
ребенок - лицо до достижения им возраста 18 лет (совершеннолетия);
-
дети, оставшиеся без попечения родителей.
-
-
Отношения, регулируемые настоящим Федеральным законом.
-
Законодательство Российской Федерации об основных гарантиях прав ребенка в Российской Федерации.
-
Цели государственной политики в интересах детей.
-
Целями государственной политики в интересах детей являются:
-
-
осуществление прав детей, предусмотренных Конституцией Российской Федерации, недопущение их дискриминации;
-
формирование правовых основ гарантий прав ребенка.
-
-
Государственная политика в интересах детей основана на следующих принципах:
-
-
законодательное обеспечение прав ребенка;
-
государственная поддержка семьи в целях обеспечения полноценного воспитания детей.
ОСНОВНЫЕ НАПРАВЛЕНИЯ ОБЕСПЕЧЕНИЯ ПРАВ РЕБЕНКА В РОССИЙСКОЙ ФЕДЕРАЦИИ.
-
Законодательные гарантии прав ребенка в Российской Федерации.
-
Содействие ребенку в реализации и защите его прав и законных интересов.
-
Органы государственной власти Российской Федерации содействуют ребенку в реализации и защите его прав с учетом возраста ребенка.
-
Родители ребенка содействуют ему в осуществлении самостоятельных действий.
-
Г
 осударственные минимальные социальные стандарты основных показателей качества жизни детей включают в себя установленный минимальный объем социальных услуг по гарантированному, общедоступному бесплатному образованию:
осударственные минимальные социальные стандарты основных показателей качества жизни детей включают в себя установленный минимальный объем социальных услуг по гарантированному, общедоступному бесплатному образованию: -
начальному;
-
общему;
-
основному общему;
-
среднему (полному) общему образованию;
-
начальному профессиональному.
-
АРЕНДА СОБСТВЕННОСТИ ГОСУДАРСТВЕННЫХ ИЛИ МУНИЦИПАЛЬНЫХ УЧРЕЖДЕНИЙ, ЯВЛЯЮЩИХСЯ ОБЪЕКТОМ СОЦИАЛЬНОЙ СТРУКТУРЫ ДЛЯ ДЕТЕЙ.
-
Заключение договора аренды:
-
порядок изменения назначения имущества;
-
условия признания договора недействительным.
П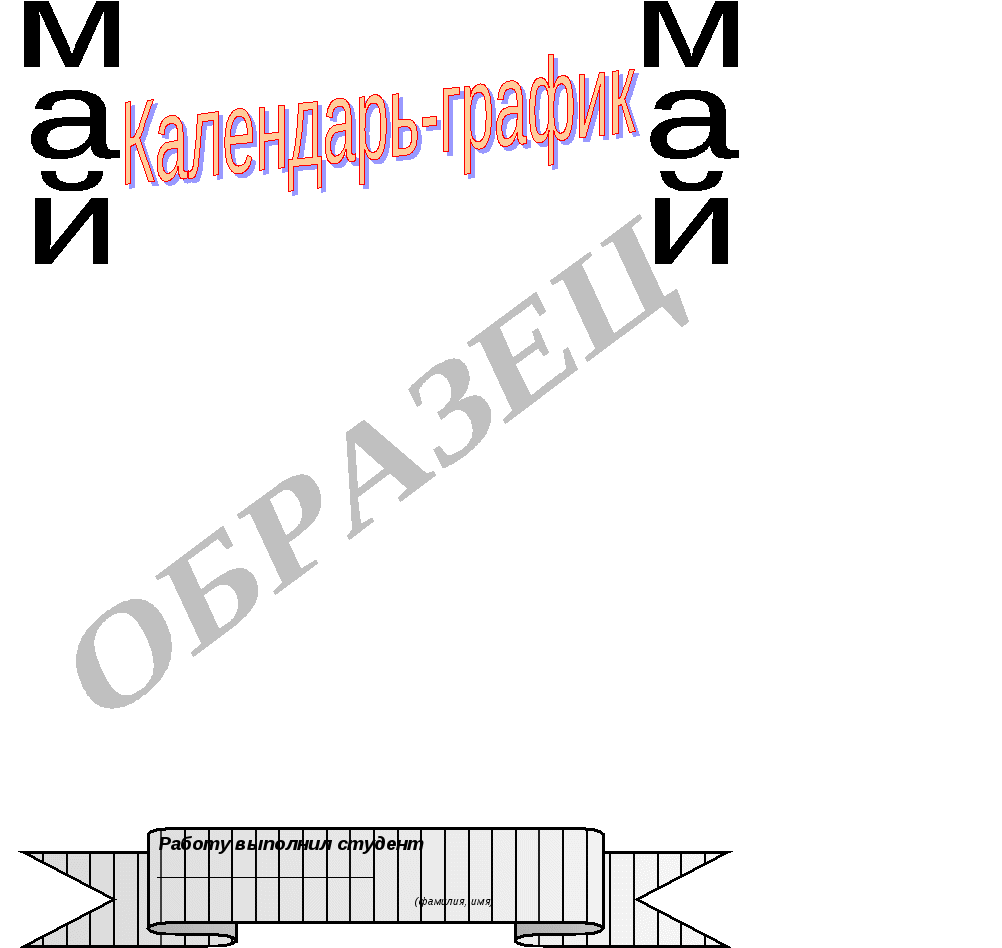 риложение 5.
риложение 5.
понедельник
вторник
среда
четверг
пятница
суббота
воскресенье
1
Посещение
стоматолога
2
3



Игра
в гольф
4
5
Экзамен
по русскому языку
6
Экзамен
по информатике
7

8
Массаж
9
Закупаем продукты для пикника
1
Едем на пикник0
1 1
1
1
Экзамен
по математике2
13
1
Посещение
исторического музея4
1
Идем
в зоопарк5
1 6
6
1
Чемпионат по футболу7
18

1
3 ДНЯ НА МОРЕ!9
20
2
Зачет по ЛИТЕРАТУРЕ1
2 2
2
23
2
Выставка
живых бабочек4
25
2

Конкурс на лучшую авторскую песню6
2
Конкурс
чтецов7
2 8
8
2
Экскурсия в музей
БОЕВОЙ СЛАВЫ9
3 0
0
2.10 Инструкция № 10.
Практическая работа №10 а/б.
Тема: Создание компьютерной публикации (по профилю специальности)
Цель: Обобщить и закрепить знания и умения по программе приложению Microsoft Word
Оборудование: персональный компьютер, программа Microsoft Word.2003
Задание
В текстовом редакторе Microsoft Word.2003 используя все его возможности создать документ (публикацию) на тему:
1. Рекламный лист своей профессии («Технология машиностроения», «Сварочное производство»).
2. Публикацию оснастить графическими элементами, фотографиями, рисунками.
Ход выполнения работы
-
Прочитайте задание.
-
Разработайте и создайте компьютерную публикацию в программе Microsoft Word
Форма отчета
Задание и его результат (готовая публикация) показать преподавателю.
2.11 Инструкция № 11.
Практическая работа №11 а/б.
Тема: Вычисление в ЭТ
Цель: Получить практические навыки по вычислению в электронных таблицах.
Оборудование: персональный компьютер, программа Microsoft Excel 2003
Задание а).
-
Рабочий лист в рабочей книге «Практические работы № 11» озаглавить «работа а)».
-
Создать и оформить таблицу по образцу:
-
Используя различные способы копирования информации в соседние ячейки, заполнить таблицу.
-
Пользовательский список создать самостоятельно и заполнить последний столбец.
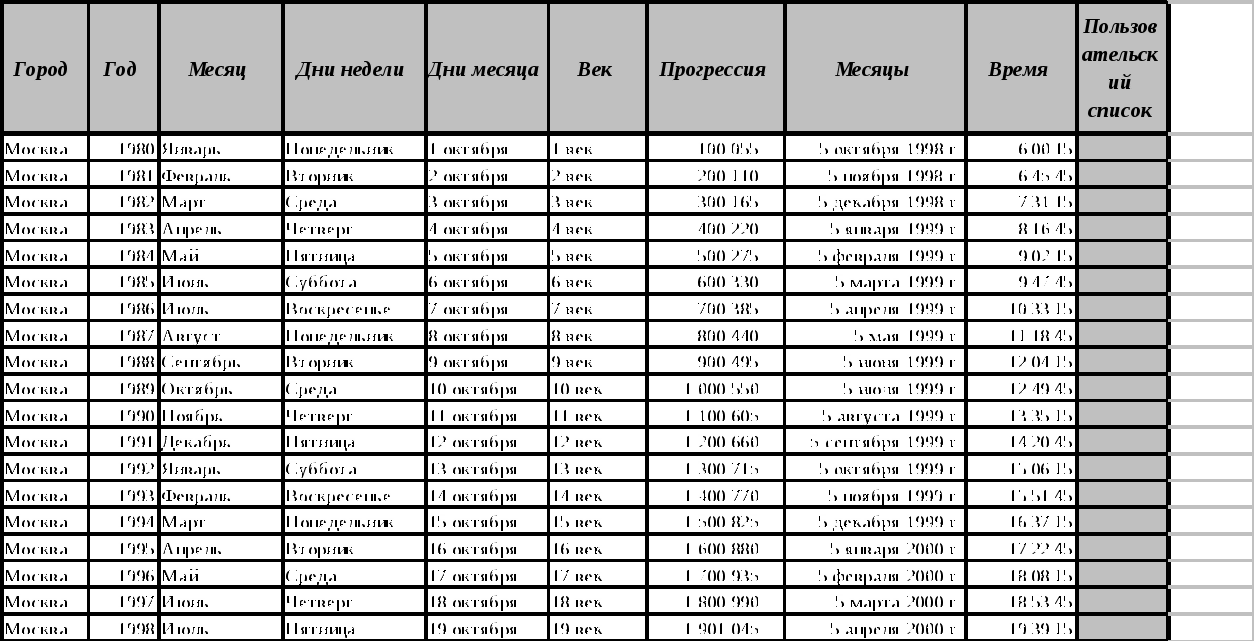
Задание б)
-
Следующий рабочий лист в рабочей книге «Практические работы 11» озаглавить «работа б».
-
Шрифтовое оформление, границы, заливка форматы ячеек - по образцу.
-
В таблице заполнить вручную следующие столбцы:
-
«Июнь»;
-
«Июль»;
-
«Август».
-
В таблице выполнить расчеты в следующих столбцах и строчках:
-
«Сумма выручки по округам» - с помощью автосуммирования;
-
«Сумма выручки по месяцам» - с помощью автосуммирования;
-
Итоговая «Сумма выручки по округам» (выделенная ячейка на пересечении) - с помощью автосуммирования.
-
«Доли округов относительно общей выручки (%)» = «Сумма выручки по округам» / итоговую «Сумма выручки по округам», в процентном формате».
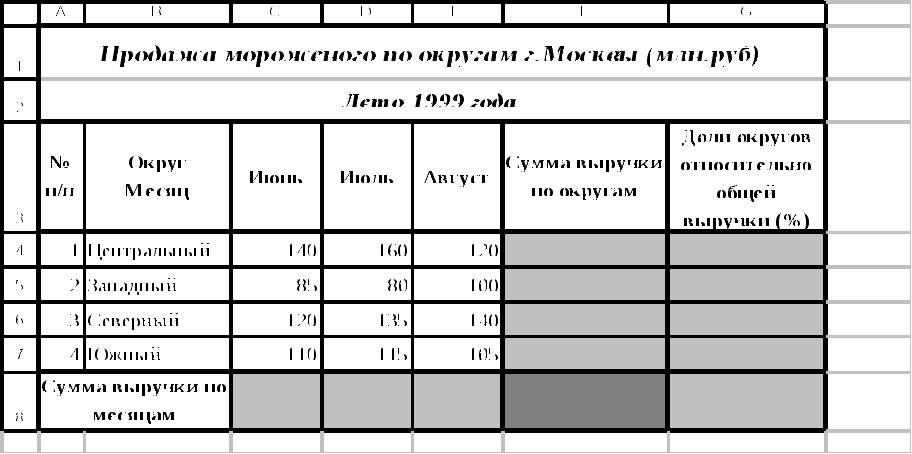
Ход выполнения работы
-
Прочитайте задание
-
Выполните задание по образцу.
Форма отчета
-
Показать работу преподавателю.
-
Ответить на вопросы преподавателя.
2.12 -2.14 Инструкция № 12.
Практическая работа №12 а/б
Тема: Создание конкретных ЭТ. Форматирование ЭТ
Цель: Закрепить практические навыки создания и редактирования электронных таблиц, ввода формул в таблицу, сохранения таблицы на диске
Оборудование: персональный компьютер, программа Microsoft Excel 2003
Ход работы:
Задание а) Составьте прайс-лист по образцу:
-

Прайс-лист магазина
"САМЫЙ УМНЫЙ"
28.09.11
Курс доллара
4,6 грн.
Наименование товара
Цена в у.е.
Цена в грн.
Тетрадь в клеточку
$0,20
0,92 грн.
Тетрадь в линеечку
$0,20
0,92 грн.
Пенал
$2,00
9,20 грн.
Ручка
$0,50
2,30 грн.
Карандаш
$0,20
0,92 грн.
Линейка
$0,30
1,38 грн.
Резинка
$0,40
1,84 грн.
Ход выполнения работы
-
Выделите ячейку В1 и введите в нее заголовок таблицы Прайс-лист магазина "САМЫЙУМНЫЙ"
-
В ячейку С2 введите функцию СЕГОДНЯ (Поставьте знак «=» Нажмите кнопку <fx> на панели инструментов. В поле КАТЕГОРИЯ выберите Дата и Время. В нижнем поле выберите функцию Сегодня).
-
В ячейку В3 введите слова «Курс доллара», в С3 - курс доллара на сегодняшний день.
-
К ячейке С3 примените денежный формат (Формат Формат ячеек Вкладка Число Числовой формат Денежный Обозначение можно выбрать произвольное).
-
В ячейки А5:В5 введите заголовки столбцов таблицы.
-
Выделите их и примените полужирный стиль начертания и более крупный шрифт.
-
В ячейки А6:А12 и В6:В12 введите данные.
-
В ячейку С6 введите формулу: = В6*$C$3. ($ означает, что используется абсолютная ссылка).
-
Выделите ячейку С6 и протяните за маркер заполнения вниз до ячейки С13.
-
Выделите диапазон ячеек С6:С13 и примените к ним денежный формат.
-
Выделите заголовок - ячейки В1:С1 и выполните команду Формат Ячейки, вкладка Выравнивание и установите переключатель «Центрировать по выделению» (Горизонтальное выравнивание), «Переносить по словам». Увеличьте шрифт заголовка.
-
В левой части прайс-листа вставьте картинку по своему вкусу.
-
Измените название ЛИСТ1 на Прайс-лист.
Задание б) Рассчитайте ведомость выполнения плана товарооборота киоска №5 по форме:
-
№
Месяц
Отчетный год
Отклонение от плана
план
фактически
выполнение, %
i
Mi
Pi
Fi
Vi
Oi
1
Январь
7 800,00 р.
8 500,00 р.
2
Февраль
3 560,00 р.
2 700,00 р.
3
Март
8 900,00 р.
7 800,00 р.
4
Апрель
5 460,00 р.
4 590,00 р.
5
Май
6 570,00 р.
7 650,00 р.
6
Июнь
6 540,00 р.
5 670,00 р.
7
Июль
4 900,00 р.
5 430,00 р.
8
Август
7 890,00 р.
8 700,00 р.
9
Сентябрь
6 540,00 р.
6 500,00 р.
10
Октябрь
6 540,00 р.
6 570,00 р.
11
Ноябрь
6 540,00 р.
6 520,00 р.
12
Декабрь
8 900,00 р.
10 000,00 р.
-
Заполнение столбца Mi можно выполнить протяжкой маркера.
-
Значения столбцов Vi и Oi вычисляются по формулам: Vi=Fi / Pi; Oi=Fi - Pi
-
Переименуйте ЛИСТ2 в Ведомость.
-
Сохраните таблицу в своей папке под именем Практическая работа 1
-
Покажите работу учителю.
Форма отчета
Готовую работу покажите преподавателю.
2.13 -2.14 Инструкция № 13-14.
Практическая работа №13-14
Тема: Построение диаграмм в ЭТ. Создание электронного документа.
Цель: Научиться вставлять диаграммы и производить их форматирование.
Оборудование: персональный компьютер, программа Microsoft Excel 2003
Задание 1
-
Создайте таблицу по образцу.
-
В таблице произведите вычисления «итого» по наименованию товара, «итого» по месяцам.
-
Произвести форматирование таблицы по образцу.
-
Создайте диаграмму по продажам пальто в 1 квартале.
-
Создайте диаграмму по продажам курток и шапок в 1 квартале.
-
Создайте круговую диаграмму по продажам всех товаров в апреле.
-
Создать график по продажам курток во 2 квартале.
-
Создать график по продажам всех товаров во 2 квартале
Объем продаж магазина «Юность»
за I полугодие 2010 года
№ п/п
Наименование товара
Январь
Февраль
Март
Апрель
Май
Июнь
ИТОГО
1.
Пальто
25
30
30
20
20
30
2.
Плащи
320
400
400
410
410
400
3.
Куртки
150
200
200
450
450
200
4.
Шапки
15
20
20
50
50
20
5.
Шубы
800
600
600
50
50
600
6.
Шапки
320
400
400
410
410
400
7.
Костюмы
15
20
20
50
50
20
ИТОГО
Ход выполнения работы
-
Прочитайте задание
-
Выполните задание по образцу.
Форма отчета
-
Показать работу преподавателю.
-
Ответить на вопросы преподавателя.
2.15 Инструкция № 15.
Практическая работа №15 а/б
Тема: Создание простейшей БД. Сортировка и фильтрация в БД Создание запросов в БД
Цель:. Приобретение практических умений и навыков работы в среде программы Microsoft Office Access. Спроектировать БД «Колледж», определить основные объекты, их свойства, создать таблицы.
Оборудование: персональный компьютер, программа Microsoft Access.
Задание 1
Основные объекты:
-
-
Студент.
-
Учителя.
-
Кабинеты.
-
Предметы.
-
Логическая структура:
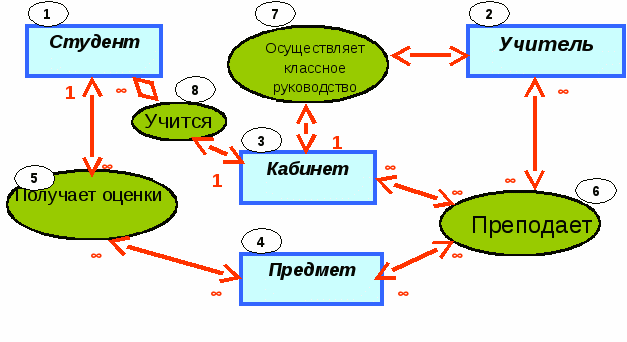
1 - 4 : Основные объекты БД
5 - 7 : Объекты, с помощью которых осуществляется связь основных объектов друг с другом:
5 - 6 : Связи между объектами, которые реализуются с помощью дополнительных таблиц,
7 - 8 : Связи между объектами, которые реализуются с помощью прямых связей между таблицами.
Структура таблиц:
Таблица
Имя поля
Тип данных
Примечание
Учителя
№_учителя
Счетчик
Ключевое поле
Фамилия
Текстовый
Имя
Текстовый
Отчество
Текстовый
Классное_ руководство
Логический
Кабинеты
Название_Каб.
Текстовый
Ключевое поле
№_учителя
Числовой
Мастер подстановки из таблицы Учителя.
Предмет
№_предмета
Счетчик
Ключевое поле
Название
Текстовый
Студенты
№_Студента
Счетчик
Ключевое поле
Фамилия
Текстовый
Имя
Текстовый
Отчество
Текстовый
Класс
Текстовый
Мастер подстановки из таблицы Класс
Дата_рождения
Дата - время
Адрес
Текстовый
Телефон
Текстовый
Преподает
№_учителя
Числовой
Мастер подстановки из таблицы Учителя
№_предмета
Числовой
Мастер подстановки из таблицы Предмет
Класс
Текстовый
Мастер подстановки из таблицы Класс
Получает
№_ученика
Числовой
Мастер подстановки из таблицы Ученики
№_предмета
Числовой
Мастер подстановки из таблицы Предмет
Период
Текстовый
Мастер подстановки на основе фиксированного набора данных
Оценка
Числовой
Мастер подстановки на основе фиксированного набора данных
Ход выполнения работы № 15
-
Прочитать задание.
-
Создать 3 таблицы в БД «Коллеж»: Студенты, Учителя, Предмет.
-
Определить в них все поля, типы полей, ключи и мастера подстановки.
Форма отчета
Готовую БД показать преподавателю.
-
-
Инструкция № 16.
-
Практическая работа №16 а/б
Тема: Создание графического изображения (рисунка) в Paint
Цель: научиться создавать графические изображения и их редактировать
Оборудование: персональный компьютер, программы ОС Windows XP; графический редактор Paint.
Алгоритм выполнения заданий:
Задание
Алгоритм выполнения задания
1. Нарисуйте линию.
1. Запустите программу Paint нажатием на кнопку Пуск на панели задач и выбором команды Программы - Стандартные - Paint.
2. Выберите инструмент для рисования (щелчок левой кнопкой мыши по пиктограмме Линия или Карандаш).
3. Задайте с помощью палитры цвет.
4. При рисовании инструментом Линия выберите ширину линии, щёлкнув по нужной пиктограмме под панелью инструментов.
5. Щёлкните мышью в начальной точке линии и протяните указатель до конечной точки. После этого отпустите кнопку.
2. Создайте в редакторе Paint надпись
1. Щёлкните по пиктограмме инструмента Надпись и вытяните указателем мыши прямоугольник, в котором будет помещён текст. При этом в окно редактора будет выведена панель Шрифты.
2. На панели Шрифты задайте нужный шрифт, размер и начертание. Наберите надпись.
3. Отрегулируйте размер прямоугольной рамки надписи и её положение.
4. С помощью палитры выберите цвет текста (щелчок левой кнопкой по нужному цвету) и заливку прямоугольника надписи (щелчок правой кнопкой).
5. Для вставки полученной надписи в рисунок щёлкните мышью в любом месте вне надписи.
Задание практической работы а):
Нарисуйте конверт, используя инструменты Прямоугольник и Линия:
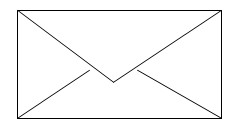
С помощью инструментов Линия, Эллипс и Заливка нарисуйте логотип:
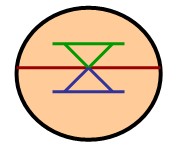
Нарисуйте следующие рисунки, используя различные инструменты:
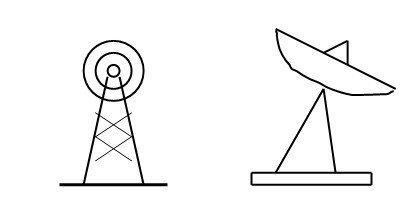
Панель инструментов PAINT:
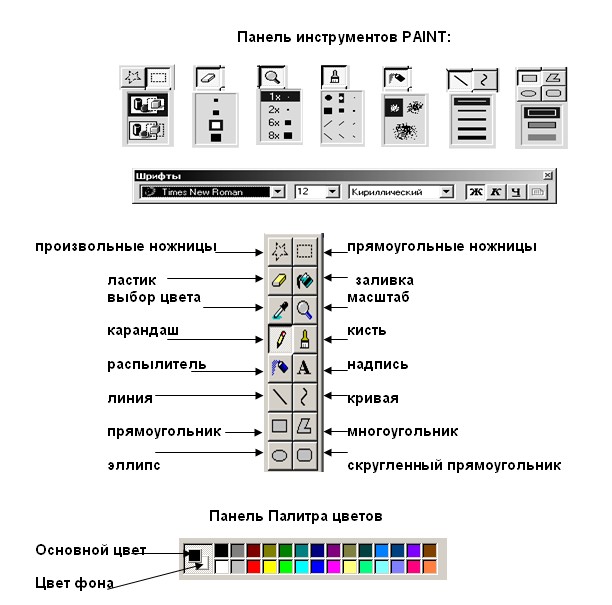
Образец выполнения задания:
Задание
Алгоритм выполнения задания
1. Запустите графический редактор.
1. Выполните команду Пуск \ Программы \ Стандартные \ PAINT.
2. Выберите цвет фона.
1. Подведите указатель мыши к палитре цветов (цветные квадратики) и щелкните правой кнопкой мыши по выбранному цвету.
3. Выберите цвет рисования
1. Подведите указатель мыши к палитре цветов и щелкните левой кнопкой мыши по выбранному цвету.
4. Нарисуйте линию.
1. Щелкните левой кнопкой мыши по инструменту Линия на панели инструментов.
2. Ниже панели инструментов выберите толщину линии.
3. В рабочем поле нажмите левую кнопку мыши. Не отпуская ее, протяните линию на нужную длину.
4. Отпустите кнопку мыши.
5. Постройте квадрат.
1. Щелкните левой кнопкой мыши по инструменту Прямоугольник на панели инструментов.
2. Ниже панели инструментов выберите толщину линии.
3. Нажмите клавишу Shift.
4. В рабочем поле нажмите левую кнопку мыши. Не отпуская ее, создайте контур квадрата.
5. Отпустите кнопку мыши и клавишу Shift.
7. Постройте многоугольник.
1. Щелкните левой кнопкой мыши по инструменту Многоугольник на панели инструментов.
2. Ниже панели инструментов выберите толщину линии.
3. В рабочем поле нажмите левую кнопку мыши. Не отпуская ее, создайте одну сторону многоугольника.
4. Установите указатель мыши в точку следующего угла многоугольника и щелкните мышью.
5. Для завершения многоугольника дважды щелкните мышью в точке последнего угла.
8. Постройте круг.
1. Щелкните левой кнопкой мыши по инструменту Эллипс на панели инструментов.
2. Ниже панели инструментов выберите толщину линии.
3. Нажмите клавишу Shift.
4. В рабочем поле нажмите кнопку мыши. Не отпуская ее, создайте контур круга.
5. Отпустите кнопку мыши и клавишу Shift.
Задания практической работы:
а)
1. Нарисуйте простые изображения с помощью панели инструментов.
2. Измените атрибут инструментов и нарисуйте те же самые изображения.
3. Сохраните рисунок.
4. Создайте рисунок мороженого.
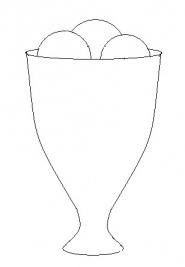
5. Закройте программу.
а)
1. Нарисуйте фигуры, используя ЛИНИЮ, не отрывая пера.
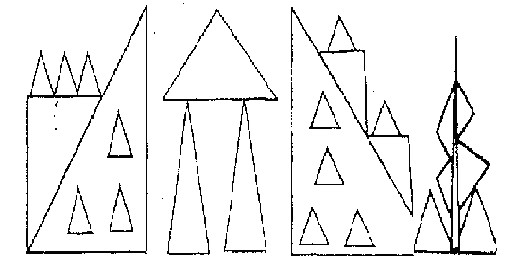
2. Нарисуйте животных.
3. Нарисуйте робота, используя ПРЯМОУГОЛЬНИК.
4. Нарисуйте зонтик, используя ЭЛЛИПС и КРИВУЮ.
5. Нарисуйте и подпишите математические фигуры, сделайте заливку фигур.
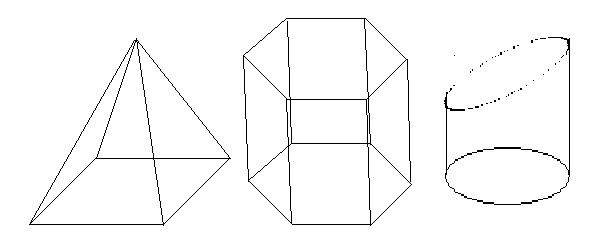
6. Сохраните рисунки. Закройте программу. Сдайте отчет.
б)
На выбор:
1. Сделайте приглашение на праздничный обед.
2. Создайте рекламный проспект колледжа.
3. Разработайте эскиз герба колледжа.
4. Выполните построение плана двора колледжа.
5. Создайте этикетку на диск (дискету, кассету или др.).
6. Выполните морской пейзаж.
7. Сохраните рисунок в своей папке под именем «Практическая работа № 16б». Закройте программу. Сдайте отчет.
2.17 Инструкция № 17
Практическая работа №17 а/б
Тема: Создание простого чертежа (по специальности Технология машиностроения и Сварочное производство) в Paint
Цель: Обобщить и закрепить знания графического редактора Paint.
Оборудование: персональный компьютер, программы ОС Windows XP; графический редактор Paint.
Задание для студентов по специальности «Технология машиностроения»:
-
-
-
-
-
-
-
В графическом редакторе Paint создать простой чертеж детали «Вал» используя инструментальную панель редактора используя образцы чертежей под А), Б), В) на выбор.
-
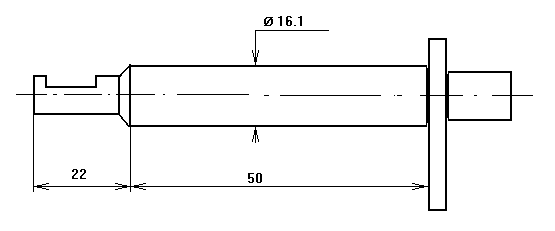 Документ сохранить под именем «Практическая работа 17» в папке под своей фамилией на диске.
Документ сохранить под именем «Практическая работа 17» в папке под своей фамилией на диске.
-
-
-
-
-
-
А)
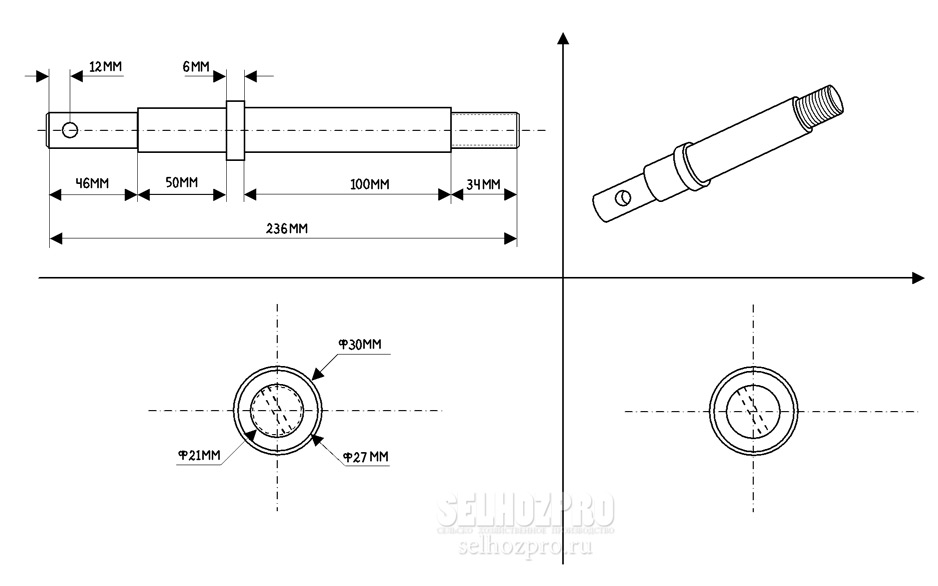
Б)
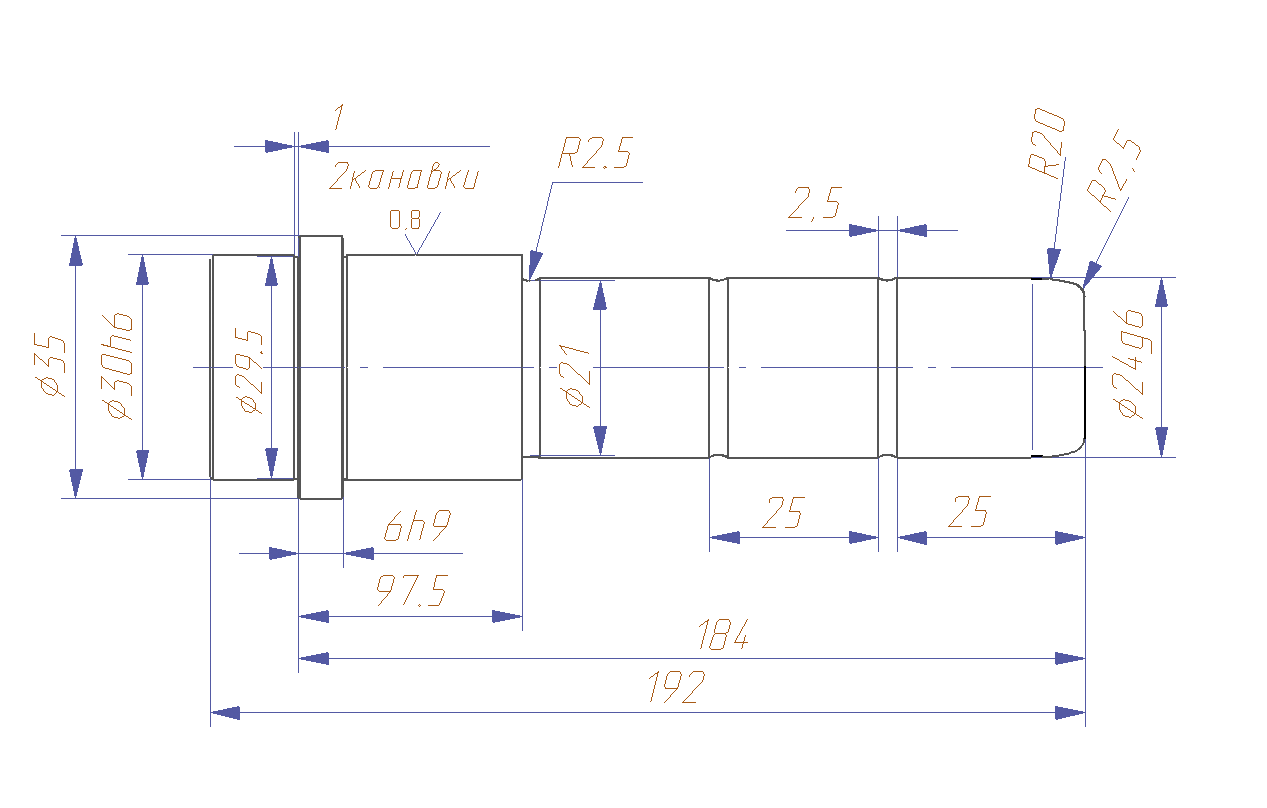
В)
Задание для студентов по специальности «Сварочное производство:
-
В графическом редакторе Paint создать простой чертеж детали «Трубопровода» используя инструментальную панель редактора, используя образцы чертежей под А), Б), В) на выбор.
-
Документ сохранить под именем «Практическая работа 17» в папке под своей фамилией на диске.
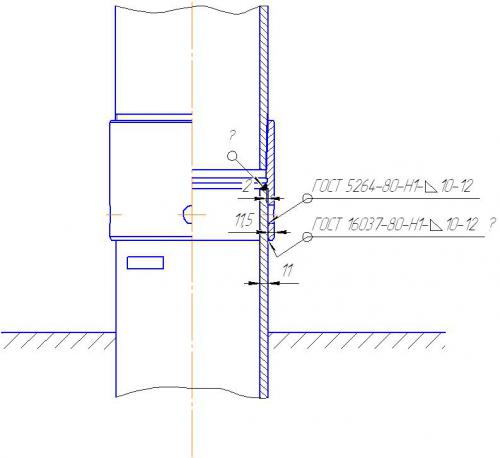
А)
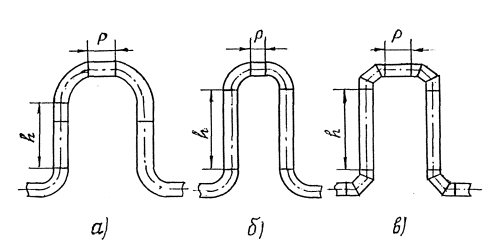
Б)
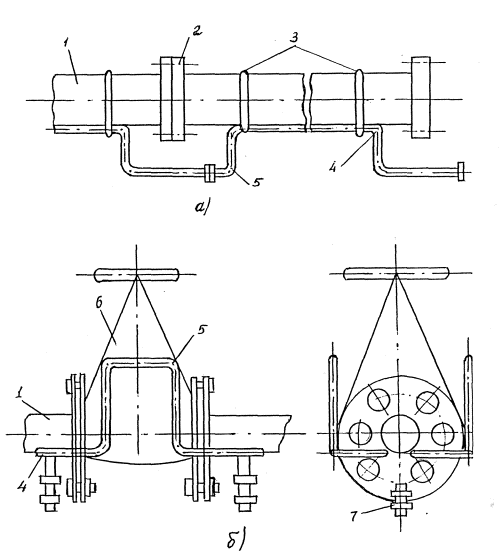
В)
Форма отчета: Готовая работа
2.18 Инструкция № 18
Практическая работа №18 а/б
Тема: Создание презентации в P.Point. Разметка слайдов в P.Point. Редактирование, художественное оформление слайдов. Спецэффекты.
Цель: Обобщить и закрепить знания по разметке слайдов, редактированию художественному оформлению слайдов и вставке спецэффектов в программе P.Point
Оборудование: персональный компьютер, программы ОС Windows XP; программа P.Point
Задание
1 Создать презентацию в программе Microsoft PowerPoint по теме многогранники используя материал преподавателя или материал в сети Интернет..
2. Презентацию сохранить в своей папке под именем «Практическая работа № 18»
Ход выполнения работы:
-
Для этого надо открыть
-
Выберите любой понравившийся шаблон
-
Заполните титульный слайд , введите текст заголовка, автор работы
-
Введите текс на слайды, используя разные макеты , добавьте картинки, фотографии по теме, из Интернета
Многогранники
Многогранник - это замкнутая поверхность, составленная из многоугольников.
Виды многогранников:
Икоса́эдр (от др.-греч. «двадцать»; «сидение», «основание») - правильный выпуклый многогранник, двадцатигранник, одно из Платоновых тел. Каждая из 20 граней представляет собой равносторонний треугольник. Число ребер равно 30, число вершин - 12. Икосаэдр имеет 59 звёздчатых форм.
Куб или правильный гексаэдр - правильный многогранник, каждая грань которого представляет собой квадрат. Частный случай параллелепипеда и призмы.
Окта́эдр (от греч., «восемь» и греч.- «основание») - один из пяти выпуклых правильных многогранников, так называемых Платоновых тел.
Октаэдр имеет 8 треугольных граней, 12 рёбер, 6 вершин, в каждой его вершине сходятся 4 ребра.
Пентеракт (англ. penteract) - пятимерный гиперкуб, аналог куба в пятимерном пространстве. Пентеракт имеет 32 вершины, 80 рёбер, 80 граней, 40 кубов и 10 тессерактов.
Слово «пентеракт» возникло путём комбинирования слов «тессеракт» и «пента» (от греч.- «пять»).
Додека́эдр (от греч.- двенадцать и- грань) - двенадцатигранник, составленный из двенадцати правильных пятиугольников. Каждая вершина додекаэдра является вершиной трёх правильных пятиугольников.
Таким образом, додекаэдр имеет 12 граней (пятиугольных), 30 рёбер и 20 вершин (в каждой сходятся 3 ребра). Сумма плоских углов при каждой из 20 вершин равна 324°.
-
-
добавьте схему на слайд, создав его с помощью вставки геометрических фигур
-
Оформите слайды презентации используя все возможности программы, добавьте спецэффекты
-
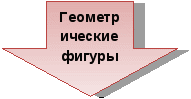

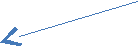


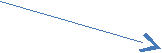
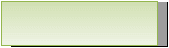
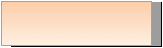
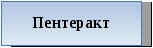
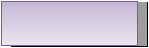
9) посмотрите созданную презентацию (на вставке - Показ слайдов)
Задание
1 Создать презентацию в программе Microsoft PowerPoint по теме Михал Юрьевич Лермонтов используя материал преподавателя или материал в сети Интернет..
2. Презентацию сохранить в своей папке под именем «Практическая работа № 18»
Ход выполнения работы:
-
Для этого надо открыть Microsoft PowerPoint
-
Выберите любой понравившийся шаблон
-
Заполните титульный слайд , введите текст заголовка, автор работы
-
В

 ведите текс на слайды, используя разные макеты , добавьте картинки, фотографии по теме, из Интернета
ведите текс на слайды, используя разные макеты , добавьте картинки, фотографии по теме, из Интернета
Детские годы Михаила, с марта 1815 года, прошли в селе Тарханы Пензенской губернии (ныне с. Лермонтово Пензенской области) в имении бабушки Е.А. Арсеньевой.
Творчество Лермонтова принято делить на два этапа: ранний (1829 - 1836) и зрелый (1837 - 1841). Крутой перелом в творчестве и судьбе Лермонтова определило стихотворение «Смерть поэта»- гневный отклик на гибель А.С. Пушкина в январе 1837 года. Стихи, осуждавшие не только убийцу, но и придворную знать - виновницу свершившейся трагедии, разошлись по всей России.
Со второй половины 30-х годов творчество Лермонтова становится многообразнее по содержанию, богаче в стилистическом отношении. Стихи Лермонтова начали публиковать. Торжеством лермонтовского реализма явился роман «Герой нашего времени» (1840 год), насыщенный глубоким общественным и психологическим содержанием.
В феврале 1840 года на балу у графини де Лаваль состоялось дуэль с Э. де Барантом, сыном французского посла, за что Лермонтов был предан военному суду и выслан на Кавказ в пехотный полк. Как участник тяжёлого сражения при реке Валерик в Чечне он дважды представлялся к наградам (одна из них - золотая сабля с надписью "За храбрость"), но царь, не желая облегчить участь поэта, отклонил эти представления.
Вторая Дуэль поэта с майором в отставке Николаем Мартыновым произошла 15 июля 1841 года. Лермонтов выстрелил вверх , Мартынов - прямо в грудь поэту. Похороны Лермонтова состоялись 17 июля 1841 года на старом пятигорском кладбище. Проводить его в последний путь пришло большое количество людей: жители Пятигорска, отдыхающие, друзья и близкие. (Вставьте ленту на слайд)
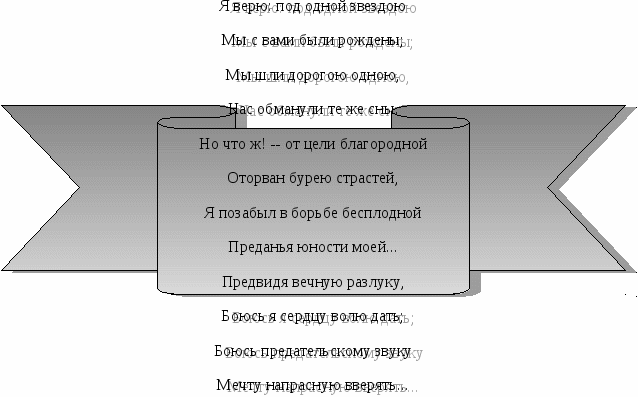
-
Оформите слайды презентации используя все возможности программы, добавьте спецэффекты.
-
Посмотрите созданную презентацию (на вставке - Показ слайдов)
-
Сохраните презентацию под именем Практическая работа № 18 в своей папке.
Форма отчета
-
Показать работу преподавателю.
-
Ответить на вопросы преподавателя.
2.19 Инструкция № 19
Практическая работа №19 а/б
Тема: Редактирование, художественное оформление слайдов. Спецэффекты.
Цель: Обобщить и закрепить знания в программе P.Point
Оборудование: персональный компьютер, программы ОС Windows XP; программа P.Point
Задание
-
Открыть созданную презентацию предыдущей практической работы под именем «Практическая работа № 18»
-
Дополнить данную презентацию еще одним сладом по выбранной теме.
-
Изменить оформление новой презентации, дополнив презентацию картинками, графиками и фотографиями используя Интернет.
-
Для каждого слайда сделать спецэффекты.
-
Установить для презентация время показа каждого слайда автоматически по времени (для каждого слайда время выбрать свое, в зависимости от содержания слайда)
-
Установить автоматический показ презентации.
-
Посмотрите созданную презентацию (на вставке - Показ слайдов)
-
Работу сохранить в своей папке под именем «Практическая работа № 19»
Ход выполнения работы
-
Прочитайте задание
-
Выполните задание.
Форма отчета
-
Показать работу преподавателю.
-
Ответить на вопросы преподавателя.
2.20 Инструкция № 20 -21
Практическая работа №20 -21
Тема: Создание зачетной презентации.
Цель: Обобщить и закрепить знания в программе P.Point
Оборудование: персональный компьютер, программы ОС Windows XP; программа P.Point
Задание
1 Создать презентацию в программе Microsoft PowerPoint по любой из тем:
а) «Программы Microsoft Office» используя материал преподавателя или материал в сети Интернет.
б) Презентация своей профессии: «Технология машиностроения» или «Сварочное производство»
в) Презентация «Губернский колледж г.Сызрани технологический профиль»: «Колледж - это мы», «Как мы отдыхаем»
г) Экология вокруг нас.
2. Презентацию сохранить в своей папке под именем «Практическая работа № 20»
Ход выполнения работы:.
-
Для этого надо открыть Microsoft PowerPoint
-
Выберите любую тему предложенную в задании
-
Заполните титульный слайд , введите текст заголовка, автор работы
-
Введите текс на слайды, используя разные макеты, добавьте картинки, фотографии по теме, из Интернета
-
Оформите слайды презентации используя все возможности программы, добавьте спецэффекты.
-
Посмотрите созданную презентацию (на вставке - Показ слайдов)
-
Сохраните презентацию под именем Практическая работа № 20 в своей папке.
Форма отчета
-
Показать работу преподавателю.
-
Ответить на вопросы преподавателя.
2.22 Инструкция № 22
Практическая работа №22
Тема: «Работа с ресурсами Интернет (магазин, СМИ, библиотека…)».
Цель: Освоить практическую работу с ресурсами Интернет (магазин, СМИ, библиотеки, справочной литературой и др)
Оборудование: персональный компьютер, программы ОС Windows XP; программа Internet Explorer
Основные понятия:
Поиск информации в Интернете осуществляется с помощью специальных программ, обрабатывающих запросы - информационно-поисковых систем (ИПС). Существует несколько моделей, на которых основана работа поисковых систем, но исторически две модели приобрели наибольшую популярность - это поисковые каталоги и поисковые указатели.
Поисковые каталоги устроены по тому же принципу, что и тематические каталоги крупных библиотек. Они обычно представляют собой иерархические гипертекстовые меню с пунктами и подпунктами, определяющими тематику сайтов, адреса которых содержатся в данном каталоге, с постепенным, от уровня к уровню, уточнением темы. Поисковые каталоги создаются вручную. Высококвалифицированные редакторы лично просматривают информационное пространство WWW, отбирают то, что по их мнению представляет общественный интерес, и заносят в каталог
Основной проблемой поисковых каталогов является чрезвычайно низкий коэффициент охвата ресурсов Чтобы многократно увеличить коэффициент охвата ресурсов Web, из процесса наполнения базы данных поисковой системы необходимо исключить человеческий фактор - работа должна быть автоматизирована.
-
Автоматическую каталогизацию Web-ресурсов и удовлетворение запросов клиентов выполняют поисковые указатели. Работу поискового указателя можно условно разделить на три этапа:
-
сбор первичной базы данных. Для сканирования информационного пространства WWW используются специальные агентские программы - черви, задача которых состоит в поиске неизвестных ресурсов и регистрация их в базе данных;
-
индексация базы данных - первичная обработка с целью оптимизации поиска. На этапе индексации создаются специализированные документы - собственно поисковые указатели;
-
рафинирование результирующего списка. На этом этапе создается список ссылок, который будет передан пользователю в качестве результирующего. Рафинирование результирующего списка заключается в фильтрации и ранжировании результатов поиска. Под фильтрацией понимается отсев ссылок, которые нецелесообразно выдавать пользователю (например, проверяется наличие дубликатов). Ранжирование заключается в создании специального порядка представления результирующего списка (по количеству ключевых слов, сопутствующих слов и др.).
В России наиболее крупными и популярными поисковыми указателями являются:
-
«Яndex» (yandex.ru)
-
«Pамблер» (rambler.ru)
-
«Google» (google.ru)
-
«Апорт2000» (aport.ru)
Упражнение 1. Освоение элементарных приемов поиска информации в сети Интернет.
Цель упражнения: Изучение интерфейса, назначения и особенностей поисковых WWW-серверов. Разъяснение понятия «запрос», отличие запроса от вопроса.
Задание:
Найти, как называется самое большое пресноводное озеро в мире.
Порядок выполнения.
-
Запустить обозреватель MS Internet Explorer.
-
В адресной строке набрать адрес поискового WWW-сервера.
-
Открыть новое окно браузера, выполнив последовательность команд в главном меню Файл - Создать - Окно или использовав сочетание клавиш Ctrl+N.
-
Повторить п.п. 2, 3 не менее четырех раз. В разные окна браузера загрузите главные страницы поисковых машин.
-
Сравнить интерфейсы поисковых WWW-серверов.
Примечание. Для оптимальной и быстрой работы с поисковыми системами существуют определенные правила написания запросов. Подробный перечень для конкретного поискового сервера можно, как правило, найти на самом сервере по ссылкам Помощь, Подсказка, Правила составления запроса и т.п.
-
С помощью справочных систем познакомьтесь с основными средствами простого и расширенного поиска.
-
Организуйте поиск, заполните таблицу и прокомментируйте результаты поиска:
-
Ключевая фраза
Результаты поиска
Yandex
Google
Rambler
Апорт
информационные технологии в образовании
информационные технологии в образовании
педагогические технологии личностно-ориентированного обучения
-
Дополните таблицу самостоятельно построенными запросами.
-
Познакомьтесь с избранными документами и оцените их релевантность (смысловое соответствие результатов поиска указанному запросу). Организуйте поиск интересующей Вас информации и внесите результаты в таблицу.
-
Сравнить результаты поиска (только первые блоки) всех серверов и прокомментировать их.
Примечание. Для многократного дублирования одного и того же запроса (и «чистоты» эксперимента), необходимо воспользоваться буфером обмена Windows.
При анализе интерфейса поисковых WWW-серверов обратить внимание не только на окна запросов и кнопку Пуск (Старт, Начать, Искать, Go и т.д.), но и на ссылки о помощи (Помощь, Help, Как искать, Как сформировать запрос и т.д.).
Упражнение 2. Поиск образовательных сайтов.
Цель упражнения: Освоение приёмов поиска информации через каталоги и применения средств простого поиска.
Задание:
Найти сайты технических клледжей с помощью тематического поискового каталога.
Примечание:
Поскольку каждый поисковый ресурс, имея общие принципы построения, обладает своими особенностями, рассмотрим два возможных варианта поиска через каталоги.
Порядок выполнения.
-
В интерфейсе поисковой системы найти список тематических категорий и, продолжая погружаться в тему поиска, дойти до списка конкретных Web-страниц.
-
Если список страниц небольшой, выбрать среди них те ресурсы, которые лучше подходят для решения поставленной задачи. Если список ресурсов достаточно велик, необходимо в форме для поиска в строку ввода внести список ключевых, для уточнения поиска.
Поиск в каталоге LIST.RU.
-
Запустить обозреватель MS Internet Explorer.
-
Ввести адрес list.ru в адресную строку обозревателя.
-
В списке категорий перейти последовательно по следующим ссылкам Образование - Наука - колледжи - Технические олледжи:
В результате мы получили список. Каждая строка списка - гипертекстовая ссылка, перейдя по которой, можно просмотреть заинтересовавший вас сайт колледжа.
Упражнение 3. Освоение приемов поиска в различных поисковых системах.
Цель упражнения: Освоение приёмов поиска информации с помощью поисковой машины, формирование группы слов для организации простого поиска.
Задание:
Найти биографию министра образования Российской Федерации Филиппова В.М. с помощью поисковой системы Google.Ru.
Порядок выполнения.
-
Запустить обозреватель MS Internet Explorer.
-
В адресной строке набрать адрес поисковой системы google.ru и инициализировать процесс загрузки ресурса.
-
В интерфейсе начальной страницы поисковой системы Google.Ru найти форму для поиска и строку ввода запроса. Щелчком левой клавишей мыши по строке установить в ней курсор и напечатать: биография Филиппов министр.
-
Инициализировать процесс поиска в поисковой системе, нажав на кнопку Поиск в Goоgle.
Упражнение 4. Поиск нормативных документов.
Цель упражнения: Освоение приёмов поиска информации с помощью поисковой машины, изучение особенностей поиска нормативного документа.
Задание:
Найти Положение Министерства образования Российской Федерации о порядке аттестации педагогических и руководящих работников муниципальных и образовательных учреждений.
Порядок выполнения
Примечание. Для проведения поиска документа воспользуемся, например, поисковой машиной Яndex.ru. В группу ключевых слов запроса необходимо включить значимые по смыслу слова и исключить стоп-слова (под значимыми понимают те слова, которые несут основную смысловую нагрузку документа; стоп-слова - слова не несущие смысловой нагрузки, например, предлоги, или слова, встречающиеся в каждом подобном документе). Словосочетания «Министерство образования РФ», «муниципальные и образовательные учреждения» можно отбросить, т. к. они встречаются в большинстве нормативных образовательных документов. Наш запрос будет выглядеть так: положение о порядке аттестации педагогических и руководящих работников.
-
Запустить обозреватель MS Internet Explorer.
-
В адресной строке набрать адрес поисковой системы yandex.ru и инициализировать процесс загрузки ресурса.
-
В строку поиска введите запрос: положение о порядке аттестации педагогических и руководящих работников.
-
Нажмите клавишу Enter или щёлкните мышью на кнопку Найти. По данному запросу Яndex выдал 1286 страниц. Необходимый документ располагался первым по списку.
-
Открыть найденный документ.
Упражнение 5. Поиск адресов электронной почты.
Цель упражнения: Освоение приёмов поиска адресов электронной почты, используя специальные службы поиска людей в Интернет.
Задание:
Найти электронный адрес Иванова Владимира, если мы знаем, что его логин (псевдоним, имя пользователя) совпадает с его фамилией (ivanov).
Порядок выполнения:
-
Запустить обозреватель MS Internet Explorer.
-
В адресной строке набрать адрес поисковой службы Электронная Россия eros.dubna.ru и инициализировать процесс загрузки ресурса.
-
В интерфейсе поисковой системы найти форму для поиска и ввести в строку Имя - Фамилия: Иванов, а в поле Пользователь предполагаемый логин: ivanov.
-
Инициализировать процесс поиска в поисковой системе, нажав на кнопку Поиск.
-
Просмотреть результаты поиска и выбрать среди них искомый адрес.
-
По нашему запросу было найдено 7 записей (22 апреля 2003 года), среди которых искомый адрес оказался первым по списку.
Упражнение 8. Поиск литературных произведений в сети Интернет.
Цель упражнения: Освоение приёмов поиска и скачивания файлов через
Задание:
Найти и сохранить на локальном диске один из рассказов Ивана Безродного.
Порядок выполнения:
-
Запустить обозреватель MS Internet Explorer.
-
В адресной строке набрать адрес архива файлов Курчатовского института kiarchive.ru и инициализировать процесс загрузки ресурса.
-
По рубрикатору перейти в раздел Электронная библиотека. В разделе Электронная библиотека открыть папку Arkanar (ассоциация молодых писателей). В папке выбрать раздел Творчество Ивана Безродного. Просмотреть названия представленных работ и выбрать подходящую.
-
Щёлкнуть мышью по ссылке с названием архивного файла (heaven.zip, Рай на земле). В появившемся окне Загрузка файла нажать кнопку Открыть.
-
В окне архиватора, открывшемся после загрузки файла, вы можете увидеть название файла. Разверните файл для прочтения двойным щелчком мыши по его названию. Просмотреть файл и при необходимости сохранить на локальном диске, выполнив команду Файл - Сохранить как. В окне сохранения не забудьте выбрать имя папки, в которую следует поместить файл.
Форма отчета
-
Показать работу преподавателю.
-
Ответить на вопросы преподавателя.
-
Список литературы
-
Угринович Н.Д. Информатика и информационные технологии Учебник /Н.Д. Угринович. - М.: БИНОМ. Лаборатория знаний, 2003 г.
-
Угринович Н.Д. и др. Практикум по информатике и информационным технологиям 10-11 кл. - М., 2002.
-
Михеева Е.В., О.И.Титова Информатика: учебник для сред. профессионального образования - М.: Изд. центр «Академия», 2007 г.
-
Михеева Е.В. Практикум по информатике: уч. пособие для ср.профессионального образования /Е.В.Михеева - 4-е изд. - М.: Изд. центр «Академия», 2007 г.
-
Шауцукова Л.З. Информатика: учебник для 10-11 классов. М.: Просвещение, 2000
-
Уваров В.М., Силакова Л.А., Красникова Н.Е. Практикум по основам информатики и вычислительной техники: учеб. пособие. - М: Academia 2007.
-
Ефимова О., Морозов В., Угринович Н. Курс компьютерной технологии с основами информатики :учебное пособие для старших классов. . М.: АВF, ООО "Фирма" Издательство АСТ, 1999г.
-
http://www.phis.org.ru/informatica/ - сайт Информатика
-
ctc.msiu.ru/ - электронный учебник по информатике и информационным технологиям
-
km.ru/ - энциклопедия
-
ege.ru/ - тесты по информатике
-
comp-science.narod.ru/ - дидактические материалы по информатике



