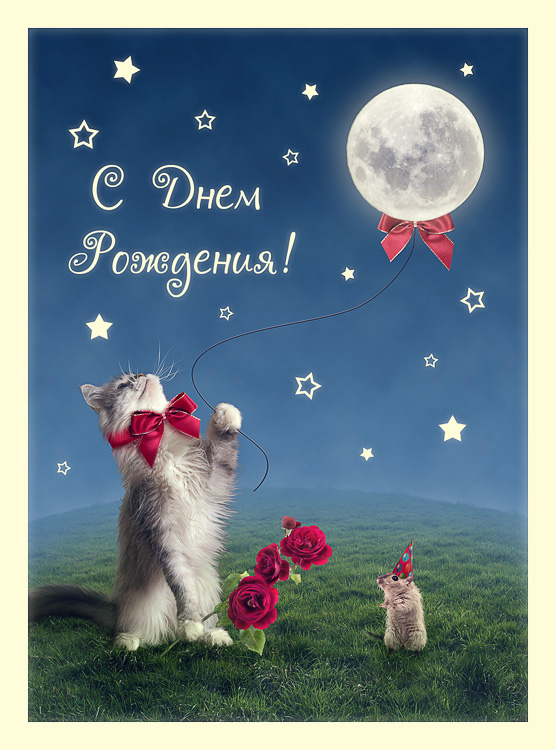- Преподавателю
- Информатика
- Урок в программе Adobe Photoshop Создание открытки с днём рождения
Урок в программе Adobe Photoshop Создание открытки с днём рождения
| Раздел | Информатика |
| Класс | 10 класс |
| Тип | Конспекты |
| Автор | Шкуратова А.Н. |
| Дата | 06.10.2015 |
| Формат | rar |
| Изображения | Есть |

Урок: Создание открытки с днём рождения
Время выполнения: 1 час 33 минуты
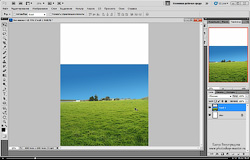 Шаг 1 - Создание фона (10 минут)
Шаг 1 - Создание фона (10 минут)
Вы узнаете, как создать сказочный фон, используя, казалось бы, самую обычную картинку травы, градиентную заливку и применяя обычные фильтры.
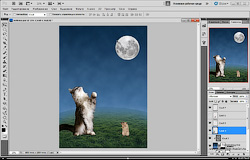 Шаг 2 - Добавление персонажей (4 минуты)
Шаг 2 - Добавление персонажей (4 минуты)
Вы добавите действующих лиц: кошку, мышку, а также предметы, с которыми герои будут взаимодействовать. В соответствии с направлением света на картинке откорректируем тени на объектах.
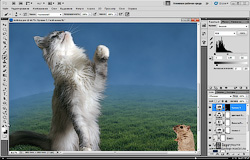 Шаг 3 - Коррекция изображения кошки (7 минут)
Шаг 3 - Коррекция изображения кошки (7 минут)
Теперь вы исправите контрастную фотографию кошки, уберете провалы в тенях. В этом вам поможет функция наложения слоев, в которой мы настроим некоторые параметры, т.к. опции по-умолчанию здесь не совсем подойдут.
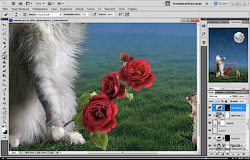 Шаг 4 - Коррекция деталей (10 минут)
Шаг 4 - Коррекция деталей (10 минут)
А в этом уроке вы откорректируете фотографию мыши. Добавите эффект контрового света от луны. При помощи маски слоя вложите в лапу кошки праздничный цветок и поправите его яркость корректирующим слоем "Экспозиция".
 Шаг 5 - Добавление теней (8 минут)
Шаг 5 - Добавление теней (8 минут)
В соответствии с освещением сверху справа вы нарисуете тени корректирующим слоем "уровни". А затем поправите их форму кистью на маске слоя. Важным параметром является интенсивность тени, на которую следует обратить внимание.
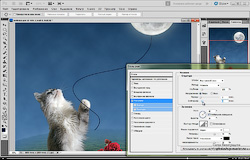 Шаг 6 - Коррекция луны (9 минут)
Шаг 6 - Коррекция луны (9 минут)
Здесь вы поменяете цветовой оттенок луны, добавив золотистых и синих оттенков, придадите ей внешнего свечения. А также инструментом "Перо" нарисуете ниточку, за которую кот будет держать воздушный шарик-луну.
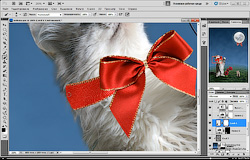 Шаг 7 - Добавление банта (7 минут)
Шаг 7 - Добавление банта (7 минут)
В этом уроке вы добавите праздничности картинке: "оденете" бант коту, луна тоже не останется в стороне - ей вы "оденете" яркую галстук-бабочку. Здесь вам понадобятся инструменты трансформации, перемещения, и, как обычно, корректирующие слои.
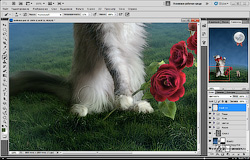 Шаг 8 - Коррекция банта, рефлексы (11 минут)
Шаг 8 - Коррекция банта, рефлексы (11 минут)
Т.к. украшения, одетые на героев коллажа, освещены неравномерно, то требуется затенить участки, куда свет не падает, и осветлить те, на которые направлен свет. Выполнением этих задач вы и займетесь в данном видеоуроке.
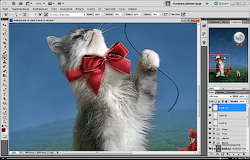 Шаг 9 - Дорисовка шерсти (9 минут)
Шаг 9 - Дорисовка шерсти (9 минут)
Для придания реалистичности банту, одетому на кошку, следует дорисовать отдельные волоски. В этом уроке решать данную задачу вы будете при помощи микс-кисти.
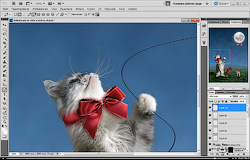 Шаг 10 - Добавление деталей (8 минут)
Шаг 10 - Добавление деталей (8 минут)
Теперь вы добавите мышке карнавальный колпак. Инструментом "Трансформирование" вы подгоните его размер в соответствии с изображением мышки. Т.к. цвет колпака не совсем подходит цветовой гамме рисунка, корректирующим слоем приведем цвет к нужному. Кроме этого, кошке и мышке нарисуем усы.
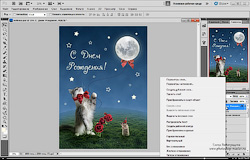 Шаг 11 - Поздравительная надпись (5 минут)
Шаг 11 - Поздравительная надпись (5 минут)
В этом уроке вы добавите поздравительную надпись в свободное место картины. Подобрав стиль и цвет шрифра, вы напишите поздравление вашим близким, кому предназначена эта открытка.
Шаг 12 - Общая коррекция и рамка (5 минут)
В финале осталось сделать общую коррекцию коллажу и добавить рамку. Какими средствами и инструментами лучше всего это сделать, вы узнаете, посмотрев этот урок.
Итоговый результат: