- Преподавателю
- Информатика
- Лабораторные работы по Photoshop
Лабораторные работы по Photoshop
| Раздел | Информатика |
| Класс | 11 класс |
| Тип | Другие методич. материалы |
| Автор | Бахарева Е.В. |
| Дата | 11.09.2015 |
| Формат | rar |
| Изображения | Есть |



 ИЗУЧАЕМ ИНСТРУМЕНТ «МАСШТАБ»
ИЗУЧАЕМ ИНСТРУМЕНТ «МАСШТАБ»
Для начала начнём изучать инструмент  Масштаб (Zoom). Для этого последовательно выполняйте следующие действия:
Масштаб (Zoom). Для этого последовательно выполняйте следующие действия:
-
Запустите программу Photoshop.
-
Откройте изображение Цветок из паки данного урока.
-
Щёлкните мышью по кнопке
 прямо над панелью Инструменты, чтобы панель отобразилась в виде двух колонок. Вновь щёлкните по стрелке, чтобы вернуться в режим одной колонки, - это позволяет использовать экранное пространство более эффективно.
прямо над панелью Инструменты, чтобы панель отобразилась в виде двух колонок. Вновь щёлкните по стрелке, чтобы вернуться в режим одной колонки, - это позволяет использовать экранное пространство более эффективно.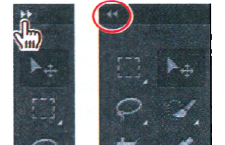
-
Проверьте строку состояния в нижней части рабочей области и обратите внимание на процентные показатели слева. Они отображают текущий уровень увеличения изображения (уровень масштаба).

Строка состояния
Уровень масштаба
-
Установите указатель мыши на панели Инструменты и удерживайте над кнопкой
 Масштаб (Zoom) до тех пор, пока не появится подсказка. Подсказка содержит название инструмента (Масштаб (Zoom)) и клавишу быстрого доступа на клавиатуре (Z).
Масштаб (Zoom) до тех пор, пока не появится подсказка. Подсказка содержит название инструмента (Масштаб (Zoom)) и клавишу быстрого доступа на клавиатуре (Z).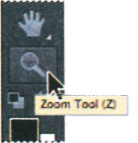
-
На панели Инструменты щёлкните мышью по инструменту
 Масштаб (Zoom) или нажмите клавишу Z, чтобы выбрать этот инструмент.
Масштаб (Zoom) или нажмите клавишу Z, чтобы выбрать этот инструмент. -
Переведите указатель мыши на окно изображения. Теперь оно выглядит как миниатюрная лупа со знаком «Плюс» в центре стекла (
 ).
). -
Щёлкните мышью в любом месте окна изображения.
Изображение увеличится на определённое число процентов, прежнее значение масштаба в строке состояния при этом изменится.
-
Нажмите и удерживайте клавишу Alt, чтобы в центре указателя инструмента Масштаб появился знак «минус», а затем щёлкните в любом месте изображения. Отпустите клавишу Alt.
Вы увидите, что изображение уменьшилось на заданную величину. Для увеличения или уменьшения масштаба можно также использовать кнопки на панели Параметры.
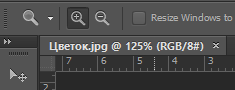
-
Теперь инструментом Масштаб нарисуйте прямоугольник вокруг одного цветка, изображённого на фото.
Изображение увеличится таким образом, что фрагмент, находящийся в прямоугольнике, заполнит всё окно изображения.
Масштабирование и прокрутка с помощью панели Навигатор
Панель Навигатор - ещё один способ быстрого изменения масштаба изображения, особенно если точное значение в процентах не важно. Этот способ прокрутки позволяет видеть на миниатюре именно ту часть изображения, которая отображается в окне изображения.
-
Чтобы открыть панель Навигатор, выполните команду Окно>Навигатор.
На панели Навигатор под миниатюрой изображения расположен ползунок, при перемещении которого, изображение увеличивается или уменьшается.
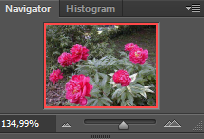
-
Попробуйте передвигать ползунок и посмотрите, как изменяется масштаб изображения.
Красная прямоугольная рамка демонстрирует область, которая видна в окне изображения.
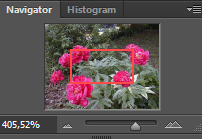
Если вы достаточно сильно увеличите изображение, то в окне будет показана только его часть. Тогда вы можете перемещать красную рамку по миниатюре, чтобы просматривать другие области. Это отличный способ просматривать изображение, при сильном увеличении работая с каким-то одним его фрагментом.
-
Попробуйте при сильном увеличении перемещать рамку в окне Навигатор и понаблюдайте за результатом.
Надеюсь, что вы запомнили все проделанные манипуляции с масштабированием, так ка эти знания нам помогут в дальнейшем при работе с изображениями.


