- Преподавателю
- Информатика
- Практическая работа Создание интерактивной презентации с использованием параметров цвета и текста
Практическая работа Создание интерактивной презентации с использованием параметров цвета и текста
| Раздел | Информатика |
| Класс | - |
| Тип | Конспекты |
| Автор | Мамонова Я.В. |
| Дата | 01.12.2014 |
| Формат | docx |
| Изображения | Есть |
Практическая работа
Создание интерактивной презентации с использованием параметров цвета и текста
Цель: приобрести и отработать навыки создания и использования презентаций.
Содержание работы:
Презента́ция (от лат. praesento - представление) - документ или комплект документов, предназначенный для представления чего-либо (организации, проекта, продукта и т.п.). Цель презентации - донести до аудитории полноценную информацию об объекте презентации в удобной форме.
Презентация может представлять собой сочетание текста, гипертекстовых ссылок, компьютерной анимации, графики, видео, музыки и звукового ряда (но не обязательно всё вместе), которые организованы в единую среду. Кроме того, презентация имеет сюжет, сценарий и структуру, организованную для удобного восприятия информации. Отличительной особенностью презентации является её интерактивность, то есть создаваемая для пользователя возможность взаимодействия через элементы управления.
В зависимости от места использования презентации различаются определенными особенностями.
-
Презентация, созданная для самостоятельного изучения, может содержать все присущие ей элементы, иметь разветвленную структуру и рассматривать объект презентации со всех сторон. Реализуется, как правило, с использованием элементов гипертекста.
-
Презентация, созданная для поддержки какого-либо мероприятия или события отличается большей минималистичностью и простотой в плане наличия мультимедиа и элементов дистанционного управления, обычно не содержит текста, так как текст проговаривается ведущим, и служит для наглядного представления его слов.
-
Презентация, созданная для видео демонстрации, не содержит интерактивных элементов, включает в себя видеоролик об объекте презентации, может содержать также текст и аудиодорожку. Разновидностью такой презентации является рекламный ролик.
-
Презентация, созданная для электронной рекламной рассылки, создается с минимальным применением инструментов мультимедиа в целях уменьшения объема письма.
-
Презентация в формате приложения для мобильных телефонов и смартфонов создается с учетом просмотра на портативных устройствах (небольшой размер экрана, ограничения по объему памяти и т. п.) и может рассылаться посредством MMS-сообщений или по Bluetooth.
-
Учебная презентация, созданная для проведения занятия в образовательном учреждении.
Ход и порядок выполнение:
Темы презентации:
-
Книги, изменившие мой внутренний мир
-
Инновации, изменивших мир к лучшему
-
Династия и история русских царей
-
Великие войны и завоеватели
-
Великие исторические личности, оказавшие влияние на исторический процесс развития мира
-
В мире прекрасного (великие живописцы России)
-
История развития вычислительной техники
-
Панорама моего города
Задание 1. Создать презентацию по выбранной теме, презентация должна содержать 7 слайдов, в слайдах должна использоваться анимация, приветствуется использование графических элементов в оформлении слайдов.
Порядок и оформление слайдов:
Слайд 1 (заглавный):
-
надписи - название презентации, авторы - появляются с эффектами;
-
картинка появляется после надписи, добавить эффекты;
-
после проигрывания слайда автоматический переход к следующему слайду;
-
фон слайда отличен от фона других слайдов;
Слайд 2 (навигатор):
-
Заголовок слайда;
-
Используйте объекты SmartArt для создания списка подтем;
-
Список подтем из 5-ти элементов, каждый из которых является гиперссылкой на соответствующий слайд;
-
Автоматического перехода слайда нет.
-
Слайды 3-7 (темы):
-
тип шрифта Times New Roman
-
название подтемы, вылетает по буквам;
-
рисунок, появляется с эффектом;
-
аннотация к теме, появляется с эффектом;
-
кнопки для перехода к следующему слайду, предыдущему, слайду 2 (навигатору) и завершения показа.
Примечание: Заголовок слайда лучше писать размером шрифта 22-28, подзаголовок и подписи данных в диаграммах - 20-24, текст, подписи и заголовки осей в диаграммах, информацию в таблицах - 18-22.
Выбор темы
Тема представляет собой макет слайда, который содержит сочетающиеся между собой цвета темы, шрифты темы и специальные эффекты темы, такие как тени, отражения и другие.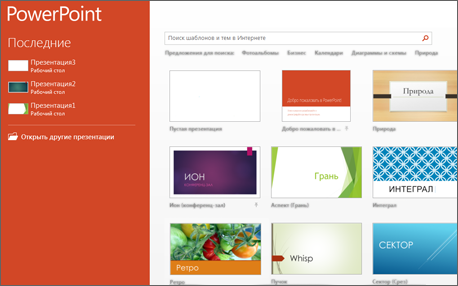
-
Выберите тему.
-
Нажмите кнопку Создать или выберите цветовую схему, а затем нажмите кнопку Создать.
Вставка нового слайда
На вкладке Главная нажмите кнопку Создать слайд и выберите макет слайда.
Сохранение презентации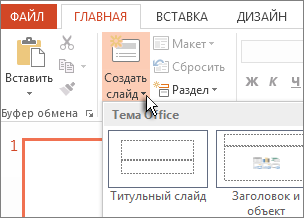
-
На вкладке Файл нажмите кнопку Сохранить.
-
Выберите папку.
-
В поле Имя файла введите имя презентации, а затем нажмите кнопку Сохранить.
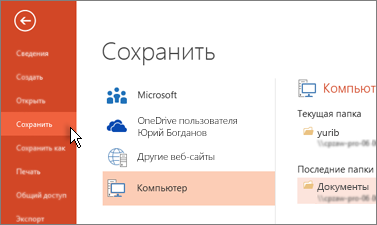
ПРИМЕЧАНИЕ Если вы часто сохраняете файлы в определенную папку, можно закрепить путь к ней, чтобы эта папка всегда была под рукой (как показано ниже).
Добавление текста
Щелкните внутри замещающего текста и начните вводить текст.
Форматирование текста
-
Выделите текст.
-
В разделе Средства рисования откройте вкладку Формат.
-
Выполните одно из указанных ниже действий.
-
Чтобы изменить цвет текста, нажмите кнопку Заливка текста и выберите нужный цвет.
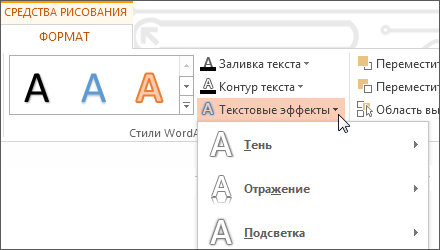
-
Чтобы изменить цвет контура текста, нажмите кнопку Контур текста и выберите нужный цвет.
-
Чтобы применить к тексту тень, отражение, свечение, рельеф, поворот объемной фигуры или преобразование, нажмите кнопку Текстовые эффекты и выберите нужный эффект.
Добавление рисунков
-
Выберите вкладку Вставка, а затем:
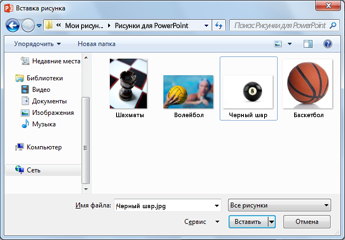
-
чтобы добавить рисунок, сохраненный на локальном диске или внутреннем сервере, выберите пункт Рисунки, выберите рисунок и нажмите кнопку вставить;
-
чтобы добавить рисунок из Bing или коллекции картинок сайта Office.com, выберите пункт Изображения из Интернета и найдите картинки с помощью поля поиска.
-
Например, введите запрос коты в поисковом поле клипы Office.com.
-
Выберите рисунок и нажмите кнопку Вставить.
Ниже показаны примеры возможных изображений котов.
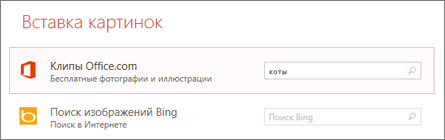
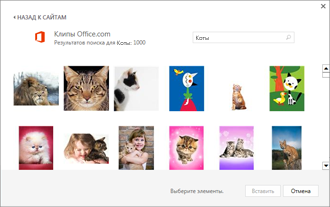
Показ презентации
-
Выберите вкладку Показ слайдов, а затем:
-
чтобы начать презентацию с первого слайда, в группе Начать показ слайдов нажмите кнопку С начала;
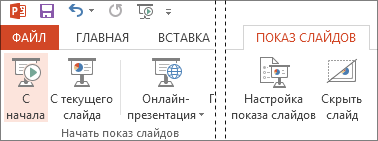
-
если вы находитесь не на первом слайде и хотите начать показ с него, нажмите кнопку С текущего слайда;
-
если нужно показать презентацию людям, которые находятся в другом месте, выберите пункт Онлайн-презентация, чтобы настроить показ презентации через Интернет, и выберите один из указанных ниже вариантов.
Выход из режима показа слайдов
-
Чтобы выйти из режима показа слайдов, вы можете в любой момент нажать клавишу ESC.
Контрольные вопросы:
-
Что такое компьютерная презентация?
-
С каким расширением по умолчанию сохраняется файл презентации в MS Power Point?
-
Что такое слайд? Из чего он состоит?
-
Что такое шаблон презентации?
-
Что такое тема оформления
-
Как добавить новый слайд в презентацию?
-
Как удалить слайд?
-
Как изменить порядок слайдов в презентации?
-
Как изменить фон и цвета на слайде?
-
Какие существуют режимы просмотра презентации?
-
Как включить режим полноэкранного просмотра презентации?
-
Как добавить на слайд картинку?
-
Что такое рисунки Smart Art?
-
С какого слайда может начинаться показ презентации?
-
Что такое произвольный показ и как его создать?


