- Преподавателю
- Информатика
- Методическая разработка практического занятия «Растровый графический редактор Paint. net»
Методическая разработка практического занятия «Растровый графический редактор Paint. net»
| Раздел | Информатика |
| Класс | - |
| Тип | Статьи |
| Автор | Фаворская Е.А. |
| Дата | 20.01.2016 |
| Формат | docx |
| Изображения | Есть |
Методическая разработка практического занятия
«Растровый графический редактор Paint.net».
Цель: научить работать в среде редактора растровой графики Paint.net.
После изучения темы учащиеся должны:
знать:
-
возможности графического редактора;
-
интерфейс программы и назначение панелей инструментов.
уметь:
-
создавать простейший рисунок, используя графические примитивы и встроенные инструменты графического редактора Paint.net;
-
редактировать компьютерный рисунок, встроенными средствами Paint.net;
-
работать с файлами графического редактора Paint.net;
-
работать со слоями, инструментами: клонирование, пипетка, волшебная палочка.
ХОД УРОКА
I. Организационный момент.
Вводная беседа учителя.
Компьютерная графика в настоящее время сформировалась как наука об аппаратном и программном обеспечении для разнообразных изображений от простых чертежей до реалистичных образов естественных объектов. Компьютерная графика используется почти во всех научных и инженерных дисциплинах для наглядности и восприятия, передачи информации. Применяется в медицине, рекламном бизнесе, индустрии развлечений и т. д. Конечным продуктом компьютерной графики является изображение. Это изображение может использоваться в различных сферах, например, оно может быть техническим чертежом, иллюстрацией с изображением детали в руководстве по эксплуатации, простой диаграммой, архитектурным видом предполагаемой конструкции или проектным заданием, рекламной иллюстрацией или кадром из мультфильма.
В компьютерной графике рассматриваются следующие задачи:
1. Представление изображения в компьютерной графике;
2. Подготовка изображения к визуализации;
3. Создание изображения;
4. Осуществление действий с изображением.
Сегодня мы будем говорить о растровом графическом редакторе Paint.Net.
II. Знакомство с новым материалом.
Paint.NET - последняя версия графического редактора, способного заменить стандартный Paint, а где-то и Adobe Photoshop. Эта разработка поддерживается корпорацией Microsoft. Графический редактор Paint.NET отличается продуманным интерфейсом и значительной функциональностью по сравнению со стандартным редактором Paint. Тут поддерживается работа со слоями (в том числе с прозрачными), удобная настройка панелей инструментов, удаление эффекта красных глаз (опция Red-Eye). Кроме того, программа содержит общие инструменты для работы с графикой, позволяет в удобном виде менять размер изображения, увеличивать чёткость картинки. Встроенными средствами Paint.NET на редактируемое изображение можно накладывать различные эффекты. И все это абсолютно бесплатно.
Проект Paint.NET разработан студентами университета штата Вашингтон под патронажем компании Microsoft и ориентирован для замены стандартного редактора Paint, входящего в комплект операционной системы Windows. Paint.NET имеет ряд преимуществ, отличающих его от конкурентов.
Знакомство с интерфейсом программы.
Интерфейс с плавающими окнами стал уже стандартом для графических редакторов, так что не удивительно, что он также применяется и в Paint.NET. Основное отличие такого интерфейса в том, что панели можно перетаскивать, располагая их на экране по своему усмотрению.
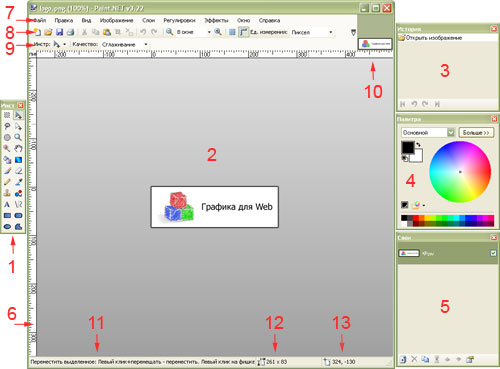
Рис. 1
1 - плавающая панель инструментов;
2 - рабочая область, здесь отображается текущее изображение;
3 - панель Журнал, в которой отражаются все действия, производимые над изображением. Позволяет легко отменить сразу несколько операций или повторить их снова;
4 - панель Палитра для выбора цвета кисти или заливки;
5 - панель Слои для создания и манипуляциями со слоями;
6 - линейки;
7 - меню;
8 - панель инструментов для открытия, сохранения файлов, а также для управления часто используемыми функциями. Чтобы в дальнейшем не путать с пунктом 1, будем использовать термин «верхняя панель инструментов»;
9 - опции инструментов, меняются в зависимости от того, какой инструмент для работы с изображениями выбран;
10 - список открытых изображений;
11 - подсказка по использованию выбранного инструмента;
12 - размеры текущего изображения;
13 - координаты курсора мыши, отсчет ведется от левого верхнего угла рисунка.
Панель инструментов предназначена для выбора активного инструмента для редактирования изображения (рис. 2). Отображение и скрытие панели происходит с помощью пункта меню Окно Инструменты (F5).
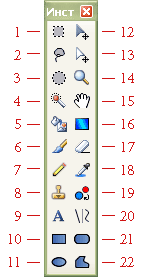
1. Прямоугольник (Rectangle Select)
Создает прямоугольное или квадратное выделение.
2. Лассо (Lasso Select)
Позволяет получить произвольную выделенную область.
3. Эллипс (Ellipse Select)
Создает эллиптическое выделение или круглую выделенную область.
4. Волшебная палочка (Magic Wand)
Выделяет область определенного цвета.
5. Заливка (Paint Bucket)
Заливает однотонную область заданным цветом. Рис. 2
6. Кисть (Paintbrush)
Предназначен для рисования выбранным цветом. Этот инструмент устанавливается по умолчанию при запуске программы.
7. Карандаш (Pencil)
Рисует по одному пикселу в текущем слое.
8. Клонирование (Clone Stamp)
Позволяет скопировать пикселы с одной части изображения в другую, а также для копирования фрагментов между слоями.
9. Текст (Text Tool)
Добавляет в изображение текст.
10. Фигура Прямоугольник (Rectangle)
Используется для рисования прямоугольников и квадратов.
11. Фигура Эллипс (Ellipse)
Используется для рисования эллипсов и окружностей.
12. Переместить выделенное (Move Selected Pixels)
Перемещает пикселы текущего выделения.
13. Переместить выделение (Move Selection)
Перемещает или меняет размеры выделенной области.
14. Масштаб (Zoom)
Увеличивает масштаб изображения при щелчке левой кнопкой мыши или уменьшает ее при щелчке правой кнопки.
15. Рука (Pan)
Позволяет передвигать изображение, целиком не помещающееся в окно программы.
16. Градиент (Gradient)
Рисует градиент - плавный переход от одного цвета к другому, в том числе прозрачному.
17. Ластик (Eraser)
Стирает выбранные участки изображения.
18. Пипетка (Color Picker)
Получает цвет в текущем слое и устанавливает основной или вторичный цвет в палитре.
19. Замена цвета (Recolor Tool)
Меняет один цвет в изображении на другой.
20. Линия / Кривая (Line / Curve Tool)
Рисует прямую или кривую линию.
21. Закругленный прямоугольник (Rounded Rectangle)
Рисует прямоугольник с закругленными краями.
22. Произвольная фигура (Freeform Shape)
Рисование замкнутой фигуры произвольной формы.
-
Работа за компьютером
-
Запустить программу Paint.Net, кликнув на рабочем столе ярлык.
-
Работа с пипеткой.
Инструмент пипетка ( ) позволяет узнать цвет на образце. Откроем какой-нибудь рисунок или фотографию, перейдем на инструмент пипетка (нажав на кнопку -
) позволяет узнать цвет на образце. Откроем какой-нибудь рисунок или фотографию, перейдем на инструмент пипетка (нажав на кнопку -  ). Курсор превратится в вид пипетки, теперь подведем ее к месту, где нужно узнать цвет и щелкнем левой кнопкой мыши.
). Курсор превратится в вид пипетки, теперь подведем ее к месту, где нужно узнать цвет и щелкнем левой кнопкой мыши.
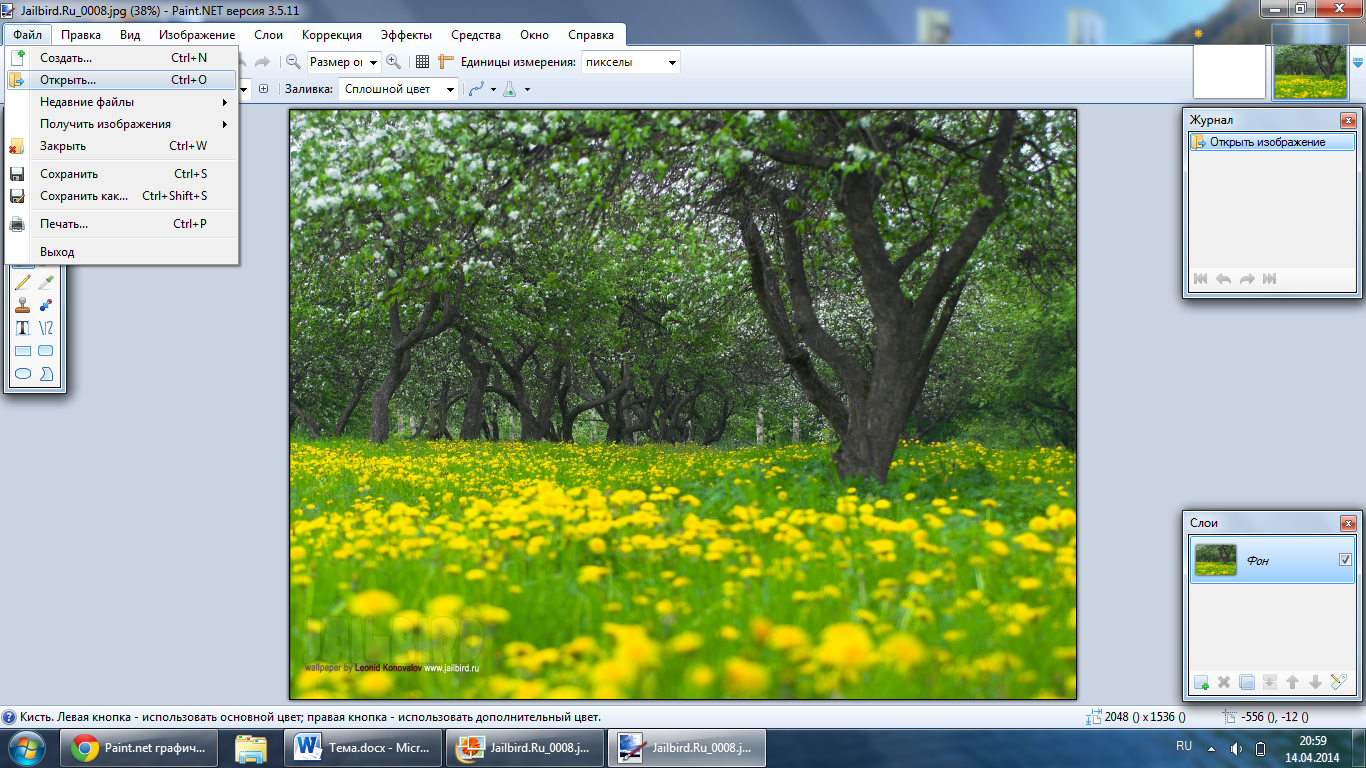
Данный цвет появится в квадрате в панели цветов.
Пипетка
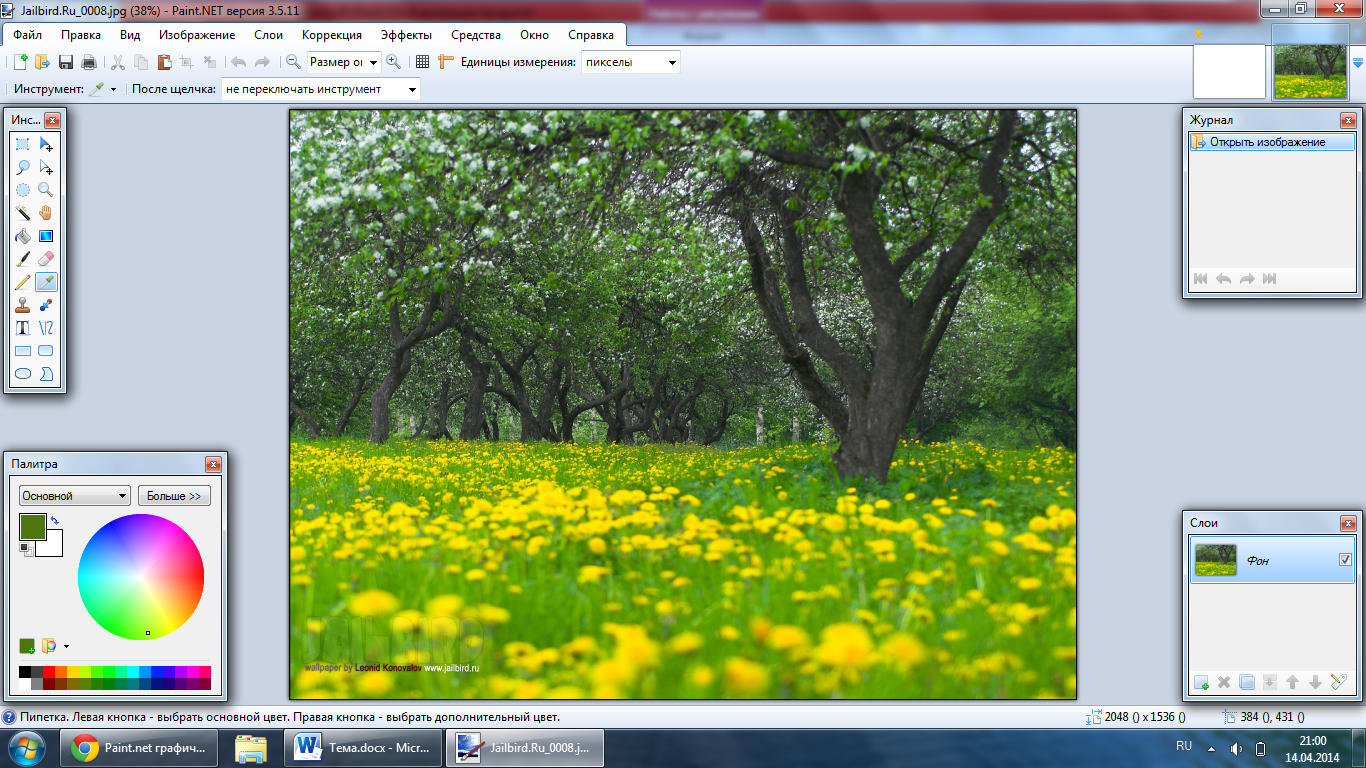
Далее можно с ним работать.
-
Работа с волшебной палочкой.
Режим волшебной палочки ( ) позволяет выделить области, имеющие похожий цвет (на практике можно обвести контур объекта). Допустим, имеем следующий исходный объект.
) позволяет выделить области, имеющие похожий цвет (на практике можно обвести контур объекта). Допустим, имеем следующий исходный объект.
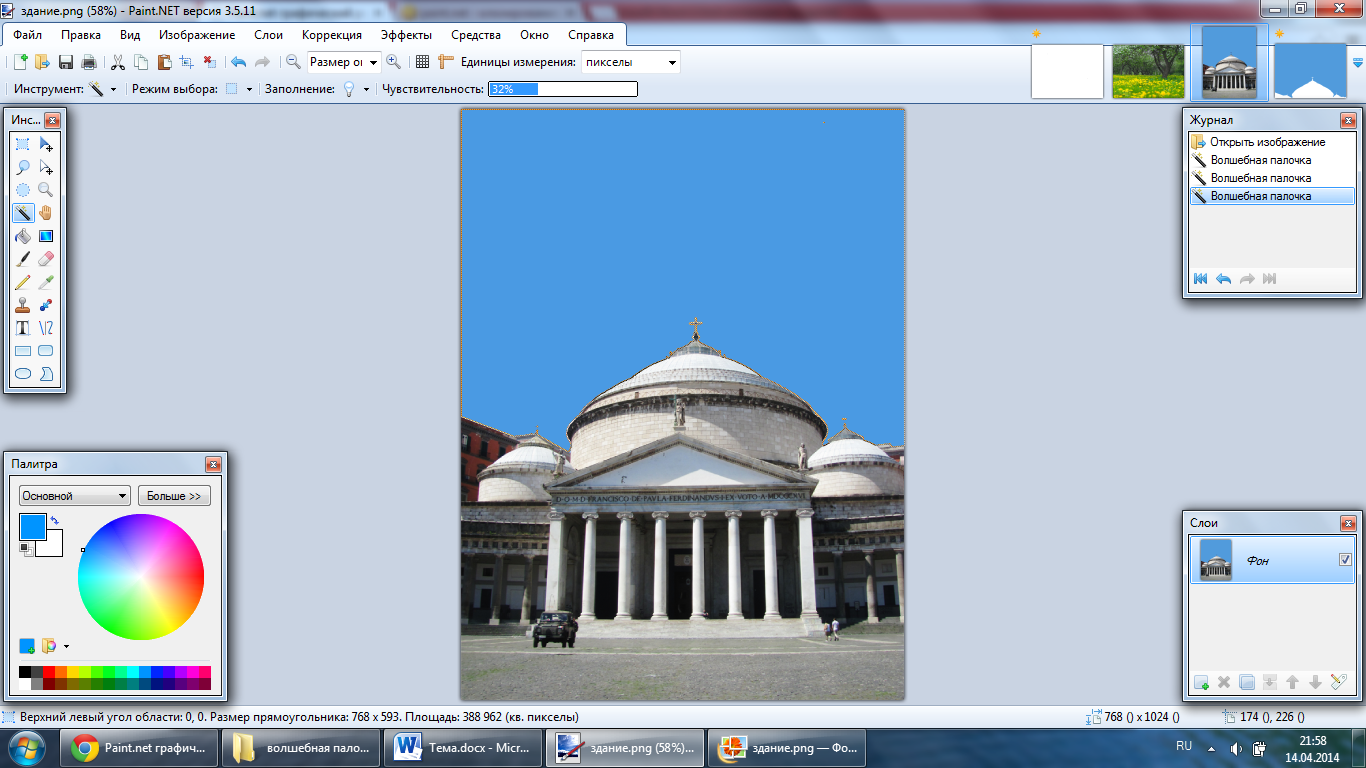
На панели инструментов выберем волшебную палочку ( ), в панели цветов выбираем цвет, близкий к цвету неба. Сверху имеется параметр - чувствительность, изменяя который можно выбирать разные куски, выберем параметр 32%.
), в панели цветов выбираем цвет, близкий к цвету неба. Сверху имеется параметр - чувствительность, изменяя который можно выбирать разные куски, выберем параметр 32%.
Теперь, если щелкнуть по небу, то оно будет выделено (иногда рисунок не изменится). Далее скопируем его в буфер обмена и затем создадим новый рисунок. Вставим из буфера обмена скопированный фрагмент. Как видно мы получили кусок неба.
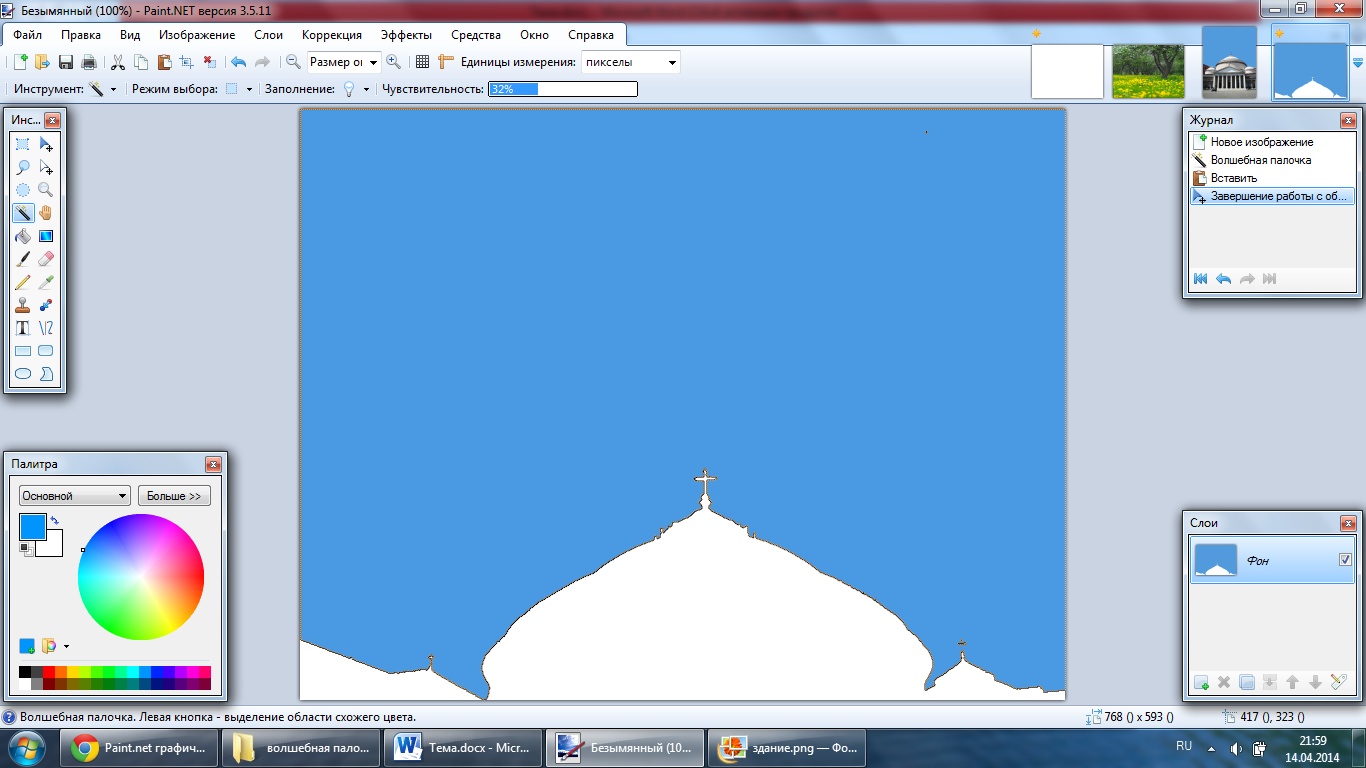
Изменим параметр чувствительности на 45%, то получим следующую картинку.
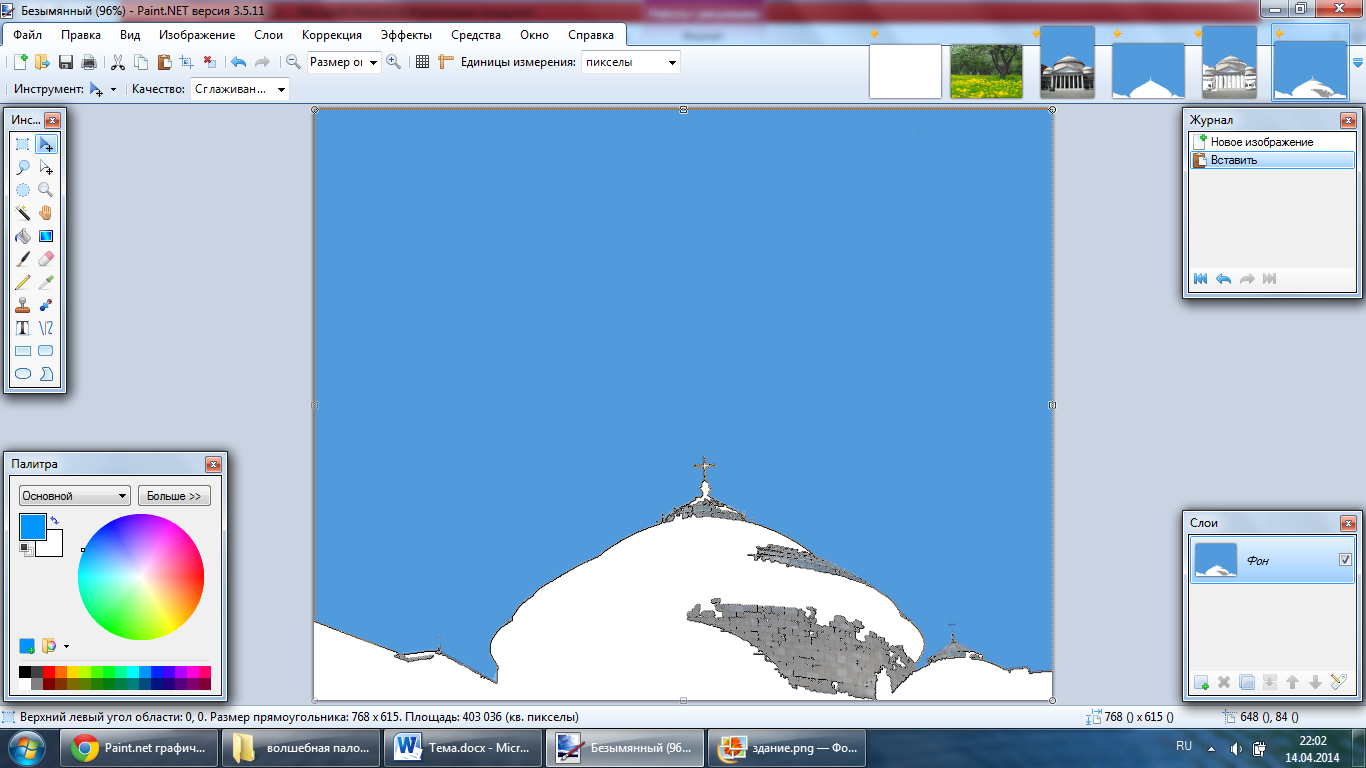
Для чувствительности 60% получим следующее.
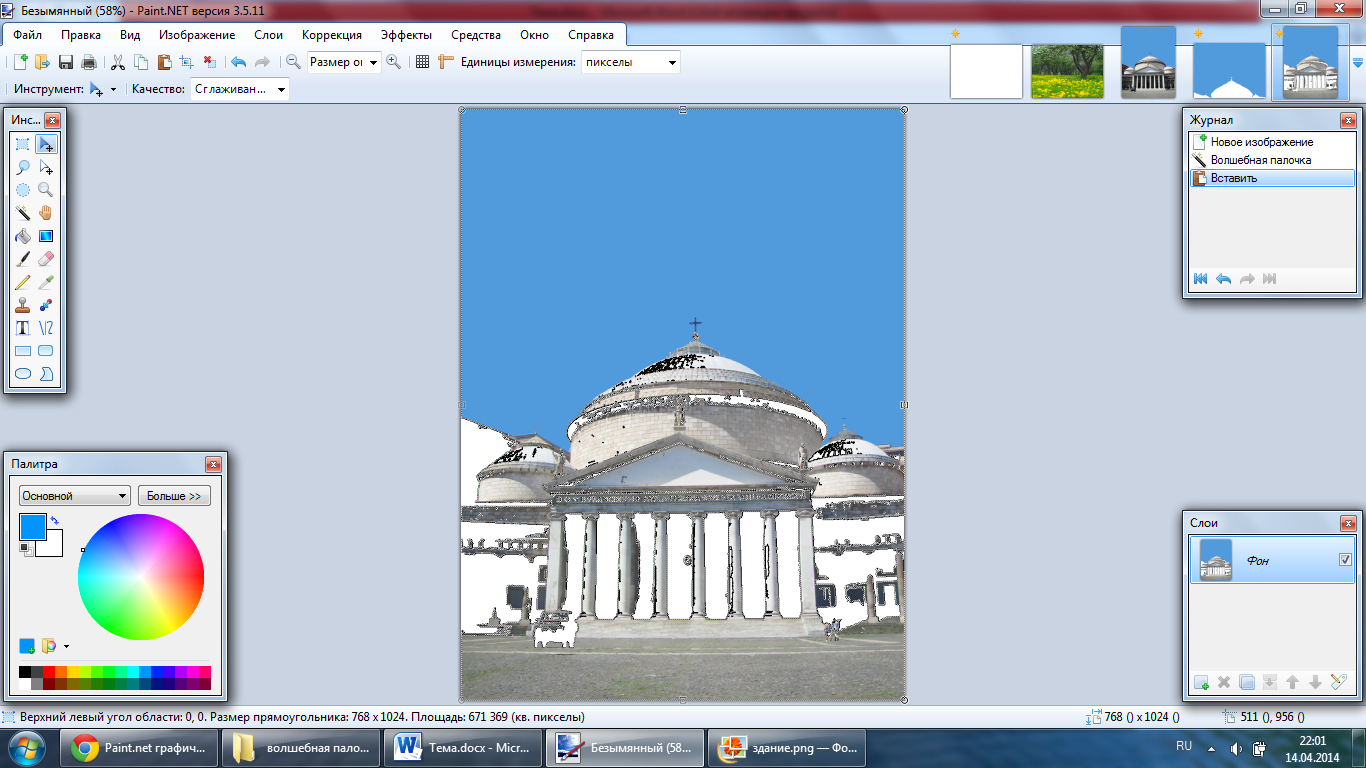
То есть, щелкая по разным частям рисунка и с разной чувствительностью, можно получить разные части выделенных фрагментов. Для данного инструмента, конечно, нужен опыт работы с ним.
Данный режим хорошо работает, когда имеются четкие грани между разными объектами.
Режим волшебной палочки позволяет создавать области вместе в прямоугольным и другими выделениями.
Вернемся к исходному объекту, на панели инструментов выберем волшебную палочку ( ), в панели цветов выбираем цвет, близкий к цвету неба. Чувствительность - 32%. Щелкаем по небу и нажимаем клавишу Delete, наше небо удалено.
), в панели цветов выбираем цвет, близкий к цвету неба. Чувствительность - 32%. Щелкаем по небу и нажимаем клавишу Delete, наше небо удалено.
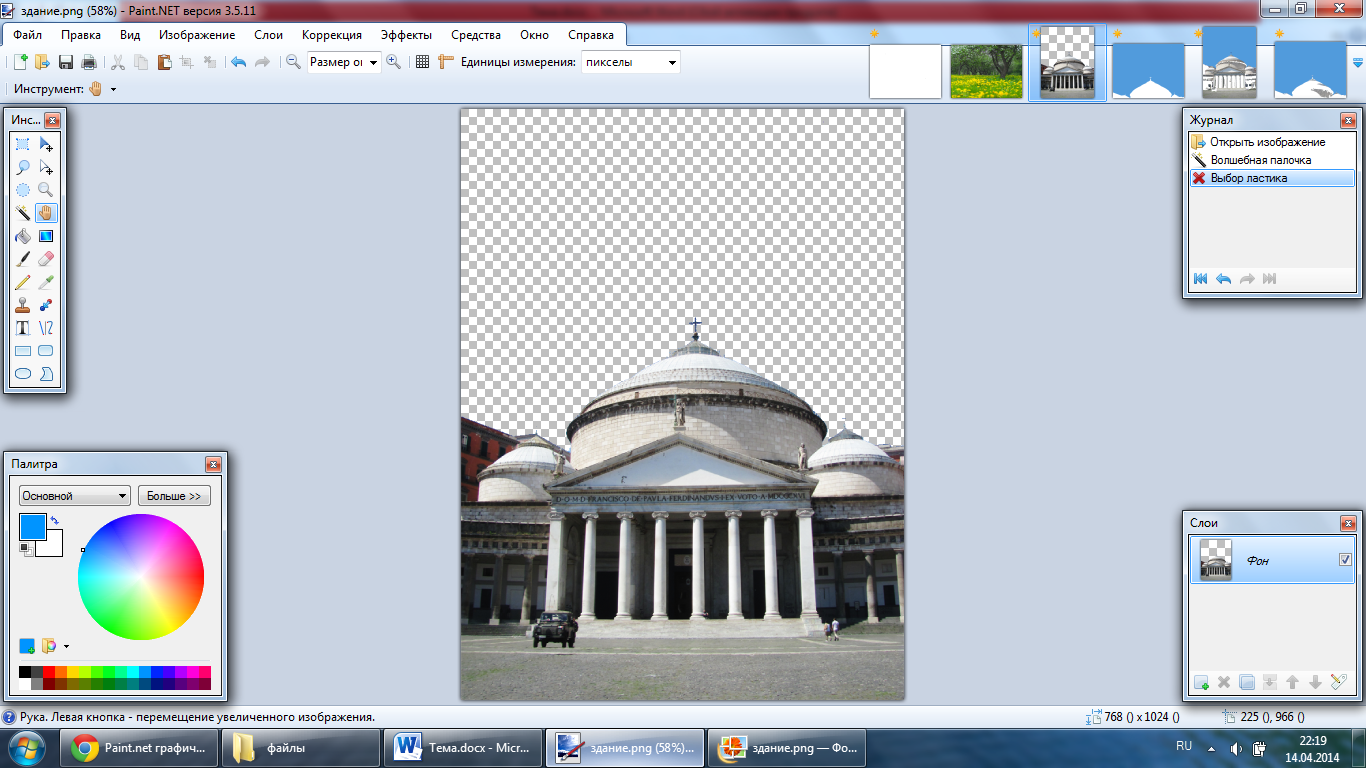
Далее нажимаем Меню Слои Импорт из файла из предложенных файлов выбираем файл облака.png. В панели Слои добавляется новый слой на переднем плане.

Переместим слой вниз и получим
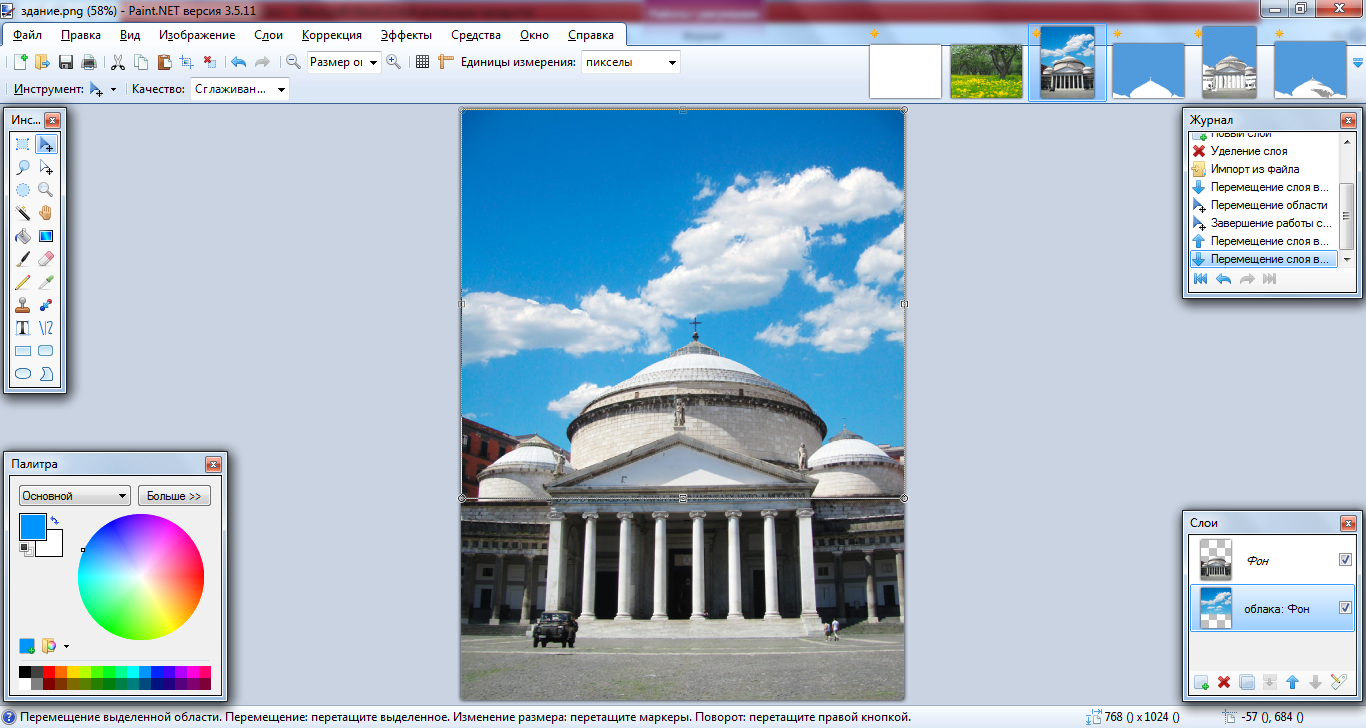
-
Работа с инструментом клонирование.
Инструмент Клонирование ( ) - это штамп, который каждый держал в руках: штамп заряжается краской и делается оттиск. Назначение этого инструмента - брать фрагмент рисунка определенной формы и размера и копировать его в другое место изображения.
) - это штамп, который каждый держал в руках: штамп заряжается краской и делается оттиск. Назначение этого инструмента - брать фрагмент рисунка определенной формы и размера и копировать его в другое место изображения.
Инструмент Клонирование ( ) заряжает в себя не только краску, но и текстуру изображения. То есть создается клон изображения, по форме и размеру совпадающий с выбранной кистью. Форма штампа клонирования имеет форму кисти. По умолчанию размер кисти равен размеру кисти, использованного в последний раз. Чтобы задать размер кисти используйте параметр Ширина.
) заряжает в себя не только краску, но и текстуру изображения. То есть создается клон изображения, по форме и размеру совпадающий с выбранной кистью. Форма штампа клонирования имеет форму кисти. По умолчанию размер кисти равен размеру кисти, использованного в последний раз. Чтобы задать размер кисти используйте параметр Ширина.
Для того что бы воспользоваться инструментом Клонирование нужно сначала задать область для копирования. Для этого щелкните в нужный участок изображения инструментом Клонирование, удерживая нажатой клавишу Ctrl на клавиатуре. Так вы зафиксируете область, из которой будет осуществляться копирование. Потом переместите круг курсора инструмента Клонирование в область изображения, куда необходимо сделать копию и щелкните для ее вставки левой кнопкой мыши.
С нажатыми клавишами Ctrl + Alt создается копия текущего слоя.
Например, если нужно удрать с фотографии блики, выбираем инструмент Клонирование, задаем параметр Ширина.

Фиксируем область, из которой будет осуществляться копирование, для этого щелкните в нужный участок изображения инструментом Клонирование, удерживая нажатой клавишу Ctrl на клавиатуре. Потом переместите круг курсора инструмента Клонирование в область блика на платье и щелкните левой кнопкой мыши. Проделайте тоже самое с остальными бликами. Для изменения местоположения области, из которой будет осуществляться копирование, щелкните в нужный участок изображения инструментом Клонирование, удерживая нажатой клавишу Ctrl на клавиатуре.
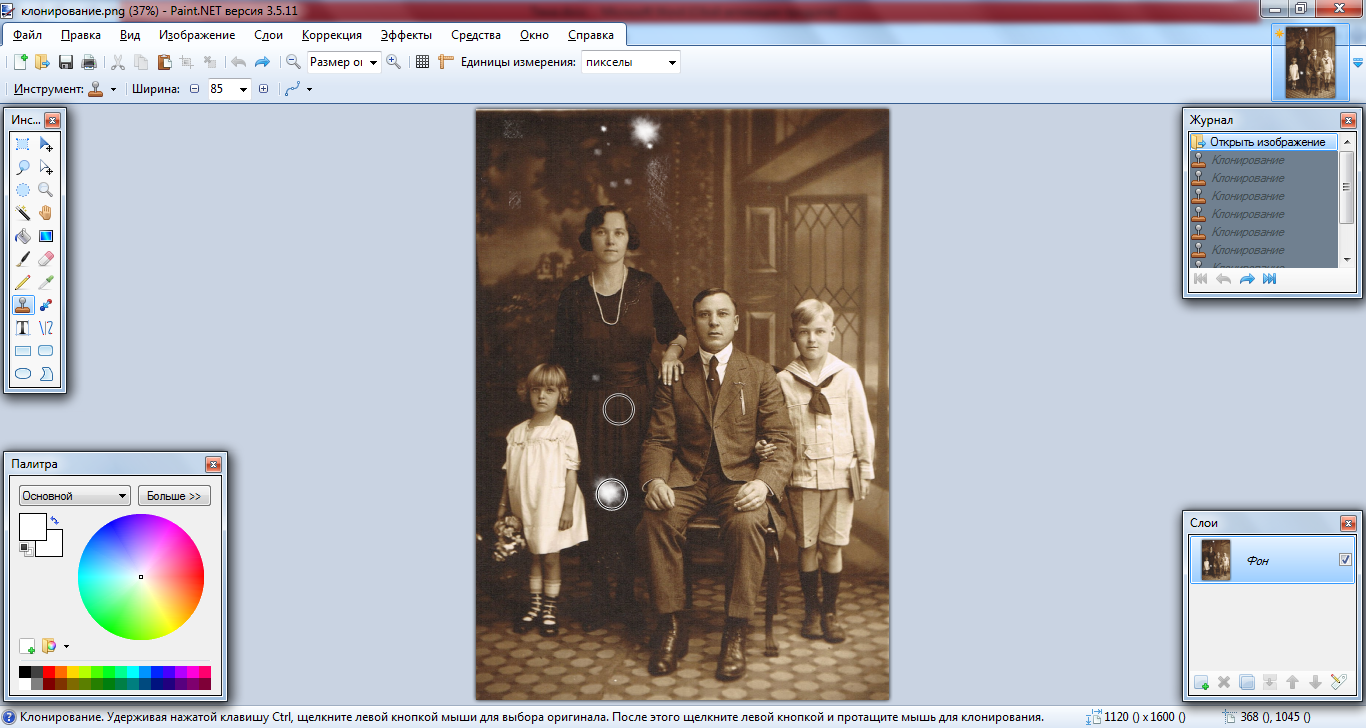
-
Работа со слоями.
Графический редактор Paint.Net позволяет работать с готовым изображением или создавать новое изображение, используя Слои.
Панель Слои предназначена для добавления новых слоев, управляет порядком слоев относительно друг друга, задает видимость отдельных слоев и другие параметры. Как минимум всегда имеется один слой, который по умолчанию называется «Фон».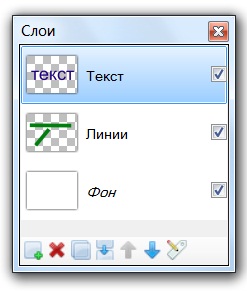
Один из слоев всегда является активным, и все изменения осуществляются только на нем. Активный слой подсвечивается в списке цветом, на приведенном рисунке активным является слой «Текст». Каждому слою изображения может быть присвоено имя, а так же для него могут быть заданы индивидуальные параметры смешивания и прозрачности. С помощью этого окна можно делать отдельные слои видимыми или невидимыми. Для этого достаточно установить или снять флажок напротив нужного слоя. Показать или убрать это окно можно с помощью клавиши F7 на клавиатуре.
Принцип работы со слоями можно наглядно представить как, если бы вы наложили друг на друга несколько листов прозрачной пленки с какими-нибудь рисунками. Рисунки, расположенные внизу, будут перекрываться рисунками, расположенными выше них. Отключение видимости слоя равносильно извлечению одного листочка из стопки.
Внизу окна «Слои» расположены семь кнопок управления слоями. Их назначение слева направо:
-
Добавить новый слой - эта кнопка позволяет добавить новый полностью прозрачный слой изображения. По умолчанию новый слой имеет имя «Слой №», где номер определяется по количеству слоев в этом изображении. Новый слой добавляется сверху над активным слоем.
-
Удалить слой - данная кнопка позволяет удалить активный слой изображения. Если изображение содержит только один единственный слой, то удалить его нельзя.
-
Создать копию слоя - эта кнопка копирует содержимое и свойства активного слоя и создает точно такой же слой, расположенный над текущим слоем.
-
Объединение со следующим слоем - эта кнопка позволят объединить текущий слой изображения со слоем, который находится под ним. В результате вместо двух слоев получится один.
-
Переместить слой вверх - эта кнопка перемещает активный слой выше предыдущего. Если слой итак является самым верхним, то эта кнопка неактивна.
-
Переместить слой вниз - эта кнопка перемещает активный слой ниже последующего. Если слой является самым нижним, то эта кнопка неактивна.
-
Свойства - по нажатию на эту кнопку откроется дополнительно окно, которое позволяет посмотреть и изменить свойства активного слоя, его название, видимость, прозрачность и параметры смешивания.
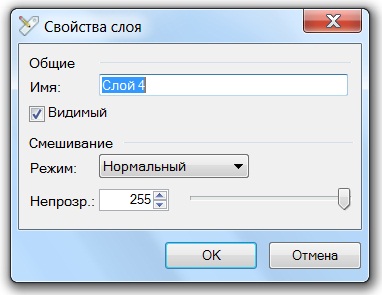
Так же для выполнения действий над слоями в Paint.NET можно использовать команды из меню «Слои».
Пример. Откройте файл картина.png. Далее нажмите Слои Импорт из файла выберите файл Айвазовский.png. Переместите слой вниз и объедините слои.
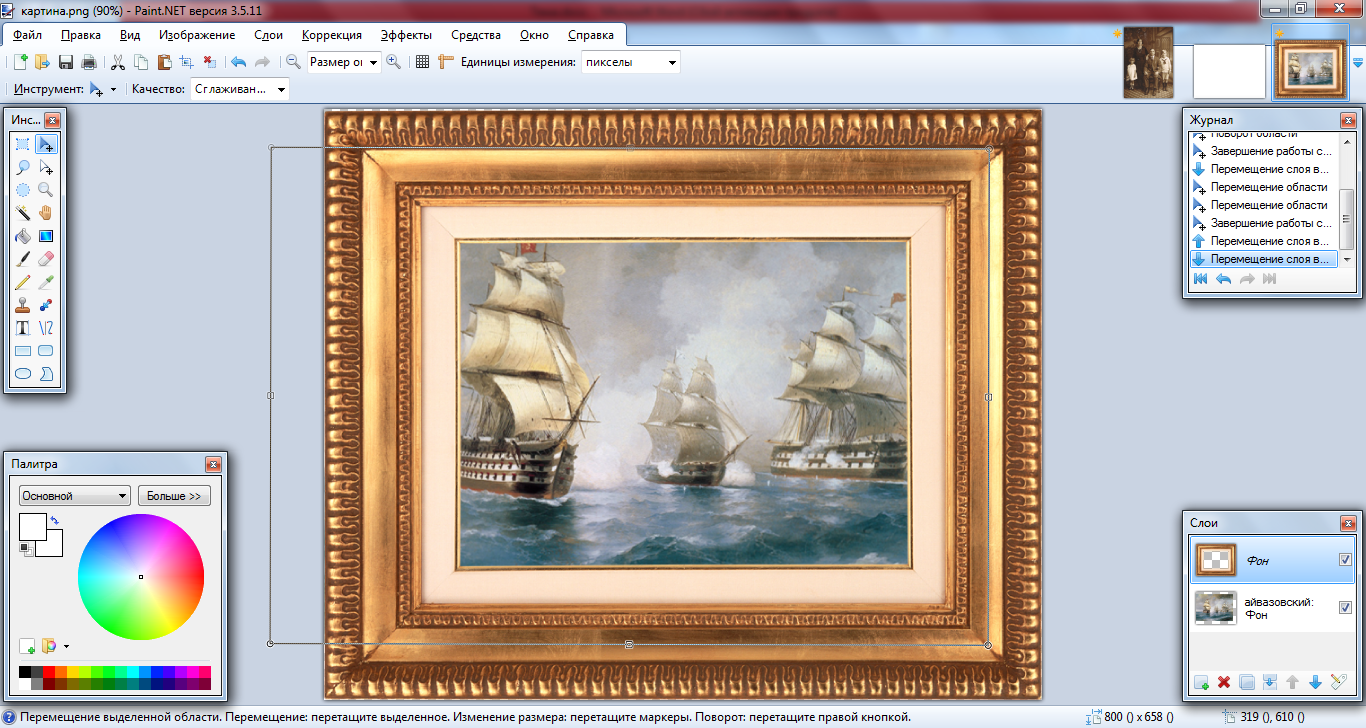
-
Самостоятельная работа: откройте pdf-файл и выполните задания.
-
Упражнения:
-
paint-net.ru/?id=63
-
paint-net.ru/?id=39
-
paint-net.ru/forum/viewtopic.php?f=6&t=1489
-
Дополнительные задания: liveinternet.ru/tags/PAINT.NET/
-
Итоги урока. Рефлексия
-
Что нового узнали?
-
Все ли получилось?
-
Домашняя работа
Создать коллаж из изображений «Самые красивые места света».


