- Преподавателю
- Информатика
- Курсовая работа на тему Применение программы 3D MAX в учебном процессе
Курсовая работа на тему Применение программы 3D MAX в учебном процессе
| Раздел | Информатика |
| Класс | - |
| Тип | Научные работы |
| Автор | Арсеньева Т.С. |
| Дата | 21.01.2016 |
| Формат | docx |
| Изображения | Есть |
Министерство образования Тверской области
Государственное бюджетное профессиональное образовательное учреждение
«Бежецкий колледж им. А.М.Переслегина»
(ГБП ОУ «Бежецкий колледж им.А.М. Переслегина»)
КУРСОВАЯ РАБОТА
ПМ. 03: Сопровождение и продвижение программного обеспечения отраслевой направленности
Тема: «Применение программы 3D MAX в учебном процессе»
Выполнил студент 4 курса
Специальности 09.02.05
«Прикладная информатика»
Богатырёв Никита
Научный руководитель:
Арсеньева Т.С.
Оценка:________________
Бежецк, 2015
ОГЛАВЛЕНИЕ
ВВЕДЕНИЕ
В эре компьютеризации, когда в сфере образования необходимо использовать информационные компьютерные технологии, возникает проблема поиска нужных учебных материалов и программ, которые создают эти материалы. Эту проблему можно решить с помощью программы 3D Max. Программа 3D Max - лидер рынка программного обеспечения для трехмерного моделирования, анимации и визуализации. Открытая архитектура 3D Max позволяет аниматорам воспользоваться преимуществами использования более чем ста подключаемых приложений, чтобы быстро и легко добавлять впечатляющие эффекты. Более того, с помощью 3D Max они могут даже создавать свои собственные приложения-модули, чтобы придавать оригинальный вид своим творениям.
Программа 3D Mах дает возможность создавать трехмерные объекты и оживлять их, обрабатывая объекты и используя различные команды можно изменить форму этих объектов. В программе 3D Max есть только один предел - это наше воображение. В трехмерной графике существует много возможностей. Эту программу используют в различных сферах, особенно художники-дизайнеры и web-мастера. Web-мастера используют программу для создания изображений и баннеров. Аналогично можно создавать другие разные формы: проекты больших зданий, фонтанов и т. д.
Актуальность исследования определяется тем, что современные информационные технологии, в том числе мультимедиа, открывают учащимся доступ к нетрадиционным источникам информации, позволяют реализовать принципиально новые формы и методы обучения с применением средств концептуального и математического моделирования явлений и процессов, которые позволяют повысить качество обучения.
Цель исследования: проанализировать использование программы 3D max с целью повышения эффективности учебного процесса.
Объект исследования: учебный процесс в общеобразовательной школе.
Предмет исследования: роль программы 3D max в повышении эффективности учебного процесса.
Гипотеза исследования отражена в следующем предположении: если в процессе обучения в общеобразовательной школе использовать мультимедиа, то это способствует: повышению эффективности обучения в общеобразовательной школе, а именно: улучшение усвоения учебного материала; уменьшению времени решения стандартных задач; сформированности практической направленности знаний обучаемых; улучшению поведенческого, эмоционального, положительного отношения к изучаемым предметам, повышению информационной культуры учащихся, развитию познавательной и творческой активности учащихся.
Для достижения намеченной цели надо было решить следующие задачи:
-
изучить сущность, специфику и особенности программы 3D max как средства повышения эффективности обучения;
-
теоретически обосновать и экспериментально проверить формы, методы и педагогические условия, в которых использование мультимедиа становится средством повышения эффективности обучения;
-
выявить общие закономерности изменения успеваемости учащихся.
Методы исследования:
-
анализ;
-
синтез;
-
обобщение;
-
моделирование.
Структура курсовой работы: данная курсовая работа состоит из введения, двух глав - теоретической и практической соответственно, восьми пунктов, выводов по главам, заключения, списка источников и литературы, приложения.
ГЛАВА 1. ОСНОВЫ 3D ГРАФИКИ И АНИМАЦИИ
1.1 Основы 3D графики и анимации
В наше время CGI-образы (от слов Computer Graphics Imagery - изображение созданное на компьютере) окружают нас повсеместно: на телевидении, в кино и даже на страницах журналов. Компьютерная графика превратилась из узкоспециальной области интересов ученых-компьюторщиков в дело, которому стремиться посвятить себя множество людей. Среди программных комплексов трехмерной графики, предназначенных для работы на компьютерах типа PC, лидирующее место занимает 3D Studio MAX2 [1, c.180].
1.2 Общее представление о 3D
В самом названии рассматриваемой области - "трехмерная графика" - заложено указание на то, что нам предстоит иметь дело с тремя пространственными измерениями: шириной, высотой и глубиной. Если взглянуть вокруг: все, что нас окружает, обладает тремя измерениями - стол, стул, жилые здания, промышленные корпуса и даже тела людей. Однако термин "трехмерная графика" все же является искажением истины. На деле трехмерная компьютерная графика имеет дело всего лишь с двумерными проекциями объектов воображаемого трехмерного мира.
Чтобы проиллюстрировать сказанное, можно представить оператора с видеокамерой, с помощью которой он снимает объекты, расположенные в комнате. Когда во время съемок он перемещается по комнате, то в объектив попадают различные трехмерные объекты, но при воспроизведении отснятой видеозаписи на экране телевизора будут видны всего лишь плоские двумерные изображения, представляющие собой запечатленные образы снятых несколько минут назад трехмерных объектов. Сцена на экране выглядит вполне реально благодаря наличию источников света, естественной расцветке всех объектов и присутствию теней, придающих изображению глубину и делающих его визуально правдоподобными, хотя оно и остается всего лишь двумерным образом.
В компьютерной графике объекты существуют лишь в памяти компьютера. Они не имеют физической формы - это не более чем совокупность математических уравнений и движение электронов в микросхемах. Поскольку объекты, о которых идет речь, не могут существовать вне компьютера, единственным способом увидеть их является добавление новых математических уравнений, описывающих источники света и съемочные камеры. Программный комплекс 3D Studio MAX2 позволяет выполнять все вышеперечисленные операции [1,c.210].
Использование программы, подобной 3D Studio MAX2, во многом сходно со съемкой с помощью видеокамеры комнаты, полной сконструированных объектов. Программный комплекс 3D Studio MAX2 позволяет смоделировать комнату и ее содержимое с использованием разнообразных базовых объектов, таких как кубы, сферы, цилиндры и конусы, а также с использованием инструментов, необходимых для реализации разнообразных методов создания более сложных объектов.
После того как модели всех объектов созданы и должным образом размещены в составе сцены, можно выбрать из библиотеки любые готовые материалы, такие как пластик, дерево, камень и т.д. и применить эти материалы к объектам сцены. Можно создать и собственные материалы, пользуясь средствами редактора материалов (Material Editor) 3D Studio MAX2, с помощью которых можно управлять цветом, глянцевитостью, прозрачностью и даже применять сканированные фотографии или нарисованные изображения, чтобы поверхность объекта выглядела так, как это было задумано.
Применив к объектам материалы, необходимо создать воображаемые съемочные камеры, через объективы которых будет наблюдаться виртуальный трехмерный мир, и производиться съемка наполняющих его объектов. За счет настройки параметров виртуальных камер можно получить широкоугольную панораму сцены или укрупнить план съемки, чтобы сосредоточить свое внимание на отдельных мелких деталях. Пакет 3D Studio MAX2 поддерживает модели камер с набором параметров свойственных настоящим фото- или видеокамерам, с помощью которых можно наблюдать сцену именно в том виде, какой требуется по замыслу сценария.
Чтобы сделать сцену еще более реалистичной, можно добавить в ее состав источники света. MAX позволяет включать в сцену источники света различных типов, а также настраивать параметры этих источников.
1.3 Реализация геометрических принципов в 3D Studio MAX2
Трехмерное пространство:
Работая с 3D Studio MAX2 пользователь имеет дело с воображаемым трехмерным пространством. Трехмерное пространство - это куб в кибернетическом пространстве, создаваемый в памяти компьютера. Кибернетическое пространство отличается от реального физического мира тем, что создается и существует только в памяти компьютера благодаря действию специального программного обеспечения [2, c.151-152].
Однако подобно реальному пространству, трехмерное пространство также неограниченно велико. Задача поиска объектов и ориентации легко решается благодаря использованию координат.
Наименьшей областью пространства, которая может быть занята каким-то объектом, является точка (point). Положение каждой точки определяется тройкой чисел, называемых координатами (coordinates). Примером координат может служить тройка (0;0;0), определяющая центральную точку трехмерного пространства, называемую также началом координат (origin point). Другими примерами координат могут являться тройки (200;674;96) или (23;67;12).
Каждая точка трехмерного пространства имеет три координаты, из которых одна определяет высоту, другая - ширину, третья - глубину положения точки. Таким образом, через каждую точку можно провести три координатных оси киберпространства.
Координатная ось (axis) - это воображаемая линия киберпространства, определяющая направление изменения координаты. В MAX имеются три стандартные оси, называемые осями X, Y и Z. Можно условно считать, что ось X представляет координату ширины, ось Y - высоты, а ось Z - глубины.
3D объекты:
Если соединить две точки в киберпространстве, то будет создана линия (line). Например, соединяя точки (0;0;0) и (5;5;0) получается линия. Если продолжить эту линию, соединив ее конец с точкой (9;3;0) то получиться полилиния (poliline), то есть линия, состоящая из нескольких сегментов. (В 3D Studio MAX2 термины линия и полилиния взаимозаменяемые.) Если соединить последнюю точку с первой, то получиться замкнутая форма (closed shape), то есть форма, у которой есть внутренняя и наружная области. Нарисованная форма представляет собой простой трехсторонний многоугольник (polygon), называемый также гранью (face), и составляет основу объектов, создаваемых в виртуальном трехмерном пространстве. У многогранника имеются следующие базовые элементы: вершина, ребро, грань [2, c.151-152].
Вершина (vertex) - это точка в которой соединяется любое количество линий. Грань (face) - это фрагмент пространства, ограниченный ребрами многоугольника. Ребро (edge) - это линия, формирующая границу грани.
В 3D Studio MAX2 объекты составляются из многоугольников, кусков Безье или поверхности типа NURBS, причем чаще всего используются многоугольники, расположенные таким образом, чтобы образовать оболочку нужной формы. В ряде случаев для формирования объекта требуется всего несколько многоугольников. Однако в большинстве случаев формирование объектов требует использования сотен и тысяч многоугольников, образующих огромный массив данных. Так, например, в процессе работы с кубом компьютер должен отслеживать положение восьми вершин, шести граней и двенадцати видимых ребер. Для более сложных объектов число элементов состоящих из многоугольников может достигать десятков и сотен тысяч.
1.4 Проекции 3D объектов
Точка наблюдения (viewpoint) - это позиция в трехмерном пространстве, определяющая положение наблюдателя. Точки наблюдения являются основой формирования в MAX окон проекций (viewports), каждое из которых демонстрирует результат проекции объектов трехмерной сцены на плоскость, перпендикулярную направлению наблюдения из определенной точки.
Воображаемая плоскость, проходящая через точку наблюдения перпендикулярно линии взгляда, называется плоскостью отображения, которая определяет границы области видимой наблюдателю. Плоскость отображения иногда называют плоскостью отсечки [3, c.360-362].
Чтобы увидеть объекты, расположенные позади плоскости отображения, необходимо сменить положения точки наблюдения. Или "отодвигать" плоскость отсечки, пока интересующие нас объекты не окажутся впереди плоскости.
В MAX окнах, позволяющих заглянуть в виртуальный трехмерный мир, называются окнами проекций (viewports). Экран монитора сам по себе является плоскостью отображения, поскольку пользователь может видеть только то, что располагается в киберпространстве "за плоскостью" экрана монитора. Боковые границы участка отображающегося в окне проекции, определяются границами окна. Три из четырех демонстрируемых по умолчанию окон проекций в 3D Studio MAX2 являются окнами ортографических проекций. При построении изображений в этих окнах считается, что точка наблюдения удалена от сцены на бесконечное расстояние, а все лучи, исходящие из точки наблюдения к объектам, параллельны соответствующей оси координат. Четвертое окно проекции MAX из числа принятых по умолчанию, Perspective (Перспектива), является окном не ортографической, а центральной проекции и демонстрирует более реалистичное на вид изображение трехмерной сцены, при построении которого лучи считаются выходящими расходящимся пучком из точки наблюдения, как это происходит в реальной жизни.
Примитивы:
Трехмерные примитивы составляют основу многих программных пакетов компьютерной графики и обеспечивают возможность создания разнообразных объектов простой формы. Во многих случаях для формирования нужной модели трехмерные примитивы приходится объединять или модифицировать. МАХ 2.0 предоставляет вам два набора примитивов: стандартные (Standard Primitives) и улучшенные (Extended Primitives). К числу стандартных примитивов относятся параллелепипед, сфера, геосфера, конус, цилиндр, труба, кольцо, пирамида, чайник, призма. Улучшенными называются примитивы многогранник, тороидальный узел, параллелепипед с фаской, цистерна, капсула, веретено, тело L-экструзии, обобщенный многоугольник. Работая с примитивами почти всегда необходимо прибегать к их преобразованию или модификации для создания нужных объектов. Например, можно смоделировать стены здания набором длинных и высоких параллелепипедов малой толщины. Создавая дополнительные прямоугольные блоки меньшего размера и вычитая их из блоков стен, можно создать проемы для окон и дверей. Сами по себе примитивы используются довольно редко [3, c.360-362].
Составные объекты - это тела, составленные из двух или более простых объектов (как правило объектов примитивов). Создание составных объектов представляет собой продуктивный метод моделирования многих реальных объектов, таких как морская мина, стены с проемами для дверей и окон, а также фантастических тел, перетекающих из одной формы в другую как жидкость. 3D Studio MAX2 предоставляет возможность использовать шесть типов составных объектов.
Морфинговые. Объекты данного типа позволяют выполнять анимацию плавного преобразования одного тела в другое.
Булевские. Объекты этого типа позволяют объединять два или несколько трехмерных тел для получения одного нового. Применяются для создания отверстий или проемов в объемных телах или для соединения нескольких объектов в один. Этот тип идеально подходит для архитектурного моделирования или любых других задач, в которых необходимо вычесть (исключить) объем, занимаемый одним телом, из другого.
Распределенные. Объекты этого типа представляют собой результат распределения дубликатов одного трехмерного тела по поверхности другого. Могут использоваться для имитации стеблей травы, ямочек на поверхности мяча для гольфа или деревьев на модели ландшафта.
Соответствующие. Данный тип объектов позволяет заставить одно трехмерное тело принять форму другого. Это отлично подходит для создания таких эффектов, как плавление, таяние или растекание.
Соединяющиеся. Этот тип объектов позволяет соединить между собой отверстия в двух исходных телах своеобразным тоннелем.
Слитые с формой. Объекты этого типа позволяют соединять сплайновую форму с поверхностью трехмерного тела. Фактически, это позволяет рисовать на поверхностях трехмерных тел.
1.5 Элементы интерфейса 3DS MAX
Интерфейс обеспечивает доступ к управлению всеми возможностями программы. Многие пользователи, пренебрегая его изучением, впоследствии сталкиваются с трудностями даже при моделировании простых сцен, не говоря о том, что не могут применять потенциал программы полностью.
Программа 3ds Max имеет очень гибкий интерфейс, позволяющий выполнить одно и то же действие разными путями. Существует возможность создавать собственные пользовательские меню, панели инструментов, назначать сочетания клавиш операциям и т.д. Все это не только облегчает работу в программе, но и ускоряет процесс моделирования [4, c.448-458].
Первое, что вы увидите после запуска программы 3ds Max 2008, - ее основное окно.
Наибольшее пространство окна программы занимают окна проекций. Это неудивительно: именно с их помощью мы получаем доступ к объектам сцены. В окнах проекций можно настроить отображение объектов различным образом: например, задать компоновку экрана для управления видом и ориентацией или указать способы оптимизации прорисовки экрана во время работы.
Одновременно на экране может отображаться от одного до четырех окон проекций. Каждое окно имеет рамку и имя, расположенное в верхнем левом углу окна [4, c.448-458].
Окно проекции, в котором на данный момент ведется работа, подсвечивается желтым цветом и называется активным. Активное окно можно развернуть во весь экран при помощи кнопки Maximize Viewport Toggle (Увеличение окна проекции до размеров экрана) в правом нижнем углу окна 3ds Max 2008. Стандартные типы окон отображают объекты сцены с ограниченным количеством сторон. Однако часто, моделируя объекты сцены, необходимо видеть их со всех сторон, приближаться для работы с деталями и удаляться, чтобы охватить взглядом всю сцену. Для навигации в окнах проекции существуют кнопки, расположенные в правом нижнем углу окна программы. Состав кнопок управления меняется в зависимости от выбранного типа проекции.
В верхней части окна программы расположено главное меню, а под ним - панель инструментов Main Toolbar (Основная панель инструментов). Пункты главного меню частично повторяют инструменты и команды основной панели инструментов, а также панели Command Panel (Командная панель).
Панель инструментов - один из элементов графического интерфейса пользователя, предназначенный для выполнения инструментальных функций и управления программой .
Использование панели инструментов - один из наиболее удобных способов выполнения большинства команд, для чего достаточно одного щелчка кнопкой мыши на значке, расположенном на панели инструментов.
Все кнопки панели инструментов снабжены подсказками, которые появляются при наведении указателя мыши на кнопку и удержания над ней. Небольшой треугольник в правом нижнем углу некоторых кнопок указывает, что при нажатии и удержании такой кнопки раскроется панель данного инструмента с дополнительным набором кнопок .
Кнопки главной панели инструментов [4, c.448-458]:
• undo (Отменить) (Ctrl+Z) - отменяет последнюю команду или
группы команд;
• redo (Повторить) (Ctrl+Y) - возвращает команды, которые были отменены;
• select and Link (Выделить и связать) - устанавливает связь между объектами сцены;
• unlink Selection (Разорвать связь с выделенным объектом) - разрывает связи между объектами;
• bind to Space Warp (Связать с воздействием) - связывает объект с источником объемной деформации;
•selection Filter (Фильтр выделения) - раскрывающийся список, ограничивающий типы объектов, которые могут быть выделены;
• select Object (Выделение объекта) (Q) - инструмент выделения объектов;
• select by Name (Выделить по имени) (Н) - открывает окно диалога для выделения объектов по имени;
• rectangular Selection Region (Прямоугольная область выделения), Circular Selection Region (Круглая область выделения), Fence Selection Region (Произвольная форма выделения), Lasso Selection Region (Выделение лассо), Paint Selection Region (Выделение кистью) (Ctrl+F) - выделяет объекты различными формами выделяющей рамки;
• window/Crossing (Оконное/Пересекающее выделение) - устанавливает, каким образом будет выделяться объект: обводкой или пересечением;
• select and Move (Выделить и переместить) (W) - выделяет и перемещает объект;
• select and Rotate (Выделить и повернуть) (Е) - выделяет и поворачивает объект сцены;
• select and Uniform Scale (Выделить и равномерно масштабировать), Select and Non-uniform Scale (Выделить и неравномерно масштабировать), Select and Squash (Выделить и сжать) (R) - выделяет и масштабирует объект различными способами;
• reference Coordinate System (Система координат) - раскрывающийся список, при помощи которого устанавливается система координат, используемая для трансформаций.
Командная панель располагается в правой части окна программы. Она содержит настройки всех объектов сцены, а также параметры многих операций, используемых в работе. При помощи командной панели можно создавать объекты и управлять ими [4, c.448-458].
Командная панель имеет шесть вкладок: Create (Создание), Modify (Изменение), Hierarchy (Иерархия), Motion (Движение), Display (Отображение) и Utilities (Утилиты). Наиболее часто используются вкладки Create (Создание) и Modify (Изменение) [10, 50].
Основные настройки объектов сосредоточены в свитках вкладок командной панели. Свитки - сгруппированные по определенным признакам настройки, имеющие в качестве заголовка кнопку шириной во всю ширину свитка [4, 66].
Название каждого свитка содержит знак "плюс" или "минус" в зависимости от того, развернут свиток или свернут (свернутому свитку соответствует знак +, а развернутому - знак -). Щелчок на заголовке свитка разворачивает или сворачивает его. Порядок следования свитков на командной панели (и не только) можно менять, перетаскивая свиток вверх или вниз относительно других.
Достаточно часто развернутые свитки не помещаются в поле экрана, и часть их содержимого скрывается за его границей. Для таких случаев предусмотрена возможность прокрутки области свитка вверх или вниз. Индикатором того, что на экране отображено не все содержимое свитков, является узкая вертикальная полоса вдоль их правой части. При наведении на область свитка указатель мыши примет форму руки, после чего, нажав и удерживая кнопку мыши, можно прокручивать область свитков вверх или вниз.
Свитки имеют контекстное меню, которое появляется при щелчке правой кнопкой мыши в области свитков (вне элементов управления). Оно содержит команды разворачивания и сворачивания всех свитков или свитков по именам и возврата к принятому по умолчанию порядку их расположения.
Вкладка Create (Создание) служит для создания основных (примитивы, кривые и др.) и вспомогательных (источники света, виртуальные камеры, объемные деформации и др.) объектов сцены. Эта вкладка содержит семь категорий, каждая из которых отвечает за создание объектов определенного типа:
Geometry (Геометрия) - позволяет создавать простые и усложненные примитивы, составные объекты, системы частиц, объекты для архитектурных, инженерных и конструкторских работ, окна, двери и пр. Создание объектов на основе примитивов будет подробно рассмотрено в следующей главе.
Shapes (Формы) - дает возможность создавать трехмерные кривые разной формы: линии, прямоугольники, круги, трехмерный текст и пр.
Lights (Источники света) - позволяет добавлять в сцену направленные и всенаправленные источники света [4, c.448-458].
Cameras (Камеры) - дает возможность добавлять в сцену виртуальные камеры. При помощи камер можно снимать сцену. Они являются очень важным объектом, если сцену планируется анимировать.
Helpers (Вспомогательные объекты) - позволяет добавлять в сцену вспомогательные объекты. Такие объекты не видны при визуализации сцены, но они помогают добиться того, чтобы трехмерные объекты вели себя нужным образом.
Например, габаритный контейнер Gizmo (Гизмо) может ограничить пространство распространения эффекта огня.
Space Warps (Объемные деформации) - дает возможность добавлять в сцену объемные деформации.
Systems (Дополнительные инструменты) - позволяет добавлять в сцену системы костей, скелет и другие дополнительные объекты.
Щелчок кнопкой мыши на любой из этих кнопок вызывает набор инструментов для создания объектов соответствующей категории.
Первая группа объектов, с которой обычно знакомятся начинающие разработчики трехмерной анимации, - это Geometry (Геометрия). Объекты этой группы представляют собой простейшие трехмерные геометрические фигуры: Box (Параллелепипед), Sphere (Сфера), Cylinder (Цилиндр.), Torus (Top), Cone (Конус), Plane (Плоскость) и др. Основные две группы - это Standard Primitives (Простые примитивы) и Extended Primitives (Сложные примитивы). К группе Extended Primitives (Сложные примитивы) относятся, например, Hedra (Многогранник), Torus Knot (Тороидальный узел), ChamferCyl (Цилиндр с фаской), Hose (Шланг) и т.д.
Очевидно, создатели 3ds Max обладают некоторой долей юмора, поскольку в число Standard Primitives (Простые примитивы) они включили не совсем простой объект - Teapot (Чайник). Этот примитив любят многие разработчики трехмерной графики и часто используют для различных целей. Например, с его помощью очень удобно изучать действие различных модификаторов, так как Teapot (Чайник) имеет неправильную форму и любые деформации очень хорошо на нем видны. Объект Teapot (Чайник) можно также применять для того, чтобы посмотреть, как будет выглядеть на объекте созданный материал [4, c.448-458].
В 3ds Max имеются группы объектов, предназначенных специально для архитектурной визуализации. Это Stairs (Лестницы), АЕС Extended (Дополнительные объекты для АИК - архитектурные, инженерные и конструкторские работы), Doors (Двери), Windows (Окна).
Группа объектов Doors (Двери) позволяет создать три типа дверей - Pivot (Закрепленные на оси), BiFold (Складывающиеся) и Sliding (Раздвигающиеся). Первые напоминают обычные входные двери, вторые - двери автобуса, а третьи - двери купе. Можно создавать одинарные или парные (при помощи параметра Double Doors (Двойные дверцы)) двери, регулировать размер дверной коробки (параметры Width (Ширина) и Depth (Глубина) в области Frame (Рама)), определять параметры самих объектов - Height (Высота), Width (Ширина), Depth (Глубина) - и даже толщину стекол - Glass Thickness (Толщина стекла). Параметр Open (Открытие) позволяет указать, насколько двери открыты.
Группа объектов Windows (Окна) позволяет добавлять в сцену шесть типов окон. Их основное отличие - в способе открытия:
-
Awning (Навесные) - поднимаются вверх;
-
Fixed (Закрепленные) - не открываются;
-
Projected (Проектируемые) - состоят из нескольких частей, открывающихся в разные стороны;
-
Casement (Створчатые) - открываются подобно двери, самый распространенный тип окна;
-
Pivoted (Закрепленные на оси) - открываются таким образом, что оконная рама вращается вокруг своей горизонтальной оси;
-
Sliding (Раздвигающиеся) - отъезжают в сторону, подобно раздвижным стеклам на книжной полке.
Следующая группа объектов - Stairs (Лестницы) - также является необходимым инструментом для проектирования архитектурных сооружений. В 3ds Max 2008 можно создавать четыре типа лестниц: LType (L-образная), Straight (Прямая), Spiral (Винтовая) и UType (U-образная) [4, c.448-458].
Объекты Stairs (Лестницы) могут быть Open (Открытые), Closed (Закрытые) и Box (С основанием). Отдельно регулируется наличие перилл с правой и левой сторон при помощи параметра Handrail (Перила), расположение относительно ступенек - Rail Path (Путь перилл) и их высота Height (Высота перилл) в свитке Railings (Перилла). В области Steps (Ступени) свитка Parameters (Параметры) задается высота ступеней - Thickness (Толщина) и их ширина - Depth (Глубина). Для спиральной лестницы дополнительно указывается Radius (Радиус), наличие опоры - Center Pole (Центральная опора) и направление - по часовой стрелке или против нее (положение переключателя CCW (Против часовой стрелки) и CW (По часовой стрелке) в области Layout (Расположение)).
В группу АЕС Extended (Дополнительные объекты для АИК) входят объекты Foliage (Растительность), Wall (Стена) и Railing (Ограждение). Объекты Railing (Ограда, перила) и Wall (Стена), как и описанные выше объекты Doors (Двери) и Window (Окна), применяются в архитектурном моделировании.
Объект Foliage (Растительность) служит для моделирования трехмерной растительности. Трехмерное моделирование флоры обычно сопряжено с большими трудностями. Например, чтобы созданное дерево выглядело реалистично, необходимо не только качественную текстуру, но и смоделировать сложную геометрическую модель. Таких моделей долгое время в стандартном инструментарии 3ds Max не было.
При помощи объекта Foliage (Растительность) можно создавать растительные объекты, которые загружаются из библиотеки Plant Library (Библиотека растений). Создаваемому объекту автоматически назначается свой материал. Чтобы деревья и кусты не были похожи один на другой, используется параметр Seed (Случайная выборка), который определяет случайное расположение веток и листьев объекта [4, c.448-458].
В 3ds Max 2008 также можно создавать такой тип объектов, как частицы Particle Systems (Системы частиц). Частицы очень удобно использовать в сценах, в которых требуется смоделировать множество объектов одного типа, например снежинок, осколков от взрыва и т.д.
В 3ds Max присутствует группа объектов Helpers (Вспомогательные объекты). Объекты этого типа являются вспомогательными и не имеют геометрии, поэтому на финальном просчете их не видно. Объекты категории Helpers (Вспомогательные объекты) часто используются для настройки анимации, ориентирования объектов, определения расстояния между точками трехмерной сцены и т.д.
Объекты категории Helpers (Вспомогательные объекты) разделены на несколько групп в зависимости от своего предназначения.
Объекты группы Standard (Стандартные) выполняют функции ориентирования в виртуальном пространстве трехмерной сцены. Например, с помощью объекта Таре (Рулетка) вы можете быстро определить расстояние между двумя точками.
Объект Protractor (Угломер) напоминает рулетку, однако он изменяет не расстояние, а угол между линиями, соединяющими исходную точку и два объекта. Значение угла между образовавшимися прямыми будет отображаться в настройках объекта Protractor (Угломер) в поле Angle (Угол). Причем при перемещении этих объектов угол будет соответствующим образом изменяться.
Еще один инструмент для ориентирования в трехмерном пространстве - объект Compass (Компас). Он может отображаться в окне как простая точка или в виде розы ветров. Этот объект поможет определить направление координатных осей глобальной системы координат пространства. Он очень удобен, если вы плохо ориентируетесь в трехмерном пространстве, например, из-за большого количества одинаковых объектов [4, c.448-458].
Объекты группы Atmospheric Apparatus (Габаритный контейнер атмосферного эффекта) представляют собой габаритные контейнеры Gizmo (Гизмо).
В терминологии, используемой для работы с 3ds Max 2008, часто можно встретить понятие Gizmo (Габаритный контейнер Гизмо). Он ограничивает геометрические размеры объекта и имеет вид квадратных скобок.
В данном случае контейнеры используются для ограничения пространства, в котором необходимо разместить тот или иной атмосферный эффект, например огонь. Габаритные контейнеры группы Atmospheric Apparatus (Габаритный контейнер атмосферного эффекта) могут быть трех типов, различающихся по форме: BoxGizmo (Параллелепипед Гизмо), CylGizmo (Цилиндр Гизмо) и SphereGizmo (Сфера Гизмо). Кроме настроек, определяющих геометрические размеры, для описания объектов используется параметр Seed (Выборка). Он влияет на случайное протекание эффекта в объеме габаритного контейнера, иными словами, при разных значениях параметра Seed (Выборка) картина атмосферного эффекта будет различаться.
Группа Camera Match (Соответствие камеры) представлена одним вспомогательным объектом CamPoint (Точка камеры), который предназначен для работы с утилитой Camera Match (Соответствие камеры). Данная утилита создана для работы с фоновыми изображениями и подбора положения камеры таким образом, чтобы оно соответствовало положению и направлению камеры, которое было при съемке фоновой картинки. Объект CamPoint (Точка камеры) помогает установить точки, по которым будет восстановлено положение камеры.
Вспомогательные объекты группы Manipulators (Манипуляторы), к которым относятся Cone Angle (Конический угол), Slider (Ползунок) и Plane Angle (Угол плоскости), помогают управлять другими объектами сцены, используя возможность 3ds Max связывать параметры объектов.
Вспомогательные объекты группы Manipulators (Манипуляторы) помогают разработчику трехмерной анимации управлять объектами. Например, вспомогательный объект Slider (Ползунок) можно использовать для анимации мимики персонажа. Связав несколько подобных объектов с разными мускулами на лице трехмерного героя, можно изменять ползунки Slider (Ползунок) и тем самым изменять выражение лица персонажа. Объекты группы Manipulators (Манипуляторы) используются в основном для анимации.
Вспомогательные объекты группы reactor дублируют кнопки одноименной панели инструментов. Они служат для создания эффектов, связанных с динамикой в сценах [4, c.448-458].
Объекты категории Systems (Дополнительные инструменты) позволяют создавать системы дневного освещения, а также управлять персонажами.
В 3ds Max предусмотрено два типа систем дневного освещения - Daylight (Дневное освещение) и Sunlight (Солнечное освещение). Они пригодятся, в первую очередь, при создании архитектурной визуализации, экстерьеров и интерьеров. Эти системы позволяют принимать при визуализации во внимание такие характеристики освещения, как географическое расположение объекта (страна и город), точную дату и время суток. Учитывая эти данные, программа использует схему освещения, соответствующую положению солнца в заданное время. Такие данные помогут определить, как лучше расположить дом по отношению к сторонам света, для того чтобы его освещение в разное время суток устраивало заказчика.
При планировке дома и прилегающих территорий очень важно также учитывать, куда будет падать тень от здания и других крупных объектов в разное время дня. Это позволит выбрать наиболее подходящее место, например, для посадки цветочной клумбы или для постройки беседки.
В связке с системами дневного освещения Daylight (Дневное освещение) и Sunlight (Солнечное освещение) используется объект Compass (Компас). При создании этих систем освещения объект Compass (Компас) создается автоматически. Отличие между Daylight (Дневное освещение) и Sunlight (Солнечное освещение) состоит в том, что в первом случае учитывается освещение с учетом света неба, а во втором - только солнца.
Параметры объекта, появляющиеся при его построении на вкладке Create (Создание) командной панели, становятся недоступными после выбора другого объекта или деактивации кнопки построения объекта. Для продолжения редактирования созданного примитива существует вкладка Modify (Изменение) командной панели. Выделив объект и перейдя на эту вкладку, вы вновь увидите свиток с параметрами для редактирования.
Кроме изменения параметров примитива, вкладка Modify (Изменение) командной панели позволяет назначать модификаторы выделенному объекту или группе объектов. В последнем случае к каждому объекту применяется образец модификатора.
Модификаторы - параметрически управляемые функции, предназначенные для изменения структуры объектов 3ds Max (например, положения вершин в пространстве или кривизны сегментов) [4, c.448-458].
В верхней части вкладки Modify (Изменение) командной панели постоянно отображается строка с именем выделенного объекта и поле с образцом цвета, а немного ниже - раскрывающийся список Modifier List (Список модификаторов), содержащий модификаторы, доступные для применения к выделенному объекту.
Содержимое нижней части области свитков вкладки Modify (Изменение) командной панели меняется в зависимости от типа выделенных объектов и выбранных модификаторов.
В стеке модификаторов, который расположен под списком модификаторов, показано все, что происходило с объектом. Он отображает все модификаторы, примененные к выделенному объекту сцены, позволяет вернуться к настройкам любого модификатора и изменить его параметры, поменять местами расположение модификаторов в стеке или удалить их.
Под стеком модификаторов расположены кнопки, предназначенные для управления стеком. В их число входят: Pin Stack (Закрепить стек), Show end result on/off toggle (Показать конечный результат вкл/выкл), Make unique (Сделать уникальным), Remove modifier from the stack (Удалить модификатор из стека), Configure Modifier Sets (Изменить набор модификаторов) [4, c.448-458].
Вкладка Hierarchy (Иерархия) командной панели содержит три кнопки контроля за различными параметрами и состояниями объекта: Pivot (Опора), IK (Inverse Kinematics) (Обратная кинематика) и Link Info (Данные о связях).
В верхней части вкладки Hierarchy (Иерархия) находятся три следующие кнопки:
Pivot (Опора) - открывает свитки, позволяющие изменять положение в пространстве опорной точки (Pivot Point) выделенного объекта. Опорная точка (Pivot Point) - точка, вокруг которой происходят все трансформации объекта, включая поворот, масштабирование и т.д.
IK (Inverse Kinematics) (Обратная кинематика) - содержит свитки, позволяющие применять к связанным объектам анимацию методом обратной кинематики. Эти свитки также позволяют настраивать параметры связей объектов, указывая на способы взаимодействия этих объектов между собой.
Link Info (Данные о связях) - открывает свитки, позволяющие устанавливать блокировки на перемещение, поворот и масштабирование выделенного объекта. Здесь же можно задать характеристики связей объектов друг с другом.
Вкладка Motion (Движение) командной панели содержит две кнопки, расположенные в верхней части панели: Parameters (Параметры) и Trajectories (Траектории).
Щелчок на кнопке Parameters (Параметры) открывает пять свитков, позволяющих анимировать объект и управлять анимацией при помощи присвоения контроллеров (Controllers) или ограничений (Constraints).
Контроллеры влияют на положение объекта в пространстве, его поворот и масштабирование относительно выбранного направления, а ограничения позволяют задать рамки использования трансформации объекта установленными параметрами (например, движением объекта вдоль указанного сплайна).
Вкладка Display (Отображение) содержит команды управления отображением отдельных объектов сцены в окнах проекций.
На этой вкладке можно установить индивидуальные параметры отображения каждого объекта и категорий объектов в целом. Используя настройки данной вкладки, вы можете изменять все параметры отображения, а также выполнять команды Hide (Спрятать) или Freeze (Фиксировать).
Разнообразный выбор инструментов предоставляет вкладка Utilities (Утилиты) [4, c.448-458].
По умолчанию свиток Utilities (Утилиты) содержит девять утилит: Asset Browser (Окно просмотра ресурсов), Camera Match (Горизонт камеры), Collapse (Свернуть), Color Clipboard (Буфер обмена с цветом), Measure (Линейка), Motion Capture (Захват движения), Reset XForm (Сбросить преобразования), MAXScript и reactor.
Итак, основными элементами интерфейса являются окна проекций, главное меню, панель инструментов Main Toolbar (Основная панель инструментов), Command Panel (Командная панель).
На панели инструментов расположены кнопки: Undo (Отменить), Redo (Повторить), Select and Link (Выделить и связать), Unlink Selection (Разорвать связь с выделенным объектом), Bind to Space Warp (Связать с воздействием), Selection Filter (Фильтр выделения), Select Object (Выделение объекта), Select by Name (Выделить по имени), Rectangular Selection Region (Прямоугольная область выделения), Circular Selection Region (Круглая область выделения), Fence Selection Region (Произвольная форма выделения), Lasso Selection Region (Выделение лассо), Paint Selection Region (Выделение кистью), Window/Crossing (Оконное/Пересекающее выделение), Select and Move (Выделить и переместить), Select and Rotate (Выделить и повернуть), Select and Uniform Scale (Выделить и равномерно масштабировать), Select and Non-uniform Scale (Выделить и неравномерно масштабировать), Select and Squash (Выделить и сжать), Reference Coordinate System (Система координат).
На командной панели шесть вкладок: Create (Создание), Modify (Изменение), Hierarchy (Иерархия), Motion (Движение), Display (Отображение) и Utilities (Утилиты).
1.6 Моделирование трехмерных объектов В 3DS MAX
3ds Max 2008 - объектно-ориентированная программа, то есть все, что создается в программе, является объектами. Объектами в программе 3ds Max являются любые геометрические фигуры, кривые, камеры, вспомогательные объекты, объемные деформации, системы и источники света, которые могут включаться в состав сцены [14, 99].
Все геометрические объекты программы 3ds Max 2008 можно условно разделить на две категории: параметрические и редактируемые.
Большинство объектов в 3ds Max являются параметрическими. Параметрические объекты - это объекты, которые определяются совокупностью установок или параметров, а не являются описанием его формы. Проще говоря, такие объекты можно контролировать при помощи параметров (свиток Parameters (Параметры) на командной панели). Изменение значений параметров модифицирует геометрию самого объекта. Такой подход позволяет гибко управлять размерами и формой объектов [4, c.557-559].
Параметрическими объектами в 3ds Max являются все объекты, которые можно построить при помощи меню Create (Создание). Они имеют важные настройки моделирования и анимации, поэтому в общем случае необходимо как можно дольше сохранять параметрические определения объекта. Однако сохранение параметрических свойств объектов расходует большое количество ресурсов компьютера и замедляет работу с объектами, так как все параметры, настройки и модификаторы хранятся в памяти компьютера. Если вы не предполагаете в дальнейшем использовать параметрические свойства объекта, преобразуйте его в Editable Mesh (Редактируемая поверхность). Изменение редактируемых объектов происходит за счет подобъектов (вершины, ребра, грани, полигоны) или функций. В состав редактируемых объектов входят: Editable Spline (Редактируемый сплайн), Editable Mesh (Редактируемая поверхность), Editable Poly (Редактируемая полигональная поверхность), Editable Patch (Редактируемая патч-поверхность) и NURBS (NURBS-поверхность). Редактируемые объекты в стеке модификаторов содержат ключевое слово Editable (Редактируемый). Исключение составляют NURBS-объекты, которые называются NURBS Surfaces (NURBS-поверхности). Редактируемые объекты получаются путем преобразования других типов объектов. После преобразования параметрического объекта в другой тип (например, в Editable Mesh (Редактируемая поверхность)) он теряет все свои параметрические свойства и не может быть изменен путем указания параметров. В то же время редактируемый объект приобретает свойства, недоступные параметрическому, - возможность редактирования на уровне подобъектов [4, c.557-559].
Подобно огромному зданию, построенному из маленьких кирпичиков, программа 3ds Max позволяет создавать разноплановые сцены, используя в качестве строительных блоков примитивы (параметрические объекты). Вы можете использовать стандартные параметрические объекты для начала любой работы. После создания к ним можно применять модификаторы, строить составные объекты, разрезать, редактировать на уровне подобъектов и выполнять многие другие операции.
Процесс создания и преобразования любых объектов в целом одинаков: объект создается с помощью меню Create (Создание), вкладки Create (Создание) командной панели или кнопок панели инструментов, затем выбирается инструмент для его изменения.
Одно из основных предназначений 3ds Max - моделирование трехмерных объектов. Воображение дизайнера трехмерной графики очень часто рисует сцены, которые невозможно создать, используя только примитивы. Многие объекты, которые окружают нас в повседневной жизни, имеют несимметричную поверхность, воспроизвести которую в трехмерной графике довольно сложно
Объекты категории Geometry (Геометрия) в 3ds Max 2008 являются базовым материалом для создания более сложных моделей. Для редактирования поверхности примитивов используются различные инструменты моделирования.
Существуют различные подходы к трехмерному моделированию:
• моделирование на основе примитивов;
• использование модификаторов;
• сплайновое моделирование;
• правка редактируемых поверхностей: Editable Mesh (Редактируемая поверхность), Editable Poly (Редактируемая полигональная поверхность), Editable Patch (Редактируемая патч-поверхность);
• создание объектов при помощи булевых операций;
• создание трехмерных сцен с использованием частиц;
• NURBS-моделирование (NURBS - Non Uniform Rational B-Splines, неоднородные нерациональные В-сплайны).
ВЫВОД ПО ГЛАВЕ 1
3ds Max - объектно-ориентированная программа, то есть все, что создается в программе, является объектами. Объектами в программе 3ds Max являются любые геометрические фигуры, кривые, камеры, вспомогательные объекты, объемные деформации, системы и источники света, которые могут включаться в состав сцены.
Одно из основных предназначений 3ds Max - моделирование трехмерных объектов. Воображение дизайнера трехмерной графики очень часто рисует сцены, которые невозможно создать, используя только примитивы. Многие объекты, которые окружают нас в повседневной жизни, имеют несимметричную поверхность, воспроизвести которую в трехмерной графике довольно сложно.
Подобно огромному зданию, построенному из маленьких кирпичиков, программа 3ds Max позволяет создавать разноплановые сцены, используя в качестве строительных блоков примитивы (параметрические объекты). Вы можете использовать стандартные параметрические объекты для начала любой работы. После создания к ним можно применять модификаторы, строить составные объекты, разрезать, редактировать на уровне подобъектов и выполнять многие другие операции.
ГЛАВА 2. ПРИМЕНЕНИЕ ПРОГРАММЫ 3D MAX В УЧЕБНОМ ПРОЦЕССЕ
2.1 Применение программы 3D MAX в учебном процессе
Познакомившись с программой 3D Max и теорией моделирования, можно научиться создавать стандартные и расширинные примитивы, также устанавливать на них различные модификаторы. Использование модификаторов к общим объектам это один из самых простых методов моделирования. Чтобы смоделировать сложные объекты можно применить метод лофтинг. Метод лофтинг создается через два сплайна, первый - контур поперечного отрезка объекта, второй - путь объекта. Некоторые программисты не поддерживают метод лофтинг, потому что при установлении материала и текстуры на объект есть вероятность, что они установятся с дефектом [7].
Вместе с этим на объекты можно применить булевые операции. В этом виде моделирования участвуют два или еще больше объектов. В конце, они соответственно выбранному режиму объединяются в один объект, и остаются только стороны, которые пересекаются, или один объект срезается с другого объекта. На сегодняшний день самый распространенный метод моделирование объектов выполняются основными методами-командами сетевого и полигонального моделирования, которое осуществляется через изменения сетей и полигоны объекта.
Для работы с этими видами моделирования на объекты устанавливаются соответствующие модификаторы Editable Mesh (обрабатываемая сеть) или Editable Poly (обрабатываемый полигон), изменяя элементы нижнего слоя объекта - вершины, боковые стороны, ребры, полигоны можно изменить поверхность объекта. С помощью этого моделирования из примитива Box (параллелепипед) можно смоделировать диван, самолет и даже облик человека. В 3D Max не рассматривается моделирование через NURBS-линии и Безье, потому что эти методы в этой программе плохо работают. Вообщем, при создании объекта используются следующие методы: создание стандартных и расширинных примитивов, изменение их поверхности и внешнего вида, применение модификаторов, метод лофтинг, создание трехмерных объектов с помощью сплайн-линий, использование метода булевых операций, сетевое и полигональное моделирование.
В программе 3D Max можно освоить методы работы с объектами. Эти методы - отметить объект, выбор по имени, перемещение объектов, вращение, изменение масштаба, настройка свойств, изменить точку опоры, показывать или не показывать на сцене, заморозка или разморозка, показ невидимых объектов, иерархическая связь многих объектов, сгруппировать объекты, открыть и закрыть группу, сделать копию образца, ссылку объекта, при помощи другого объекта выравнивание места данного объекта, создать массив объектов, загрузить объект с другой сцены на текущую сцену, экспортировать объекты [9].
Еще один большой этап моделирования - процесс назначения материала на объект. Если посмотреть на вещи, которые нас окружают, то мы видим, что они сделаны из различных материалов: из дерева, железа, цветного металла, керамики, стекла, зеркала, воды, травы, коралла, резинки и т. д. Моделирование этих материалов требует знания и много времени. Показав к какому материалу относится объект, тип рендеринга, степень излучения света, свойства переломления и отражения вещества, изменив прозрачность, можно добиться более реалистичной модели объекта.
Устанавление материала на объекты предназначено для того, чтобы создаваемые объекты были схожи с окружающими нас. Установление материала и программы изменения реализуется через Material Editor. Основные настройки в нем: тип рендеринга, цвет, степень и цвет отражения, степень глянцевего отражения, цвет и размер сверкания, настройки уровня прозрачности. Еще можно работать каналами, отвечающими за свойства предмета и процессами установления растровых изображений. Переломление света на теле, прозрачность, самоизлучение - они все являются свойствами предмета [5].
После моделирования объекта и установления на него материала следующий этап моделирования - это моделирование сцены. При моделировании сцены использование камеры и источников света требуют особого мастерства. Потому что, если мы камерой выберем неправильный ракурс, сцена будет выглядеть неприятной даже если она очень красочна. Правильно установленные источники света, тоже влияют на реалистичность сцены. В программе имеется 2 источника камеры - направленный и ненаправленный. Каждый из них имеет свои преимущества и недостатки. С одной стороны, если направленная камера все время наведена на нацеленный объект - это ее хорошее свойство, с другой стороны если нужно изменить положение камеры и нацеленный объект будет меняться, то использование направленной камеры неэффективно. Работать с ненаправленной камерой легче. В программе имеются шесть основных источников света. Среди них более используемый свет это - свет распространенный на все стороны (Omni). Основное свойство этого источника работа с интенсивностью света и созданием тени, поэтому сцена будет выглядит красивой [8].
Работа с анимацией в программе 3D Max тоже требует мастерства. Здесь можно анимировать любой объект: примитивный объект, источник света, источник камеры или же дополнительный объект. Можно анимировать не только движение и поворот, но и свойства объекта, например, длину, ширину, уровень видимости на сцене, а после установления модификатора их параметры, даже материальные свойства объектов, например изменение цвета и уровня диффузного излучения света, отражения, шероховатости. Такая огромная возможность, во первых требует от программиста знаний, во вторых, это означает, что сама программа всегда будет иметь большой спрос [10].
При создании анимации нужно рассматривать принципы работы частотами кадров и ключами. Если частота 30 кадров в секунду, то это дает качественную картину, но требует много ресурсов и анимационные файлы займут много памяти. При анимировании, если используем 25 кадровых частот, то можно сэкономить компьютерные ресурсы и это удобно в расчете времени анимации. Потому что 25 кадров в 1 секунду, и можно легко прогнозировать анимацию в каждую проходящюю секунду и предполагать порядок времени.
Последний этап работы с программой - основы визуализации. При рендеринге, в зависимости от настроек, сцена будет в виде изображений или видеофайла. В процессе рендеринга можно установить пиксельные размеры (640х480, 320х240) выходного файла. Чем больше пиксельные размеры, тем качественнее файл и тем больше расходуются компьютерные ресурсы. В настройках сохранения выходного файла можно работать с программами-компрессорами для сжатия файлов. Вообще 30 кадровый 6-секундный видеофайл занимает 300 мегабайт памяти. Конечно неудобно, что файл весит так много. При обработке файла компрессором его объем на десять-сто раз уменьшится. Уменьшение объема выходных файлов основная задача компрессора. Еще можно декорировать задний фон сцены по своему вкусу, используя различные эффекты, например, огонь, объемное освещение, эффект линзы. Учитывая нехватку электронных игр по некоторым темам школьных предметов, например, геометрия, физика, математика, в программе 3D Max можно как раз таки создать игры, развивающие способности учеников [6].
2.2 Создание планеты Марс в 3D MAX
1. Выберите File> Reset. Нажмите кнопку Yes в диалоговом окне, чтобы сбросить.
2.  Откройте панель Create. Убедитесь, что кнопка Geometry включена и кликните на Sphere (Сфера) в свитке Object Type.
Откройте панель Create. Убедитесь, что кнопка Geometry включена и кликните на Sphere (Сфера) в свитке Object Type.
3. В центре окна Perspective, нажмите на левую кнопку мыши и не отпуская создайте сферу любого размера.
4. В свитке Name и Color измените имя объекта из Sphere01 на Mars.
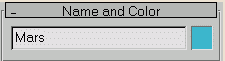
(рис. 1)
5.В свитке Parameters, измените Radius (Радиус) на 100 и измените Segments (Сегменты) на 64.
Увеличение числа сегментов позволяет планете выглядеть более гладкой. Это очень важно особенно для съемки крупным планом, где каждая деталь раскрывается.
 Нажмите на Zoom Extents Selected из всплывающего окна Zoom Extents.
Нажмите на Zoom Extents Selected из всплывающего окна Zoom Extents.
Сфера переместится назад и к центру окна.
Примечание: Сетка теперь невидима, потому что размер сетки установлен и слишком мал, чтобы отображаться после увеличения масштаба.
Создание спутников:
Марс имеет два спутника, которые называются Демос и Фобос. Вместо того, чтобы создавать дополнительные сферы, вы можете создать объекты используя функцию клонирования.
1.  Щелкните правой кнопкой мыши окно Top и нажмите Zoom. Поместите курсор масштаба по оси X, на правой стороне сферы.
Щелкните правой кнопкой мыши окно Top и нажмите Zoom. Поместите курсор масштаба по оси X, на правой стороне сферы.
2.Перетащите вниз для уменьшения масштаба. Остановитесь, когда Марс будет выглядеть половину предыдущего размера.
Совет:  Если необходимо, нажмите кнопку Pan чтобы переместить сцену так, чтобы вы могли видеть Марс в полном объеме.
Если необходимо, нажмите кнопку Pan чтобы переместить сцену так, чтобы вы могли видеть Марс в полном объеме.
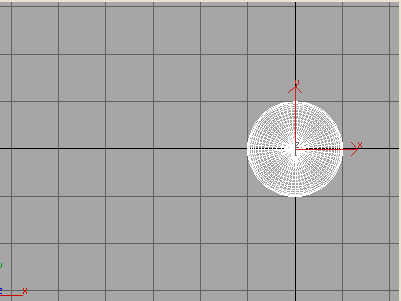
(рис.2)
3.  Нажмите на кнопку Select and Move в панели инструментов. Появиться инструмент Transform gizmo.
Нажмите на кнопку Select and Move в панели инструментов. Появиться инструмент Transform gizmo.
Примечание: Если инструмент Transform gizmo не появиться, нажмите клавишу X, чтобы он появился.
4.Удерживая на клавиатуре кнопку Shift и перетащите ось X инструмента gizmo налево, а затем отпустите кнопку мыши.
5. В диалоговом окне Clone Options, оставьте выбранным Copy selected и измените имя нового объекта из Mars01 на Deimos. Нажмите OK.
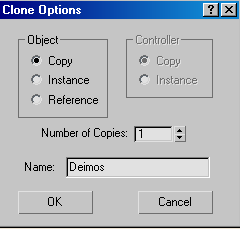
(рис .3)
6. Откройте панель Modify и измените Radius Демоса на 22. Так как этот объект меньше, чем Марс, уменьшите его Segments на 24.
Откройте панель Modify и измените Radius Демоса на 22. Так как этот объект меньше, чем Марс, уменьшите его Segments на 24.
7.Клонируйте, используя Shift, второй спутник с Демоса, повторяя тот же процесс, только на этот раз позиция второго клона ближе к Марсу. Когда появиться диалог Clone Options, назовите второй спутник Phobos.
8. Установите Радиус (Radius) Phobos 11, так как это в два раза меньше, чемDeimos.
9. Щелкните правой кнопкой мыши окно Front и выберите Select and Rotate на панели инструментов.
Щелкните правой кнопкой мыши окно Front и выберите Select and Rotate на панели инструментов.
10.Кликните по Mars и поверните его вокруг оси Z, перемещая курсор через синее кольцо пока оно не станет желтой. Перетащите левую сторону Mars, пока она не повернется на 15 градусов (Там есть индикатор, который показывает, на сколько градусов поворачивается объект).
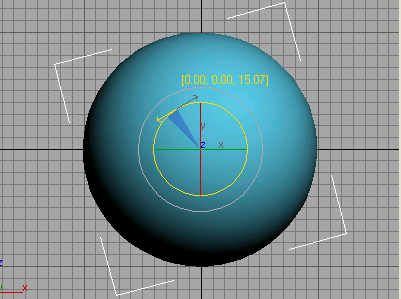
(рис.4)
11.  Нажмите на кнопку Zoom Extents All так, чтобы окно показывала планету Mars и его спутники, Deimos и Phobos.
Нажмите на кнопку Zoom Extents All так, чтобы окно показывала планету Mars и его спутники, Deimos и Phobos.
12. Сохраните файл как my_mars.max (File > Save as).
Задание текстур для планеты Mars:
Чтобы создать иллюзию физической текстуры, вы создадите новый материал, установите изображение как диффузные карты, а затем использовать это же изображение как карту рельефа.
1. Нажмите на кнопку M на клавиатуре, чтобы открыть редактор материалов.
2.Выберите верхнюю левую область сферы. В поле Name, выделите текст, затем измените название материала на Mars.
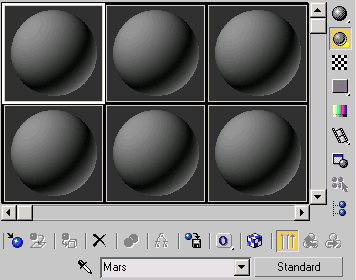
(рис.5)
3. В свитке Shader Basic Parameters, измените шейдер из Blinn на Oren-Nayar-Blinn.
Это даст сфере мягкий вид.
4. В свитке Oren-Nayar-Blinn Basic Parameters, нажмите на пустой квадрат рядом с Diffuse color swatch чтобы выбрать текстуру для диффузного компонента. В Material/Map Browser выберите Bitmap и нажмите на кнопку OK.
5.Появиться диалог Select Bitmap Image File.
Выберите текстуру mars.jpg из архива уроков по директории:tutorials\intro_to_modeling и щелкните Open. Текстура отобразиться на образце сферы.
6. Перетащите материал Mars к планете Mars.
7.Щелкните правой кнопкой мыши на надпись Front в окне Front и выберите Smooth + Highlights, если она ещё не установлена.
Планета станет серым. В Material Editor, углы ячейки образца материала станет белым, указывая, что этот материал используется в сцене.

(рис.6)
8.  Нажмите кнопку Show Map in Viewport в Material Editor.
Нажмите кнопку Show Map in Viewport в Material Editor.
9.Текстура Mars появиться на поверхности планеты в сцене.
10.Выделите текст в поле Name Field и переименуйте новую текстуру в выпадающем списке Mars-Bitmap.
11.  Нажмите на кнопку Go to Parent. Material Editor перейдет на материал иерархии с map level на material level.
Нажмите на кнопку Go to Parent. Material Editor перейдет на материал иерархии с map level на material level.
12. Закройте свиток Oren-Nayer-Blinn Basic Parameters, нажав на его заголовок. Затем нажмите на свиток Maps, чтобы развернуть его. Кнопка рядом с Diffuse имеет маркировку "Mars-Bitmap" (mars.jpg)."
13.Перетащите кнопку map из Diffuse Component на Bump Component. Когда появиться диалог Copy/Instance Map, выберите Instance и нажмите кнопку OK.
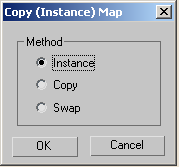
(рис.7)
Выбрав Instance, любые изменения, внесенные в bitmap parameters одной из текстур, автоматически отразятся на другом.
14. Установите Bump amount на -50 (минус 50).

(рис.8)
15. Визуализируйте сцену, нажатием на эту кнопку 
Задание текстур для спутников:
1.Нажмите и перетащите образец материала Mars в Material Editor на неиспользуемый слот образца. Переименуйте новый материал на Deimos.
2. свитке Maps, нажмите на кнопку с надписью "Mars-Bitmap (mars.jpg)", чтобы перейти к иерархии карт.
3. Переименуйте Mars-Bitmap в списке Deimos-Bitmap.
4. В свитке Bitmap Parameters, нажмите на кнопку Bitmap, чтобы заменить изображение mars.jpg на новое изображение. В диалоге Select Bitmap Image File, найдите и выберите deimos.jpg, затем нажмите Open.
5.  Нажмите на кнопку Go to Parent или выделите Deimos в выпадающем списке, чтобы перейти обратно вверх по иерархии карт.
Нажмите на кнопку Go to Parent или выделите Deimos в выпадающем списке, чтобы перейти обратно вверх по иерархии карт.
6. Обратите внимание, что в свитке Maps, текстура рельефа использует файлdeimos.jpg. Это связано с функцией Instance, которую вы использовали, когда создавали материал для Марса.
7. Перетащите материал Deimos на объект Deimos на сцене.
Совет: Если вы не знаете, какой из сфер является Демосом, смотрите на описание объекта, когда вы наводите курсор на объект.
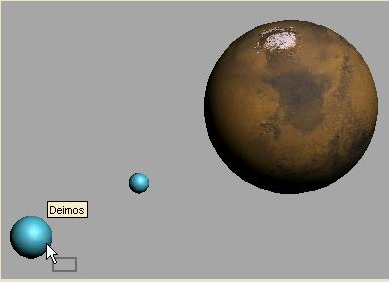
(рис.9)
8. Повторите эти же действия для второго спутника, Фобоса. Используйте файл Phobos.jpg как новый диффузной текстуры.
9. Щелкните правой кнопкой мыши окно Perspective и используйте View Navigation Tools, чтобы правильно организовать сцену.
10. Визуализируйте сцену, нажатием на эту кнопку 
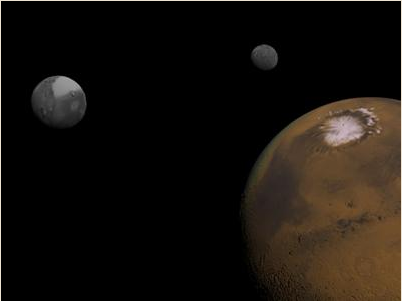
(рис.10)
ВЫВОД ПО ГЛАВЕ 2
Учитывая нехватку электронных игр по некоторым темам школьных предметов, например, геометрия, физика, математика, в программе 3D Max можно как раз таки создать игры, развивающие способности учеников.
Познакомившись с программой 3D Max и теорией моделирования, можно научиться создавать стандартные и расширинные примитивы, также устанавливать на них различные модификаторы. Использование модификаторов к общим объектам это один из самых простых методов моделирования. Чтобы смоделировать сложные объекты можно применить метод лофтинг. Метод лофтинг создается через два сплайна, первый - контур поперечного отрезка объекта, второй - путь объекта. Некоторые программисты не поддерживают метод лофтинг, потому что при установлении материала и текстуры на объект есть вероятность, что они установятся с дефектом.
В программе 3D Max можно освоить методы работы с объектами. Эти методы - отметить объект, выбор по имени, перемещение объектов, вращение, изменение масштаба, настройка свойств, изменить точку опоры, показывать или не показывать на сцене, заморозка или разморозка, показ невидимых объектов, иерархическая связь многих объектов, сгруппировать объекты, открыть и закрыть группу, сделать копию образца, ссылку объекта, при помощи другого объекта выравнивание места данного объекта, создать массив объектов, загрузить объект с другой сцены на текущую сцену, экспортировать объекты.
ЗАКЛЮЧЕНИЕ
3D Studio МАХ - достаточно сложная программа, являющаяся плодом интеллектуального труда большого коллектива разработчиков, создававших и совершенствовавших ее не один год. Она обладает поистине огромным количеством параметров, допускающих настройку и обеспечивающих воплощение практически любых замыслов пользователя, решившего заняться трехмерной компьютерной графикой и анимацией. В связи с этим для успешного освоения МАХ 6.0 мало знать назначение отдельных кнопок и команд меню. Необходимо иметь перед глазами хотя бы простейшие примеры выполнения тех или иных операций над объектами виртуального трехмерного мира.
Нет ни каких сомнений, что у этой программы большие перспективы, так как в связи с всеобщей компьютеризацией во многих сферах, работу связанную с графикой упростили и ускорили. Отсюда видна актуальность знаний об МАХ 6.0 (или подобного характера программ) и умения ею пользоваться, вследствие чего просто необходимо внедрять программы обучения работы с 3D графикой в ранней стадии обучения работе на компьютере. Можно сказать, что программа 3D Max - средство помощи для предметных преподавателей. Программу используют в процессе обучения в форме игр для развития кругозора детей.
Поэтому, чтобы усовершенствовать уровень знаний, студентов чтобы эффективно работать, чтобы обмениваться информацией и со временем внедрять новые технологии - применение 3D Max является правильным выбором.
СПИСОК ИСТОЧНИКОВ И ЛИТЕРАТУРЫ
-
Миловская О. С. Самоучитель 3ds Max 2009. СПб.: БХВ-Петербург, 2011.
-
Кротова А. Ю. 3ds Max 2009 для начинающих. СПб.: БХВ-Петербург, 2013.
-
Рябцев Д. В. Дизайн помещений и интерьеров в 3ds Max 2011.
-
Владимир Верстак. 3ds Max 8. Секреты мастерства. СПб.: Питер, 2012
-
ru.wikipedia.org/wiki/Autodesk_3ds_Max
-
pandia.ru/text/78/633/37601.php
-
autodesk.ru/products/3ds-max/overview
-
dead-lock.ru/publ/3d_max/3d_max_teorija/6
-
lurkmore.to/3DS_MAX
10. cpu3d.com/lesson/elementy-interfeysa-3ds-max-7
ПРИЛОЖЕНИЕ
Создание планеты Марс в 3D max


