- Преподавателю
- Информатика
- Практические работы в текстовом редакторе Word: Методические указания к выполнению практических работ. ПМ. 01 «Ввод и обработка цифровой информации» (учебная практика)
Практические работы в текстовом редакторе Word: Методические указания к выполнению практических работ. ПМ. 01 «Ввод и обработка цифровой информации» (учебная практика)
| Раздел | Информатика |
| Класс | - |
| Тип | Конспекты |
| Автор | Бочарова А.А. |
| Дата | 10.04.2015 |
| Формат | docx |
| Изображения | Есть |
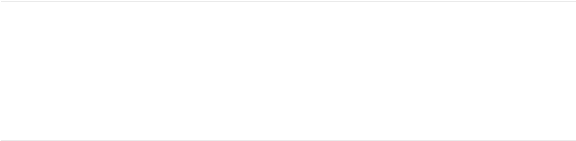



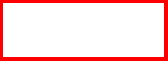






















































































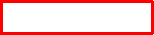



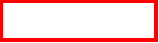

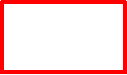
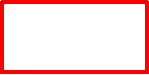




Комитет образования и науки Курской области
ОБОУ НПО «Профессиональный лицей № 1» (г.Курск)
Методические указания к выполнению практических работ. ПМ.01 «Ввод и обработка цифровой информации» (учебная практика)
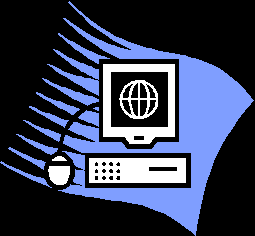
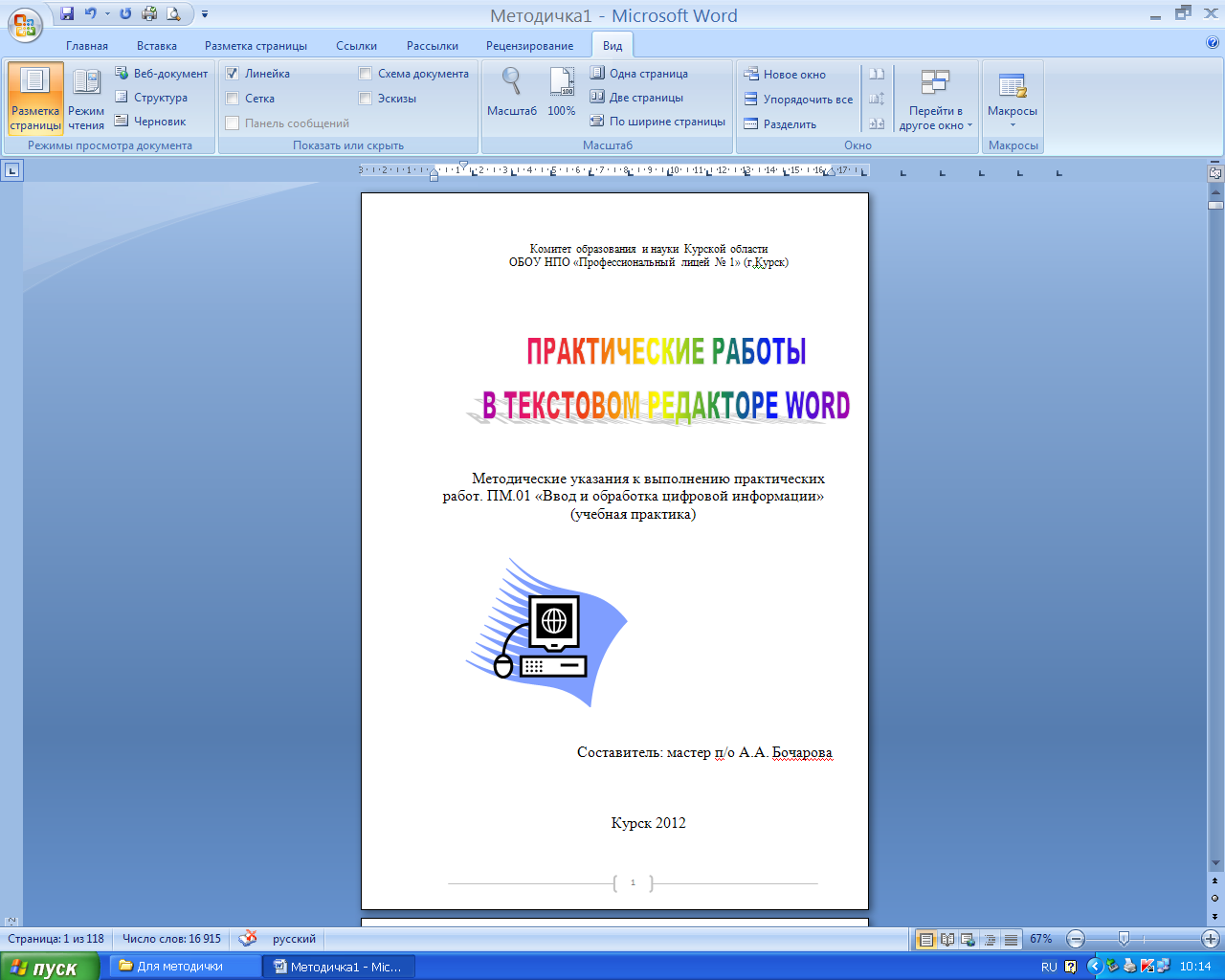
Составитель: мастер п/о А.А. Бочарова
Курск 2012
Бочарова Анна Анатольевна мастер производственного обучения,
второй квалификационной категории
Практические работы в текстовом редакторе Word: Методические указания к выполнению практических работ. ПМ.01 «Ввод и обработка цифровой информации» (учебная практика)
/ сост.: мастер п/о А.А. Бочарова - Курск, ПЛ № 1, 2012. - __117_ с.
В данных методических указаниях рассмотрены основные приемы работы в текстовом редакторе MS Word 2007. Указания составлены в соответствии с рабочей программой учебной практики по модулю ПМ.01 «Ввод и обработка цифровой информации» для профессии «Мастер по обработке цифровой информации», а также могут быть использованы при изучении дисциплин «Основы информационных технологий», МДК.01.01 «Технология создания и обработки цифровой мультимедийной информации» для самообразования обучающихся в ОУ НПО.
Рассмотрено Одобрено
на заседании на заседании
методической комиссии методического совета
«Службы сервиса» 17 апреля 2012 года
10 апреля 2012 года
Введение
Появление персональных компьютеров - это революционный прорыв на фронте развития информационных технологий. Компьютер является удивительно точным и своевременным ответом на потребность современного человека если не в постоянном, то в постоянно возможном доступе к информации и системам связи. С каждым годом число людей, которым компьютер необходим неуклонно возрастает.
Для подготовки профессионально оформленных документов применяются специальные программы, называемые текстовыми редакторами (иногда можно встретить название - «текстовый процессор»), которые позволяют не только набирать текст, но и использовать при этом различные шрифты, внедрять в документы таблицы и графические изображения, добиваться соблюдения норм правописания. При этом пользователь имеет практически полное представление о том, каким будет выглядеть результат работы на бумаге, и может добиться максимальной выразительности своих документов, даже не будучи профессионалом. Одним из наиболее широко используемых программных инструментов для работы с документами в настоящее время является текстовый редактор Microsoft Word, входящий в состав популярного пакета приложений Microsoft Office.
Microsoft Word версии 2007 - мощный программный продукт, предоставляющий широкие возможности разнообразной и качественной подготовки документов. Он позволяет редактировать документы, создавать и оформлять таблицы, оглавления и предметные указатели, проверять и корректировать орфографию и грамматику, готовить почтовую рассылку, составлять сложные документы из многих файлов разных типов, подготавливать иллюстрации и многое другое.
По сравнению с версиями Microsoft Word 2003, Microsoft Word 2007 претерпел существенные изменения и дополнился новыми функциями. Так, например, в этой версии Microsoft Word полностью изменился интерфейс программы. Изменился основной формат хранения файлов. И это только часть новых функций, включенных в Microsoft Word 2007.
В данных методических указаниях излагаются практические (обучающие и контролирующие) задания по применению приложения Microsoft Office, такого как MS Word.
ИНСТРУКЦИОННАЯ КАРТА № 1
Тема 1. Создание, загрузка, сохранение документа. Настройка рабочего пространства (вид). Настройка параметров документа (размер, поля, ориентация). Ввод текста
Цель: сформировать умения у обучающихся создавать, загружать и сохранять документы в Microsoft Word; настраивать параметры документа (размер, поля, ориентация)
Создание, загрузка, сохранение документа
Когда вы запускаете Word 2007, он автоматически создает новый документ, и при открытии окна программы вы видите чистый белый лист, с названием в заголовке окна (по умолчанию) - «Документ 1». Если вы дальше создаете новые документы, то они продолжают нумерацию последовательно: «Документ 2», «Документ 3» и т.д. Данная нумерация прерывается при закрытии программы. При последующем запуске, отсчет начинается сначала.
-
Щелкаете кнопкой мыши на кнопку Office, расположенную в левом верхнем углу:


-
Выбираете опцию Создать:
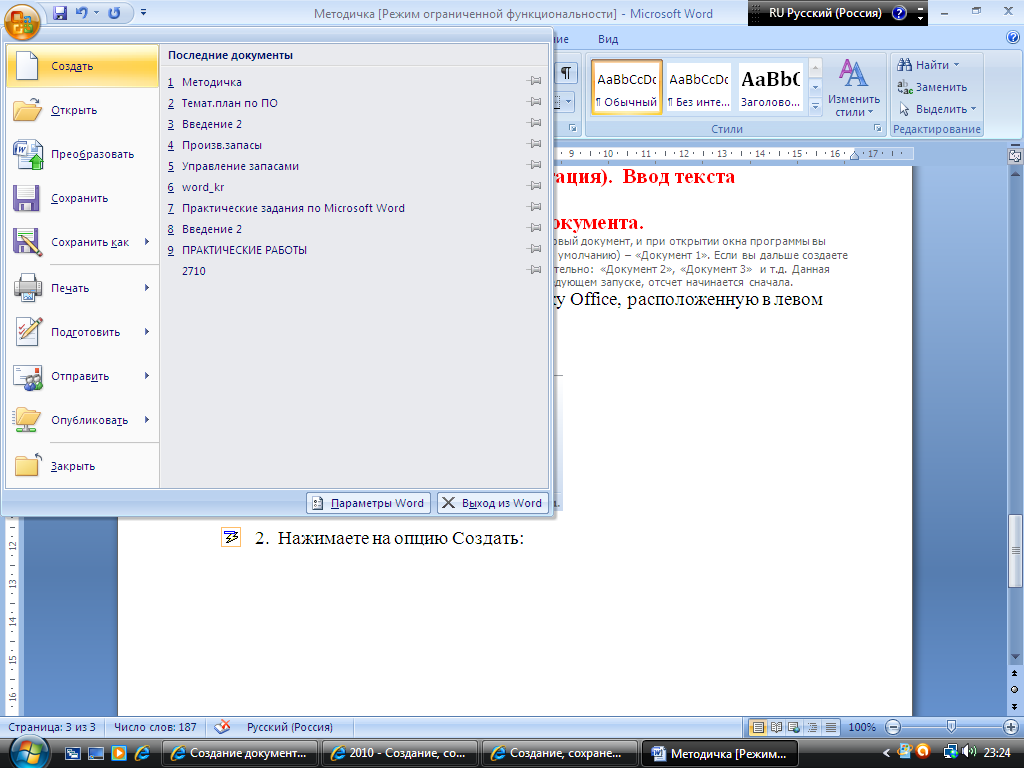
3.Появляется диалоговое окно Создание документа, в котором вы выбираете Новый документ и щелкаете Создать: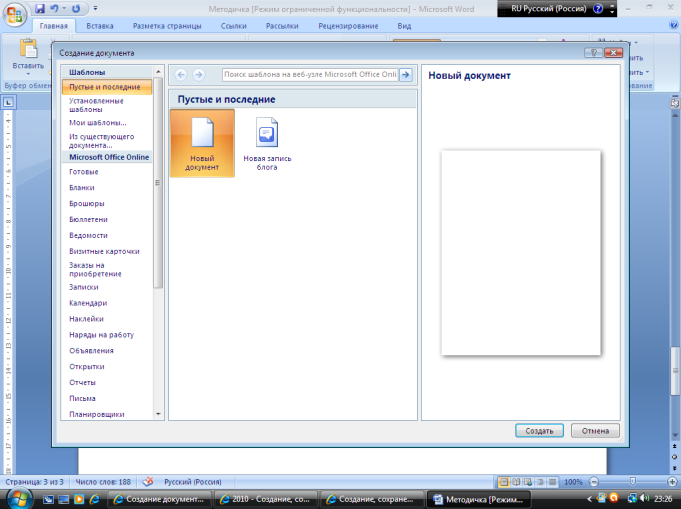
4.Появляется Документ 1:
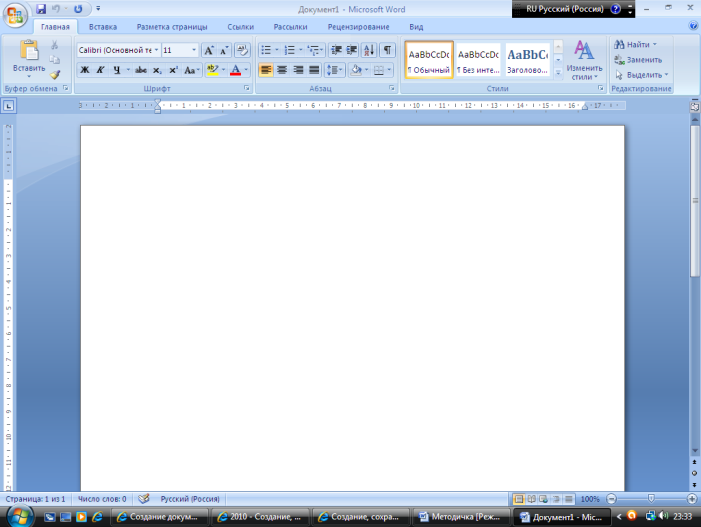
После создания документа необходимо его сохранить, и делать это желательно каждые 10 минут работы, во избежание потери данных из-за различных непредвиденных ситуаций (выключение света, перепад напряжения в сети).
Учтите, если файл сохраняется впервые, то открывается окно «Сохранить как», в котором вы указываете название документа, и место в котором будет сохранен файл. Далее файл сохраняется без вывода дополнительных окон, все что вы увидите, - это индикатор загрузки в виде круга (раньше в этой роли выступали песочные часы, в виде пиктограммы). Используя способ «Сохранить как», вы можете продублировать документы (если не хотите редактировать оригинал), изменить формат (например, сохранить как Документ Word).
Сохранять документ можно четырьмя различными способами.
-
В окне открытого документа щелкните по кнопке Сохранить на панели быстрого доступа.
-
Вкладка кнопка Office - Сохранить.
-
.
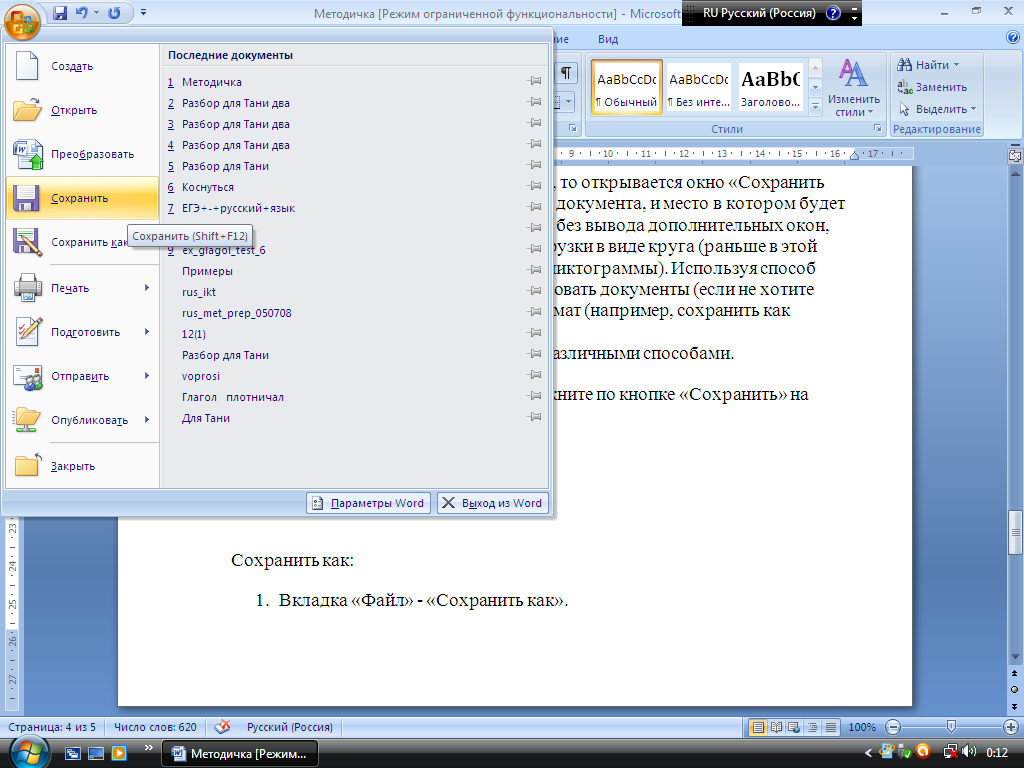
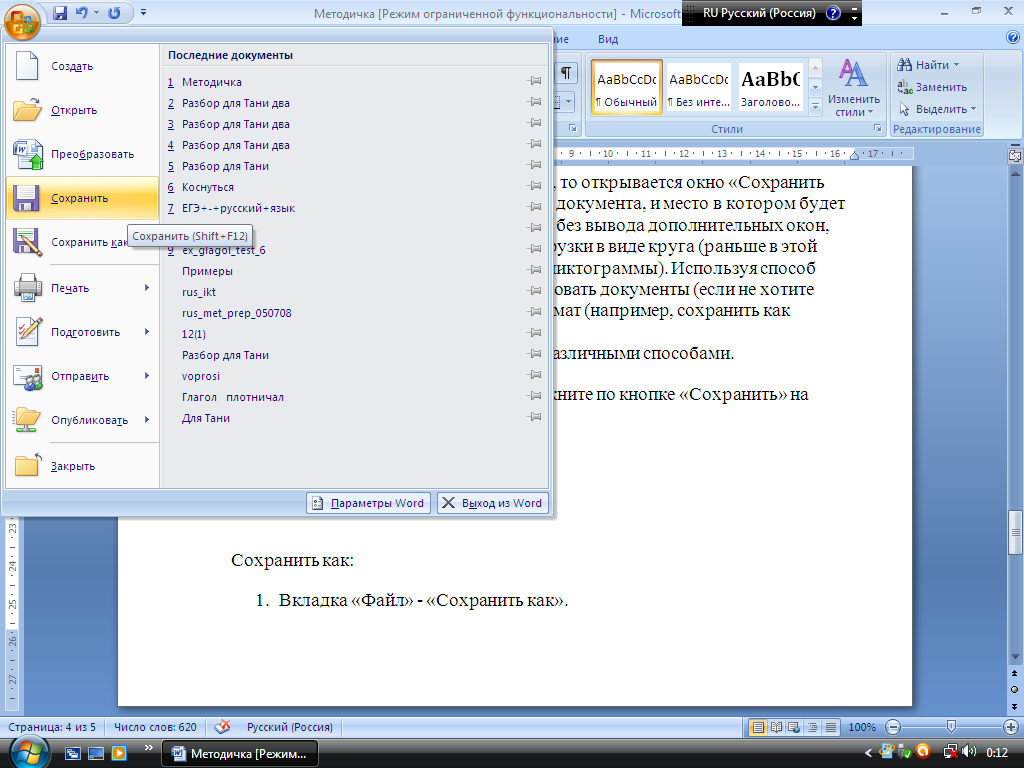
-
.
Кнопка Office - Сохранить как: 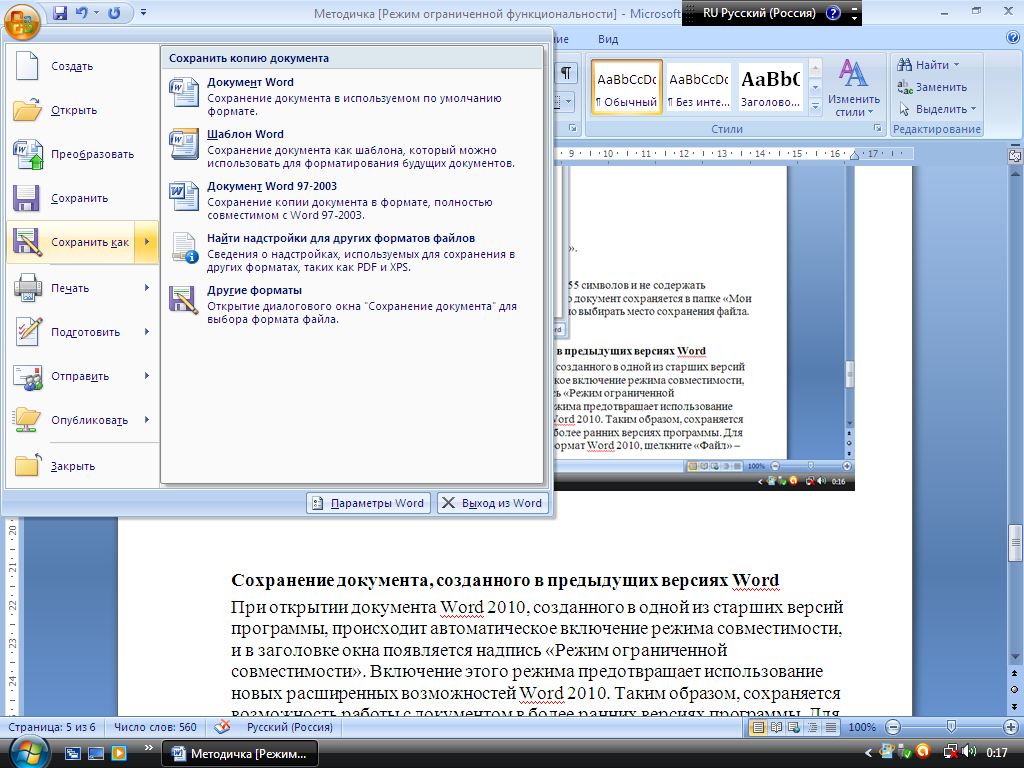 .
.
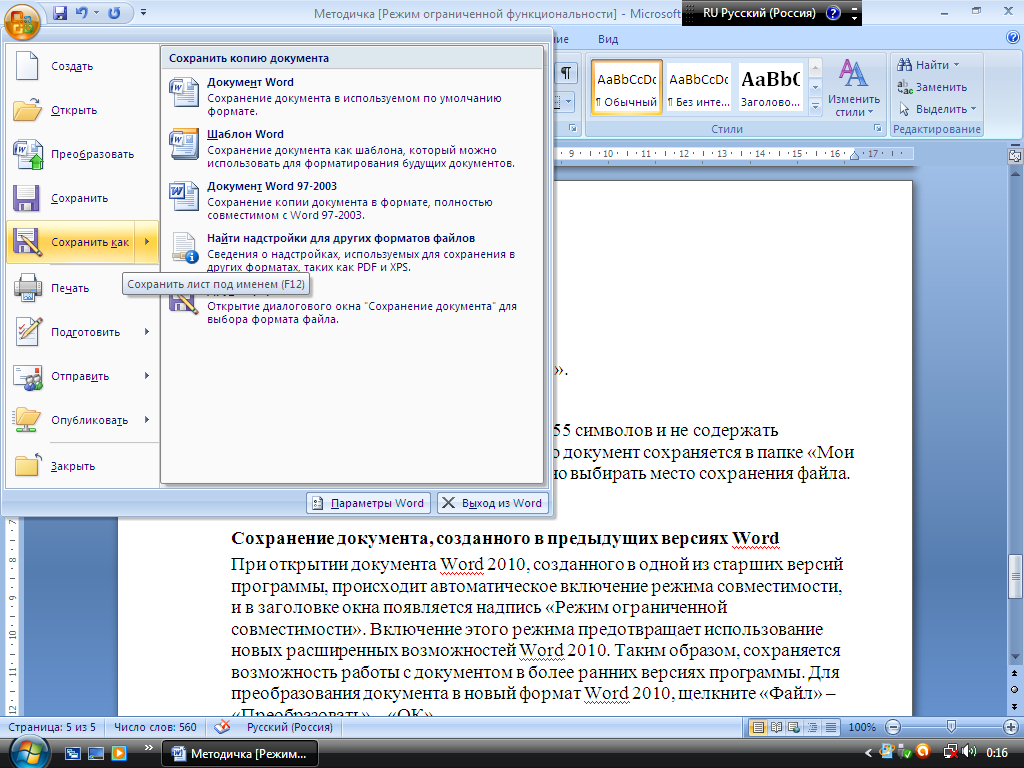
Имя документа может быть длиной до 255 символов и не должно содержать символов \ < > * ? " / ; : |. По умолчанию документ сохраняется в папке «Мои документы». Рекомендуется внимательно выбирать место сохранения файла.
Для сохранения документа в определенном месте вы делаете следующее. Кнопкой мыши щелкаете на кнопку Office - Сохранить как - Документ Word появляется окно Сохранение документа:
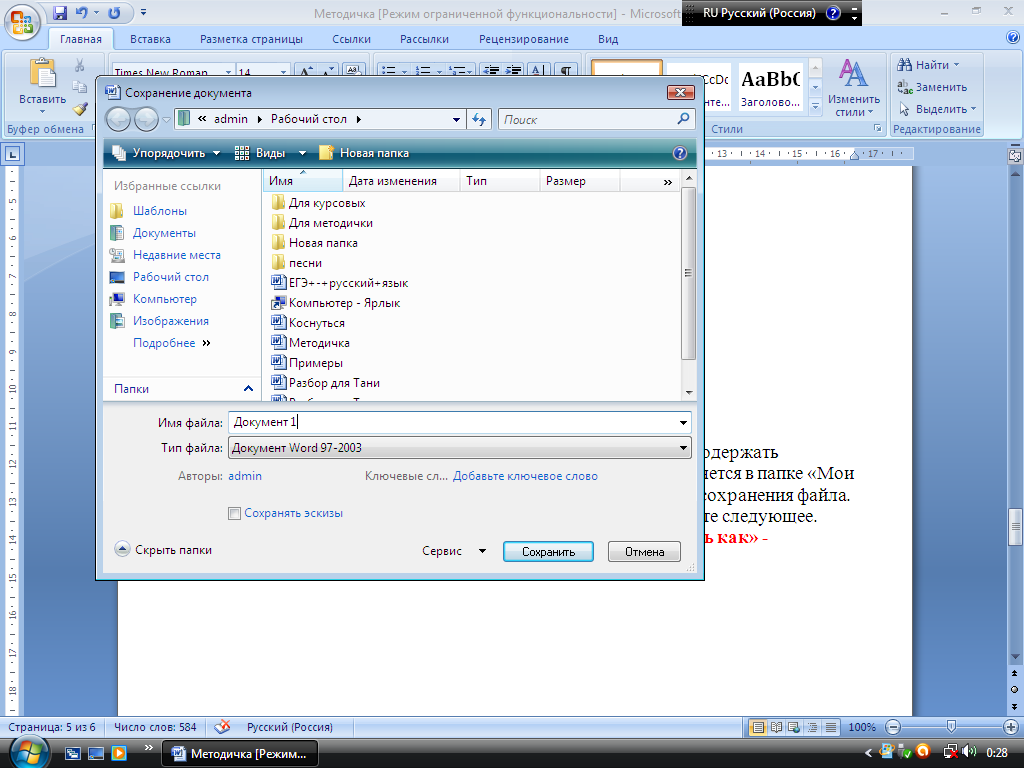
На верхней панели, где написано Рабочий стол, вы нажимаете на треугольник справа и выбираете место для сохранения документа. На вкладке Имя файла вы присваиваете своему документу имя, при этом Тип файла у вас уже выбран автоматически и щелкаете Сохранить.
Сохранение документа, созданного в предыдущих версиях Word
При открытии документа Word 2007, созданного в одной из ранних версий программы, происходит автоматическое включение режима совместимости, и в заголовке окна появляется надпись Режим ограниченной совместимости. Включение этого режима предотвращает использование новых расширенных возможностей Word 2007. Таким образом, сохраняется возможность работы с документом в более ранних версиях программы. Для преобразования документа в новый формат Word 2007, щелкните кнопку Office - Преобразовать - ОК:
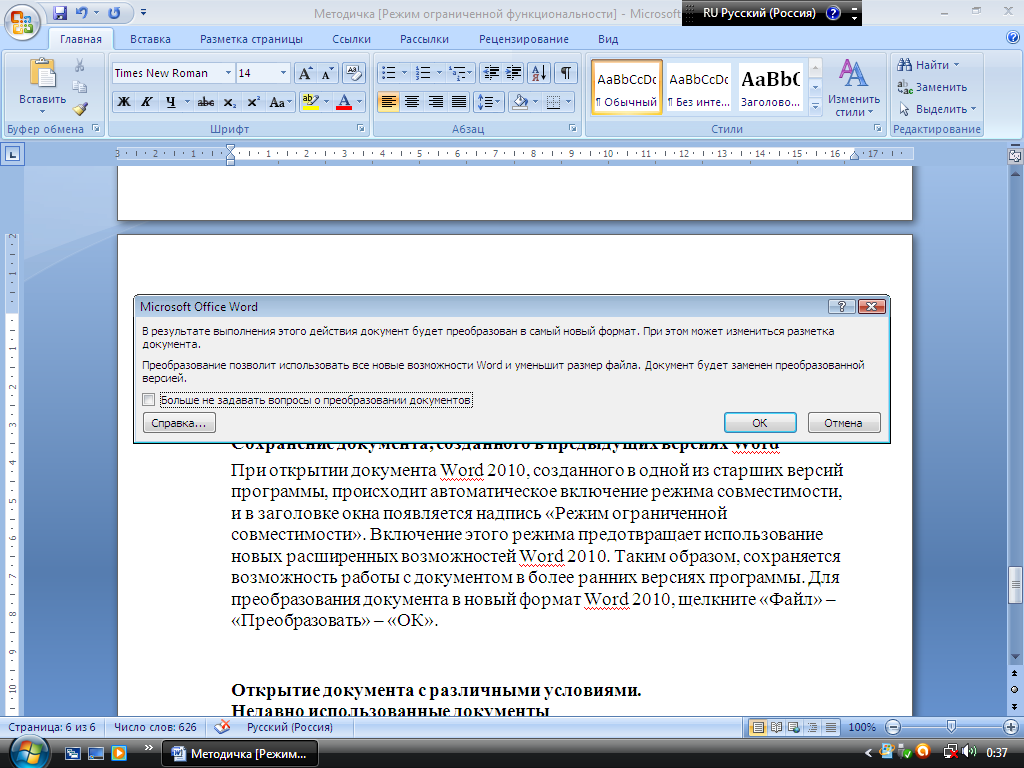
Открытие документа с различными условиями.
Недавно использованные документы
Чтобы открыть документы, с которыми вы недавно работали, сделайте следующее:
-
Щелкните кнопку Office - Последние документы, затем щелкните на искомом файле.
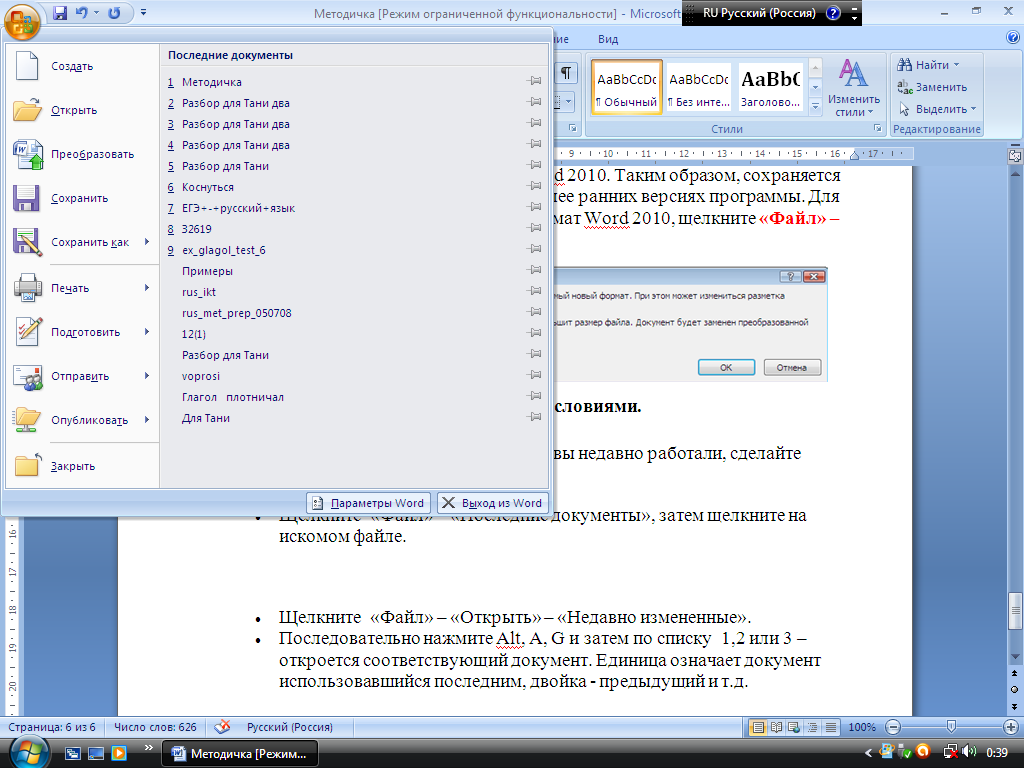
-
Щелкните кнопку Office - Открыть - Недавно измененные:
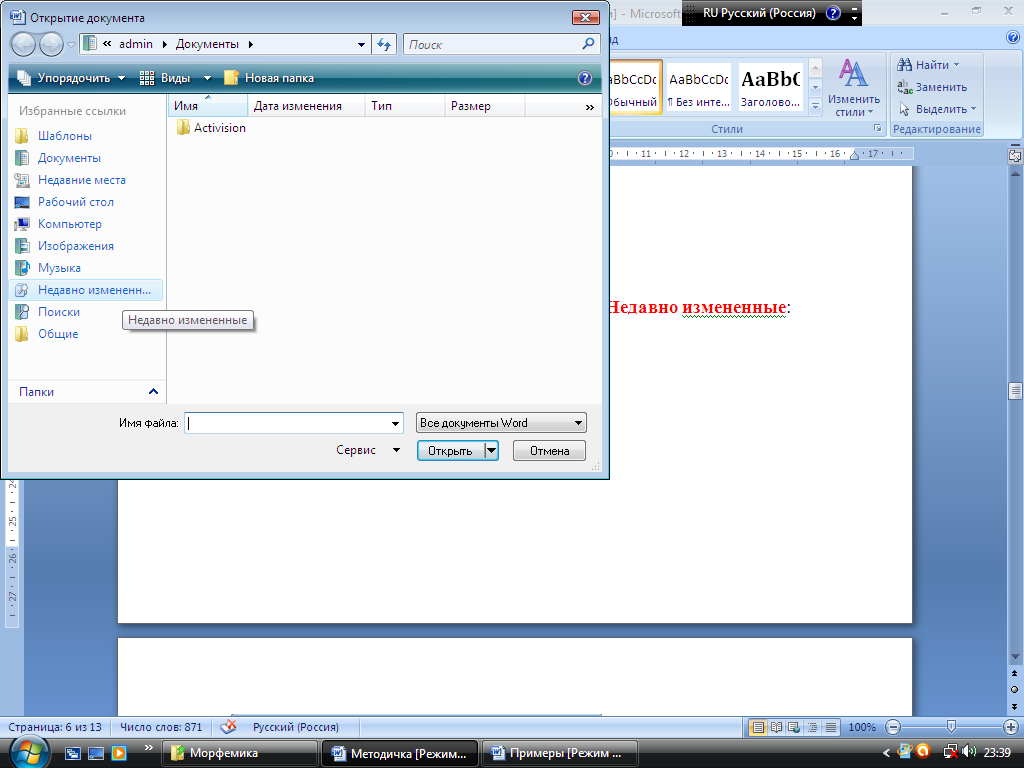
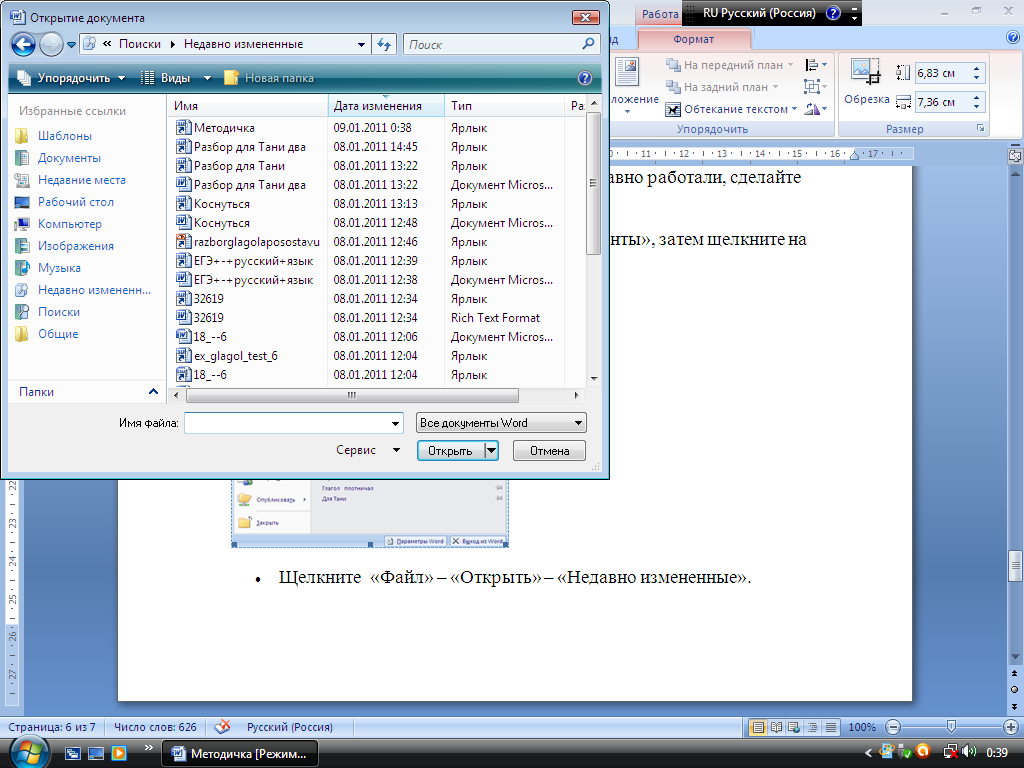
В окне перед вами недавно измененные документы, при помощи полосы прокрутки справа вы выбираете нужный вам документ.
Настройка рабочего пространства (вид). Настройка параметров документа (размер, поля, ориентация). Ввод текста
1. Устанавливаем шрифт Times New Roman
Требование набирать все документы исключительно шрифтом Times New Roman встречается почти во всех российских инструкциях по делопроизводству. Старожилы делопроизводства не исключают, что эта норма и родилась-то в давние времена потому, что Microsoft Word прежних версий предлагал этот шрифт в качестве стандартного. Однако с 2007 года поведение программы изменилось: в двух последних версиях Word по умолчанию использует для обычного текста шрифт Calibri.
Чтобы исправить этот недостаток, лучше всего создать и установить по умолчанию новую шрифтовую тему. Для этого:
1. Создайте новый пустой документ: Создать - Новый документ.
2. Перейдите на ленту Главная:
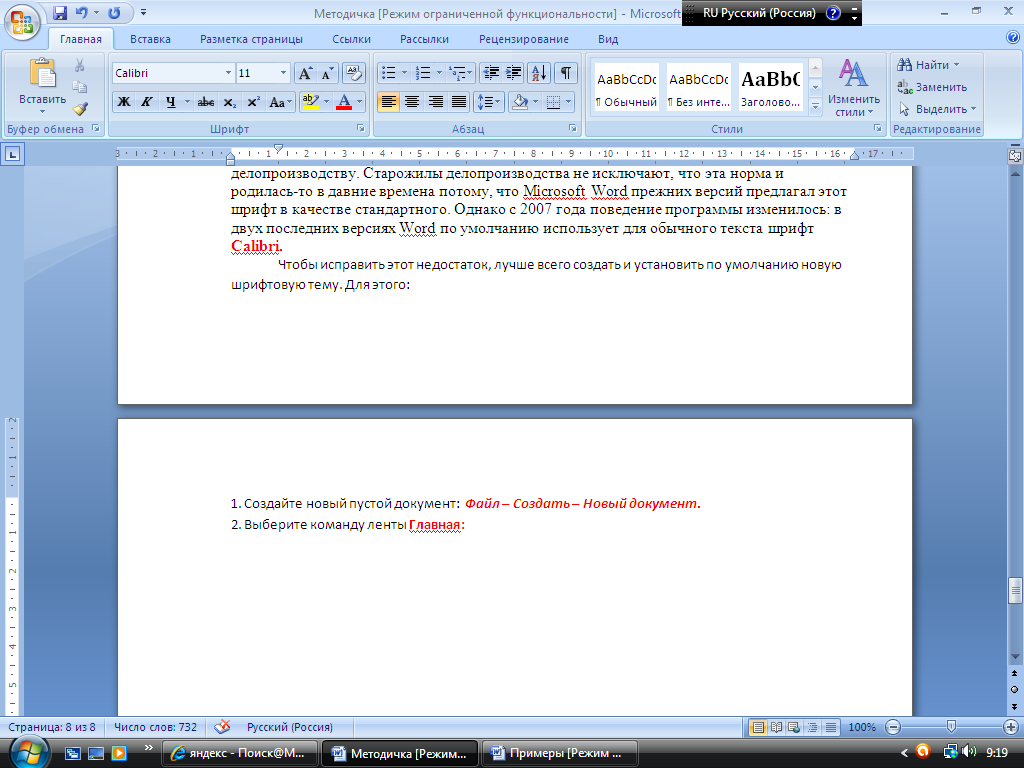
На ленте Главная найдите шрифт Calibri и щелкните кнопкой мыши на треугольник справа, открывается список шрифтов, из которого вы выбираете Times New Roman:
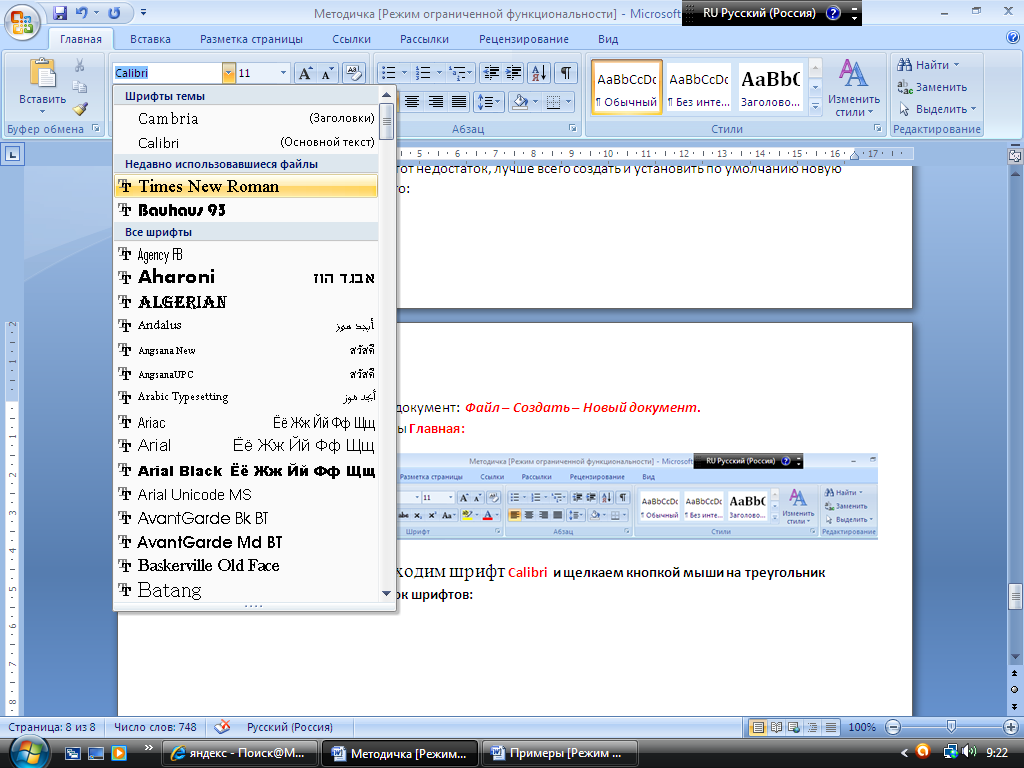
Рядом находится список Изменение размера шрифта, из которого выбираете размер 14:
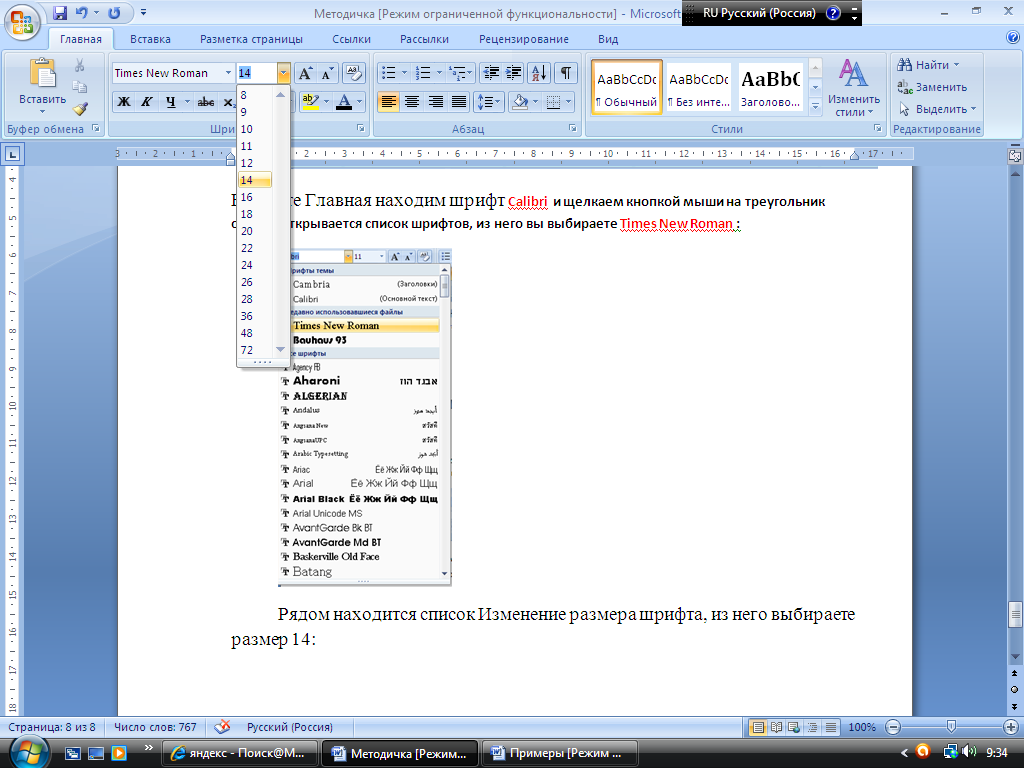
2. Исправляем размер шрифта и расстояние между строками текста
На ленте Главная выбираете Абзац, открывается окно Абзац:
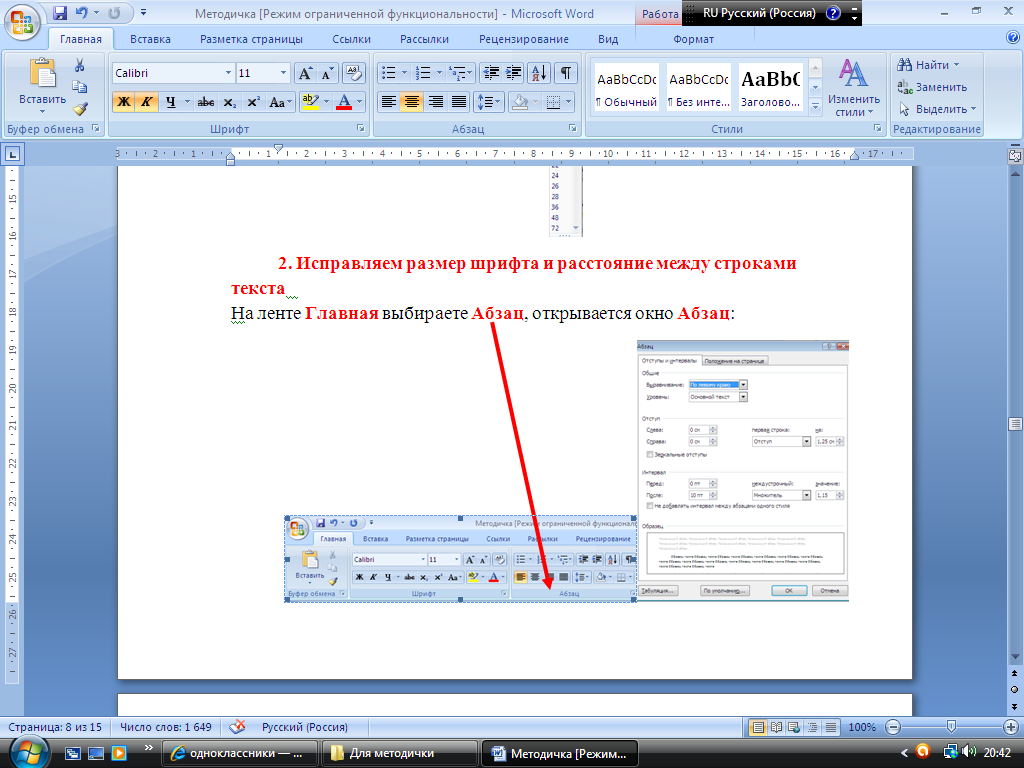
Кнопкой мыши щелкаете на Первая строка - Отступ - 1,25 см. Далее выбираете Интервал междустрочный, из предложенного списка выбираете Одинарный или 1,5 строки (в зависимости какой интервал необходим для вашего документа), ставите галочку Не добавлять интервал между абзацами и нажимаете ОК:
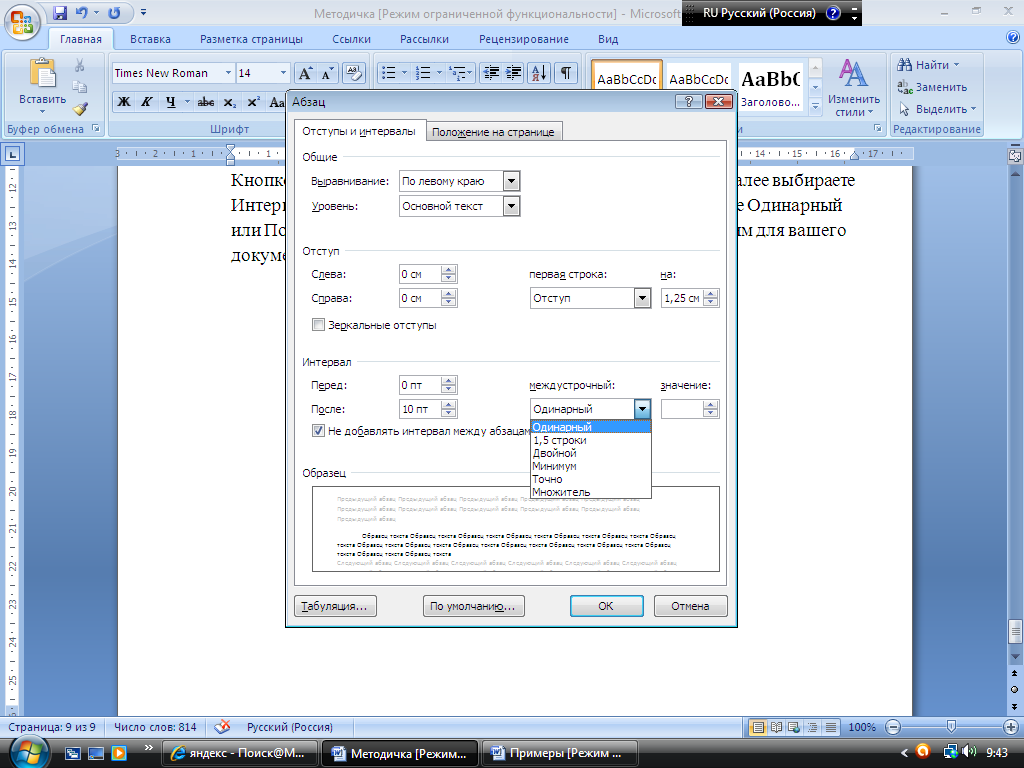
Приводим поля страницы к установленной норме
По умолчанию Word 2007 создает документы, в которых левому полю отдано 3 см, правому - 1,5, нижнему и верхнему - по 2 см.
Перейдите на вкладку ленты Разметка страницы:

в группе Параметры страницы откроется вкладка Поля диалога Параметры страницы:
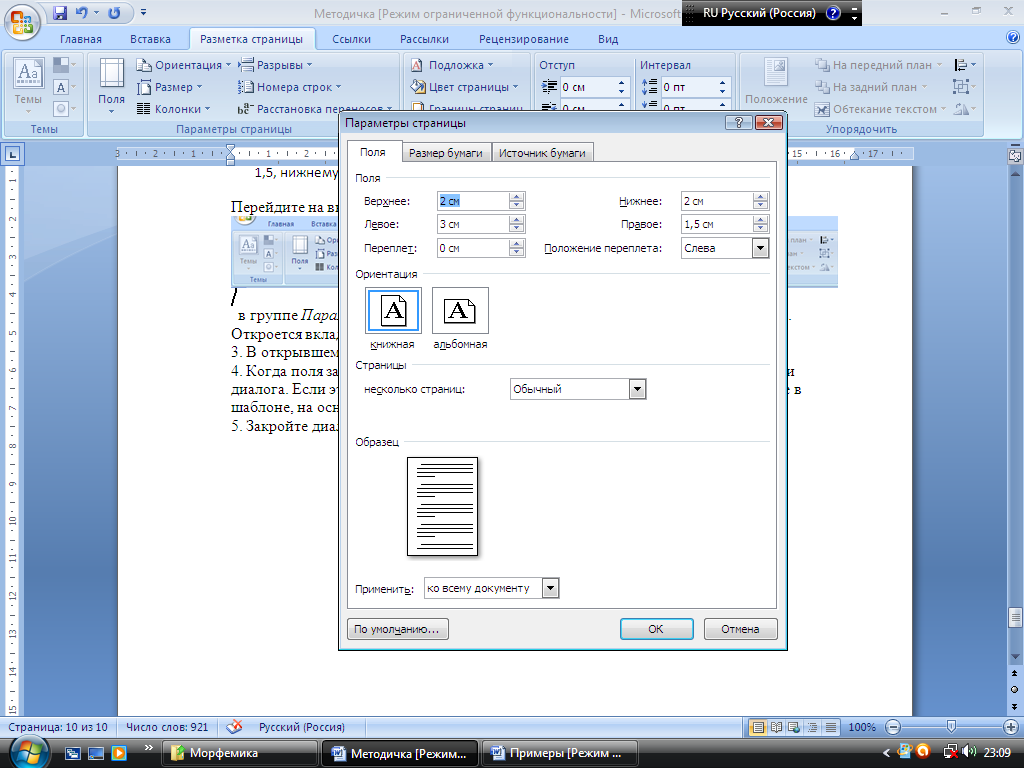
В открывшемся диалоге установите необходимый размер полей.
Когда поля заданы, обязательно нажмите кнопку По умолчанию в нижней части диалога. Если этого не сделать, поля изменятся только в текущем документе, а не в шаблоне, на основе которого будут создаваться последующие новые документы. Закройте диалог нажатием кнопки OK.
На вкладке Разметка страницы находите Ориентация:
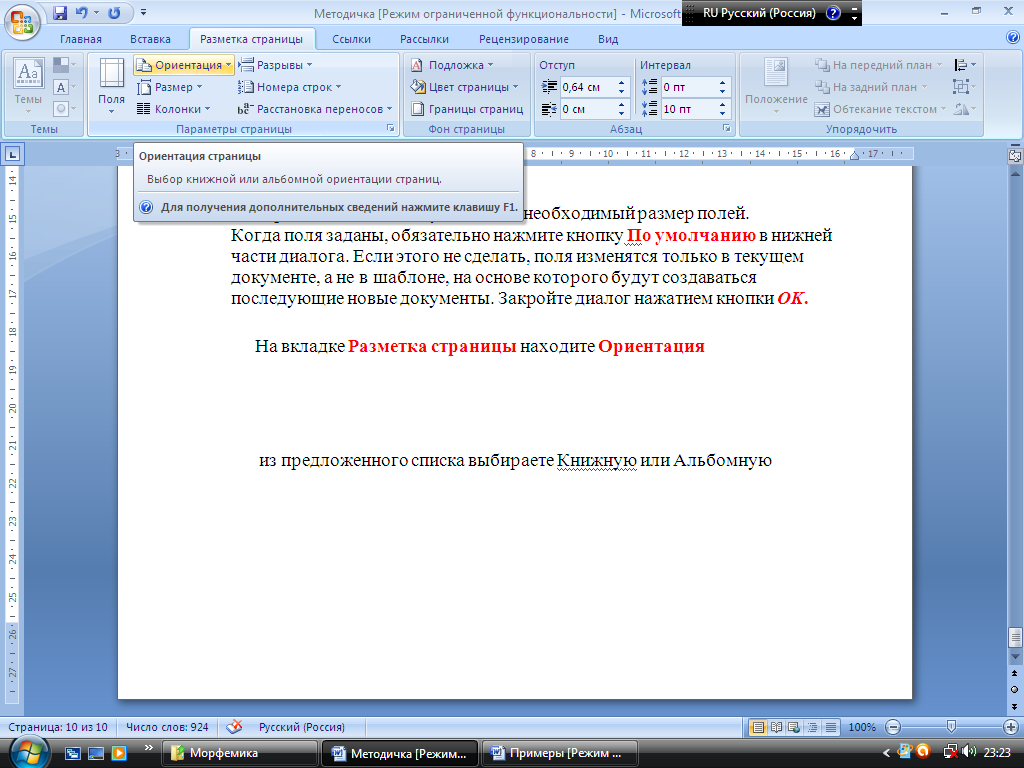
Из предложенного списка выбираете Книжную или Альбомную ориентацию страниц:
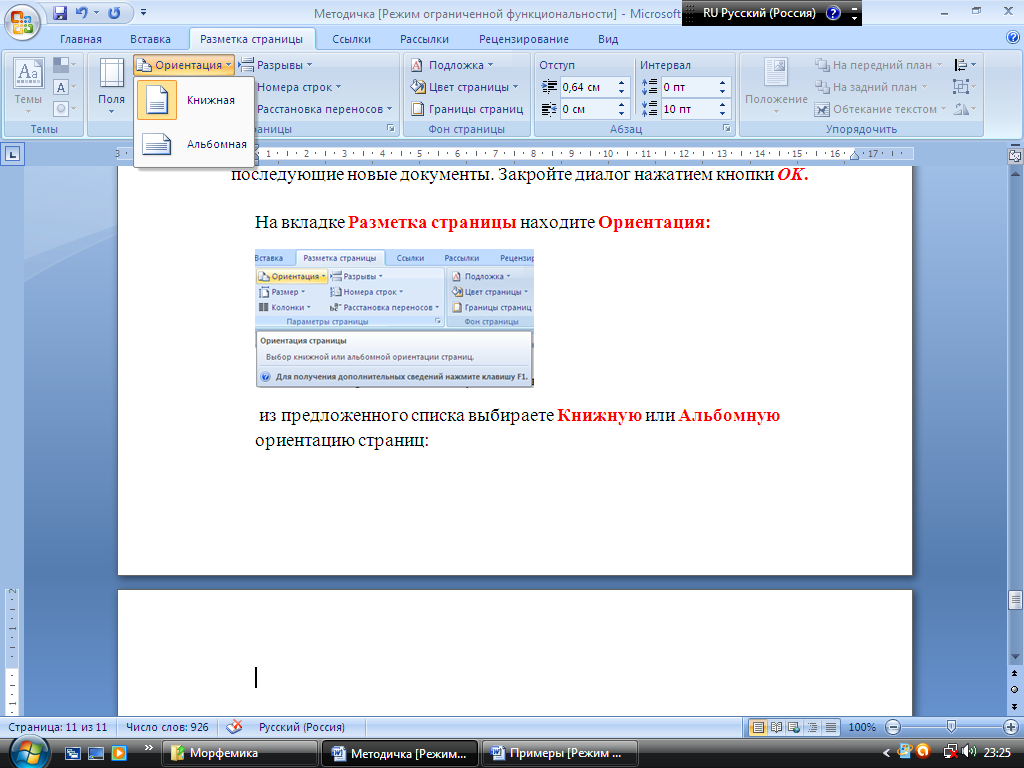

Для изменения вида документа переходите на вкладку Вид:

Здесь выбираете диалоговое окно Масштаб:
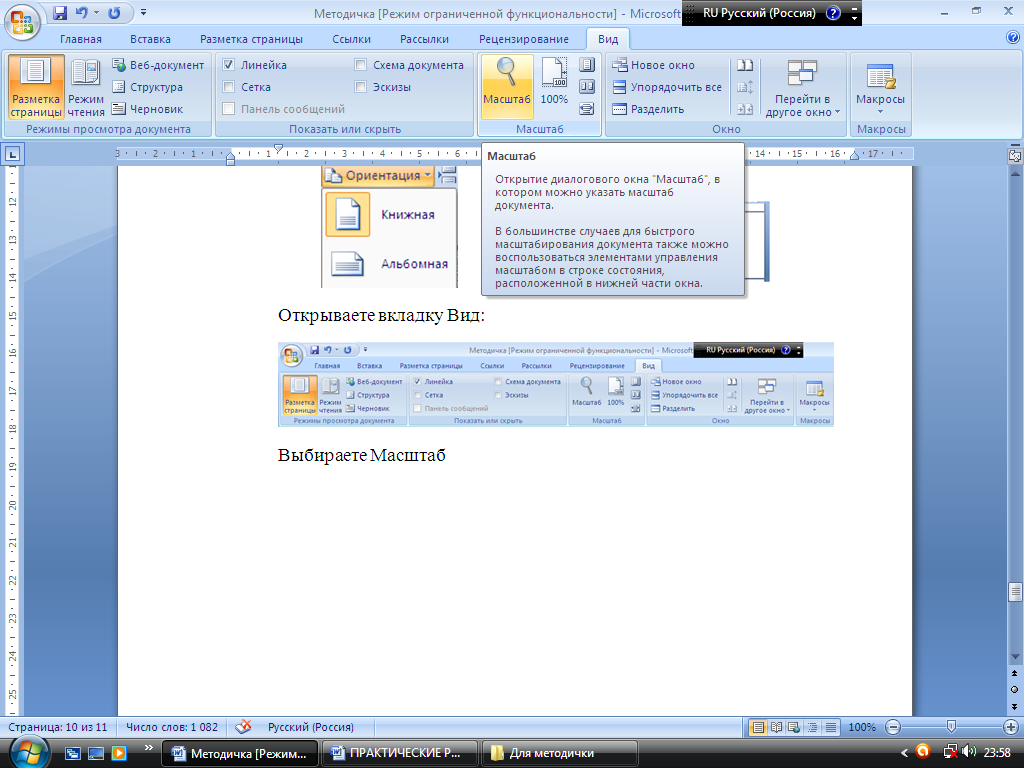
и щелкаете на него кнопкой мыши:
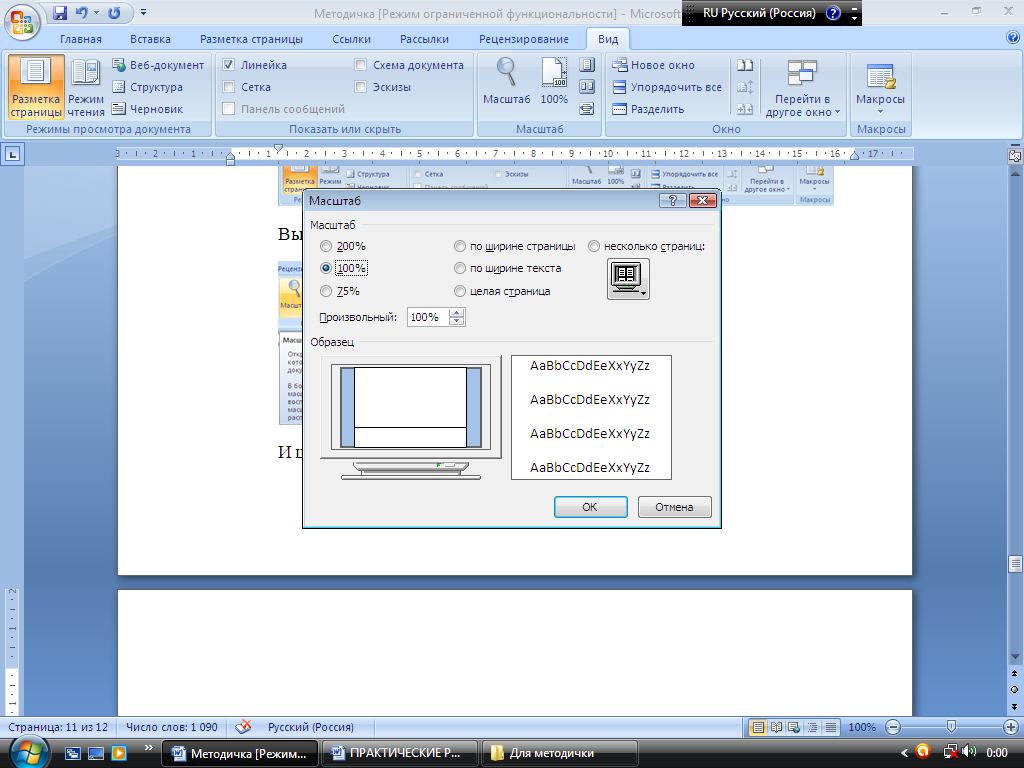
В предложенном окне выбираете нужный вам масштаб, по окончании выбора нажимаете ОК. (Справа находится просмотровое окно в котором отображается выбранный вами масштаб)
Как подсчитать количество страниц, абзацев, строк, слов в документе
Внизу документа имеется надпись Число слов:
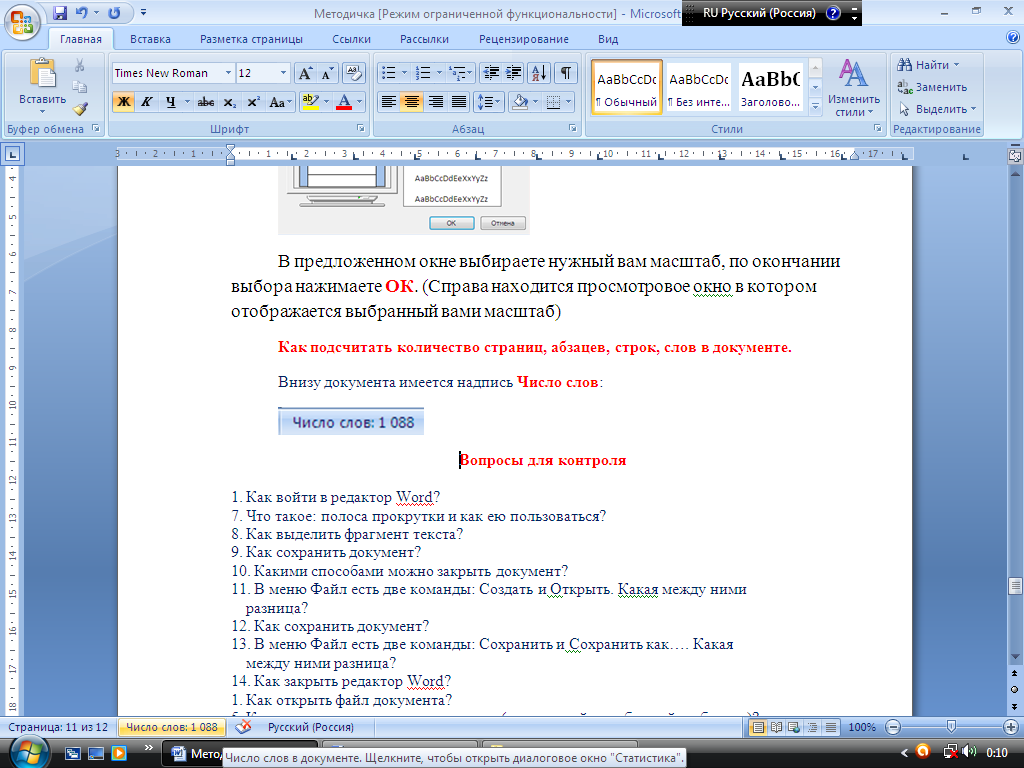
Щелкаете кнопкой мыши, открывается диалоговое окно Статистика:
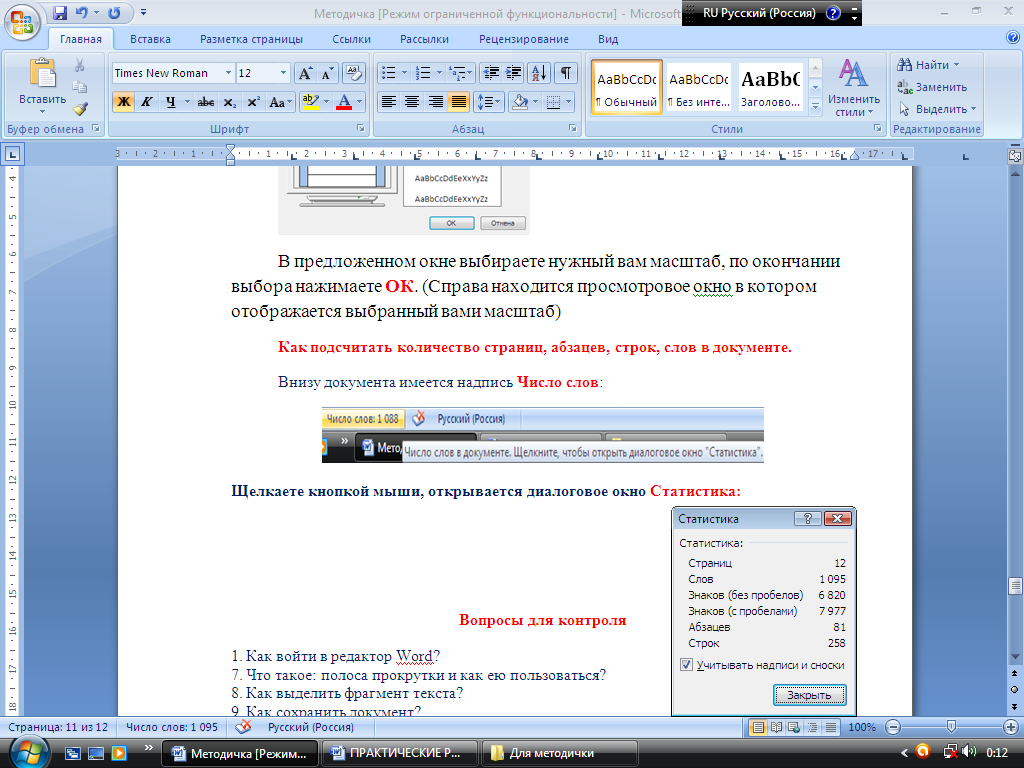
В этом окне видно количество страниц, слов, знаков (без пробелов), знаков (с пробелами) абзацев и строк. После просмотра нажимаете на Закрыть.
Задания для контроля умений обучающихся
-
Покажите способы открытия текстового редактора Word?
-
Объясните назначение полосы прокрутки?
-
Какими способами можно выделить фрагмент текста?
-
Покажите способы сохранения документа?
-
Какими способами можно закрыть документ?
-
В меню Файл есть две команды: Создать и Открыть. Какая между ними разница?
-
Покажите способы создания текстового документа?
-
В меню Файл есть две команды: Сохранить и Сохранить как…. Какая между ними разница?
-
Какими способами можно закрыть редактор Word?
-
Какими способами можно открыть файл документа?
-
Каким образом можно изменить ориентацию страницы (от книжной к альбомной и обратно)?
-
Каким образом можно изменить масштаб отображения текста документа на экран?
-
С помощью каких команд можно выделить весь текст документа?
-
Какими способами можно удалить фрагмент документа?
-
При помощи чего можно изменить отступ в строке (строках) документа?
-
При помощи чего можно посчитать количество страниц, абзацев, строк, слов в документе?
Задания для самостоятельной работы «Первого уровня»
Тема 1. Создание, загрузка, сохранение документа. Настройка рабочего пространства (вид). Настройка параметров документа (размер, поля, ориентация). Ввод текста
Инструкционная карта «Первого уровня»
-
На Рабочем столе создаем папку со своей фамилией.
-
В созданной папке создаем документ под названием «Упражнение 1»
Упражнение 1: Внесите исправления в текст таким образом, чтобы он соответствовал образцу: (10-15 мин.)
Страны: Россия…………………..
Города: Москва……………………
Люди: россияне……………………
Страны, россия, америка, гватемала, гватемальцы
япония, великобритания, гватемала, панама, города, москва, вашингтон,
токио, панама, лондон, люди, Россияне, Американцы, Панамцы, куба, гавана, кубинцы, Японцы, Англичане
Упражнение 2: Выделите припев красным цветом и курсивом, вставьте его после каждого куплета. Удалите лишние строки. (10-15 мин)
Мерцал закат, как блеск клинка.
Свою добычу смерть считала.
Бой будет завтра, а пока -
взвод зарывался в облака
и уходил по перевалу.
ПРИПЕВ:
Отставить разговоры!
Вперед и вверх, а там...
Ведь это наши горы,
они помогут нам.
Они помогут нам.
А до войны вот этот склон
немецкий парень брал с тобою.
Он падал вниз, но был спасен,
а вот сейчас, быть может, он
свой автомат готовит к бою.
Ты снова тут, ты собран весь.
Ты ждешь заветного сигнала.
И парень тот - он тоже здесь,
среди стрелков из "Эдельвейс".
Их надо сбросить с перевала.
Взвод лезет вверх, а у реки -
тот, с кем ходил ты раньше в паре.
Мы ждем атаки до тоски,
а вот альпийские стрелки -
сегодня что-то не в ударе.
Упражнение 3: Расставьте все строки бессмертного произведения в правильном порядке и удалите номера. (15-20 мин)
7
Под ним сидел, и кот ученый
Свои мне сказки говорил.
Одну я помню: сказку эту
Поведаю теперь я свету...
5
В темнице там царевна тужит,
А серый волк ей верно служит;
Там ступа с Бабою - Ягой
Идет бредет сама собой;
2
Там чудеса: там леший бродит,
Русалка на ветвях сидит;
Там на неведомых дорожках
Следы невиданных зверей;
4
Там королевич мимоходом
Пленяет грозного царя;
Там в облаках перед народом
Колдун несет богатыря;
1
У лукоморья дуб зеленый;
Златая цепь на дубе том:
И днем и ночью кот ученый
Все ходит по цепи кругом;
Идет направо - песнь заводит,
Налево - сказку говорит.
3
Избушка там на курьих ножках
Стоит без окон, без дверей;
Там лес и дол видений полны;
Там о заре прихлынут волны
На брег песчаный и пустой,
И тридцать витязей прекрасных
Чредой из вод выходят ясных,
И с ними дядька их морской;
6
Там царь Кащей над златом чахнет;
Там русский дух... там Русью пахнет!
И там я был, и мед я пил;
У моря видел дуб зеленый; подоконник
-
В созданной папке создаем документ под названием «Форматирование»
Упражнение 4: Задайте для каждого абзаца соответствующие атрибуты шрифта (по образцу) (15-20 мин)
1. Полужирный
2. Курсив
3. Times New Roman, одинарное подчеркивание
4. Arial, 16 пт
5. Голубой цвет
6. Tahoma, 32 пт, полужирный
7. Courier New, курсив, зеленый
9. Полужирный, 5 пт
11. Garamond, курсив, 15 пт, бирюзовый
12.Symbol, 15пт. -
13. Windings, 13 пт, фейерверк
14. Garamond 12
15. Aigerian
16. Bernard MT Condens
17. Brush Script MT
18. EurostileExtObl-Normal
19. Vladimir Script
Упражнение 5: Наберите текст по образцу: (10-15 мин)
Гори, гори, моя звезда,
Гори, звезда приветная!
Ты у меня одна заветная,
Других не будет никогда.
Сойдет ли ночь на землю ясная -
Звезд много блещет в небесах,
Но ты одна, моя прекрасная,
Горишь в отрадных мне лучах.
Звезда надежды благодатная,
Звезда любви волшебных дней,
Ты будешь вечно незакатная
В душе тоскующей моей!
Твоих лучей небесной силою
Вся жизнь моя озарена.
Умру ли я - ты над могилою
Гори, гори, моя звезда.
Упражнение 6: Оформите текст по образцу. (10 мин)
Улыбка легкая без слов
Взошла над морем, как рассвет,
Земля с десятков островов
Шлет радостный привет,
И, славой яркою горя,
Ты нежишь земли и моря!
Улыбка легкая без слов
Взошла над морем, как рассвет,
Земля с десятков островов
Шлет радостный привет,
И, славой яркою горя,
Ты нежишь земли и моря!
Упражнение 7: Задайте для абзацев следующее оформление:
выравнивание - по ширине, выступ - 2 см, междустрочный интервал - 1.5, интервал до и после абзаца - 6 пт. (15-20 мин)
Легенда. Самолет «Стар Тайгер», принадлежащий компании «Бритиш саут америкен аруэйз» (BSAA), должен был 30 января 1948 года приземлиться на Бермудских островах. Командир во время связи с контрольно-диспетчерским пунктом сообщил, что на бору все в порядке. Это было последнее, что услышали о «Стар Тайгере». Несмотря на тщательные поиски, никаких следов самолета найдено не было.
Анализ. После тщательного анализа, проведенного министерством гражданской авиации, был подготовлен «Доклад о судебном расследовании несчастного случая с самолетом «Тюдор IV» 30 января 1948 года, Лондон, 1948».
Упражнение 8: Наберите предложенный текст, задайте для каждого абзаца межстрочный интервал. 1 абзац - одинарный; 2 абзац - полуторный; 3 абзац - двойной; 4 абзац - минимум; 5 абзац - точно; 6 абзац - множитель (30-40 мин)
1.Текст (от лат. textus «ткань; сплетение, связь, сочетание») - в общем плане связная и полная последовательность предложений.Существуют две основных трактовки понятия «текст»: «имманентная» (расширенная, философски нагруженная) и «репрезентативная» (более частная). Имманентный подход подразумевает отношение к тексту как к автономной реальности, нацеленность на выявление его внутренней структуры. Репрезентативный - рассмотрение текста как особой формы представления знаний о внешней тексту действительности.В лингвистике термин текст используется в широком значении, включая и образцы устной речи. Восприятие текста изучается в рамках лингвистики текста и психолингвистики.
2.Текст состоит из некоторого количества предложений. Одно предложение, даже очень распространённое, сложное, текстом назвать нельзя, поскольку текст можно расчленить на самостоятельные предложения, а части предложения сочетаются по законам синтаксиса сложного предложения, но не текста.
Главный тезис - текст состоит из двух или нескольких предложений.
Некоторыми исследователями замечено, что текст может состоять и из одного предложения. Будь оно распространенное или простое, ничем не осложненное предложение. Так, предложение: «Осень», - является текстом, так как оно обладает одним из главных признаков текста - информативностью.
3.В смысловой цельности текста отражаются те связи и зависимости, которые имеются в самой действительности (общественные события, явления природы, человек, его внешний облик и внутренний мир, предметы неживой природы и т. д.).
Единство предмета речи - это тема высказывания. Тема - это смысловое ядро текста, конденсированное и обобщённое содержание текста.
Понятие «содержание высказывания» связано с категорией информативности речи и присуще только тексту. Оно сообщает читателю индивидуально-авторское понимание отношений между явлениями, их значимости во всех сферах придают ему смысловую цельность.
4.В большом тексте ведущая тема распадается на ряд составляющих подтем; подтемы членятся на более дробные, на абзацы (микротемы).
Завершённость высказывания связана со смысловой цельностью текста. Показателем законченности текста является возможность подобрать к нему заголовок, отражающий его содержание.
Таким образом, из смысловой цельности текста вытекают следующие признаки текста:
-
Текст - это высказывание на определённую тему;
-
В тексте реализуется замысел говорящего, основная мысль;
-
Текст любого размера - это относительно автономное (законченное) высказывание;
-
К тексту можно подобрать заголовок;
-
Правильно оформленный текст обычно имеет начало и конец.
5.Произведение есть вещественный элемент, занимающий определенную часть книжного пространства (например, в библиотеке), а текст - поле методологических операций. [...] Произведение может поместиться в руке, текст размещается в языке. [...] Всякий текст есть между-текст по отношению к какому-то другому тексту, но эту интертекстуальность не следует понимать так, что у текста есть какое-то происхождевие; всякие поиски "источников" и "влияний" соответствуют мифу о филиации произведений, текст же образуется из анонимных, неуловимых и вместе с тем уже читанных цитат - из цитат без кавычек.
Текст является не столько выражением чего-то вне него лежащего и до него уже существовавшего (языка, идеи, внетекстовой реальности, авторской интенции и т.п.), сколько самостоятельным универсумом, всё это порождающим и включающим в себя.
6.Существует метафорическое представление о тексте, как о лабиринте, в котором блуждают его читатели и исследователи, или спутанном клубке, который подлежит распутыванию. Не существует универсальной теории выхода из лабиринта или распутывания клубков, есть лишь некоторые эвристические принципы, которым бывает полезно следовать. Однако когда вы приступаете к распутыванию клубка, у вас заранее не может быть гарантий, что вы его сумеете распутать до конца; равным образом, не сумев его распутать, вы не имеете права утверждать, что этот клубок является нераспутываемым в принципе.
Распутывание клубка производится извне, а разгадывание лабиринта изнутри.
В тексте скрывается сам автор, текст - есть свидетельство о нём; каждое творение содержит в себе - в том или ином виде - образ своего творца.
Упражнение 9: В созданной папке создаете новый документ под названием «История». Набираете приведенный ниже текст и оформляете его в соответствии со следующими требованиями: (30 мин)
-
Расставьте абзацы в следующем порядке: Египет; Греция; Индия; Америка.
-
Установите границы абзацев: левая - 1 см; правая - 12 см; отступ - 4 см.
-
Проверьте правильность расстановки знаков препинания (с точки зрения правил набора текста).
-
Задайте выравнивание всех абзацев «по ширине».
-
Для каждого абзаца напечатайте подходящий заголовок и выровняйте его по центру.
-
Имена, встречающиеся в тексте, выделите жирным шрифтом.
Из Древней Греции пришло к нам изображение змеи и чаши Аслепия - бога врачевания (в Риме - Эскулапа). Легенда говорит о том , что Асклепий однажды присел отдохнуть и увидел на своем посохе змею. Испугавшись , он убил ее .Но приползла другая змея с целебной травой и оживила убитую подругу.Асклепий не замедлил воспользоваться и с ее помощью оживил человека . Древние скульптуры изображали Асклепия опирающимся на посох , вокруг которого обвивается змея Со временем посох заменили чашей ,а обвивающая ее змея - символ мудрости и знания врачевания - стала эмблемой медицины.
В Америке обожествляли гремучих змей, за то, что они предупреждают о себе, прежде чем пустить в ход ядовитые зубы.
Изображения кобры украшали головной убор фараона в Древнем Египте - кобра-урей истребляет врагов Ра своими испепеляющими лучами.Змей Мехета защищает Ладью Вечности во время путешествия Ра через Дуат.Богиня-змея Мерит-Сегер охраняет гробницы фиванского некрополя, в которых покоятся усопшие фараоны.
Согласно индийским сказаниям, Бог Вишну, совершивший много подвигов и превращений, в перерывах между своими деяниями отдыхал на витках длинного тела благородной кобры Шеми. Семь голов склонялись над спящим богом и создавали тень для его длительного, как вечность, сна. Семиглавая же кобра,увидев , что Будду под деревом мочит дождь, обвилась вокруг медитирующего и простерла над ним зонтиком свои семь голов. В Индии кобру называют нага, и с ее именем связаны названия ряда городов: Нагаленд, Нагаркоил, Нагпур, а также горы Нага.
Упражнение 10: В созданной папке создаете новый документ под названием «Отрывок». Набираете приведенный ниже текст и оформляете его в соответствии со следующими требованиями: (40-50 мин)
-
Имя автора должно быть напечатано в правом верхнем углу, название - в центре страницы.
-
Автор и название должны быть выделены курсивом и размер шрифта должен быть 12 пт. Размер остального текста должен быть 10 пт.
-
Название, кроме того, должно быть написано жирным шрифтом и в-разрядку (между буквами заголовка дополнительный промежуток 2пт).
-
Название должно отстоять от текста рассказа на 6 пт.
-
Текст рассказа должен быть выровнен по обоим краям (по правому и по левому).
-
Все имена в рассказе надо подчеркнуть, названия всех городов выделить шрифтом Arial Black.
-
Словосочетание "адский огонь" (во всем тексте во всех падежах) надо зачеркнуть одной чертой, последнее слово текста подчеркнуть двумя черточками.
-
Отличить дефисы от тире: знак тире "- " должен быть длиннее знака дефис "-".
-
Знаки дефис и тире не должны находиться вначале или конце строки, кроме диалогов (где знаки тире стоят вначале строки). Для справки: дефис - знак, который используется внутри слова, тире используется между словами.
Отрывок 1.
Айзек Азимов
Адский огонь
Вокруг царила особая атмосфера всеобщего легкого возбуждения, когда хорошо воспитанная публика, с нетерпением поглядывая на занавес, ожидает начала премьеры. Горстка ученых, кое-кто из знати, несколько конгрессменов и совсем мало репортеров - вот и все, кто счел нужным прийти сюда.
Элвин Хорнер из Вашингтонского бюро континентальной прессы рядом с собой увидел Джозефа Винченцо из Лос-Аламоса.
- Уж теперь-то мы наверняка чему-то научимся,- обратился он к тому.
Винченцо пристально взглянул на него сквозь бифокальные стекла.
- Это не главное, - ответил он.
Хорнер нахмурился. Сегодня им впервые предстояло увидеть уникальные кадры сверхзамедленной съемки атомного взрыва. С помощью хитроумных линз, меняющих направленную поляризацию вспышек, момент взрыва будет разделен на отдельные снимки, снятые с выдержкой в одну миллиардную долю секунды. Вчера была взорвана атомная бомба. А сегодня эти кадры покажут им взрыв во всех невероятных, удивительных подробностях.
- Думаете, это не подействует? - спросил Хорнер.
Лицо Винченцо мучительно исказилось.
- Конечно, подействует. Мы уже проводили предварительные испытания. Но главное заключается в том, что ...
- В чем же?
- Что эти бомбы означают смертный приговор человечеству. Мне кажется, мы не способны чему-либо научиться. - Винченцо мотнул головой. - Вон, полюбуйтесь на них. Они взволнованы, их нервы трепещут, но они не испытывают страха.
- Им известна опасность, которую несет в себе атомная бомба. И они тоже боятся, - возразил репортер.
- Не совсем, - сказал ученый. - Я видел людей, которые наблюдали за взрывом водородной бомбы, обратившей в ничто целый остров, а потом шли спокойно домой и ложились спать. Такова человеческая натура. Им тысячелетиями проповедуют об адском огне как о наказании для грешников, а эффекта практически никакого.
- Адский огонь... Вы верующий сэр?
- То, что вы видели вчера и есть адский огонь. В буквальном смысле.
Хорнеру было достаточно. Он пересел на другое место, но с беспокойством следил за публикой. Испытывал ли хоть один из них страх? Задумывался ли в тревоге хоть кто-то об адском огне? Таких Хорнер что-то не замечал.
Огни погасли, и сразу заработал проектор. На экране во весь рост встала башня, начиненная огнем. Зрители застыли в напряженном молчании.
Затем на самой верхушке башни появилось крохотное пятнышко света - сверкающая и пылающая огнем точка. Она медленно распускалась - словно цветок, один за другим лениво разгибающий свои лепестки; игра света и тени придавала ей странные колеблющиеся очертания. Точка постепенно принимала форму овала.
Кто-то сдавленно вскрикнул, потом другие. Резкий всплеск невнятного гомона сменился мертвой тишиной. Хорнер явственно ощущал запах ужаса, он языком осязал вкус страха во рту и чувствовал, как леденеет кровь.
Овальный огненный шарик пророс побегами и, перед тем как, стремительно вспыхнув, превратиться в ослепительную до белизны сферу, на мгновение замер.
То мгновение статического равновесия... на огненном шарике появились темные пятна глаз, над которыми тонкими темными линиями выступали брови; линия волос, спускавшаяся ко лбу V-образным мысом; поднятые уголки рта, неистово хохочущего в адском огне... и рога.
Задания для самостоятельной работы «Второго уровня»
Тема 1. Создание, загрузка, сохранение документа. Настройка рабочего пространства (вид). Настройка параметров документа (размер, поля, ориентация). Ввод текста
На Рабочем столе создаем папку со своей фамилией.
В созданной папке создаем документ под названием «Упражнение 1»
Упражнение 1: Наберите четверостишие:
На полярных морях и на южных,
По изгибам зеленых зыбей,
Меж базальтовых скал и жемчужных
Шелестят паруса кораблей.
Установите:
- начертание "полужирный курсив";
- размер шрифта - 16;
- цвет шрифта - зеленый. (10 мин)
Упражнение 2:
Напишите поздравление с Новым годом шрифтом размером 26, полужирным курсивом, при этом, чтобы буквы были разного цвета:
Поздравляю
Посмотрите, как меняется начертание символов в зависимости от вида шрифта (гарнитуры). (10 мин.)
Упражнение 3: Расставьте все строки бессмертного произведения в правильном порядке и удалите номера. Напишите стихотворение так, чтобы все строки отличались друг от друга видом шрифта, его размером и начертанием (полужирный, курсив, подчеркивание и т.д.). (15-20 мин.)
Сохраните файл в своей папке, присвоив ему имя "Упражнение"
7
Под ним сидел, и кот ученый
Свои мне сказки говорил.
Одну я помню: сказку эту
Поведаю теперь я свету...
5
В темнице там царевна тужит,
А серый волк ей верно служит;
Там ступа с Бабою - Ягой
Идет бредет сама собой;
2
Там чудеса: там леший бродит,
Русалка на ветвях сидит;
Там на неведомых дорожках
Следы невиданных зверей;
4
Там королевич мимоходом
Пленяет грозного царя;
Там в облаках перед народом
Колдун несет богатыря;
1
У лукоморья дуб зеленый;
Златая цепь на дубе том:
И днем и ночью кот ученый
Все ходит по цепи кругом;
Идет направо - песнь заводит,
Налево - сказку говорит.
3
Избушка там на курьих ножках
Стоит без окон, без дверей;
Там лес и дол видений полны;
Там о заре прихлынут волны
На брег песчаный и пустой,
И тридцать витязей прекрасных
Чредой из вод выходят ясных,
И с ними дядька их морской;
6
Там царь Кащей над златом чахнет;
Там русский дух... там Русью пахнет!
И там я был, и мед я пил;
У моря видел дуб зеленый; подоконник
Упражнение 4. В своей папке создайте документ «Книги» и наберите текст по образцу: (15 мин.)
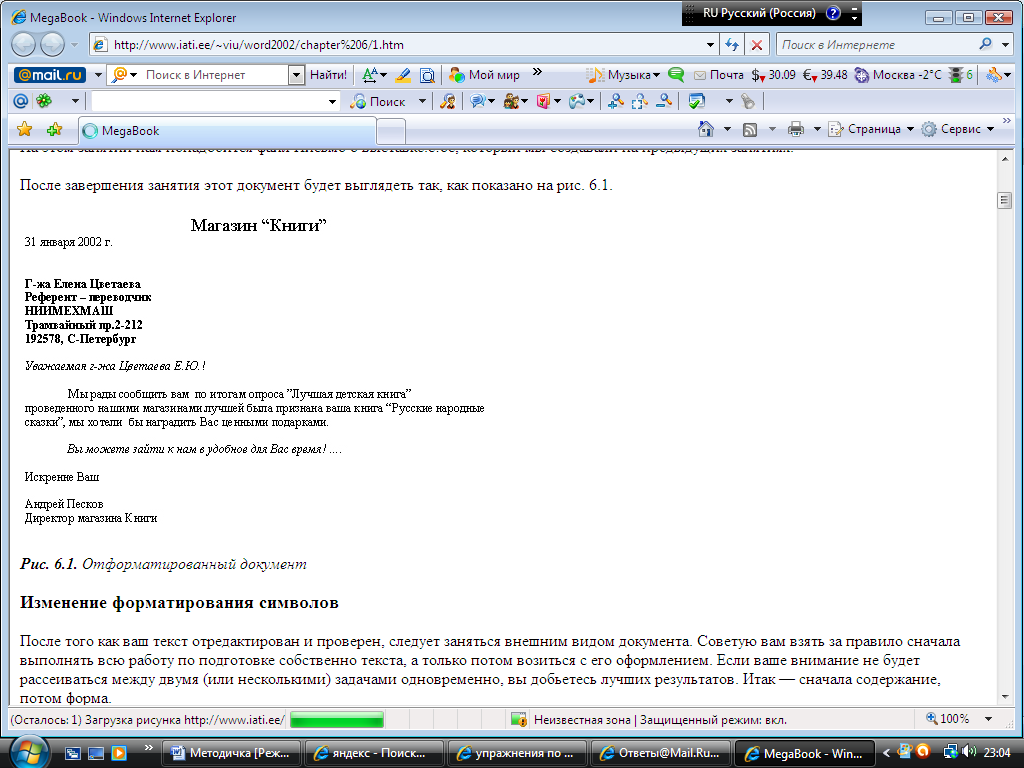
Упражнение 5. (15 мин)
-
Создайте новый документ «Записка»
-
Задайте все поля страницы равными 2 см.
-
Введите следующий текст:
-
Начальнику отдела кадров НИИМЕХМАШ. Нажмите клавишу Enter, а Петрову П. П. Нажмите Enter четыре раза.
-
Служебная записка. Нажмите Enter дважды.
-
Прошу в срок до 16 июня предоставить сведения о числе сотрудников института, работающих по контракту. Нажмите Enter трижды.
-
Иванов М.М. Нажмите Enter.
-
Зам. директора института. Нажмите Enter.
-
-
Сохраните файл под именем Записка.doc.
-
Выделите текст Служебная записка.
-
Сделайте текст полужирным.
-
Измените шрифт текста на Courier New.
-
Задайте размер шрифта равным 16 пунктам.
-
Выделите текст работающих по контракту.
-
Примените к нему курсивное начертание.
-
Создайте красную строку для первой строки в тексте записки.
-
Выделите текст Служебная записка.
-
Выравняйте его по центру страницы.
-
Выделите текст Начальнику отдела кадров НИИМЕХМАШ Петрову П. П.
-
Выравняйте его по правому краю.
-
Выделите текст Иванов М.М. Зам. директора института.
-
Выравняйте его по правому краю. 18. Выделите весь текст документа.
-
Примените к нему двойной межстрочный интервал.
20. Сохраните изменения и закройте документ.
Упражнение 6. Наберите текст и отформатируйте его по образцу: (30-40 мин)

Рецепт
Линди Синклер
Летний десерт для двоих
Нет лучшего способа отметить разгар лета, чем собрать на даче клубники и черники - да попотчевать любимого сказочным десертом. Рецепт совсем простенький, а результат - пальчики оближешь. Правда, без сливок не обойтись, но даже стремление сохранить стройность фигуры не должно вас останавливать - уж очень получается вкусно.
Черника и клубника замечательно дополняют друг друга. Я считаю, это сочетание просто идеально. Летние ягоды очень нежные, чуть тронешь - уже каша. Поэтому клубнику выбирайте покрепче. Вымытая, она быстро раскисает, так что для этого блюда рискните взять слегка недоспелые ягоды. Блины можно приготовить до прихода гостя: за несколько часов, а то и за день. Когда же ваш любимый, жаждущий насладиться дарами лета, усядется за стол, вам останется только смешать ягоды и хорошо взбить сливки.
Яйца, муку, молоко и масло взбейте до однородной массы. Если делать это приходится вручную, то лучше начать с яиц и молока, а потом подсыпать муку и соль и добавить растопленное масло. Взбивайте массу минут пять пока не останется комков, и дайте тесту, по крайней мере, полчаса - пусть подойдет.
Затем хорошо разогрейте сковороду и распустите в ней немного масла. На один блинчик берите полторы столовые ложки теста. Дайте тесту растечься, чтобы блинчики получались сантиметров по десять в диаметре. Подрумяньте их с обеих сторон. На две порции предлагаю приготовить
восемь блинчиков. Пока они будут остывать, промойте чернику и нарежьте клубнику дольками. Теперь каждый блинчик сложите вчетверо - пополам и еще раз пополам и раскройте рожком. Ложкой выложите в рожок взбитые сливки, до верха насыпьте ягоды и разложите рожки на блюде. Остался последний штрих: полейте рожки джемом, разбавленным бренди или коньяком.
Приятного аппетита!
Рецепт рассчитан
на двух гурманов.
Вам потребуются:
для теста:
-
три яйца
-
три столовые ложки
с верхом простой муки
-
стакан молока
-
щепотка соли
-
три столовые ложки растопленного
сливочного масла
для начинки:
-
полный стакан сливок -
взбить перед подачей
-
один стакан нарезанной
ломтиками клубники
-
один стакан черники
для глазури:
-
три столовые ложки абрикосового
джема или варенья
-
две столовые ложки бренди
ИНСТРУКЦИОННАЯ КАРТА № 2
Тема 2. Выделение и редактирование текста. Работа с буфером обмена. Поиск и замена текста
Цель: сформировать умения у обучающихся выделять и редактировать текст; работать с буфером обмена; искать и заменять текст.
Выделение текста
Выделение текста: если в MS Worde справа от строки нажать на левую кнопку мыши, то выделяется вся строка.
Чтобы выполнить многие операции редактирования (копирование, перемещение, удаление и т. д.), необходимо сначала выделить нужный участок текста.
Для выделения текста используется как мышь, так и клавиатура. Установив курсор в требуемом месте и удерживая левую кнопку мыши нажатой, можно выделять неограниченный участок текста: от одного символа (или даже пробела) до всего текста. При этом выделять можно только в одном направлении, то есть нельзя одновременно выделить текст с двух сторон от курсора.
Помимо мыши для выделения фрагментов текста часто используют клавиатуру. Установив курсор в требуемом месте и удерживая нажатой кнопку Shift, можно выделять текст при помощи мыши или при помощи клавиш управления курсором.
СОВЕТ
Клавишу Shift также удобно использовать для выделения большого участка текста. Обычно если, работая в режиме Разметка страницы, вы выделяете текст мышью, при достижении указателем нижнего края окна документ начинает прокручиваться быстро, и остановить его в нужном месте достаточно сложно. Если при выделении нажать и удерживать кнопку Shift, такой проблемы не будет, вы легко сможете выделить любой участок.
Кроме этого в Word существует большое количество способов выделения различных фрагментов текста:
- слова - два раза щелкнуть кнопкой мыши;
- предложения - щелкнуть на любом его слове при нажатой клавише Ctrl;
- одной строки - поместить указатель мыши на левое поле страницы и щелкнуть один раз;
- текущего абзаца - можно использовать один из способов:
- щелкнуть три раза левой кнопкой мыши в любом месте абзаца;
- поместить указатель мыши на левое поле страницы и щелкнуть два раза;
- всего текста - можно применять один из способов:
- поместить указатель мыши на левое поле страницы и щелкнуть три раза;
- нажать сочетание клавиш Ctrl+A;
- вертикального фрагмента текста - нажать и удерживать клавишу Alt при выделении мышью;
- нескольких участков текста - нажать и удерживать клавишу Ctrl при выделении мышью.
В Word также существует режим расширенного выделения, выделять текст в котором гораздо удобнее. Чтобы его активизировать, нужно нажать клавишу F8.
При включенном расширенном режиме используют клавишу F8:
- один раз для выделения слова, в котором находится курсор;
- два раза для выделения предложения, в котором находится курсор;
- три раза для выделения текущего абзаца;
- четыре раза для выделения всего документа.
Для выключения режима расширенного выделения нажмите клавишу Esc.
Редактирование
Microsoft Word 2007 - мощный текстовый процессор, включающий сотни инструментов, которые интуитивно понятны и позволяют быстро создавать документы. К основным этапам создания документов относятся: ввод текста (таблиц, рисунков, графических объектов); редактирование содержимого документа; форматирование документа; проверка правописания; печать текста; сохранение файла.
Редактирование документа осуществляется как в процессе ввода текста, так и после его ввода. Редактирование - это внесение изменений в содержимое документа, выявление и устранение ошибок в тексте, проверка правописания. К этапу редактирования текста относятся: редактирование символов, слов, строк и фрагментов текста.
В Word 2007 имеются различные средства для выполнения редактирования текста документа: применяются команды: выделить, вырезать, копировать, вставить через буфер обмена, Найти и заменить, проверка правописания и другие команды. В основном средства редактирования текста или группы команд (Буфер обмена и Редактирование, выделенные красными рамками) для работы с текстом размещены на вкладке Главная.

Редактирование символов
На уровне редактирования символов используются клавиши клавиатуры Backspace или Delete. Причем Delete применяется, когда необходимо удалить символ, расположенный справа от курсора. Для удаления символа, расположенного салева от курсора, используют клавишу Backspace.
Редактирование строк
К операциям редактирования для строк относятся: удаление строк, разделение одной строки на две, слияние двух строк в одну, вставка пустой строки. Для разделения строк и вставки пустой строки используется клавиша Enter. Для слияния двух строк в одну применяют клавишу Delete или Backspace.
Редактирования фрагментов (непрерывной части текста)
Для удаления, вырезания, копирования и перемещения фрагмента необходимо его выделить. Выделить фрагмент можно с помощью команды Выделить на вкладке Главная, можно с помощью манипулятора мышь для этого надо установить указатель мыши в начале фрагмента, нажать левую кнопку мыши и переместить указатель мыши в требуемое место.
Для выделения большого фрагмента надо щелкнуть левой кнопкой мыши в начале фрагмента, нажать клавишу Shift, и щелкнуть левой кнопкой мыши в конце фрагмента.
После выделения фрагмента его можно копировать и перемещать следующими способами:
- используя левую кнопку мыши (перетащи и отпусти);
- используя правую кнопку мыши (перетащи и отпусти);
- с помощью команд на вкладке Главная (Копировать , Вырезать
, Вырезать , Вставить
, Вставить );
);
- с помощью команд контекстного меню (при щелчке правой кнопкой мыши на выделенном тексте);
- с клавиатуры (набор клавиш: Ctrl+C - копировать, Ctrl+V - вставить).
Для отмены ошибочного действия в Word применяется операция откатки. Пиктограмма отмены выполненной операции находится на панели быстрого доступа. Чтобы отменить последнее выполненное действие, достаточно выполнить команду Отменить . Кроме команды откатки, на панели быстрого доступа размещена команда отмены откатки.
. Кроме команды откатки, на панели быстрого доступа размещена команда отмены откатки.
Вставка специальных символов
В процессе редактирования можно вставить в документ формулы, разнообразные символы и буквы, отсутствующие на клавиатуре. Для этого необходимо перейти на вкладку Вставка, нажав группу Символы:
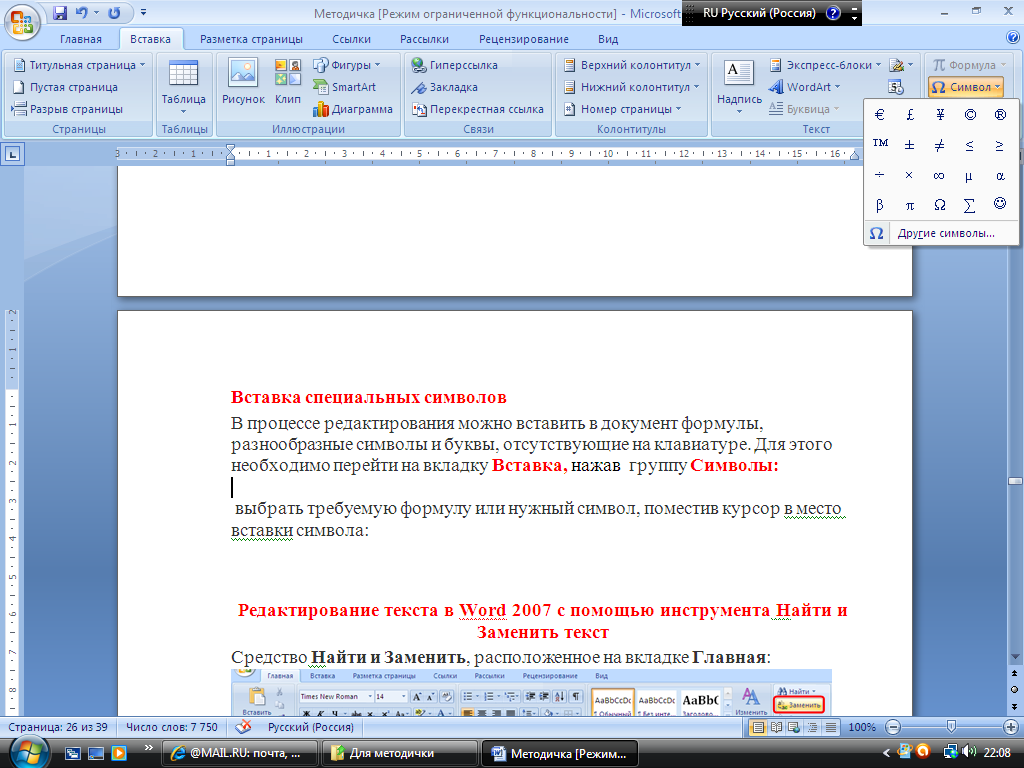 в открывшемся окне выбираем Другие символы, появляется окно Символ:
в открывшемся окне выбираем Другие символы, появляется окно Символ:
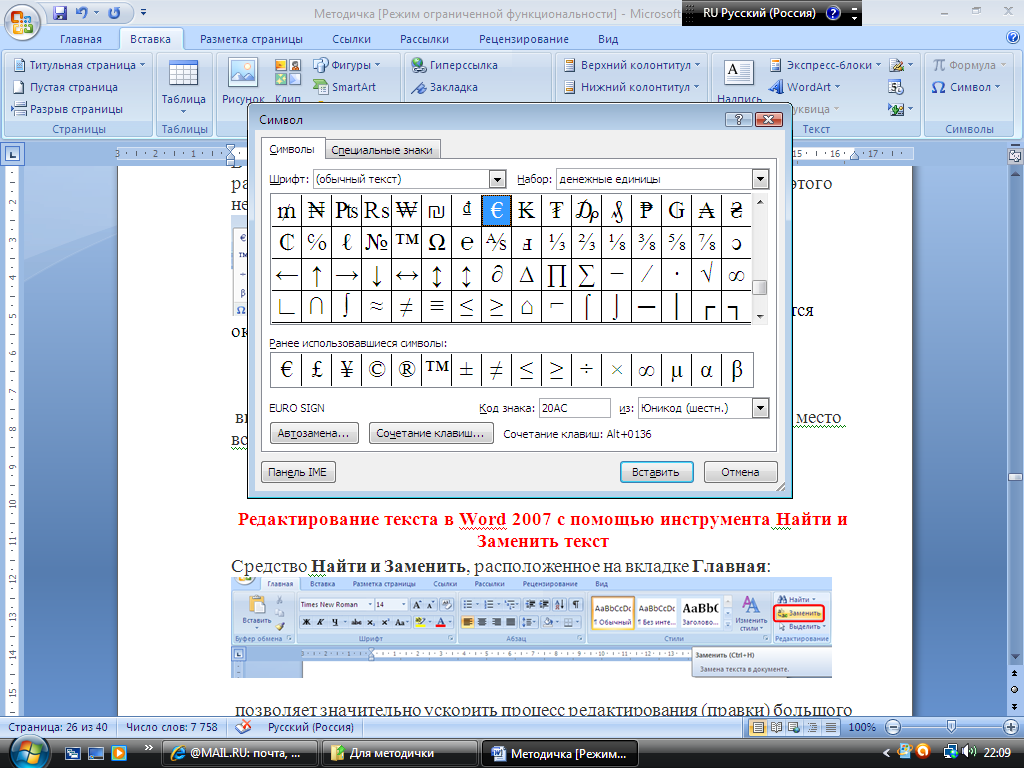
В этом окне при помощи вертикальной полосы прокрутки выбираете требуемую формулу или нужный символ, затем щелкаете кнопкой мыши на Вставить и Закрыть. В место, где стоит курсор, вставляется символ.
Редактирование текста в Word 2007 с помощью инструмента Найти и Заменить текст
Средство Найти и Заменить, расположенное на вкладке Главная:

позволяет значительно ускорить процесс редактирования (правки) большого текста. Кроме того, с помощью этой команды можно осуществлять поиск и замену определенных параметров форматирования, специальных символов и других объектов документа.
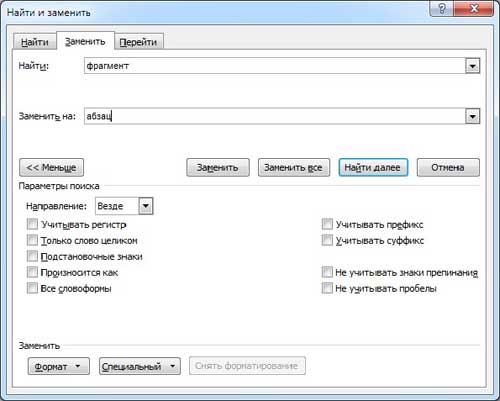
Вставка Экспресс-блоков как средство редактирования
Многократная вставка сохраненного фрагмента текста или Экспресс-блока часто применяется в Word 2007 для редактирования большого документа (курсовой работы, реферата и т.д.). Технология использования Экспресс-блоков состоит в следующем.
Часто используемый блок текста сохраняется как стандартный блок. Для этого необходимо выделить фрагмент теста и щелкнуть на пиктограмме Экспресс-блоки на вкладке Вставка, в открывшемся списке выбрать команду Сохранить выделенный фрагмент в коллекцию экспресс-блоков.
После сохранения выделенного фрагмента текста (с назначенным именем) в галерее Экспресс-блоков, его можно многократно использовать для вставки в текст документа (место ввода текста указывает мигающий курсор). Для вставки блока текста надо щелкнуть на пиктограмме Экспресс-блоки и в раскрывшейся галерее выбрать имя требуемого Экспресс-блока.
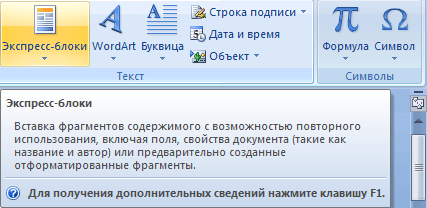
После нажатия кнопкой мыши появляется окно, в котором мы нажимаем на Сохранить выделенный фрагмент в коллекцию экспресс-блоков
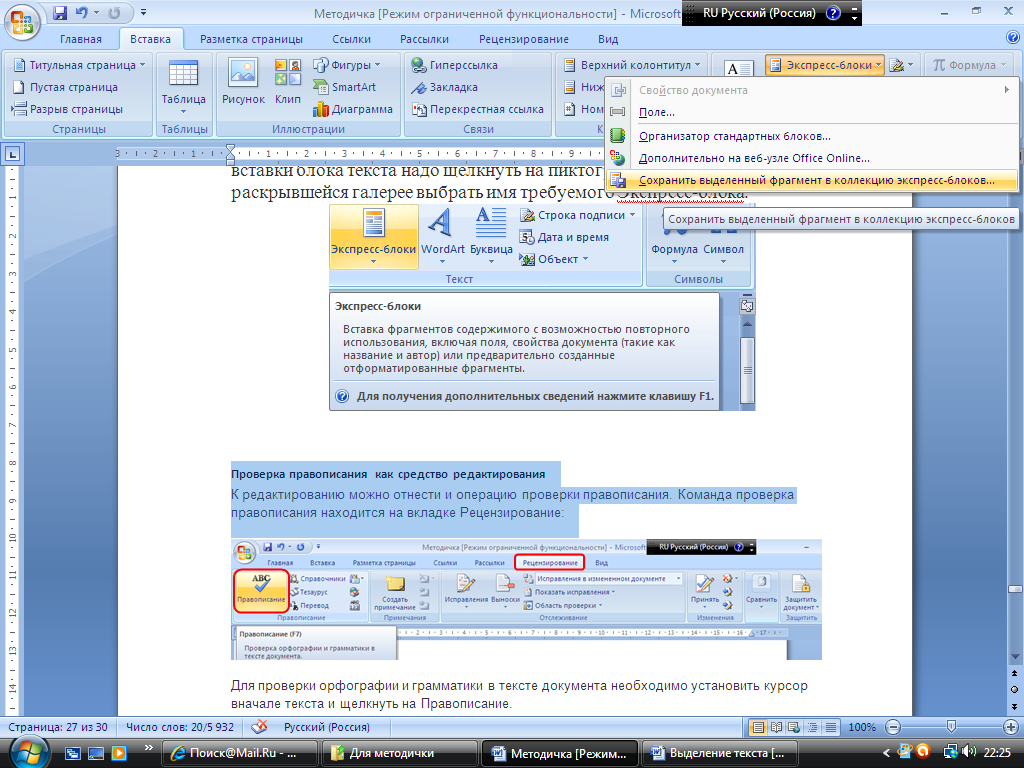
Далее появляется окно, и мы нажимаем ОК:
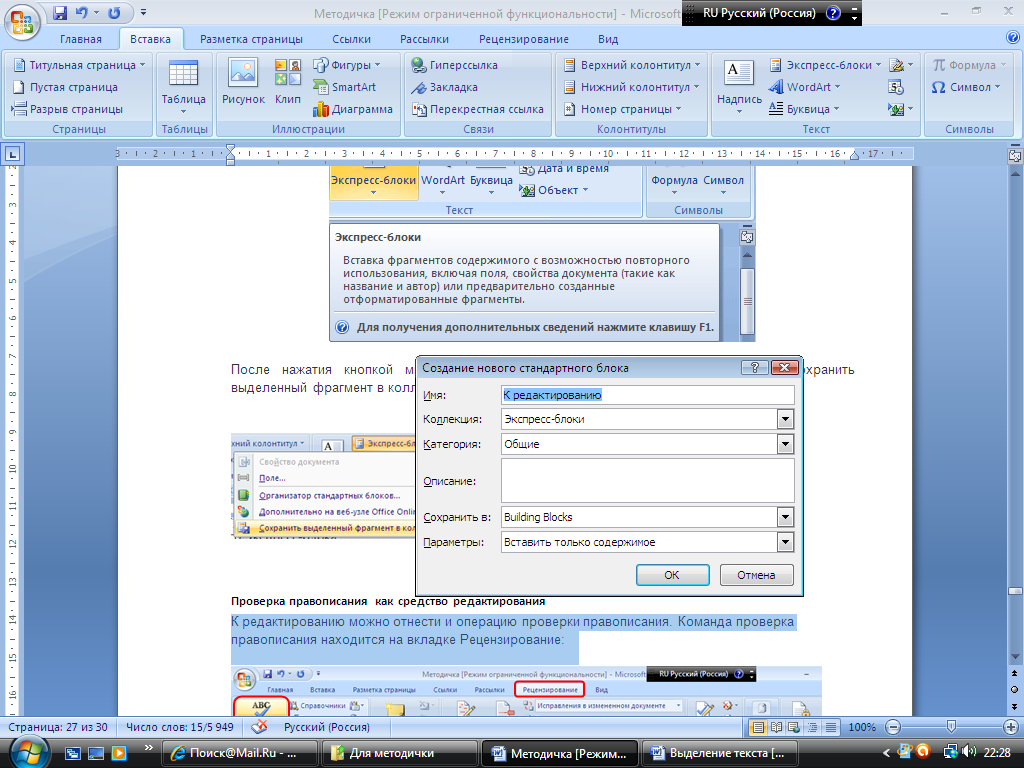
В просмотровом окне отражается выделенный текст, который при нажатии на него кнопкой мыши ставится в том, где нам это нужно:

Проверка правописания как средство редактирования
К редактированию можно отнести и операцию проверки правописания. Команда проверка правописания находится на вкладке Рецензирование:
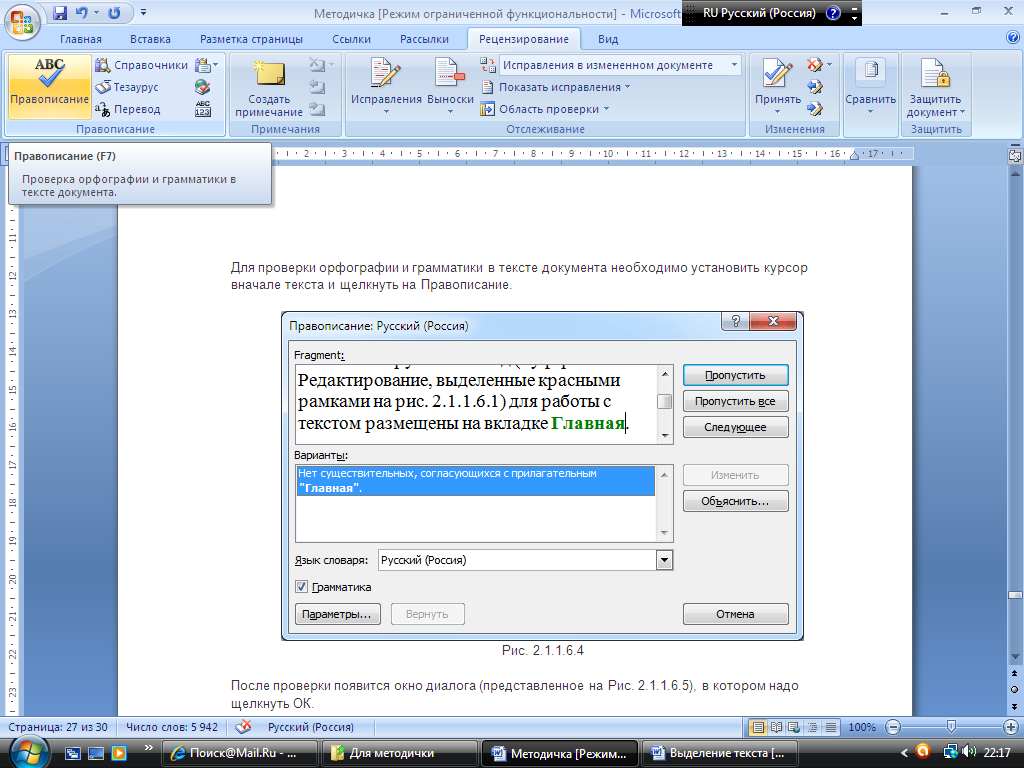
Для проверки орфографии и грамматики в тексте документа необходимо установить курсор вначале текста и щелкнуть на Правописание.
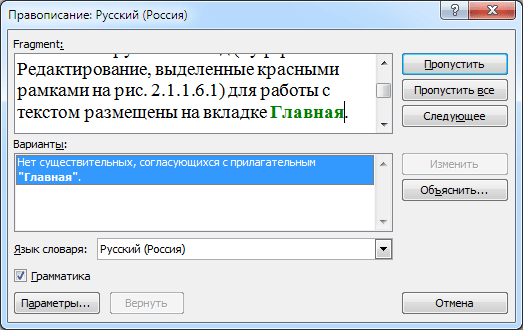
После проверки появится окно диалога, в котором надо щелкнуть ОК:

Тест
по теме: «Форматирование текста и абзацев»
-
Microsoft Word это:
a) графический редактор
б) текстовый редактор
в) редактор таблиц
-
Какая пиктографическая панель отвечает за вид текста:
a) стандартная
б) рисование
в) форматирование
-
Команды для работы с абзацами и шрифтами находятся в пункте меню:
a) файл
б) формат
в) сервис
-
Для обозначения конца абзаца используется клавиша:
a) Enter
б) Shift+Enter
в) Delete
-
Чтобы выделить абзац целиком нужно:
a) щелкнуть на нем мышкой 2 раза
б) щелкнуть мышкой на полосе выделения при нажатой клавише Ctrl
в) дважды щелкнуть на полосе выделения
-
Какая команда помещает выделенный фрагмент текста в буфер без удаления
a) копировать
б) вырезать
в) вставить
-
Какой из маркеров горизонтальной координатной линейки служит для установки отступа красной строки
a) верхний
б) нижний левый
в) нижний правый -
Назначение клавиши «Delete»:
а) удаляет текущий символ с последующим смыканием текста;
б) стирает символ слева от курсора;
в) управляет режимом вставка/замена символа; -
Форматирование абзаца - это …
а) изменение содержания текста;
б) специальным образом выделенный непрерывный кусок текста;
в) изменение внешнего вида текста, но не его содержания. -
Сдвиг части текста относительно общего края текста - это …
а) отступ;
б) выравнивание;
в) редактирование. -
Внесение изменений, исправлений и корректировки в текстовый документ:
а) форматирование;
б) редактирование;
в) вставка. -
Абзацы можно выравнивать:
а) по левому краю, по центру;
б) по ширине и правому краю;
в) всё выше перечисленное. -
Действия с выделенным объектом:
а) только удаление, перемещение, копирование;
б) форматирование, удаление, перемещение, копирование;
в) только форматирование. -
Для разделения строки на две части нужно:
а) использовать клавишу «Delete»;
б) использовать клавишу «Page Up»;
в) использовать клавишу «Enter». -
Клавиши для перемещения курсора на страницу вверх:
а) «Page Up»;
б) «Delete»;
в) «Page Down». -
Клавиши для перемещения курсора на последнюю букву текста:
а) «Home»;
б) «End»;
в) «Ctrl+End».
Тест
на тему «Форматирование текста и абзацев»
(ответы)
-
Microsoft Word это :
a) графический редактор
б) текстовый редактор
в) редактор таблиц
-
Какая пиктографическая панель отвечает за вид текста:
a) стандартная
б) рисование
в) форматирование
-
Команды для работы с абзацами и шрифтами находятся в пункте меню:
a) файл
б) формат
в) сервис
-
Для обозначения конца абзаца используется клавиша:
a) Enter
б) Shift+Enter
в) Delete
-
Чтобы выделить абзац целиком нужно:
a) щелкнуть на нем мышкой 2 раза
б) щелкнуть мышкой на полосе выделения при нажатой клавише Ctrl
в) дважды щелкнуть на полосе выделения
-
Какая команда помещает выделенный фрагмент текста в буфер без удаления
a) копировать
б) вырезать
в) вставить
-
Какой из маркеров горизонтальной координатной линейки служит для установки отступа красной строки
a) верхний
б) нижний левый
в) нижний правый -
Назначение клавиши «Delete»:
а) удаляет текущий символ с последующим смыканием текста;
б) стирает символ слева от курсора;
в) управляет режимом вставка/замена символа; -
Форматирование абзаца - это …
а) изменение содержания текста;
б) специальным образом выделенный непрерывный кусок текста;
в) изменение внешнего вида текста, но не его содержания. -
Сдвиг части текста относительно общего края текста - это …
а) отступ;
б) выравнивание;
в) редактирование. -
Внесение изменений, исправлений и корректировки в текстовый документ:
а) форматирование;
б) редактирование;
в) вставка. -
Абзацы можно выравнивать:
а) по левому краю, по центру;
б) по ширине и правому краю;
в) всё выше перечисленное. -
Действия с выделенным объектом:
а) только удаление, перемещение, копирование;
б) форматирование, удаление, перемещение, копирование;
в) только форматирование. -
Для разделения строки на две части нужно:
а) использовать клавишу «Delete»;
б) использовать клавишу «Page Up»;
в) использовать клавишу «Enter». -
Клавиши для перемещения курсора на страницу вверх:
а) «Page Up»;
б) «Delete»;
в) «Page Down». -
Клавиши для перемещения курсора на последнюю букву текста:
а) «Home»;
б) «End»;
в) «Ctrl+End».
Критерии оценки теста: 14-16 правильных ответов - оценка «отлично», 13-11 правильных ответов - оценка «хорошо», 10-8 правильных ответов - оценка «удовлетворительно»
Ответить на вопросы:
-
Что такое символ?
-
Что такое шрифт?
-
Назовите три основных свойства символов.
-
Назовите единицу измерения шрифта.
-
Какие вы знаете начертания символов?
-
При помощи какой команды можно установить 1,5 интервал?
-
При помощи какой команды можно сделать различные подчеркивания?
-
При помощи какой команды можно установить разряженный или уплотненный интервал шрифта?
-
Что означает положительный отступ первой строки?
-
Что означает отрицательный отступ первой строки?
-
Для чего служит нижний левый маркер горизонтальной линейки в виде прямоугольника?
-
Что считается абзацем в компьютерных документах?
Задания для самостоятельной работы
Тема 2. Выделение и редактирование текста. Работа с буфером обмена. Поиск и замена текста
Упражнение 1.
1. Найдите и исправьте ошибки, допущенные при наборе текста.
2. Выполните проверку орфографии (правописания) отредактированного текста.
3. Поменяйте местами первый и второй абзацы этого текста (перестановка фрагментов).
4. Сохраните документ в своей папке под именем Редактирование.
Император Павел I возвел в княжескае достоинство пять фамилий: Безбородко,
Ромодановских- Лодыжских, Лопухиных, князей Италийских графов Суворовых-Рымникских и Аргутинских-Долгоруковых. При Александре I три фамилии получили княжеский титул:Салтыковы - в 1814 г., Голенищевы-Кутузовы - в 1812 г., Барклай- де-Толлли - в 1815 г.
Особенно много пожалований было при Николае 1.
Введение " Табели о рангах "явилось прогрессивной мерой, изминившей парядок замещения постов. Военная служжба была отделена от гражданской и придворной ,узаконено преобретение дворянства выслугой. Всякий салдат, дослужившийся до афицерского чина (XIV ранга ), получал потомственное дворянство, передававшееся по наследству.
Упражнение 2. Установите поля документа: левое, правое - 1,5 см.нижнее, верхнее - 1 см. Набрать текст по образцу. Сохраните документ в своей папке под именем «Редактирование».
ОБРАЗЕЦ
СЛИЯНИЕ ДАННЫХ ACCESS 97 С ДОКУМЕНТАМИ WORD
Access позволяет хранить и систематизировать большие объемы информации. Для создания таблиц или форм писем и конвертов, содержащих имена, адреса и другие данные, удобно выполнять объединение, или слияние, записей базы данных Access с документами Word. Например, можно разработать форму письма в Word, а заполнить ее данными из базы данных Access.
-
Используя систему управления базами данных Access, создайте базу данных «Клиенты», в которую входит информация о фирмах, являющихся клиентами фирмы «Компьютерный мир».
Таблица «Клиенты» (ключевое поле - «Фирма»):
Фирма
Фамилия
Имя
Отчество
Адрес
Телефон
Аквилон
Гришин
Андрей
Петрович
193446, г. Санкт-Санкт-Петербург,
улица Марата, 45
334-36-87
Гранат
Алешин
Алексей
Викторович
194367, г. Санкт-Санкт-Петербург,
улица Садовая, 54
114-76-25
Интур
Зимина
Наталья
Леонидовна
191742, г. Санкт-Санкт-Петербург,
улица Миллионная, 18
556-83-11
Терем
Савельев
Петр
Андреевич
197348, г. Санкт-Санкт-Петербург,
улица Итальянская, 27
311-49-00
-
Выберите таблицу «Клиенты», щелкните на кнопке Связи с Office, а затем выберите команду Слияние с Word.
-
Access 97 запустит мастера слияния с Word. На первом экране Вам будет предоставлено два варианта на выбор:
-
Установка связи с готовым документом Word. Это означает, что документ Word уже существует и Вам нужно просто установить с ним связь.
-
Создание нового документа и установка связи с ним. В этом случае необходимо создать новый документ Word, в котором Вы объедините данные Access 97.
Выберите второй вариант. Word начнет работу и создаст пустой документ в режиме слияния.
Примечание. В панели инструментов прямо над документом находится кнопка Добавить поле слияния. Если щелкнуть на этой кнопке, Word откроет список всех полей из таблицы «Клиенты». Если щелкнуть на полях, которые Вы хотите поместить в документ, Word поместит их туда, заключив в двойные фигурные скобки.
Упражнение 3. Наберите текст, используя правила ввода специальных знаков (тире или дефис).
Все-таки, иван-да-марья, жар-птица, северо-восток, юго-запад, Ростов-на-Дону, Комсомольск-на-Амуре, Пале-Рояль, Нью-Йорк. Пришлось волей-неволей остаться здесь на ночь. В лесу этом зверя всякого видимо-невидимо. Ночевала тучка золотая на груди утеса-великана. Мне было скучно, бесконечно жаль чего-то. Горя бояться - счастья не видать. Не спеши языком - спеши делом. Смелый крепости берет - трус в безвестности живет. Москва - огромный город, город-страна. Самая северная точка нашей Родины - мыс Флигели на Земле Франца-Иосифа. Собирая ягоды, люди не обирают весь куст - оставляют кое-что для птиц. П.И.Чайковский написал балеты «Лебединое озеро», «Спящая красавица», «Щелкунчик».
Упражнение 4. Набрать текст, исправляя орфографические ошибки. Заменить слово Петербург на Санкт-Петербург, Лермонтов на М. Ю. Лермонтов, Лермонтову на Михаилу Юрьевичу.
Мечты и реальность. В начале 1841 года Лермонтову удалось выхлопотать кратовременый отпуск. Приехав в пербург, опальный поэт появился на придворный бал и был замечен царем. Николай I распорядился намедленно выслать Лермонтова из сталицы.
Заступничиство друзей, просьбы бабушки помогли на некорое время отсрочить отьезд на Кавказ.
Лермонтов добивается отставки. Ему страстно хочестся посвятить себя только литературной деятельности. Он мечтает издавать журнал. «Мы в своем журнале, - говорил он, - не будем предлагать обществу ничего переводного, а только свое собстенное. Я бирусь в каждой книжке доставлять что-либо оригинальное…» Но желания и замыслы не осуществились.
Выйти в отставку Лермонтову не разрешили. Он вынуджен был опять покинеть Санкт-Петербург.
Перед отездом поэта Карамзины устроили прощальный вечер.Лермонтов говорил об ожидавшей его скорой смерти, так как знал, что иго полк назначин на самую тежелую экспедицию. Прощаясь с Санкт-Петербургом, поэт нописал извесное вам гневное стихотворение «Прощай, немытая Россия».
Царь дал строжайщее предпесание, «чтобы начальство отнюдь не осмеливалось ни под каким предлогом удалять его (Лермонтова) от фронтавой служды в своем полку».
Упражнение 5. Наберите текст, исправьте ошибки, уберите пробелы перед знаками препинания и заменить во всем тексте слова Московский тракт (в разных вариантах) на МОСКОВСКИЙ ТРАКТ. Подчеркнуть названия улиц.
Прочитать текст. Выделить жирным шрифтом ответ на вопрос: Что ввозили в Сибирь по Московскому тракту? Выделить курсивом ответ на вопрос: Почему извозное дело было опасным?
МОСКОВСКИЙ ТРАКТ
12 ноября 1689 года вышел царский указ об учреждении пути , соеденяющего Центральную Россию с Сибирю . Виликий Сибирский тракт начинает прокладываться только с 1730 г . В XVII в Томск был уже крупным центорм римесленного производства , поэтому через негшо прошла дорога , связывабщая Европейскую часть страны с «сибирской Украиной» . О существовании этого пути сейчас нам напоминают названия Московского и Иркутского трактов .
Другог сухопутного пути небыло . По московскому тракту ежегодно прохадило около 100 000 подвод и проежали десятки тысяч ямщиков . Везли по нему из таежную Сибири золото , пушнину , воск , мед , икру , кожу и метал . В Сибирь же обозв ввозили тюки чая , тобака . Шолковых и аталасных тканей . По этой дороге въезжали в город тысячи переселенцев из России . Для обслуживания обозов на вьезде в томск вдоль главной улицы Заисточья - Московского тракта - стояли десятки кузнец . В списки улиц Московский тракт попоал впервые в 1908 году . Первое население улицы в основном состояло из торговцыв , содержателей постаялых дворов , барышников , конавалов , кузнецов .
Томск в то время был центарльным перевалочным пукнктом на пути Москва - Сибирь , а одним из основных занятий его населения был извоздный промысел . По статистике , в XIX в . каличество лошадей в городе превышало количество населения . Занятие извозом было дело не безопасное . Обоз нередко состаял из 100 растянувшихся в цепочку лошадей и саней. Сопровождали такой абоз неповоротливые , в больших пимах и собачих дохах ямщики. Нередко к головной подводе подстаивались «лихие» люди на быстрых тройках и увлекали за собой переднюю лошадь с возом , убив или оглушив ее извозщика.
Московский тракт издавно славился банями , расположенными в начале улицы , где было большое ореро. Обилие природной воды на Московском тракте объясняло и страшную грязь. Грязь была так велика , что оступившейся человек мог провалиться в нее попояс..
Упражнение 6. Собрать пословицы, соединяя их части (см. ниже):
Пример: Без нужды живет - кто деньги бережёт
Без нужды живет,
Дорог хлеб,
Кто грамоте горазд,
Написано пером,
Коня в рати узнаешь,
Где мир да лад,
На что и клад,
День на день не приходится,
Все может случиться:
Недозрелый умок,
Ум не в бороде,
Не учили поперек лавочки,
Учись доброму,
Как в кремне огонь не виден,
Сын у меня мой (Брат он мой),
Как ни мудри,
Береги платье снову,
Знает кошка,
Кого почитают,
а совести не перемудришь; кто деньги бережет; тому не пропасть; а честь смолоду; того и величают; не вырубить и топором; коли денег нет; так в человеке душа; а друга в беде; там и божья благодать; коли в семье лад; чье мясо съела; час на час не выпадает; и богатый к бедному стучится; а ум у него свой; что вешний ледок; а в голове; а во всю вытянулся - не научишь; так худое на ум не пойдет.
Ответ:
Без нужды живет, кто деньги бережет.
Дорог хлеб, коли денег нет.
Кто грамоте горазд, тому не пропасть.
Написано пером, не вырубить и топором.
Коня в рати узнаешь, а друга в беде.
Где мир да лад, там и божья благодать.
На что и клад, коли в семье лад.
День на день не приходится, час на час не выпадает.
Все может случиться: и богатый к бедному стучится.
Недозрелый умок, что вешний ледок.
Ум не в бороде, а в голове.
Не учили поперек лавочки, а во всю вытянулся - не научишь.
Учись доброму, так худое на ум не пойдет.
Как в кремне огонь не виден, так в человеке душа.
Сын у меня мой (Брат он мой), а ум у него свой.
Как ни мудри, а совести не перемудришь.
Береги платье снову, а честь смолоду.
Знает кошка, чье мясо съела.
Кого почитают, того и величают.
Упражнение 7. Привести текст к читаемому виду:
Обруб иВоскрес
енская гора, Ирку тскийтракт - такназв анынедаром. Был ау Томска труд наяпора:
он был остро гомскладом и базаром, он воевал и обжигал горшки, дыш алтяж елым перегаром винным и вез пот ракту
на санях меш кис китай скимчаем, солью и пушниной.
Десят кираз в пожа рахон
сгорал совсе мдоб ромисеребром столовым, как буд
топреж ний облик с войстир ал, что бызатем обзавод итьсяно вым. Немало сде лалон за двес тилет: Дворцы и церкви, ка баки и
бани, но онипер вый универ ситетотк рыл
в сибирской бы вшейглух омани. Студент
овир абочих он сближал и зат евалон сходки
и маевки, по этажам невид имыйпожар перенос илисм ятыелистовки...
Обруб и Воскресенская гора,
Иркутский тракт - так названы недаром.
Была у Томска трудная пора:
Он был острогом, складом и базаром,
Он воевал и обжигал горшки,
Дышал тяжелым перегаром винным
И вез по тракту на санях мешки
С китайским чаем, солью и пушниной.
Десятки раз в пожарах он сгорал
Со всем добром и серебром столовым,
Как будто прежний облик свой стирал,
Чтобы затем обзаводиться новым.
Немало сделал он за двести лет:
Дворцы и церкви, кабаки и бани,
Но он и первый университет
Открыл в сибирской бывшей глухомани.
Студентов и рабочих он сближал
И затевал он сходки и маевки,
По этажам невидимый пожар
Переносили смятые листовки...
Упражнение 8.
1. Создать документ Упражнение_4.
2. Набрать текст стихотворения «Зимним вечером в Ялте» по предложенному формату.
3. Отформатировать абзацы, установить необходимый абзацный отступ (1-я строфа - 2 см слева, 2-я - 3 см слева, 3-я - 4 см слева).
4. Выделить и отформатировать текст, как на образце.
5. Вновь сохранить документ.
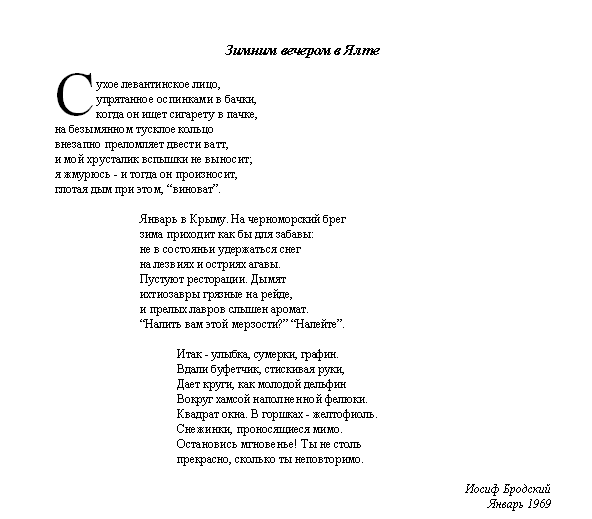
Упражнение 9. Отредактируйте текст так, чтобы его можно было правильно прочесть. Отформатируйте, таким образом:
1 строка - Arial, 24, жирный
2 строка - Tahoma, 18, подчёркнутый
3 строка - Times New Roman, 36, курсив
4 строка - Calibri 12
Текст задания:
Нашатаня громкоплачетуро
Нила вречкумячик!? Тише Тонечка не
плач не утонет в ре чке мяч.
Упражнение 10. В тексте вставьте недостающие слова и символы. Допиши текст сказки самостоятельно, исправляя возникающие при наборе ошибки.
Жили-были бабка с дедо. Посадили они репку. Выросла репка большая-преб. Тянет дед ре, тянет-потянет, вытянуть не в силах. Позвал дед кошку.
ИНСТРУКЦИОННАЯ КАРТА № 3
Тема: Форматирование шрифта
Цель: сформировать умения у обучающихся форматировать шрифт
Форматирование шрифта
На вкладке Главная находится группа Форматирование шрифта:

Кнопки Увеличение и Уменьшение шрифта: 
Кнопка Полужирный при её нажатии текст меняется на полужирный, например, полужирный.
при её нажатии текст меняется на полужирный, например, полужирный.
Кнопка Курсив при её нажатии текст печатается с наклоном, например, курсив.
при её нажатии текст печатается с наклоном, например, курсив.
Кнопка Подчеркнутый при её нажатии текст подчеркивается линий, а при нажатии на треугольник справа - появляется окно с другими видами подчеркивания и цветами для линий, например, подчёркнутый:
при её нажатии текст подчеркивается линий, а при нажатии на треугольник справа - появляется окно с другими видами подчеркивания и цветами для линий, например, подчёркнутый:
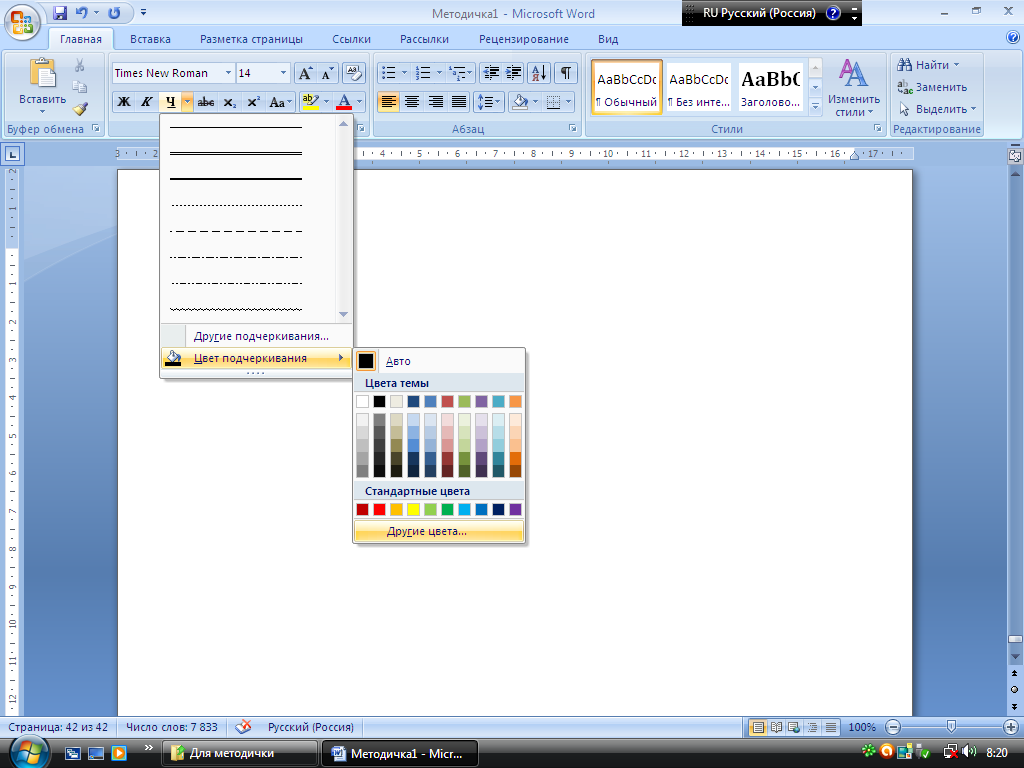
Кнопка Зачёркнутый  зачеркивает текст, например, зачёркнутый.
зачеркивает текст, например, зачёркнутый.
Кнопка Подстрочный знак уменьшает текст, он печатается нижним регистром, например, нижний регистр
уменьшает текст, он печатается нижним регистром, например, нижний регистр
Кнопка Надстрочный знак  уменьшает текст, он печатается верхним регистром, например, верхний регистр
уменьшает текст, он печатается верхним регистром, например, верхний регистр
Кнопка Регистр меняет текст с обычного на заглавный:

Кнопка Выделение текста помогает выделить текст различными цветами, например, выделение текста:
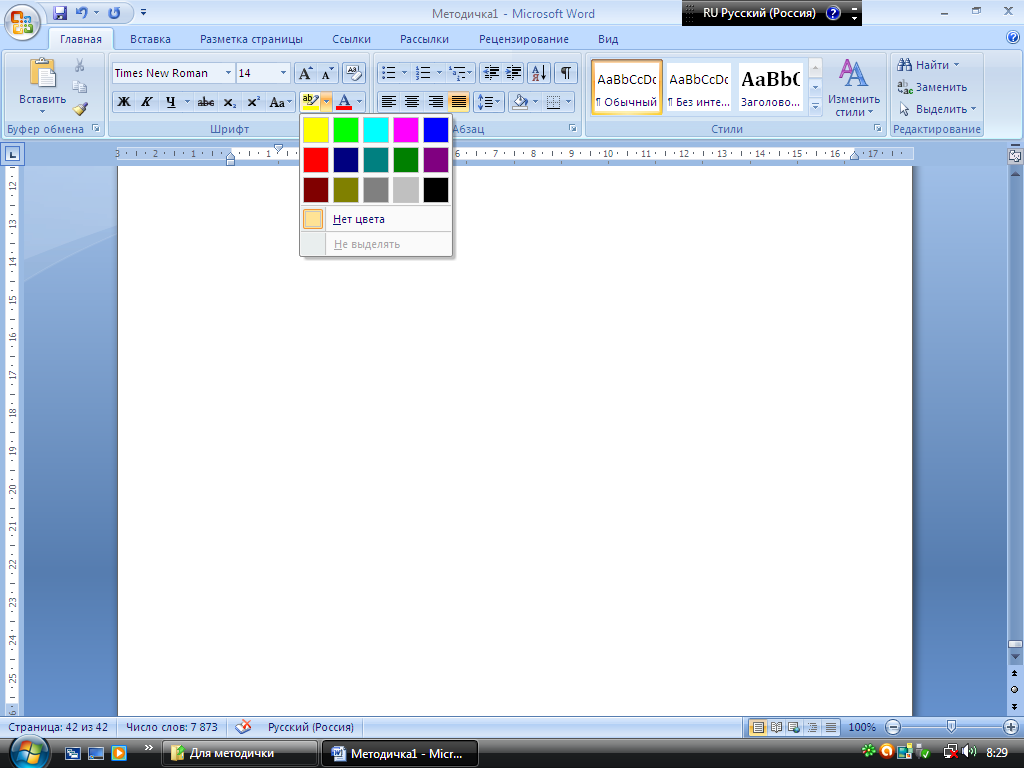
Кнопка Цвет текста помогает придать текст необходимый цвет, например, цветной текст:
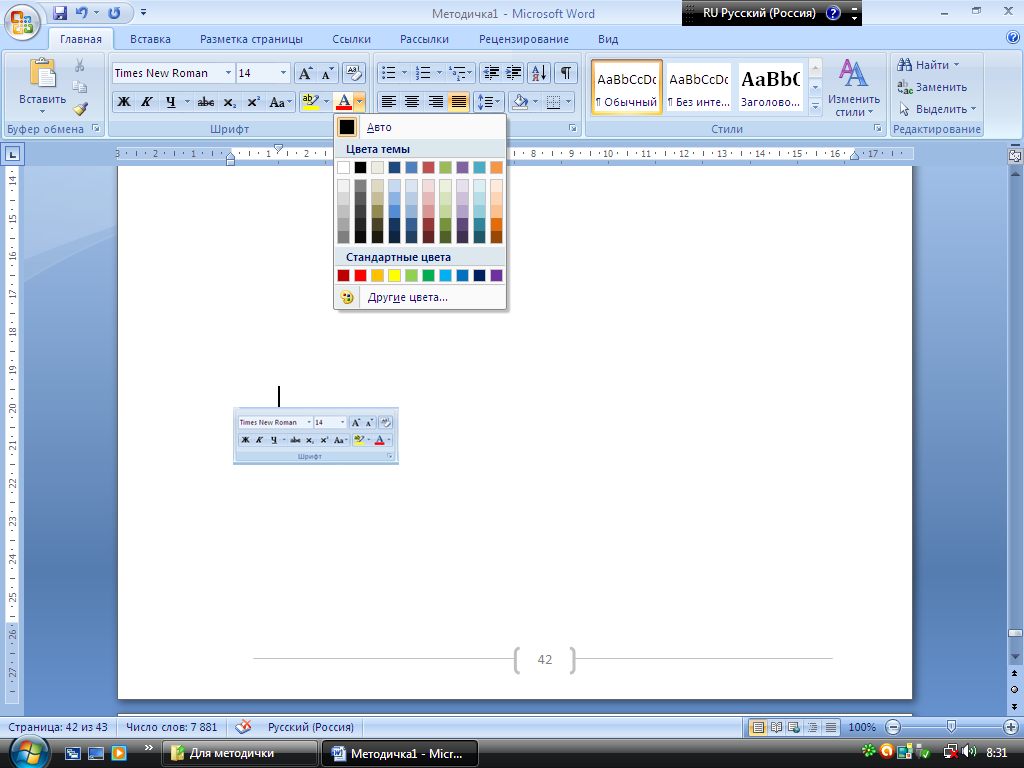
При нажатии кнопкой мыши на Шрифт появляется диалоговое окно Шрифт:
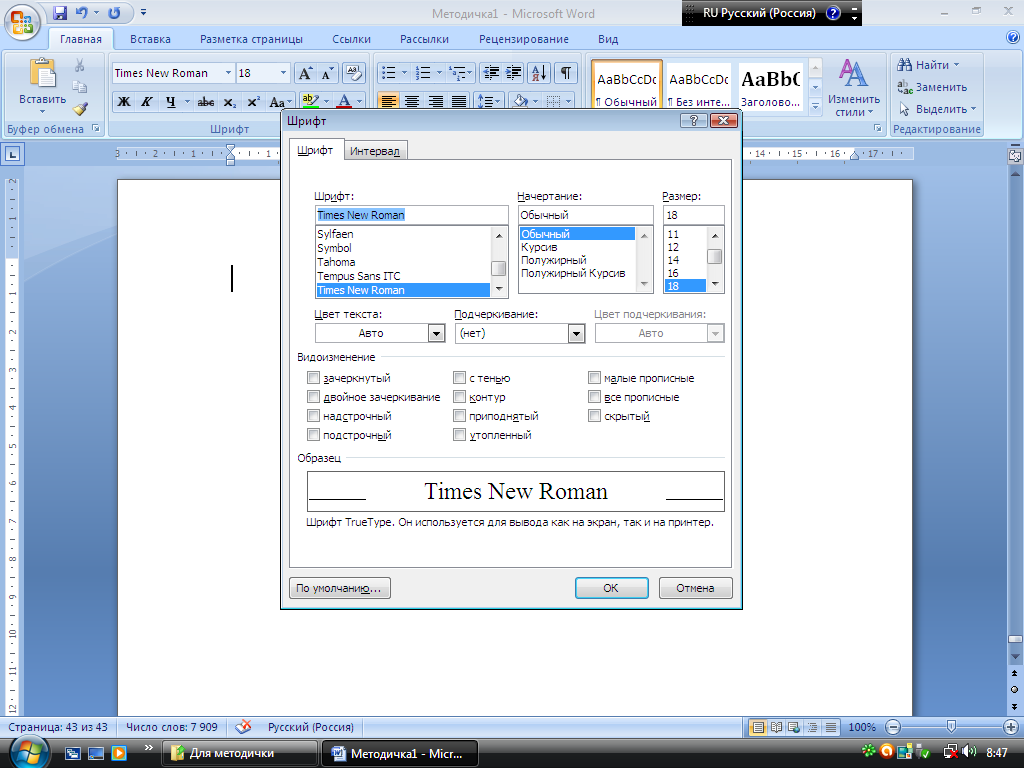
В этом окне вы можете выбрать шрифт, начертание его, размер, цвет текста, подчеркивание и цвет подчеркивания. А также можете воспользоваться видоизменением шрифта: зачёркнутый, двойное зачёркивание, надстрочный, подстрочный, с тенью, контур, приподнятый, утопленный, малые прописные, все прописные, скрытый. При нажатии на Интервал появляется Масштаб, Интервал, Смещение:
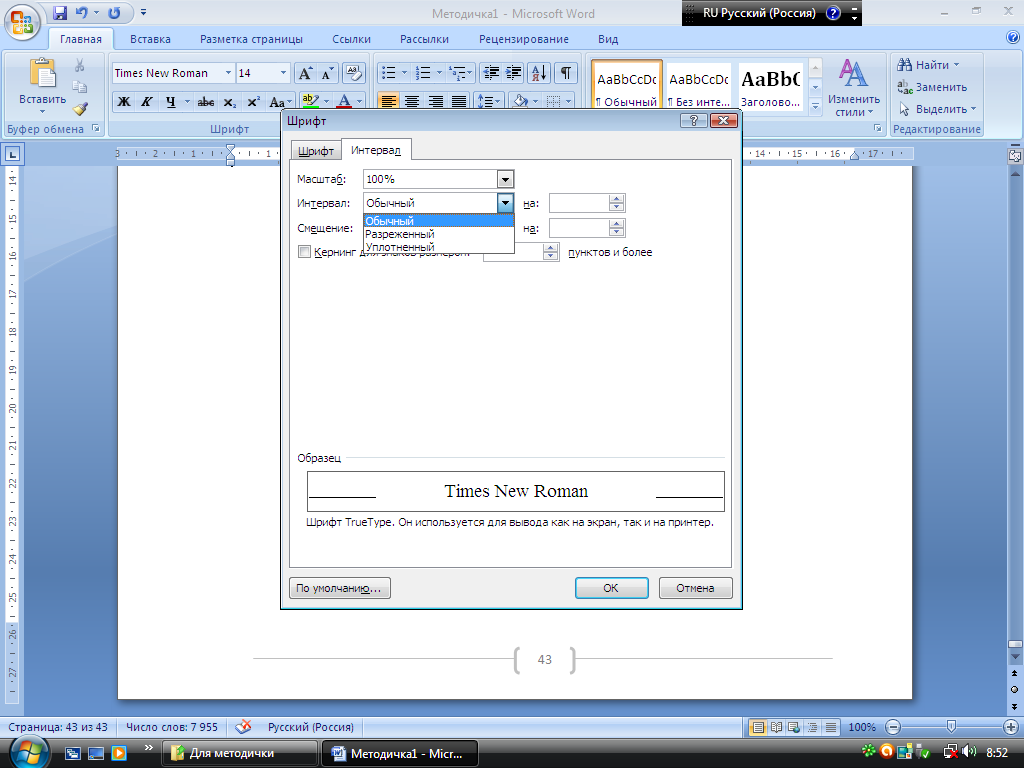
При помощи этого окна вы можете поменять интервал между буквами. Разреженный - разреженный; уплотненный - уплотненный. В просмотровом окне видны образцы измененных шрифтов.
Задания для самостоятельной работы
Тема 2. Форматирование шрифта
Упражнение 1. Наберите текст, применяя надстрочный и подстрочный шрифты, применяя вставку символов и рисунков:
Полимер, из которого получают это волокно, можно рассматривать как продукт поликонденсации ε-аминокапроновой кислоты
ε δ γ β α O
Н2 N-CH2 - CH2 - CH2 - CH2 - CH2 -C
OH
Реакцию упрощенно представим в следующем виде:
O H О
Н2 N-(CH2)5 - С + Н - N - (CH2)5 - С + Н - N -- (CH2)5 - С + …..
ОН OH
O H O H
Н2 N-(CH2)5 - С - N - (CH2)5 - С - N - (CH2)5 - С - …+ πH2O
Упражнение 2. Наберите текст, применяя надстрочный и подстрочный шрифты, применяя вставку символов и рисунков:
Поливинилхлорид ( - СН2 - СН -) π - термопластичный полимер.
Cl
Полистирол при нагревании довольно легко деполимеризуется, т.е. разлагается с образованием исходного мономера:
- CH2 - СН - CH2 - СН - CH2 - СН - …. nСН2=СН
С6Н5 C5N4 Zr12 Kl8Mg14
4CH3 - NH2 + 9O2 → 4CO2 + 10H2O + 2N2
[C6H5NH3]+ + Cl- + Na+ + OH- → H2O + C6H5NH2 + Na+ + Cl-
Хлорид фенал-
аммония
Упражнение 3. Строим таблицу и вводим данные по образцу:
Предельные углеводороды (неразветвленного строения)
Название углеводорода
Молекулярная формула
Формула строения
Температура (в 0С)
плавления
кипения
Метан
СН4
СН4
- 182
- 162
Этан
С2Н6
СН3 - СН3
- 183
- 89
Пропан
С3Н8
СН3 - СН2 - СН3
- 187
- 42
Бутан
С4Н10
СН3 - СН2 - СН2 - СН3
- 138
- 0,5
Пентан
С5Н12
СН3 - (СН2)3 - СН3
- 130
+ 36
Гексан
С6Н14
СН3 - (СН2)4 - СН3
- 95
+ 69
Гептан
С7Н16
СН3 - (СН2)5 - СН3
- 91
+ 98
Октан
С8Н18
СН3 - (СН2)6 - СН3
- 57
+ 126
Нонан
С9Н20
СН3 - (СН2)7 - СН3
- 54
+ 151
Декан
С10Н22
СН3 - (СН2)8 - СН3
- 30
+ 174
Упражнение 4. Сделайте по образцу
Циклопарафины схематично можно представить так:
Н Н Н2С СН2
Н С Н Н С Н + Н2
Н2С СН2
Н2С СН2 СН2
СН2
Упражнение 5. Нарисуйте по образцу:
О
Тр
Гл
А
Б
Ал
Ли
Пр
Ти
Ф
Ф
Г
А
Г
Ц
Л
М
П
О
Д
Ж
Т
М
Ф
Ц
О
Р
Л
Ас
Ци
Ти
Ас
Гл
Ле
Ти
Се
Ци
Ва
Се
Аол
Ци
Гл
Ва
Из
ИНСТРУКЦИОННАЯ КАРТА № 4
ИНСТРУКЦИОННАЯ КАРТА № 4
Тема: Форматирование абзаца (выравнивание, отступы и интервалы, положение на странице).
Цель: сформировать умения у обучающихся форматировать абзац, применять выравнивание, отступы и интервалы, положение на странице
При создании нового документа используются установки шаблона Обычный до тех пор, пока не будут заданы новые параметры форматирования.
Абзац можно отформатировать как до ввода текста, так и после того, как текст уже введен. Если форматируется уже введенный текст, то абзацы, подлежащие форматированию, должны быть выделены. При форматировании одного абзаца достаточно перед началом форматирования установить в нем курсор.
MS Word предоставляет в наше распоряжение следующие средства форматирования абзаца. На ленте Главная находим Абзац:
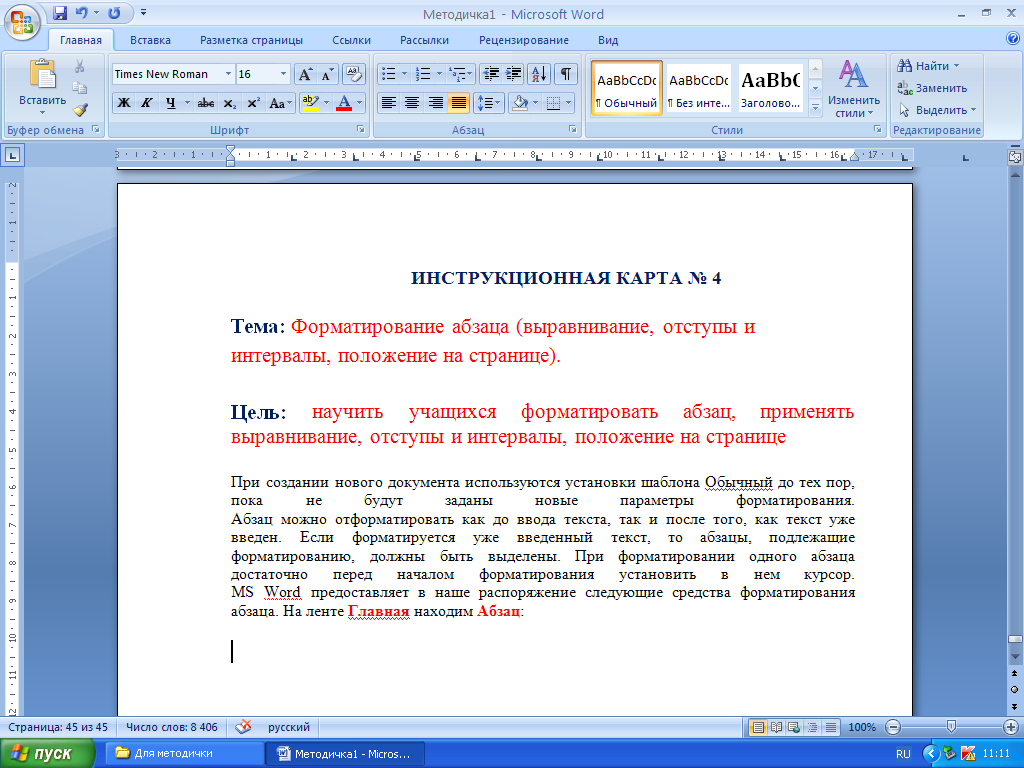
Щелкаем кнопкой мыши на стрелку справа, открывается диалоговое окно Абзац: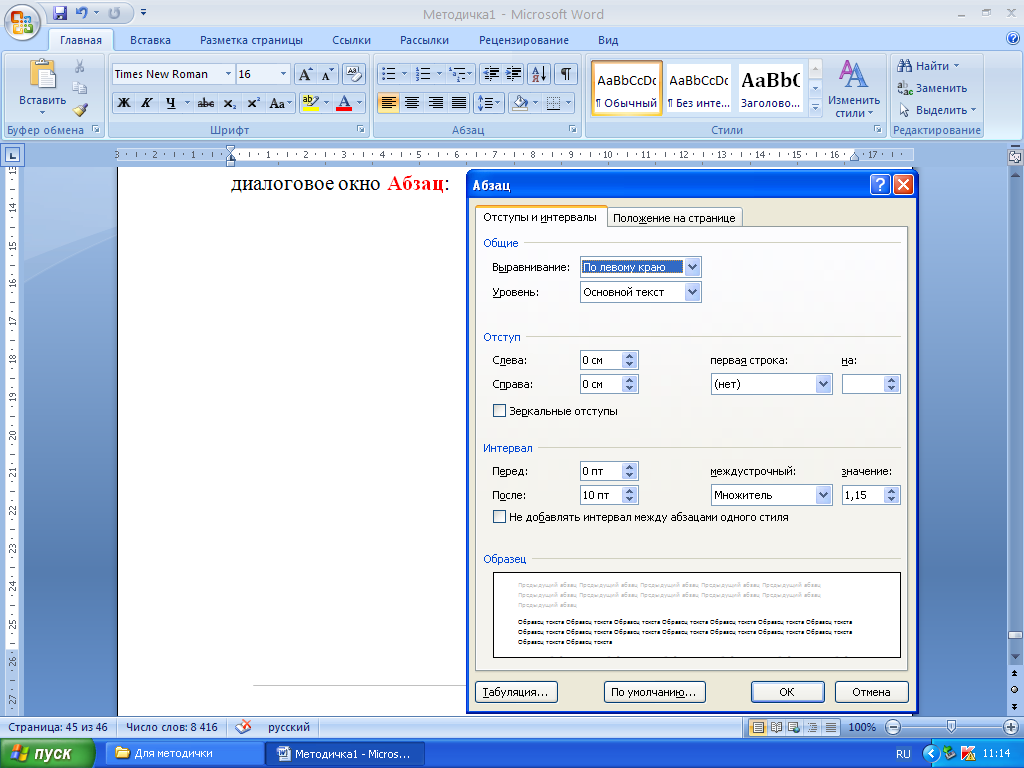
В окне Отступы и интервалы находится четыре группы действий: Общие, Отступ, Интервал и Образец. Группа Общие дублирует выравнивание по краю: по левому, по правому, по центру и по ширине:
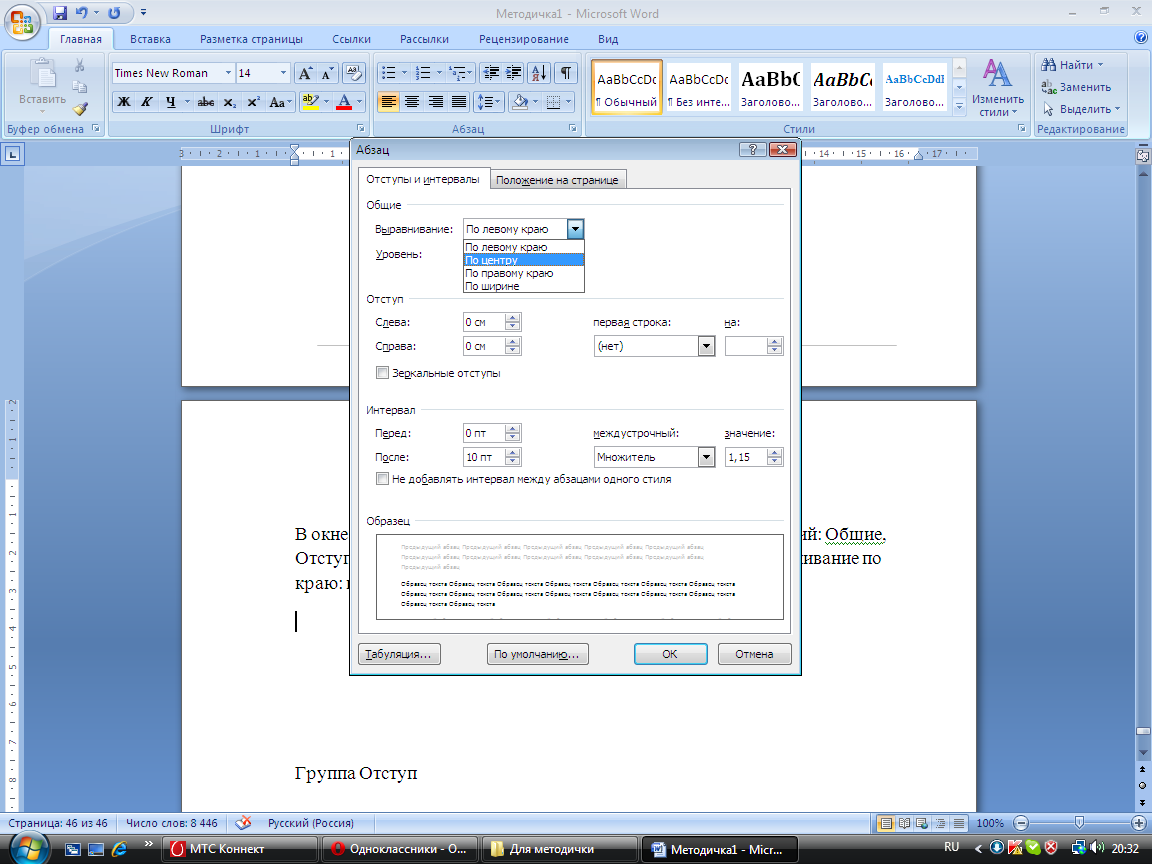
При помощи группы Отступ обычно в начале каждого абзаца устанавливается табуляция, таким образом, обозначается «красная строка». По умолчанию отступ от края страницы 1,25 см.
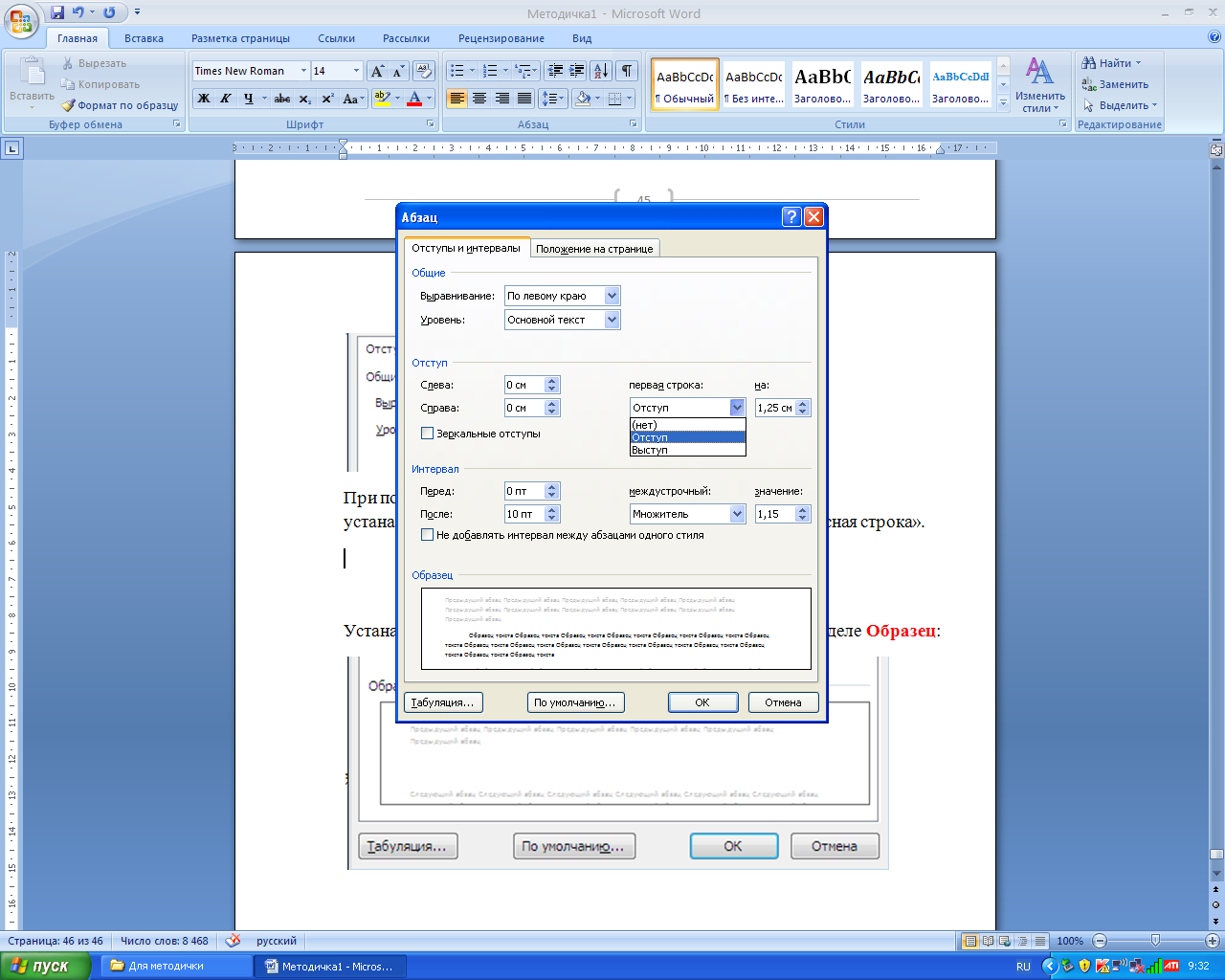
Образец отступа отображается в просмотровом окне, расположенном внизу диалогового окна:
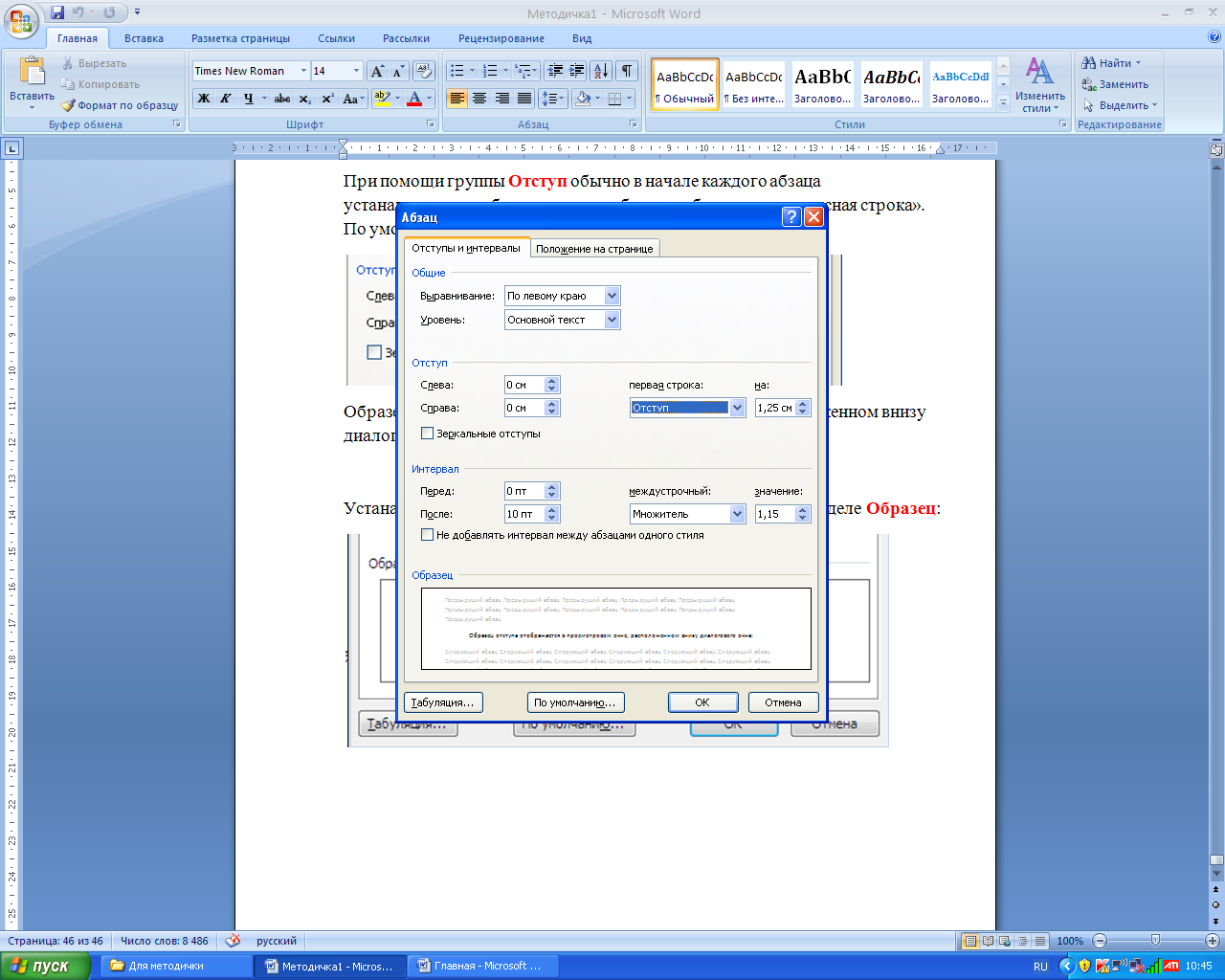
Тоже самое и с Выступом.
Для того, чтобы изменить междустрочный интервал в Word 2007 мы воспользуемся группой Интервал:
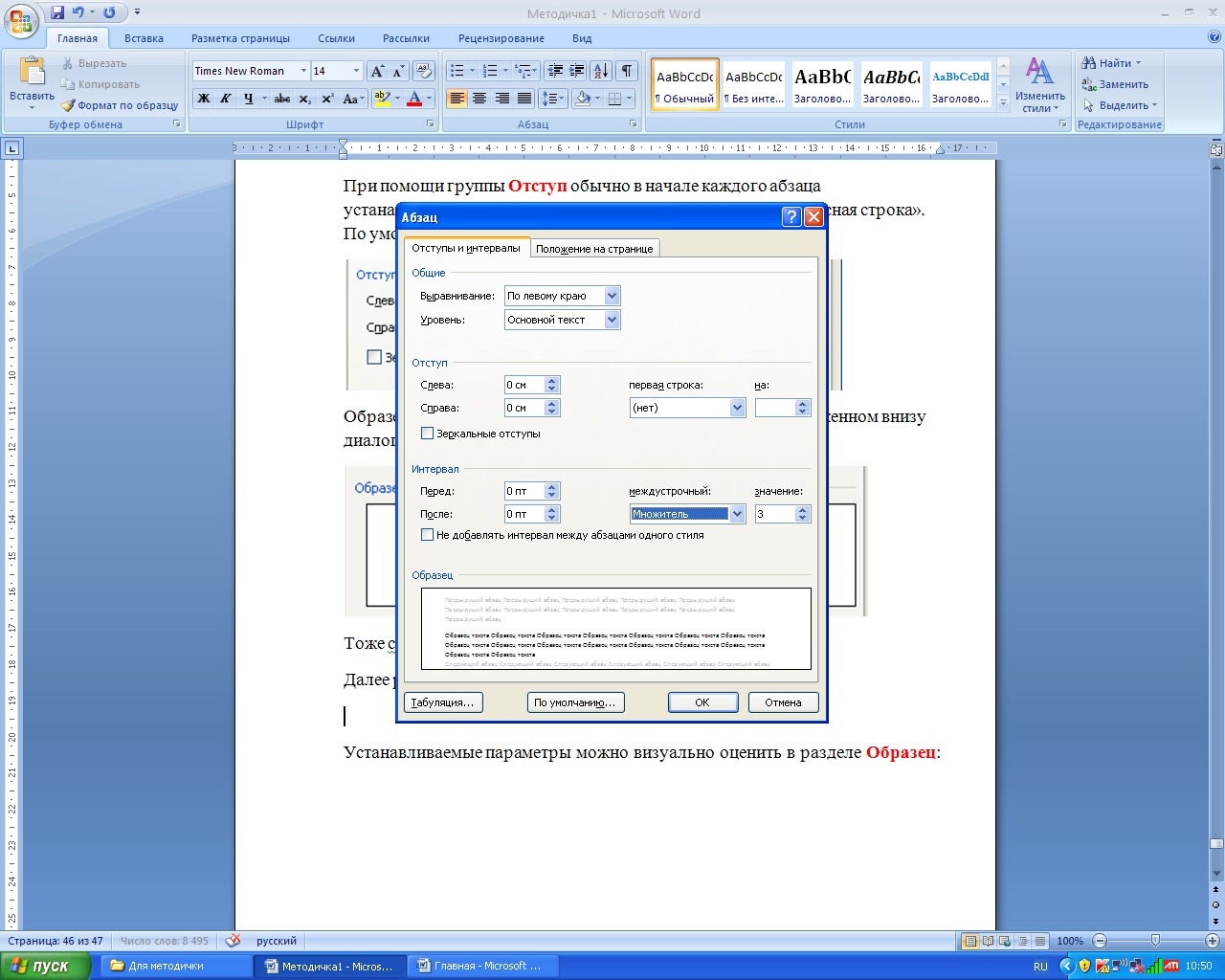
При нажатии кнопкой мыши на Междустрочный перед нами появляется группа интервалов:
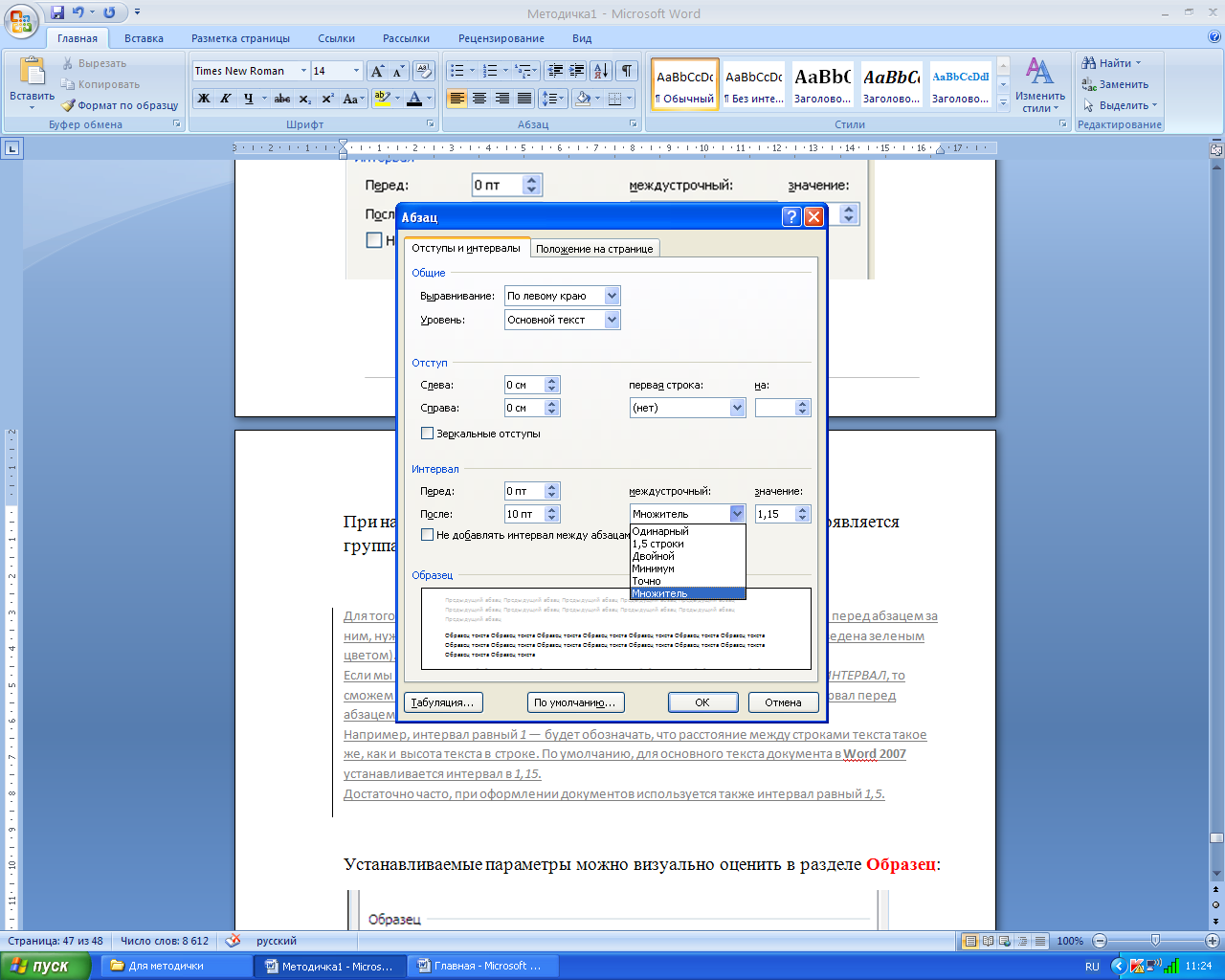
Например, интервал равный 1 (одинарный) - будет обозначать, что расстояние между строками текста такое же, как и высота текста в строке. По умолчанию, для основного текста документа в Word 2007 устанавливается интервал Множитель. Достаточно часто, при оформлении документов используется интервал равный 1,5 строки.
Образец междустрочного интервала отображается в просмотром окне Образец.
Щелкаем по второй закладке данного окна Положение на странице:

Здесь мы можем настроить индивидуально для абзаца разбивку текста по страницам и строкам. Например, можем запретить перенос части абзаца на новую страницу.
Задания для самостоятельной работы
Тема урока: Форматирование абзаца (выравнивание, отступы и интервалы, положение на странице).
Упражнение 1:
-
Запустите программу Microsoft Office Word.
-
Наберите приведенный ниже текст, состоящий из заголовка и одного абзаца.
-
Чтобы заголовок выглядел отличающимся от основного текста, воспользуйтесь элементами управления, которые находятся в панели инструментов Форматирование.
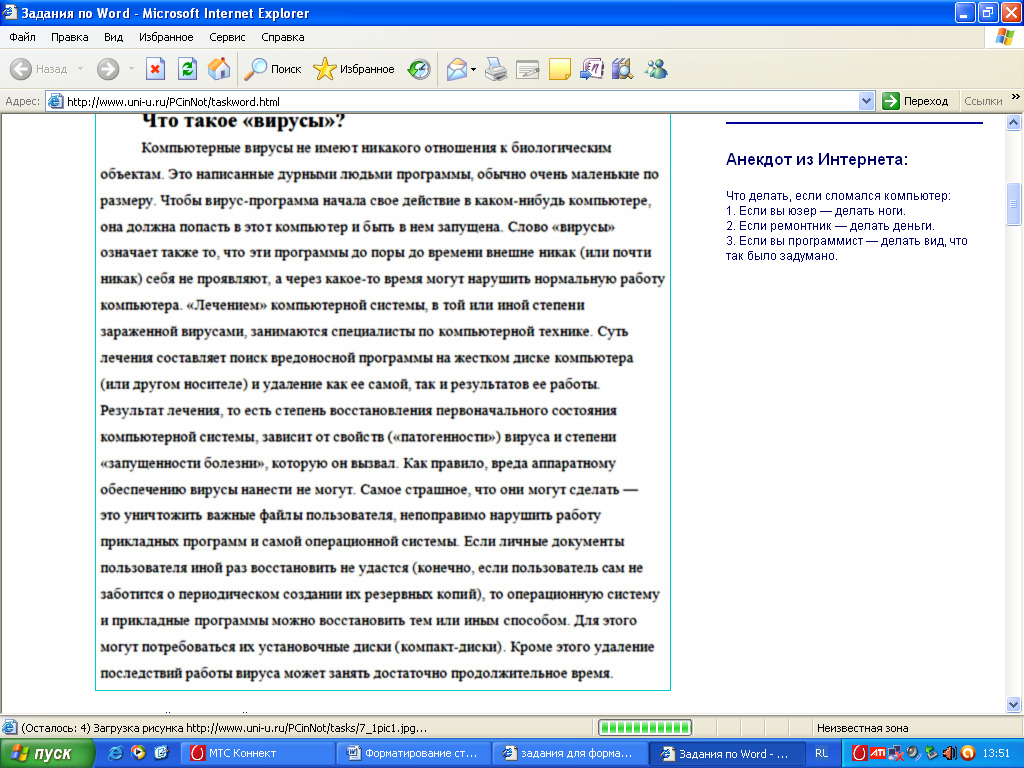
-
Сохраните файл в вашей папке под именем "Что такое вирусы" в формате документа Word .DOC.
Упражнение 2:
-
Откройте программу Microsoft Office Word.
-
Наберите текст служебной записки, соблюдая все элементы форматирования текста.

Упражнение 3:
-
Откройте программу Microsoft Office Word.
-
Наберите стихи Анны Ахматовой, приведенные ниже, соблюдая все элементы форматирования абзацев.
-
Сохраните файл в вашей папке под именем «Ахматова».
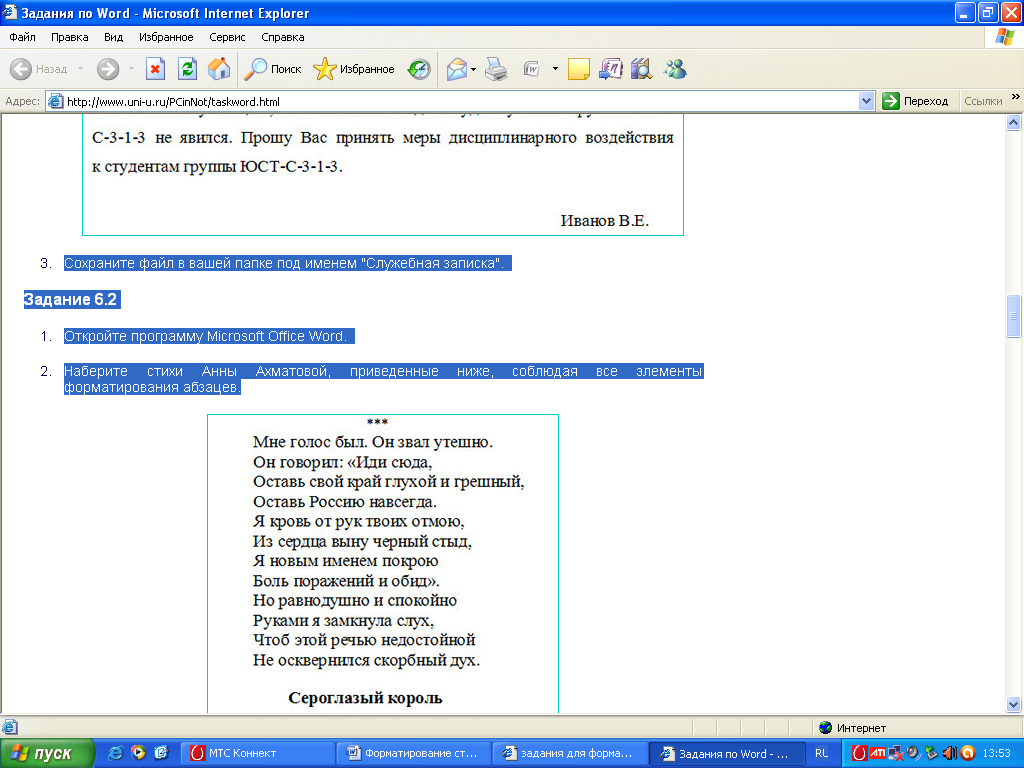

Упражнение 4:
-
Откройте программу Microsoft Office Word.
-
Наберите приведенный ниже текст, соблюдая все элементы форматирования символов и абзацев.
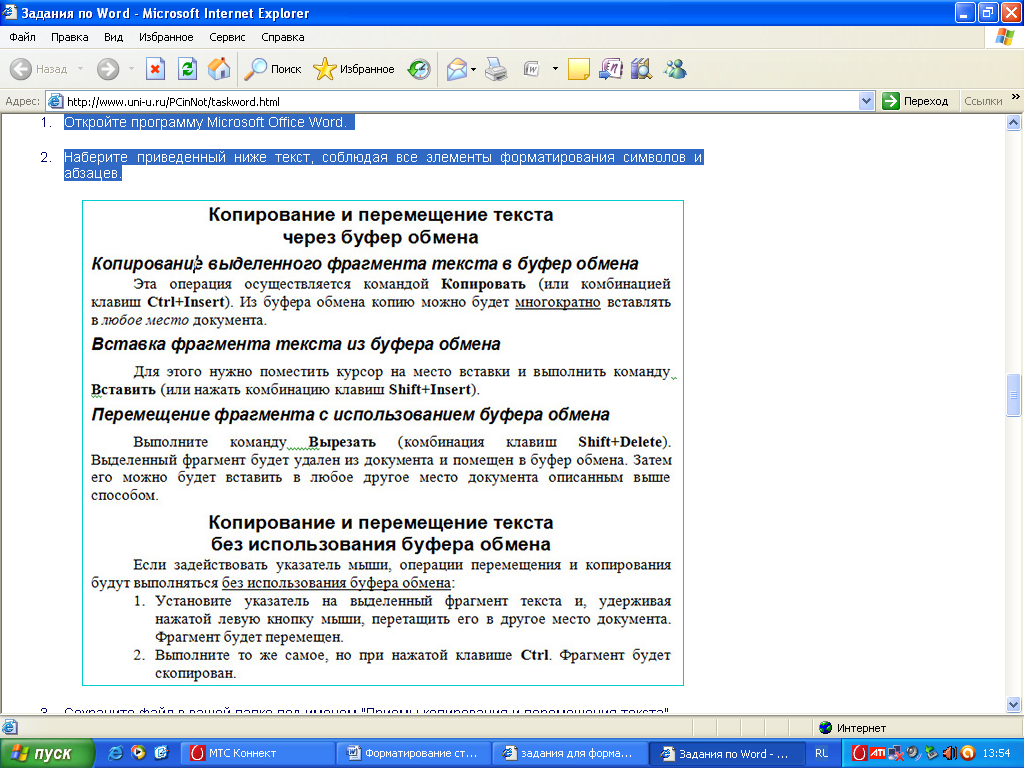
Упражнение 5:
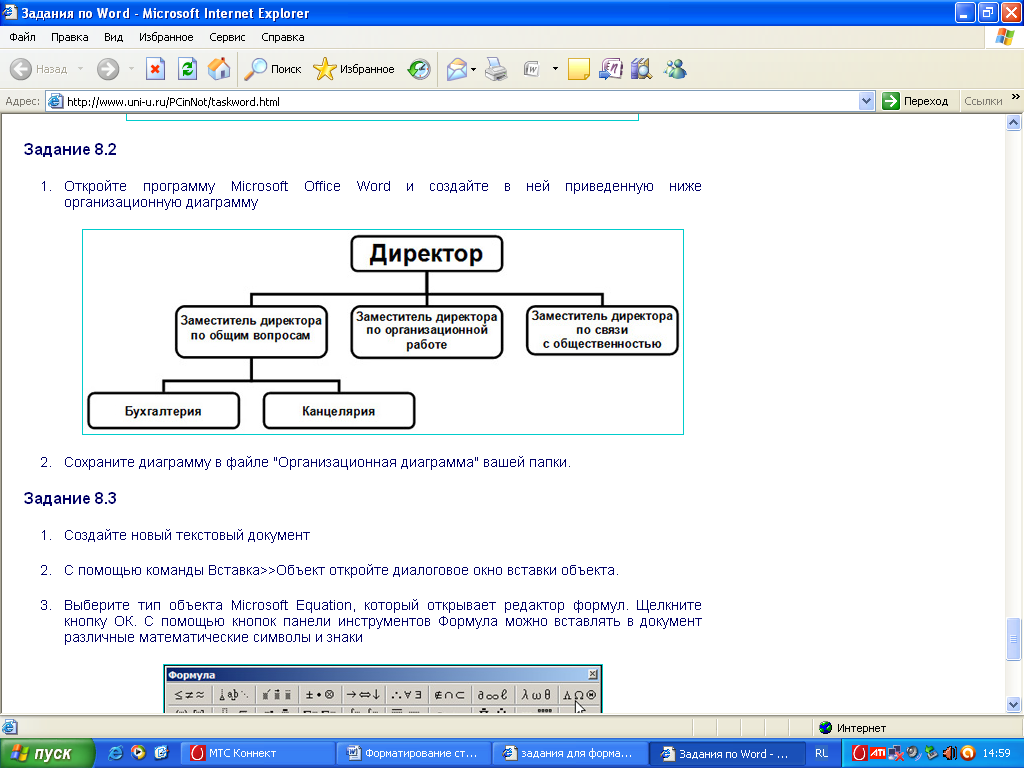
Упражнение 6. Наберите предложенный текст, задайте для каждого абзаца межстрочный интервал. 1 абзац - одинарный; 2 абзац - полуторный; 3 абзац - двойной; 4 абзац - минимум; 5 абзац - точно; 6 абзац - множитель (30-40 мин)
1.Текст (от лат. textus «ткань; сплетение, связь, сочетание») - в общем плане связная и полная последовательность предложений.Существуют две основных трактовки понятия «текст»: «имманентная» (расширенная, философски нагруженная) и «репрезентативная» (более частная). Имманентный подход подразумевает отношение к тексту как к автономной реальности, нацеленность на выявление его внутренней структуры. Репрезентативный - рассмотрение текста как особой формы представления знаний о внешней тексту действительности.В лингвистике термин текст используется в широком значении, включая и образцы устной речи. Восприятие текста изучается в рамках лингвистики текста и психолингвистики.
2.Текст состоит из некоторого количества предложений. Одно предложение, даже очень распространённое, сложное, текстом назвать нельзя, поскольку текст можно расчленить на самостоятельные предложения, а части предложения сочетаются по законам синтаксиса сложного предложения, но не текста.
Главный тезис - текст состоит из двух или нескольких предложений.
Некоторыми исследователями замечено, что текст может состоять и из одного предложения. Будь оно распространенное или простое, ничем не осложненное предложение. Так, предложение: «Осень», - является текстом, так как оно обладает одним из главных признаков текста - информативностью.
3.В смысловой цельности текста отражаются те связи и зависимости, которые имеются в самой действительности (общественные события, явления природы, человек, его внешний облик и внутренний мир, предметы неживой природы и т. д.).
Единство предмета речи - это тема высказывания. Тема - это смысловое ядро текста, конденсированное и обобщённое содержание текста.
Понятие «содержание высказывания» связано с категорией информативности речи и присуще только тексту. Оно сообщает читателю индивидуально-авторское понимание отношений между явлениями, их значимости во всех сферах придают ему смысловую цельность.
4.В большом тексте ведущая тема распадается на ряд составляющих подтем; подтемы членятся на более дробные, на абзацы (микротемы).
Завершённость высказывания связана со смысловой цельностью текста. Показателем законченности текста является возможность подобрать к нему заголовок, отражающий его содержание.
Таким образом, из смысловой цельности текста вытекают следующие признаки текста:
-
Текст - это высказывание на определённую тему;
-
В тексте реализуется замысел говорящего, основная мысль;
-
Текст любого размера - это относительно автономное (законченное) высказывание;
-
К тексту можно подобрать заголовок;
-
Правильно оформленный текст обычно имеет начало и конец.
5.Произведение есть вещественный элемент, занимающий определенную часть книжного пространства (например, в библиотеке), а текст - поле методологических операций. [...] Произведение может поместиться в руке, текст размещается в языке. [...] Всякий текст есть между-текст по отношению к какому-то другому тексту, но эту интертекстуальность не следует понимать так, что у текста есть какое-то происхождевие; всякие поиски "источников" и "влияний" соответствуют мифу о филиации произведений, текст же образуется из анонимных, неуловимых и вместе с тем уже читанных цитат - из цитат без кавычек.
Текст является не столько выражением чего-то вне него лежащего и до него уже существовавшего (языка, идеи, внетекстовой реальности, авторской интенции и т.п.), сколько самостоятельным универсумом, всё это порождающим и включающим в себя.
6.Существует метафорическое представление о тексте, как о лабиринте, в котором блуждают его читатели и исследователи, или спутанном клубке, который подлежит распутыванию. Не существует универсальной теории выхода из лабиринта или распутывания клубков, есть лишь некоторые эвристические принципы, которым бывает полезно следовать. Однако когда вы приступаете к распутыванию клубка, у вас заранее не может быть гарантий, что вы его сумеете распутать до конца; равным образом, не сумев его распутать, вы не имеете права утверждать, что этот клубок является нераспутываемым в принципе.
Распутывание клубка производится извне, а разгадывание лабиринта изнутри.
В тексте скрывается сам автор, текст - есть свидетельство о нём; каждое творение содержит в себе - в том или ином виде - образ своего творца.
ИНСТРУКЦИОННАЯ КАРТА № 5
Тема: Быстрое форматирование текста (стили, буквица)
Цель: сформировать умения у обучающихся форматировать текст при помощи стилей и буквицы
В Word 2007 основные средства форматирования текста, абзацев и таблиц помещены на вкладке Главная. Для быстрого форматирования вручную символов (текста) и абзацев можно использовать команды в группе Шрифт и Абзац на вкладке Главная.

Кроме того, команды форматирования доступны на Мини-панели инструментов, которая появляется при наведении указателя мыши на выделенный фрагмент текста.

Необходимо отметить, что существует еще один инструмент для быстрого форматирования текста - это кнопка Формат по образцу в группе Буфер обмена на вкладке Главная, которая позволяет копировать параметры форматирования одного фрагмента и переносить на другой фрагмент текста при его выделении.
Для быстрого и одновременного изменения нескольких атрибутов форматирования символов и абзацев можно использовать Экспресс-стили из группы стили на вкладке Главная. 

При нажатии на треугольник внизу справа открывается вся палитра Стилей:
Стили предназначены для оформления текста документа и его абзацев. Для форматирования символов и абзацев вручную используют не только кнопки для быстрого форматирования, но и окна диалога Шрифт и Абзац, которые активизируются кнопками на вкладке Главная в группах Шрифт и Абзац соответственно.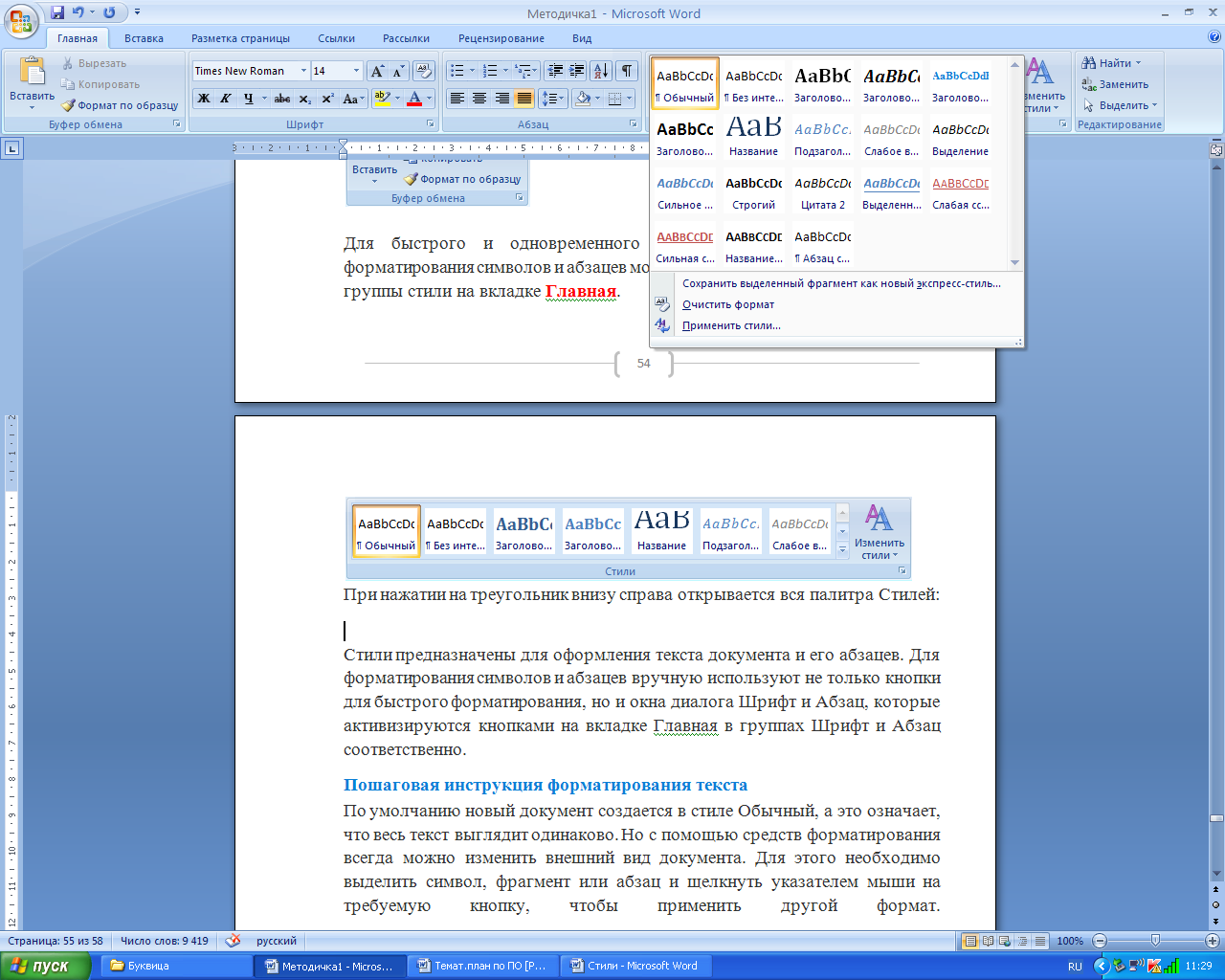
Пошаговая инструкция форматирования текста
По умолчанию новый документ создается в стиле Обычный, а это означает, что весь текст выглядит одинаково. Но с помощью средств форматирования всегда можно изменить внешний вид документа. Для этого необходимо выделить символ, фрагмент или абзац и щелкнуть указателем мыши на требуемую кнопку, чтобы применить другой формат.
Отформатируем текстовый документ, который на рисунке:
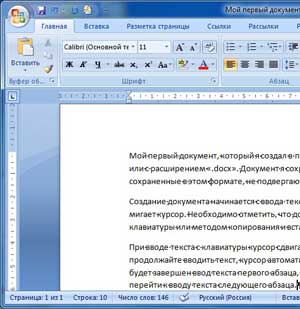
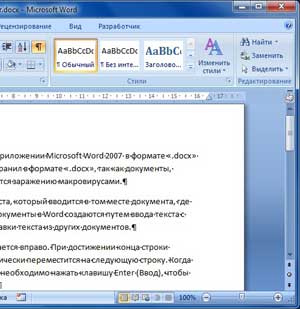
Этапы форматирования текста документа:
-
открываем отредактированный документ и меняем стиль Обычный на Без интервала, для этого щелкаем на кнопке Без интервала в группе стили;
-
устанавливаем шрифт (гарнитуру шрифта) Times New Roman, размер 12 пунктов - выделяем весь текст, наводим на него указатель мыши и в появившейся Мини-панели инструментов выбираем шрифт: Times New Roman и размер 12 пунктов;
-
выравниваем текст по ширине, для этого выделяем весь текст и щелкаем на кнопке По ширине в группе Абзац;
-
устанавливаем отступ первой строки, для этого выделяем текст, щелкаем на кнопке Абзац и в открывшемся окне диалога устанавливаем величину отступа первой строки 1, 25 см;
-
добавляем к тексту заголовок (Мой первый документ), устанавливаем ему уровень заголовка: Заголовок 1 и выравниваем его по центру, для этого выделяем заголовок, щелкаем на кнопке Заголовок 1 в группе стили (заголовок форматируются с помощью встроенного стиля заголовков Заголовок 1), а затем на кнопке По центру в группе Абзац;
-
в первом абзаце фрагменту текста (Мой первый документ) назначить начертание - курсив, подчеркнутый, для этого выделяем указанный фрагмент и щелкаем на кнопках Курсив и Подчеркнутый;
-
устанавливаем размеры полей страницы: верхнее и нижнее - 2 см, левое - 2,5 см, правое - 1,5 см, для этого на вкладке Разметка страницы щелкаем на кнопке запуска окна диалога Параметры страницы в группе Параметры страницы.
В результате получим отформатированный текст документа, скриншот которого представлен на рисунке:


Для больших документов (рефератов, курсовых и дипломных работ) кроме форматирования символов, абзацев и страниц выполняется форматированию разделов и документа в целом. Большие документы (структурированные документы, содержащие несколько страниц), как правило, разбиваются на разделы. Создание новых разделов со следующей страницы или на текущей странице, вставка верхнего и нижнего колонтитулов для предыдущего и следующего разделов, создание газетных колонок - все это относится к этапам форматирования документа.
Разрывы разделов выполняются на вкладке Разметка страницы в группе Параметры страницы, кнопка Разрывы:
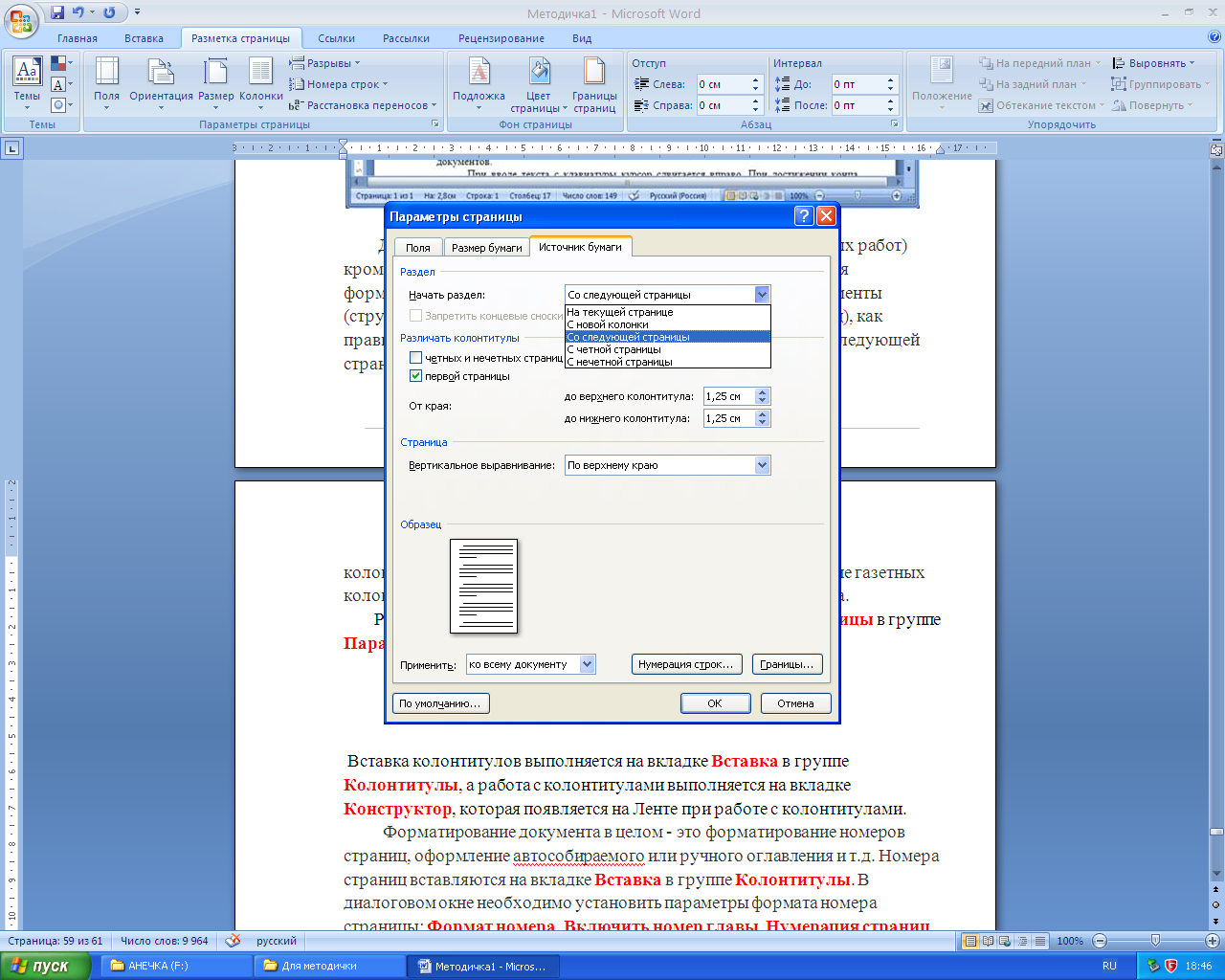
Вставка колонтитулов выполняется на вкладке Вставка в группе Колонтитулы, а работа с колонтитулами выполняется на вкладке Конструктор, которая появляется на Ленте при работе с колонтитулами:
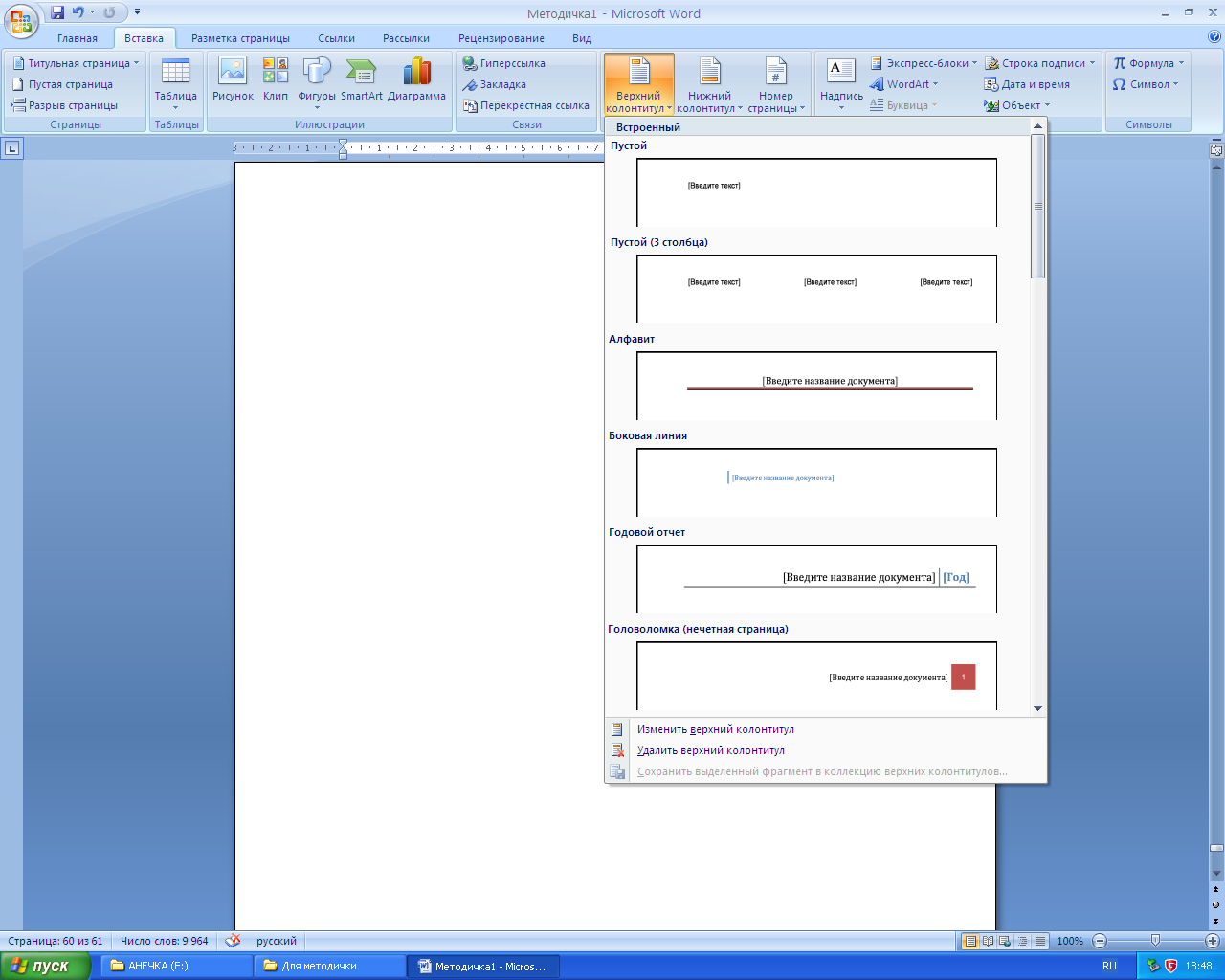
Форматирование документа в целом - это форматирование номеров страниц, оформление автособираемого или ручного оглавления и т.д. Номера страниц вставляются на вкладке Вставка в группе Колонтитулы. В диалоговом окне необходимо установить параметры формата номера страницы: Формат номера, Включить номер главы, Нумерация страниц (Продолжить или Начать с).
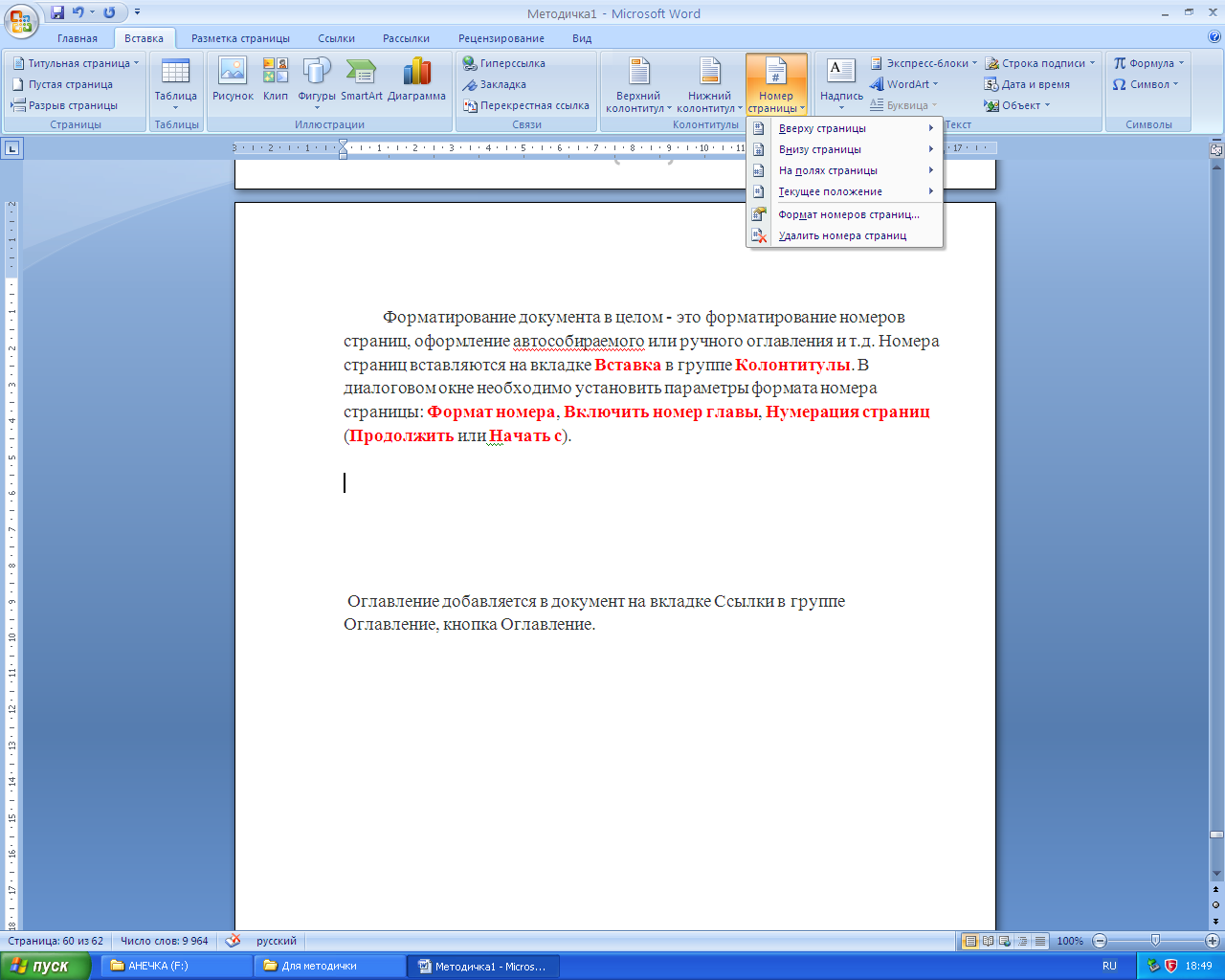
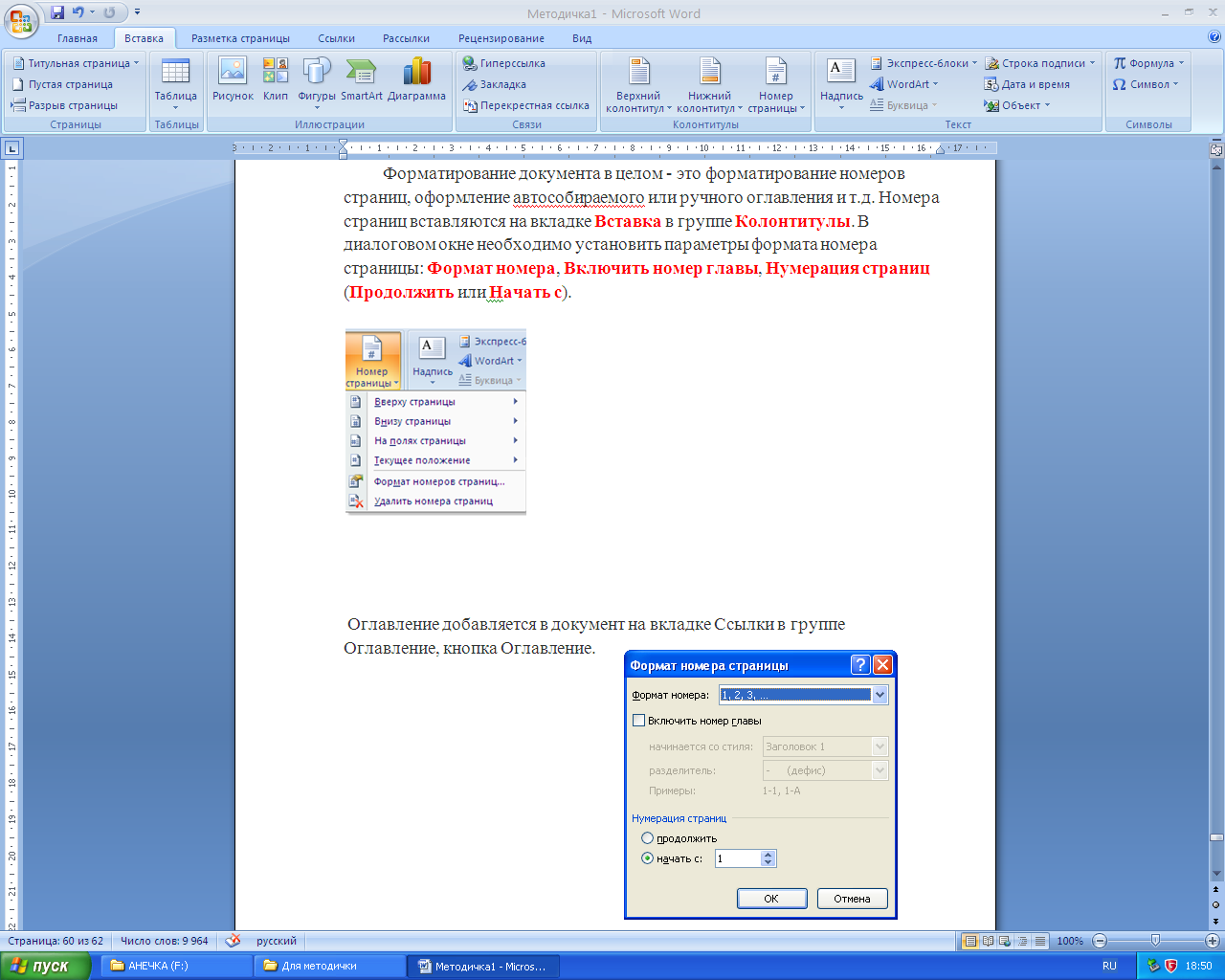
Оглавление добавляется в документ на вкладке Ссылки в группе Оглавление, кнопка Оглавление:
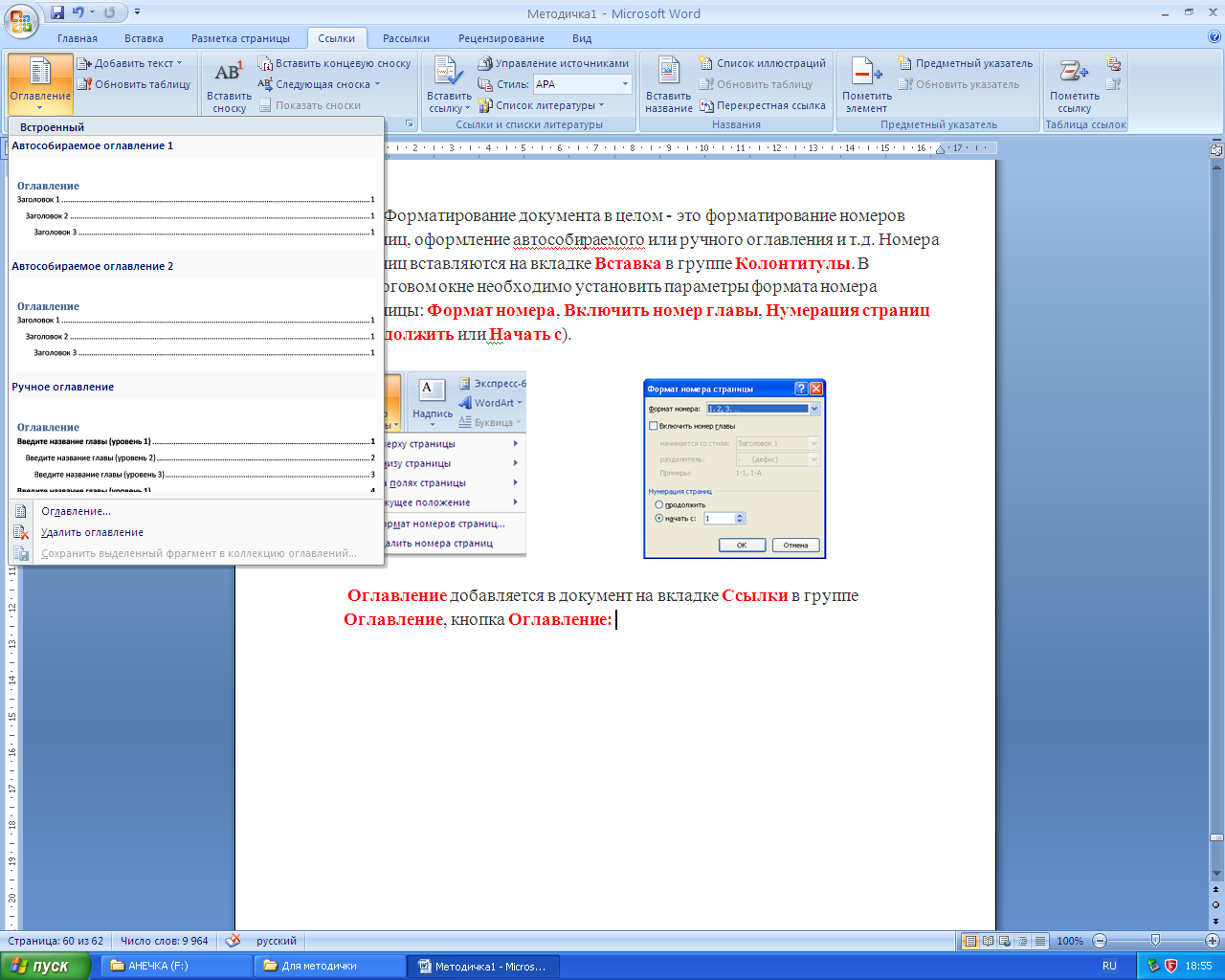
Для вставки Буквицы в документ необходимо перейти на вкладку Вставка.
Выделяем первую букву первого абзаца текста.
Например, букву Ж, если ваш документ (после заголовка) начинается со строк "Жили-были...".
Выбираем команду Буквица

Появится диалоговое окно Буквица

Выбераем стиль буквицы. Первый (Нет) - вообще не буквица. Второй стиль - В тексте, третий - На поле. Щелкаем на том стиле, который нужен вам. Выбираем шрифт, если требуется. Щелкаем на кнопке ОК.
Образец полученного:
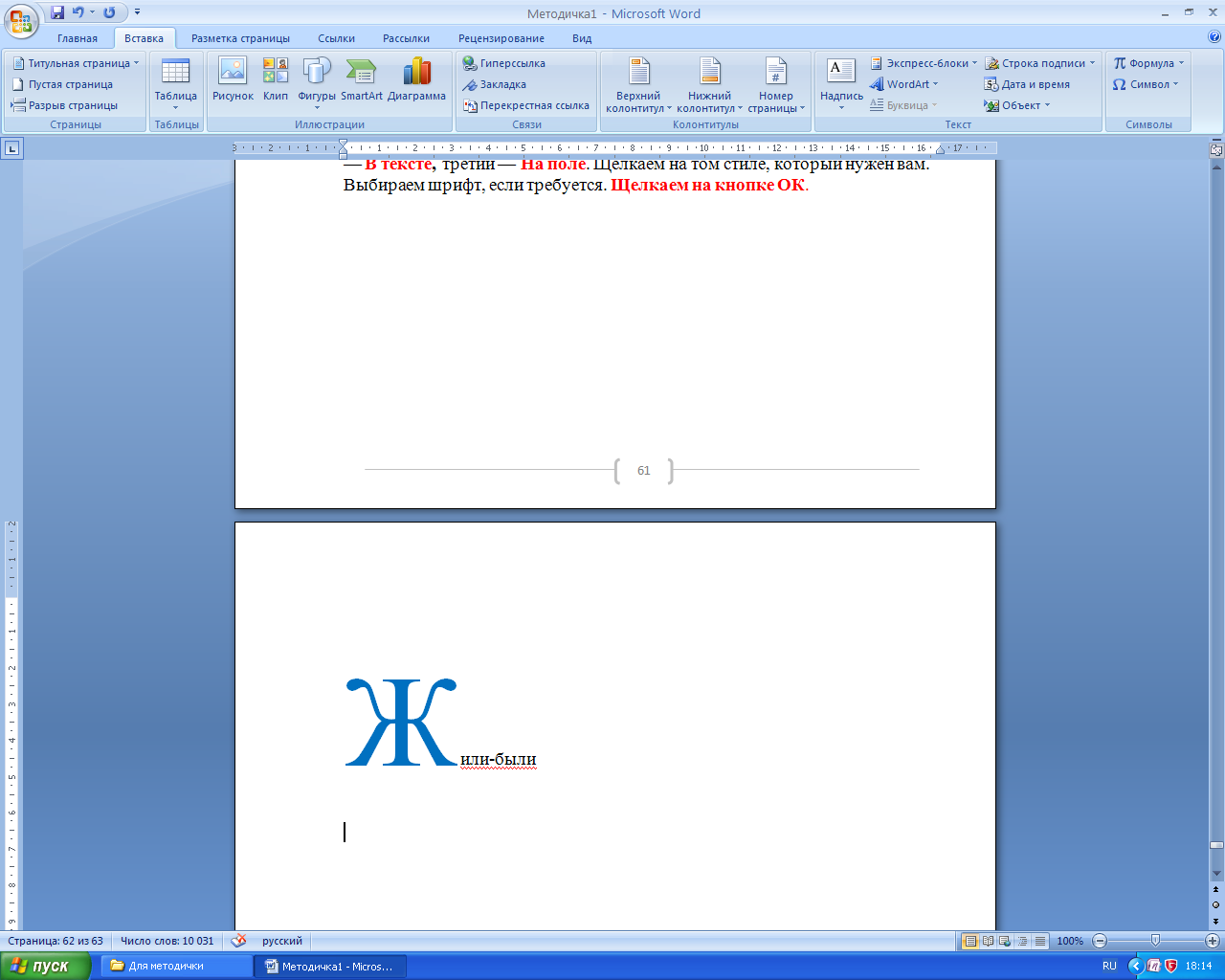
Задания для самостоятельной работы
Тема урока: Быстрое форматирование текста (стили, буквица).
Упражнение 1. Ввести текст. Вставить буквицу, выровнять текст по ширине (как показано в примере).
Микельанджело Буанаротти (1475-1564) - самый знаменитый в мире скульптор. Так же как Леонардо и Рафаэля его называют просто по имени. Микеланджело родился во Флоренции, а в 1530 году, когда город осадили испанские войска, защищал его с оружием в руках. Большинство скульптур Микеланджело находится во Флоренции, но ничто не может сравниться с ансамблем капеллы Медичи
Горожане с любовью сохранили дом скульптора. Там хранятся личные вещи Микеланджело, некоторые его рисунки и работы, коллекция минералов, которую он собирал всю жизнь, а также нумизматическая и археологическая коллекции.
Музей обстановки старинного флорентийского дома расположен в Палаццо Даванцати. Там выставлена старинная мебель, картины, скульптуры, музыкальные инструменты, гобелены, ткани, керамика и разные предметы домашнего быта. В комнатах дворца воспроизведена обстановка, в которой жили, работали и праздновали итальянцы времён Возрождения. В Музее находится работающая модель станка для изготовления знаменитых шёлковых тканей. На подобных станках до сих пор ткут узоры, по заказам музеев и частных владельцев, восстанавливая старинную обстановку.
Упражнение 2.
-
Создайте в тексте «буквицу» первой буквы слова Принцесса.
-
Сделайте так, что бы тип интервала был разреженным.
Принцесса обвела взглядом свою комнату и грустно вздохнула. Ее любимец - хамелеон Гриша - словно почувствовав настроение хозяйки, шустро взобрался по зеркальной раме и замер перед лицом принцессы, переливаясь самыми мрачными красками из своего диапазона. Принцесса автоматически проверила, плотно ли закрыта сетка на вольере с экзотическими бабочками. Гриша обиженно отвернулся.
- Уже встала, красавица моя? - в комнату влетела нянюшка и тут же развила кипучую деятельность. Она взмахнула покрывалом над кроватью принцессы так, что оно расправилось без единой складочки, взбила подушки, погрозила пальцем разноцветным ящерицам, беззлобно скалившимся из аквариума, а затем распахнула окно.
Комната тут же наполнилась уличным шумом. В королевстве полным ходом шли приготовления к свадьбе. Перед дворцом уже появился длинный стол для простолюдинов, поварята сновали туда-сюда с корзинами цветов, женщины же собирались в группки и обсуждали достоинства жениха, закатывая глаза. Принц из соседнего королевства на самом деле был хорош: молод, красив, умен и богат - что еще надо?
Упражнение 3. Наберите текст, разбейте его на абзацы. В начале каждого абзаца примените вставку буквицы.
Творческая деятельность Уильяма Шекспира, длившаяся последнее десятилетие XVI века и первое десятилетие XVII века, относится к эпохе позднего английского Возрождения. В это время Англия, достигшая внушительного политического могущества, остро переживала кризис перехода от феодальных общественных отношений к буржуазным. Социальная жизнь отличалась чрезвычайной насыщенностью. В крупных городах театр имел большое значение.
Актерские коллективы (труппы) существовали в Англии издавна, но только с 70-х годов XVI века складывается профессиональный народный театр, имеющий постоянные помещения. Вначале деятельность таких театров была ориентирована на узкий круг зрителей: монархов и влиятельных вельмож. Но во второй половине XVI века количество народных театров значительно увеличивается.
Первое в Англии помещение, предназначенное специально для театра, было сооружено близ Лондона в 1576 году плотником Д. Бербеджем, который и руководил труппой на протяжении следующих двадцати лет.
Помещение было овальным, состояло из разделенных перегородками галерей для зрителей и сцены. В галереях, которые вместе образовывали так называемый партер, все места были стоячими. Сцена тоже сильно отличалась от современной: просцениум, узкий выступ сцены, далеко врезался в партер. Занавеса не было, пологом прикрывалась лишь ниша позади сцены. Сзади над сценой находилась галерея, игравшая роль возвышенного места в представлениях.
Декорации носили условный характер: например, лес обозначался несколькими деревьями в кадках и т. п. Но зато очень тщательно подбирались костюмы для актеров. Крыши театр не имел, поэтому спектакли давались в светлое время суток, чаще всего в послеобеденные часы. В этом театре выступал Шекспир.
После смерти Бербеджа, его сыновья построили за Лондоном новое здание, которое в основном повторяло конструкцию своего предшественника. Театр назывался «Глобус», и слава о нем дошла до наших дней (он упоминается в пьесе Шекспира «Гамлет»). В «Глобусе» Шекспир поставил большинство своих пьес.
Театральные труппы обычно насчитывали не более 12-15 человек, что объяснялось недостатком денег. Иногда одному исполнителю приходилось играть две или даже три роли. Женские роли исполнялись юношами, и лишь в 1660 году в роли Дездемоны впервые выступила женщина.
Публика, посещавшая театр, была очень разнообразной. Это были не только дворяне, но и торговцы, приказчики, трактирщики, которым приходилось стоять в партере, так как места там стоили дешево. Богатые зрители располагались в ложах.
Упражнение 4. Наберите текст следующего стихотворения. Установите полуторный интервал между строк.
Битвы словесной стихла гроза.
Полные гнева, супруг и супруга
Молча стояли друг против друга,
Сузив от ненависти глаза.
Все корабли за собою сожгли,
Вспомнили все, что было плохого.
Каждый поступок и каждое слово -
Все, не щадя, на свет извлекли.
Годы их дружбы, сердец их биенье -
Все перечеркнуто без сожаленья.
Часто на свете так получается:
В ссоре хорошее забывается.
Тихо. Обоим уже не до споров.
Каждый умолк, губу закусив.
Нынче не просто домашняя ссора,
Нынче конец отношений. Разрыв.
2. Теперь установите для:
-
первого четверостишия - отступ первой строки на 2 см, слева - 0,25 см, справа - 4 см;
-
второго - выступ первой строки на 1 см, слева - на 1,5 см, справа - 2 см;
-
третьего - отступ первой строки на 4 см;
-
четвертого - отступ слева 3 см, отступ справа - 1,5 см.
3. Установите выравнивание абзацев:
-
первого - по ширине;
-
второго - по левому краю;
-
третьего - по центру;
-
четвертого - по правому краю.
Закройте документ с сохранением изменений.
Упражнение 5. Создайте документ и сохраните его с именем ФОРМАТИРОВАНИЕ.doc. Используя вставку символов, напечатайте следующее:
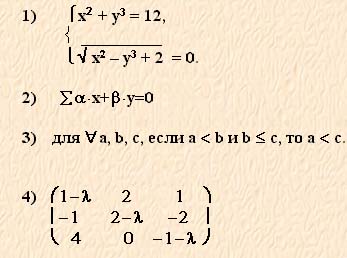
Сохраните изменения. Закройте документ.
Упражнение 6. Напечатайте текст (кегль № 10):
Нейрокомпьютер В 1937 г. Норберт Винер собрал группу специалистов, которые обсу-ждатли вопросы, породившие вскоре новую науку - кибернетику. Это был первый в мировой практике кибернетический семинар, наряду с физиками математиками и статистиками в нем принимали участие физиолог. А Розенблют и Уильям Маккаллок. Модели, которые обсуждались на семинаре, касались проблем управления в живых организмах и в технических системах. Впервые физиологи столкнулись с идеями инженерного типа, что принесло свои плоды в 1943 г У. Маккаллок и У. Питс опубликовали статью, которая послужила началом новой науки - нейрокибернетики. В этой статье впервые была описана формальная модель, отражающая функционирование нейронов - основных кирпичиков нервных тканей.
В середине 80х гг. исследования в области нейрокибернетики вступили в новую стадию. На основе элементов, построенных по принципам формальных нейронов, создаются сложные вычислительные и управляющие устройства.
В основе нейрокомпьютера лежит нейронная сеть, которая объединяет в своей структуре функции арифметического устройства, памяти, управляющего устройства, устройства ввода-вывода. Основная отличительная особенность нейрокомпьютеров - это сам способ решения задач. В компьютерах для решения задач обычно используются программы, а в нейрокомпьютерах решение задачи достигается путем перенастройки сети.
Нейрокомпьютер способен обучаться - нужно только предоставить данные для обучения. Труд программиста заменяется трудом учителя (можно тренера или дрессировщика), который не будет предписывать машине все детали работы, а создаст «образовательную среду « для компьютера. Захватывающий мир новых возможностей и профессий - вот что такое нейрокомпьютер. Они особенно эффективны там, где нужно подобие человеческой интуиции - для распознавания образов (узнавания лиц, чтения рукописных текстов), перевода с одного естественного языка на другой.
Препятствует внедрению нейрокомпьютеров отсутствие какой-либо теории, позволяющей программировать процессы самоорганизации нейронных сетей для организации процесса решения задач. Специалисты ведут активные исследования по методике программирования и ищут пути модификации методов, используемых для решения задач.
-
Выделите первый абзац и установите границы этого абзаца 2см - 10см, красная строка Зсм.
-
Выделите второй абзац и установите границы этого абзаца Зсм - 11 см, красная строка 4см.
-
Выделите третий абзац и установите границы этого абзаца 1см - 12см, красная строка 2см.
-
Выделите четвертый абзац и установите границы этого абзаца 4см -14см, красная строка 6см.
-
Выделите пятый абзац и установите границы этого абзаца 0см -15см, красная строка 2см.
-
Выделите слова, записанные курсивом и измените их шрифт на жирный курсив с подчеркиванием.
-
Выделите весь текст и установите границы всего текста 1см - 13см, красную строку 3
Тест
"Текстовый редактор Word"
1.При задании параметров страницы устанавливаются:
1) гарнитура, размер, начертание;
2) отступ, интервал;
3) поля, ориентация;
4) стиль, шаблон.
2. Чтобы сохранить текстовый файл (документ) в определенном формате, необходимо задать:
1) размер шрифта;
2) тип файла;
3) параметры абзаца;
4) размер страницы.
3. Для того чтобы вставить пустую строку, надо нажать клавишу:
1) Пробела;
2) Delete;
3) Insert;
4) Enter.
4. В процессе форматирования абзаца
изменяется (изменяются):
1) размер шрифта;
2) параметры абзаца;
3) последовательность символов, слов, абзацев;
4) параметры страницы.
5. Выполнение операции копирования становится возможным после:
1) установки курсора в определенное положение;
2) сохранение файла;
3) распечатки файла;
4) выделение фрагмента текста.
6. Существует следующий способ расположения заголовков:
1) по центру;
2) с правой стороны;
3) в конце страницы;
7. режим предварительного просмотра служит для:
1) увеличения текста;
2) просмотра документа перед печатью;
3) вывода текста на печать;
4) изменения размера шрифта для печати.
8. Расширением текстового файла является:
1) com;
2) exe;
3) xls;
4) doc.
9. Чтобы открыть текстовый файл(документ) в определенном формате, необходимо задать:
1) имя и тип файла;
2) размер шрифта;
3) параметры абзаца;
4) размер страницы.
10. Для того чтобы удалить пустую строку, надо нажать клавишу:
1) пробела;
2) Delete;
3) Insert;
4) Enter.
11. В процессе редактирования текста изменяется( изменяются) :
1) размер шрифта;
2) параметры страницы;
3) последовательность символов, слов, абзацев;
4) параметры страницы.
12. Основные параметры абзаца:
1) гарнитура, размер, начертание;
2) отступ, интервал;
3) поля, ориентация;
4) стиль, шаблон.
13. Чтобы подготовить Word к изменению необходимо:
1) поставить курсор на конец абзаца;
2) установить курсор в середину абзаца;
3) выделить абзац;
4) выделить первое слово
14. Сверстать страницу - это:
1) закрыть страницу;
2) получить справочную информацию;
3) вывести страницу на печать;
4) расположить в определенном порядке блоки текста и другие элементы оформления.
Тест (ответы)
"Текстовый редактор Word"
1.При задании параметров страницы устанавливаются:
1) гарнитура, размер, начертание;
2) отступ, интервал;
3) поля, ориентация;
4) стиль, шаблон.
2. Чтобы сохранить текстовый файл (документ) в определенном формате, необходимо задать:
1) размер шрифта;
2) тип файла;
3) параметры абзаца;
4) размер страницы.
3. Для того чтобы вставить пустую строку, надо нажать клавишу:
1) Пробела;
2) Delete;
3) Insert;
4) Enter.
4. В процессе форматирования абзаца
изменяется (изменяются):
1) размер шрифта;
2) параметры абзаца;
3) последовательность символов, слов, абзацев;
4) параметры страницы.
5. Выполнение операции копирования становится возможным после:
1) установки курсора в определенное положение;
2) сохранение файла;
3) распечатки файла;
4) выделение фрагмента текста.
6. Существует следующий способ расположения заголовков:
1) по центру;
2) с правой стороны;
3) в конце страницы;
7. режим предварительного просмотра служит для:
1) увеличения текста;
2) просмотра документа перед печатью;
3) вывода текста на печать;
4) изменения размера шрифта для печати.
8. Расширением текстового файла является:
1) com;
2) exe;
3) xls;
4) doc.
9. Чтобы открыть текстовый файл(документ) в определенном формате, необходимо задать:
1) имя и тип файла;
2) размер шрифта;
3) параметры абзаца;
4) размер страницы.
10. Для того чтобы удалить пустую строку, надо нажать клавишу:
1) пробела;
2) Delete;
3) Insert;
4) Enter.
11. В процессе редактирования текста изменяется( изменяются) :
1) размер шрифта;
2) параметры страницы;
3) последовательность символов, слов, абзацев;
4) параметры страницы.
12. Основные параметры абзаца:
1) гарнитура, размер, начертание;
2) отступ, интервал;
3) поля, ориентация;
4) стиль, шаблон.
13. Чтобы подготовить Word к изменению необходимо:
1) поставить курсор на конец абзаца;
2) установить курсор в середину абзаца;
3) выделить абзац;
4) выделить первое слово
14. Сверстать страницу - это:
1) закрыть страницу;
2) получить справочную информацию;
3) вывести страницу на печать;
4) расположить в определенном порядке блоки текста и другие элементы оформления.
Критерии оценки теста: 12-14 правильных ответов - оценка «отлично», 11-10 правильных ответов - оценка «хорошо», 9-8 правильных ответов - оценка «удовлетворительно»
Контрольные вопросы
-
Покажите, где расположены инструменты форматирования абзаца?
-
При помощи чего можно поменять выравнивание текста?
-
При помощи чего можно сделать «красную строку»?
-
Как поменять междустрочный интервал?
-
Какие интервалы вы можете показать?
-
Как компьютер отыскивает ошибки в тексте документа MS Word?
-
Назовите способы выделения текста
ИНСТРУКЦИОННАЯ КАРТА № 6
Тема: Работа со списками.
Цель: сформировать умения у обучающихся оформлять списки в документах
Для работы со списками служат пять верхних кнопок панели Абзац, расположенных на вкладке Главная

Списки - это фрагменты текста, пункты которого отмечены специальными знаками. Списки могут быть маркированными, нумерованными и многоуровневыми.
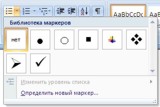
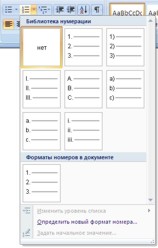
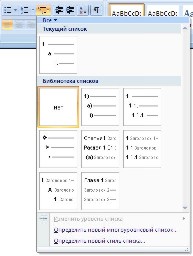
Список можно создавать изначально, а можно из уже существующего текста.
Если необходимо сделать список из уже существующего документа, то надо выделить фрагмент текста, который подлежит форматированию и выбрать тип списка. При этом выделенный текст будет разбит по пунктам списка согласно абзацам (каждый абзац - это новый пункт списка). Во время выбора типа списка при наведении курсора на соответствующий вариант выделенный текст будет сразу предварительно форматироваться, давая пользователю быстро оценить пригодность того или иного варианта.
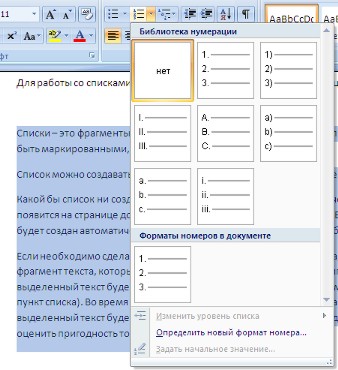
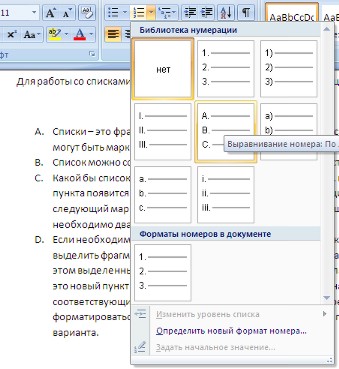
При формировании многоуровневого списка, чтобы задать создание маркеров очередного уровня можно использовать клавишу Tab (либо кнопку Увеличить отступ на панели Абзац). Вернуться к вводу данных предыдущего уровня можно, нажав сочетание Shift+Tab (либо кнопку Уменьшить отступ на панели Абзац).
При работе с маркированными и нумерованными списками можно создавать свой стиль оформления. Для этого нужно в соответствующих диалоговых окнах выбрать пункт Определить новый маркер или Определить новый формат номера:
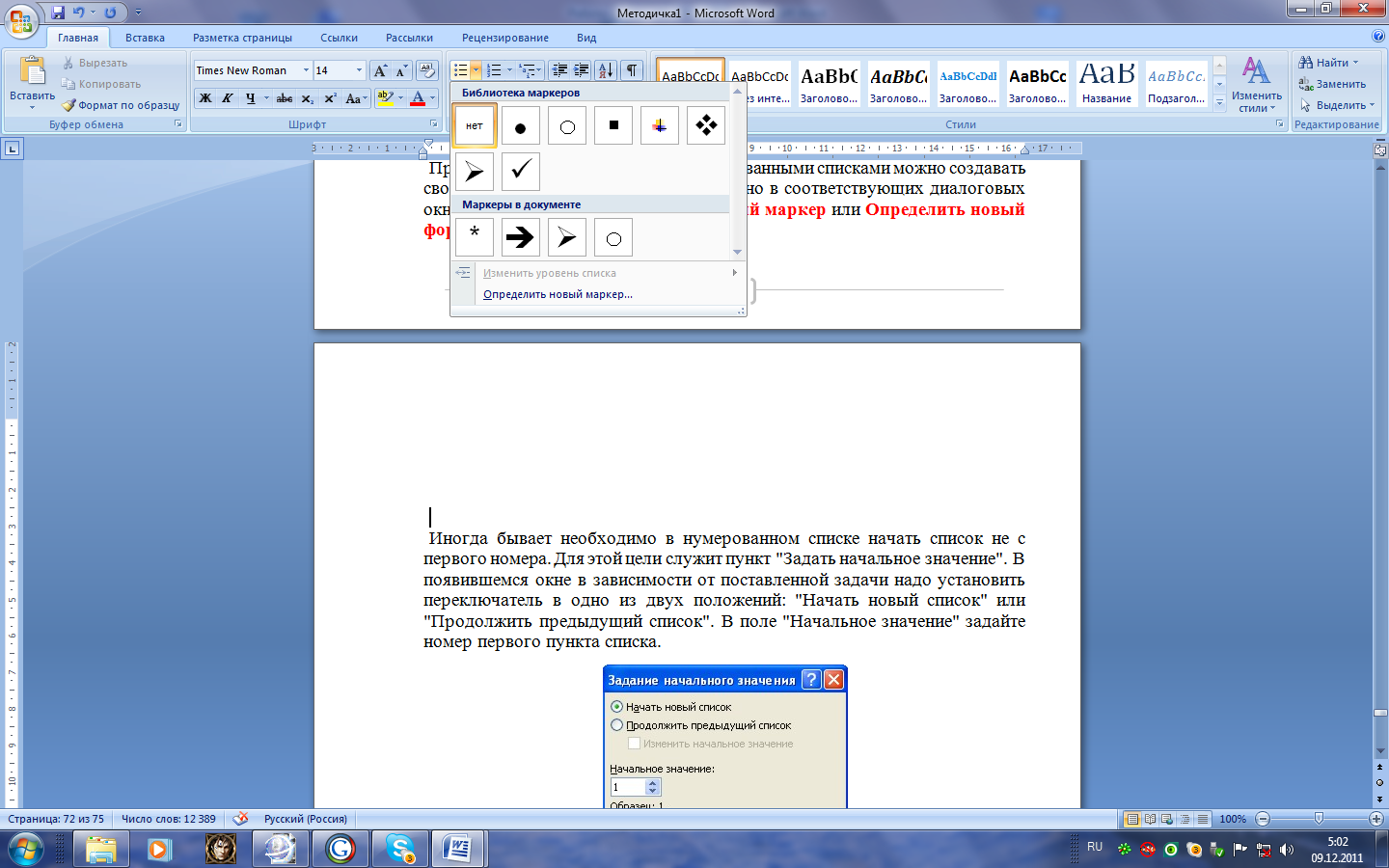
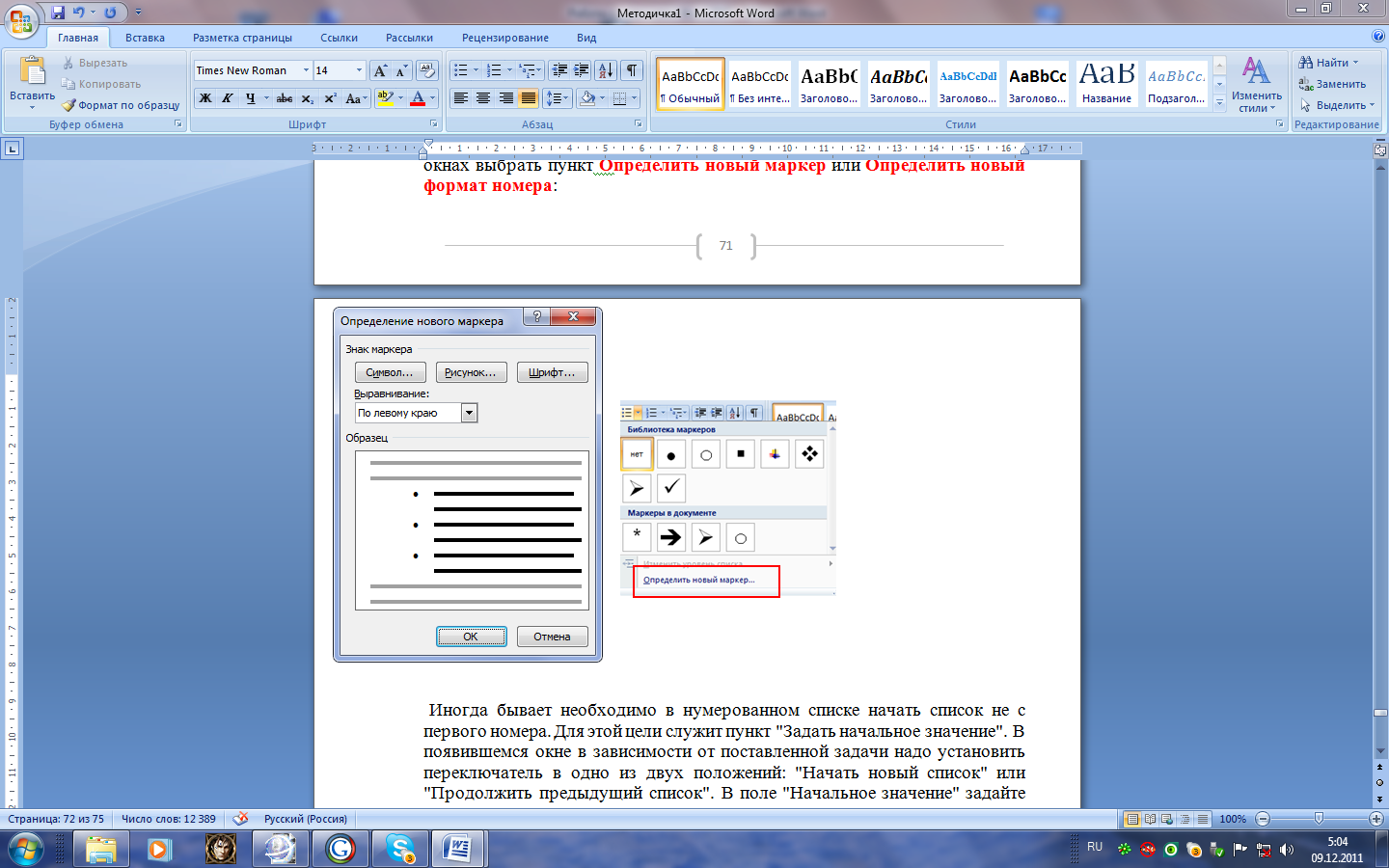
Иногда бывает необходимо в нумерованном списке начать список не с первого номера. Для этой цели служит пункт Задать начальное значение.
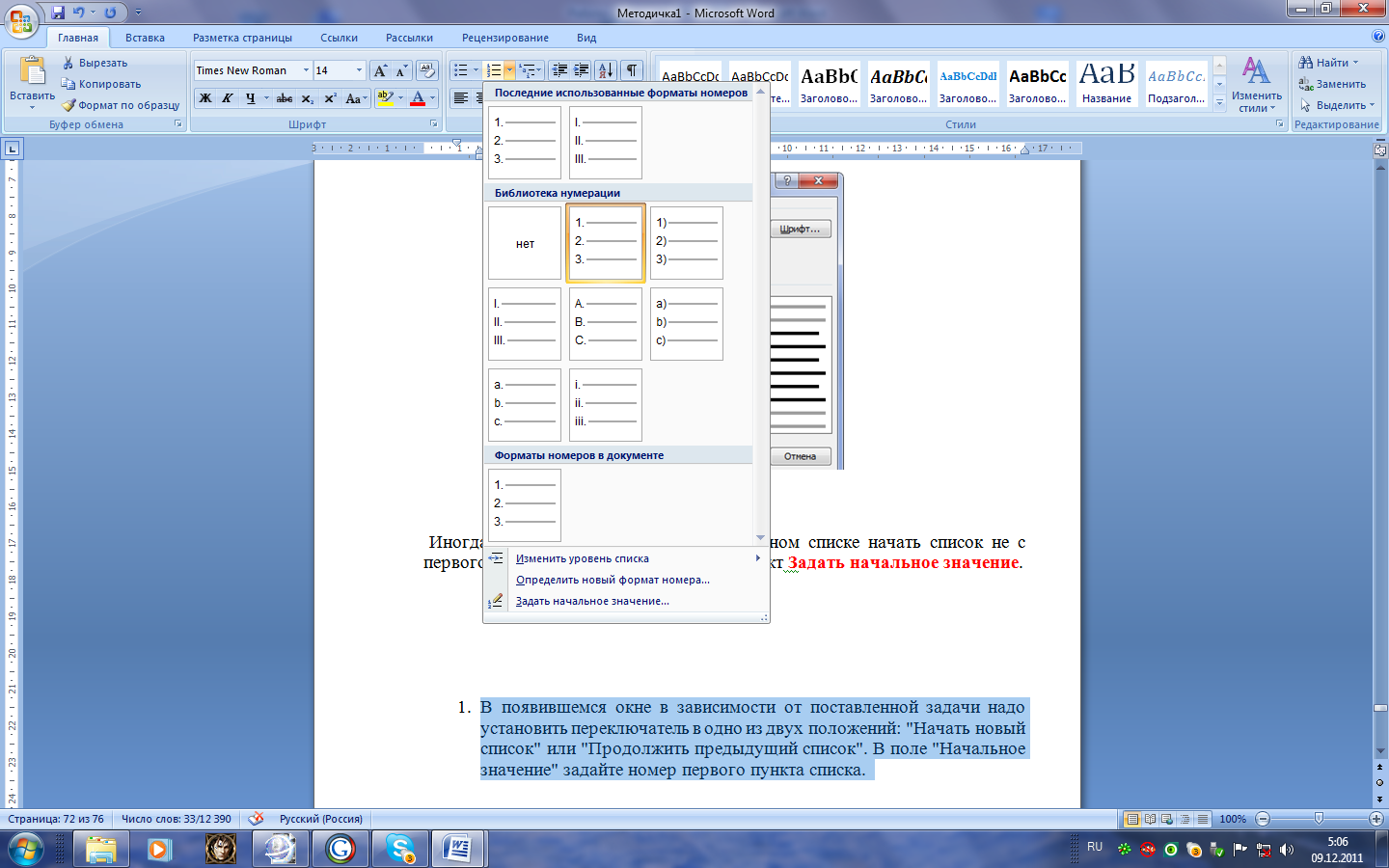

В появившемся окне в зависимости от поставленной задачи надо установить переключатель в одно из двух положений: Начать новый список или Продолжить предыдущий список. В поле Начальное значение задайте номер первого пункта списка.
При необходимости редактирования многоуровневого списка, щелкните кнопкой мыши на кнопке Многоуровневый список и в появившемся окне - Определить новый многоуровневый список... Здесь можно настроить формат номера, расстояние, тип шрифта и другие параметры списка.
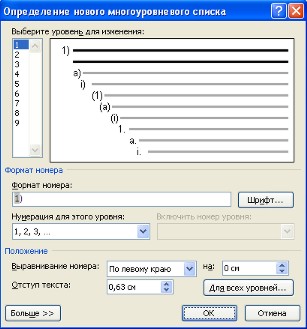
Если необходимо сформировать новый стиль списка, то необходимо воспользоваться пунктом Определить новый стиль списка. В появившемся окне можно настроить все необходимые параметры стиля, а также задать область действия нового формата.
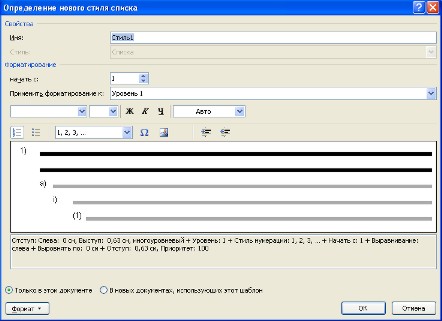
Word автоматически создает новый нумерованный список, когда абзац начинается с цифры "один" с точкой.
Задания для самостоятельной работы
Тема урока: Работа со списками
Упражнение 1. Введите следующий текст, выделите:
Понедельник
Вторник
Среда
Четверг
Пятница
Суббота
Оформите введенный текст как Маркированный список
Упражнение 2. Введите нижеприведенный текст согласно образцу
ЧТО НЕ НАДО ДЕЛАТЬ,
ЕСЛИ КОМПЬЮТЕРА У ВАС НЕТ,
НО ВЫ СОБИРАЕТЕСЬ ЕГО КУПИТЬ
НЕ ПОКУПАЙТЕ КОМПЬЮТЕР БЕЗ ЦЕЛИ
НЕ ПОКУПАЙТЕ ДЕШЕВЫЙ КОМПЬЮТЕР
НЕ ПОКУПАЙТЕ ДОРОГОЙ КОМПЬЮТЕР
НЕ ЭКОНОМЬТЕ НА МОНИТОРЕ
Упражнение 3. Введите текст по следующему образцу:
Часть 1. Начальные сведения
Глава 1. Что такое компьютер
Слово «компьютер» означает «вычислитель», т.е. устройство для вычислений. В основу работы компьютера заложен принцип фон Неймана. Компьютер может обрабатывать только информацию, представленную в числовой форме.
Глава 2. Архитектура компьютера
Обычно персональные компьютеры состоят из трех основных частей:
Системного блока;
Клавиатуры;
Монитора.
В системном блоке располагаются все основные узлы компьютера: блок питания, процессор, оперативная память, контроллеры устройств, винчестер, дисковод и др.
Упражнение 4. Подготовьте список студентов как табулированный текст
СТИПЕНДИАЛЬНАЯ ВЕДОМОСТЬ
№ группы
Фамилия И.О.
Стипендия
Подпись
31--------------
Смирнов А.В.-------------------
200-----------
________
32--------------
Соколов А.А.-------------------
200-----------
________
33--------------
Иванов А.А.--------------------
250-----------
________
34--------------
Иванов А.П.--------------------
250-----------
________
ИТОГО
Упражнение 5. Наберите текст по образцу:
-
Что называется стилем в Word?
-
Опишите технологию создания нумерованного или маркированного списка. Каково действие кнопок Увеличить и Уменьшить отступ применительно к этим спискам?
-
Опишите технологию создания многоуровневого списка. Каково действие кнопок Увеличить и Уменьшить отступ применительно к этому списку?
-
Каким образом заключить контекст в границы и осуществит его заливку?
-
К каким элементам можно создавать новые и применять имеющиеся стили? Опишите технологию создания нового стиля. Каким образом применить созданный стиль?
-
Опишите два способа задания форматов табуляторов, два способа удаления форматов табуляторов.
-
Опишите технологию оформления текста в несколько колонок. Для чего необходимо ограничивать текст газетного типа разделителями разделов?
ИНСТРУКЦИОННАЯ КАРТА № 7
Тема урока: Расположение текста в колонки.
Цель урока: сформировать умения у обучающихся располагать текст в колонки
На вкладке Разметка страницы находится кнопка Колонки, которая служит для разбивки текста страницы на несколько колонок (подобно газетной верстке). Опция Другие колонки.. служит для гибкой настройки колонок. Все функции настройки понятны, к тому же, в окне Образец сразу показано как будет выглядеть страница.

Задания для самостоятельной работы
Тема урока: Расположение текста в колонки
Упражнение 1. Создайте таблицу по образцу:
Предметы
Средний балл по группам
ГИГ-1
ГЛГ-1
ГГР-1
ПНП
Высшая математика
4,4
4,2
4,1
3,9
Информатика
4,5
4,3
4,2
4,1
Философия
3,9
3,8
3,7
3,4
История Отечества
4,8
4,5
4,55
4,6
Упражнение 2. Создайте приглашение по образцу:

Упражнение 3. Создайте по образцу:
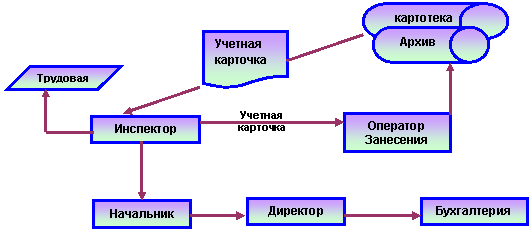
Упражнение 4. Создайте формулы по образцу:


Упражнение 5. Создайте по образцу:
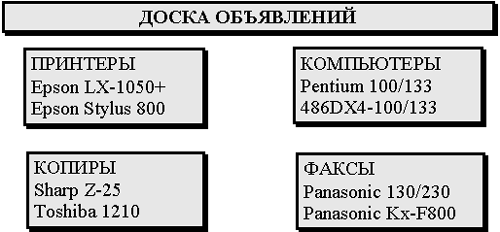
Упражнение 6. Наберите текст и расположите его в две колонки
Колонкой текста называется пространство страницы, ограниченное двумя вертикальными линиями (границами колонки), между которыми размещается текст.
Если раздел форматируется в одну колонку, то этими вертикальными линиями служат поля страницы
Если раздел форматируется в несколько колонок, то таких пар вертикальных линий возникает несколько, а ширина страницы от поля до поля делится между колонками
Пример форматирования колонок.
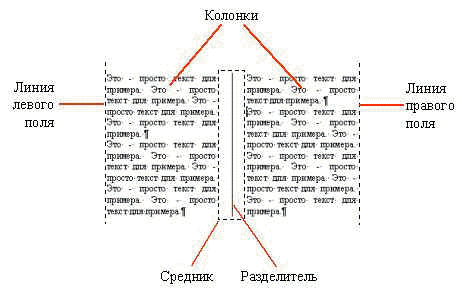
Упражнение 7. Создайте документ следующего вида:

Упражнение 8. Аналогии. Проанализируйте следующие смысловые пары и впишите вместо пропусков необходимые слова.
-
Курица - цыпленок, лошадь - …
-
Заяц - капуста, … - желудь
-
Небо - птица, вода - …
-
Человек - врач, … - ветеринар
-
Михаил - крокодил, … - воробей
-
Человек - губы, … - хобот
-
Лариска - крыса, Алиса - …
-
Музыка - ноты, слова - …
-
Платье - портной, туфли - …
-
… - сердце, машина - мотор
Проанализируйте следующие смысловые пары и впишите вместо пропусков необходимые слова.
-
… - утром, а ужин - вечером
-
Птица - летать, змея - …
-
… жаркое, а зима …
-
Ручка - писать, а … - рисовать
-
Человек - врач, … - ветеринар
-
… коричневый, а молоко …
-
Самолет - ангар, машина - …
-
Лариска - крыса, Алиса - …
-
Музыка - ноты, слова - …
-
Платье - портной, туфли - …
Упражнение 9. Наберите текст. Расположите текст в 3 колонки.
Показать исторический процесс формирования социальных норм.
Проанализировать воздействия социальных норм на правосознание современного общества.
Для достижения основной цели моей работы необходимо уяснить суть таких понятий как правосознание и дать определение этому феномену. Кроме того, рассмотрев точки зрения ведущих правоведов на это социальное явление необходимо будет выяснить влияние социальных норм на формирование правосознания. Необходимо так же дать определение и классифицировать такое понятие как социальная норма и оценить ее значение для процесса формирования правосознания.
Упражнение 10. Наберите текст следующего стихотворения: Установите полуторный интервал между строк.
Битвы словесной стихла гроза.
Полные гнева, супруг и супруга
Молча стояли друг против друга,
Сузив от ненависти глаза.
Все корабли за собою сожгли,
Вспомнили все, что было плохого.
Каждый поступок и каждое слово -
Все, не щадя, на свет извлекли.
Годы их дружбы, сердец их биенье -
Все перечеркнуто без сожаленья.
Часто на свете так получается:
В ссоре хорошее забывается.
Тихо. Обоим уже не до споров.
Каждый умолк, губу закусив.
Нынче не просто домашняя ссора,
Нынче конец отношений. Разрыв.
ИНСТРУКЦИОННАЯ КАРТА № 8
Тема урока: Вставка в документ даты и времени, символов, надписи.
Цель урока: сформировать умения у обучающихся вставлять в документ дату и время, символы и надписи
На ленте Вставка в Word 2007 расположена кнопка Дата и время:
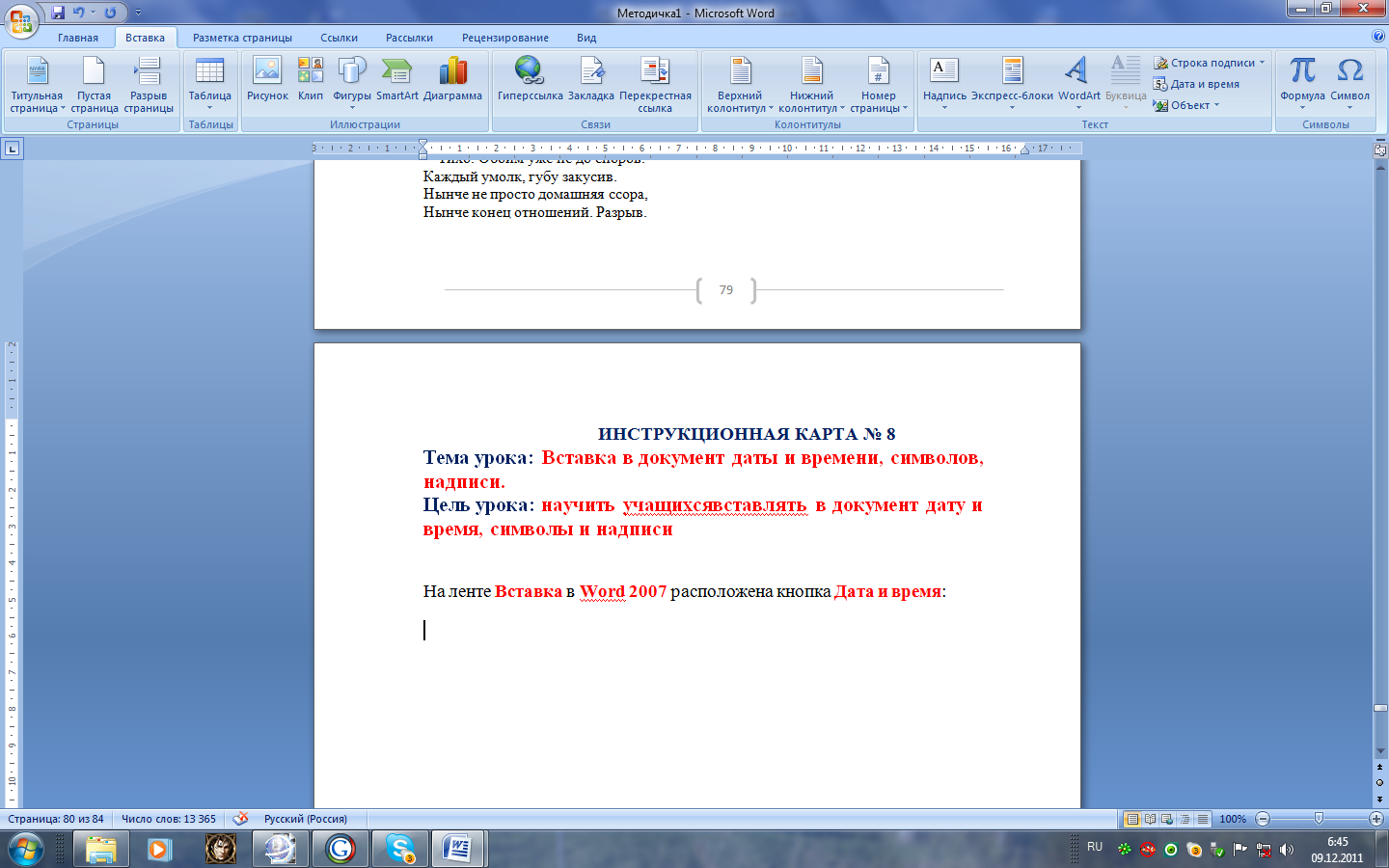
В тексте ставим курсор и щелкаем на кнопку Дата и время, появляется диалоговое окно, в котором выбираем нужный нам формат даты и времени:
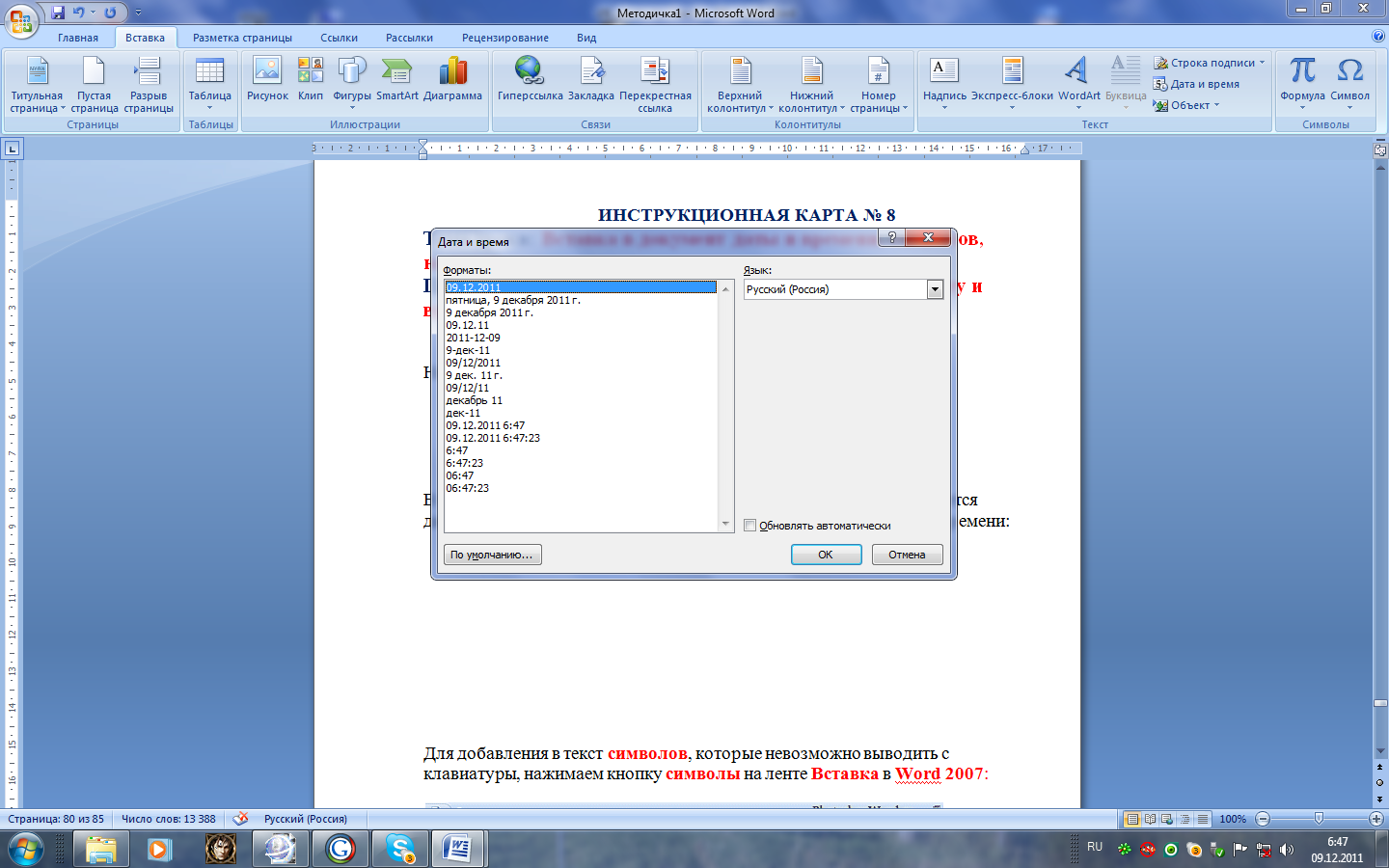
Для добавления в текст символов, которые невозможно выводить с клавиатуры, нажимаем кнопку символы на ленте Вставка в Word 2007:
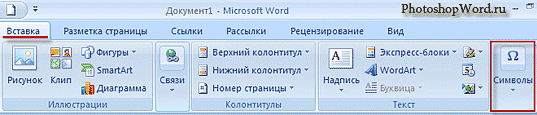
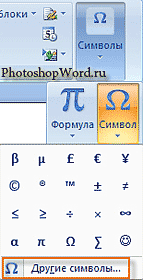
В открывшемся диалоговом окне выберите вкладку Символ.
Перед нами откроется галерея символов Word 2007, которые употребляют чаще, чем остальные.
Чтобы добавить необходимый нам символ в документ Word 2007, нужно просто щелкнуть по нему левой кнопкой мыши. Чтобы добавить еще один символ, то зайдите опять во вкладку символы и выберите нужный.
Если нужного нам символа нет в галерее символов Word 2007, то щелкните по вкладке Другие символы .
Рассмотрим диалоговое окно, которое откроется при нажатии на Другие символы в word 2007:
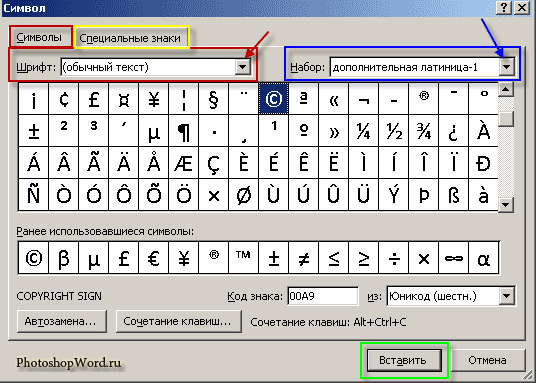
В поле Шрифт можно изменить Шрифт добавляемых Символов.
В поле Набор можно перейти на любой вид символов выбранного шрифта. Например, выбрав Шрифт обычный текст, который предоставляется нам по умолчанию и выбрав из Набора, к примеру, Знаки пунктуации, мы окажемся на символах, которые относятся к Знакам пунктуации данного шрифта. Либо, в поисках нужного нам Символа, мы можем просто прокручивать весь список символов с помощью бегунка, расположенного справа.
На вкладке Специальные знаки в Word 2007 можно добавить в текст символы специального назначения:
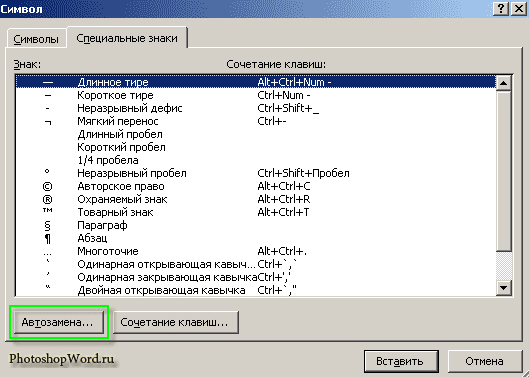
Для ускорения набора текста в Word 2007 можно использовать автоматическую замену символа, нажав кнопку Атозамена. У нас откроется следующее диалоговое окно:
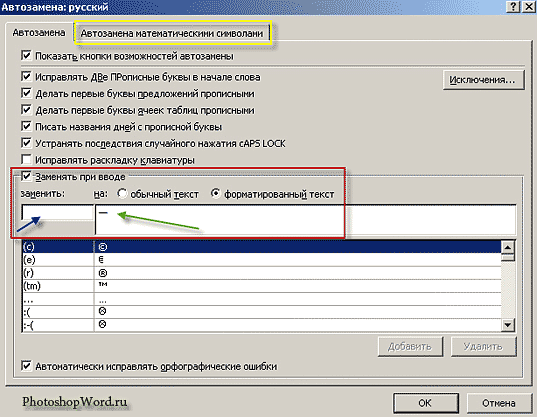
В редактируемом списке Заменять при вводе слева указываются вводимые символы и их комбинации (показано синей стрелочкой на рисунке), справа - символы, которые будут отображаться в тексте, вместо вводимых (на рисунке показано в красной рамке, зеленой стрелочкой).
На ленте Вставка в Word 2007 расположена кнопка Надписи, при нажатии на которую левой кнопкой мыши можно увидеть окно с галереей надписей, которые можно просмотреть при помощи вертикальной полосы прокрутки справа:
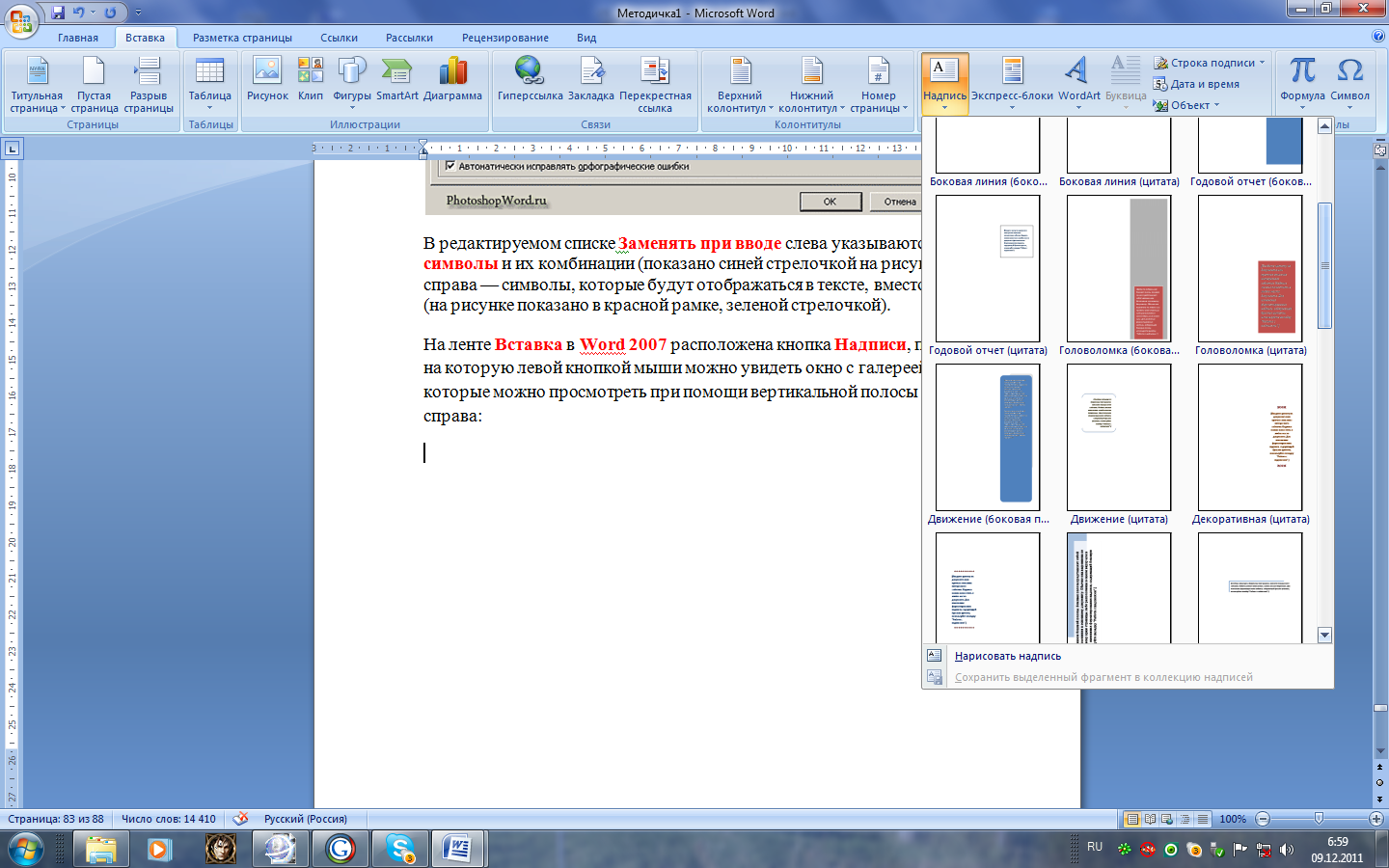
Задания для самостоятельной работы
Тема урока: Вставка в документ даты и времени, символов, надписи.
Упражнение 1. Наберите текст по образцу:
ПРОЧНЫЙ СТОЛБИК
На стержень крючка накинуть нитку, ввести крючок в 3-ю петлю цепочки спереди назад. Накинуть нитку на крючок и вытянуть петлю.
Накинуть нитку на крючок еще раз и протянуть ее через 3 петли, висящие на крючке.
Из энциклопедии «Шитье и рукоделие»
Упражнение 2. Наберите текст по образцу:
Ягодно-молочный коктейль с грецкими орехами
70 г крыжовника,
150 г молока,
40 г грецких орехов,
15 г сахара
Ягоды крыжовника моют, заливают 30 г кипятка и варят 3-5 минут до размягчения. Затем протирают через сито в теплом виде, добавляют кипяченое молоко (охлажденное). Ядра орехов растирают с сахаром до однородной массы и смешивают с протертыми ягодами крыжовника.
Пищевая ценность:
белков - 7,1 г,
жиров - 14,7 г,
углеводов - 12,0 г,
калорийность - 223 ккал.
Упражнение 3. Разбейте предложенный текст на 2 колонки.
В XVI веке Австрия возглавила борьбу стран юго-восточной Европы против турецкого нашествия. Воспользовавшись ослаблением в войнах с турками Чехии и Венгрии, Австрия включила большую часть их территорий в состав своих владений, начав с этого времени превращаться в многонациональное государство.
В этот период все более укрепляется и развивается экономика страны. В горной промышленности (добыча руд железа и свинца в Тироле, Штирии, Верхней Австрии) уже в XVI веке начинается зарождение капиталистических отношений. Первые мануфактуры появились и в производстве бархата, шелка, предметов роскоши
Упражнение 4. Из исходного текста получить текст-результат.
Исходный текст
Форма представления данных
Основные виды восприятия данных человеком связаны с использованием зрительных образов, то есть образов, воспринимаемых с помощью зрения. Все возрастающее значение имеет использование звуковых и тактильных образов (воспринимаемых осязанием). Обоняние и вкус в этом ряду стоят на последнем месте.
зрительные образы существуют в двух основных формах: символьной и графической. Разумеется, каждая из них может использовать цвет.
Символьная форма представления данных может быть определена как некоторый конечный набор изображающих знаков. Такой набор легко представить себе как совокупность ящиков, на каждом из которых изображен соответствующий знак и в котором лежит множество фишек - копий этого знака. Термин "конечный набор" означает, что здесь конечное число ящиков, набор фишек в ящике не ограничен.
конструирование зрительного образа в символьной форме осуществляется путем размещения фишек в определенной плоской клеточной структуре - строке, столбце, клеточном поле, кроссворде, игровом поле и т.п. В каждой клетке такой структуры может быть размещена только одна фишка набора. Разновидностью такого клеточного поля является и экран компьютера, работающего в режиме ввода символьных данных.
Символьная форма имеет множество разновидностей, среди них наиболее распространены языковая и табличная (псевдографическая).
Текст-результат
Форма представления данных
Основные виды восприятия данных человеком связаны с использованием зрительных образов, то есть образов, воспринимаемых с помощью зрения. Все возрастающее значение имеет использование звуковых и тактильных образов (воспринимаемых осязанием). Обоняние и вкус в этом ряду стоят на последнем месте.
Зрительные образы существуют в двух основных формах: символьной и графической. Разумеется, каждая из них может использовать цвет.
Символьная форма представления данных может быть определена как некоторый конечный набор изображающих знаков. Такой набор легко представить себе как совокупность ящиков, на каждом из которых изображен соответствующий знак и в котором лежит множество фишек - копий этого знака. Термин "конечный набор" означает, что здесь конечное число ящиков, набор фишек в ящике не ограничен.
Конструирование зрительного образа в символьной форме осуществляется путем размещения фишек в определенной плоской клеточной структуре - строке, столбце, клеточном поле, кроссворде, игровом поле и т.п. В каждой клетке такой структуры может быть размещена только одна фишка набора. Разновидностью такого клеточного поля является и экран компьютера, работающего в режиме ввода символьных данных.
Символьная формаимеет множество разновидностей, среди них наиболее распространены языковая и табличная (псевдографическая).
Упражнение 5. Наберите текст
 Форматы файлов текстовых редакторов
Форматы файлов текстовых редакторов
У каждого текстового редактора существует свой формат файлов, то есть способ кодировки текстовых документов для их сохранения в виде файлов. Для обмена документами с другими программами во многих текстовых редакторах предусмотрена возможность сохранения и открытия файлов различных форматов. Вот краткие сведения о некоторых распространенных форматах представления текстовых документов.
Название
Расширение
Пояснение
Только текст
Обычно .txt
Содержит только текст в кодировке MS Windows. Шрифтовое оформление, картинки и т.п. не хранятся. Понимается практически всеми текстовыми редакторами
Документ Micrsoft Word
.doc
Используется популярным редактором Micrsoft Word. Позволяет сохранять оформление документов. Может отличаться для разных версий редактора, что иногда порождает проблемы при обмене документами
Rich text format (RTF, насыщенный текстовый формат)
Обычно .rtf
Универсальный формат обмена текстами, содержащими оформление и встроенные объекты (таблицы, картинки и т.д.). Для просмотра файлов в формате RTF требуются специальные программы.
Текст DOS
Обычно .txt или .dos
Содержит только текст в кодировке устаревшей операционной системы MS-DOS.
Web-страница
.htm или .html
Содержит текстовое описание web-страницы на языке HTML, пригодное для просмотра в www-браузере.
Упражнение 6. Создайте текст по образцу:
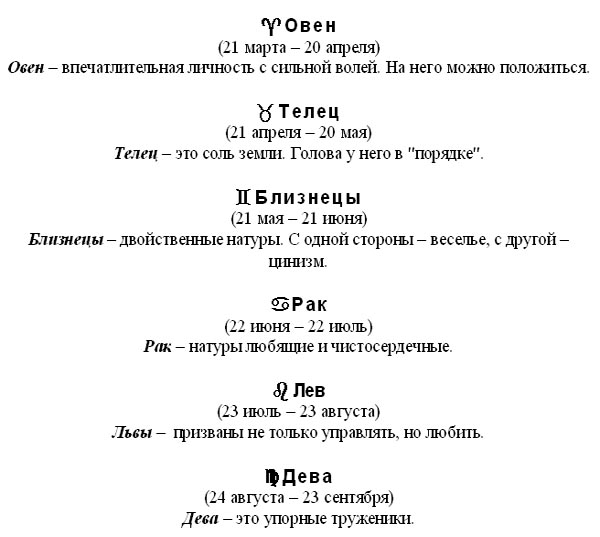
Овен
(21 марта - 20 апреля)
Овен - впечатлительная личность с сильной волей. На него можно положиться.
Телец
(21 апреля - 20 мая)
Телец - это соль земли. Голова у него в "порядке".
Близнецы
(21 мая - 21 июня)
Близнецы - двойственные натуры. С одной стороны - веселье, с другой - цинизм.
Рак
(22 июня - 22 июль)
Рак - натуры любящие и чистосердечные.
Лев
(23 июль - 23 августа)
Львы - призваны не только управлять, но любить.
Дева
(24 августа - 23 сентября)
Дева - это упорные труженики.
Весы
(24 сентября - 23 октября)
Весы - обычно хорошо разбираются в людях, практичны, и мудрые, как Соломон.
Скорпион
(24 октября -22 ноября)
Скорпион - продукт интеллекта и страсти одновременно.
Стрелец
(23 ноября -21 декабря)
Стрелец - отличаются прямотой в отношении с другими.
Козерог
(22 декабря -20 января)
Козерог - больше дают, чем берут, любят творить добро.
Водолей
(21 января -20 февраля)
Водолей - стремится служить правде и прогрессу.
Рыбы
(21 февраля - 20 марта)
Рыбы - последний знак Зодиака. Любят его за мудрость и доброту.
-
Установите шрифт с параметрами: для названий знаков зодиака - Arial (Формат - Шрифт - Интервал - Разреженный - на 2 пункта.), размер 14 пунктов, для остального текста - Times New Roman, размер 12 пунктов.
-
Введите следующий текст (отступ первой строки - 1 см, межстрочный интервал одиночный), применяя выравнивания, различные начертания шрифта и вставку символов.
-
Сохраните файл в своей папке под именем Zodiak.doc
-
Покажите результат учителю.
ИНСТРУКЦИОННАЯ КАРТА № 9
Тема урока: Вставка в документ формул
Цель урока: сформировать умения у обучающихся вставлять в документ формулы
Если надо добавить в текст математическую формулу, то следует воспользоваться средствами редактирования формул. Для этого нажимаем кнопку Символы на ленте Вставка в Word 2007 и выбираем Формула:
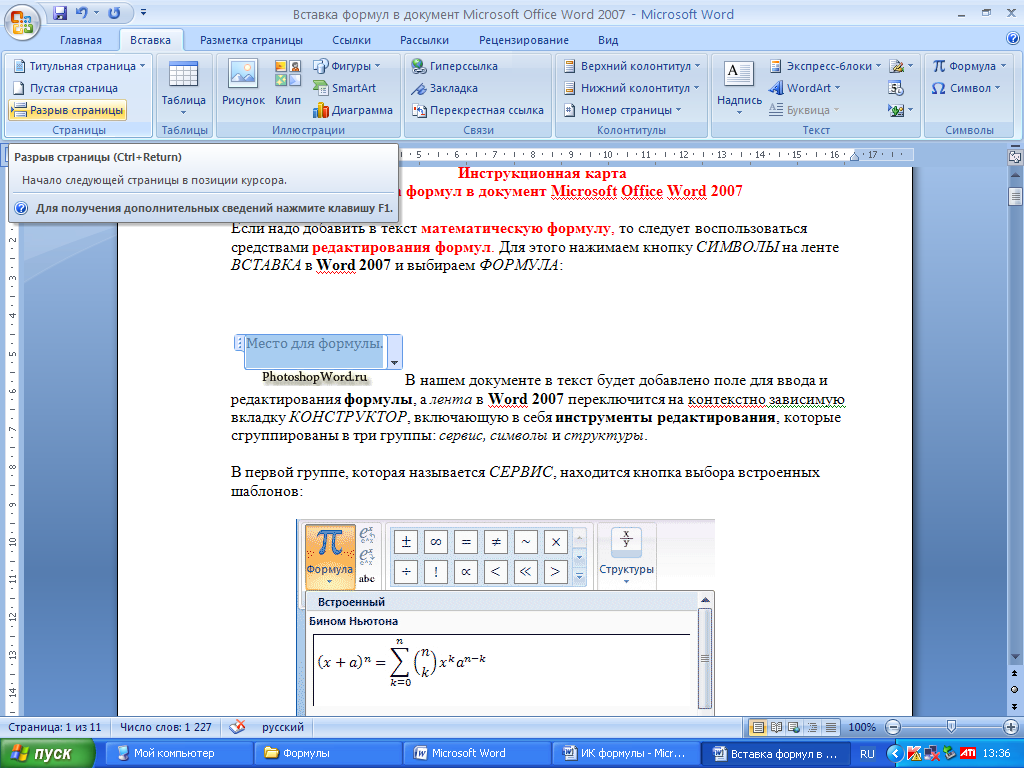
После нажатия появляется Место для формулы

В нашем документе в текст будет добавлено поле для ввода и редактирования формулы, а лента в Word 2007 переключится на контекстно зависимую вкладку конструктор, включающую в себя инструменты редактирования, которые сгруппированы в три группы: сервис, символы и структуры:
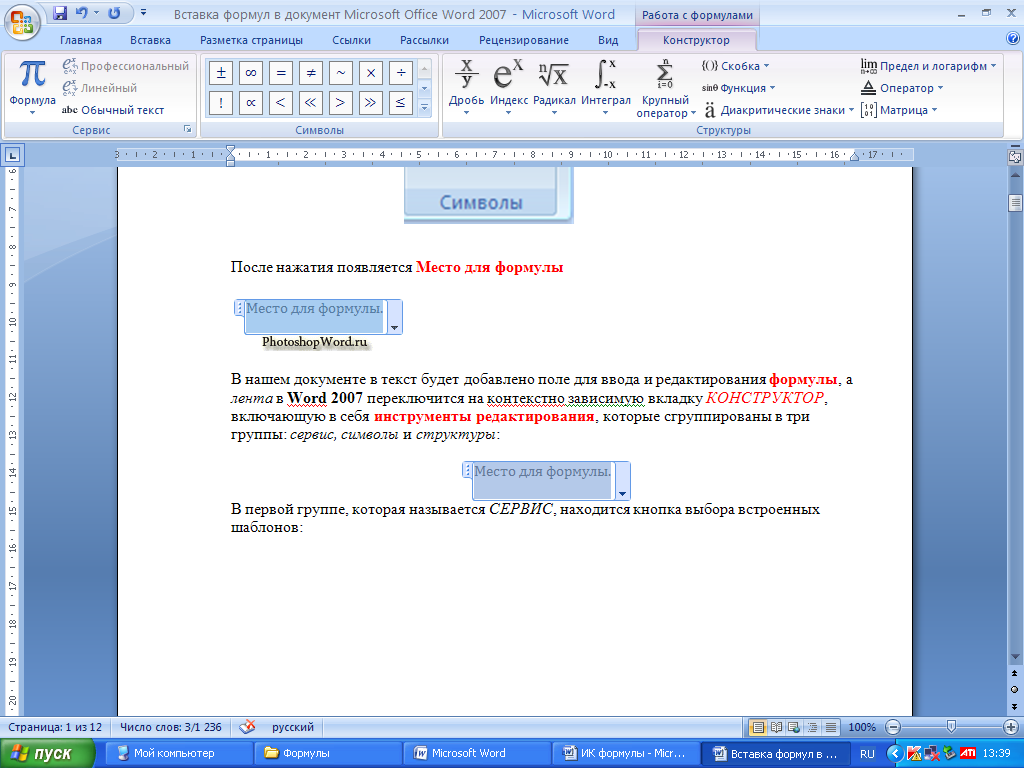
В первой группе, которая называется СЕРВИС, находится кнопка выбора встроенных шаблонов:
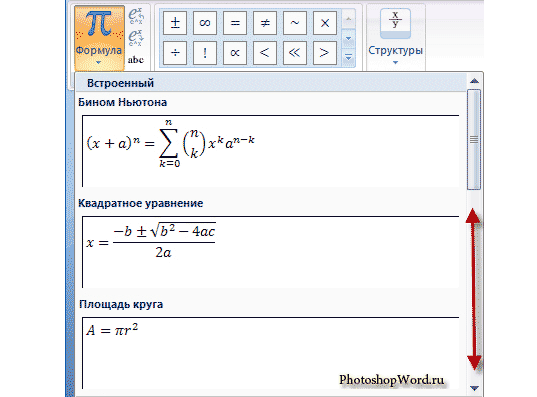
Эти шаблоны можно использовать в Word 2007 в качестве основы редактируемой формулы.
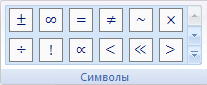 Во второй группе, которая называется СИМВОЛЫ, находятся кнопки добавления в формулу различных символов.
Во второй группе, которая называется СИМВОЛЫ, находятся кнопки добавления в формулу различных символов.
Добавить один из символов в формулу в Word 2007 можно, раскрыв полный список символов и щелкнув левой кнопкой мыши по нужному элементу:
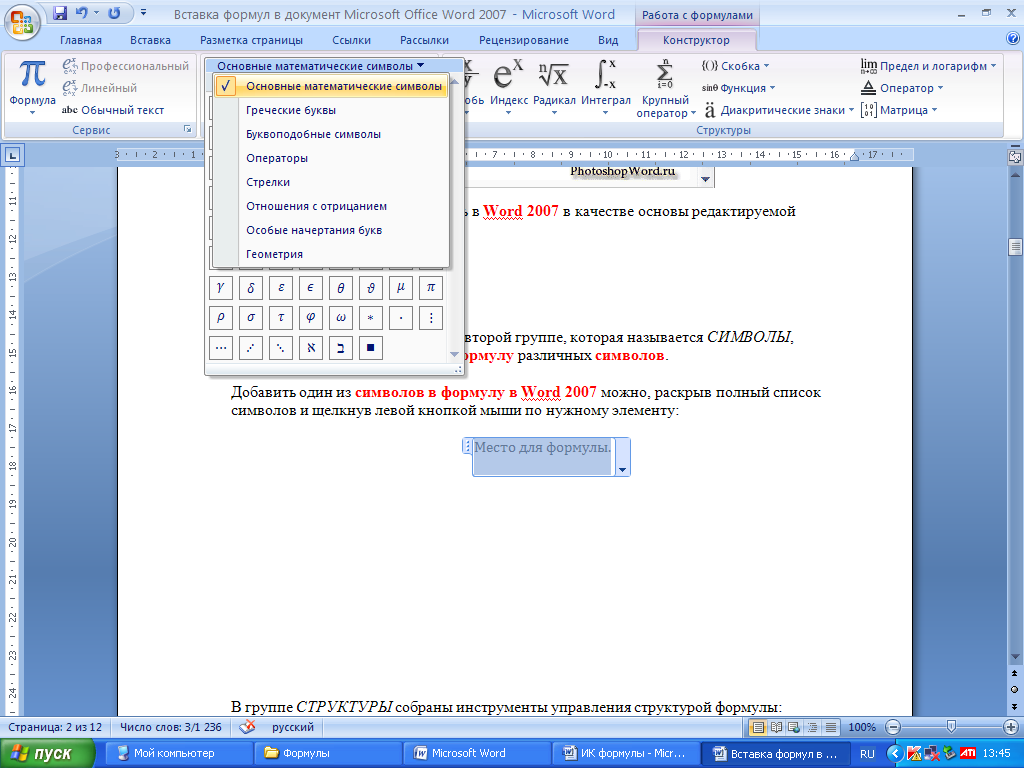
В группе СТРУКТУРЫ собраны инструменты управления структурой формулы:
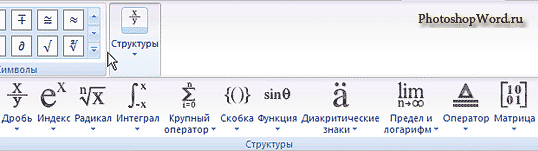
 Выбор структуры в Word 2007 производится при помощи мыши. К примеру, нам нужно написать дробь, щелкаем курсором по пустому квадратику, как показано на рисунке, и вводим с клавиатуры нужное нам значение.
Выбор структуры в Word 2007 производится при помощи мыши. К примеру, нам нужно написать дробь, щелкаем курсором по пустому квадратику, как показано на рисунке, и вводим с клавиатуры нужное нам значение.
Для завершения работы с формулой в Word 2007, нужно щелкнуть мышкой в любом месте документа, за границами области редактирования формулы.
Формулы в Microsoft Office Word 2007 могут отображаться в одном из двух режимов: линейном и профессиональном. По умолчанию установлен профессиональный режим, в котором формула имеет классический многоэтажный вид.
 Чтобы переключиться в линейный режим, выделяем формулу щелчком и нажимаем появившуюся кнопку ПАРАМЕТРЫ ФОРМУЛ в Word 2007 (на рисунке показано стрелочкой) и выбираем команду линейный.
Чтобы переключиться в линейный режим, выделяем формулу щелчком и нажимаем появившуюся кнопку ПАРАМЕТРЫ ФОРМУЛ в Word 2007 (на рисунке показано стрелочкой) и выбираем команду линейный.
 После чего наша формула в режиме редактирования записывается в одну строку, а для определения порядка операций будут использоваться дополнительные скобки.
После чего наша формула в режиме редактирования записывается в одну строку, а для определения порядка операций будут использоваться дополнительные скобки.
 Так же, переключение режимов в Word 2007 можно производить при помощи кнопок в группе инструментов редактирования СЕРВИС, расположенной на странице КОНСТРУКТОР.
Так же, переключение режимов в Word 2007 можно производить при помощи кнопок в группе инструментов редактирования СЕРВИС, расположенной на странице КОНСТРУКТОР.
Задания для самостоятельной работы
Тема урока: Вставка в документ формул
Упражнение 1. Наберите формулу вычисления корней квадратного уравнения (10 мин)

Упражнение 2. Наберите формулу вычисления консолидированного платежа (20 мин)
m n
S =  Sj (1+ ptj
Sj (1+ ptj  K ) +
K ) +  Sj (1+ ptj
Sj (1+ ptj  K )-1
K )-1
j=1 j=m+1
Упражнение 3. Наберите геометрические формулы (20 мин)
а) 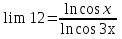 , б) lim
, б) lim 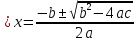 , в) lim
, в) lim 
а)  b)
b)  c)
c) 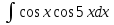
Упражнение 4. Наберите текст, применяя вставку математических формул (30 - 40 мин)
Схемой называется подмножество множества всех возможных генотипов, возможных в данной популяции, заданное в виде хромосомы с фиксированными значениями некоторых битов. Остальные биты могут принимать любые значения, образуя примеры схемы. Так, примерами схемы 00**1* являются хромосомы 000010, 000011, 000110, 000111, 001010, 001011, 001110 и 001111. Количество фиксированных битов называется порядком схемы, а расстояние между крайними фиксированными позициями (т.е. разность их номеров) - её определяющей длиной. Порядок вышеприведённой схемы равен 3, а определяющая длина 5 - 1 = 4. Функция пригодности (ФП) схемы - это среднее значение функции пригодности всех её примеров.
Теорема схем показывает происходящее при смене поколений экспоненциальное распространение хорошо приспособленных схем с малыми порядком и определяющей длиной (такие схемы с ФП выше, чем в среднем по популяции, называют строительными блоками). Математически это выражается неравенством:
N (h, t + 1) ≥ N (h,t)  [1 - p]
[1 - p]
Здесь N(h,t) - количество примеров схемы h на шаге t, а N(h,t + 1) - то же на следующем шаге; f(h,t) - функция пригодности схемы на шаге t; f(t) - среднее значение ФП по всей популяции на том же шаге; p - вероятность уничтожения схемы под действием генетических операторов. Эта вероятность равна:
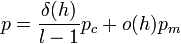
где δ(h) - определяющая длина схемы, o(h) - порядок, pc - вероятность скрещивания, а pm - вероятность мутации. Таким образом, полная форма записи теоремы выглядит так:

Теорема схем не даёт точных значений, а лишь нижнюю оценку количества примеров схемы после очередной смены поколений. Это вызвано тем, что есть вероятность возникновения новых примеров схемы при действии генетических операторов на хромосомы, не имевшие ранее к ней отношения.
Упражнение 5. Наберите систему неравенств

Упражнение 6. Наберите формулу вычисления корней квадратного уравнения

Упражнение 7. Наберите формулу вычисления консолидированного платежа

Упражнение 8. Наберите текст решения уравнения
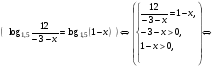
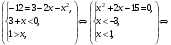
Упражнение 9. Наберите по образцу следующий текст, используя редактор формул.
Самолет Ил-62 имеет четыре двигателя, сила тяги каждого 103кН. Какова полезная мощность двигателей при полете самолета со скоростью 864 км/ч?
Решение.
V=864 км/ч=240 м/с Полезная мощность N двигателей
F=103 кН=1,03105Н равна отношению механической
работы А ко времени t: N=
 .
.
N - ?
Механическая работа равна A=Fs N=

Так как при равномерном движении V= N=FV.
N=FV.
N=240м/с 1,03 105Н 2,5 107 Вт = 250 кВт.
Ответ: 250 кВт.
Упражнение 10. Наберите по образцу следующий текст, используя редактор формул.
№ 1. Решение квадратных уравнений вида ах2+bx+c=0.
-
Вычисляем дискриминант по формуле: D=b2-4ac;

-
Вычисляем корень

Ответ:
Упражнение 11. Создайте документ и сохраните его с именем ФОРМАТИРОВАНИЕ.doc. Используя вставку символов, напечатайте следующее:
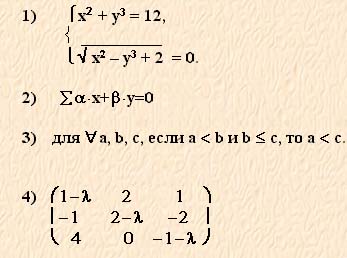
Сохраните изменения. Закройте документ.
Дополнительное задание:
-
a) , b)
, b)  , c)
, c)  .d)
.d)
-
a)
 , b)
, b)  , c)
, c)  .
.
-
 .
. -
 .
.
ИНСТРУКЦИОННАЯ КАРТА № 10
Тема урока: Создание графических объектов
Цель урока: сформировать умения у обучающихся вставлять в документ графические объекты
На ленте Вставка в группе Иллюстрации графика SmartArt позволяет быстро создавать разнообразные красочные схемы.
При выборе шаблонов SmartArt необходимо учитывать их первоначальное предназначение.
Для вставки объекта SmartArt служит одноименная кнопка на панели Иллюстрации ленты Вставка. При нажатии левой кнопкой мыши открывается окно Выбор рисунка.
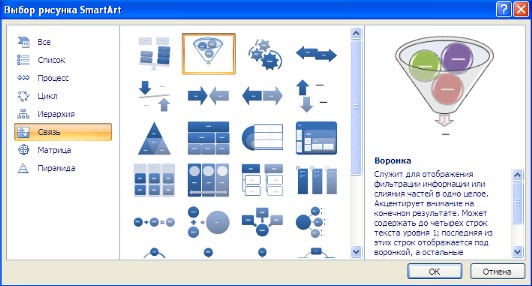
Выбрав шаблон, можно увидеть краткое его описание.
После добавления шаблона в документ в окне текстового процессора появится контекстный инструмент Работа с рисунками SmartArt, содержащий две ленты: Конструктор и Формат.
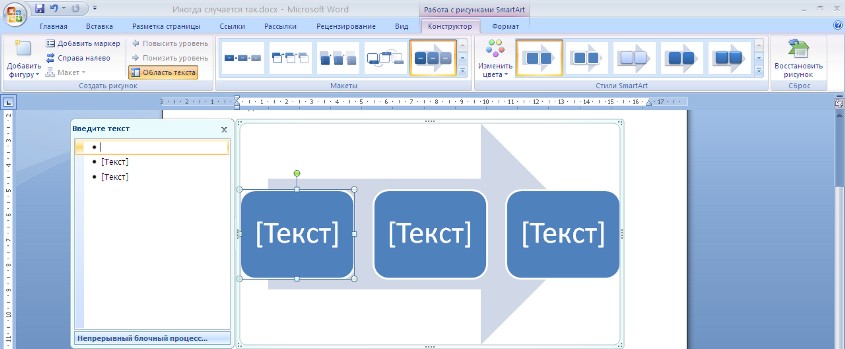
Для заполнения текстовых полей шаблона предназначена левая панель SmartArt-объекта.
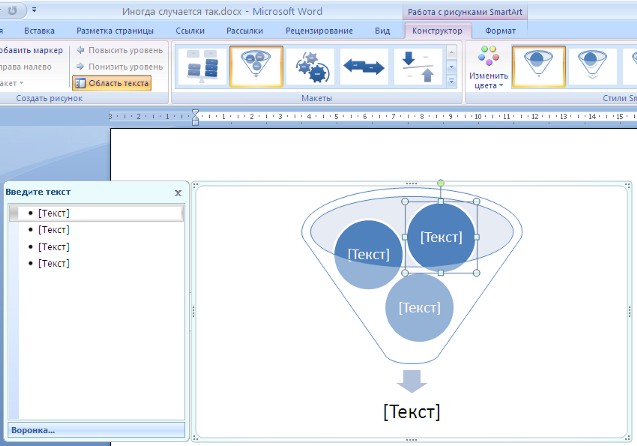
По мере набора текста можно сразу увидеть результат:
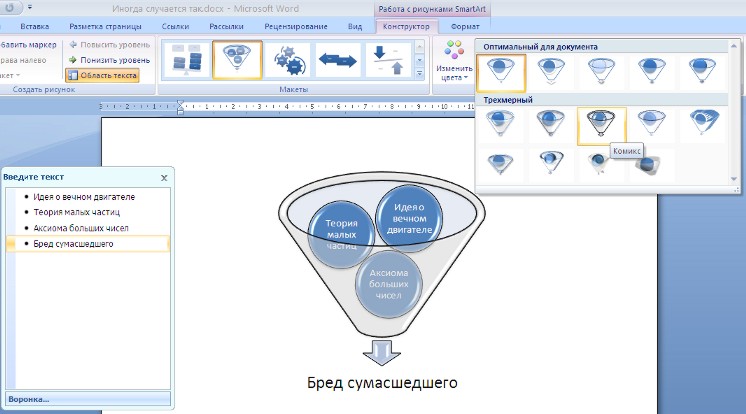
Для добавления нового элемента в объект SmartArt надо просто нажать клавишу ввода. Иногда бывает, что в существующий объект невозможно добавить новый элемент.
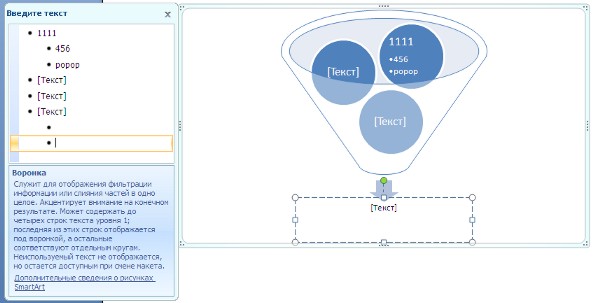
Еще один способ - использование кнопки Добавить фигуру. При этом в объект SmartArt добавятся элементы того же уровня, что и выделенный. Пункты Добавить фигуру выше и Добавить фигуру ниже предназначены для вставки элемента другого уровня. Если какие-то кнопки неактивны, значит добавление нового элемента невозможно.
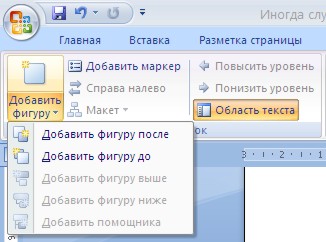
Для удаления какого-либо элемента необходимо его выделить и нажать клавишу Delete.
Кнопки Повысить уровень и Понизить уровень предназначены для изменения уровня выделенных элементов.

Объекты SmartArt редактируются как и обычный графический примитив.
Для форматирования объекта SmartArt предназначена лента Формат контекстного инструмента Работа с рисунками SmartArt.

Для получения доступа сразу ко всем настройкам объекта SmartArt, предназначен пункт его контекстного меню Формат фигуры (он вызывается щелчком правой кнопки мыши на теле объекта SmartArt).
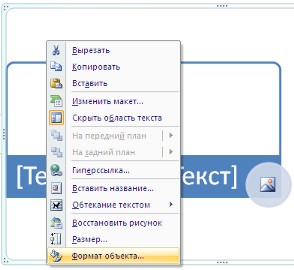
В открывшемся окне выберите нужную вкладку и произведите необходимые настройки.
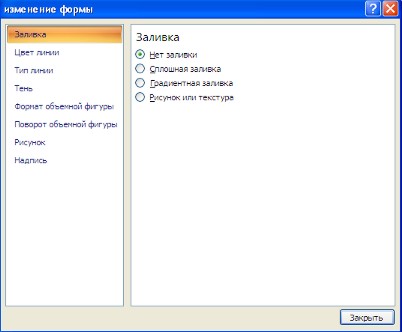
Пункт контекстного меню Вставить название предназначен для добавления подписи к объекту SmartArt.
Вставка рисунков
Для вставки рисунка необходимо воспользоваться кнопкой Рисунок панели Иллюстрации на ленте Вставка. В появившемся окне найдите и выберите нужный графический файл. Изображение вставится в документ. При этом появится новый контекстный инструмент Работа с рисунками, содержащий ленту Формат.
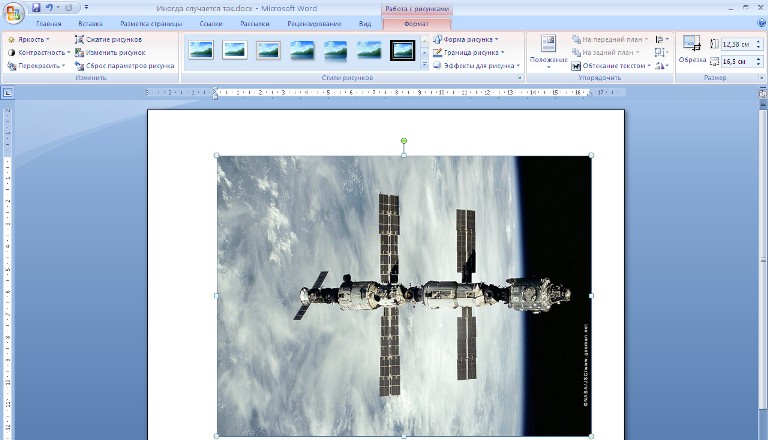
Операции, выполняемые над изображениями во многом сходны с уже рассмотренными действиями для графических примитивов. Однако, следует учитывать то обстоятельство, что вставленное изображение зачастую занимает значительный объем памяти. Поэтому, выполнение некоторых операций будет занимать определенное время, причем, оно будет тем больше, чем больше размер вставляемого файла и ниже производительность компьютера. Чтобы работа с изображениями была более комфортной, а итоговый размер текстового документа не достигал нескольких десятков мегабайт, целесообразно сделать компрессию изображения.
Для этого предназначена кнопка Сжатие рисунков на панели Изменить.
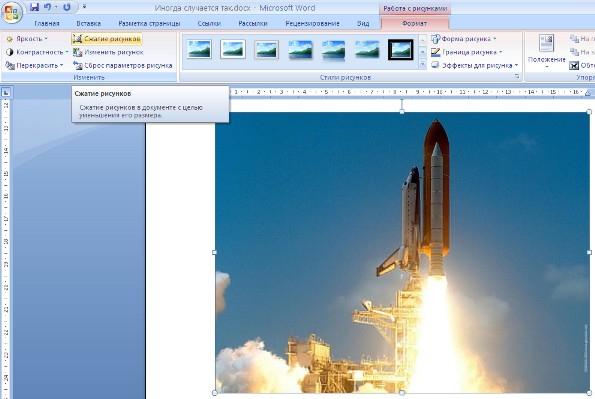
После нажатия этой кнопки появляется окно, в котором можно настроить параметры компрессии изображения. Кнопка Параметры открывает окно Параметры сжатия.
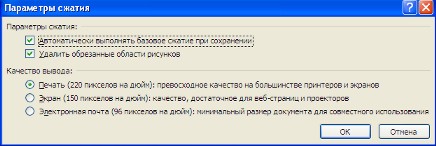
Доступны три варианта сжатия изображения. Выберите тот, который наиболее подходит для вашего случая. Не забывайте о контекстном меню рисунка. Пункт Формат рисунка содержит практически все необходимые инструменты настройки изображения.

Коллекция Clip Art
Данная коллекция содержит подборку набора картинок текстового редактора.
Для вставки клипа необходимо нажать кнопку Клип на панели Иллюстрации ленты Вставка. У правого края окна появится панель Клип. Внизу находится кнопка Упорядочить клипы.., нажав на которую мы попадем в окно Организатор клипов.

Слева находится каталог клипов, а справа - область просмотра выбранного раздела каталога.
Объекты WordArt
WordArt - это красиво оформленный текст на основе готовых шаблонов, которые можно редактировать.
Для вставки объекта WordArt предназначена кнопка WordArt на панели Текст ленты Вставка.

После выбранного образца появляется диалоговое окно:

В окне Изменение текста WordArt мы меняем Текст надписи на тот, который нужен. При этом можно поменять шрифт, размеры и нажимаем ОК.
После вставки объекта WordArt в окне программы появляется контекстный инструмент Работа с объектами WordArt.

Задания для самостоятельной работы
Тема урока: Создание графических объектов
Упражнение 1. Рисование эмблемы
Цель:
Отработка навыков работы с изображениями, фигурным текстом и вставкой надписи.
Задание: создайте эмблему
При создании рисунков в программе Word следует открыть Панель инструментов Рисование. Инструменты для рисования прямоугольника, овала или отрезка имеются непосредственно на панели Рисование. Для того, чтобы нарисовать более сложную стандартную фигуру, можно воспользоваться меню Автофигуры, содержащим дополнительные инструменты и готовые шаблоны различных фигур. Для добавления к рисунку текста используется инструмент Надпись или фигурный текст WordArt. Для объединения частей рисунка в единое целое следует воспользоваться операцией Группировать в меню Действия.
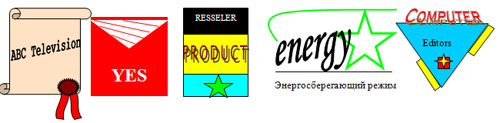
Упражнение 2. Создание визитной карточки
Цели:
-
Отработка навыков с изображением, фигурным текстом и вставкой надписи.
-
Обработка навыков форматирования текста.
Задание: создайте Вашу визитную карточку посредством работы с панелью рисования.
Внесите в неё следующие данные:
-
фамилия, имя, отчество;
-
место работы (учёбы);
-
рабочая контактная информация (адрес учреждения, телефон, e-mail);
-
домашняя контактная информация (домашний адрес, телефон, e-mail).

Упражнение 3. Текст
Цели:
-
Отработка навыков работы с изображениями, фигурным текстом и вставкой рисунка в текст.
-
Отработка навыков форматирования текста.
Задание: наберите текст по образцу, вставив рисунок и фигурный текст.
Текст должен быть набран следующим образом:
-
шрифт Times New Roman;
-
размер шрифта - 14;
-
выравнивание текста - по ширине;
-
первая строка - отступ 1, 25см;
-
междустрочный интервал - одинарный.

Архимед родился с Сиракузах (остров Сицилия). Отец Архимеда, астроном Фидий, был одним из приближённых царя Гиерона - правителя Сиракуз (280г. до н.э.), одного из родственников Архимеда.
Многие годы Архимед занимался математикой в Александрии. Вернулся в Сицилию зрелым математиком. В своих работах нередко опирался на математику, использовал принцип рычага при решении ряда математических задач. Был представителем математической физики.
Архимед был не только механиком, но и одним из крупнейших инженеров своего времени, конструктором машин и механических аппаратов. 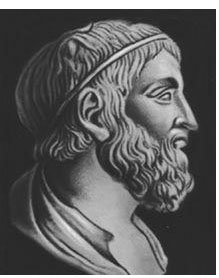
Упражнение 4. Создать набор объектов:
Это текст
Это тексту (выноска)
Это еще один комментарий к тексту
Упражнение 5. Создайте по образцу
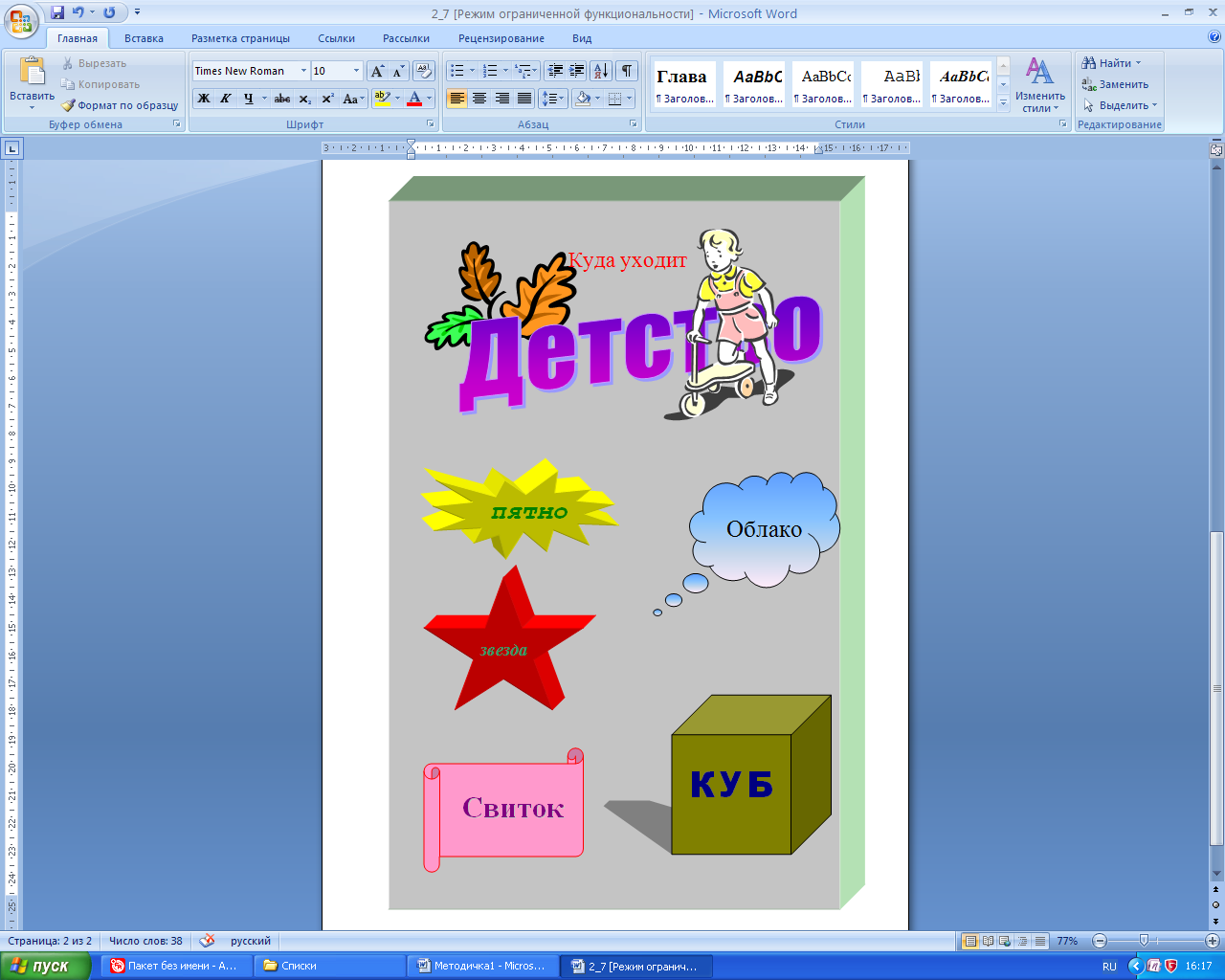
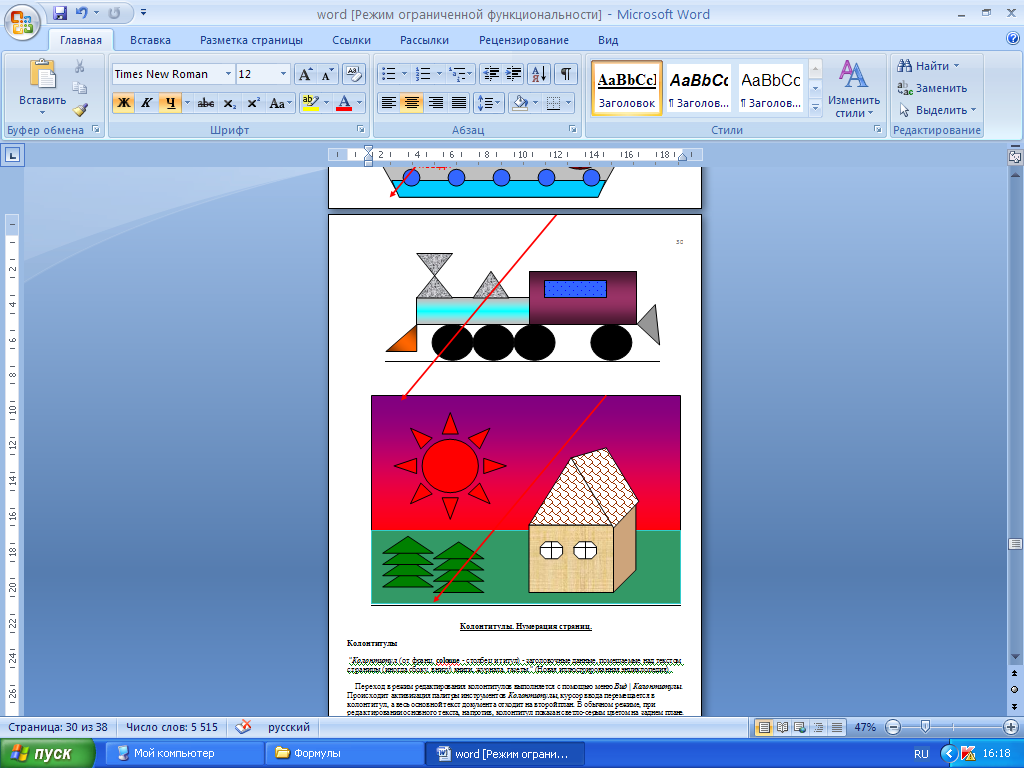
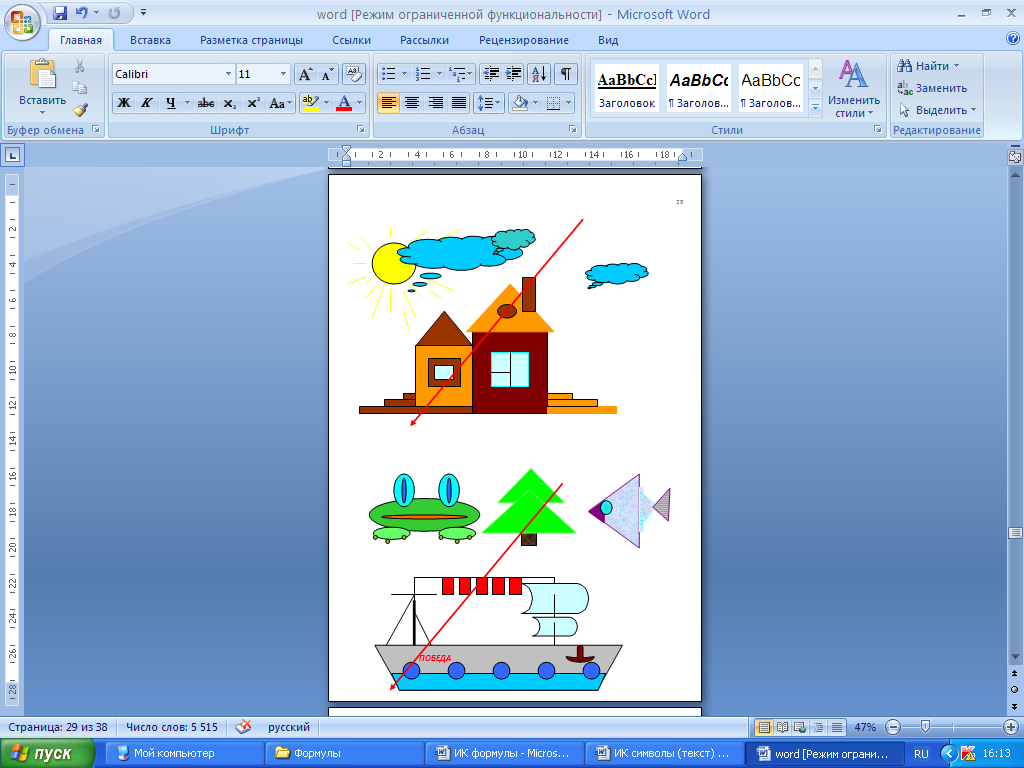
ИНСТРУКЦИОННАЯ КАРТА № 11
Тема урока: Вставка таблиц. Работа с конструктором таблиц
Цель урока: сформировать умения у обучающихся по вставке таблиц, работе с конструктором таблиц
Для вставки таблиц на ленте Вставка щелкаем кнопкой мыши на Таблицы, появляется диалоговое окно Вставка таблицы:
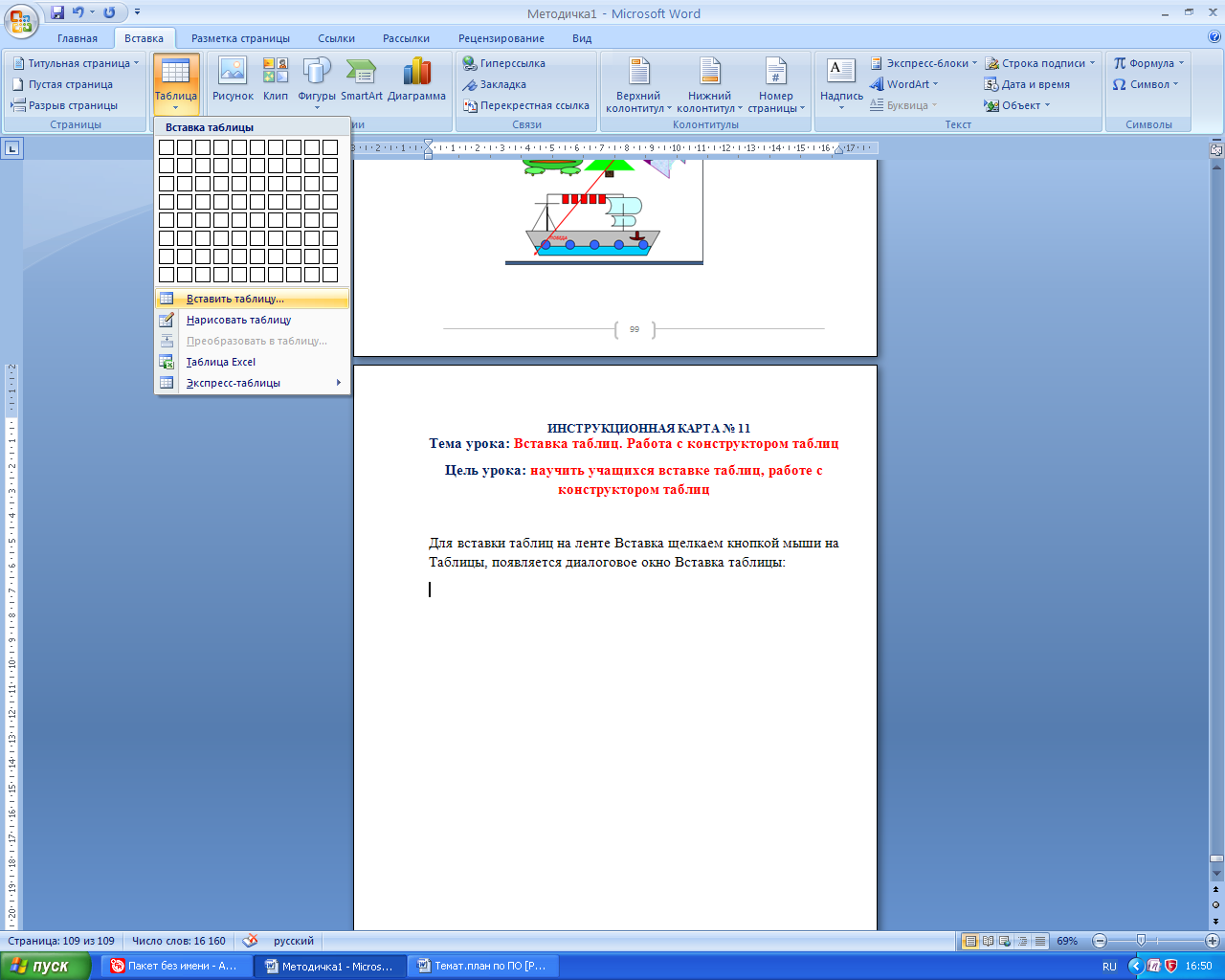
В этом окне выбираем Вставить таблицу…, появляется диалоговое окно Вставка таблицы:
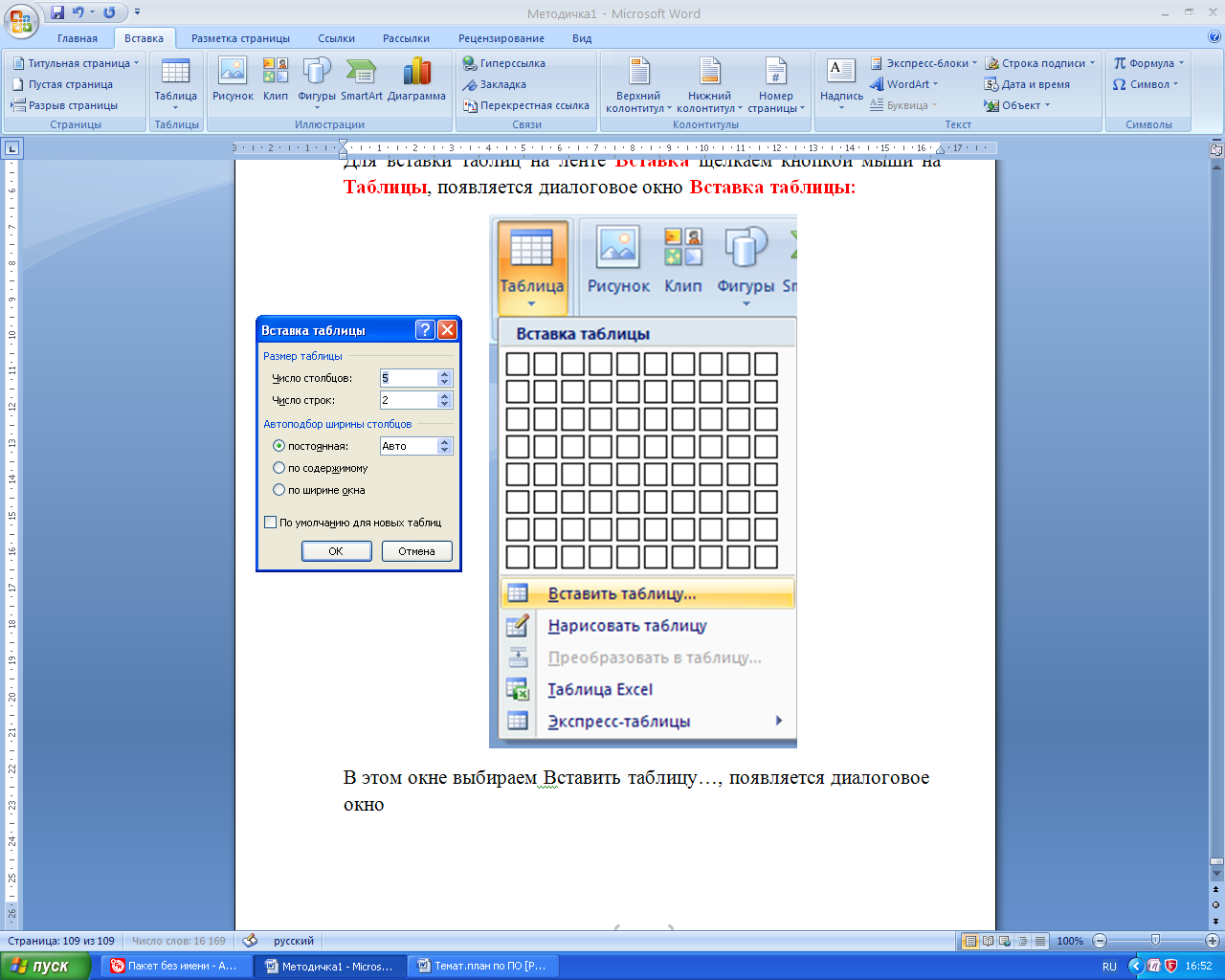
Здесь мы выбираем нужное нам число столбцов и число строк, Автоподбор ширины столбцов оставляем Постоянная и нажимаем ОК, таблица готова:
Пока курсор находится на таблице на ленте выделяется Работа с таблицами, на которой в Конструкторе можно видоизменять таблицу, менять цвет, ширину границ:

При нажатии правой кнопкой мыши на таблицу открывается контекстное меню, в котором мы выбираем Границы и заливка:
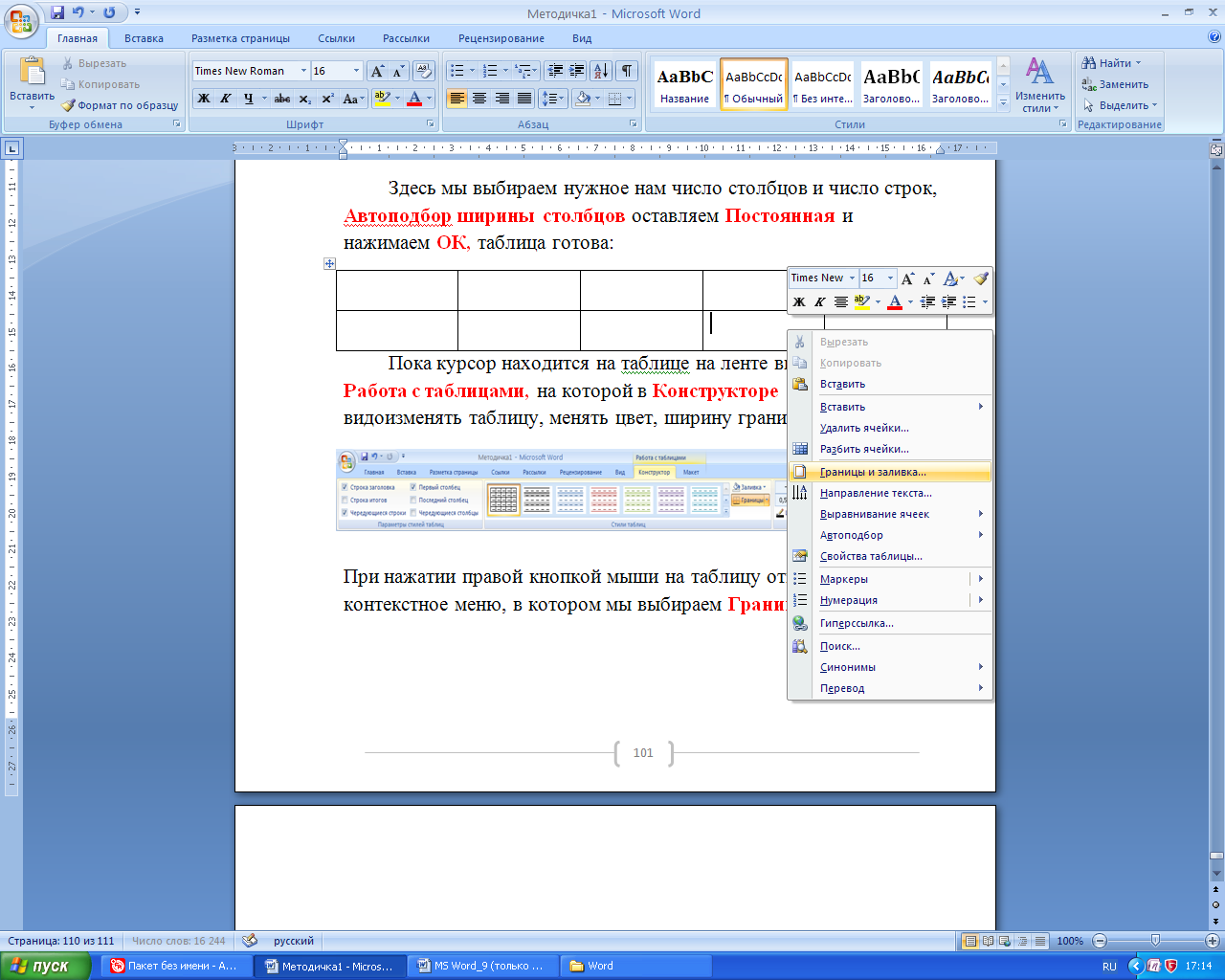
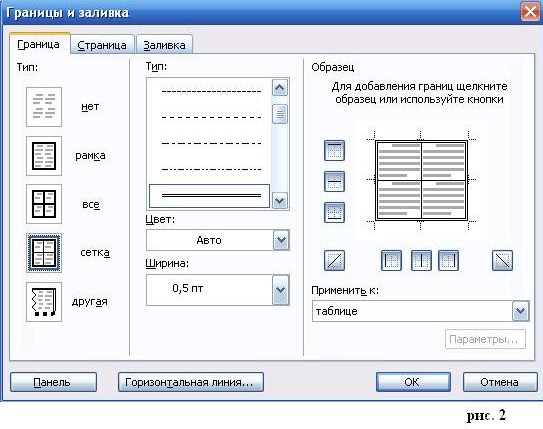
В диалоговом окне Границы и заливка: можно работать с рамками, менять цвет и ширину, делать заливку, добавлять/удалять столбцы и строки.
Задания для самостоятельной работы
Тема урока: Вставка таблиц. Работа с конструктором таблиц
Упражнение 1. Оформите в виде таблицы календарь на один из месяцев года. Внесите в соответствующие ячейки данные, указанные на образце. Обратите внимание, границы первой строки таблицы, куда внесены дни недели скрыты
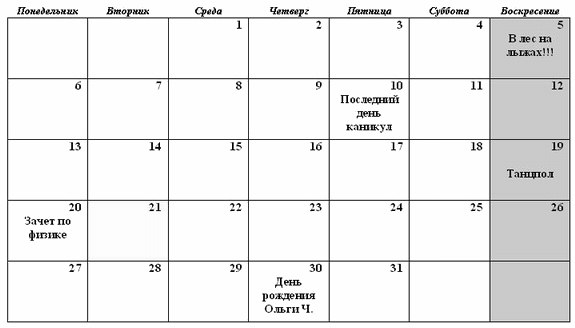
Упражнение 2. Создайте таблицу по образцу, применив выбор обрамления, фонового заполнения, размещение в «высоких» строчках текста вертикально посредине.
Выполнив данное упражнение, вы научитесь:
-
обрамление всей таблицы выполнено линиями одной толщины;
-
предметы, помещающиеся в одну строчку, выровнены по вертикали в ячейке (больше не "подпрыгивают" вверх);
-
все строки одинаковы по высоте;
-
выполнено фоновое оформление.
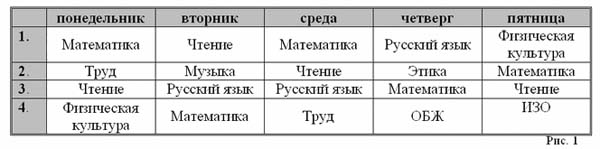
Упражнение 3. Создайте таблицу по образцу:
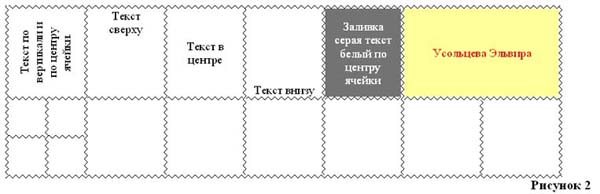
Упражнение 4. Создайте приведенную ниже таблицу.
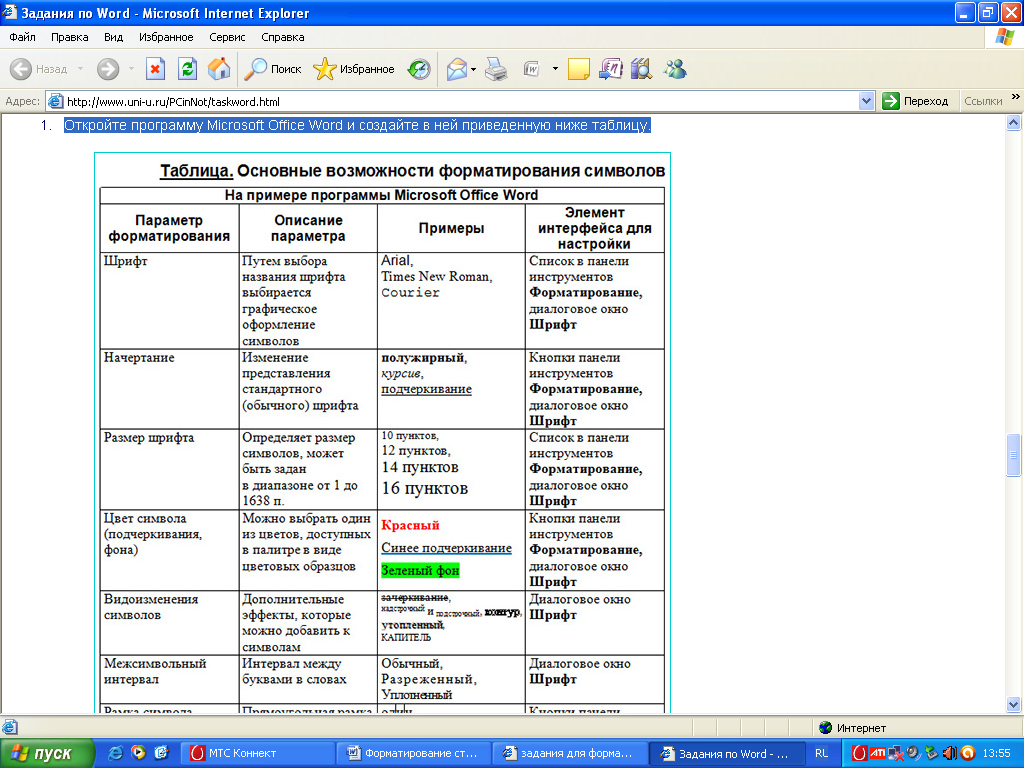
Упражнение 5. Создайте приведенную ниже таблицу (часть таблицы периодической системы химических элементов Д.И.Менделеева).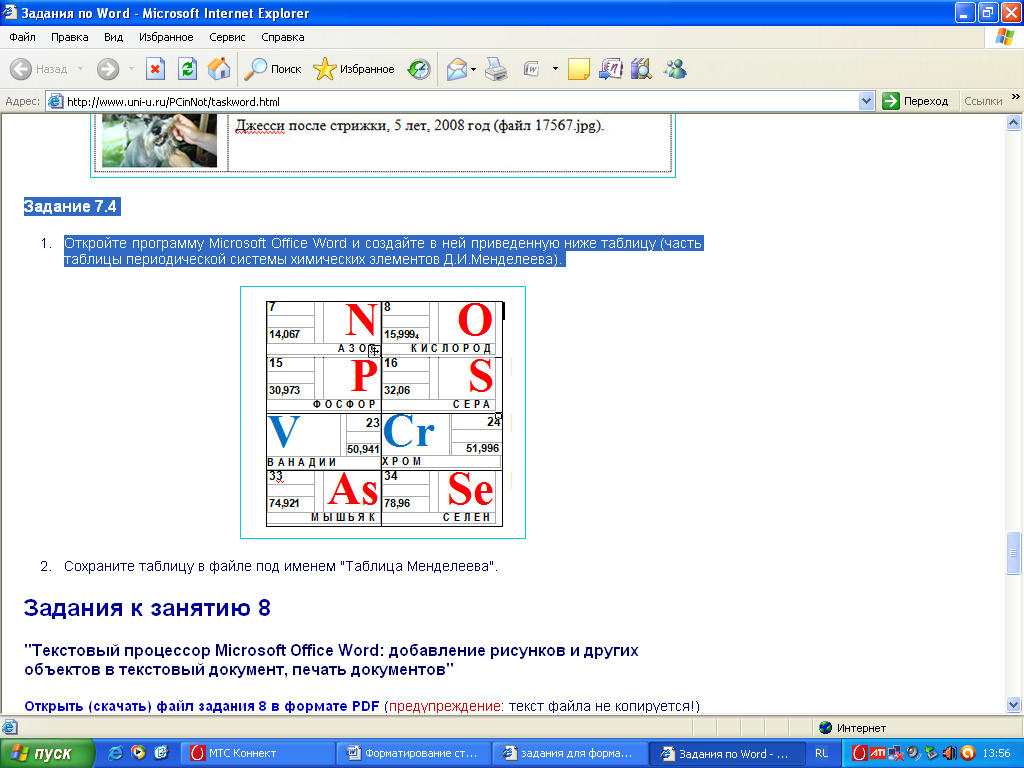
Содержание
Введение………………………………………………………….. 3
Инструкционная карта на тему № 1. Создание, загрузка, сохранение документа. Настройка рабочего пространства (вид). Настройка параметров документа (размер, поля, ориентация). Ввод текста………………………………………………………….
4
Задания для контроля умений обучающихся……………………..
13
Задания для самостоятельной работы «Первого уровня»………..
14
Задания для самостоятельной работы «Второго уровня»………..
20
Инструкционная карта на тему № 2. Выделение и редактирование текста. Работа с буфером обмена. Поиск и замена текста……………………………………………………..
25
Тест по теме: Форматирование текста и абзацев……………….
32
Ответы на тест……………………………………………………….
34
Задания для самостоятельной работы……………………………..
36
Инструкционная карта на тему № 3. Форматирование шрифта….
42
Задания для самостоятельной работы……………………………..
45
Инструкционная карта на тему № 4. Форматирование абзаца (выравнивание, отступы и интервалы, положение на странице)…
47
Задания для самостоятельной работы…………………………….
50
Инструкционная карта на тему № 5. Быстрое форматирование текста (стили, буквица)…………………………………………….
55
Задания для самостоятельной работы……………………………
62
Тест по теме: Текстовый редактор Word………………………….
65
Ответы………………………………………………………………
67
Инструкционная карта на тему № 6. Работа со списками………
69
Задания для самостоятельной работы……………………………..
74
Инструкционная карта на тему № 7. Расположение текста в колонки………………………………………………………………
76
Задания для самостоятельной работы……………………………..
76
Инструкционная карта на тему № 8. Вставка в документ даты и времени, символов, надписи………………………………………..
80
Задания для самостоятельной работы…………………………….
84
Инструкционная карта на тему № 9. Вставка в документ формул..
90
Задания для самостоятельной работы……………………………
94
Инструкционная карта на тему № 10. Создание графических объектов……………………………………………………………
98
Задания для самостоятельной работы…………………………….
107
Инструкционная карта на тему № 11. Вставка таблиц. Работа с конструктором таблиц………………………………………………
111
Задания для самостоятельной работы……………………………..
114
Содержание…………………………………………………………..
116
89


