- Преподавателю
- Информатика
- Практическая работа Создание проекта средствами Access и SQL Server
Практическая работа Создание проекта средствами Access и SQL Server
| Раздел | Информатика |
| Класс | - |
| Тип | Другие методич. материалы |
| Автор | Ахметова С.А. |
| Дата | 18.02.2016 |
| Формат | doc |
| Изображения | Есть |
СОЗДАНИЕ ПРОЕКТА СРЕДСТВАМИ ACCESS И SQL SERVER
Упражнение 1.Интерфейс доступа к данным OLE DB.
Для того чтобы создать новый UDL-файл, проще всего воспользоваться программой Проводник Windows:
В окне Проводника откройте папку, в которую вы хотите поместить UDL-файл. В меню Сервис выберите команду Свойства папки . На вкладке Вид снимите флажок Скрывать расширения для зарегистрированных типов файлов и нажмите ОК . Щелкните правой кнопкой мыши по правой панели и выберите из контекстного меню команду Создать, Текстовый документ . Введите нужное имя файла и расширение udl. В результате будет создан новый файл с расширением udl.
Дважды щелкните UDL - файл, откроется диалоговое окно Свойства связи с данными Раскройте вкладку Поставщик данных . Выберите один из провайдеров , например Microsoft OLE DB Provider for SQL Server и нажмите кнопку Далее. Раскроется вкладка Свойства связи с данными, как представлено на рис. 17.5.
Н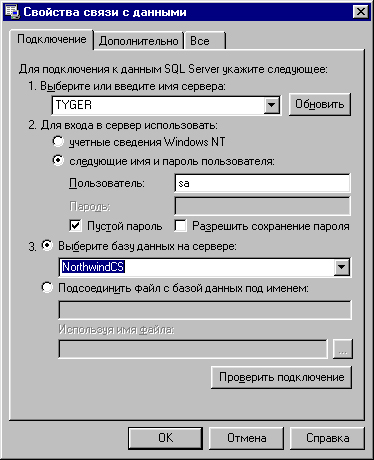 а этой вкладке нужно определить сервер, с которым будет выполняться соединение (KLASS4-01), имя базы данных (comp и номер ПК) и параметры регистрации на сервере. ( Для входа в сервер использовать учетные сведения Windows NT) . Выполнить проверку подключения
а этой вкладке нужно определить сервер, с которым будет выполняться соединение (KLASS4-01), имя базы данных (comp и номер ПК) и параметры регистрации на сервере. ( Для входа в сервер использовать учетные сведения Windows NT) . Выполнить проверку подключения
Упражнение 2.Создание проекта и новой базы данных на сервере.
1.Для создания проекта перейдите в область задач Создание файла, выберите Проект с новыми данными в окне Файл новой базы данных выберите местоположение и задайте имя нового проекта на вашем ПК.
2.После нажатия кнопки Создать откроется пустое окно базы данных и запустится Мастер баз данных Microsoft SQL Server (Microsoft SQL Server Database Wizard). В диалоговом окне мастера нужно ввести имя сервера (KLASS4-01), установить доверительное соединение и ввести имя новой базы данных на SQL Servere ( comp и номер ПК) После этого нажмите кнопку Далее (Next). Если все введено правильно, во втором диалоговом окне мастера нужно только нажать кнопку Готово (Finish). После этого появится окно с индикатором процесса создания новой базы "данных на сервере.
Упражнение 3. Импорт базы данных Access в проект
1. Выполните из проекта, созданного в предыдущем упражнении, команду Файл/Внешние данные/Импорт
2. Выберите базу данных Борей.mdb.
3. В окне Импорт объектов выделите таблицы и другие необходимые объекты .Нажмите ОК
Упражнение 4. Работа с таблицами базы данных
-
Откройте любую таблицу проекта. Убедитесь , что импортированная таблица не имеет ключа и в ней нельзя изменять данные.
-
Верните таблицам потерянные при импортировании ключи, для этого перейдите в режим Конструктора для таблиц проекта, снимите флажок Разрешить Null с ключевых полей и установите Ключевое поле.
-
Восстановите связи между таблицами .Выполните команду Создать, находясь на вкладке Схемы базы данных. ( схему связи посмотрите в базе данных Борей)
Упражнение 5. Создание представлений.
-
Создайте представления, аналогичные запросам в базе данных Борей. mdb
-
Для создания представления выберите Создание представления в режиме конструктора на вкладке Запросы
-
Выделите линию связи и по контекстному меню вызовите ее свойства. Просмотрите все возможные комбинации , установив флажки Включить связи правого и левого объединений
-
Для просмотра инструкции SQL щелкните значок SQL
-
Созданные представления сохраните
Упражнение 6. Создание сохраненной процедуры с параметрами
-
Щелкните на кнопке Создание сохраненной процедуры в режиме конструктора на вкладке Запросы.
-
Создайте сохраненную процедуру по своему усмотрению
-
Сохраните сохраненную процедуру.
Упражнение 7. Изменение данных в представлениях
1.Создайте представление в котором происходит изменение данных
2. Создайте представление по которому происходит удаление данных
3.Создайте представление по которому происходит добавление данных
4. Сохраните полученные представления
Дополнительное задание: Перенос сетевого приложения на платформу SQL Server
Прежде чем использовать Мастера преобразования в формат SQL Server, необходимо выполнить некоторые подготовительные действия, а после завершения процесса переноса нужно просмотреть автоматически создаваемый отчет о результатах переноса и выполнить ряд действий, позволяющих подготовить полученное клиент-серверное приложение к дальнейшему использованию. Таким образом, процесс переноса разделяется на три этапа: подготовительный этап, выполнение переноса и подготовка приложения к эксплуатации.
Подготовительный этап
Чтобы подготовить приложение к переносу на платформу SQL Server, рассмотрим процесс переноса базы данных Access в Microsoft SQL Server на примере приложения "Борей", входящего в комплект демонстрационных приложений Microsoft Access 2003.
-
Создайте резервную копию базы данных. Хотя Мастер преобразования в формат SQL Server не удаляет из исходного файла переносимые объекты, лучше создать резервную копию базы данных.
-
Если нужно связать переносимое приложение с имеющейся на SQL Server базой данных, предварительно создайте ссылку на этот источник данных с помощью элемента Администратор ODBC.
-
Присоединенные к базе данных таблицы должны иметь уникальные индексы, если требуется перенести их на SQL Server. Мастер преобразования в формат SQL Server переносит имеющиеся индексы на сервер, но не может создать новые. Поэтому если вы хотите, чтобы перенесенные таблицы можно было обновлять, удостоверьтесь, что все переносимые таблицы снабжены уникальными индексами.
-
Проверьте наличие соответствующих прав доступа к базе данных Access. Необходимо обладать правами на чтение и изменение структуры (Read и Design) всех объектов базы данных, чтобы провести процесс переноса базы данных на клиент-серверную архитектуру.
-
Проверьте наличие необходимых прав доступа к базе данных SQL Server. Разные способы переноса приложения в SQL Server требуют наличия прав различного уровня:
-
чтобы провести интеграцию приложения Access с существующей базой данных на SQL Server, необходимо обладать правами на создание таблиц (Create table) и создание по умолчанию (Create default);
-
чтобы создать новую базу данных в SQL Server, необходимо обладать правами на создание базы данных (Create database) и операцию выбора (Select) в системных таблицах Основной базы данных (Master database);
-
-
Проверьте имена полей и таблиц в переносимой базе данных. При переносе на платформу SQL Server 6.5 будут использованы ограничения на имена, все неправильные символы в именах в результате переноса в SQL Server будут заменены символом подчеркивания (_).Эти правила заключаются в следующем: имена могут содержать до 30 символов, первым символом должна быть буква или знак (@) (коммерческое at), для остальных символов допускается использовать букву, цифру, знак доллара ($), знак номера (#) и знак подчеркивания (_). Пробелы использовать запрещено.
Предположим, с помощью программы Enterprise Manager на SQL Server создана новая база данных Sample, которая будет использоваться для переноса приложения "Борей". Создайте ссылку на этот источник данных в SQL Server с помощью Администратора ODBC на панели управления Windows.
Выполнение переноса
При переносе базы данных в SQL Server, кроме таблиц, переносятся индексы и связи между таблицами. При этом индексы отображаются в соответствующие объекты SQL Server.
Замечание
Особенным образом осуществляется перенос полей таблиц Access типа Гиперссылка (Hyperlink). SQL Server не поддерживает, полей такого типа. При переносе на SQL Server поля типа Гиперссылка (Hyperlink) преобразуются в текстовые поля, содержащие все свойства гиперссылки в одной строке: ее название, всплывающую подсказку, адрес и закладку ресурса. Но при открытии таблиц, хранящихся на SQL Server, в клиентском приложении Access гиперссылки полностью работают, ведь вся информация сохранена.
Для таблиц Access, имеющих поля типа Одинарное с плавающей точкой (Single) (это 4 байта), Двойное с плавающей точкой (Double) (это 8 байтов), Поле MEMO (Memo), Поле объекта OLE (OLE Object), в результате переноса в SQL Server создается еще поле типа Штамп времени (Timestamp). Это поле Microsoft Access использует при работе с присоединенными таблицами сервера для проверки, не было ли изменений в записи. При отсутствии этого поля работа с такими таблицами может быть не всегда корректной.
Чтобы начать процесс переноса базы данных на платформу SQL Server:
-
Откройте в Microsoft Access базу данных, которую требуется перенести.(Борей)
-
Выберите команду Сервис, Служебные программы, Мастер преобразования в формат SQL Server). Появится диалоговое окно, представленное на рис. 19.6.
-
Если нужно создать новую базу данных на SQL Server, в которую будут перенесены таблицы из приложения Access, переходите к шагу 5. Чтобы связать приложение Access с существующей базой данных в SQL Server (в нашем * примере это база данных Sample на SQL Server), выберите переключатель Использовать существующую базу данных (Use existing database) и нажмите кнопку Далее (Next). Появится диалоговое окно, представленное на рис. 19.7.
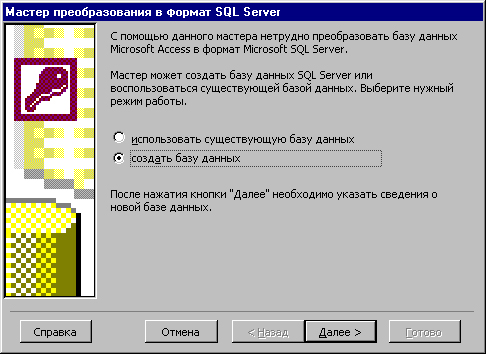
Рис. 19.6. Диалоговое окно выбора способа переноса базы данных
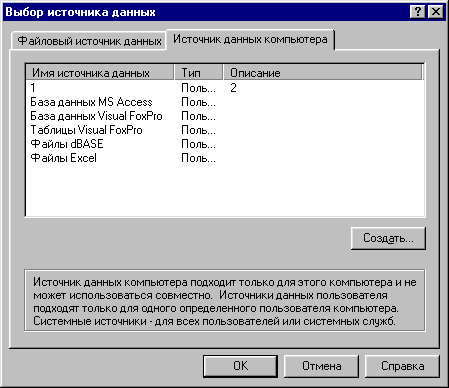
Рис. 19.7. Вкладка Machine Data Source
-
Чтобы указать файловый источник данных, выделите один из существующих источников данных в списке на вкладке File Data Sources или нажмите копку New, чтобы создать новый. Если нужно использовать некоторый специфический для данного компьютера источник данных (к ним относятся пользовательские или системные источники), раскройте вкладку Machine Data Sources (см. рис. 19.7) и выделите соответствующий элемент в списке существующих источников данных (например, созданный с помощью Администратора ODBC системный источник данных SampleSDSN, подключенный к базе данных Sample на SQL Server) или нажмите копку New (Создать), чтобы создать новый. После указания источника данных нажмите кнопку ОК и переходите к шагу 7.
-
Если нужно создать новую базу данных на SQL Server, в которую будут перенесены таблицы из приложения Access выберите в первом диалоговом окне Мастера преобразования в формат SQL Server переключатель Создать базу данных (Create new database) и нажмите кнопку Далее (Next). Появится диалоговое окно, представленное на рис. 19.8.
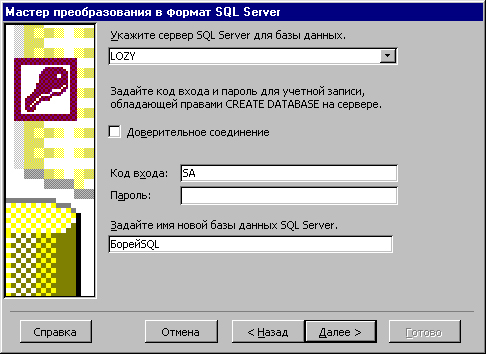
Рис. 19.8. Диалоговое окно для регистрации новой базы данных в SQL Server
-
Выберите в списке имя сервера, на котором нужно создать новую базу данных, затем укажите способ регистрации на SQL Server. Чтобы использовать регистрацию на SQL Server через систему защиты Windows NT или 2000, установите флажок Доверительное соединение (Trusted Connection). На этом этапе будет установлено соединение с SQL Server. Для -того, возможно, потребуется ввести имя пользователя и пароль или будут использованы па-. раметры регистрации, заданные на предыдущих этапах.
-
В следующем диалоговом окне мастера можно выбрать те таблицы, которые требуется переместить на SQL Server. Чтобы перенести все таблицы, нажмите кнопку >> и кнопку Далее для перехода к следующему окну.
-
Как уже говорилось выше, при переносе таблиц на сервер, имеется возможность перенести не только сами таблицы, но и некоторые атрибуты таблиц - индексы, правила проверки вводимых значений, значения по умолчанию, а также связи между таблицами. Сбросьте лишние флажки или оставьте все, как предлагает мастер по умолчанию. Кроме того, мастер предложит вам добавить в некоторые таблицы специальное поле - Штамп времени (Timestamp), которое можно добавлять в каждую таблицу, можно не добавлять совсем, а можно предоставить мастеру самому решить, в каких случаях добавить штамп времени. Можно также установить флажок, который указывает, что на сервере требуется создать только структуру таблиц и не переносить данные. Оставьте все значения такими, как предлагает мастер по умолчанию, и нажмите кнопку Далее.
-
На следующем шаге мастер предлагает выбрать способ преобразования приложения
-
просто переместить таблицы на SQL Server, не изменяя самого приложения;
-
переместить таблицы и связать их с приложением. В этом случае мастер сохраняет исходные таблицы Access, переименовывает их (добавляется суффикс локальная ( local) ) и присоединяет преобразованные таблицы SQL Server к приложению в виде связанных таблиц ODBC с теми же именами, которые имели до переноса таблицы Access. Этих действий вполне достаточно для того, чтобы преобразованное приложение оставалось работоспособным;
-
создать новое приложение - проект Access, в которое переносятся все объекты приложения и которое взаимодействует с таблицами на сервере через новый интерфейс - OLE DB/ADO.
-
Выберите желаемый вариант преобразования. При этом в случае создания проекта Access нужно задать имя файла проекта (с расширением adp). Можно также установить флажок, указывающий на необходимость сохранения имени пользователя и пароля для регистрации.
-
В последнем окне выдается сообщение о том, что вся необходимая информация получена и мастер готов начать преобразование. Возможно, мастер предложит выбрать, какой из файлов требуется открыть после преобразования: новый проект Access или оставить открытым исходный файл MDB. Выберите необходимый переключатель и нажмите кнопку Готово (Finish).
-
После этого начнется процесс преобразования и переноса объектов базы данных без отображения дополнительных диалоговых окон, требующих подтверждения каких-либо действий. Это удобно, когда осуществляется перенос объемной базы данных и процесс может продлиться достаточно долго. При этом отображается окно с индикатором выполнения переноса и кнопкой Отмена (Cancel), позволяющей в любой момент прервать этот процесс.
-
По окончании процесса переноса отображается отчет о полученных результатах, который можно сохранить, например, в формате снимка отчета или HTML. Когда отчет будет просмотрен и закрыт, на экране отобразится окно исходной базы данных или преобразованного приложения Access.
Подготовка клиент-серверного приложения к эксплуатации
После переноса базы данных в SQL Server Мастер преобразования в формат SQL Server присоединяет к вашему приложению все созданные на сервере таблицы, старые таблицы делает локальными и создает документ - отчет о переносе базы данных, в котором описаны результаты работы мастера и все возникшие проблемы, если они были. Полезно его изучить, прежде чем работать с обновленным приложением.
Чтобы подготовить базу данных к работе после переноса на платформу SQL Server.
-
Проверьте, что те таблицы, которые нужно редактировать из Access, являются изменяемыми. Для этого необходимо, чтобы такая таблица обязательно имела хотя бы один уникальный индекс.
-
Установите права доступа к таблицам на SQL Server, т. к. все группы, пользователи и права, которые были установлены в Access, не распространяются на серверные таблицы.
-
Запретите, если нужно, сохранение паролей локально в клиентском приложении.
-
Спланируйте создание резервных копий базы данных и, если нужно, "зеркальных копий" логических устройств.
Скорее всего, ваше клиентское приложение Access придется модифицировать, чтобы оно эффективно работало с SQL Server.
7


