- Преподавателю
- Информатика
- Практическая работа Создание текста в MS Word
Практическая работа Создание текста в MS Word
| Раздел | Информатика |
| Класс | 10 класс |
| Тип | Другие методич. материалы |
| Автор | Ганзеев П.В. |
| Дата | 10.01.2016 |
| Формат | docx |
| Изображения | Есть |
Практическая работа
Создание текста в MS Word
Правила и рекомендации при вводе текста с клавиатуры
При вводе текста переход на новую строку происходит автоматически, как только заполняется текущая строка. Для перехода к новому абзацу надо использовать клавишу Enter.
Для перехода к новой строке внутри абзаца нельзя использовать клавишу Enter. Для принудительного перехода к новой строке без образования нового абзаца нажмите Shift + Enter. В документ будет вставлен непечатаемый знак - разрыв строки.
Для перехода к новой странице также нельзя использовать Enter. Для принудительного перехода к новой странице нажмите Ctrl + Enter. В документ будет вставлен непечатаемый знак - разрыв страницы.
Между словами ставится один пробел. При выравнивании текста Word может изменять ширину пробелов между словами. Если требуется, чтобы величина какого-либо пробела не изменялась или по этому пробелу не было перехода на новую строку, вместо клавиши Пробел нажмите Ctrl + Shift + Пробел. В документ будет вставлен непечатаемый знак - неразрывный пробел.
Нельзя расставлять переносы в словах с использованием клавиши дефис ( - ). При необходимости переносы расставляются автоматически во всем документе.
Нельзя использовать клавишу Пробел для получения абзацного отступа ("красной строки") или выравнивания текста по ширине страницы.
Знаки препинания . , : ; ! ? пишутся слитно со словом, за которым следуют.
После знаков препинания . , : ; ! ? ставится пробел, за исключением тех случаев, когда этими знаками заканчивается абзац.
Перед знаками « ( [ { ставится пробел. Следующее за этими знаками слово пишется без пробела. Знаки » ) ] } пишутся слитно со словом, за которым следуют. После этих знаков ставится пробел, за исключением тех случаев, когда ставятся знаки препинания, которые пишутся слитно со словом, за которым следуют.
Знак дефиса пишется слитно с предшествующей и последующей частями слова.
Для образования знака тире ( - ) после слова поставьте пробел, затем дефис, затем еще пробел и продолжите ввод текста. После ввода следующего слова знак дефиса автоматически преобразуется в тире. Для ввода тире можно использовать Ctrl + - (минус на цифровой клавиатуре). Для ввода длинного тире ( - ) нажмите Alt + Ctrl + - (минус на цифровой клавиатуре).
Задание. Здесь и далее задание будет выделено заливкой такого цвета!!!
-
Создайте новый документ Word.
-
Создайте заголовок «Создание текста в MS Word». В заголовке не ставьте кавычки и точку.
-
Создайте подзаголовок «Использование автозамены».
-
Сохраните файл под именем «Лабораторная работа 2». Не забывайте периодически сохранять работу, используя сочетание клавиш Ctrl+S.
Использование автозамены при вводе текста
Функция автозамены используется для автоматического исправления ошибок и опечаток при вводе текста и для ввода некоторых специальных символов. Например,
-
введите слово "адэкватный", нажмите пробел;
-
введите набор символов "==>".
Кроме того, автоматически исправляются некоторые ошибки ввода, например, две прописные в начале слова заменяются на одну прописную, строчная буква в начале предложения заменяется на прописную и т.д.
Если навести указатель мыши на автоматически исправленный текст, появляется небольшое синее поле, которое при наведении на него указателя превращается в кнопку Параметры автозамены.
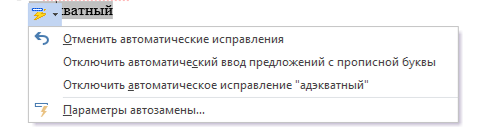
Настройка параметров автозамены
-
Во вкладке Файл и выберите команду Параметры.
-
Перейдите в категорию Правописание и нажмите кнопку Параметры автозамены.
-
Во вкладке Автозамена окна Автозамена установите или снимите флажки, определяющие особенности автозамены.
Создание элемента автозамены
Автозамену можно использовать для ввода часто используемого текста, таблиц, рисунков и других объектов.
-
Введите текст «Основы информатики и вычислительной техники, группа 8н40» и выделите его.
-
Откройте окно Автозамена.
-
Во вкладке Автозамена в поле отображен выделенный текст. В поле заменить введите «оивт8н». Этот набор символов не должен представлять собой какое-либо существующее слово или аббревиатуру, в противном случае они будут автоматически заменяться при вводе.
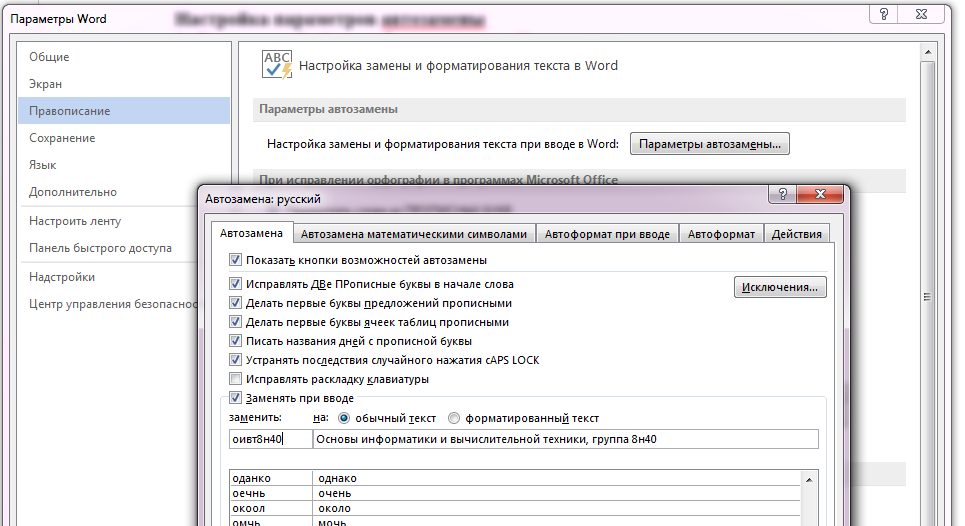
-
Нажмите кнопку Добавить.
-
Для того чтобы автозамена работала, введите символы автозамены и нажмите клавишу Пробел или Enter. Символы автоматически заменятся элементом автозамены.
Потренируемся
-
Удалите автозамену «Основы информатики и вычислительной техники, группа 8н30».
-
Создайте автозамену «Работу выполнил студент группы 8н30 ФИО», включающую Вашу фамилию. Проверьте ее работу.
Вставка специальных символов
При вводе текста часто приходится использовать символы, которых нет на клавиатуре. Это могут быть некоторые математические символы, например,  ; буквы греческого алфавита, например,
; буквы греческого алфавита, например,  , латинские буквы с надбуквенными значками, например,
, латинские буквы с надбуквенными значками, например,  , или просто символы-картинки, например,
, или просто символы-картинки, например, .
.
Для вставки символов во вкладке Вставка в группе Символы щелкните по кнопке Символ и щелкните по нужному символу.
Если в открывшемся списке нужного символа нет, выберите команду Другие символы. Затем во вкладке Символы окна Символ в раскрывающемся списке Шрифт выберите шрифт символов и вставьте нужный символ.
Можно вставить несколько символов. Не закрывая окна Символ, в документе переведите курсор в другое место и продолжите вставку символов. Для окончания работы нажмите кнопку Закрыть, или Отмена, или клавишу Esc.
Для удобства работы можно изменять размеры окна Символ.
Математические символы находятся в шрифте Symbol. Шрифт (обычный текст) включает в себя буквы латиницы и кириллицы специального начертания, буквы иврита, арабского и греческого языков, некоторые денежные символы и многое другое. Шрифты Webdings, Wingdings, Wingdings2, Wingdings3 содержат различные символы-стрелки, символы-картинки и т.п.
Особое место занимает шрифт Arial Unicode MS. Используя для представления каждого знака более одного байта, этот шрифт позволяет представить в одном наборе знаков почти все языки мира.
-
Создайте подзаголовок «Вставка специальных символов».
-
Вставьте символы



 .
.
Вставка даты и времени17.02.2016 22:47:45
-
Создайте подзаголовок «Вставка даты»
-
Установите курсор в место вставки даты и/или времени и во вкладке Вставка в группе Текст нажмите кнопку Вставка/Дата и время.
-
В диалоговом окне Дата и время выберите язык и формат вставляемых данных. Если перед вставкой в диалоговом окне Дата и время установить флажок Обновлять автоматически, то дата и время, вставленные в документ, будут обновляться каждый раз при открытии документа.
-
Введите текст «Сегодня -» и вставьте обновляемую автоматически дату.
Использование экспресс-блоков
Экспресс-блоки можно использовать для хранения часто используемого текста и графических объектов. Это могут быть стандартные фразы писем, договоров, соглашений, списки рассылки, адреса и т.п. Блок может сохранять также параметры оформления.
Встроенные стандартные блоки предназначены для создания колонтитулов, установки нумерации страниц, добавления надписей, титульных страниц, таблиц и формул. Они обычно не содержат определенного текста, а предназначены для заполнения пользователем.
Каждый блок имеет уникальное имя, что позволяет быстро находить нужное содержимое.
-
Создайте подзаголовок «Использование стандартных блоков»
-
Введите текст «Наш адрес: г. Томск, ул. Советская, 84/3. Телефон: 45-45-45» и выделите его.
-
Во вкладке Вставка в группе Текст щелкните кнопку Экспресс-блоки (просмотреть экспресс-блоки) и в появившемся меню выберите команду Сохранить выделенный фрагмент в коллекцию экспресс-блоков.
-
В диалоговом окне Создание нового стандартного блока введите и выберите необходимые параметры, в частности в раскрывающемся списке Параметры выберите Вставить содержимое на ту же страницу, чтобы стандартный блок был вставлен на отдельную страницу. Выберите Вставить содержимое в тот же абзац, чтобы содержимое не стало частью другого абзаца, даже если курсор находится в середине абзаца. Для всего прочего содержимого используется параметр Вставить только содержимое.
После создания новых стандартных блоков или изменения их параметров при завершении сеанса работы с Word появится запрос на сохранение изменений в файле стандартных блоков. Нажмите кнопку Сохранить.
Вставка экспресс-блока в документ
-
Установите курсор в место вставки экспресс-блока в документ.
-
Во вкладке Вставка в группе Текст нажмите кнопку Экспресс-блоки.
-
Для вставки стандартного блока из коллекции Экспресс-блоки найдите сохраненный блок в списке и щелкните по нему мышью.
Добавление титульной страницы
К документу можно добавить специально оформленную титульную (первую) страницу.
-
Во вкладке Вставка в группе Страницы щелкните по кнопке Титульная страница и в появившемся списке выберите один из предлагаемых вариантов.
Добавляемая страница может иметь рисунки и другие графические объекты, а также подсказки с указанием вводимой информации.
Некоторые поля титульной страницы заполняются автоматически, при этом информация берется, например, из свойств файла. Некоторые поля надо заполнять самостоятельно.
При заполнении полей не обязательно следовать имеющимся в них подсказкам. Можно изменять содержимое автоматически заполненных полей. Незаполненные поля оставлять нельзя, их следует удалить.
-
Заполните поля титульной страницы.
Добавление оглавления
Для создания оглавления заголовки в тексте документа должны быть должным образом помечены. Проще всего при оформлении заголовков использовать стили типа Заголовок 1, Заголовок 2, Заголовок 3 и т.д.
-
Оформите заголовок «Создание текста в MS Word» стилем Заголовок 1, подзаголовки стилем Заголовок 2.
-
Во вкладке Ссылки в группе Оглавление щелкните по кнопке Оглавление и в появившемся списке выберите один из предлагаемых вариантов автособираемого оглавления.
Оглавление вставляется как специальное поле. При фиксации курсора в созданном оглавлении появляется рамка элемента управления текстом, а сам текст оглавления затеняется серым фоном.
Можно настроить параметры создаваемого оглавления. Во вкладке Ссылки в группе Оглавление щелкните по кнопке Оглавление и в появившемся меню выберите команду Ручное оглавление. В диалоговом окне выберите и установите требуемые параметры. Можно, например, выбрать другой заполнитель или уровни заголовков, включаемых в оглавление.
Если в документе произведены изменения, оглавление следует обновить.
-
Во вкладке Ссылки в группе Оглавление нажмите кнопку Обновить таблицу. Если курсор находится в оглавлении и отображается рамка оглавления, можно нажать кнопку Обновить таблицу расположенную в верхней части рамки.
-
В окне запроса на обновление оглавления выберите требуемый режим.
Редактирование документа. Работа с текстом
Использование синонимов и антонимов
Язык документа должен быть ярким и выразительным. Нельзя допускать многочисленных повторов одних и тех же слов, тавтологий, речевых штампов. Решить эту задачу можно, используя словарь синонимов и синонимических оборотов речи, имеющийся в Word.
Замену синонимом можно произвести непосредственно в тексте.
Щелкните по слову правой кнопкой мыши, в контекстном меню выберите команду Синонимы и выберите синоним.
В контекстном меню приводится список не более чем из восьми синонимов. Чтобы посмотреть полный список, выберите команду контекстного меню Тезаурус или во вкладке Рецензирование в группе Правописание нажмите кнопку Тезаурус.
В области задач Справочные материалы будет приведен полный список синонимов. Кроме того, может быть дан перечень разных значений слова, если таковые имеются, а также антонимов и связанных слов.
-
Создайте заголовок «Редактирование документа. Работа с текстом». Оформите стилем Заголовок1.
-
Создайте подзаголовок «Использование синонимов». Оформите стилем Заголовок2.
-
Найдите синонимы к любым трем словам. Запишите слова парами: слово - его синонимы.
-
Найдите антонимы к любым трем словам. Запишите аналогично.
Перемещение и копирование фрагментов документа
В пределах видимой части документа проще всего перемещать и копировать фрагменты перетаскиванием.
-
Выделите фрагмент документа и наведите на него указатель мыши так, чтобы указатель принял вид стрелки, повернутой влево-вверх.
-
Нажмите левую кнопку мыши и, не отпуская ее, переместите фрагмент туда, куда требуется; при этом рядом с указателем мыши появится пунктирный прямоугольник, в месте предполагаемой вставки отображается специальная метка, а в строке состояния появляется вопрос Куда переместить?
-
После того, как будет отпущена левая кнопка мыши, произойдет перемещение фрагмента.
После перетаскивания текста непосредственно под вставленным фрагментом появляется кнопка Параметры вставки.
Копирование фрагмента перетаскиванием производится точно так же, как и перемещение, только при нажатой клавише клавиатуры Ctrl.
Фрагмент можно перетаскивать и за пределы видимой части документа, например, вниз или вверх.
Выделенный фрагмент можно перетаскивать и при нажатой правой кнопке мыши. По окончании перетаскивания возникает контекстное меню, в котором можно выбрать необходимое действие (Переместить или Копировать).
Перемещение и копирование возможно также с использованием буфера обмена. Для этого используют во вкладке Главная в группе Буфер обмена кнопки Копировать, Вырезать и Вставить. В буфере обмена Office может одновременно храниться несколько фрагментов.24Чтобы воспользоваться ими, необходимо вывести в окно Word область задач Буфер обмена (во вкладке Главная).
-
Откройте файл со своим рефератом, не закрывая текущий рабочий документ.
-
Скопируйте 3 страницы текста (без таблиц, рисунков и т.п.) в текущий рабочий документ через буфер обмена.
-
Закройте реферат.
-
Скопируйте первый абзац перетаскиванием.
Проверка правописания
При вводе текста Word обычно автоматически проводит проверку правописания (орфографию и грамматику).
Можно настроить основные параметры такой проверки во вкладке Файл, команда Параметры, категория Правописание. Проверка грамматики и стилистики производится на основе правил, которые можно выбрать в раскрывающемся списке Набор правил. Нажав кнопку Настроить, можно просмотреть и изменить набор правил.
Проверка орфографии ведется путем сравнения слов в документе со словами, имеющимися в основном и вспомогательных словарях Microsoft Office.
Обратите внимание, фактическая опечатка или ошибка могут быть пропущены, если такое слово имеется в словарях. Например, если вместо слова "страница" будет написано "станица" или "странница", Word не определит это как ошибку. С другой стороны, правильно написанные слова, отсутствующие в словарях, будут определены как ошибочные. Обычно это касается специальных терминов и собственных имен.
-
Создайте подзаголовок «проверка правописания»
-
Скопируйте текст:
«Можно пуститься в странсвие на камфортабельном пароходе.
Достопремечательность пещеры - многочисленные подземные озера. В Пермской области известно более 600 пещер, и поэтому здесь хорошо развит спелеотуризм.
В Прикамье более десятка горнолыжных центров. Сезон здесь длится с конца ноября до середины апреля. На многих базах есть освещеные трассы, а значит, возможность покататься ночью.»
-
Для исправления ошибок щелкните правой кнопкой мыши по подчеркнутому тексту.
-
Добавьте в словарь правильно написанное слово.
Документ может содержать ранее не исправленные или не замеченные ошибки. Это может быть текст, скопированный из какого-либо внешнего источника. Для того чтобы не искать фрагменты текста, подчеркнутые красными и зелеными волнистыми линиями, следует запустить проверку правописания во всем документе.
-
Во вкладке Рецензирование в группе Правописание нажмите кнопку Правописание.
-
При обнаружении орфографической или грамматической ошибки появится диалоговое окно Правописание.
-
Откройте файл со своим рефератом.
-
Запустите проверку правописания во всем документе. Исправьте ошибки, если они есть.
Расстановка переносов
Переносы в словах категорически недопустимо расставлять с использованием клавиши клавиатуры - (дефис). Переносы расставляются сразу во всем документе. Выделять какой-либо отдельный фрагмент бесполезно.
Во вкладке Разметка страницы в группе Параметры страницы щелкните по кнопке Расстановка переносов и в появившемся меню выберите режим Авто.
Для настройки параметров переносов выберите команду Параметры расстановки переносов. В диалоговом окне Расстановка переносов можно, например, отказаться от переносов в словах из прописных букв.
Можно запретить расстановку в некоторых фрагментах документа, например, в заголовках.
-
Выделите фрагмент документа, в котором запрещаются переносы.
-
Во вкладке Главная или Разметка страницы щелкните по значку группы Абзац.
-
Во вкладке Положение на странице диалогового окна Абзац установите флажок запретить автоматический перенос слов.
-
Расставьте переносы во всем тексте реферата.
-
Отмените переносы в первом абзаце.
-
Сохраните и закройте реферат.
Оформление текста
Шрифт
Основные параметры устанавливаются с использованием элементов группы Шрифт вкладки Главная и некоторых элементов мини-панели инструментов, которая появляется при выделении текста.
-
Откройте файл «Лабораторная работа 2», если он не открыт.
-
Оформите три первых абзаца, скопированных из реферата, разными шрифтами.
-
Установите размер шрифта для первого абзаца 12 пт, для второго - 14 пт, для третьего - 16 пт.
Пункт - специальная единица. 1 пункт (1 пт) равен 0,35 мм. Минимально возможный размер шрифта - 1 пт. Максимальный размер - 1638 пт. Размер шрифта можно устанавливать с точностью до 0,5 пт.
Для изменения размера шрифта можно воспользоваться также кнопками Увеличить размер и Уменьшить размер группы Шрифт вкладки Главная или мини-панели инструментов.
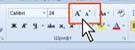
Цвет шрифта для основного текста при создании нового пустого документа по умолчанию установлен авто, который на белом фоне отображается как черный. Режим авто означает, что при использовании заливок фона темных цветов цвет шрифта автоматически изменится на белый. Цвет шрифта, принятый по умолчанию для заголовков и других элементов текста документа, зависит от выбранной темы оформления.
Следует иметь ввиду, что при выборе цветов темы цвет шрифта может измениться, если выбрать другую тему при оформлении документа. Стандартные цвета не изменяются при выборе другой темы документа.
После подчеркивания можно изменить вид линий или снять подчеркивание.
-
Оформите три первых абзаца шрифтами разных цветов.
-
Для 4-го и 5-го абзацев установите шрифт Times New Roman, 14пт. Выделите первое слово Полужирным начертанием, второе - Курсивом, третье - Полужирным Курсивом.
-
Первое слово 5-го абзаца подчеркните одной линией, второе слово - двойной линией, третье - пунктиром, четвертое - волнистой линией, пятое - двойной волнистой линией. Все подчеркивания должны быть разных цветов.
-
После 5-го абзаца введите текст:

Изменение регистра текста
Если текст уже введен, можно изменить его регистр: например, строчные буквы преобразовать в прописные или наоборот.
-
Выделите заголовок текста.
-
Щелкните по кнопке Регистр группы Шрифт вкладки Главная и выберите регистр ВСЕ ПРОПИСНЫЕ. Для изменения регистра удобно использовать Shift+F3.
Дополнительные параметры (масштаб, интервал, кернинг)
Отобразите диалоговое окно Шрифт.
Во вкладке Шрифт устанавливаются параметры, определяющие внешний вид символов. Некоторые видоизменения доступны только в этой вкладке, например, видоизменение скрытый делает текст невидимым на экране. Чтобы просмотреть скрытый текст, надо во вкладке Главная в группе Абзац нажать кнопку Отобразить все знаки. Скрытый текст будет отображен с подчеркиванием точечным пунктиром. При этом все параметры оформления будут отображены.
Во вкладке Дополнительно устанавливаются интервалы между символами в строке, ширина символов и смещение. Все эти параметры доступны только здесь.
Масштаб. Увеличение масштаба используют обычно для заголовков; уменьшение масштаба (до 80…85 %) можно применять для "подгонки" длины строк. Допустимый диапазон масштабирования символов - от 1 до 600 %. Точность установки масштаба - 1 %.
Интервал. Изменение расстояния между символами. Величина изменения интервалов между символами по умолчанию устанавливается в пунктах (пт), но, при желании, значение можно указать и в сантиметрах или миллиметрах. Разреженный интервал применяют при оформлении заголовков или для выделения отдельных слов в тексте. Уплотненный интервал используется в основном для "подбора" текста: удаления коротких последних строк абзацев. Уменьшать интервалы рекомендуется не более чем на 0,1…0,3 пт., что почти не заметно. Большее уплотнение затрудняет восприятие текста.
Смещение текста. Смещение используется вместо надстрочных и подстрочных знаков. Отличие заключается в том, что при этом размер смещаемых символов не изменяется.
Кернинг. Кернинг применяется для выравнивания зрительных интервалов между символами. Есть ряд букв, интервалы между которыми выглядят больше, чем есть на самом деле, например, АУ, ГА, ТА, АТ, УД, АЧ, ЬТ и др. Установка флажка Кернинг сокращает эти интервалы.
-
Наберите текст:
 Один раз без кернинга, второй раз с кернингом. Размер шрифта не меньше 20 пт.
Один раз без кернинга, второй раз с кернингом. Размер шрифта не меньше 20 пт.
Текстовые эффекты и оформление
Инструмент текстовые эффекты и оформление придает тексту художественное оформление, позволяет применять заливку символов текста и изменять контур, установить эффекты объема и тени, назначить другие эффекты.
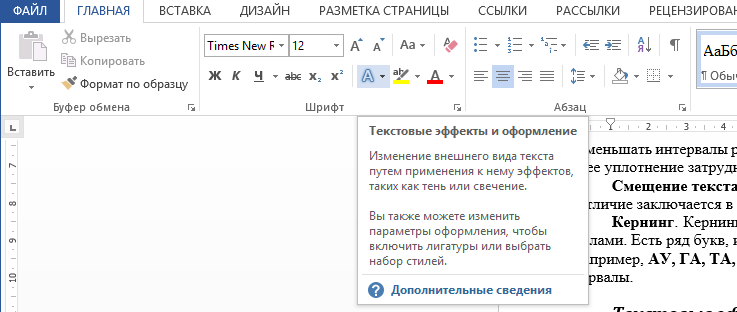
-
Примените инструмент текстовые эффекты и оформление к одному из заголовков.
Оформление буквицы
Буквица (большая заглавная буква) применяется в начале документа или главы.
-
Выделите абзац, который должен начинаться с буквицы.
-
Во вкладке Вставка в группе Текст щелкните по кнопке Буквица и выберите положение буквы (В тексте или На поле).
По умолчанию буквица оформлена тем же шрифтом, что и абзац, а ее высота составляет три строки текста.
Если выделить не весь абзац, а только его первое слово, то все это слово будет оформлено как буквица.
-
Выберите в тексте два абзаца размером не менее трех строк. Создайте в них буквицы разного положения.
Абзацы
Абзацем называют фрагмент текста от одного нажатия клавиши Enter до следующего. Абзацем также является фрагмент от начала документа до первого нажатия клавиши Enter.
При установке параметров для одного абзаца выделять его не обязательно. Достаточно, если в этом абзаце будет находиться курсор. Если же оформляется сразу несколько абзацев, их необходимо выделить. При выделении абзаца важно, чтобы в область выделения был включен непечатаемый знак конца абзаца.

Для отображения этих знаков во вкладке Главная в группе Абзац можно нажать кнопку Отобразить все знаки.
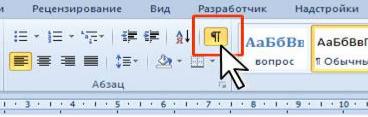
Инструменты для форматирования абзацев находятся:
-
в группе Абзац вкладки Главная;
-
в группе Абзац вкладки Разметка страницы;
-
на мини-панели инструментов;
-
в контекстном меню выбрать команду Абзац.
Для установки отступов можно пользоваться горизонтальной линейкой окна документа. Для отображения линейки установите соответствующий флажок в группе Показать вкладки Вид.
Установка отступов
Установка отступа абзаца изменяет положения текста относительно левого и/или правого полей страницы. Можно установить отступ всего абзаца, только первой строки абзаца или всех строк, кроме первой (выступ первой строки). Положительное значение отступа означает смещение абзаца к центру страницы, отрицательное - от центра к краям страницы.
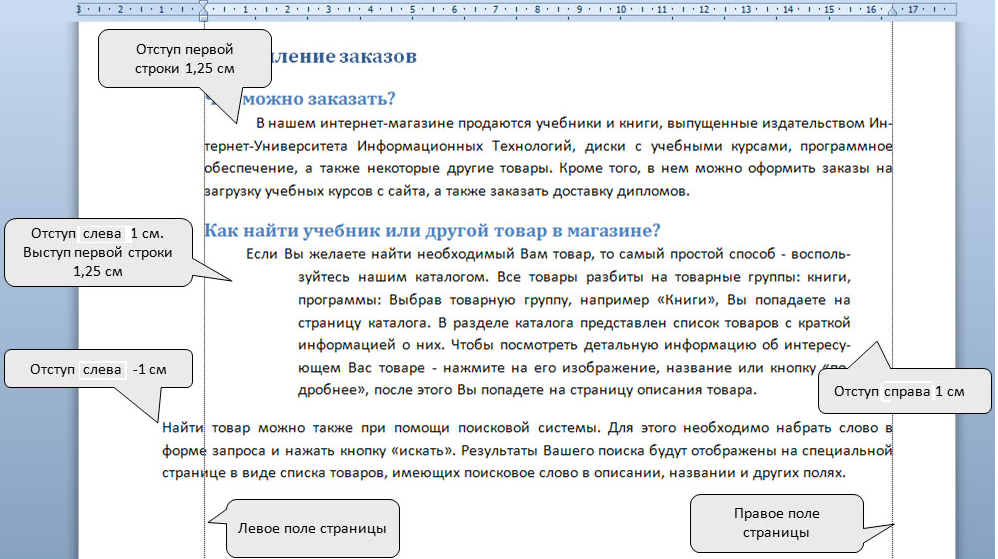
Для установки отступов можно использовать "бегунки" на горизонтальной линейке:
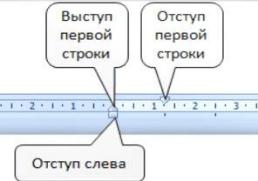
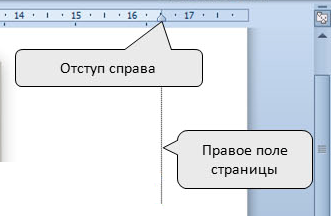
Если перетаскивание производить при нажатой клавише Alt, то на горизонтальной линейке будут отображаться точные размеры устанавливаемых отступов, а также размер полей страницы.
Более точная установка отступов (с точностью до 0,01 см) производится во вкладке Отступы и интервалы диалогового окна Абзац.
Установка интервалов
Межстрочный интервал. Размер обычно устанавливается количеством строк, т.е. зависит от размера выбранного шрифта. Для установки интервала используют кнопку Интервал группы Абзац вкладки Главная. Обычно текст оформляют с межстрочным интервалом в 1,0…2,0 строки. По умолчанию при создании нового документа установлен интервал 1,15.
Для использования дополнительных возможностей установки межстрочных интервалов следует воспользоваться вкладкой Отступы и интервалы диалогового окна Абзац. Например, режим Множитель со значением 0,97 позволяет увеличить количество строк на странице и практически не отразится на внешнем виде документа. Режим Точно имеет смысл использовать при подготовке документов для печати на линованной бумаге (интервал можно задать в пт, см или мм - например, 15 мм).
Интервалы между абзацами могут быть больше, чем между строками в абзацах. Увеличение интервалов облегчает чтение текста. Особенно часто увеличенные интервалы после абзаца используются при оформлении заголовков.
По умолчанию при создании нового документа для обычного текста установлен интервал после абзаца в 10 пт. Увеличенные интервалы определены и для заголовков.
Интервалы между абзацами удобно устанавливать в счетчиках Интервал группы Абзац вкладки Разметка страницы. Также можно воспользоваться счетчиками Перед и После в группе Интервал вкладки Отступы и интервалы диалогового окна Абзац.
Удалить имеющиеся интервалы перед и после абзаца можно, выбрав соответствующую команду в меню кнопки Междустрочный интервал группы Абзац вкладки Главная.
Установка границ абзацев
Установка обрамления (границ) абзаца используется при оформлении заголовков, выделения фрагментов текста в документе и в других случаях. Обрамлять можно один или сразу несколько абзацев. Границы могут располагаться как со всех сторон абзаца (абзацев), так и только с некоторых сторон.
Параметры границ абзацев можно настраивать, например, изменять вид, цвет, толщину линии и ее расстояние от текста.
Простые границы устанавливают с использованием кнопки Граница, расположенной в группе Абзац вкладки Главная.
Изменить параметры границ можно как при их установке, так и после. Для этого
-
Во вкладке Главная в группе Абзац щелкните по стрелке кнопки Граница и выберите команду Граница и заливка.
-
Перейдите во вкладку Граница диалогового окна Границы и заливка.
-
Выберите тип линии границы, ее цвет, толщину.
-
Для установки произвольного обрамления с разных сторон можно воспользоваться кнопками, расположенными в разделе вкладки Образец, или щелкать левой кнопкой мыши по границе абзаца (абзацев) том же разделе.
-
Для настройки расстояния от рамки до текста нажмите кнопку Параметры.
Настроенные параметры границ сохраняются при последующей установке границ с применением меню кнопки Граница, в том числе и при работе с другими документами; но сбрасываются при закрытии Word.
Заливка абзацев
Заливка абзацев используется для выделения фрагментов текста в документе. Заливку можно установить для одного или сразу нескольких абзацев.
Заливка отличается от выделения текста цветом. При заливке изменяется фон всего абзаца - от левого до правого поля (с учетом отступов слева и справа).
Для установки заливки используют кнопку Заливка, расположенную в группе Абзац вкладки Главная. Набор цветов заливки, имеющийся в наборе, зависит от выбранной для оформления темы документа. При выборе цветов темы цвет заливки может измениться, если выбрать другую тему при оформлении документа. Стандартные цвета не изменяются при выборе другой темы документа.
-
В файле «Лабораторная работа 2» на второй странице установите границы для двух первых абзацев и заливку для двух следующих абзацев.
Настройка положения абзаца на странице
Во многих случаях при оформлении заголовков, а также и основного текста, следует принудительно задать положение абзаца на странице и порядок его разделения при переходе к новой странице. Для этого используется вкладка Положение на странице диалогового окна Абзац.
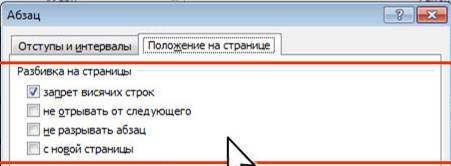
Установка флажка запрет висячих строк запрещает такое разделение абзаца при переходе к новой странице, при котором первая или последняя строка абзаца остается на одной странице, а вся остальная часть абзаца на другой. Такой режим разделения абзацев обычно устанавливают для всего текста документа.
Режим не отрывать от следующего применяют для любых заголовков и названий: при этом исключаются случаи, при которых заголовок находится на одной странице, а следующий за ним текст - на следующей.
Флажок с новой страницы устанавливают для крупных заголовков. При этом независимо ни от чего, указанный абзац всегда будет находиться наверху страницы.


