- Преподавателю
- Информатика
- Лабораторная работа № 1 MS Access
Лабораторная работа № 1 MS Access
| Раздел | Информатика |
| Класс | 9 класс |
| Тип | Другие методич. материалы |
| Автор | Шавкова А.В. |
| Дата | 29.01.2016 |
| Формат | docx |
| Изображения | Есть |
Работа 1. Создание базы данных, состоящей из одной таблицы
Цели работы:
-
познакомиться с основными понятиями базы данных;
-
научиться создавать таблицу базы данных в режиме Конструктор;
-
освоить переход из режима Конструктор в режим таблицы;
-
освоить основные приемы заполнения и редактирования таблиц базы данных;
-
познакомиться с простой сортировкой значений таблицы;
-
познакомиться с поиском записей по образцу;
-
научиться сохранять и загружать базу данных;
-
научиться распечатывать таблицы.
Этапы работы:
-
Проектирование структуры базы данных.
Предположим, что нам надо изготовить самый простой вариант базы данных, когда вся информация хранится в одной таблице. -
Конструирование структуры будущих таблиц базы данных.
Таблицу будем создавать в режиме Конструктор. В ней будет 7 полей (код, фамилия, имя, отчество, год рождения, школа, класс) и 10 записей. Поле код - уникальный ключ записи (обычно используется для связи записей из разных таблиц). -
Создание схемы базы данных.
При наличии одной таблицы схема базы данных тоже простая: состоит из одной этой таблицы, т.е. ее можно специально не делать. -
Ввод данных в таблицы.
В данном варианте будет только одна таблица. Таблицу будем создавать в режиме Конструктор, а заполнять - в режиме таблицы, передвигаясь по ячейкам с помощью стрелок, клавиши табуляции или мышки.
Ход работы
Задание I. Создайте новую базу данных и изготовьте структуру таблицы с информацией о студентах "Компьютерной школы".
Порядок работы:
-
Вызовите программу Access. Для этого дважды щелкните по пик-тограмме Microsoft Access. Перед вами откроется окно системы управления базами данных, в котором появится меню, представленное на рис.2.
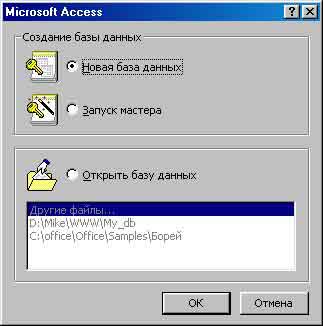
Рис. 2
-
Включите мышкой переключатель Новая база данных и щелкните по кнопке ОК. Появится диалоговое окно, представленное на рис. 3. В поле Имя файла в качестве имени базы данных введите свою фамилию. Это будет название вашей личной базы данных.
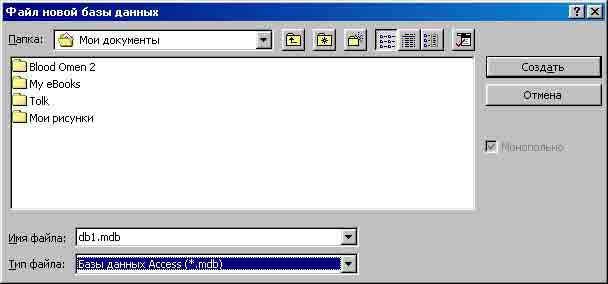
Рис. 3
Замечание.
Можете оставить базу данных в текущей папке (на рис. 3 - это папка Мои документы), а можете сменить папку на вашу личную. В этом окне есть возможность создать новую папку с помощью кнопки Создать папку. Введя имя новой папки и нажав кнопку ОК, вы получите новую папку. Откройте ее перед сохранением базы данных.
-
Щелкните по кнопке Создать или нажмите на клавишу [Enter]. В следующем окне выберите тип создаваемого документа (выберите соответствующую закладку). Вы создаете таблицу, по-этому выберите закладку Таблица (скорее всего, вы в ней и находитесь).
-
Щелкните по кнопке Создать.
-
Переходим к работе со следующим диалоговым окном: Новая таблица. Здесь несколько вариантов, но вы выберите Конструктор и щелкните по кнопке ОК. Появится окно Конструктора.
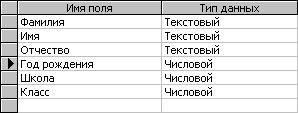
Рис.4.
-
В верхней левой клетке введите имя поля (набирайте слово "Фамилия", а не свою фамилию) и нажмите на клавишу [Enter]. В соседней клетке появится тип данных, по умолчанию он задается Текстовый (рис. 4). Любой другой выбирается с помощью ниспадающего меню.
Напоминание.
Переход от клетки к клетке осуществляется одним из способов: мышкой; нажатием на клавишу [Enter]; стрелками; клавишей [Tab].
-
Заполните поля в Конструкторе данными из табл. 1. Общие свойства поля оставляем по умолчанию (какие задает сама программа).
Таблица 1
Имя поля
Тип данных
Фамилия
Текстовый
Имя
Текстовый
Отчество
Текстовый
Год рождения
Числовой
Школа
Числовой
Класс
Числовой
-
Сохраните таблицу, щелкнув по кнопке
 пиктографического меню.
пиктографического меню. -
В появившемся окне наберите имя таблицы Список и щелкните по кнопке ОК. Появится запрос на создание ключевого поля - уникального поля записи, по которому удобно связывать таблицы. В данном варианте будут самостоятельно появляться числа - номера записей.
-
Ответьте ДА.
Замечание.
Выбор режима работы: таблица или конструктор - осуществляется кнопкой

-
Перейдите в режим таблицы, щелкнув по кнопке
 . Ввод данных вы будете производить в этом режиме, заполняя клетки таблицы. Значение поля Код будет меняться автоматически. Если закончить ввод в ячейку нажатием на клавишу [Enter], то маркер перейдет в следующую ячейку.
. Ввод данных вы будете производить в этом режиме, заполняя клетки таблицы. Значение поля Код будет меняться автоматически. Если закончить ввод в ячейку нажатием на клавишу [Enter], то маркер перейдет в следующую ячейку.
Заполните базу данных значениями из табл. 2.Таблица 2
Код
Фамилия
Имя
Отчество
Год рождения
Школа
Класс
1
Иванникова
Анна
Ивановна
1984
1
9
2
Баранова
Ирина
Алексеевна
1983
3
10
3
Корнилова
Ольга
Владимировна
1984
5
9
4
Воробьев
Алексей
Петрович
1983
1
10
5
Воробьев
Алексей
Иванович
1984
3
9
6
Воробьев
Олег
Григорьевич
1985
5
8
7
Скоркин
Александр
Евгеньевич
1982
1
11
8
Володина
Анна
Алексеевна
1984
3
9
9
Новоселов
Алексей
Антонович
1983
5
10
10
Александрова
Елена
Алексеевна
1984
1
9
-
Сохраните введенные данные, щелкнув по кнопке
 . В результате вы получили таблицу, с которой можно будет работать.
. В результате вы получили таблицу, с которой можно будет работать.
Замечание.
Передвижение по таблице можно производить с помощью клавиш со стрелками на клавиатуре, клавишей табуляции, а также щелчком мыши. Можно пользоваться стандартными для Windows комбинациями клавиш для быстрого продвижения по таблице
Задание 2. Выполните редактирование ячеек.
Порядок работы:
-
Замените фамилию Иванникова на Иванова. Для этого выде-лите редактируемую ячейку и наберите новую фамилию.
-
Замените год рождения на 1983. Для этого следует щелкнуть мышкой по нужной ячейке, и она откроется для редактирования. Удалите цифру 4 и введите вместо нее цифру 3.
Самостоятельное задание.
Внимательно просмотрите таблицу и исправьте свои ошибки.
Задание 3. Отсортируйте значения таблицы.
Порядок работы:
Замечание
Чтобы произвести сортировку значений, нужно поставить курсор в любую ячейку сортируемого столбца и щелкнуть по кнопке;
 - если нужно отсортировать по возрастанию;
- если нужно отсортировать по возрастанию;
 - если нужно отсортировать по убыванию.
- если нужно отсортировать по убыванию.
Отсортируйте:
-
фамилии - по алфавиту (поставьте маркер на любую фамилию в столбце с названием Фамилия и щелкните мышкой по кнопке

-
имя - по алфавиту (поставьте маркер на любое имя в столбце с названием Имя и щелкните мышкой по кнопке
 ;
; -
номер школы - по убыванию (поставьте маркер на любой номер школы в столбце с названием Школа и щелкните мышкой по кнопке
 );
); -
год рождения - по убыванию (поставьте маркер на любой год рождения в столбце с названием Год рождения и щелкните мышкой по кнопке
 );
); -
класс - по возрастанию (поставьте маркер на любой класс в столбце с названием Класс и щелкните мышкой по кнопке
 )
)
Задание 4. Познакомьтесь с функциями: сохранить, закрыть, открыть.
Порядок работы:
-
Щелкнув по кнопке
 , сохраните текущую таблицу.
, сохраните текущую таблицу. -
Закройте таблицу.
-
Повторите аналогичную операцию еще раз, в результате чего вы закроете текущую базу данных, получив пустое окно для новой работы. В этом положении можно создать новую базу данных, а можно открыть существующую для продолжения работы.
-
Откройте снова свою базу данных с помощью команд Файл -Открыть - Имя своей базы данных - Открыть;
-
Откройте таблицу Список.
Задание 5. Выполните поиск записей по образцу.
Порядок работы:
-
Установите текстовый курсор в поле Фамилия;
-
Щелкните по кнопке
 , которая позволяет найти запись по введенному значению. В результате появится диалоговое окно, представленное на рис. 5.
, которая позволяет найти запись по введенному значению. В результате появится диалоговое окно, представленное на рис. 5.

Рис. 5
-
Наберите в поле Образец фамилию Баранова и щелкните по кнопке Найти.
Замечание
Если требуется найти следующую подобную запись, то щёлкните мышкой по кнопке Найти далее. Поиск осуществляется в текущем поле, если установлен соответствующий флажок. В противном случае поиск идет по всем полям. При этом можно учитывать регистр. По окончании работы щелкните по кнопке Закрыть.
Задание 6. Распечатайте таблицу Список.
Порядок работы:
-
Подготовьте принтер для печати.
-
Подготовьте таблицу для печати. Для этого щелкните по кнопке Предварительный просмотр. Если таблица не уместилась на листе или видны не все данные, то закройте окно предварительного просмотра и поменяйте размер столбцов. Можно поменять поля листа или развернуть лист поперек. (Это можно сделать по команде Параметры страницы -Страница - Альбомная - ОК.)
-
Выполните команду Файл - Печать.... В появившемся окне возможен выбор варианта печати. Вы можете выбрать печать: всей таблицы, только выделенных записей, только определенных страниц. Можно задать печать нескольких копий данного документа одной командой. Если к вашему компьютеру подключены несколько разных принтеров, то в поле имя можно выбрать нужный принтер.
-
Оставьте включенным переключатель Все.
-
Щелкните по кнопке ОК.
-
Предъявите преподавателю: таблицу Список на экране и на бумаге.
Задание 7. Завершите работу с Access.
Порядок работы:
-
Выберите пункт меню Файл - Выход.
-
Если вы производили какие-либо действия в базе данных, по-явится вопрос о сохранении изменений. Ответьте утвердительно на этот вопрос.


