- Преподавателю
- Информатика
- Методическая разработка по WORD
Методическая разработка по WORD
| Раздел | Информатика |
| Класс | - |
| Тип | Другие методич. материалы |
| Автор | Ступак О.В. |
| Дата | 13.04.2015 |
| Формат | doc |
| Изображения | Есть |
Министерство образования и науки Амурской области
государственное образовательное автономное учреждение
«профессиональный технический лицей №1»
Методическая разработка
Тема: «Текстовый процессор Word»
Благовещенск-2014 г.
ПОЯСНИТЕЛЬНАЯ ЗАПИСКА
Современный специалист любого профиля для свободной ориентации в информационном мире должен уметь получать, обрабатывать и использовать информацию с помощью компьютеров. В связи с этим одной из основных задач является повышение качества подготовки специалистов.
Одним из условий повышения эффективности учебного процесса является организация самостоятельной познавательной деятельности обучаемых. Это объясняется тем, что самостоятельность необходима не только для процесса самообразования, но и для возможности применения приобретенных знаний на практике.
Работа по учебным планам требует ответственного отношения учащихся к самостоятельной работе, так как уменьшение аудиторной работы не снижает объема усваиваемого материала и требований, предъявляемых учащимся.
Наиболее прочные знания по использованию программных средств учащиеся получают в результате практической работы за компьютером при решении конкретных задач по темам. При наличии большого количества практикумов, задачников, тетрадей по информатике данные практические работы разработаны так, чтобы знания и умения, приобретенные и отработанные в упрощенных условиях, активизировались и соединились при выполнении самостоятельного итогового задания и могли быть применены в его дальнейшей профессиональной деятельности.
Предлагаемые методические рекомендации к выполнению практических работ по теме: «Текстовый процессор Word» включают в себя само задание, опорный конспект, подробное описание технологии выполнения данного задания, ряд самостоятельных упражнений в каждом задании. Все это направлено на то, чтобы прививать учащемуся навыки самостоятельной работы, желание разобраться с решением проблемы самому без посторонней помощи.
Практическое задание № 1
Отработка навыков создания, сохранения, печати, документов Word
Отработайте основные приемы работы, набрав текст, приведенный ниже, и сохранив его в файле PRIGL в свей папке или на своем диске.
ПРИГЛАШЕНИЕ
Уважаемый господин Соколов Геннадий Петрович! Приглашаем Вас на общее собрание общества «Союз студентов России».
Будем рады видеть Вас и Ваших друзей, которые хотели бы познакомиться с членами нашего общества и принять участие в обсуждении вопросов.
На вечере Вы сможете посмотреть студенческое шоу и посетить студенческий бар.
Президент общества «Союз студентов России» В.К. Молодцов
10 октября 2010 года
Технология работы
-
Создайте новый документ, выполнив команду ФАЙЛ, Создать вкладка Общие с подтверждением Нового документа. Нажмите кнопку <ОК>.
-
Перед началом набора текста сделайте необходимые установки на панели инструментов «Форматирование»:
 • установите размер шрифта, выбрав из списка шрифтов размер 12;
• установите размер шрифта, выбрав из списка шрифтов размер 12;
• щелкните левой кнопкой мыши на кнопке <Выровнять по ширине>.
-
Наберите текст, приведенный в рамке.
-
Введите в верхнем колонтитуле свою фамилию, имя дату и номер группы. Для этого выполните команду ВИД, Колонтитулы.
-
Самостоятельно придумать и напечатать положительный или отрицательный ответ на приглашение (размер шрифта 12, выравнивание по ширине).
-
Сохраните файл, выполнив команду ФАЙЛ, Сохранить как
-
в появившемся диалоговом окне установите следующие параметры:
Тип файла: документ Word (*.doc)
Папка: Диск: 3,5 (А:)
Имя файла: введите имя английскими буквами PRIGL
-
нажмите кнопку <Сохранить>.
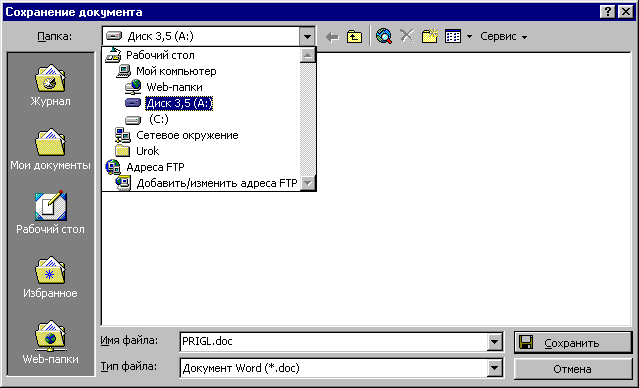
7. Напечатайте файл, выполнив команду ФАЙЛ, Печать и установив в диалоговом окне параметры:
Страницы: Все. Число копий:1.
Напечатать: Документ. Вывести на печать: Все страницы диапазона.

8. Закройте файл командой ФАЙЛ, Закрыть.
Опорный конспект к практической работе №1
Текстовый редактор Word предназначен для создания и редактирования текстовых документов, графических объектов, таблиц.
Для запуска программы используются следующие варианты:
-
главное системное меню (Пуск → Программы → Microsoft Word);
-
двойной щелчок левой кнопки мыши по соответствующему ярлыку на рабочем столе (если ярлык имеется на рабочем столе);
-
при открытии документа Word
При создании текста необходимо соблюдать следующие правила:
-
для ввода русских букв обычно применяются наборы шрифтов: Times New Roman, Arial, Courier New
-
заголовки печатаются заглавными буквами, располагаются по центру, точка в конце заголовка не ставится;
-
красная строка устанавливается нажатием клавиши Tab;
-
чтобы начать новый абзац, надо нажать Enter;
-
в пределах абзаца курсор автоматически переходит на новую строку, знаки переносов не ставятся;
-
между словами только один пробел;
-
для перехода на новую строку в пределах абзаца надо нажать Shift+Enter;
-
неразрывный пробел устанавливается нажатием клавиш Shift+Ctrl+Пробел;
-
перед любым знаком препинания пробел не ставится, после знака препинания - один пробел (исключением являются кавычки);
-
для того чтобы разбить строку на две, надо курсор установить в место разбиения и нажать Enter;
-
для того чтобы из двух строк получить одну, надо курсор установить в конец первой строки и нажать Delete или в начало второй строки и нажать Backspace.
Колонтитулы - постоянная информация, размещаемая в полях печатного документа. Колонтитулы бывают верхние и нижние. Для формирования и редактирования колонтитулов документа используется команда ВИД, Колонтитулы в режиме разметки страницы, которая вызывает панель инструментов Колонтитулы. Курсор устанавливается в верхний колонтитул, а текст документа становится бледным. Для перехода в нижний колонтитул на панели инструментов Колонтитулы используется кнопка для переключения между колонтитулами.


Если при наборе текста или его редактировании были сделаны неверные действия, то всегда можно вернуться к предыдущему состоянию по команде ПРАВКА, Отменить ввод или соответствующей кнопкой на панели инструментов Стандартная


Для печати документа необходимо настроить параметры страницы и печати с помощью команд ФАЙЛ, Параметры страницы и ФАЙЛ, Печать. Команда ФАЙЛ, Параметры страницы позволяет установить поля документа, размер бумаги, при необходимости изменить ориентацию страницы (Книжная или Альбомная)

ЭЛЕМЕНТЫ ОКНА WORD 2000
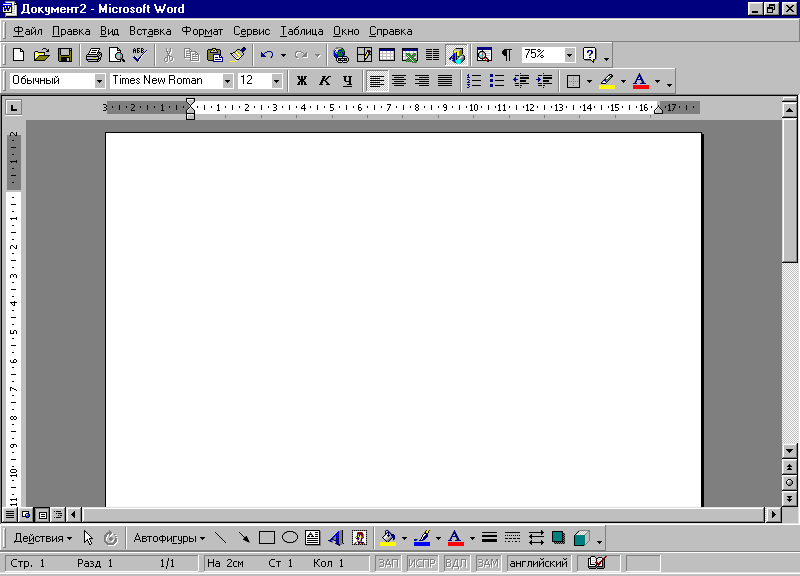
Панель инструментов Стандартная
Форматирование
Линейка


Полосы прокрутки

Кнопки режимов представления документов

Строка состояния
Панель Рисование
Кнопки перехода
Строка меню

Кнопки управления размером окна
Строка заголовка
Рабочая область
Практическое задание № 2
Редактирование текстовых документов
Для освоения технологии выполнения основных операций по редактированию текстовых документов Word изучите опорный конспект к практической работе.
Технология работы
-
Откройте ранее созданный текст, который хранится в файле PRIGL в вашей папке, выполнив команду ФАЙЛ, Открыть. В появившемся окне выберите папку и имя файла. (аналогично команде сохранения файла).
-
Сохраните открытый файл под именем REDAKTOR, выполнив команду ФАЙЛ, Сохранить как…
-
Используя опорный конспект, отработайте различные способы выделения фрагментов текста: отдельных символов, слов, строк текста, группы строк текста, прямоугольного фрагмента, абзаца и пр.
-
Скопируйте первый абзац в конец текста приглашения, используя мышь:
-
выделите абзац;
-
установите курсор мыши на выделение;
-
щелкните правой кнопкой мыши и в появившемся меню выберите команду Копировать;
-
установите курсор мыши в конец документа, щелкните правой клавишей и
в появившемся меню выберите команду Вставить;
-
повторите все действия для создания второй копии.
3. Скопируйте второй абзац в конец текста приглашения, воспользовавшись командами меню:
-
выделите абзац;
-
введите команду ПРАВКА, Копировать;
-
установите курсор мыши в конец документа;
-
введите команду ПРАВКА, Вставить;
-
повторите все действия для создания второй копии.
4. Удалите первый абзац вашего документа, проделав действия мышью:
-
выделите абзац;
-
установите курсор мыши на выделение
-
щелкните правой кнопкой мыши и в появившемся меню выберите команду Вырезать.
5. Удалите второй абзац, воспользовавшись командами меню:
-
выделите абзац;
-
введите команду ПРАВКА, Вырезать.
6. Переместите на место удаленного первого абзаца его копию с помощью мыши любым способом:
1-й способ:
-
выделите первый абзац и установите курсор мыши на выделение
-
нажмите левую кнопку мыши и, удерживая ее нажатой, перетащите мышь в нужное место;
2-й способ:
-
выделите первый абзац и установите курсор мыши на выделение
-
щелкните правой кнопкой мыши и в появившемся меню выберите команду Вырезать.
-
установите курсор мыши в нужное место;
-
щелкните правой кнопкой мыши и в появившемся меню выберите команду Вставить.
7. Переместите на место удаленного второго абзаца его копию, воспользовавшись командами меню:
-
выделите абзац и введите команду ПРАВКА, Вырезать;
-
установите курсор мыши в нужное место документа и введите команду ПРАВКА, Вставить.
8. Проделайте ряд самостоятельных упражнений по копирование и перестановке:
абзацев, предложений в абзацах, слов в предложениях, букв в словах.
Опорный конспект к практической работе №2
Большинство операций редактирования выполняются над выделенными фрагментами текста. Фрагментом называется непрерывная часть текста. Выделить фрагмент - значит «подсветить» его с помощью мыши или клавиатуры.
Для выделения фрагмента текста с помощью мыши установите указатель мыши в начало выделения, и удерживая левую кнопку мыши, протащите мышь до конца выделяемого фрагмента.
Для выделения слова - двойной щелчок левой кнопки мыши по слову.
Для выделения предложения - одинарный щелчок левой кнопки мыши в любом месте предложения при нажатой клавише <Ctrl> .
Для выделения абзаца - тройной щелчок левой кнопки мыши в любом месте абзаца.
Для выделения строки - одинарный щелчок левой кнопки мыши слева от строки текста (при этом указатель мыши будет в виде белой стрелки, направленной в правый верхний угол).
Для выделения прямоугольного фрагмента - указатель мыши в начало выделения, затем при нажатой клавише <Alt> и левой кнопки мыши протащить мышь по ширине и высоте выделяемого фрагмента.
Для выделения текста всего документа - команда ПРАВКА, Выделить все или сочетание клавиш <Ctrl> + <5> (на цифровой клавиатуре).
Выделенные фрагменты можно копировать, перемещать и удалять.
Текст документа состоит из абзацев. Формат абзацев устанавливается командой ФОРМАТ, Абзац, которая вызывает диалоговое окно Абзац, содержащее вкладки Отступы и интервалы, Положение на странице. Вкладка Отступы и интервалы позволяет установить межстрочные и межабзацные интервалы, границы абзацев, вид первой строки. Вкладка Положение на странице определяет правила разбиения строк абзацев на страницы.

Практическое задание № 3
Границы и заливка текста
Оформите приглашение, текст которого находится в вашем файле PRIGL, разными шрифтами. Сделайте границу и заливку узором. Отработайте различные варианты форматирования абзацев текста, а также различные варианты изменения регистра для выделенных фрагментов. В результате вашей работы должно получиться приглашение вида:
ПРИГЛАШЕНИЕ
Уважаемый господин Соколов Геннадий Петрович!
Приглашаем Вас на общее собрание общества «СОЮЗ СТУДЕНТОВ РОССИИ».
Будем рады видеть Вас и Ваших друзей, которые хотели бы познакомиться с членами нашего общества и принять участие в обсуждении вопросов.
Президент общества «СОЮЗ СТУДЕНТОВ РОССИИ»
Молодцов В.К.
15.10.2010 19:00
Технология работы
1. Откройте документ PRIGL - команда ФАЙЛ, Открыть, указав:
Тип файла: Все документы Word.
Папка: Выберите в списке Диск: 3,5 (А:)
Имя файла: выберите в окне имя PRIGL
Нажмите кнопку <Открыть>.
2. Оформите заголовок текста ПРИГЛАШЕНИЕ полужирным шрифтом размером 16 пт вразрядку. Для этого:
-
выделите заголовок текста ПРИГЛАШЕНИЕ одним из возможных способов;
-
выполните команду ФОРМАТ, Шрифт;
-
в диалоговом окне «Шрифт» установите параметры:
Шрифт: Times New Roman. Начертание: полужирный.
Размер: 16 пт. В остальных окнах: флажков нет.
-
в диалоговом окне «Интервал» установите параметры:
Интервал: разреженный на: 5 пт.
Смещение: Нет Кернинг для знаков размером: флажка нет
-
нажмите кнопку <ОК>.
3. Оформите фрагмент текста с фамилией, именем и отчеством приглашаемого шрифтом полужирным курсивом размером 14 пт - с помощью мыши:
-
выделите указанный фрагмент текста одним из возможных способов;
-
измените шрифт, щелкнув левой кнопкой мыши на кнопках панели инструментов Форматирование <К>, <Ж>
-
установите размер шрифта 14, щелкнув левой кнопкой мыши на кнопке Размер шрифта панели инструментов Форматирование и выбрав из списка нужный размер.
4. Выделите разными шрифтами должность и фамилию приглашающего, дату отправления, применяя командный режим и с помощью мыши, как в п. 2 и 3.
5. Заключите текст приглашения в рамку. Для этого:
-
выделите весь текст одним из возможных способов;
-
выполните команду ФОРМАТ, Границы и заливка;
-
в диалоговом окне «Граница» установите параметры:
Тип: тень. Цвет: Авто. Тип линии: двойная линия.
Ширина: 1,5 пт. Применить к: абзацу
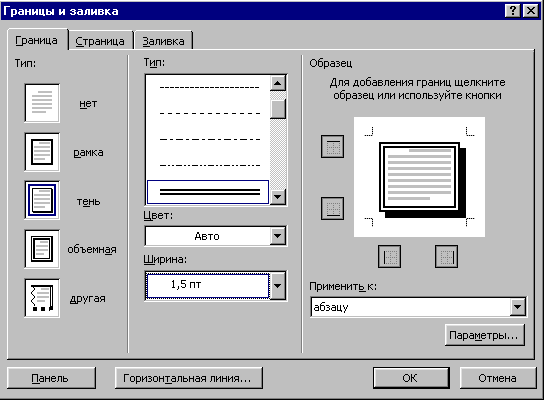
-
в диалоговом окне «Заливка» установите параметры:
Заливка: Серый30%. Тип узора: 30%.
Применить к: абзацу. Цвет фона: Авто.
-
нажмите кнопку <ОК>.
6. Измените в названии общества «Союз студентов России» строчные буквы на прописные:
-
выделите указанный фрагмент текста;
-
выполните команду ФОРМАТ, Регистр и установите параметр ВСЕ ПРОПИСНЫЕ;
-
нажмите кнопку <ОК>.
7. Сохраните файл под именем PRIGL_3.
8. В этом же файле создайте предложенный текст, сохраните его и выведите на печать оба текста.
Я изучаю Microsoft Word успешно
Я изучаю Microsoft Word успешно
Я изучаю Microsoft Word успешно
Я изучаю Microsoft Word успешно
Я изучаю Microsoft Word успешно
Я изучаю Microsoft Word успешно
Практическое задание № 4
Использование списков
Требуется подготовить списки в соответствии с примером:
МАРКИРОВАННЫЙ СПИСОК
НУМЕРОВАННЫЙ СПИСОК
МНОГОУРОВНЕВЫЙ СПИСОК
-
Компьютерное оборудование
* Системный блок
* Монитор
* Клавиатура
* Принтер
-
Программное обеспечение
* Операционные системы
* Прикладные программы
-
Информационные материалы и
документы
-
I. Компьютерное оборудование
Системный блок
Монитор
Клавиатура
Принтер
II. Программное обеспечение
Операционные системы
Прикладные программы
III. Информационные материалы и документы
1. Компьютерное оборудование
1.1. Системный блок
1.2. Монитор
1.3. Клавиатура
1.4. Принтер
2. Программное обеспечение
2.1. Операционные системы
-
Прикладные программы
3. Информационные материалы и документы
Технология работы
-
Создайте новый документ, выполнив команду ФАЙЛ, Создать вкладка Общие с подтверждением Нового документа.
-
Для создания Маркированного списка введите указанные элементы списка один под другим, как отдельные абзацы
МАРКИРОВАННЫЙ СПИСОК
Компьютерное оборудование
Системный блок
Монитор
Клавиатура
Принтер
Программное обеспечение
Операционные системы
Прикладные программы
Информационные материалы и документы
-
Под полученным списком введите заголовок следующего списка (НУМЕРОВАННЫЙ СПИСОК)
-
Скопируйте элементы из Маркированного списка и вставьте их под введенным заголовком.
-
Повторите пункты 3 и 4 для Многоуровневого списка.
-
Сформируйте список типа Маркированный, выполнив следующие действия:
-
выделите элементы списка и выполните команду ФОРМАТ, Список;
-
выберите вкладку Маркированный, стандартный вариант 2 и нажмите кнопку <Изменить> и в появившемся окне установите следующие параметры:
Символ маркера: точка.
Положение маркера. Отступ: 0,7 см.
Положение текста. Отступ: 0,5 см.
-
нажмите кнопку <ОК>.
-
Измените оформление подсписка, выполнив следующие действия:
-
выделите элементы подсписка и выполните команду ФОРМАТ, Список;
-
выберите вкладку Маркированный и нажмите кнопку Изменить;
-
в появившемся окне установите следующие параметры:
Символ маркера: звездочка или другой (нажать кнопку Маркер и выбрать подходящий символ для оформления подсписка).
Положение маркера. Отступ: 1 см. Положение текста. Отступ: 0,5 см.
-
нажмите кнопку <ОК>.
-
д
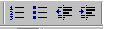
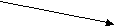 ля выделенного подсписка измените абзацный отступ, щелкнув на кнопке <Увеличить отступ > на панели Форматирования.
ля выделенного подсписка измените абзацный отступ, щелкнув на кнопке <Увеличить отступ > на панели Форматирования.
-
Повторите действия п.7 по отношению ко второму подсписку, выбрав установки произвольным образом.
-
Сформируйте из копии элементов список типа Нумерованный, выполнив следующие действия:
-
выделите элементы списка и выполните команду ФОРМАТ, Список;
-
выберите вкладку Нумерованный, стандартный вариант 4 и нажмите кнопку <Изменить>;
-
в появившемся окне установите следующие параметры:
Нумерация: римские цифры. Начать с: I.
Положение номера: По правому краю. На: 0,5 см.
Положение текста. Отступ: 0,7 см.
-
нажмите кнопку ОК.
-
Измените оформление подсписка, выполнив следующие действия:
-
выделите элементы подсписка;
-
о
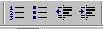
 тожмите кнопку < Нумерация > панели инструментов Форматирование;
тожмите кнопку < Нумерация > панели инструментов Форматирование;

-
д

 ля выделенного подсписка измените абзацный отступ, щелкнув
ля выделенного подсписка измените абзацный отступ, щелкнув
на кнопке <Увеличить отступ> на панели Форматирование.
-
Повторите действия п.10 по отношению ко второму подсписку, выбрав установки произвольным образом.
-
Сформируйте из копии элементов список типа Многоуровневый, выполнив следующие действия:
-
выделите элементы списка и выполните команду ФОРМАТ, Список;
-
выберите вкладку Многоуровневый и стандартный вариант 3;
-
нажмите кнопку ОК.
-
Измените оформление подсписка, выполнив следующие действия:
-
выделите элементы подсписка;
-
для выделенного подсписка измените абзацный отступ, щелкнув на кнопке
Увеличить отступ на панели Форматирования (как в пункте 10)
-
Повторите действия п.13 по отношению ко второму подсписку.
-
Сохраните файл на своей дискете под именем SPISOK
-
Создайте следующий предложенный текст и сохраните его в том же файле:
-
Компьютерное оборудование
-
Системный блок
-
Монитор
-
Клавиатура
-
Принтер
-
Программное обеспечение
-
Операционные системы
-
Прикладные программы
-
Информационные материалы и документы
-
Распечатайте файл, предварительно указав в колонтитулах фамилию, имя, дату и номер группы.
Примечание. Если полученный файл состоит из двух страниц, то распечатайте его на одном листе с двух сторон.
Практическое задание № 5
Использование табуляторов
Подготовьте список студентов, используя табуляторы:
СТИПЕНДИАЛЬНАЯ ВЕДОМОСТЬ
№ группы Фамилия, и., о. Стипендия Подпись
133 ............................... Смирнов А.В. ..............................................125000.......................___________
134 ............................... Соколов А.А.................................................125000.......................___________
132 ............................... Иванов А.А.................................................. 125000.......................___________
133 ............................... Иванов А.П..............................................….133000.......................___________
ИТОГО _________________________________________________________________
Технология работы
-
Введите название документа шрифтом Times New Roman, 11 пт, разреженный интервал 5 пт, расположите его по центру.
-
С
 помощью горизонтальной линейки задайте форматы табуляторов для абзаца с заголовками колонок. Для этого:
помощью горизонтальной линейки задайте форматы табуляторов для абзаца с заголовками колонок. Для этого:
-
в
 ыберите тип табулятора слева на линейке;
ыберите тип табулятора слева на линейке; -
устанавливая указатель мыши в нужное место на линейке, нажимайте левую кнопку мыши и установите позиции табуляторов:
4 см - выравнивание по левому краю,
10 см - выравнивание по левому краю,
14 см - выравнивание по левому краю.
-
Введите заголовки колонок, используя клавишу <ТаЬ> для перемещения курсора к следующей позиции.
-
С помощью команды ФОРМАТ, Табуляция для абзацев списка задайте форматы табуляторов, нажимая после установки каждого кнопку <Установить>. А после установки всех кнопку <ОК>:
3,5 см - выравнивание по левому краю, заполнитель - 4;
10 см - выравнивание по левому краю, заполнитель - 4;
13 см - выравнивание по левому краю, заполнитель - 4;
15,5 см - выравнивание по правому краю, заполнитель - 4.
-
Введите текст для каждой строки документа, используя клавишу <ТаЬ> для перемещения курсора к следующей позиции.
-
Перейдите в абзац итоговой строки и снимите с горизонтальной линейки с помощью мыши табуляторы в следующих позициях: 3,5 см, 10 см, 15,5 см. Для этого надо подвести курсор к табулятору, нажать левую кнопку мыши и протащить мышь в сторону текста на рабочее поле.
-
Выделите абзацы списка и с помощью горизонтальной линейки и мыши, перенесите табулятор из позиции 3,5 см в позицию 4 см.
-
Выделите абзацы списка и с помощью команды ФОРМАТ, Табуляция измените тип линии заполнения для табуляторов в позициях 4, 10 и 13 см на тип 2 (пунктир).
-
Сохраните файл на своей дискете под именем TABUL.
-
Используя табуляторы, создайте предложенный текст, сохраните его в том же файле. Распечатайте файл (в файле два документа).
ВЕДОМОСТЬ
№п/п Фамилия Кол-во дней Сумма
1 Иванов 20 200,00
2. Петров 15 150,00
3. Сидоров 17 170,00
ИТОГО: 520,00
Опорный конспект к практической работе № 5
Выравнивание по левому краюДля установки табуляторов при помощи горизонтальной линейки необходимо выбрать нужный тип табулятора слева на линейке:

Выравнивание по правому краю


Выравнивание по центру

Выравнивание по разделителю

Затем табулятор размещается в нужном месте на линейке путем щелчка левой кнопки мыши по нужной позиции на линейке.
При наборе текста для перемещения курсора вправо к позиции очередного табулятора используется клавиша <TAB>, одновременно автоматически вставляются предусмотренные заполнители.
Д
ля установки табуляторов и заполнителя можно воспользоваться командой ФОРМАТ, Табуляция:
В появившемся окне необходимо установить нужную позицию табулятора, выбрать способ выравнивания и вид заполнителя, затем нажать кнопку <Установить>. Повторить операцию для каждого табулятора.
Для удаления ненужного табулятора, надо выбрать его в списке установленных табуляторов и нажать кнопку <Удалить>. Для удаления всех табуляторов нажать кнопку <Удалить все>.
После установки всех табуляторов надо нажать кнопку <OK>.
Для изменения установок табуляторов в выделенном фрагменте, можно воспользоваться горизонтальной линейкой или командой ФОРМАТ, Табуляция.
Практическое задание № 6
Текст газетного стиля
Подготовьте текст газетной статьи согласно представленному макету, соблюдая следующие требования:
-
статья размещается на одной печатной странице;
-
верхняя треть страницы содержит: название статьи, фамилии авторов (ваши фамилии) и краткую аннотацию текста в одну колонку;
-
основной текст статьи представлен в 3 колонки;
-
заключительная часть статьи оформлена в одну колонку;
-
в нижней части печатной страницы приведен список литературы, напечатанный в 2 колонки (смотри макет статьи)
Макет статьи:




















Т
 ехнология работы
ехнология работы
-
Введите следующий примерный текст:
-
название статьи (заголовок) - «Создание и использование газетных колонок в среде текстового процессора Word»;
-
фамилии авторов статьи - ваши фамилии;
-
краткую аннотацию статьи - текст абзаца Вашей лекции по любому предмету.
-
выполните команду ВСТАВКА, Разрыв, Новый раздел, переключатель На текущей странице;
2. Выполните команду ФОРМАТ, Колонки и задайте:
Количество колонок - 3. Разделитель - флажок.
П
рименить - До конца документа.
3. Введите текст статьи - содержание нескольких абзацев любой вашей лекции.
4. Вставьте конец колонки, выполнив следующие действия:
-
установите курсор в начало новой колонки;
-
выполните команду ВСТАВКА, Разрыв, укажите переключатель- Новую колонку;
5. Установите указатель мыши перед концом раздела в последней правой колонке и выполните команду ВСТАВКА, Разрыв, Новый раздел, переключатель На текущей странице;
6. Выполните команду ФОРМАТ, Колонки, указав:
Число колонок: 1.
Применить: До конца документа
7. Введите заключительный текст статьи.
8. Установите указатель мыши в конце набранного текста выполните команду ВСТАВКА, Разрыв, Новый раздел, переключатель На текущей странице;
9. Введите список литературы (не менее 4 источников) и самостоятельно оформите его в 2 колонки без разделителя.
10. Сохраните файл на своей дискете под именем ARTICLE
11. Предложенный текст оформить в две колонки с использованием разделителя. Сохраните его в том же файле. Распечатайте файл.
СКАНЕРЫ
Сканер - это устройство ввода в ЭВМ информации непосредственно с бумажного документа. Можно вводить тексты, схемы, рисунки, графики, фотографии и другую графическую информацию.
Сканеры являются важнейшим звеном электронных систем обработки документов и необходимым элементом любого «электронного стола. Записывая результаты своей деятельности в файлы, и вводя информацию с бумажных документов в ПК с помощью сканера с системой автоматического распознавания образов, можно сделать реальный шаг к созданию систем бумажного делопроизводства.
Опорный конспект к практической № 6
Для текстов газетного типа выполняется набор в несколько колонок, после заполнения левой колонки (по высоте страницы или до установленного ограничения) курсор автоматически переходит в следующую колонку.
Текст колонок форматируется по общим правилам, внутри колонок можно вставлять кадры и размещать в них графику.
Формат газетного текста задается с помощью команды ФОРМАТ, Колонки, Здесь задается число колонок, ширина каждой колонки и наличие символа разделителя между колонками и указывается сфера действия команды.
Для того, чтобы начать новую колонку надо установить курсор вконец первой колонки и выполнить команду: ВСТАВКА, Разрыв и выбрать переключатель Начать новую колонку.

Для изменения числа колонок надо выделить изменяемый текст и выполнить команду ФОРМАТ, Колонки и указать параметры нового формата.
Для преобразования колончатого текста в обычный надо его выделить и выполнить команду ФОРМАТ, Колонки и указать число колонок - 1.
Формат колончатого текста задается перед набором текста или после для выделенного фрагмента.
Практическое задание № 7
Работа с индексами
Отработка навыков использования верхних и нижних индексов
ОРТОФОСФОРНАЯ КИСЛОТА
Известно несколько солей, содержащих фосфор. Важнейшая из них - ортофосфорная кислота Н3РО4
Ортофосфорную кислоту получают:
-
взаимодействием оксида фосфора (V) с водой при нагревании:
Р2 О5+3Н2О ----- 2Н3РО4
-
взаимодействием природной соли - ортофосфата кальция - с серной кислотой при нагревании:
Са3(РО4)2+3Н2SO4 ----- 3CaSO4+2H3PO4
КАЛЬЦИЙ
При нагревании кальций реагирует с серой (сульфид CaS), c фосфором (фосфид Ca3P2), c углеродом (карбид CaC2). Карбид кальция представляет собой ацетиленид.
При взаимодействии с водой он разлагается с выделением ацетилена:
CaC2+2H2O = C2H2+Ca(OH)2
Технология работы
-
Создайте первый текст (ОРТОФОСФОРНАЯ КИСЛОТА) шрифтом Times New Roman, 14 пт, набирая индексы обычным шрифтом. Выровнять весь текст по центру.
-
Для форматирования индексов выделите нужный символ и примените команду ФОРМАТ, Шрифт (установить флажок на нижний индекс).
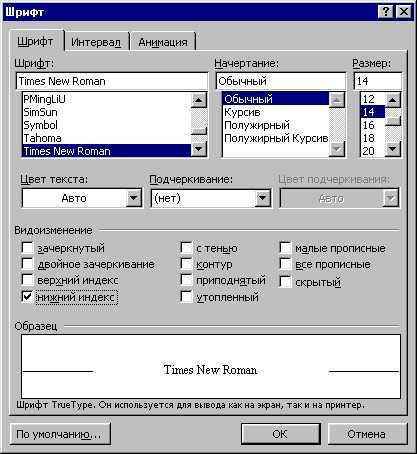
-
По окончании форматирования всех индексов снять установленный флажок.
-
Заголовок к тексту оформить разреженным интервалом в 2 пт.
-
Перед созданием второго текста (КАЛЬЦИЙ) необходимо вытащить на панель Форматирования кнопку с нижним индексом, для этого:
-
команда ВИД, Панель инструментов, Настройка,
-
в

появившемся окне выбрать Вкладку Команды; -
в
Х 2ыбрать Категорию Формат;
-
в группе Команды выбрать кнопку
-
перетащить мышью эту кнопку на панель Форматирования, вставив ее перед кнопкой выравнивание по левому краю;
-
нажать кнопку Закрыть.
-
При наборе второго теста, используйте кнопку нижнего индекса на панели Форматирования, заголовок оформить как в первом тесте, весь текст выровнять по ширине.
-
После набора текста уберите с панели форматирования созданную вами кнопку, для этого:
-
команда ВИД, Панель инструментов, Настройка,
-
в появившемся окне выбрать Вкладку Команды;
-
перетащить мышью кнопку с нижним индексом из панели Форматирования на окно Настройка;
-
нажать кнопку Закрыть.
-
Самостоятельно создать РАСПИСАНИЕ ЗВОНКОВ, используя верхние индексы, одним из указанных способов.
-
Создать предложенный текст с использованием табуляторов:
РАСПОРЯДОК РАБОТЫ БИБЛИОТЕКИ
Дни недели Часы работы
Понедельник 800 - 2100
Вторник 800 - 2100
Среда 1030 - 2030
Четверг Сандень вход для служащих со двора
Пятница 800 - 2100
-
Сохранить полученный документ на своей дискете в файле под именем INDEX и распечатать его.
Практическое задание № 8
Создание таблиц
Требуется подготовить таблицу, содержащую сведения об успеваемости студентов
Сведения об успеваемости студентов общеэкономического факультета
САНКТ-ПЕТЕРБУРГСКОГО УНИВЕРСИТЕТА ЭКОНОМИКИ И ФИНАНСОВ
за 1998/1999 учебный год
Учебная дисциплина
Группа
Средний балл
Всего сдавало
Отлично
Хорошо
Удовл.
Неудовл.
Неявки
Экономическая информатика
1
133
3,88
32
12
10
6
3
1
2
134
3,52
27
7
9
6
3
2
3
135
3,43
28
9
8
3
5
3
4
136
3,52
29
8
8
8
3
2
ИТОГО
3,59
116
36
35
23
14
8
Высшая математика
1
133
3,75
32
8
12
10
1
1
2
134
3,75
32
12
9
6
3
2
3
135
3,58
31
12
8
3
5
3
4
136
3,46
28
7
8
8
3
2
ИТОГО
3,64
123
39
37
27
12
8
Средние показатели
3,56
239
75
72
50
26
16
Технология работы
-
Создайте таблицу 10 столбцов * 15 строк - команда ТАБЛИЦА, Добавить, Таблица. (Автоподбор ширины столбцов - Постоянная)

-
Выполните объединение ячеек первой строки для этого:
-
выделить смежные ячейки первой строки;
-
выполнить команду ТАБЛИЦА, Объединить ячейки.
-
Выделите столбец А для строк 2-15 и установите ширину столбца 0,5 см - команда ТАБЛИЦА, Свойства таблицы, Столбец.
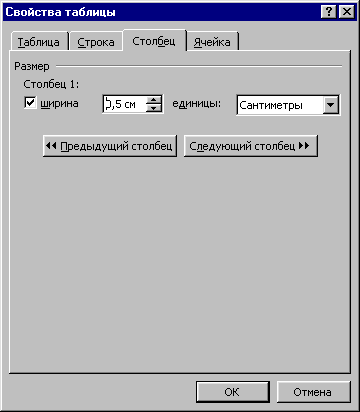
-
Выделите столбец В для строк 2-15 и установите ширину столбца 3 см - команда ТАБЛИЦА, Свойства таблицы, Столбец.
-
Выделите столбец С для строк 2-15 и установите ширину столбца 1,5 см -команда ТАБЛИЦА, Свойства таблицы, Столбец.
-
Введите текст в ячейки таблицы согласно заданию, соблюдая форматирование.
Шрифт - Times New Roman, размер - 8.
Затените итоговые строки и столбцы для подсчета количества оценок - команда ФОРМАТ, Границы и заливка.
-
В том же документе создать предложенную таблицу:
Журнал
Посещаемости
№
п/п
Фамилия и инициалы студента
ДАТА
1
2
3
4
5
6
-
Сохраните файл на своей дискете под именем TABLE и распечатайте его.
Опорный конспект к практической № 8
Таблица Word может содержать максимум 31 столбец и произвольное число строк.
Таблица состоит из столбцов и строк. Столбцы обозначаются латинскими буквами (A,B,C,D…), а строки числами (1,2,3,4,…). На пересечении столбцов и строк образуются ячейки. Каждая ячейка имеет свое имя, состоящее из имени столбца и номера строки (A1, B12,…).
Для добавления строк и столбцов необходимо выделить тот элемент таблицы, перед которым требуется вставка и в меню ТАБЛИЦА выбрать соответствующую команду.
Для удаления строки или столбца надо выделить их и в меню ТАБЛИЦА выбрать соответствующую команду.
Изменить высоту строк и ширину столбцов можно на линейке, перетащив мышью границу в нужном направлении.
Практическое задание № 9
Отработка навыков вставки графических объектов и их редактирования
Создать предложенный рисунок, сохранив его в своей папке под именем RISUNOK
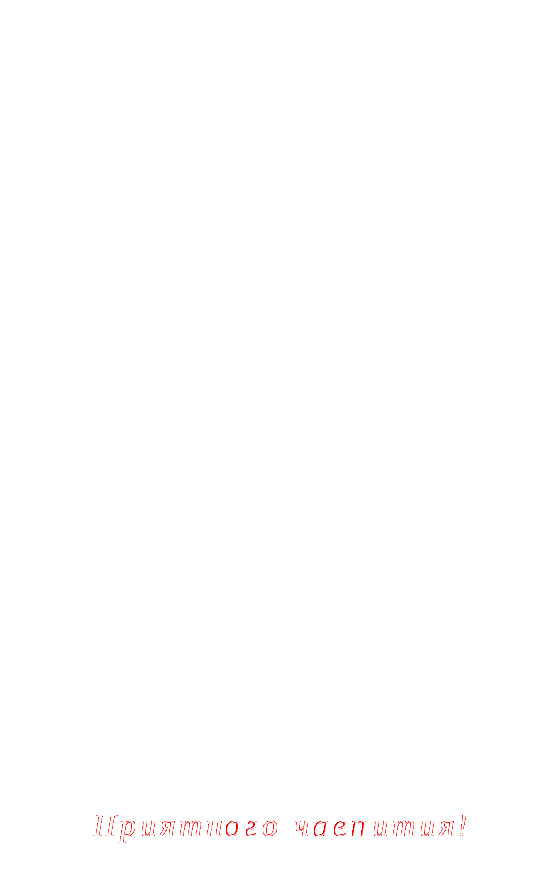
Технология работы
-
П

осле загрузки WORD посмотрите есть ли на экране панель рисования (далее в тексте ПР), если нет, то вызовите ее: пункт меню ВИД, Панель инструментов, Рисование. -
Вставьте рисунок, выполнив следующие действия:
ВСТАВКА, Рисунок, Из файла…, выбрать файл coffee, кнопка Вставка.
(Если этого файла нет в предложенном списке то откройте папку
С:\Program Files\Microsoft Office\Clipart)
-
Установив масштаб 25% и вид экрана Разметка страниц, растяните рисунок на страницу (активизировать рисунок и потянуть за границу его рамки).
-
Для редактирования полученного рисунка надо вызвать контекстное меню рисунка и выбрать команду Изменить рисунок (вы войдете в режим редактирования рисунка), установите масштаб 25%. Для редактирования элемента рисунка надо его активизировать (элемент считается активизированным, если вокруг него рамка с квадратиками).
-
Увеличьте высоту кружки, потянув за квадратик ее рамки.
-
Для изменения размеров ручки необходимо объединить составляющие ее элементы, для этого необходимо активизировать ручку и в ПР нажать кнопку Выбор объектов, а затем аккуратно сформировать мышью область выбора, включив в нее все элементы ручки (начиная с правого верхнего ее угла, захватывая свободное пространство вокруг нее) Затем нажать кнопку Действия на ПР и выбрать команду Группировать, теперь изменяя высоту ручки, мы одновременно изменяем все ее составляющие. Расположите ручку, перетащив ее мышью, соответственно положению и размерам кружки.
-
Измените цвет кружки, сделав двойной щелчок по ней, появится окно Формат автофигуры, Вкладка Цвета и линии, Группа Заливка, цвет - белый, Группа Линии, Цвет - красный, Шаблон - Сплошная, Толщина - 4пт.
-
Измените цвет ручки, сделав двойной щелчок по ней появится окно Формат объекта, Вкладка Цвета и линии, Группа Заливка, цвет - красный.
-
Ручка лежит на кружке, для устранения дефекта поместите ее на задний план (ручка должна быть активизирована), нажав кнопку Действия на ПР и выбрать команду Порядок, На задний план.
-
Сгруппируйте элементы каждой струйки пара (для каждой отдельно) как в пункте 6.
-
Создайте еще одну струйку пара, для этого активизируйте одну из них, нажмите кнопку Копировать и Вставить, перетащите мышью появившуюся струйку в нужное место. Поместите получившиеся струйки на задний план, как в пункте 9. Сделайте струйки серыми, выбрав разные оттенки.
-
Оформите кружку красными горошками, для этого выберите на ПР кнопку Овал и сформируйте на кружке небольшую горошину. Покрасьте ее в красный цвет. Активизируйте горошину, скопируйте ее в буфер обмена и вставьте ее столько раз, сколько необходимо для оформления вашей кружки (10-12). Перетаскивая мышью, расположите горошины аккуратно на кружке.
-
Измените глубину блюдца, соответственно размерам кружки и сделайте его красным. На блюдце сделайте надпись «Приятного чаепития!», для этого нажмите кнопку Надпись на ПР, сформируйте область надписи на блюдце и установите для нее цвет линии (ПР) - Нет, заливка (ПР) - Нет (при этом надпись должна быть активизирована). Перед вводом надписи измените формат шрифта:
-
курсив,
-
размер -24 пт.,
-
выравнивание по центру,
-
цвет белый,
-
интервал Разреженный -3 пт.
-
После внесения всех изменений на панели инструментов Изменение рисунка



-
нажать кнопку Восстановить границы рисунка, а затем кнопку Закрыть рисунок
-
Сохраните созданный файл и распечатайте получившийся рисунок.
Практическое задание № 10
Отработка навыков вставки объектов документ и их редактирования
-
Создайте красивое объявление или рекламу, оформив его фигурным текстом (с использованием объектов WordArt и вставка рисунка). Сохраните его в своей папке под именем AFISHA.
-
Освоив работу с WordArt, создать предложенный объект, сохранив его в файле под именем OBJEKT
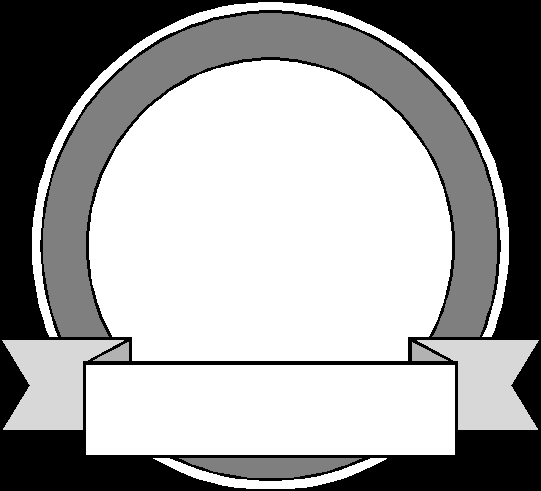
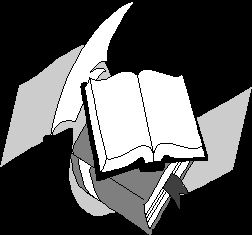
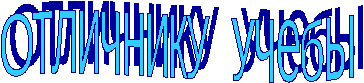
Фамилия №
Имя группы
Технология работы
-
Вставьте основной рисунок, выполнив следующие действия:
ВСТАВКА, Рисунок, Из файла…, выбрать файл label2, кнопка Вставка.
(Если этого файла нет в предложенном списке то откройте папку:
С:\Program Files\Microsoft Office\Clipart)
-
Разместите его на половину страницы, установите выравнивание по центру.
-
Для того, чтобы вставить рисунок в рисунок, нажмите кнопку Надпись на ПР, сформируйте область надписи на круге и установите для нее цвет линий (ПР) - Нет, цвет заливки (ПР) - Нет (при этом надпись должна быть активизирована).
-
Вставьте следующий рисунок в область надписи, выполнив действия:
ВСТАВКА, Рисунок, Из файла…, выбрать файл books, кнопка Вставка.
(Если этого файла нет в предложенном списке то откройте папку:
С:\Program Files\Microsoft Office\Clipart)
-
Сформируйте область надписи на ленте (аналогично пункту 3) и в нее вставьте объект WordArt, введите текст «ОТЛИЧНИКУ УЧЕБЫ» и выполните все необходимые форматы объекта.
-
Используя надпись, напишите на книге свою фамилию, имя и номер группы.
-
Проверьте соответствие вашей работы представленному выше образцу, при необходимости внесите изменения.
-
Сохраните созданный файл и распечатайте получившийся рисунок.
Опорный конспект к практической № 10
Для создания фигурного текста необходимо вставить объект WordArt. Для этого используется команда ВСТАВКА, Рисунок, Объект WordArt или кнопка  на панели инструментов Рисование. В появившемся диалоговом окне выбрать нужный стиль надписи
на панели инструментов Рисование. В появившемся диалоговом окне выбрать нужный стиль надписи
и нажать ОК.
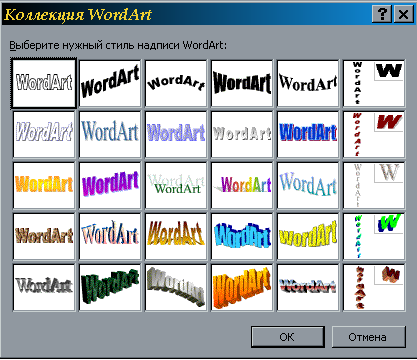
В окне Изменения текста WordArt ввести необходимый текст (не более 1-2 слов) и нажать ОК. Для вставки нового объекта необходимо перейти в следующую строку и повторить действия. Вставленные объекты можно перемещать с помощью мыши.
Для редактирования созданного объекта необходимо его активизировать (щелчок левой кнопки мыши по объекту). Появится панель инструментов WordArt.

С помощью кнопок этой панели инструментов можно добавить новый объект, изменить текст, стиль надписи, форму объекта, выравнивание, интервалы и другие свойства объекта.
Литература
-
Информатика: практикум по информационным технологиям, под редакцией Макаровой Н.В., СПб6 ,Питер, 2003. - 288 с: ил.
-
Информатика: учебник, под редакцией Макаровой Н.В., 2-е издание, Москва, «Финансы и статистика». 2002г.
-
Симонович С.В. Информатика, Базовый курс, Учебник для вузов, Санкт-Петербург, Издательство Питер, 2000г.
-
Стив Сагман. Microsoft Officce 2000, Москва, 2002г.
О.В.Ступак



