- Преподавателю
- Информатика
- Работа с объектами. Форматирование объектов
Работа с объектами. Форматирование объектов
| Раздел | Информатика |
| Класс | - |
| Тип | Конспекты |
| Автор | Бокова Л.Б. |
| Дата | 30.04.2014 |
| Формат | doc |
| Изображения | Есть |
Урок по информатике 8 класс
«Работа с объектами. Форматирование объектов»
Цели: Изучить возможности MS Word по оформлению документа посредством вставки в него рисунков, фигур и графического текста. Научить вставлять в текст различные объекты.
Воспитательная: Продолжить воспитание информационной культуры учащихся, внимательности, аккуратности, дисциплинированности, усидчивости.
Развивающая: Продолжить развитие познавательных интересов самоконтроля, умения конспектировать.
Ход урока
-
Организационный момент, постановка целей и задач
-
Повторение
-
Изучение нового материала
-
Закрепление
-
Рефлексия
-
Подведение итогов и домашнее задание
План урока
Изучение нового материала
Текстовый редактор позволяет создавать документы, оформленные рисунками и различными графическими объектами. Конечно, для создания графических публикаций существуют специализированные программы, но для некоторых целей достаточно и возможностей Word.
Создайте новый документ. Для этого в меню Файл щелкните на строке Создать.
Установите курсор в нужное место. Вставьте в это место документа какой-нибудь рисунок.
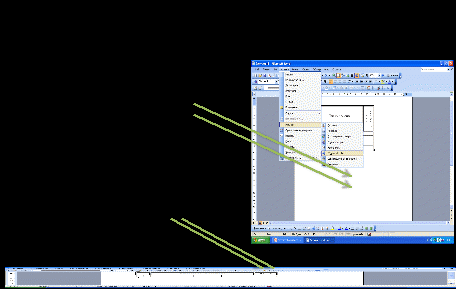
Для вставки рисунка обратитесь к меню Вставка, щелкните на строке Рисунок, а затем на строке Картинки или строке Из файла. Выберите рисунок или файл (например, какой-нибудь файл с одним из расширений bmp, gif, wmf из любой папки, содержащей такой файл), щелкните на нем, а затем на кнопке Добавить. Файл, содержащий рисунок будет вставлен в документ.
Перемещение рисунка. Щелкните на рисунке. Вокруг него появится обрамление из 8-ми квадратиков, а курсор мыши примет форму креста со стрелками. Теперь нажмите клавишу мыши и медленно ведите ее вместе с рисунком к месту, где вы желаете поместить рисунок.
Изменение размеров рисунка. Щелкните на рисунке. Подведите курсор к одному их обрамляющих квадратиков. Когда курсор примет вид двунаправленной стрелки нажмите левую клавишу мыши и перемещайте ее. Рисунок будет деформироваться. Щелкните на документе вне рисунка. Обрамление исчезнет.
Менять контраст и яркость рисунка можно с помощью соответствующих кнопок панели Обработка рисунков.

Выполните вышеописанные операции. Поэкспериментируйте с другими кнопками панели и рисунком. Действуйте смело, т.к. в случае неудачной операции над рисунком у вас всегда есть возможность сразу отменить нежелательное действие клавишей Отменить
Вставка надписей, текстов и текстовых объектов
Для нестандартной вставки небольших текстов можно использовать объект Надпись. Кнопка с изображением текста и буквицы, организующая этот объект находится на панели Рисование.

Достоинством этого объекта является возможность располагать текст, который он содержит, в любом месте страницы, без соблюдения интервалов, поверх любого объекта или его части, с различной ориентацией текста и т.д.
Чтобы изменить вид вставленного объекта необходимо его выделить!
-
На панели форматирования щелкнуть по необходимым значкам
-
На панели рисования выбрать необходимые действия
-
Щелкнуть на объекте ПКМ и выбрать пункт Формат объекта
Интересными возможностями является:
Положение объекта относительно текста (возможности выбора обтекания текстом, расположение перед текстом и за текстом), повороты, отражение объектов, обрезка, добавление границ
На этой панели содержится кнопка, которая позволяет организовать трансформированные ажурные надписи. Такие надписи называются объектами WordArt. Для организации этого объекта нажмите кнопку, выберите мышью его вид, внесите изменения в текст, установите шрифт и его размер. Затем, после появления на экране расположите его на странице, как располагали рисунок или надпись, поверните его с помощью кнопки Свободное вращение и т.д.
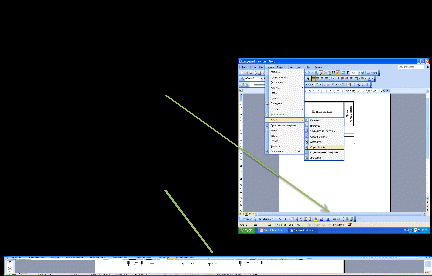
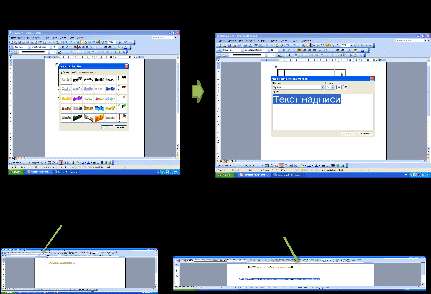
Панель Рисование содержит ряд других полезных кнопок, с помощью которых можно рисовать прямоугольники, отрезки прямых линий, стандартные фигурки, создавать обрамления, тени, устанавливать цвета, заливки этих элементов и т.д. Поупражняйтесь с кнопками этой панели.
Поэкспериментируйте с панелью WordArt, которая появляется на экране при выделении объекта. Деформируйте объект с помощью желтого квадратика. Если панель мешает работе, нажмите на ее заголовок и передвиньте в другое место.
Закрепление
Создайте грамоту, рекламную брошюру, поздравительную открытку или пригласительный билет, используя возможности Word по работе с объектами.
Тест: Вставка рисунков в программе MS Word.
1. Какими командами вставляется готовый рисунок в документ программы Word?
a) Вставка - Рисунок - Из файла - двойной щелчок на требуемом рисунке*
b) Формат - Рисунок - Из файла - двойной щелчок на требуемом рисунке
c) Вид - Рисунок - Из файла - двойной щелчок на требуемом рисунке
d) Правка - Вставить - двойной щелчок на требуемом рисунке
2. Для изменения яркости рисунка, его контрастности, размера, обтекания текстом и т.д. используется панель инструментов …
a) Форматирование
b) Стандартная
c) Настройка изображения*
d) Область задач
3. Какими командами выводится на рабочее окно панель инструментов Настройка изображения?
a) Сервис - Настройка - Панели инструментов - выбрать нужную панель*
b) Формат - Границы и заливка - выбрать нужную панель
c) Сервис - Шаблоны и надстройки - Панели инструментов - выбрать нужную панель
d) Сервис - Параметры - Панели инструментов - выбрать нужную панель
4. Кнопка "Добавить рисунок" на панели инструментов Настройки изображения служит для…
a) вставки рисунка в документ*
b) увеличения и уменьшения контрастности изображения для расположения рисунка в тексте
c) сжатия рисунка
d) увеличение текста
5. Кнопка "Контраст" на панели инструментов Настройки изображения служит для…
a) вставки рисунка в документ
b) увеличения и уменьшения контрастности изображения*
c) расположения рисунка в тексте
d) сжатия рисунка
6. С помощью какой кнопки панели инструментов Настройка изображения можно установить расположение рисунка в тексте?
а) Контрастность
b) Обтекание текста*
с) Добавить рисунок
d) Изображение
7. Укажите команду запуска средства создания графического текста заголовков в программе Word.
a) Вставка - Объект - Документ Image
b) Вставка - Объект - Клип мультимедиа
c) Вставка - Объект - Звукозапись
d) Вставка - Рисунок - Объект WordArt *
Вопросы для рефлексии
-
Какие основные объекты можно вставить в документ MS Word?
-
Можно ли изменять размер этих объектов? Каким образом?
-
Как называется панель, на которой располагаются команды для работы с графическими объектами?
-
Какие действия можно осуществить с объектами?
Домашнее задание §7.8


