- Преподавателю
- Информатика
- Практическая работа 1. 4 по теме Анимация
Практическая работа 1. 4 по теме Анимация
| Раздел | Информатика |
| Класс | 9 класс |
| Тип | Конспекты |
| Автор | Корнеева И.Ф. |
| Дата | 21.09.2015 |
| Формат | doc |
| Изображения | Есть |
Практическая работа 1.4 по теме
Анимация
9 класс
Аппаратное и программное обеспечение. Компьютер с установленной операционной системой Windows 7, приложениеMicrosoftPowerPoint 2013, графический редактор GIMP 2.4, редактор MacromediaFlashProfessional 8.
Цель работы.Научиться создавать анимацию в презентациях, GIF- и flash-анимацию.
Задание 1.Создать в презентации анимационное движение Земли вокруг Солнца.
Задание 2.Создать GIF-анимацию «Вращение Земли» из набора растровых GIF-изображений, показывающих последовательные положения Земли.














Задание 3. Создать flash-анимацию «последовательного преобразования синего квадрата в зеленый треугольник и красный круг.
 Задание 1. Анимация в презентации
Задание 1. Анимация в презентации
-
Запустить программу разработки презентаций MicrosoftPowerPoint 2013. Выбрать пустую презентацию.
-
На слайде с помощью команды [Вставка - Фигуры]нарисовать желтый круг (Солнце), затем выполнить команду [Вставка - Рисунки].
В диалоговом окне Вставка рисунка выбрать файл Земля.gif (Мои документы - 9 класс - Заготовки - Рисунки).
Создадим анимационное движение Земли вокруг Солнца и вращение Земли путем задания анимационных эффектов.
-
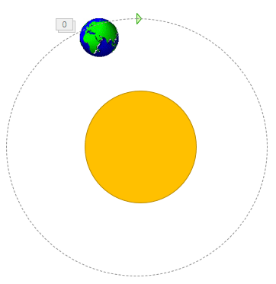 Выделить объект Земля и выполнить команду [Анимация - Добавить анимацию - Другие пути перемещения]. Появится диалоговое окно Добавление пути перемещения.
Выделить объект Земля и выполнить команду [Анимация - Добавить анимацию - Другие пути перемещения]. Появится диалоговое окно Добавление пути перемещения. -
Выбрать путь перемещения - Круг и щелкнуть по кнопке OK.
-
Переместить объект Солнце так, чтобы оно оказалось в центре круга (траектории перемещения объекта Земля). При необходимости увеличить размер пути перемещения объекта Земля.
-
Снова выделить объект Земля, выполнить команду [Анимация - Добавить анимацию - Дополнительные эффекты выделения…]. В окне Добавление эффекта выделения выбрать анимационный эффект Вращение.
-
Для просмотра результатов применения к объектам анимационных эффектов необходимо активировать кнопку Область анимации
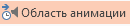 на вкладке Анимация. Справа в окне программы создания презентаций появится панель Область анимации с кнопкой Воспроизвести...
на вкладке Анимация. Справа в окне программы создания презентаций появится панель Область анимации с кнопкой Воспроизвести...
Настроим анимационные эффекты так, чтобы они начались одновременно и заканчивались только с переходом на следующий слайд.
-
На панели Область анимации выделить по очереди вставленные анимационные эффекты и в контекстном меню, вызываемом щелчком по «стрелочке» справа от эффекта, выбрать команду Параметры эффектов…
В появившемся диалоговом окне на вкладках Эффект и Время установить параметры анимационных эффектов:
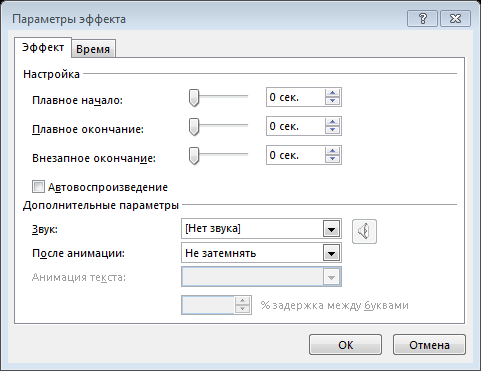
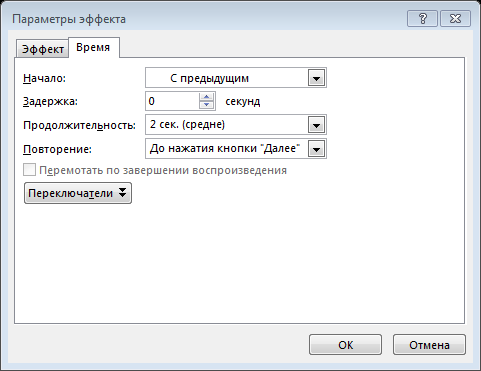
-
Запустить презентацию на выполнение командой [Показ слайдов - С текущего слайда] и наблюдать вращение Земли вокруг Солнца и собственной оси. При необходимости в работу внести поправки.
-
Сохранить готовую работу в собственной папке под именем Вращение.
 Задание 2. Создание GIF-анимации с помощью растрового графического редактора GIMP
Задание 2. Создание GIF-анимации с помощью растрового графического редактора GIMP
Загрузим в растровый редактор набор растровых изображений, показывающих последовательные положения Земли.
-
Запустить редактор GIMP командой [Пуск - Все программы - GIMP-GIMP 2].
С помощью команды [Файл - Открыть…] последовательно загрузить в окна изображений файлы 1.gif - 14.gifиз папки (Мои документы - 9 класс - Заготовки - Рисунки - Земля). Выделить одновременно файлы изображений 1.gif - 14.gif и нажать Открыть.
Последовательно скопируем изображения 2.gif - 14.gif в окно с изображением 1.gif.
-
В окне изображения2.gifввести команду [Правка - Копировать].
В окне изображения 1.gif ввести команду [Слой-Создать слой] (тип заливки слоя - прозрачный), затем [Правка -Вставить в…].
-
В окне изображения 3.gifввести команду [Правка - Копировать].
В окне изображения 1.gif ввести команду [Слой-Создать слой], затем [Правка -Вставить в…].
-
Повторить шаги 2-3 для всех оставшихся изображений.
Просмотрим результат
-
В окне изображения 1.gif выполнить команду [Фильтры - Анимация - Воспроизведение…].Откроется диалоговое окно Воспроизведение фильма.

-
Чтобы просмотреть анимацию, щелкните по кнопке Воспр.

-
Закройте окно Воспроизведение фильма.
Сохраним полученное изображение как GIF-анимацию.
-
В окне изображения 1.gifвыполнить команду [Файл - Сохранить как…].
В открывшемся окне Сохранение изображения указать путь к собственной папке и присвоить файлу имя Земля.
В появившемся диалоговом окне Экспортировать файл установить переключатель в положение Сохранитькак анимацию и щелкнуть по кнопке Экспорт.
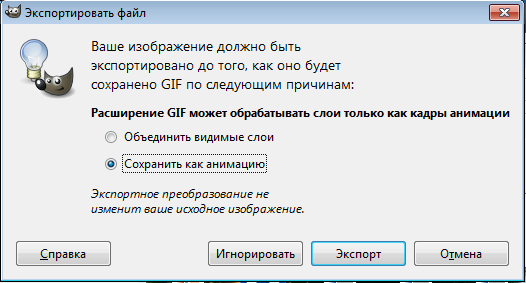
-
В появившемся диалоговом окне Сохранить как GIF установить флажок Бесконечный цикл и с помощью счетчика установить задержку между кадрами в миллисекундах.
В текстовое поле Комментарий GIF: можно ввести какой-либо комментарий к изображению.
Нажмите Сохранить.
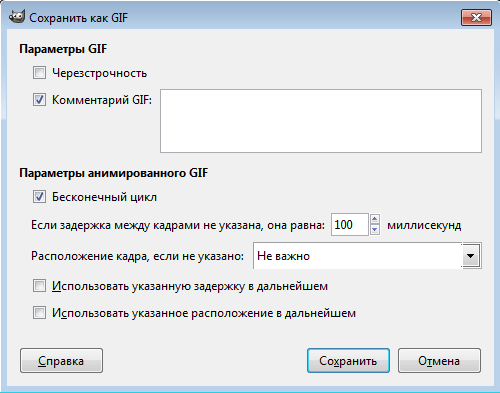
![]()
Задание 3. Создание flash-анимации с помощью редактора Macromedia FlashPro 8
-
Запустить редактор MacromediaFlash командой [Пуск - Все программы - Macromedia - MacromediaFlash 8].
-
Изучить программу.
В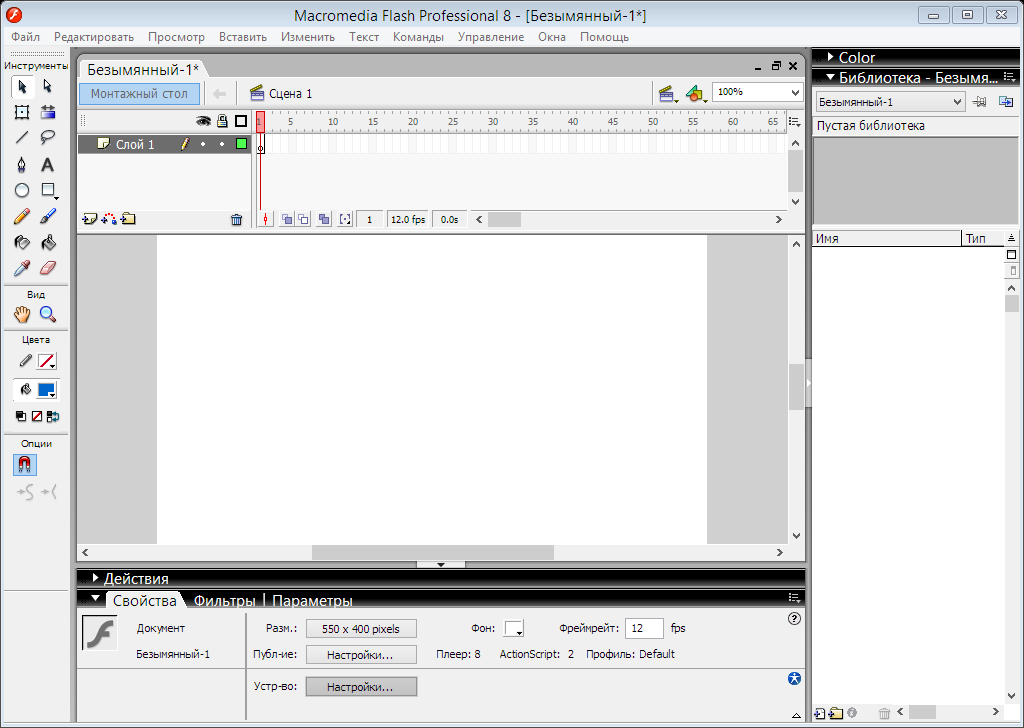 верхней части окна редактора находится Монтажный стол, на котором размещена Монтажная линейка, содержащая последовательность пустых кадров.
верхней части окна редактора находится Монтажный стол, на котором размещена Монтажная линейка, содержащая последовательность пустых кадров.
В середине находится Окно рабочего поля, в котором создаются кадры.
Внизу располагается диалоговая панель Свойства, которое позволяет устанавливать тип анимации и настраивать ее параметры.
Справа находится панель Инструменты, позволяющая производить операции над объектами, используемыми в кадрах анимации.
Слева находится группа панелей Библиотека и Цвет.
Скрытие и отображение тех или иных панелей и окон в окне программы осуществляется в выпадающем меню Окна на текстовой ленте меню.
Выберем ключевые кадры (например, 1, 5 и 9) и нарисуем на них синий квадрат, зеленый треугольник и красный круг.
-
Щелчком левой кнопки мыши выделить кадр 1 (ключевой по умолчанию) и в левой части Окна рабочего поля нарисовать синий квадрат, выбрав инструмент Прямоугольник и синий цвет заливки.
-
Выделит кадр 5, щелкнуть по нему правой кнопкой мыши и преобразовать его в ключевой кадр с помощью команды Преобразовать в клавиатуры(вариант - Преобразовать в ключевые кадры).
В центре Окна рабочего поля нарисовать зеленый треугольник, используя инструменты Линия и Инструмент массовой заливки (Заливка).
-
Выделить кадр 9, щелкнуть правой кнопкой мыши и преобразовать его в ключевой кадр командой Преобразовать в клавиатуры (в ключевой кадр).
В правой части Окна рабочего поля нарисовать красный круг.
Установим тип анимационного перехода между ключевыми кадрами, который позволит автоматически создать промежуточные кадры.
-
Выбрать ключевой кадр 1 и на панели Свойства с помощью раскрывающегося списка Tween: (Пара:) выбрать пункт Shape (Форма).
-
Повторить действие п. 6 для ключевого кадра 5.
На Монтажной линейке последовательность кадров приобретет салатовый цвет и между ключевыми кадрами появятся стрелки:

-
Для просмотра полученной анимации ввести команду [Управление - Проиграть].
-
Для детального просмотра полученной анимации по кадрам выделить первый кадр и последовательно нажимать клавишу > (буква Ю).
Для перемещения по кадрам назад использовать клавишу < (буква Б).
Сохраним анимацию в виде flash-ролика.
-
Выполнить команду [Файл - Экспорт - Экспорт фильма…].
В появившемся окне Экспорт ввести имя сохраняемого файла («Анимация») и указать путь для сохранения (сохранить в собственную папку).
Нажать кнопку Сохранить.
-
О
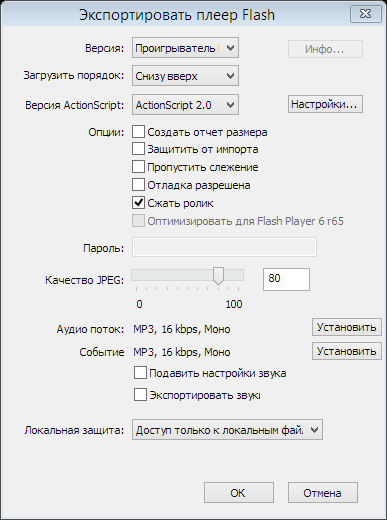 ткроется диалоговое окно Экспортировать плеер Flash. Удостовериться, что в опциях стоит «галочка» Сжать ролик и с помощью ползунка установить качество изображения (Качество JPEG:).
ткроется диалоговое окно Экспортировать плеер Flash. Удостовериться, что в опциях стоит «галочка» Сжать ролик и с помощью ползунка установить качество изображения (Качество JPEG:).
Нажать OK.
-
Просмотреть сохраненный flash-ролик в каком-либо flash-проигрывателе.
-
Сохранить проект в собственной папке под именем Анимация командой [Файл - Сохранить как…]. Файл проекта будет сохранен с расширением .fla.
4


