- Преподавателю
- Информатика
- Практическая работа «MS Access. Создание форм»
Практическая работа «MS Access. Создание форм»
| Раздел | Информатика |
| Класс | - |
| Тип | Другие методич. материалы |
| Автор | Терехова У.И. |
| Дата | 27.01.2014 |
| Формат | doc |
| Изображения | Есть |
Практическая работа № 2
«Знакомство с СУБД Access. Создание форм»
Цель - сформировать навык создания форм в СУБД Access
Задание: создать формы «Сотрудники» с помощью Мастера форм и формы «Автосалоны» с помощью мастера
Ход работы:
-
Запустить СУБД Access: Пуск→ Все программы →MS Access2007
-
Нажать на кнопку Office
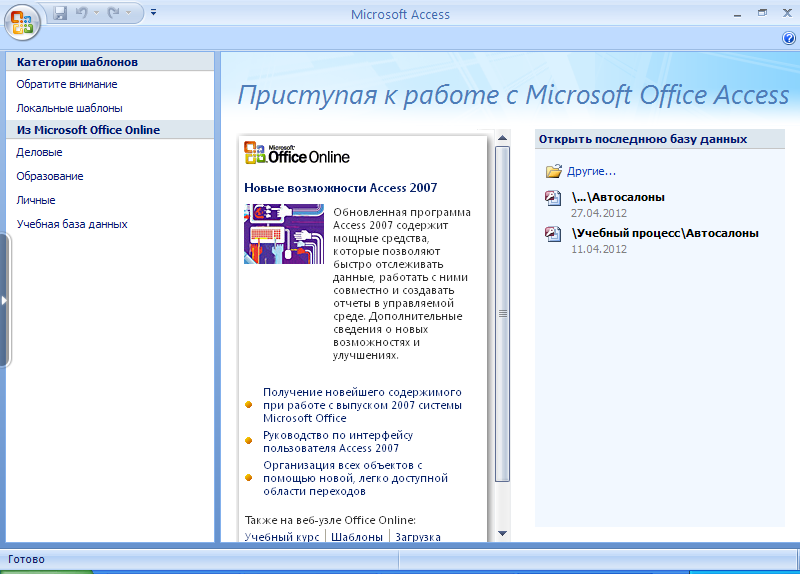 и выбрать команду «Открыть»
и выбрать команду «Открыть» -
Указать путь к базе данных (База была сохранена в папке «Учебный процесс» на локальном диске С:), выбрать базу данных «Автосалоны» и нажать кнопку «Открыть»
-
В списке таблиц выбрать таблицу «Сотрудники» и перейти на вкладку «Создание»
-
Активизировать инструмент «Другие формы» и выбрать пункт «Мастер форм» (Рис.1)
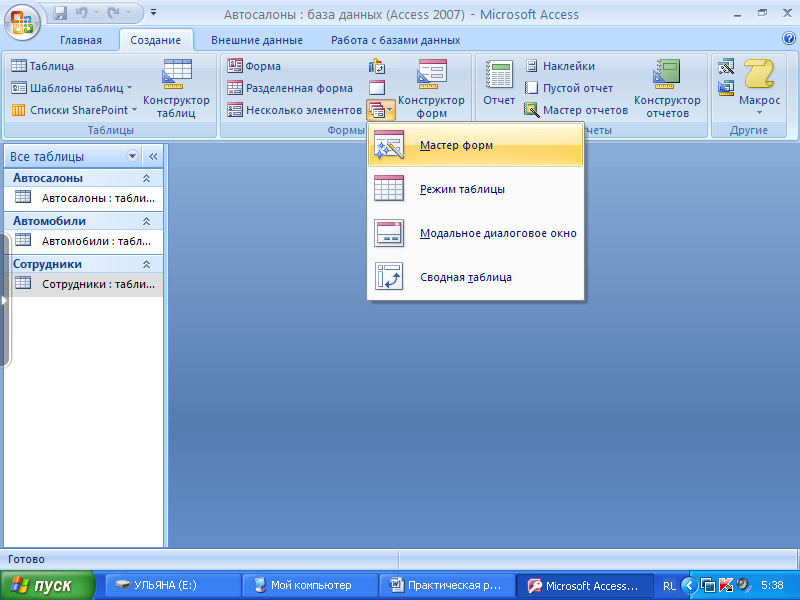
Рис.1 Мастер форм
-
В открывшемся окне в пункте «Таблицы и запросы» должна быть выбрана таблица «Сотрудники»
-
С помощью кнопки «>» перемещаем в выбранные поля «ФИО сотрудника», «Дата рождения», «Домашний адрес», «Телефон» и нажимаем кнопку «Далее» (Рис.)
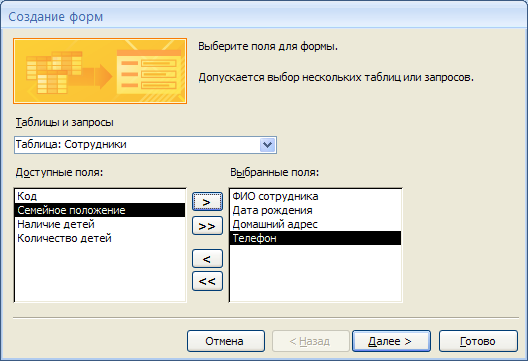
Рис.2 Выбор полей
-
Выбираем тип «Выровненный» и нажимаем кнопку «Далее» (Рис.3)
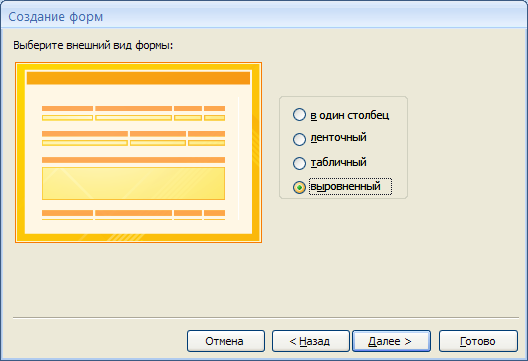
Рис.3 Внешний вид формы
-
Выбираем стиль оформления «Form - автоформат» -Солнцестояние и нажимаем кнопку «Далее» (Рис.4)
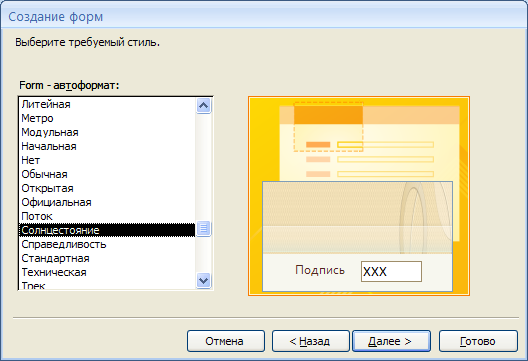
Рис.4 Выбор стиля оформления
-
Нажимаем кнопку «Готово» и просматриваем получившуюся форму
-
В
Кнопка создания
новой записи
Поиск по введенным даннымнижней части формы располагается «Панель управления формой», с помощью которой можно перемещаться по записям, создавать новые записи, а также использовать функцию «Поиск» (Рис.5)
Кнопки перемещения




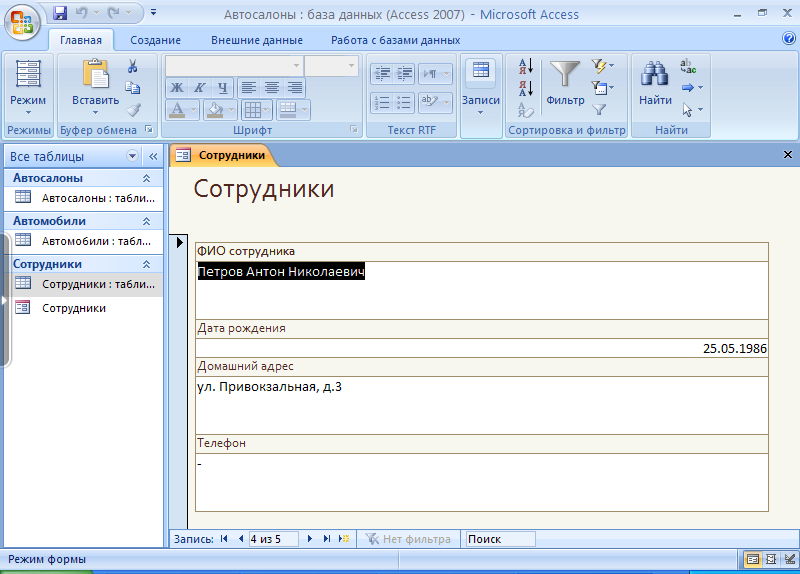
Рис.5 Панель управления формой
-
Закрыть форму «Сотрудники»
-
Выделить таблицу «Автосалоны», перейти на вкладку «Создание» и нажать на кнопку «Форма» (Рис.6)
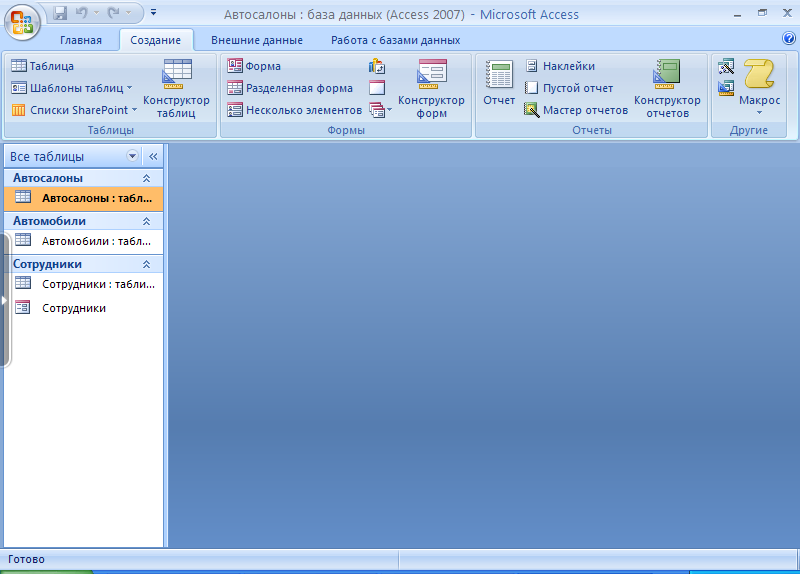

Рис.6 Кнопка «Форма»
-
Нажать на кнопку «Автоформат» и выбрать «Метро» (Рис.7)
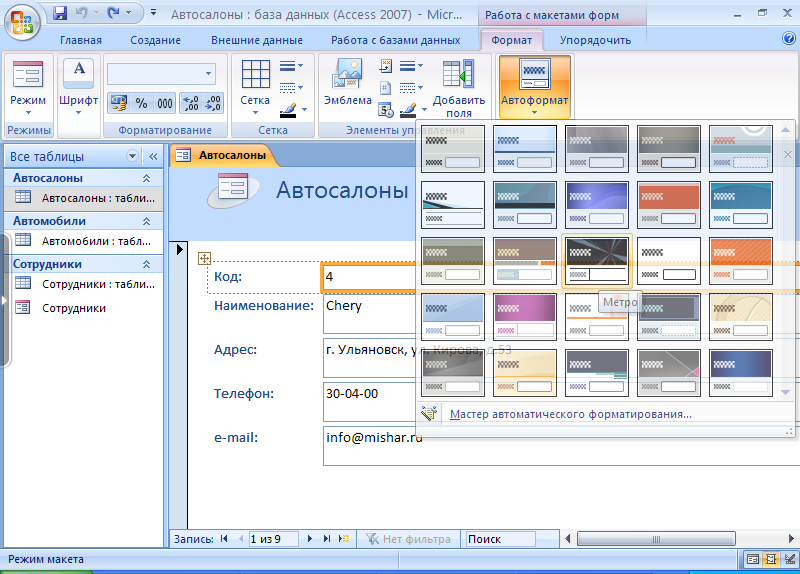

Рис.7 Выбор автоформата
-
Просмотреть получившуюся форму и закрыть её, нажав кнопку «Да» для подтверждения сохранения формы «Автосалоны»(Рис.8).

Рис.8 Сохранение формы «Автосалоны»
-
Закрыть программу MS Access2007
3


