- Преподавателю
- Информатика
- Статья Инструкция по работе с PowToon
Статья Инструкция по работе с PowToon
| Раздел | Информатика |
| Класс | - |
| Тип | Другие методич. материалы |
| Автор | Смирнова Л.Г. |
| Дата | 17.10.2015 |
| Формат | docx |
| Изображения | Есть |
Инструкция по работе с сервисом PowToon
Бесплатные возможности сервиса несколько ограничены: по шаблону можно создать видео до 45 секунд, а без шаблона - до 5 минут (краткость сестра таланта?). Готовые работы можно напрямую загружать на YouTube.
Регистрация
Заходим на сайт (сервис англоязычный, поэтому можно воспользоваться помощью Гугл), в правом верхнем углу нажимаем "Войти" (Login). Или заманчивую кнопочку в центре - "Начните Прямо Сейчас" (Start Now).
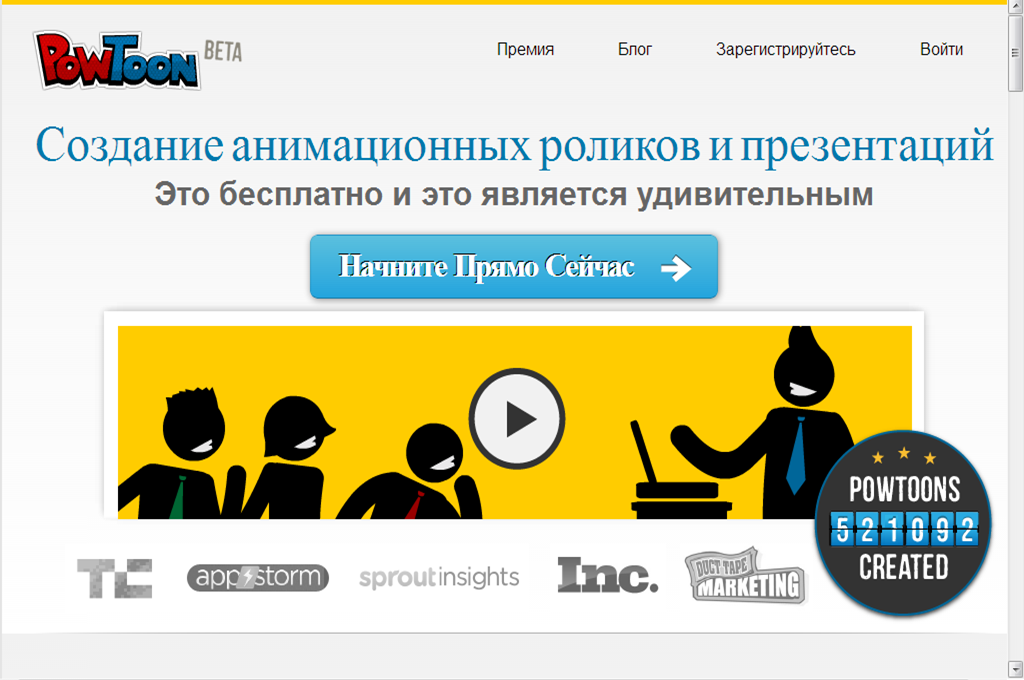
Можно зарегистрироваться, указав свой e-mail и придумав пароль. А можно воспользоваться аккаунтом от Google, Facebook, LinkedIn.
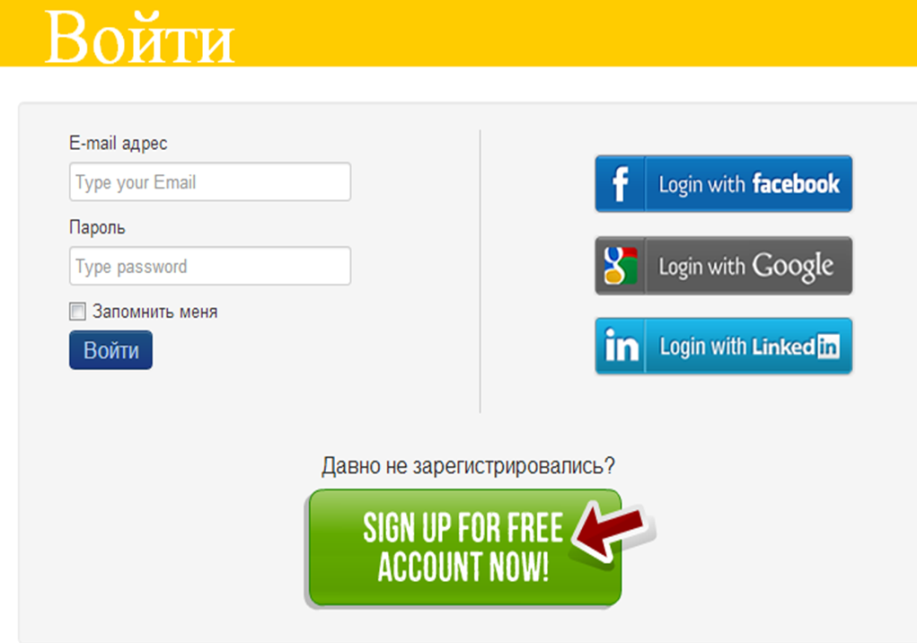
И вот Вы попадаете в свой личный кабинет. Здесь находится список уже сделанных Вами шедевров. Если Вы еще ничего не "натворили", библиотека проектов будет пуста. Вот так выглядит мой личный кабинет.
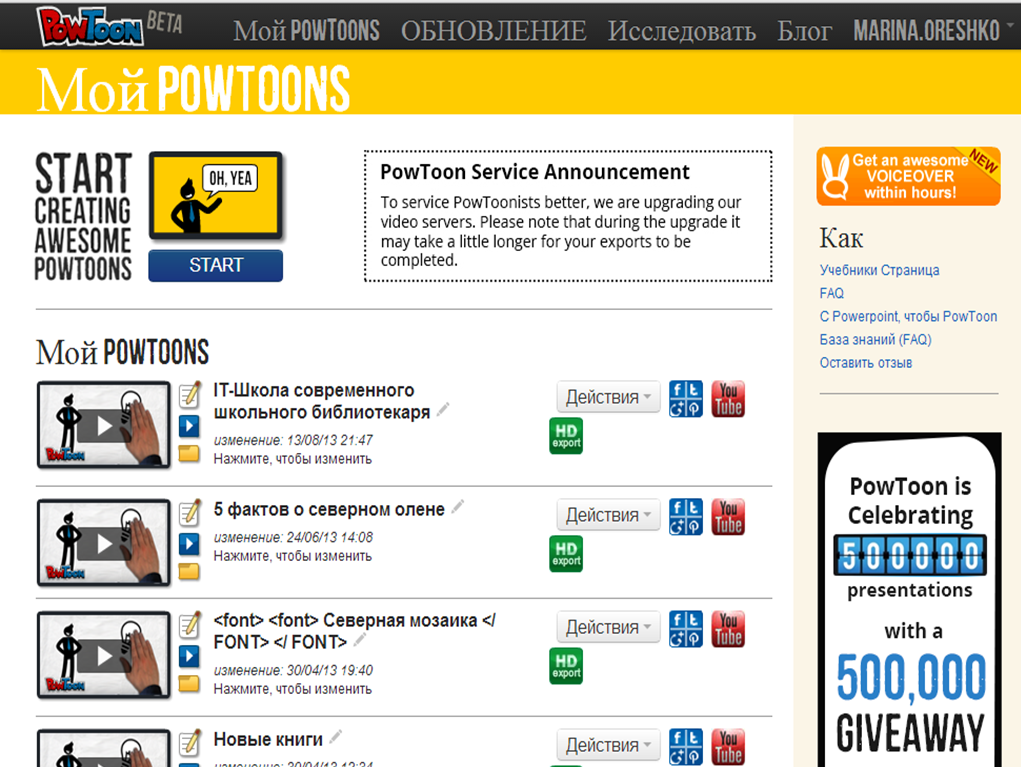
Для начала работы над новой анимацией нажимаем кнопку "START" рядом с надписью "START CREATING AWESOME POWTOONS".
Теперь нужно поработать над шаблоном для анимации. Выберите категорию будущего видео. Я для примера выбрала "Образовательный клип" (an Educational Clip).
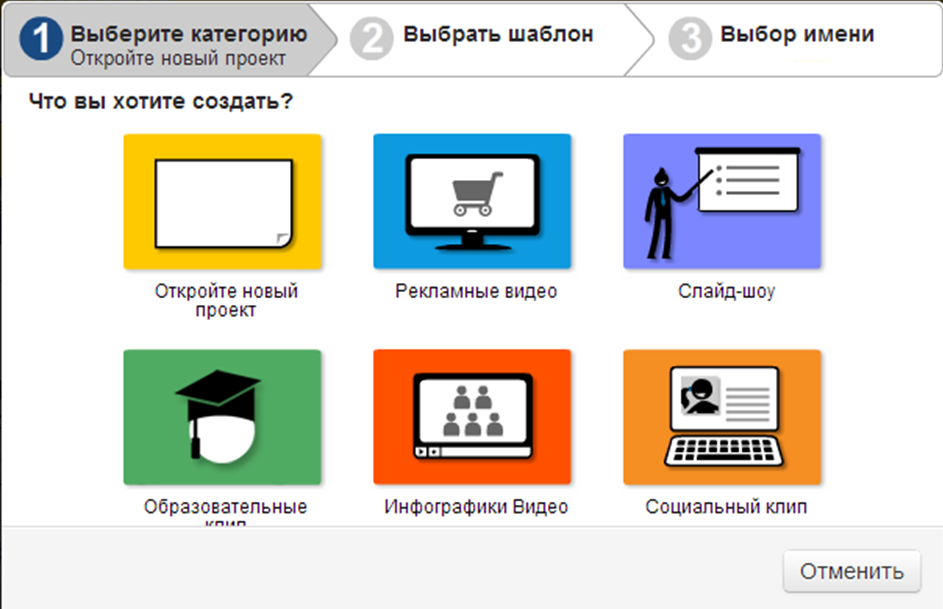
Теперь выбираем сам шаблон. В моем случае это «Образование 01».
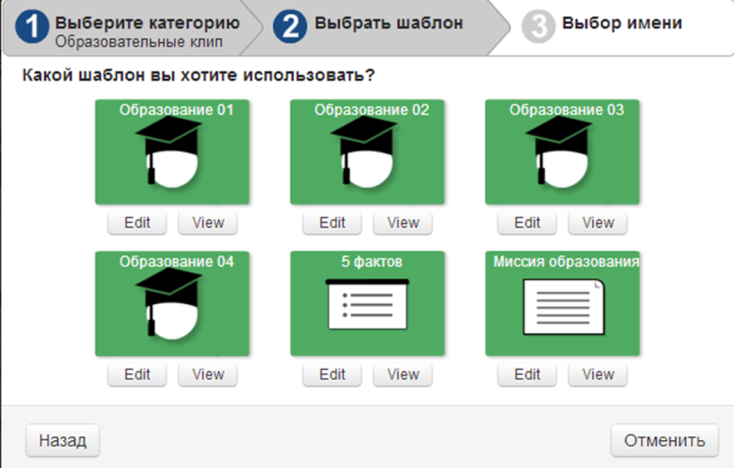
Чтобы не брать "кота в мешке", можно перед окончательным выбором просмотреть шаблон (кнопка "View" - "Просмотреть"). И уже потом уверенно нажать "Edit" - "Править".
На последнем этапе придумываем название для проекта и при желании добавляем к нему описание.
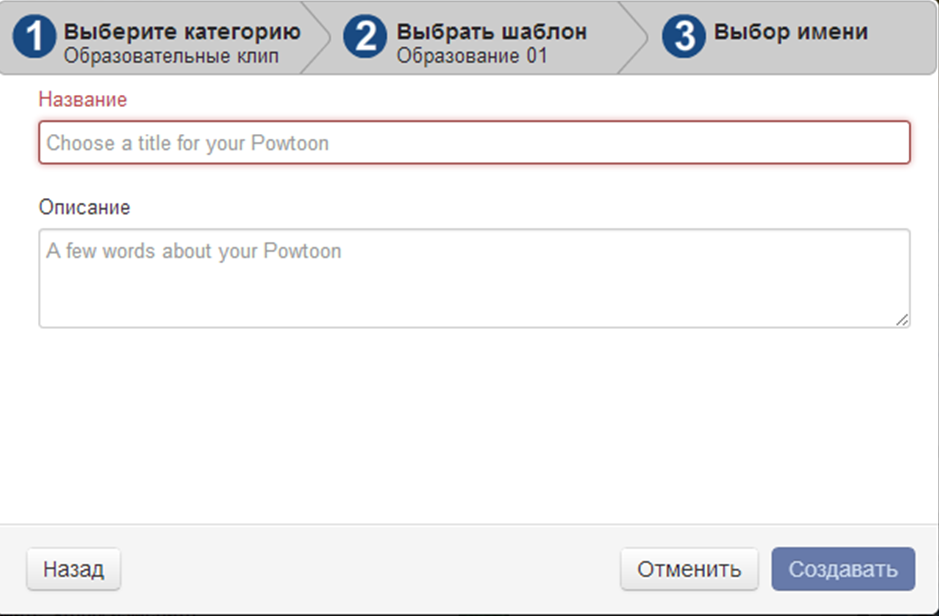
Нажимаем "Create" ("Создавать") - и начинается загрузка презентации PowToon в новом окне.
Чтобы начать презентацию "с чистого листа", выбираем "Откройте новый проект" ("Open a Blank Project").
Разбираемся со слайдами
Сориентируемся на местности. Вот так выглядит рабочее поле.
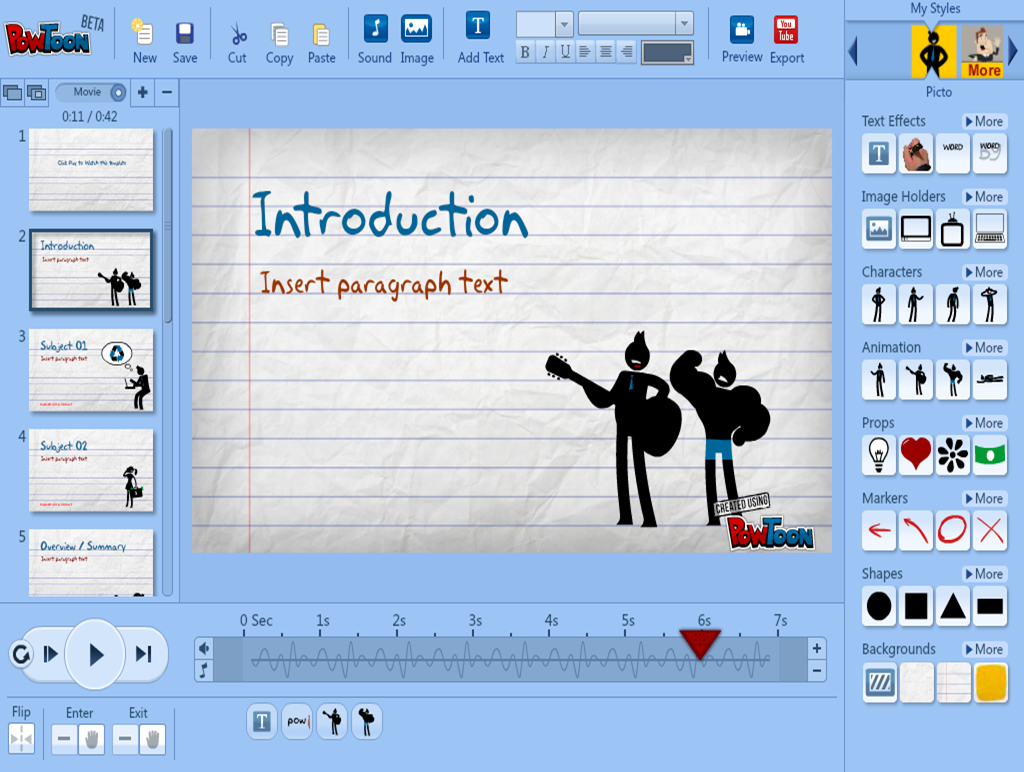
Согласитесь, чем-то похоже на старый добрый Power Point.
В центре находится основная рабочая область в виде слайда, на котором и будет разворачиваться действие. Так как я выбрала шаблон, у меня в основном поле уже находятся разные объекты (текст и картинки).
Слева расположена панель слайдов (кадров) презентации.
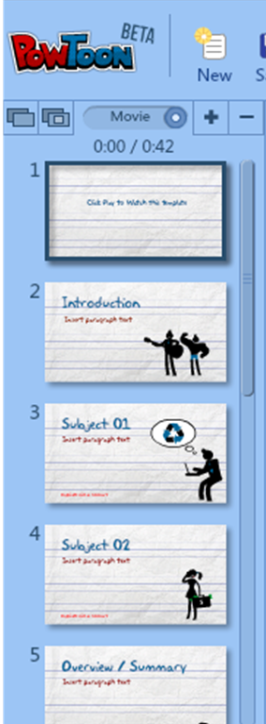
В самом верху левой панели есть небольшой переключатель, позволяющий выбрать режим для создания анимации: Movie или Presentation.
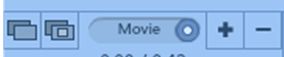
Слева есть две кнопки, которые позволяют продублировать весь слайд или скопировать объекты с одного слайда на другой. А справа - кнопки для добавления или удаления новых слайдов ("+" - добавить слайд, "-" - убрать).
Добро пожаловать в библиотеку!
Справа от рабочего поля находится своеобразная "библиотека" для добавления в презентацию новых объектов.
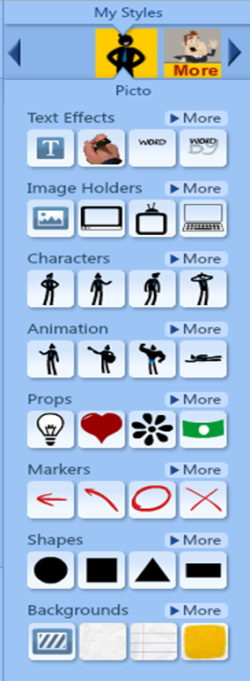
Самая верхняя строка ("My Styles") настраивает стили изображения персонажей и прочих объектов.
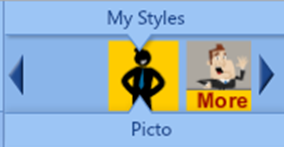
Нажимая стрелку, можно просмотреть все стили PowToon: Picto, Puper Cut, Retro, Label, Hands, Mission, Corporate, Greeting Cards (это мой любимый, он умеет "запускать" снег на экране). Гордо игнорируем разделы с надписью "More" - это для платных подписчиков.
Строка "Text Effects"добавляет в кадр текст с различными эффектами. Здесь находится та самая знаменитая компьютерная "пишущая рука".
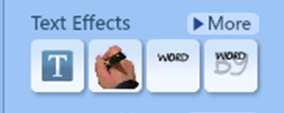
Чтобы увидеть все возможные эффекты, нажимаем "More".
Строка "Image Holders" занимается "оформлением" изображений (всевозможные рамочки и обрамления для картинок).
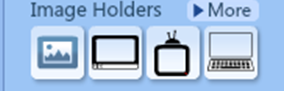
Картинка может появиться как изображение в нетбуке, в телевизоре, в видеоплеере, в мобильнике...
"Characters" - это персонажи презентации. Они меняются в зависимости от стиля, который мы решим выбрать.
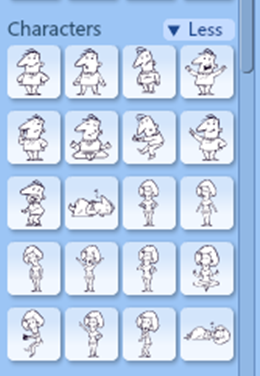
"Animation" - те же персонажи, только двигающиеся. При наведении на них курсора появляется всплывающая подсказка о том, на что способен тот или иной герой.
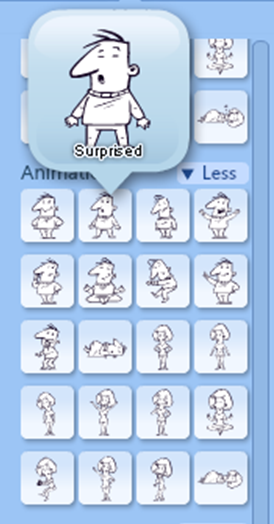
"Props" - это разные неодушевленные объекты для презентации, начиная пуговицей и заканчивая бриллиантом.
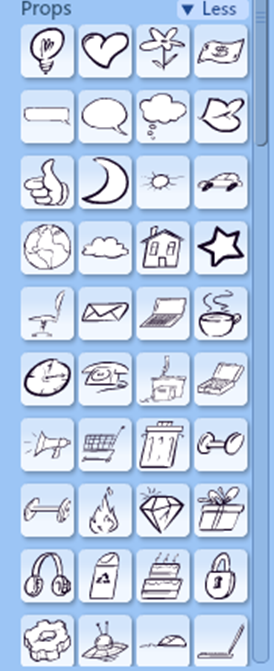
Еще для оформления можно использовать "Markers" (стрелочки и галочки) и "Shapes" (геометрические фигуры). В заключение устанавливаем фон презентации ("Backgrounds").
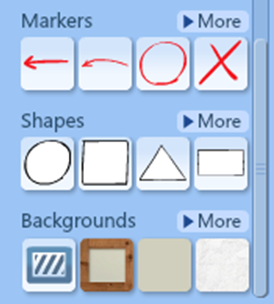
Оживляем презентацию
Внизу под основным полем с анимацией находится шкала времени, на которой видна последовательность появления различных объектов. Под ней находятся иконки, связанные с самими объектами.
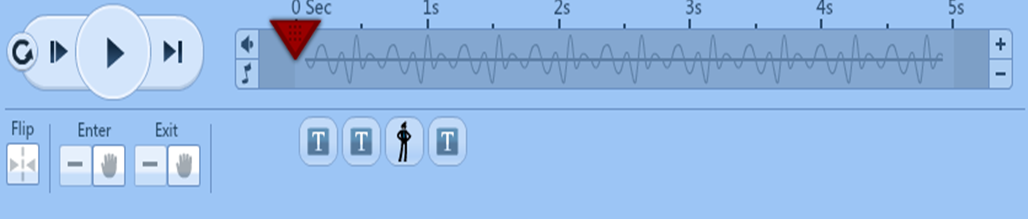
Если кликнуть по любой из них, появится соответствующий объект в рабочем поле.
На шкале отображается время появления и исчезновения объекта, а также эффекты, связанные с этими событиями.
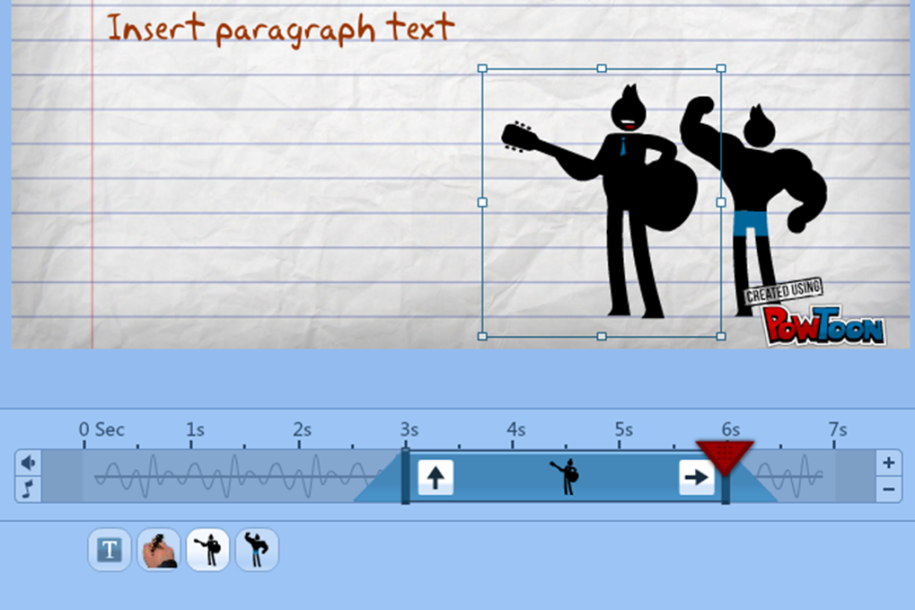
Например, герой этой презентации появляется на третьей секунде, а исчезает на шестой. Причем появляется он снизу вверх, а исчезает слева направо. Подвигав синие полоски по шкале времени, можно изменить время пребывания героя на слайде.
Слева от шкалы времени находится панель для выбора направления появления (Enter) и ухода (Exit) персонажей из кадра. А можно подключить "руку", которая будет выкладывать картинки в кадр (нажав на значок с зачеркнутой рукой).
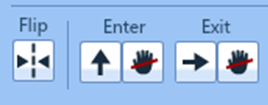
Слайд в любой момент можно проиграть - для этого слева от временной шкалы есть соответствующие кнопки. Удлинить или укоротить слайд можно, нажав значок " +" или "-" в конце шкалы времени.
Последние штрихи
И наконец - панель инструментов вверху.

Тут все очень просто. Очень полезная клавиша "Save"помогает сохранить все, сделанное непосильным трудом. "Cut" удаляет выделенные объекты (другой способ удаления- с помощью правой клавиши мыши), "Paste", наоборот, вставляет скопированное (копирует "Copy").
Если Вас не устраивают предложенные в библиотеке рисунки, можно загрузить свой - с помощью клавиши "Image". Лучше вставлять рисунки с прозрачным фоном, чтобы было "красивенько".
Небольшое уточнение: перед вставкой рисунка установите на шкале времени красную стрелку в ту временную отметку, когда по Вашей задумке должна появиться картинка, а затем приступайте к добавлению изображения.
Клавиша "Sound" - для наложения музыки и голоса. Бесплатно из библиотеки доступно только 8 треков (в шаблонах музыка уже присутствует по умолчанию). Но ничего - можно загрузить свой аудиофайл (Sound Track) или озвучку (Voice Over).
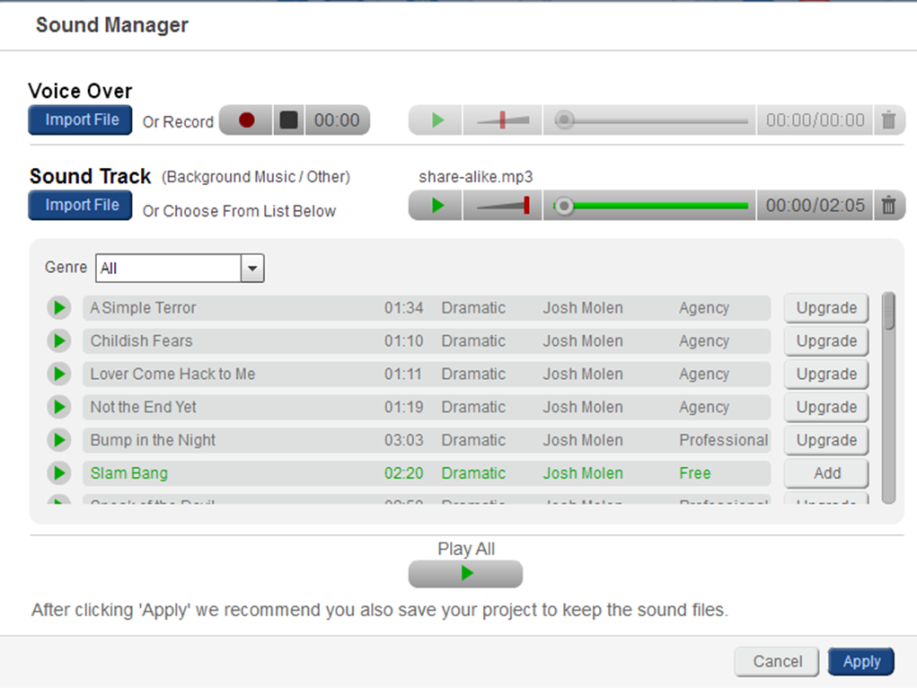
Если музыка не подошла, ее можно отправить "в корзину" (изображение корзинки справа) и загрузить новую.
На верхней панели есть клавиша для добавления текста (без эффектов) - "Add Text" и его редактирования (шрифт, размер, цвет). Увы, кириллицу пока поддерживает только один шрифт - Arial.
Публикуем презентацию
Когда работа над презентацией закончится, можно устроить предварительный просмотр (кнопка "Preview"),

а потом и загрузить на YouTube (кнопка "Export" с соответствующим логотипом). Единственное, что Вам потребуется - это наличие своего канала на YouTube.
Во время экспорта PowToon запросит доступ к Вашему аккаунту на YouTube (доступ надо разрешить), а затем начнет загрузку (по умолчанию стоит бесплатная загрузка - Free Medium).
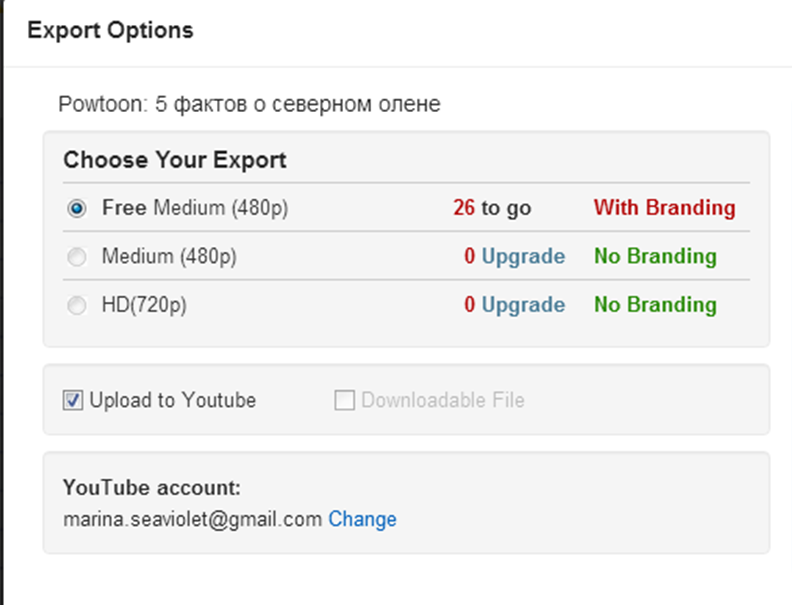
Бесплатно можно экспортировать только 30 видеопрезентаций с качеством 480p. На экспорт видео потребуется определенное время. Об окончании загрузки сервис известит по электронной почте.
Если своего канала на YouTube у Вас нет, а вставить презентацию хочется на сайт или в блог, можно воспользоваться сервисным кодом. Чтобы получить код для вставки, в режиме предпросмотра нажимаем на синюю клавишу вверху - "embed".
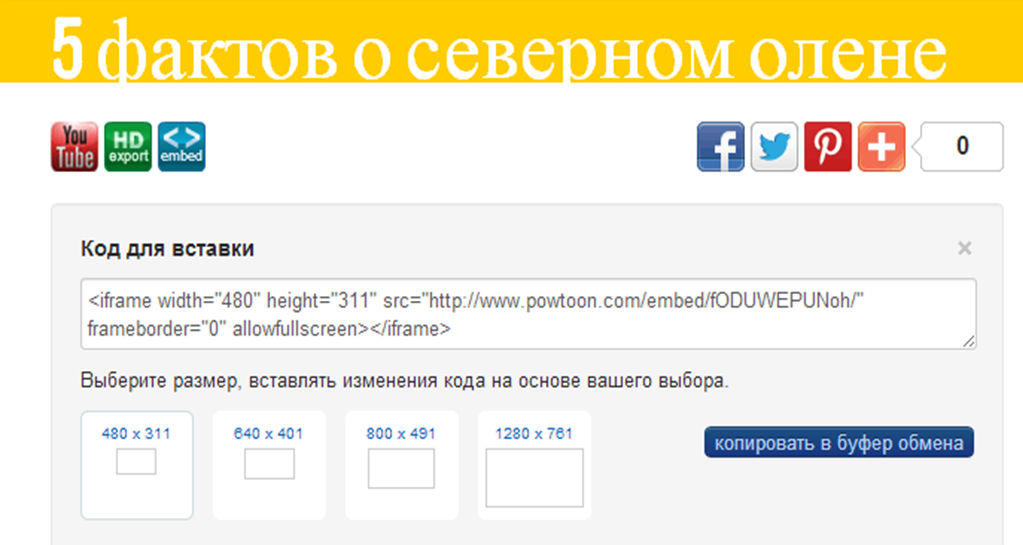
Выбираем нужный формат презентации, копируем код и вставляем в блог или сайт.
Подводим итоги
К сожалению, бесплатная версия PowToon имеет свои ограничения:
-
водяной знак PowToon на презентациях;
-
не предусмотрено сохранение презентации на свой компьютер;
-
время презентации - до 5 минут;
-
бесплатно экспортировать можно только 30 презентаций.
Кроме того, сервис настроен на определенное разрешение экрана компьютера - не менее 1024 на 768. При меньшем разрешении в экран не поместится правая панель инструментов или шкала времени.
Несмотря на такие ограничения, работать в сервисе достаточно удобно и совершенно нескучно.
Пример работы учащихся 6 класса в рамках участия во всероссийском конкурсе «По дороге с облаками» youtube.com/watch?v=vwoGJNM8uhs


