- Преподавателю
- Информатика
- Статья: «Безопасный Интернет в школе»
Статья: «Безопасный Интернет в школе»
| Раздел | Информатика |
| Класс | - |
| Тип | Другие методич. материалы |
| Автор | Маргия Т.Т. |
| Дата | 17.12.2012 |
| Формат | doc |
| Изображения | Есть |
Безопасный Интернет в школе
Интернет является неотъемлемой частью нашей жизни. Он предлагает много интересных возможностей и занимает одно из центральных мест в нашей ежедневной реальности.
Дети и подростки пользуются интернетом для того, чтобы сделать домашнее задание, пообщаться с друзьями, обменяться информацией и для многих других целей. Как в реальной, так и в виртуальной жизни существуют ситуации, в которых детям может быть нанесен вред.
Как же защитить ребенка от опасностей в сети? Этот вопрос волнует каждого родителя. Ведь в подростковом возрасте ребенку нельзя запрещать что-либо, нужно лишь очень корректно объяснять, что это делается для его же блага.
Существует несколько способов, которые помогут родителям осуществлять интернет-фильтрацию:
Первый способ: Многие пользуются продуктами «Лаборатории Касперского». Родители даже не подозревают, что в антивирус Касперского встроена функция «Родительский контроль».
С помощью этой функции вы сможете защитить своих детей от пагубного влияния интернета во время таких занятий, как онлайн-игры, общение в социальных сетях и просмотр сайтов и др.
Как это работает? В модуль встроены несколько функции:
- Запрещенные слова. Ограничивайте доступ к сайтам по ключевым словам. Можно отследить использование заданных слов в переписке в ICQ и социальных сетях, запретить общаться с определенными контактами. Можно отменить передачу в интернет личной информации (адреса, телефоны, персональные данные).
- Время работы. Определяйте расписание пользования компьютером и Интернетом: выбирайте допустимое время суток и продолжительность работы. Так вам не придется прогонять ребенка от компьютера и вступать в конфликт: сеанс закончится сам собой.
- Допустимые программы. Выбирайте, какие программы вашему ребенку разрешается запускать, а какие нет. Это удобно, если вы не хотите, чтобы он играл в определенные игры, или хотите его наказать, запретив ему пользоваться Skype.
Профиль Ребенок используется по умолчанию в компоненте Родительский контроль. Для этого профиля невозможно задать учетные записи пользователей и пароль. Для профилей Подросток и Родитель возможно задать следующие настройки:
-
включить\выключить профиль
-
установить пароль для смены профиля
-
задать учетные записи пользователей, для которых применим данный профиль
-
установить уровень ограничения или выбрать один из предустановленных:
-
низкий
-
средний
-
высокий
-
-
выбрать действие при срабатывании правил компонента:
-
записывать в отчет
-
заблокировать доступ
-
-
ограничить время работы в Интернете:
-
ограничить суточное время работы в интернете (ограничение пользователя по количеству проведенного времени в Интернете за прошедшие сутки)
-
разрешить доступ к интернету в указанное время (ограничение работы в интернете по указанному промежутку времени)
-
Для того чтобы изменить настройки профиля Вам необходимо проделать следующие действия:
-
откройте главное окно программы
-
нажмите кнопку Настройка
-
выберите раздел Родительский контроль в левой части окна
-
в блоке Профили нажмите кнопку Настройка
-
перейдите на закладку профиля, настройки которого необходимо задать
-
включите\выключите опцию Использовать профиль
-
введите пароль для смены профиля в поле Пароль
-
нажмите кнопку Добавить в разделе Пользователи для того чтобы добавить учетную запись, к которой будем применим профиль
-
введите имя учетной записи в окне Выбор:пользователь
-
нажмите кнопку Проверить имена, если Вам необходимо сверить введеную учетную запись с существующими на Вашем компьютере
-
нажмите кнопку ОК два раза
-
выберите один из трех уровней ограничения, перемещая ползунок вверх или вниз
-
выберите одно из двух действий при срабатывании правил компонента
-
нажмите кнопку Настройка в блоке Ограничение времени
-
задайте параметры ограничения работы в интернете для данного профиля
-
нажмите кнопку ОК два раза
-
закройте главное окно программы. [1]
Перейдя по ссылке support.kaspersky.ru/kis7/parental?qid=208635690, вы сможете просмотреть подробный видеоролик от компании Касперский, где предлагается пошаговая инструкция по настройке.
Второй способ: Контент фильтры. Ко́нтент-фильтр, или програ́мма ограниче́ния веб-ко́нтента программное обеспечение для фильтрации сайтов по их содержимому, не позволяющее получить доступ к определённым сайтам или услугам сети Интернет. Система позволяет блокировать веб-сайты с содержимым, не предназначенным для просмотра.
Часто фильтрация проходит на уровне запросов по протоколу HTTP. Для этого URL запрошенного сайта сверяется с чёрным списком с помощью регулярных выражений. Такие списки необходимо регулярно обновлять, защита с их помощью считается малоэффективной. Более продвинутыми являются методы распознавания образов и обработки естественного языка. Для классификации сайтов по разным признакам текст запрашиваемой страницы анализируется на количество разных ключевых слов. Эти и другие свойства текста используются для вычисления вероятности попадания в опасную категорию. Если эта вероятность превышает заданный уровень (например, 95 %), доступ к странице блокируется.
Самые простые программы позволяют ввести слова, поиск которых будет вести система вручную. Самые сложные устройства имеют большой словарь и предполагают уже готовую базу ссылок, которые классифицированы. Как правило, в сложных устройствах производители обеспечивают периодическое обновление базы ссылок. Те веб-сайты, которые не были распознаны автоматически, просматривает человек и присваивает категорию сайта вручную.
Как правило контент-фильтры бывают платными и бесплатными.
На портале korzh.net/2011-11-besplatnyj-kontent-filtr-dlya-linux-i-windows.html прилагается пошаговая инструкция по настройке бесплатной контент фильтрации.
Рассмотрим пример по настройке фильтрации в браузере Mozilla Firefox. Для этого нужно воспользоваться некоторыми дополнениями:
- дополнение Wot. это бесплатная надстройка к браузеру, которая предупреждает Интернет-пользователя во время поиска информации или совершения покупок о потенциально небезопасных веб-страницах. WOT совместим с такими браузерами как Internet Explorer, Mozilla Firefox, Opera Google Chrome.
- дополнение Adblock Plus - расширение для браузеров и другого ПО, позволяющее блокировать загрузку и показ различных элементов страницы: чрезмерно назойливых или неприятных рекламных баннеров, всплывающих окон и других объектов, мешающих использованию сайта.
- дополнение Public Fox. Он нужен для того, чтобы дети не смогли отключить дополнения, отвечающие за контент-фильтрацию. Позволяет установить пароль для настроек.
Далее необходимо установить дополнения.
-
Необходимо браузер mozilla firefox

-
В меню «Инструменты - Дополнения» (Tools Add-ons)
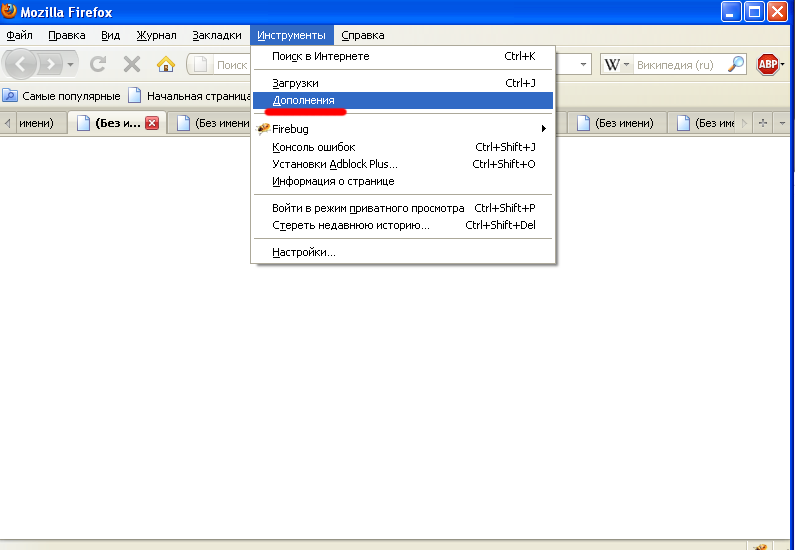
-
Необходимо перейти во вкладку «поиск дополнений» (Get Add-ons) и набрать в поиске слово «wot», далее enter.
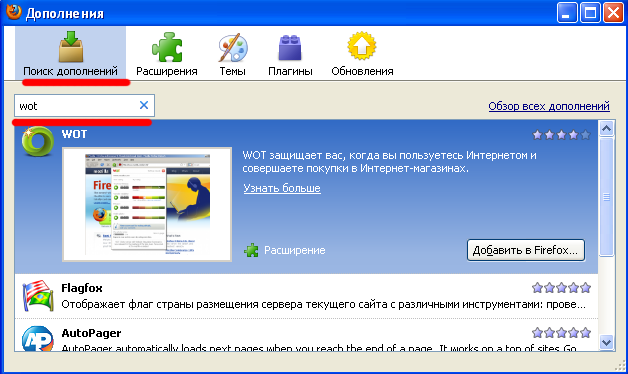
-
Сразу же, первой строкой, появился нужный плагин WOT. Выбираем кнопку «Добавить в Firefox» (add to iceweasel)
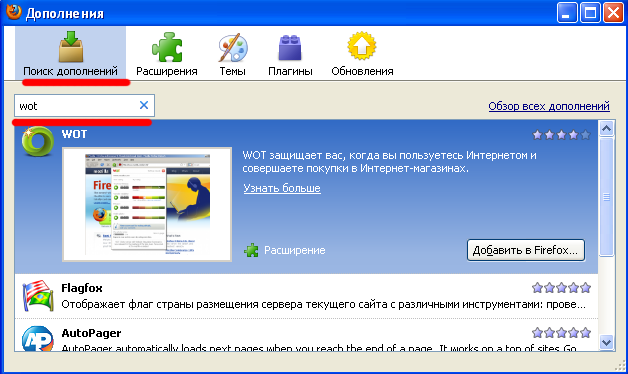
-
через несколько секунд ,нажимаем кнопку «Установить сейчас» (install now)
-
Ждём окончания установки. После того как установка закончится, файрфокс попросит нас перезапустить браузер. Перезапускаем, нажав кнопку «Перезапустить Firefox» (Restart iceweasel)
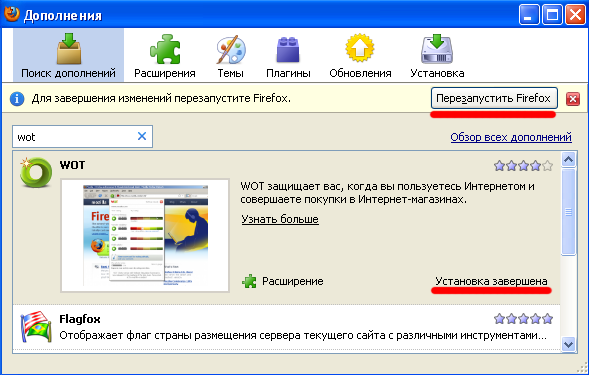
-
После перезапуска открывается окно установленных дополнений, его закрываем.
-
Далее окно настроек расширения. Закрываем и настраиваем всё вручную.
-
Оказываемся на открытой вкладке «WOT: руководство и настройки». Заходим в меню «Предупредить»
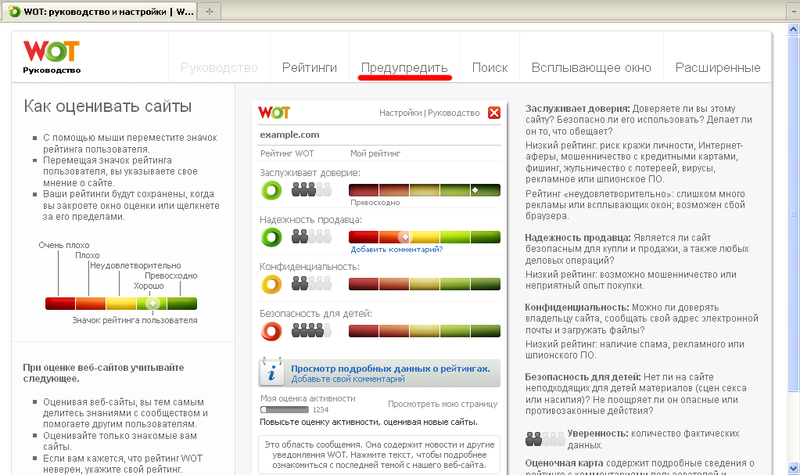
-
Выбираем уровень защиты «очень эффективный». И ставим везде галочки «защищать меня, если рейтинг не доступен». Переключатели ставим в положение «блокировать». Cамое важный пункт для нас это «безопасность для детей». Это максимальная фильтрация.
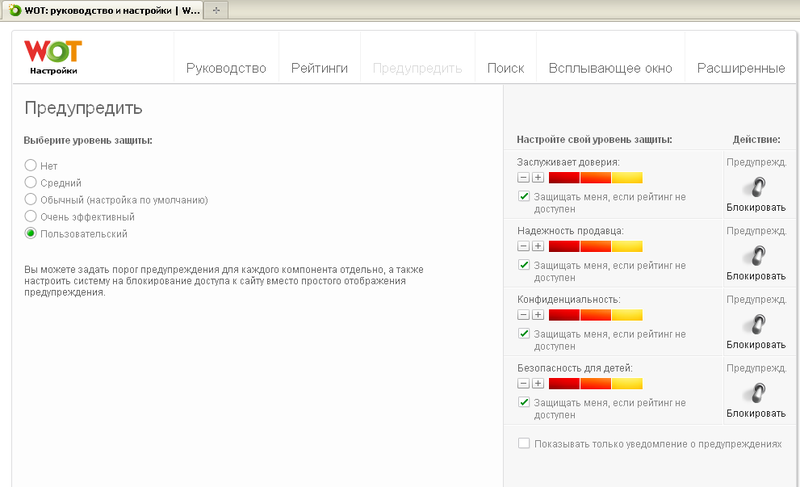
-
Но при таком уровне будут блокироваться сайты с неизвестной репутацией. Т.е. контент фильтрация будет проходить очень жёстко. Оптимальную для конфигурацию необходимо подобрать самостоятельно. Главное оставить пункт «безопаность для детей».
-
Выбираем «применить настройки»
-
Рассмотрим ещё одну вкладку меню, которая может послужить. Открываем вкладку «Расширенные». Может быть полезно поле, где можно указать сайты через запятую, которые будут в белом списке
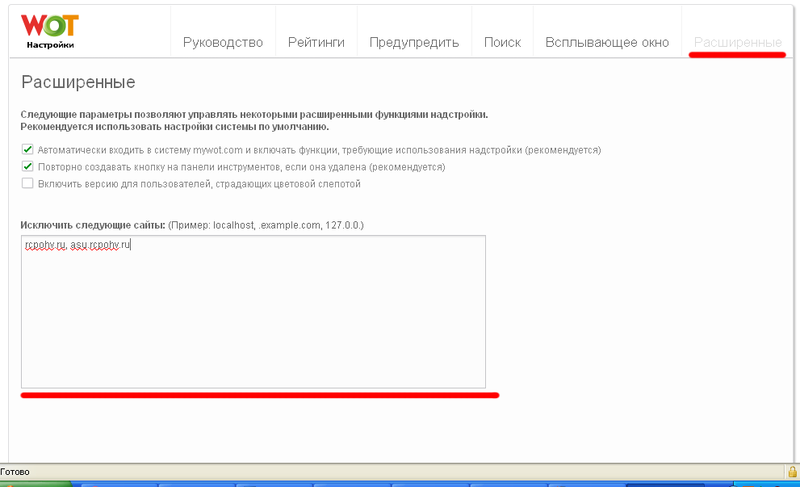
Устанавливаем дополнение Adblock
-
Заходим в меню «Инструменты - Дополнения» (Tools Add-ons)
-
Переходим на вкладку «поиск дополнений» (Get Add-ons) и набираем в поиске слово «Public Fox» и нажимаем enter
-
Нажимаем кнопку «Добавить в Firefox» (add to iceweasel)
-
Ожидаем и нажимаем кнопку «Установить сейчас» (install now)
-
Ждём окончания установки, перезапускаем файрфокс
-
После перезапуска видим окно с установленными дополнениями. Выбираем Public Fox и нажимаем «Настройки» (Preferences)
-
Рассмотрим окно настроек более подробно. Первым делом введём пароль для этого дополнения
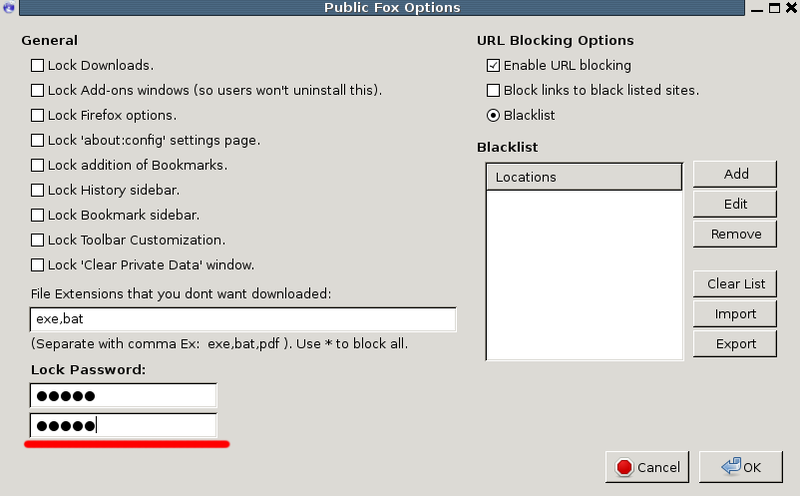
-
Далее настроим защиту нужных нам компонентов. Выставляем галочки, что запрещено изменять в firefox без пароля:
-
Lock Add-ons windows (so users won't unistall this) - Запрещаем изменять/удалять дополнения
-
Lock Firefox options - запрещаем изменять настройки firefox
-
Lock 'about:config' settings page - запретить настройку через страницу 'about:config'
-
Lock addition of Bookmarks - запрещаем редактировать закладки
-
Lock History sidebar - запрещаем редактировать и просматривать историю
-
Lock 'Clear Private Data' window - запрещаем очищать приватные данные (историю, кэш и т.д.)
-
в результате: 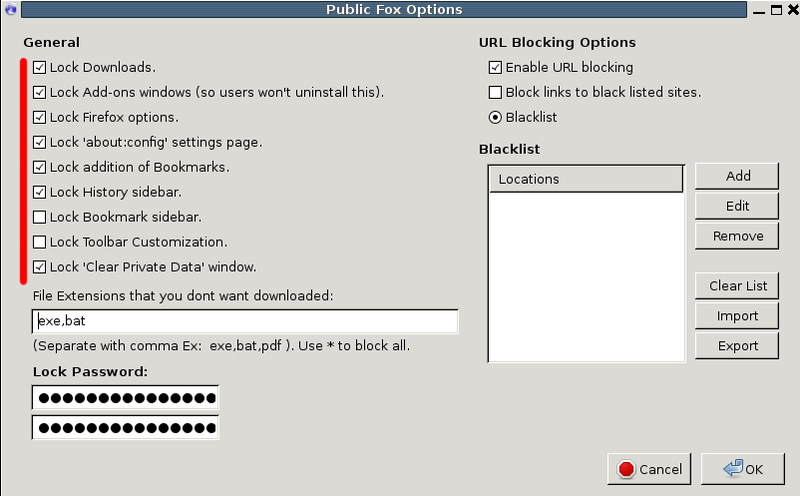
-
Далее идёт поле «File Extensions that you dont want downloaded», что в переводе означает «Расширения файлов, которые запрещены для скачивания». Это нужно для того, чтобы запретить детям качать типы каких то файлов. Например exe файлы, или любые другие, фильмы или музыку. Для этого надо просто перечислить расширения файлов для запрета через запятую. Или можно запретить всё, символом «*». Например:
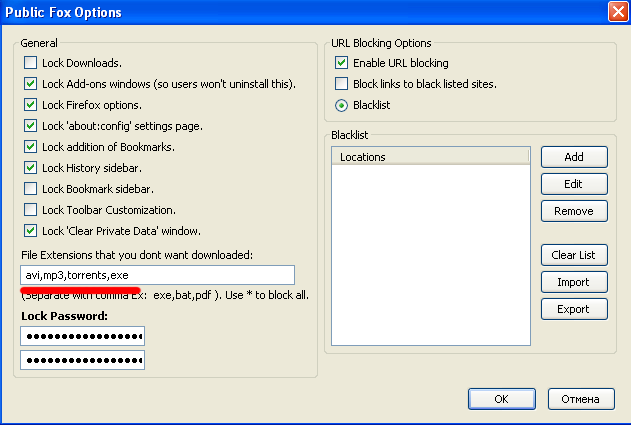
-
Теперь позаботимся о том, чтобы дети не смогли перенастроить расширение WOT, отключить контент фильтрацию. Для этого:
-
Добавим в blacklist ссылки. Для этого нажимаем кнопку «add». В открывшемся окне пишем mywot.com/*. Нажимаем «ОК», и далее в появившихся диалогах жмём кнопку «ОК».
-
Добавим ещё. Нажимаем кнопку add. В открывшемся окне пишем mywot.com/*
-
В результате:
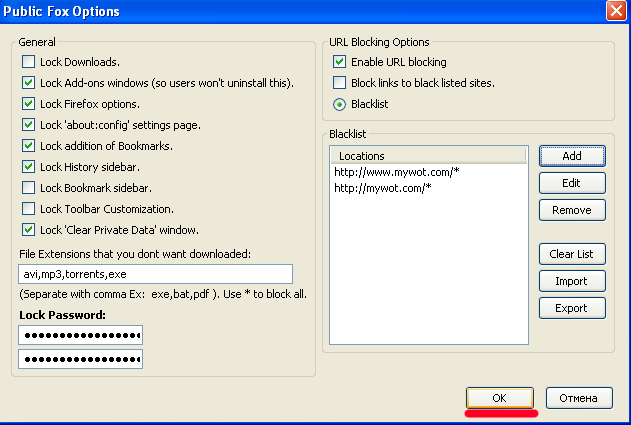
-
Таким же способом можно внести нежелательные для открытия ссылки. Т.е. составить свой «чёрный» список сайтов.
Расширение Public Fox настроено. Нажимаем Кнопку «ОК».
Убираем пункт «WOT» из инструментов
Эта часть более сложная, но в ней исключается любая возможность отключить расширение, отвечающие за фильтрацию. А это пункт меню в инструментах. 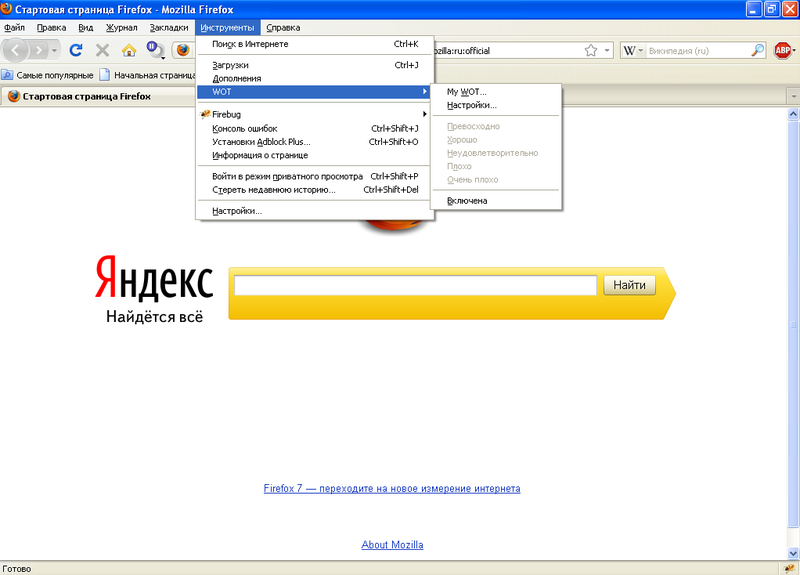
В Windows
-
заходим: «C:\Documents and Settings\chas\Application Data\Mozilla\Firefox\Profiles\iw6qhtbk.default\chrome«. Жирным выделены пути, которые могут не совпадать с предложенным. C:\ - буква диска может зависеть от того, на каком диске у вас располагается система. chas - имя Вашего пользователя в системе. iw6qhtbk.default - Ваш профиль в firefox.
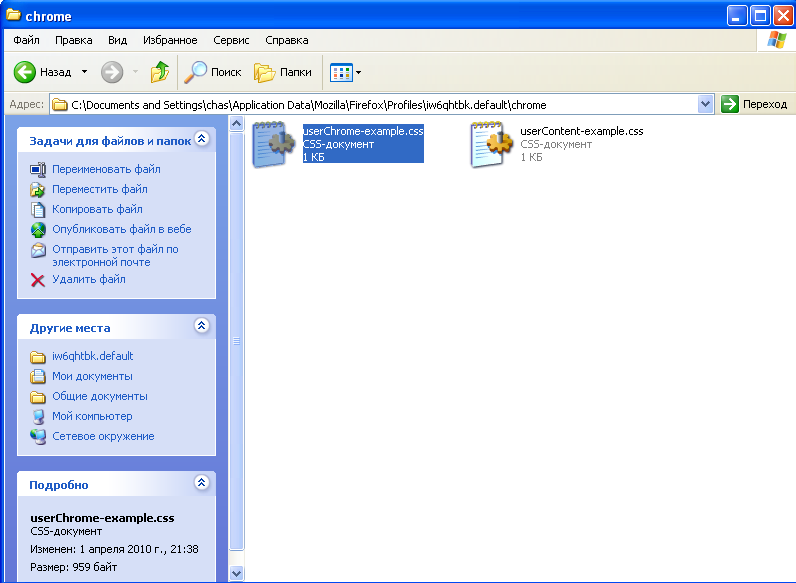
-
В этой папке находится файл userChrome-example.css. Переименуем его в userChrome.css.
-
Открываем его в блокноте (желательно открывать текстовым редактором с поддержкой кодировки utf8) для редактирования. Но если его нет под рукой, не страшно. Главное, надо следовать точно инструкции.
-
Добавляем в конец файла строчку: #wot-context-tools { display: none !important; }
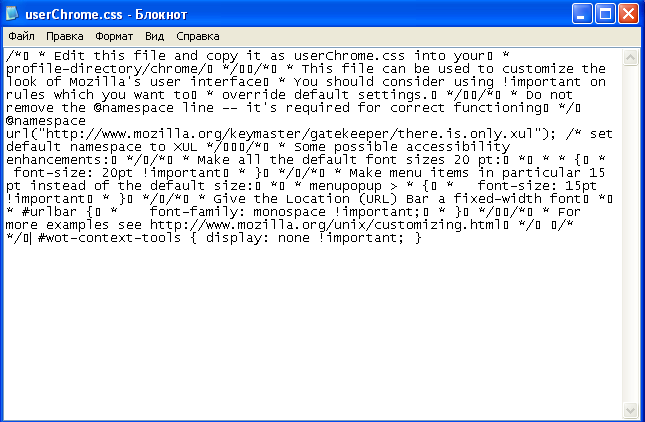
-
Заходим в меню файл - Cохранить как. Выбираем «кодировка» - «UTF-8» . Нажимаем кнопку «Сохранить». На вопрос «Заменить» отвечаем «да».
-
Перезапускаем firefox. Заходим в меню «Инструменты». Видим, что меню «WOT» исчезло.

В linux
Если Вы сами хорошо знакомы с линуксом, то можете сделать проще. необходимо зайти /home/user/.mozilla/firefox/3ji8e26a.default/chrome (3ji8e26a.default - профиль, у Вас он называется по другому) и там изменить файл, как и какой смотреть ниже.
Чтобы способ был более универсальным для разных версий линукса, воспользуемся консолью (терминал).
-
Открываем терминал
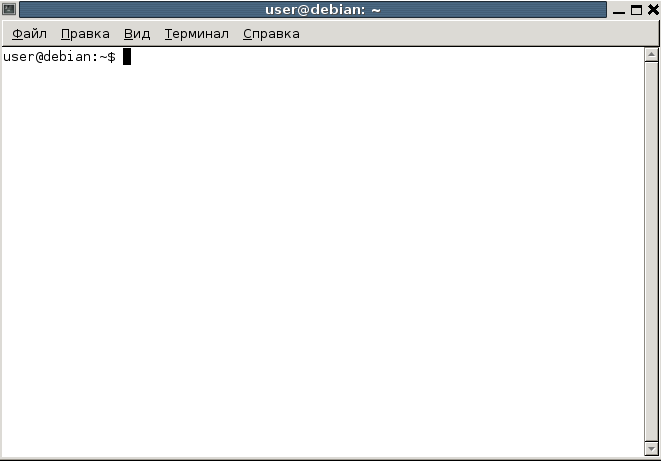
-
Прописываем команду cd /home/user/.mozilla/firefox/ (вместо user подставляем имя своего пользователя)
-
Набираем команду ls -al. Нам выводятся все каталоги и файлы в папке.
-
Находим подобную подобную папку 3ji8e26a.default. И пишем команду cd 3ji8e26a.default/chrome (3ji8e26a.default - подставляем свой профиль)
-
Скопируем файл с новым именем, пишем: cp userChrome-example.css userChrome.css
-
Откроем с помощью редактора файл. Используйте любой текстовый редактор, предлагается использовать gedit. Поэтому, пишем команду: gedit userChrome.css
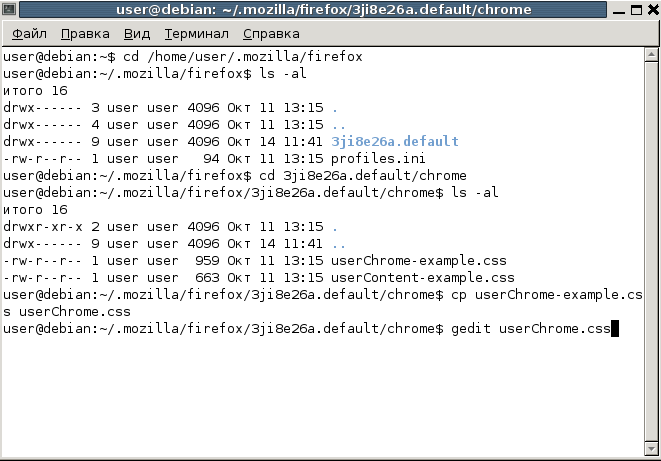
-
Перемотаем в конец и добавим строчку: #wot-context-tools { display: none !important; }
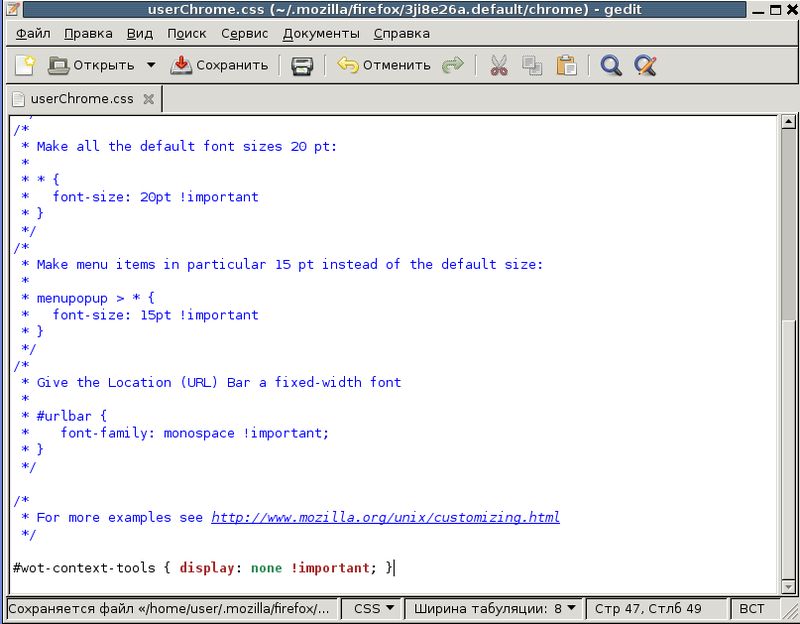
-
Сохраняем, закрываем редактор и перезапускаем firefox. Открываем меню «Инструменты» (Tools).
И проверяем наличие пункта меню «WOT», если его нет, то все сделано правильно. В настройки WOT можно зайти через дополнения, которые защищены паролем.
Теперь настроен браузер firefox, он фильтрует, дети отключить фильтрацию не могут. Есть чёрные и белые списки, которые можно редактировать. [2]
Третий способ: наиболее простой и не требует больших усилий, справиться с ним может любой человек, владеющий компьютером на уровне пользователя.
В системе Windows есть файл, отредактировав который, вы сможете создать свой «черный» список сайтов, доступ к которым с компьютера будет закрыт. Имя этому файлу - Hosts.
Файл hosts нужен системе для сопоставления ip-адресов с их доменными именами, аналогично DNS-серверам. Но уникальное в этом файле, что он напрямую управляет доступами к сайтам. Зная точное доменное имя сайта, внеся его в файл hosts, закрывается доступ к этому сайту.
Первое, что нужно помнить - если вы не являетесь администратором компьютера и не имеет соответствующих прав, то отредактировать файл hosts вам не удастся. Приступим к собственно редактированию:
1.Идем в папку «C:\Windows\System32\drivers\etc» (путь может измениться если у вас система на другом диске или в другой директории);
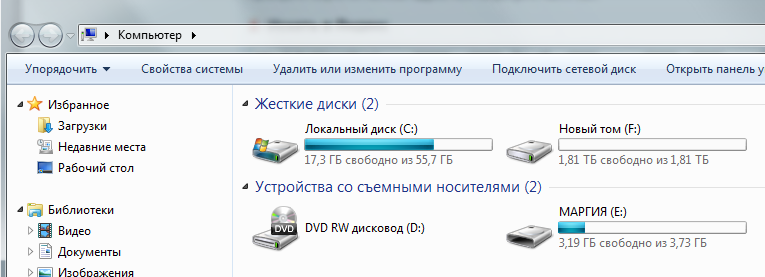
Открываем «Мой компьютер»
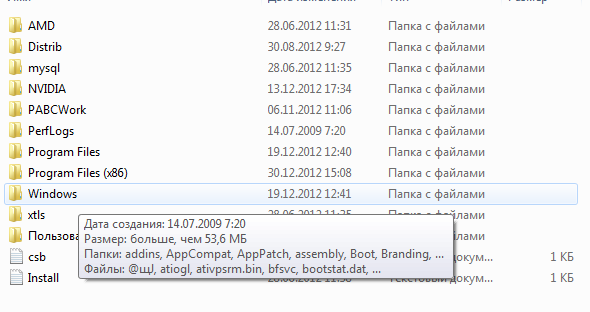
Находим папку «WINDOWS»
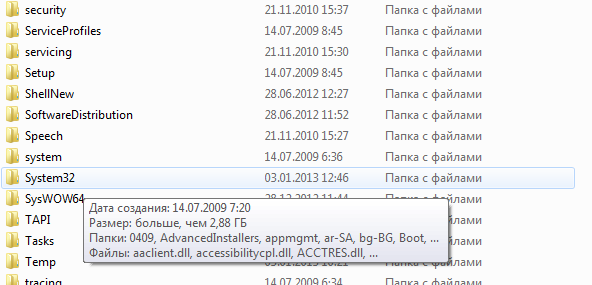
Переходим в папку «Sistem32»
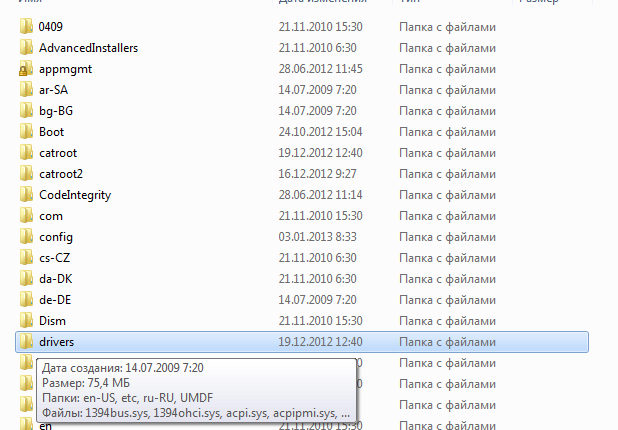
Открываем папку «Drivers»

Находим папку «Etc»
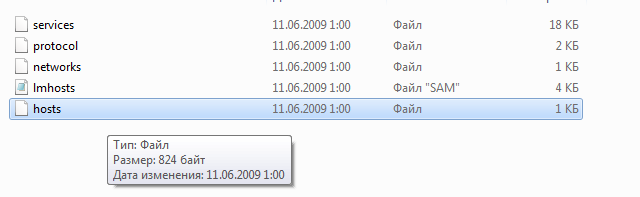
Находим файл «hosts»
2.Открываем файл hosts, используя стандартный блокнот;
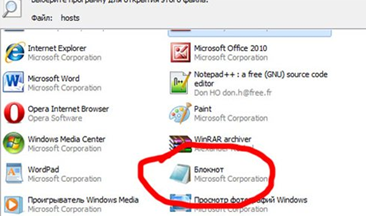
3. Откроется файл hosts и стандартно он должен выглядеть так:
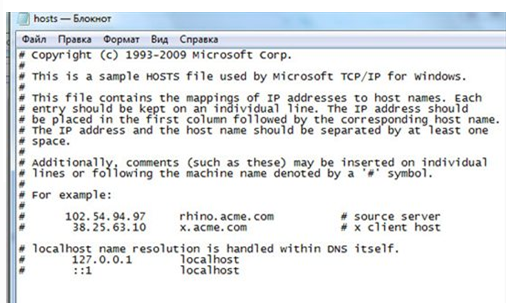
4. Можно приступать непосредственно к редактированию файла и блокированию доступа в сайтам. Для этого в файл добавляем строки вида «127.0.0.1 закрытый сайт«, где закрытый сайт - это и есть то имя сайта, доступ к которому мы закрываем (vkontakte.ru, odnoklassniki,ru и т.д.). например:

5. Сохраняем файл. В примере заблокированы сайты социальных сетей «Вконтакте» и «Одноклассники». При попытке войти на указанные сайты в браузере появится следующая надпись:
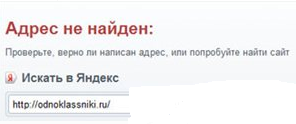 [3].
[3].
Может эти советы и не являются панацеей, но они позволят хоть немного оградить ребенка в сети.
Список использованных источников:
-
support.kaspersky.ru/kis7/parental?qid=208635690
-
korzh.net/2011-11-besplatnyj-kontent-filtr-dlya-linux-i-windows.html
-
zone-pc.ru/index.php/praktikum/blokiruem-dostup-k-sajtam-cherez-fajl-hosts/


