- Преподавателю
- Информатика
- Разработка урока на тему Создание формы в СУБД
Разработка урока на тему Создание формы в СУБД
| Раздел | Информатика |
| Класс | 11 класс |
| Тип | Рабочие программы |
| Автор | Уразбаева Ж.К. |
| Дата | 31.12.2015 |
| Формат | doc |
| Изображения | Есть |
11 класс.
Тема занятия
Создание формы в СУБД
Цели занятия
Обучающие: освоить технологию создания форм в приложении MO Access. Научиться разрабатывать интерфейс приложения с помощью Конструктора форм.
Развивающие: научиться грамотному оформлению форм для ввода данных в БД; научиться использовать функциональные возможности кнопок для облегчения работы с БД. Понять важность задач сопровождения программного обеспечения.
Воспитывающие: воспитывать интерес к предмету; аккуратность, точность выполнения заданий.
Материалы
Практическая работа "Создание формы БДОбучающиеся"
Готовая рабочая БД Обучающиеся
Оборудование
Компьютер преподавателя, подключенный к проектору
На каждом рабочем месте установлен МО Access
Задача. На основании уже имеющейся таблицы "Обучающиеся" БД "Обучающиеся" создать форму для заполнения БД. Разместите на форме управляющие элементы - кнопки Удалить запись, Сохранить запись, Список класса, Список класса в Excel, Выход. Заполните БД сведениями об обучающихся (не менее 5 человек для каждого класса).
Что сделать
Как сделать
Открыть созданную таблицуОбучающиеся
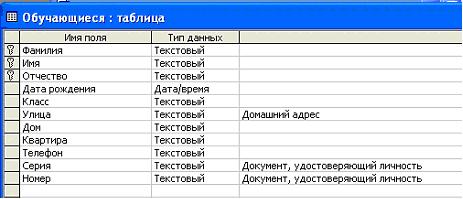
Пусть имеется Таблица Обучающиеся БД "Обучающиеся", состоящая из следующих полей:Фамилия, Имя, Отчество, Дата рождения, Класс, Улица, Дом, Квартира, Телефон, Серия, Номер. Поля Фамилия, Имя, Отчество являются ключевыми.
СозданиеФормы (шаг 1)
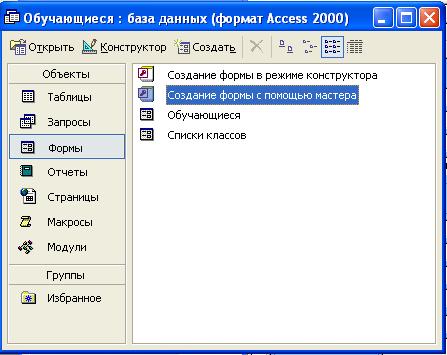
В окне Обучающиеся: база данных выбрать группу объектов Формы. Выбрать пункт Создание формы с помощью мастера.
СозданиеФормы (шаг 2)
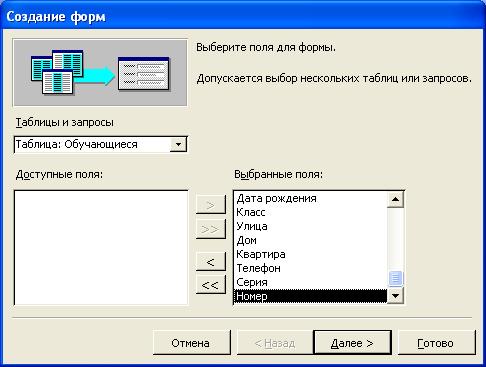
На появившейся панели Создание форм выбрать в окне Таблицы и запросы исходную таблицуОбучающиеся, а в окне Доступные поля: - поля для Формы. Щелкнуть по кнопке Далее.
СозданиеФормы (шаг 3)
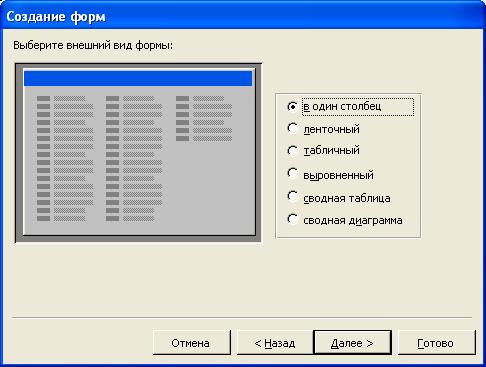
На появившейся следующей панели с помощью переключателей выбрать способ размещения полей на Форме (например, в один столбец). Щелкнуть по кнопке Далее.
СозданиеФормы (шаг 4)
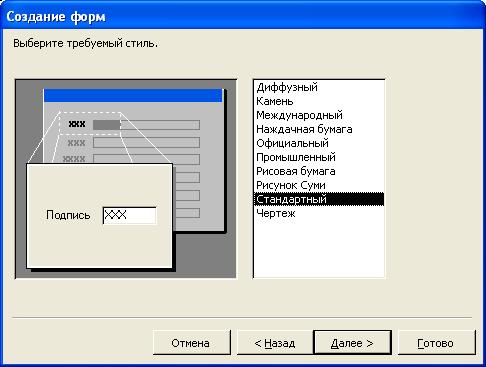
На появившейся следующей панели выбрать требуемый стиль Формы (например, Стандартный). Щелкнуть по кнопке Далее.
СозданиеФормы (шаг 5)

На появившейся следующей панели задать имяФормы (Обучающиеся). Щелкнуть по кнопкеГотово.
В результате появится окно формы "Обучающиеся", которое содержит надписи (названия полей БД) и текстовые поля для ввода значений полей БД, расположенные в один столбик.
Работа с формойОбучающиеся в режимеКонструктора форм. Создание Поля со списком
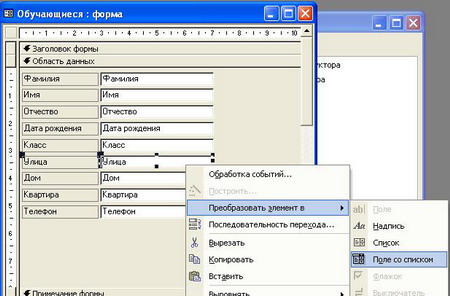
8. В окне Обучающиеся: база данных выделить форму Обучающиеся и щелкнуть по кнопкеКонструктор. В появившемся окне с помощью мыши изменить местоположение, размеры надписей и текстовых полей.
9. Преобразовать поле Улица в Поле со списком. Для этого выделить правой клавишей поле Улица.
10. Выбрать команду Преобразовать элемент в > Поле со списком.
Задать значения вПоле со списком: Улица(можно применить для городов с небольшим количеством улиц)
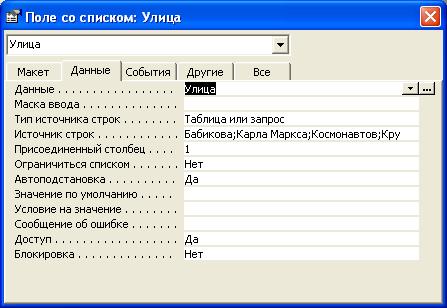
11. Двойным щелчком мыши по полю Улицавызвать диалоговое окно Поле со списком: Улица.
12. Выбрать закладку Данные и в строку Источник строк записать перечень улиц без пробелов через точку с запятой (например Бабикова;Карла Маркса;Космонавтов;Крупской и т.д.)
Что сделать
Как сделать
РазмещениеУправляющих элементов - кнопок. На примере кнопки Удалить запись
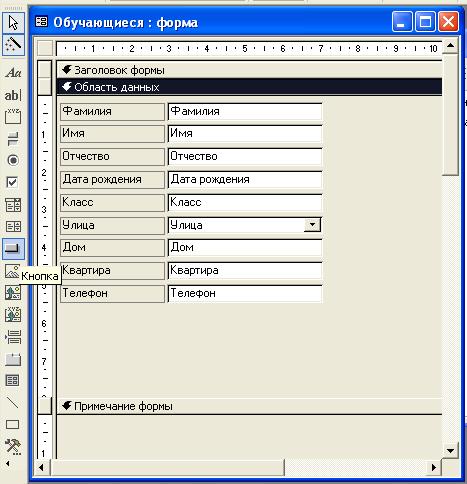
13. На форме Обучающиеся, открытой в режимеКонструктора, разместить в разделе Примечаниекнопку (выбрав объект Кнопка на Панели инструментов).
Размещение кнопки Удалить запись (шаг 1)

14. На появившейся следующей панели выбратьКатегории: Обработка записей, Действие: Удалить запись.
15. Нажать кнопку Далее.
Размещение кнопки Удалить запись (шаг 2)
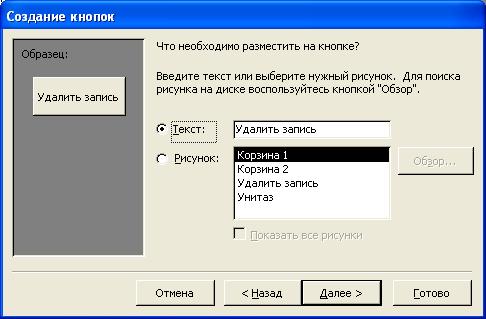
16. На появившейся следующей панели выбрать надпись или рисунок, размещаемый на кнопке - текст Удалить запись или один из предложенных рисунков.
17. Нажать кнопку Далее.
Размещение кнопки Удалить запись (шаг 3)

18. На появившейся следующей панели кнопке задается имя.
19. Нажать кнопку Готово.
Размещение остальных кнопок
20. Размещение кнопки Сохранить записьпроизводится аналогичным образом. Выбор Категория: Обработка записей, Действие:Сохранить запись.
21. Кнопка Выход - Категория: Работа с формой, Действие: Закрыть форму.
22. Кнопка Список класса. Сначала требуется создать Запрос "Список класса". Выбор для кнопки Категория: Разное, Действие: Выполнить запрос.
Готовая форма "Обучающиеся"
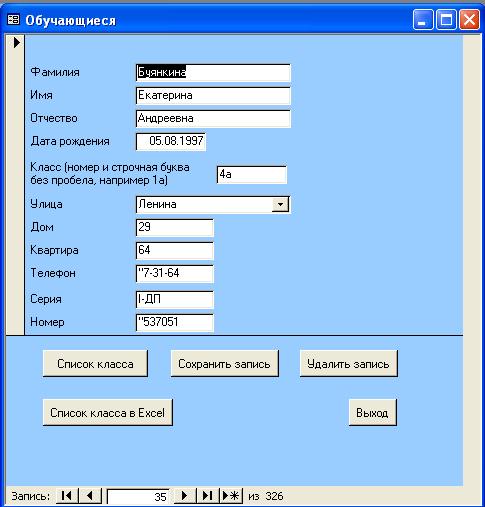
Заполнить форму записями (не менее пяти для каждого класса). Проверить работу кнопок
Утверждаю
Дата проведения
Подпись


