- Преподавателю
- Информатика
- Работа с редактором по созданию презентаций
Работа с редактором по созданию презентаций
| Раздел | Информатика |
| Класс | 10 класс |
| Тип | Другие методич. материалы |
| Автор | Тер-Семёнова Е.Л. |
| Дата | 13.09.2015 |
| Формат | doc |
| Изображения | Есть |
Работа с редактором
по созданию
презентаций
Новый документ (New presentation):
В PowerPoint вы можете создать презентацию несколькими методами; с помощью "Мастер" - создателя презентаций (AutoContent Wizard), с помощью заранее заготовленных шаблонов (Design Template) или же сначала с нулевого бланка (Blank Presentation). Также вы можете создать презентацию с готового документа.
Методы создания презентации с помощью "Мастера" (AutoContent Wizard)
-
ВAutoContent Wizard ыполните команду File|New ↔ Ctrl+N
В появившемся окне диалога укажите галочку напротив и нажмите на кнопку OK
Затем вам придётся выполнить 4 шага
Метод создания новой презентации с помощью заготовленных шаблонов с пустым слайдом (Design Templates)
-
Сначала выполните следующую команду File|New
-
Затем перейдите на закладку (ярлык) Design Templates и выберите понравившийся шаблон
-
Далее кликните по кнопке OK
-
После перед вами появиться новая презентация с одним слайдом
Метод создания новой презентации, используя, готовые презентация предоставленные программой (Presentations)
-
Сначала выполните следующую команду File|New
-
Затем перейдите на закладку (ярлык) Presentations и выберите понравившуюся презентацию
-
Далее кликните по кнопке OK
-
После перед вами появиться новая презентация со слайдами, на которых уже будет текст, рисунки и т.д.
Метод создания новой презентации с пустым слайдом (Blank Presentation)
-
Для начало выполните следующую команду File|New
-
Затем перейдите на закладку (ярлык) General и выберите Blank Presentation
-
Далее кликните по кнопке OK
-
После перед вами появиться новая презентация с одним пустым слайдом
Сохранение документа (Save presentation):
Немаловажная процедура после создания презентации. НЕ забывайте вовремя сохранять документ, потому что все произведенные изменения, если не будут сохранены по какой либо причине сбоя компьютера не вернуть назад. Но представьте то, что ели вы, потратили целый день на создание презентации.
-
При сохранении документа (File|Save ↔ Ctrl+S) в первый раз перед вами появиться диалоговое которое запросит у вас место и имя, под которым вы хотите сохранить его.
-
Если у вас уже есть документ и вы открыли его для редактирования, то при её сохранении (File|Save ↔ Ctrl+S) перед вами ни чего не появится.
-
Если у вас уже есть документ и вы бы хотели его переименовать, то вам достаточно нажать на [F12] и перед вами появиться диалоговое которое запросит у вас место и имя, на которое вы хотите переименовать.
Виды просмотров презентаций (View presentation):
В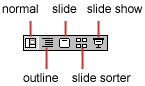 программе есть пять режимов редактирования и просмотра документа; обычный (normal), плановый (outline), слайдовый (slide), сортированный (slide sorter) а также демонстрационный (slide show). Переключать режимы вы можете, так как показано на рисунки ниже.
программе есть пять режимов редактирования и просмотра документа; обычный (normal), плановый (outline), слайдовый (slide), сортированный (slide sorter) а также демонстрационный (slide show). Переключать режимы вы можете, так как показано на рисунки ниже.
Эта панель находиться в нижним левом углу. Для того чтобы переключиться режим, вам нужно лишь нажать на нужную иконку. Если по каким либо причинам у вас нет этой панели, воспользуйтесь View меню. Там также есть все эти режимы.
Работа со слайдами (Working with Slides):
В этом разделе показано, как работать со слайдами, то есть, как можно вставить новый слайд, как применить шаблон к выделенному слайду и т.д.
Вставить новый слайд (Insert a New Slide)
Для того чтобы вставить новый слайд выполните следующие команды…
-
В схематичном окне (outline window) выберите слайд после которого, хотите вставить новый
-
Далее выполните одну из команд Insert|New Slide… ↔ Ctrl+M
-
Выберите макет нового слайда в появившемся окне диалога и кликните по кнопке OK
Применить шаблон к выделенному слайду (Applying a Design Template)
Для того чтобы применить шаблон к выделенному слайду выполните следующие команды…
-
Сначала выберите слайд
-
Далее выполните команду Format|Apply Design Template
-
Затем выберите шаблон в появившемся окне диалога и кликните по кнопке Apply
Изменить макет выделенного слайда (Changing Slide Layouts)
Для того чтобы изменить макет выделенного слайда выполните следующие команды…
-
Для начало выберите слайд
-
Далее выполните команду Format|Slide Layout
-
Затем выберите макет в появившемся окне диалога и кликните по кнопке Reapply
Изменить порядок слайдов (Reordering Slides)
Для того чтобы изменить порядок слайдов выполните следующие команды…
-
Перейдите в режим сортировки (slide sorter)
-
Выделите нужный вам слайд и перетащите его куда нужно
Создать свой порядок демонстрации слайдов (Create a Custom Slide Show)
Для того чтобы создать свой порядок демонстрации слайдов выполните следующие команды…
-
Выполните команду Slide Show|Custom Shows
-
Затем кликните по кнопке New в окне диалога Custom Shows
-
Далее введите имя новому порядку, заполнив поле Slide show name: в окне диалога Define Custom Shows
-
Выделите имя слайда в левом списке и нажмите на кнопку Add>>, чтобы добавить его в правый список.
-
Выделите имя слайда в правом списке и нажмите на кнопку Remove,чтобы удалить его из правого списка.
-
Для того чтобы изменить порядок выделите слайд на правом списке и используйте клавиши ↑ или ↓
-
После всего кликните по кнопке OK
-
Затем чтобы просмотреть презентацию по созданному вашему сценарию кликните по кнопке Show или же по кнопке Close, если хотите закрыть окно.
Таким образом, мы создаём список слайдов, которых хотим просматривать при демонстрации презентации, то есть создаём сценарий просмотра презентации.
Добавить содержание (Adding Content):
В этом разделе показано, как добавлять объекты на слайд и т.д.
Создать маркированный и нумерованный список (Bulleted & Numbered List)
Создадим маркированный список…
-
Сначала создайте текстовой блок (text box) на слайде выполнив команду Insert|Text Box
-
Затем выполните эту команду Format|Bullets and Numbering
-
В появившемся окне диалога Bullets and Numbering перейдите на закладку (ярлык) Bulleted далее можете…
-
выбрать тип маркировки;
-
изменить размер маркировки, изменив значение поля Size;
-
изменить цвет маркировки, используя стрелку вниз на поле Color;
-
вставить в виде маркировки, какой ни будь рисунок, щёлкнув на кнопку Pictures или какой ни будь символ, щёлкнув на кнопку Character;
-
после всего щёлкните по кнопке OK
-
-
В конце введите список, нажимая на клавишу Enter
Создание маркированного списка выглядит также как и маркированного…
-
Сначала создайте текстовой блок (text box) на слайде выполнив команду Insert|Text Box
-
Затем выполните эту команду Format|Bullets and Numbering
-
В появившемся окне диалога Bullets and Numbering перейдите на закладку (ярлык) Numbered далее можете…
-
выбрать тип нумеровки;
-
изменить размер маркировки, изменив значение поля Size;
-
изменить цвет маркировки, используя стрелку вниз на поле Color;
-
установить начальную позицию нумеровки в поле Start at;
-
после всего кликните по кнопке OK
-
-
В конце введите список, нажимая на клавишу Enter
 Редактировать текстовой блок (Text Box)
Редактировать текстовой блок (Text Box)
Т ак выглядит текстовой блок на слайде
ак выглядит текстовой блок на слайде
-
Изменить размер блока
-
Сначала выделите блок, кликнув по ней мышкой, вы увидите, как вокруг блока появится 8 рукояток;
-
подведите стрелку мыши к одному из рукояток, и вы увидите, как стрелка преобразовалась в одну из следующих фигур (, );
-
вам осталось лишь кликнуть по рукоятке и не отпуская левую кнопку потянуть в нужном вам направлении
-
Изменить свойства блока
-
Сначала выделите блок, щёлкнув по ней мышкой;
-
затем выполните команду Format|Placeholder
-
в появившемся окне диалога Format Autoshape перейдите на закладку (ярлык) …
-
Colors and Lines чтобы залить блок краской и изменить цвет и формат линий вокруг
-
Size чтобы изменить размер блока
-
Position чтобы изменить расположение блока на слайде
-
Text Box чтобы изменить настройки текста расположенного внутри блока
-
-
после всего кликните по кнопке OK
-
-
Удалить блок
-
Сначала выделите блок, кликнув по ней мышкой;
-
затем нажмите на клавишу Delete
-
Добавить примечание (заметки) (Adding Notes)
Примечание - это удобный инструмент во время создания слайда. Вы можете вводить заметки, например, если вы не успели доделать слайд и вам нужно срочно отлучиться по делам, и вы боитесь забыть, добавить на слайд что вы задумали. Поэтому сделайте заметку и не беспокойтесь. Для этого выберите нужный слайд и перейдите в окно примечаний. Затем впишите нужную информацию для заметок и примечаний.
Добавить видео ролик или музыкальный файл на презентацию (Video & Audio)
-
Выполните следующую команду…
-
Insert|Movies and Sounds|Movie From File если хотите добавить видео ролик
-
Insert|Movies and Sounds |Sound From File если хотите добавить музыку
-
-
В появившемся окне диалога Insert Movie / Sound выберите нужный файл и кликните по кнопке OK
-
Затем у вас спросят "Хотите ли вы чтобы ваш(а) видео ролик / музыка проигрывалась автоматически? Если нет, то вам придётся вручную её запускать."
Добавить текст (Adding Text):
-
Сначала создайте текстовой блок (text box) на слайде выполнив команду Insert|Text Box
-
Выделите его, если он не выделен
-
Далее впишите текст в нём, который вы хотите, далее…
-
изменить шрифт текста, выполните команду Format|Replace Fonts
-
изменить межстрочное расстояние, выполните команду Format|Line Spacing
-
изменить текст на заглавные или прописные буквы, выполните команду Format|Change Case
-
произвести более детальные изменения выполните команду Format|Font и в появившемся окне диалога можете настроить всё на своё усмотрение
-
Схема распределения цветов (Color Schemes):
В этом разделе вы научитесь устанавливать цвета и задний фон слайдов по умолчанию. То есть перед тем как начать подготавливать презентацию вы можете установить цвет и фон который будет применяться для всех последующих слайдов по умолчанию.
Установить цветовую схему (Color Schemes)
-
Сначала выполните команду Format|Slide Color Scheme
-
В закладке (ярлык) Standard выберите одну из наглядных цветовых шаблонов и кликните по кнопке Preview чтобы посмотреть как эта схема выглядит
-
Чтобы произвести какие либо изменения в выбранной схеме, перейдите на закладку (ярлык) Custom …
-
Background - цвет заднего фона слайда
-
Text and lines - цвет текста и линий
-
Shadows - цвет тени
-
Title text - цвет заголовочного текста
-
Fills - цвет заливки объектов
-
Accent - цвет штрихов (в качестве индекса)
-
Accent and hyperlink - цвет гиперссылок
-
Accent and followed hyperlink - цвет открытых гиперссылок
-
Для того чтобы изменить цвет выберите нужный отсек и кликните по кнопке Change Color, затем в появившемся Д/О выберите нужный цвет и кликните по кнопке OK для того чтобы завершить.
-
После всех изменений кликните по кнопке Apply to All, если хотите применить для всех слайдов в презентации; кликните по кнопке Apply, если хотите применить для текущего слайда в презентации.
Установить задний фон слайда (Backgrounds)
Выполнив нижеследующие команды, вы сможете добавить шаблон и цвет к заднему фону
-
Сначала выполните команду Format|Background
-
В
 появившемся окне диалога Background кликните по этой кнопке , из меню выберите команду…
появившемся окне диалога Background кликните по этой кнопке , из меню выберите команду…
-
More Colors… для того чтобы выбрать нужный вам цвет из гаммы цветов
-
Fill Effects… для того чтобы установить шаблон. При нажатии на эту команду появится окне диалога Fill Effects, который состоит 4 закладок (ярлыков).
-
Закладка Gradient - установка заднего фона, используя комбинацию цветов с эффектом
-
Закладка Texture - установка на заднем фоне текстуры (изображения)
-
Закладка Pattern - установка на заднем фоне заготовленных трафаретов
-
Закладка Picture - установка на заднем фоне рисунка из файла
-
-
В конце кликните по кнопке OK, для того чтобы увидеть эффект.
Работа с графическими устройствами (Graphics):
В этом разделе вы научитесь чертить разнообразные геометрические фигуры, вставлять готовые объекты, вставлять текст из WordArt'а, вставлять готовые рисунки из ClipArt'а и т.п. Также научитесь изменять цвета и задний фон фигур и объектов. Сначала убедитесь в том, что панель Drawing , которая показана на рисунке ниже, активна. Если нет, то активизируйте, выполнив команду View|Toolbars|Drawing

-
Menu (команды из меню на панели Draw)
-
Grouping - с помощью этой операции можно группировать объекты, так что они объединяются в одно целое. Это облегчает работу при перемещении и форматирование объектов, то есть, в то время когда вы будите перемещать или форматировать объект это действие будет применительно для каждого объекта из группы. Чтобы это сделать сначала нужно все объекты выделить с помощью мыши и удерживанием в нажатом положении клавиши Shift, затем выполните команду Group из меню, чтобы сгруппировать. Чтобы выполнить обратное действие, выполните команду Ungroup из меню.
-
O
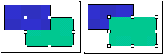 rder - с помощью этой операции можно изменять порядок наложения объектов. Обратите внимание на
rder - с помощью этой операции можно изменять порядок наложения объектов. Обратите внимание на
рисунок, в первом случае, синий прямоугольник положен сверху зелённого. Выполнив команду Bring Forward из меню, над зеленным прямоугольником происходит обратное действие, как показано на втором рисунке. Теперь зелённый прямоугольник будто положен сверху синего.
-
Nudge - с помощью этой операции можно перемещать объекты по поверхности слайда в 4-х направлениях (вниз, вверх, влево и вправо).
-
Align or Distribute - с помощью этой операции можно выравнивать объекты относительно друг друга со всех сторон
-
Rotate or Flip - с помощью этой операции можно вращать и переворачивать объекты по осе X или Y.
-
Select objects - с помощью этой команды можно выделять несколько объектов с помощью мышки.
-
Free rotate - с помощью этой команды можно вращать объекты в любом направлении и под любым углом. После нажатия на эту иконку объект будет выглядеть, как показано на рисунки.

![]()
-
AutoShapes menu - для вставки нестандартных фигур на слайды. Для этого нажмите на это меню, выберите нужную вам фигуру и начертите на слайде.
-
Line and Arrow - для черчения линий и лучей (линии со стрелками) на слайде.
-
Rectangle and Oval - для черчения прямоугольника и овала на слайде.
-
Text box - для черчения текстового блока на слайде.
-
WordArt - для вставки WordArt'а на слайд.
-
Picture - для вставки картинки из ClipArt'а на слайд.
-
Fill color - для заливки цветом выделенный объект.
-
Line color - для изменения цвета линий в выделенном объекте.
-
Font color - для изменения цвета шрифтов в выделенном объекте.
-
Line style - для изменения типа линий в выделенном объекте.
-
Dash style - для изменения типа штриха в выделенном объекте.
-
Arrow style - для изменения типа лучей в выделенном объекте.
-
Shadow - для добавления эффекта тени выделенному объекту.
-
3D - для добавления 3D (трёхмерный) эффекта выделенному объекту.
Вставка картинки из Clip Art'а (Adding Clip Art)
Выполнив нижеследующую инструкцию, вы сможете добавить картинку из Clip Art'а
-
Сначала выполните команду Insert|Picture|Clip Art
-
В появившемся окне диалога Insert ClipArt выберите интересующую вас картинку
-
Щёлкните по ней, после чего перед вами появиться меню, на котором выберите команду Insert Clip
-
Если хотите рассмотреть картинку поближе или больше кликните на команду Preview Clip
Вставка картинки из файла (Add An Image from a File)
Выполнив нижеследующую инструкцию, вы сможете добавить картинку из файла:
-
Сначала выполните команду Insert|Picture|From File
-
В появившемся окне диалога Insert Picture укажите файл с картинкой, который хотите вставить
-
Затем кликните по кнопке Insert, для того чтобы вставить.
Вставка Word Art'а (Word Art)
Выполнив нижеследующую инструкцию, вы сможете добавить текст с эффектом WordArt'а.
-
Сначала выполните команду Insert|Picture|From File
-
В появившемся окне диалога WordArt Gallery выберите стиль и кликните по кнопке OK
-
В появившемся окне диалога Edit WordArt Text введите текст и кликните по кнопке OK
-
Если захотите отредактировать текст то можете сделать это с помощью панели WordArt, которая появится, после того как вы вставите текст.
Добавление спецэффектов на слайд (Slide Effects):
Для того чтобы ваши презентации отличались от обычного просмотра документов в программу ввели такой инструмент, который позволяет на все объекты находящиеся на слайдах прикреплять анимацию, то есть добавить эффект появления на экран.
Вставка кнопок (Action Button)
Используйте кнопки, чтобы перемещаться между слайдами во время демонстрации презентации.
-
С
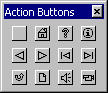 начала выполните команду Slide Show|Action Buttons, после появится меню, которое вы должны схватить за
начала выполните команду Slide Show|Action Buttons, после появится меню, которое вы должны схватить за
верхний конец и потянуть на слайд. После чего у вас должно появиться окно диалога с иконками, как показано на рисунке. На этом окне вы можете выбрать готовые функциональные кнопки, на которые уже установлены функции. Например: Home (перейти на домашнюю презентацию), Help (помощь), Next (перейти на следующий слайд), Previous (перейти на предыдущий слайд), Sound (проиграть мелодию), и т.д.
-
Кликните на любую иконку и нарисуйте кнопку на слайде с помощью мышки. После чего перед вами появится окно диалога Actions Settings
-
Установите реакцию кнопки на действия мышки, такие как Mouse Click и Mouse Over
-
Hyperlink to - на какой слайд или документ должен ссылаться
-
Run program - какая программа должна запуститься
-
Play Sound - какая музыка должна проигрываться
Добавить анимацию на объекты (Slide Animation)
-
Сначала выделите объект
-
Далее можете применять готовые анимации, выполнив команду Slide Show|Preset Animation|… (выберите из списка анимацию)
-
Или же можете создать свою, выполнив команду Slide Show|Custom Animation после чего перед вами появится окно диалога Custom Animation на котором сверху вы увидите список всех объектов расположенных на текущем слайде, также 4 закладок . Анимации устанавливаются для каждого объекта отдельно, то есть сначала выбираете объект из списка затем устанавливаете эффект (анимацию).
-
Order & Timing - порядок и время показа объектов
-
Effects - установка анимации и звука
-
Chart Effects - установка анимации и звука специально для диаграмм
-
Multimedia Settings - установка действий объекта по окончанию анимации, если таковые имеются
-
-
В конце кликните по кнопке OK
Добавить анимацию при переходах между слайдами (Slide Transitions)
-
С
 начала выполните команду Slide Show|Slide Transitions, после чего перед вами появится окно диалога Slide Transitions, на котором…
начала выполните команду Slide Show|Slide Transitions, после чего перед вами появится окно диалога Slide Transitions, на котором…
-
кликните по этой кнопке , затем из меню выберите эффект.
-
установите скорость эффекта: slow (медленный), medium (средний) и fast (быстрый)
-
р
 еакцию перехода: on mouse click (на щёлчок мышки) или на Automatically after (установленное время)
еакцию перехода: on mouse click (на щёлчок мышки) или на Automatically after (установленное время) -
установите звуковое сопровождение (sound) кликнув по этой кнопке , затем выбрав звуковой эффект.
-
В конце кликните по кнопке OK, чтобы завершить сеанс
Настройки демонстрации презентаций (Slide Shows Option)
Сначала выполните команду Tools|Options, для того чтобы отобразить окно диалога настроек, затем перейдите на закладку View, отметьте галочкой те параметры, которые вы считаете нужными.
-
Show
-
Startup dialog - высветить окно диалога при запуске программы
-
New slide dialog - высветить окно диалога при создание нового слайда
-
Status bar - высветить строку состояния
-
Vertical ruler - высветить вертикальную линейку
-
Windows in taskbar - высвечивать каждый открытый документ на панели задач
-
-
Slide show
-
Popup menu on right mouse click - высвечивать контекстное меню
-
Show popup menu button - высвечивать меню которое показано на рисунке
-

-
-
End with black slide - высвечивать черное окно в конце презентации
-


