- Преподавателю
- Информатика
- План урока на тему Текстовый редактор
План урока на тему Текстовый редактор
| Раздел | Информатика |
| Класс | 9 класс |
| Тип | Конспекты |
| Автор | Ильчук О.С. |
| Дата | 23.01.2016 |
| Формат | doc |
| Изображения | Есть |
Цель урока:
обучающая:
1.Познакомить с основными объектами таблицы;
2. Создовать в текстовом документе таблицы разными способами;
3. Формировать таблицу, манипулировать с объектами таблицы;
воспитывающая :
1.Сформировать условия для активного применения знаний, полученных на теоретических занятиях, производственной практике
2. Воспитать у учащихся чувство ответственности за выполненную работу
3. Воспитать у учащихся чувство требовательности к себе, т.к. от этого зависит качество выполненных работ.
развивающая:
1. Сформировать умение создавать таблицы в редакторе любой сложности.
2. Самостоятельно анализировать задание, правильность организации труда.
3. Точно выполнять задание в отведенное время.
Учебно-материальное оснащение: практические работы, ПК, программное обеспечение, мультимедийный проектор, локальная сеть
Ход урока
І. Организационная часть (5 мин.)
-
Проверка наличия учащихся.
-
Проверка наличия спецодежды.
ІІ. Вводный инструктаж и тренировочные упражнения (60 мин.)
-
Сообщение темы и цели урока.
-
Проверка знаний учащихся по материалу, изученному на уроках теории, а также на предыдущих уроках производственного обучения, связанному с материалом данного урока.
-
Активизировать мышление учащихся.
-
Объяснение и показ трудовых приёмов и способов выполнения учебно-производственных работ, организации рабочих мест.
-
Объяснение характера и назначения предстоящей на уроке работы, порядка выполнения самостоятельной работы учащихся.
-
Объяснение и показ наиболее рациональных приёмов, способов и последовательности выполнения заданий, а также способов контроля качества работы.
-
Рассмотрение типичных ошибок, способов их предупреждения и устранения.
-
Объяснение и показ способов рациональной организации рабочих мест при выполнении заданий.
-
Рассмотрение правил безопасности труда учащихся.
-
Закрепление и проверка усвоения учащимися материала вводного инструктажа, дополнительные повторные пояснения и показ приёмов и способов работы.
-
Выдача заданий и распределение учащихся по рабочим местам.
Раздаточный материал
Практическая работа №1
Выполнив данную практическую работу, вы научитесь:
-
Познакомитесь с основными объектами таблицы;
-
Создавать в текстовом документе таблицы различными способами;
-
Форматировать таблицу, манипулировать с объектами таблицы.
В текстовом редакторе MS Word можно создавать таблицы, их редактировать и форматировать.
Вы сами можете выбрать, каким способом создавать таблицу:
1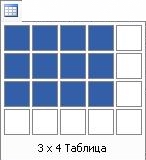 способ: при помощи меню Таблица-Вставить таблицу..., указав в соответствующих полях ввода число строк и столбцов создаваемой таблицы,
способ: при помощи меню Таблица-Вставить таблицу..., указав в соответствующих полях ввода число строк и столбцов создаваемой таблицы,
2 способ: можно воспользоваться соответствующей кнопкой панели инструментов  Нажав кнопку, выделите, не отпуская клавиши мыши, нужное число ячеек в раскрывающемся поле
Нажав кнопку, выделите, не отпуская клавиши мыши, нужное число ячеек в раскрывающемся поле
Возможно вставить таблицу вторым способом. Данная кнопка позволит вставить таблицу Microsoft Excel 
Упражнение 1. Основные операции, связанные с созданием и форматированием таблиц.
Ключ к заданию:
-
Вставка таблицы (при помощи меню Таблица и при помощи кнопки на панели инструментов). Вставьте любым из способов таблицу с произвольным числом столбцов и строк. Не забудьте, что при работе с таблицами обязательно должен быть Вид-Разметка страницы.
-
Выравнивание текста и форматирование шрифта в ячейке таблицы производится традиционным способом с использованием кнопок выравнивания абзацев на панели инструментов.
Внесите в одну из ячеек таблицы свое имя (предварительно нужно установить курсор в ячейку) и воспользоваться кнопками выравнивания абзацев  . Измените начертание своего имени. Воспользуйтесь командой Формат - Шрифт или
. Измените начертание своего имени. Воспользуйтесь командой Формат - Шрифт или ![]()
-
Выделение строки/столбца. Пользуясь меню Таблица, можно выделить ту строку или столбец, в которых предварительно установлен курсор, а если для выделения хотите воспользоваться мышью - подведите указатель мыши левее строки или выше столбца и щелкните мышью в тот момент, когда указатель примет форму стрелки, указывающей на выделяемый участок).
-
Изменение ширины столбца. Нужно подвести указатель мыши к линии, разделяющей два столбца и в тот момент, когда указатель примет вид двойной стрелки, нажать левую клавишу мыши и перенести границу столбца в сторону. Сузьте столбец, в котором введено имя.
-
Вставка строки/столбца в имеющуюся таблицу (выделив строку или столбец, воспользуйтесь командой меню Таблица или кнопкой панели инструментов. Данная кнопка может вставлять таблицу или добавлять строки и столбцы в уже имеющуюся таблицу). Добавьте новый столбец, выделив столбец с именем и нажав кнопку
 Куда вставился новый столбец? Аналогично вставьте строку.
Куда вставился новый столбец? Аналогично вставьте строку. 
-
Выделение таблицы целиком. Можно предложить несколько способов.
-
Установите курсор в любую ячейку и выполните команду Таблица-Выделить таблицу.
√ Выделите крайний столбец при помощи мыши и, не отпуская левой клавиши, протащите выделение до другого края таблицы (наиболее предпочтительный способ).
√ Выделите крайнюю строку при помощи мыши и, не отпуская левой клавиши, протащите выделение до другого края таблицы.
-
Удаление таблицы. Выделите таблицу и попробуйте нажать клавишу Delete. Что произошло? Удалилось только содержимое таблицы (то есть ваше имя). А для того, чтобы удалить таблицу, выделите ее и выполните команду Таблица-Удалить столбцы (строки).
Упражнение 2. Создание таблицы, внесение в нее текстовой информации и выполнение обрамления таблицы.
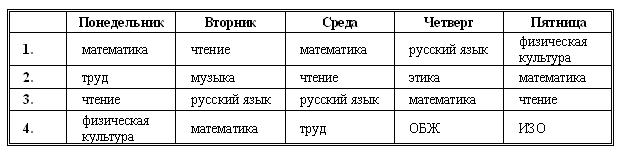
Ключ к заданию:
-
Вставьте таблицу с требуемым числом ячеек.
-
Столбец с нумерацией уроков выровняйте влево и при помощи мыши установите необходимую ширину. Все остальные ячейки выровняйте по центру.
-
Дни недели и номера уроков выделите полужирным шрифтом. Форматирование шрифта можно произвести и после набора текста.
-
Заполните остальные ячейки, придерживаясь следующего требования: «длинные» названия автоматически распложаться в две строки.
-
Выполните просмотр Файл - Предварительный просмотр
 , используйте «лупу» (щелчок мышью) для увеличения масштаба просмотра. Закройте Просмотр (Кнопка Закрыть)
, используйте «лупу» (щелчок мышью) для увеличения масштаба просмотра. Закройте Просмотр (Кнопка Закрыть) -
Выделите таблицу и выполните обрамление Таблица-Автоформатирование таблицы-Стиль-Сетка таблицы 5. Выделяя таблицу, следите за тем, чтобы в выделение не попал маркер абзаца, следующего за таблицей, иначе тип обрамление Сетка не будет вам предложен.
-
Попробуйте изменить толщину линии вокруг таблицы Таблица-Нарисовать таблицу. В данном окне выберите тип линии (двойная) и необходимы границы (внешние).
-
Обязательно сохраните файл в папке своей группы и под своей фамилией, содержащий таблицу, так как мы еще продолжим работу с ним!!!
-
Образец имени: Сидорова_таблица
Практическая работа №2
Microsoft Word «Создание и форматирование таблиц»
Выполнив данную практическую работу, вы научитесь:
-
Познакомитесь с основными объектами таблицы;
-
Создавать в текстовом документе таблицы различными способами;
-
Форматировать таблицу, манипулировать с объектами таблицы.
MS Word имеет достаточно мощный встроенный редактор таблиц. С помощью него можно вставлять в документ таблицы любого вида.
Для того чтобы вставить таблицу в документ нужно:
-
В меню Таблица выбрать пункт Добавить таблицу.
-
В появившемся диалоговом окне указать количество строк и столбцов, если требуется можно установить ширину столбца и с помощью кнопки Автоформат выбрать нужный вид таблицы.
-
Нажать на кнопку ОК.
Изменять ширину столбцов высоту строк в таблице можно с помощью указателей на горизонтальной и вертикальной линейках. С помощью меню Таблица можно добавлять и удалять столбцы, строки и отдельные ячейки в таблице.
Упражнение 1. Знакомство с панелью Таблицы и границы.
Ключ к заданию:
При нажатии на кнопку Таблицы и границы  появляется одноименная панель:
появляется одноименная панель:

Назначение кнопок управления:
-
Создать таблицу. Нарисовать таблицу либо линию в таблице (например, разбить одну ячейку на две).
-
Ластик. Стереть линию в таблице.
-
Тип линии границы таблицы.
-
Толщина линии границы.
-
Цвет границы.
-
Внешние границы. Установка границ таблицы (видимые - невидимые).
-
Цвет заливки.
-
Вставка таблицы.
-
Объединение ячеек. Эта кнопка объединяет несколько выделенных ячеек.
-
Разбить ячейки. Разбивает ячейку на несколько ячеек.
-
Выравнивание текста в ячейке. 9 способов выравнивания.
-
Выравнивает по высоте несколько выделенных строк.
-
Выравнивает по ширине несколько выделенных столбцов.
-
Автоформат таблицы.
-
Изменяет направление текста.
-
Сортировка по возрастанию.
-
Сортировка по убыванию.
-
Функции работы с данными.
Упражнение 2. Создайте таблицу.
Ключ к заданию:
-
Создадим таблицу как на рис. 1., выполнив команду: Таблица - Вставить - Таблица - Число строк - 1, Число столбцов - 7, автоподбор - постоянная.
-
Введите текст в 5 ячеек без учета расположения.
-
Выделите 1 ячейку и выберите нужное направление текста
 , обратите внимание, что данные в ячейке расположены как по вертикали, так и по горизонтали по центру, для этого используйте кнопку
, обратите внимание, что данные в ячейке расположены как по вертикали, так и по горизонтали по центру, для этого используйте кнопку 

-
Потяните за нижнюю границу таблицы так, чтобы текст отображался как на образце.
-
Выполните операции по расположению текста во 2 - 4 ячейках. Используя кнопку

-
Выполните необходимые действия, указанные в ячейке 5. Для смены цвета шрифта используйте кнопку

-
Выделите всю таблицу. Для этого в верхнем левом углу таблицы появляется маркер Выберите
 Внешние границы - Нет границ (Удалить).
Внешние границы - Нет границ (Удалить). -
Посмотрите результат в предварительном просмотре.

-
Нажмите на кнопку Внутренние границы. Выберите Тип линии - двойная. Нажмите на кнопки: Верхняя граница, Правая граница, Левая граница.
-
Посмотрите результат в предварительном просмотре.

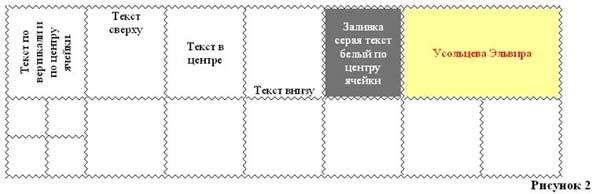
-
Добавим строку к имеющейся таблице, как на рис. 2. Для этого выделим первую строку таблицы и выполним команду: Таблица - Вставить - Строки ниже.
-
Выделите 6 и 7 ячейки и объедините их в одну. Введите в эту строку свою фамилию и имя. Цвет шрифта - красный, заливка - желтая. Выделите 1 ячейку 2 строки и разбейте ее на ячейки: 2х2 (2 строки и 2 столбца). См. рисунок 2.
-
Измените границы всей таблицы на волнистую линию.
Практическая работа №3
«Выполнение вычислений по табличным данным в MS Word»
Выполнив данную практическую работу, вы научитесь:
-
Ознакомитесь со стандартными функциями, которые можно ввести в поле Формула;
-
Научитесь практически выполнять расчеты в таблице.
Основные принципы работы с полем Формула
-
В раскрывающемся списке Формат числа (Number format) укажите числовой формат результата вычислений. Например, для отображения чисел в виде процентов выберите 0%.
-
Если над курсором расположены ячейки с числами, то в поле Формула (Formula) Word предложит формулу =SUM(ABOVE), по которой производится суммирование чисел, расположенных выше в ячейках этого столбца. Если ячейки с числами расположены левее ячейки с курсором, то Word предложит формулу =SUM(LEFT). Отметим, что суммирование производится до первой пустой ячейки. Чтобы просуммировать всю строку или весь столбец, вставьте в пустые ячейки нули.
-
Если Word предлагает неподходящую формулу, удалите ее из поля Формула (Formula) и из списка Вставить функцию (Paste function) выберите формулу, по которой будут проводиться вычисления. Сведения о доступных функциях приведены в таблице.
-
Для вставки закладки выберите помеченный закладкой диапазон ячеек, который следует использовать в вычислениях, или введите его самостоятельно в поле Формула.
Стандартные функции, которые можно ввести в поле Формула
Функция
Возвращаемое значение
ABS(x)
Абсолютное значение числа или формулы (без знака).
AND(x;y)
1 (истина), если оба логические выражения х и у истинны, или 0 (ложь), если хотя бы одно из них ложно.
AVERAGE( )
Среднее значений, включенных в список.
COUNT( )
Число элементов в списке.
DEFINED(x)
1 (истина), если выражение х допустимо, или 0 (ложь), если оно не может быть вычислено.
FALSE
0 (нуль).
IF(x;y;z)
у, если условие х истинно, или z, если оно ложно.
INT(x)
Целая часть числа или значения формулы х.
MIN( )
Наименьшее значение в списке.
MAX()
Наибольшее значение в списке.
MOD(x;y)
Остаток от деления х на у.
NOT(x)
0 (ложь), если логическое выражение х истинно, или 1 (истина), если оно ложно.
OR(x;y)
1 (истина), если хотя бы одно из двух логических выражений х и у истинно, или 0 (ложь), если оба они ложны.
PRODUCT( )
Произведение значений, включенных в список. Например, функция { = PRODUCT (1;3;7;9) } возвращает значение 189.
ROUND(x;y)
Значение х, округленное до указанного десятичного разряда (у), х может быть числом или значением формулы.
SIGN(x)
Знак числа: 1 (если х > 0) или -1 (если х < 0).
SUM()
Сумма значений или формул, включенных в список.
TRUE
1
Для функций с пустыми скобками допустимо любое число аргументов, разделенных точками с запятыми (;). В скобки могут вводиться ссылки на ячейки таблицы, в которых находятся данные, вставляемые в формулу. Аргументами также могут быть числа и формулы. Для обновления поля выделите его и нажмите клавишу F9. Для обновления всех полей таблицы выделите всю таблицу и нажмите клавишу F9.

Задание
1. Создайте и заполните ячейки таблицы по образцу. Переход из ячейки в ячейку нажатием клавиши Tab.
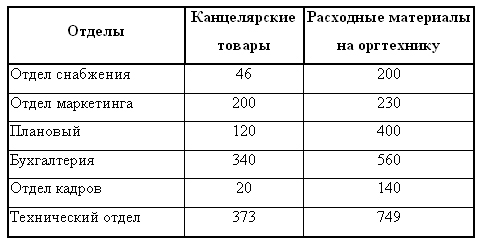
2. Отформатируйте таблицу по образцу.
3. Преобразовать рассматриваемую таблицу следующим образом:
-
Вставить столбцы Сумма и НДС и оформить их как вычисляемые.
-
Вставить строку ИТОГО и подсчитать в ней суммы по каждому столбцу.
Ключ к заданию:
Добавление столбца
Выделите крайний столбец Расходные материалы на оргтехнику Таблица - Вставить - Столбцы слева /p> Оформление столбца Сумма .
Значение этого столбца вычисляется как сумма столбцов Канцелярские товары и Расходные материалы на оргтехнику с помощью команды Таблица - Формула.
В появившемся окне в строке Формула нужно набрать = SUM ( LEFT ), что означает суммирование числовых ячеек, расположенных слева. Формулу нужно набирать для каждой ячейки столбца.
Оформление столбца НДС.
Значение НДС определяется как 5% от значений столбца Сумма.
В этом случае столбцы таблицы имеют имена A,B,C,D ...., строки нумеруются 1,2,3,..., ячейки имеют адреса из имени столбца и номера строки, на пересечении которых они расположены - Al, B3, D4 и т.д., как в табличном процессоре.
Для подсчета значения в первой строке столбца НДС в окне команды Таблица, Формула набираем формулу = D 2*5%, для второй строки - = D 3*5% и т.д.
Оформление строки ИТОГО
Для вычисления суммы по столбцу Канцелярские товары нужно в окне команды Таблица, Формула набрать формулу = SUM ( ABOVE ). Аналогично вычисляются суммы по остальным столбцам.
ІІІ. Самостоятельная работа и текущее инструктирование (190 мин.)
IV. Заключительный инструктаж (15 мин.).
-
Собрать и проверить работы учащихся.
-
Отметить лучшие работы.
-
Указать на типичные ошибки, выяснить причину их возникновения.
-
Выставить оценки.
-
Подвести итог занятия.
-
Задать домашнее задание.


