- Преподавателю
- Информатика
- Урок «Использование основных инструментов растрового графического редактора для создания и редактирования изображений»
Урок «Использование основных инструментов растрового графического редактора для создания и редактирования изображений»
| Раздел | Информатика |
| Класс | - |
| Тип | Другие методич. материалы |
| Автор | Фаворская Е.А. |
| Дата | 17.01.2016 |
| Формат | doc |
| Изображения | Есть |
Урок «Использование основных инструментов растрового графического редактора для создания и редактирования изображений»
Цель занятия: познакомить обучаемых с возможностями растрового графического редактора Paint.Net и научить применять полученные умения и навыки при выполнении практических работ.
Методы проведения занятия: лекция, практическое задание.
Тип учебного занятия: Изучение нового материала. Занятие проводится в форме объяснения, практической и самостоятельной работы.
Задачи:
Образовательные:
Научить :
-
Использовать инструменты: Волшебная палочка, Пипетка, Клонирование, Прямоугольное выделение, Перемещение выделенной области, Заливка, Градиент.
-
Создавать и применять дополнительные эффекты, изменяя режимы наложения слоев.
Развивающие:
-
Выявление индивидуальных способностей обучаемых с целью последующего обогащения и развития этих способностей;
-
Развитие творческого потенциала , логического мышления, пространственного воображения;
-
Развитие творческой, гармонически развитой личности путём развития воображения, фантазии, повышения интеллектуального уровня учащихся, раскрытия их творческого потенциала.
Воспитательные:
-
Воспитание ответственности, активности, трудолюбия и исполнительности.
-
Воспитание самостоятельности, инициативы, умения сочетать самостоятельную работу с приемами самообучения и самопроверки.
Раздаточный материал, скопированный в каждый компьютер в папку группы:
-
образцы заданий;
-
изображения (картинки) для выполнения самостоятельных заданий.
Ход занятия
-
Подготовительная часть
Приветствие студентов. Знакомство с темой занятия.
-
Изучение нового материала
Запуск растрового графического редактора Paint.Net и создание нового графического документа.
Чтобы запустить графический редактор Paint.Net выберите команду: Пуск ‒ Программы - Paint.Net.
Сразу после запуска графического редактора Paint.Net автоматически создает новый документ.
При запуске графического редактора Paint.Net открывается в собственном окне с готовым к редактированию новым пустым документом «Безымянный».
Обзор главного окна растрового графического редактора Paint.Net (рис.1).

Рис. 1
Обзор панели Меню графического редактора Paint.Net (рис. 2).

Рис. 2
ОКНО ИНСТРУМЕНТОВ
Окно инструментов (рис. 3) предназначено для переключения между различными инструментами программы Paint.NET путем выбора активного инструмента, который будет использован для редактирования изображения. Показать или убрать это окно можно с помощью клавиши F5 на клавиатуре.

Рис. 3
Работа с инструментом «Волшебная палочка»
С помощью этого инструмента, можно выделить область активного слоя, аналогичную по цвету (в пределах заданной чувствительности) цвету пикселя, который будет выбран этим инструментом (рис. 4).

Рис. 4
Инструмент Волшебная палочка позволяет выбрать участки изображения с похожим цветом аналогично тому, как другие инструменты выбора позволяют выбрать участки заданной формы. Однако, в отличие от других инструментов выбора, Волшебная палочка принимает во внимание такие факторы, как фактическое содержание изображения и текущее значение чувствительности.
Для того, чтобы проверить как работает инструмент Волшебная палочка необходимо открыть рисунок.
Для этого в меню Файл выбрать команду Открыть, затем открыть требуемый файл.
Используя инструмент Волшебная палочка щелкнуть в любом месте рисунка. Выделилась область вокруг желтого цветка (рис. 5).

Рис. 5
Если щелкнуть на самом цветке выделится сам цветок (рис. 6).

Рис. 6
Щелкнув клавишу Delete или меню Правка- Очистить выделение можно удалить цветок или область вокруг цветка (рис. 7,8).

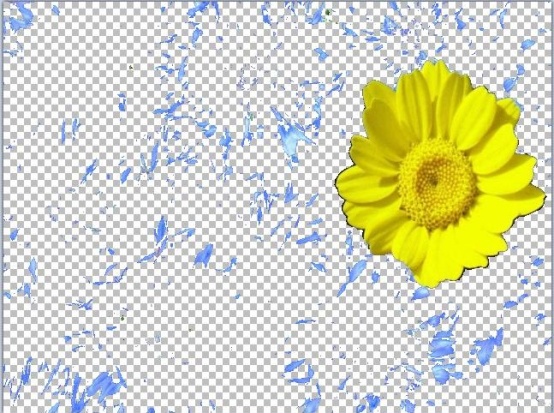
Рис. 7 Рис. 8
Если изменить значение параметра чувствительность на 25%, то инструмент Волшебная палочка выделяет не всю область цветка, а какую ‒ то часть (рис. 9).

Рис. 9
Если значение параметра чувствительность 80%, то выделяется весь рисунок полностью.
То есть, изменяя значение параметра Волшебной палочки ‒ Чувствительность можно выделять требуемую область рисунка.
Выделив инструментом Волшебная палочка желтый цветок на рисунке можно вставлять несколько копий цветка. Для этого после выделения цветка на панели инструментов необходимо выбрать Правка ‒ Копировать, затем Правка ‒ Вставить (рис. 10).

Рис. 10
Можно изменять размеры цветка и перемещать рисунок (рис. 11), пользуясь инструментом Перемещение выделенной области ![]() .
.

Рис. 11
Бывают случаи, когда не получается выделить требуемую область на рисунке.
Для этого необходимо выделить рисунок, затем удерживая клавишу Ctrl продолжить выделение требуемого участка рисунка (рис. 12, 13).


Рис. 12 Рис. 13
Работа с инструментом «Пипетка»
Этот инструмент позволяет определить цвет пикселя из активного слоя и установить его в качестве основного или дополнительного цвета.
Откроем, к примеру, такой рисунок (рис. 14).

Рис. 14
В окне инструментов выберем инструмент Пипетка ![]() .
.
Затем необходимо подвести пипетку на любое место на рисунке и щелкнуть левой кнопкой мыши. В окне Палитра отобразится цвет (рис. 15).
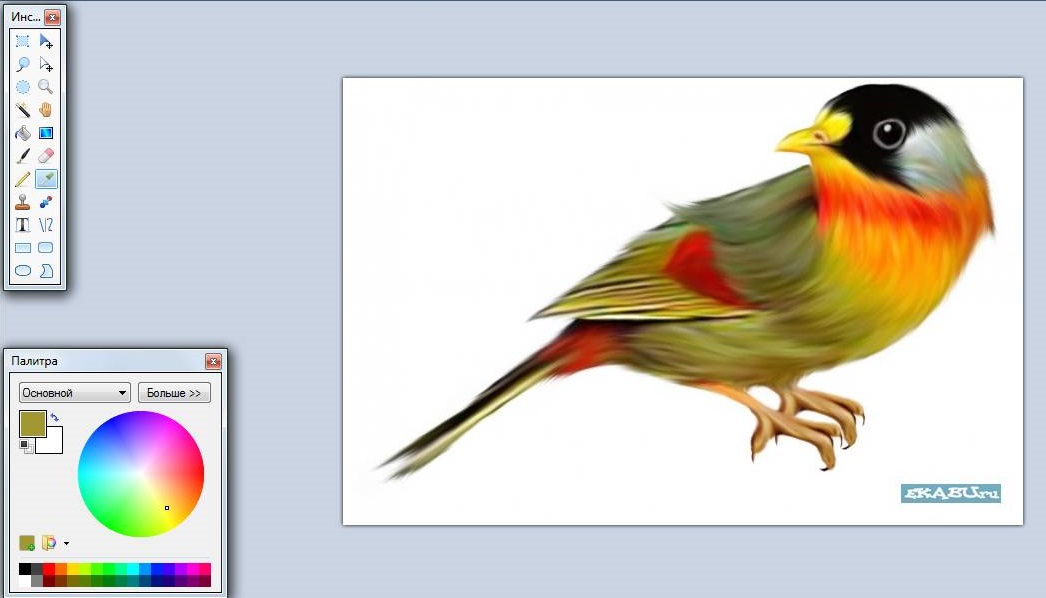
Рис. 15
Используя Пипетку можно узнать установленный цвет на рисунке и используя кисть требуемого размера закрасить этим цветом какую-либо часть рисунка (рис. 16).

Рис. 16
Работа с инструментом «Клонирование»
Этот инструмент полезен при копировании группы пикселей между различными слоями, или в том же самом слое. Инструмент Клонирование позволяет не только копировать, но и удалять ненужные элементы на рисунке.
Для использования инструмента Клонирование необходимо выбрать его в окне инструментов, а затем указать источник копирования ‒ область, которую необходимо клонировать.
Откроем файл с рисунком (рис. 17).

Рис. 17
На данном рисунке необходимо рассадить пару таких же деревьев, то есть сделать несколько копий данного дерева.
Для этого выбираем в окне инструментов инструмент Клонирование  , задаем желаемый размер окружности для клонирования в настройках инструмента Ширина. В данном случае задаем размер 30 (рис. 18).
, задаем желаемый размер окружности для клонирования в настройках инструмента Ширина. В данном случае задаем размер 30 (рис. 18).

Рис. 18
Затем щелкните в нужный участок изображения инструментом Клонирование, удерживая нажатой клавишу Ctrl на клавиатуре. Так вы зафиксируете область, из которой будет осуществляться копирование. Потом переместите круг курсора инструмента Клонирование в область изображения, куда необходимо сделать копию и щелкните для ее вставки левой кнопкой мыши. У вас должно появиться два кружочка (рис. 19), второй из которых со знаком +. Именно данный кружок выполняет копирование.

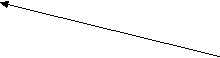

Рис. 19
В любой момент времени можно сменить источник копирования произведя аналогичную операцию.
Итак, на рисунке 20 видно, как можно получить несколько копий дерева.

Рис. 20
С помощью данного инструмента можно и убрать ненужные элементы рисунка. Например, при копировании деревьев, поле получилось в виде лестницы и необходимо сделать землю ровным.
Для этого щелкнем левой кнопкой мыши на область голубого цвета с нажатой клавишей Ctrl, затем отпустив ее зафиксируем кружочек внизу щелкнув левой кнопкой мыши (рис. 21).

Рис. 21
Теперь можно скопировать область голубого цвета вниз. Поле получится ровнее (рис. 22).

Рис. 22
Работа со слоями
В главном окне редактора Paint.net в нижней части слева находится окно Слои.
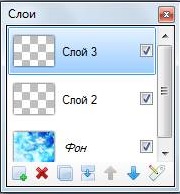
Это окно позволяет вам управлять множеством слоев, которые могут иметь изображение в Paint.NET. Здесь всегда существует активный слой, и все действия по рисованию применимы только к этому слою. Активный слой подсвечивается в списке голубоватым цветом Каждый слой имеет имя, а также установленный режим смешивания и заданную прозрачность. Также вы можете сделать слой видимым или невидимым, щелкая по переключателю на соответствующем слое.
Также в нижней части окна есть семь иконок для управления слоями. Слева направо:
-
Добавить новый слой. Эта иконка добавляет в изображение новый, полностью прозрачный слой. Он будет иметь имя по умолчанию, которое будет представлять позицию слоя, например Слой 2.
-
Удалить слой. Удаляет активный слой из изображения. Невозможно удалить слой, если он в этом изображении единственный.
-
Создать копию слоя. Эта кнопка возьмет активный слой, копирует его содержимое и атрибуты, и поместит эту копию в изображение ниже исходного слоя.
-
Объединить со следующим слоем. Эта кнопка объединяет активный слой со слоем, расположенным ниже.
-
Переместить слой вверх. Эта кнопка переместит активный слой вверх относительно соседних слоев.
-
Переместить слой вниз. Эта кнопка переместит текущий слой вниз относительно соседних слоев.
-
Свойства. Эта кнопка вызывает окно свойств текущего слоя. В нем вы сможете задать слою новое имя, отключить его видимость, задать режим смешивания и значение непрозрачности (рис. 23).

Рис. 23
Также работать со слоями можно в меню Слои (рис. 24).
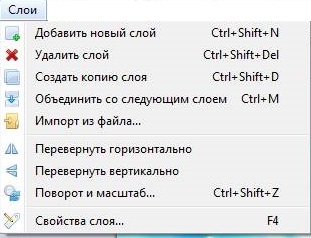
Рис. 24
-
Практическая часть.
-
Вставить фото в рамку: paint-net.ru/?id=57
-
Соединить картинки: galinadolgikh.com/urok-na-redaktore-paint-net-soedinyaem-kartinki/
-
Нарисовать грозу: paint-net.ru/?id=63
-
Нарисовать стеклянный шар: paint-net.ru/?id=39
14


