- Преподавателю
- Информатика
- Практическая работа по информатике на тему Обработка графической информации (8 класс)
Практическая работа по информатике на тему Обработка графической информации (8 класс)
| Раздел | Информатика |
| Класс | 8 класс |
| Тип | Конспекты |
| Автор | Писарева С.Ю. |
| Дата | 28.12.2014 |
| Формат | docx |
| Изображения | Есть |
Практическая работа по теме «Обработка графической информации»
для 8 класса
Цели работы:
Образовательная: продолжить знакомство с инструментами графического редактора Paint; проверить качество усвоения изученного материала.
Развивающая: развитие логического мышления, познавательного интереса.
Воспитательная: воспитание умения слушать учителя, анализировать новый материал, воспитание навыков самостоятельной работы
Задание №1. Работа с графическими примитивами
Внимание! Для рисования графического примитива (прямоугольника, скругленного прямоугольника, эллипса) нужно щелкнуть на кнопке с его изображением на панели инструментов, переместить указатель мыши в рабочую область, нажать левую кнопку мыши и, не отпуская ее, перемещать указатель мыши по диагонали, следя за изображением на экране. Для изображения квадрата и круга при использовании соответствующих инструментов удерживают нажатой клавишу Shift.
Чтобы изменить ширину контура для фигур, получаемых с помощью инструментов Прямоугольник, Эллипс и Скругленный прямоугольник, следует предварительно активизировать инструмент  и в его меню настройки указать требуемую ширину.
и в его меню настройки указать требуемую ширину.
-
Запустите графический редактор Paint.
-
Командой Рисунок - Атрибуты установите размеры области для рисования: ширина - 1024 точки, высота - 512 точек.
-
Повторите приведенный ниже рисунок, используя инструменты Линия, Прямоугольник, Скругленный прямоугольник и Эллипс.
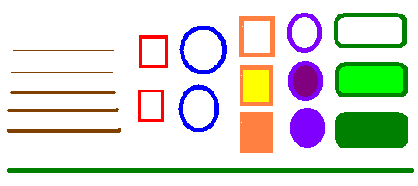
-
Сохраните результат работы в личной папке:
в файле р1.bmp как 24-разрядный рисунок;
в файле р2.bmp как 256-цветный рисунок;
в файле р3.bmp как 16-цветный рисунок;
в файле р4.bmp как монохромный рисунок;
в файле р5.jpeg;
в файле р6.gif.
-
Сравните размеры полученных файлов и качество сохраненных в них изображений.
Задание №2. Выделение и удаление фрагментов
-
В графическом редакторе откройте файл Устройства.bmp.

-
Оставьте на рисунке только устройства ввода, а все лишнее удалите, предварительно выделяя фрагменты с помощью инструментов Выделение и Выделение произвольной области.
-
Сохраните рисунок в личной папке под именем Устройства_ввода.
Задание №3. Перемещение фрагментов
-
В графическом редакторе Paint откройте файл Сказка.bmp.
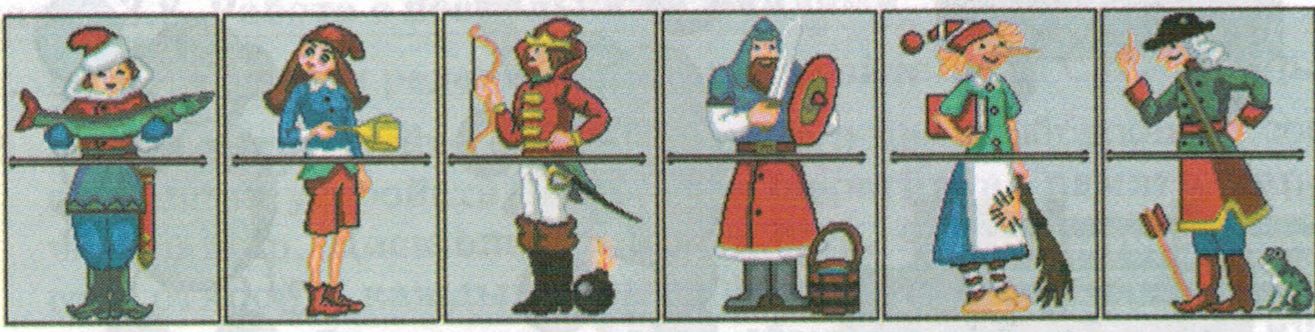
-
С помощью инструмента Выделение поочередно выделите прямоугольные (
 ) прозрачные (
) прозрачные ( ) фрагменты и переместите их так, чтобы сказочные персонажи обрели свой истинный вид.
) фрагменты и переместите их так, чтобы сказочные персонажи обрели свой истинный вид. -
Сохраните результат работы в личной папке.
Задание №4. Преобразование фрагментов
-
В графическом редакторе откройте файл Стрекоза.bmp.
-
Поочередно выделите прямоугольные фрагменты (прозрачный фон), при необходимости поверните их (команда Отразить/Повернуть меню Рисунок) и переместите их так, чтобы получилась иллюстрация к басне И. Крылова «Стрекоза и муравей».
-
Сохраните результат работы в личной папке.
Задание №5. Конструирование сложных объектов из графических примитивов
Внимание! Сложные объекты желательно изображать по частям. Изображайте каждый из примитивов отдельно. Затем поочередно выделяйте их (инструмент Выделение, режим Прозрачный фрагмент ![]() ) и перетаскивайте в нужное место.
) и перетаскивайте в нужное место.
-
Запустите графический редактор Paint.
-
Изобразите один из следующих рисунков:
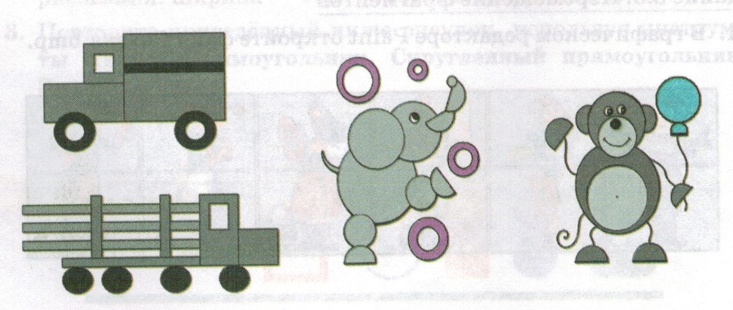
-
Сохраните результат работы в личной папке под именем Мой_рисунок.
Задание №6. Создание надписей
-
В графическом редакторе откройте файл Панель.bmp.
-
С помощью инструмента Надпись подпишите инструменты графического редактора Paint.
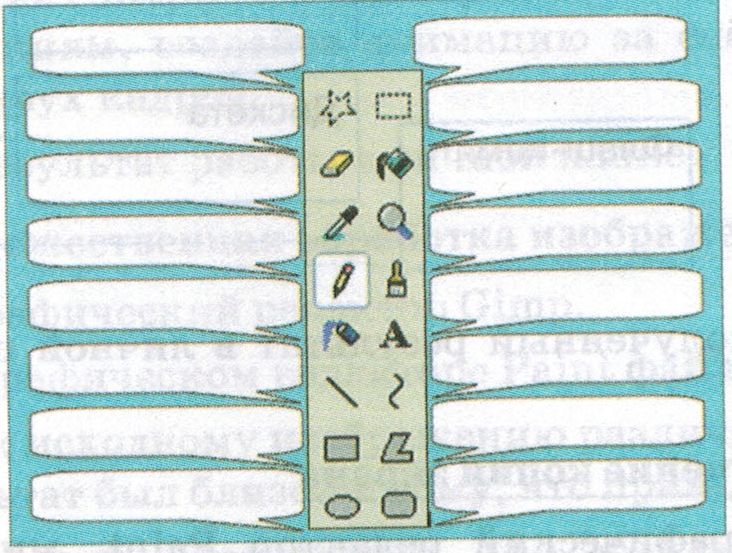
-
Сохраните рисунок в личной папке в файле Панель1.bmp.
Задание №7. Копирование фрагментов
-
Запустите графический редактор Paint.
-
Взяв за основу следующую последовательность действий, изобразите шахматную доску.

-
Подпишите строки и столбцы шахматной доски.
-
Сохраните рисунок в личной папке под именем Шахматная_доска.
Задание №8. Работа с несколькими файлами
-
В графическом редакторе откройте файл Схема.bmp.
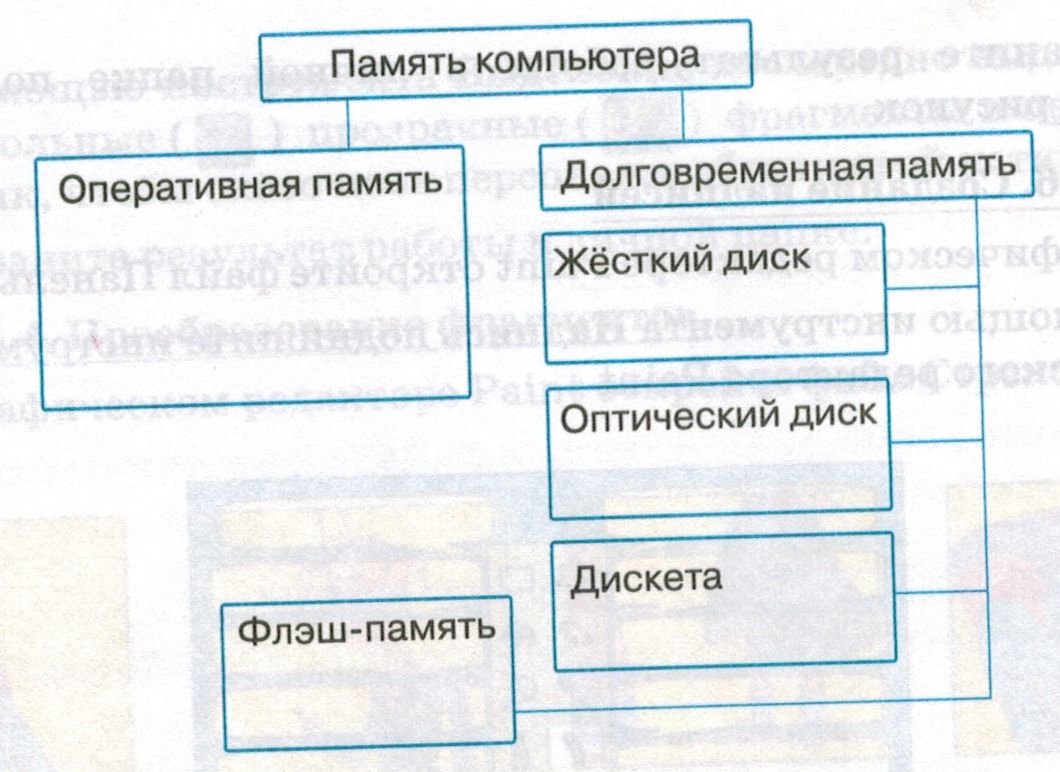
-
Проиллюстрируйте схему, добавив в нее изображения соответствующих устройств из файлов Оперативная память.bmp, Винчестер.bmp, Диск.bmp, Дискета.bmp, Флешка.bmp. Для удобства откройте каждый из этих файлов в новом окне. Копируйте нужные изображения в буфер обмена и вставляйте в нужные места схемы.
-
Сохраните полученный результат работы в личной папке под именем Схема1.
Задание №9. Получение копии экрана
-
Запустите графический редактор Paint, минимизируйте его окно и сделайте копию этого окна (клавиши Alt+PrintScreen - нажав одновременно).
-
Разверните окно графического редактора Paint на весь экран и разместите полученное изображение в центре рабочей области (команда Правка - Вставить), подпишите основные элементы интерфейса.
-
Сохраните результат работы в личной папке под именем Paint.
Задание №10. Создание анимации
Внимание! На сайте gifup.com вы можете поработать в простейшем редакторе анимаций - программе, создающей иллюстрацию движения на экране монитора за счет быстрой смены кадров.
-
В графическом редакторе откройте файл Акробат.bmp.
-
Скопируйте и отразите имеющийся фрагмент, совместите две половинки и раскрасьте получившуюся фигурку акробата. Сохраните полученное изображение в личной папке в файле а1.gif.
-
Копируя, перемещая и удаляя отдельные части изображения, внесите изменения в фигурку акробата (н-р, изобразите акробата с опущенными вниз руками). Сохраните полученное изображение в личной папке в файле а2.gif.

-
Зайдите на сайт сайте gifup.com и, следуя имеющимся там инструкциям, создайте анимацию за счет многократного повторения двух кадров.
-
Сохраните результат работы в личной папке.
Задание №11. Художественная обработка изображений
-
Запустите графический редактор Gimp.
-
Откройте в графическом редакторе Paint файл mamont.jpeg.
-
Примените к исходному изображению различные фильтры так, чтобы результат был близок к тому, что приведен на рисунке

-
Сохраните свои результаты в файлах mamont1.jpg, mamont2.jpg, mamont3.jpg и mamont4.jpeg.
Задание №12. Масштабирование растровых и векторных изображений
-
В растровом редакторе Paint постройте следующее изображение:
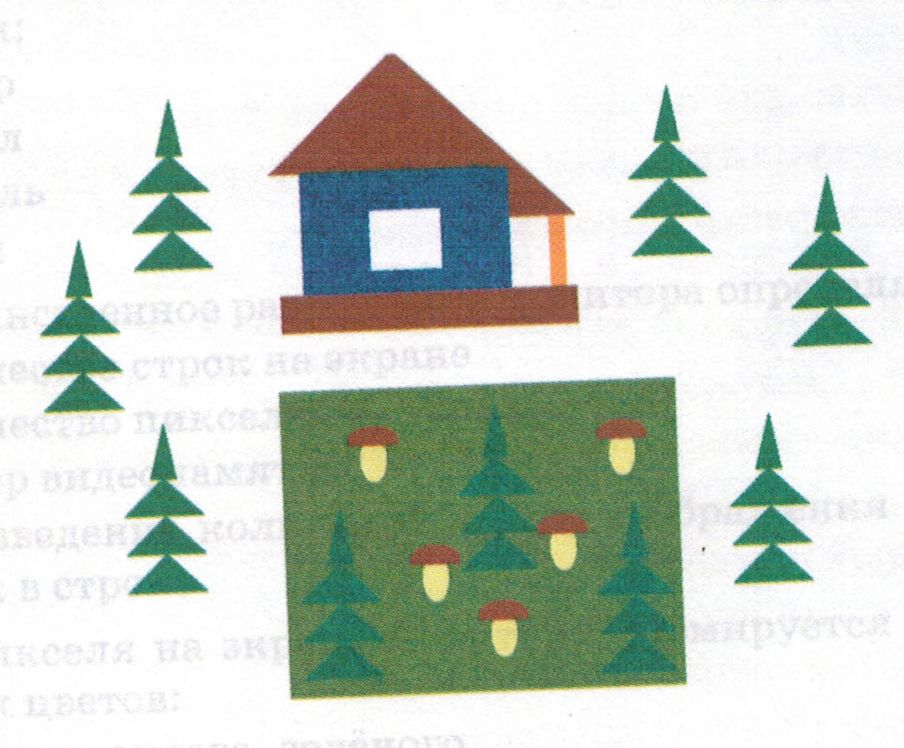
-
Сохраните результат работы в личной папке как 24-разрядный рисунок (тип файла).
-
Выделите любой фрагмент рисунка. Несколько раз уменьшите и увеличите выделенный фрагмент. Понаблюдайте за тем, как операции масштабирования влияют на качество изображения.
-
Выполните такой же рисунок в графическом редакторе OpenOffice.org Draw. Сохраните результат работы в личной папке как Рисунок ODF (тип файла).
-
Выделите любой фрагмент рисунка. Несколько раз уменьшите и увеличите выделенный фрагмент. Понаблюдайте за тем, как операции масштабирования влияют на качество изображения.
-
Завершите работу с графическими редакторами.


