- Преподавателю
- Информатика
- Методические рекомендации для преподавателей
Методические рекомендации для преподавателей
| Раздел | Информатика |
| Класс | - |
| Тип | Конспекты |
| Автор | Шандригоз Н.Н. |
| Дата | 08.09.2015 |
| Формат | docx |
| Изображения | Есть |

 Министерство просвещения ПМР
Министерство просвещения ПМР
ГОУ СПО «Тираспольский техникум информатики и права»
Инструментальные средства Microsoft Office для создания электронных образовательных ресурсов
Методические рекомендации для преподавателей
Подготовила:
Шандригоз Н.Н., преподаватель ИТ
Тирасполь, 2015
Оглавление
-
Основные сведения об электронных образовательных ресурсах
Развитие информационных технологий способствовало появлению новой формы образования - электронного образования (e-learning), т.е. обучения с использованием информационно-коммуникационных технологий. Основой электронного образования являются электронные образовательные ресурсы.
Под электронным образовательным ресурсом (ЭОР) понимают образовательный ресурс, представленный в электронно-цифровой форме (ГОСТ 52653-2006), для использования которого необходимы средства компьютерной техники.
Все многообразие ЭОР условно можно подразделить на информационные источники и информационные инструменты.
Информационный источник - это обобщающее понятие, описывающее различные виды информационных объектов. Среди информационных источников могут быть выделены (по цели создания):
-
общекультурные информационные источники (ресурсы), существующие независимо от учебного процесса (культурное и историческое наследие, природные объекты и явления);
-
педагогические информационные источники (ресурсы, разработанные специально для целей учебного процесса).
Информационный инструмент учебной деятельности - это программный продукт, позволяющий обучающемуся или преподавателю производить активные действия над информационными источниками (объектами), создавать их, менять, связывать, передавать и т.д. Среди информационных инструментов можно выделить:
-
общепользовательские инструменты, используемые преподавателями и студентами (веб-браузер, почтовая программа-клиент; программа просмотра графических изображений; программа воспроизведения мультимедийных файлов; текстовый редактор; редактор векторной графики; редактор растровой графики; редактор фотографий; редактор мультимедийных презентаций; редактор видеомонтажа и др.);
-
специализированные образовательные инструменты, используемые преподавателями и обучающимися (интегрированная конструктивная творческая среда, включающая инструментарий для визуального программирования; тренажер обучения клавиатурному письму; тренажер формирования навыков грамотного письма; тренажер вычислительных навыков; редактор визуализации и анализа хронологической информации; инструмент для организации проектной деятельности; инструмент фиксации и визуализации данных комплекта цифровых датчиков, используемых в общем образовании; среды для программирования управляемых устройств, используемых в общем образовании, и др.);
-
инструменты организации образовательного процесса, используемые преподавателями (электронный журнал; инструмент подготовки заданий для учащихся; инструмент управления компьютерами учащихся; система организации управления информационным образовательным пространством; инструмент организации и проведения урока, согласованный с электронным журналом; инструмент организации контроля за результатами обучения; инструмент дистанционной поддержки образовательного процесса и др.).
Основными преимуществами инструментов организации образовательного процесса, определяющими их инновационный характер, называют интерактивность, мультимедийность, наглядность обучения. Кроме этого в процессе обучения ЭОР могут являться как средством обучения, так и контролирующим мероприятием.
Рассмотрим технологии создания интерактивных заданий и инструментов оценивания на примере электронных кроссвордов и тестов, позволяющих:
-
закреплять знания, полученные при изучении отдельных тем;
-
обучать навыкам самоконтроля, самопроверки полученных знаний;
-
формировать учебную мотивацию;
-
повышать познавательный интерес студентов к изучаемому материалу.
-
Технология создания электронного кроссворда средствами MS Excel
-
Общие сведения
-
Кроссворд можно рассматривать как один из вариантов тестовых заданий, когда обучающиеся самостоятельно формулируют ответ на заданный вопрос. Он служит хорошим наглядным и дидактическим материалом.
Кроссворд можно применять на различных этапах урока (вводный, текущий, заключительный инструктаж). Кроссворды, применяемые для контроля знаний, подразделяются на кроссворды для текущей, тематической или обобщающей проверки. Первые направлены на проверку базовых знаний обучающихся по текущему материалу, количество вопросов в них составляет 10-12. Вторые - на проверку базовых и дополнительно полученных знаний по определенной теме, в них рекомендуется использовать не более 15-25 вопросов. Третьи - на общую проверку знаний по большому блоку материала (за четверть, полугодие, год), количество вопросов в них - 15-25.
Дидактические кроссворды позволяют быстро, эффективно и в игровой форме закрепить изученный материал и проконтролировать его усвоение. Поэтому они всё чаще применяются преподавателями в образовательной практике. Однако кроссворды в учебниках и цифровых образовательных ресурсах встречаются очень редко, а если имеются, то не всегда удовлетворяют студента и студента. Поэтому в настоящее время остро стоит вопрос о необходимости создания преподавателями авторских учебных электронных кроссвордов.
Предъявляя студентам учебный кроссворд, нужно иметь в виду следующее. При его решении преподаватель достигнет поставленной учебной цели (формирование, уточнение и систематизация определенного круга понятий и знаний, развитие интеллекта и исторического мышления обучающихся, воспитание у них определенных качеств личности) и наиболее достоверно определит (проверит) уровень усвоения учебного материала, если будет соблюден ряд условий:
-
заранее проверена доступность кроссворда, т.е. учтены возрастные особенности обучающихся, их подготовка, требования учебной программы;
-
наличествуют объективные стимулы (мотивы), побуждающие обчающихся работать на наилучший конечный результат (полное отгадывание кроссворда);
-
обеспечены при работе с кроссвордами только положительные эмоции;
-
в ход решения внесен элемент состязания между обучающимися (это существенно активизирует познавательную деятельность);
-
предусмотрено обсуждение ответов на вопросы кроссворда, их уточнение, а в случае расхождения мнений - проведение дискуссий.
Для создания интерактивного кроссворда не требуется специального программного обеспечения. Пакет MS Office имеется на каждом персональном компьютере. Этим объясняется доступность предлагаемой информации.
Создание интерактивных кроссвордов не требует специальных знаний и умений. Простота их изготовления дает возможность пробовать свои силы как опытным, так и начинающим пользователям.
-
Технологическая карта создания электронного кроссворда средствами MS Excel
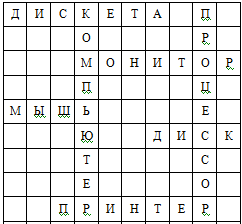
Рис. 1
1 этап. Создание модели кроссворда (например, по теме «Компьютер») на бумажном носителе (рис. 1).
2 этап. Оформление кроссворда средствами MS Excel на Лист1. Для этого:
-
создаём «тетрадный лист в клеточку»: изменяем ширину столбцов и высоту строк кроссворда до внешнего вида ячеек в виде квадратов (а) выделите необходимые столбцы, выполните команды Главная-Ячейки/Формат-Размер ячейки/Ширина столбца/(4,5); б) выделите необходимые строки, выполните команды Главная-Ячейки/Формат-Размер ячейки/Высота строки/(25));
-
создаём сетку кроссворда: выполняем обрамление ячеек с буквами кроссворда (выделите нужные ячейки, выполните команды Главная-Шрифт-Границы/Все границы);
-
выполняем заливку ячеек (выделите нужные ячейки, выполните команды Главная-Шрифт-Цвет заливки, затем из появившейся палитры выберите нужный цвет);
-
заполняем соответствующие ячейки номерами для слов, вписываемых в кроссворд;
-
оформляем подложку или фон Лист1;
-
вводим название кроссворда;
-
вводим вопросы к словам кроссворда в соответствии с их номерами расположением (по горизонтали и вертикали).
Примечание: при создании кроссворда буквы слов на Лист1 должны отсутствовать!!!
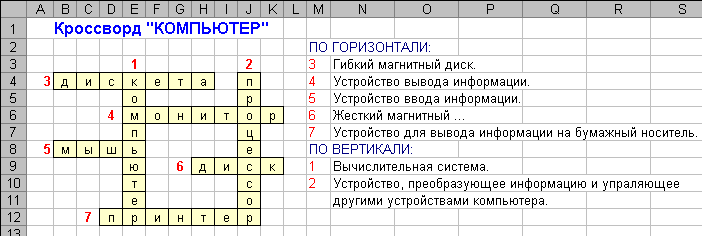
Рис. 2
3 этап. Заполняем Лист 2, который используется для проверки и подсчета правильно отгаданных букв. Для этого выполняем следующее.
-
Скопируем содержимое Лист1 на Лист 2 (Правка/Копировать). Координаты ячеек кроссворда на Лист 1 и Лист 2 должны совпадать (согласно рис. 1). На втором листе удаляем номера слов и вопросы к словам кроссворда в соответствии с их номерами расположением (по горизонтали и вертикали).
-
В ячейку В4 Листа2 введите формулу с использованием условной функции:
=ЕСЛИ(Лист1!В4= «д»;1;0)
где д - это правильная буква в этой ячейке.
-
Скопируем эту формулу на все оставшиеся ячейки кроссворда, затем в формуле каждой ячейки замените букву «д» на правильную (нажать F2 для редактирования формулы).
Введите формулу =ЕСЛИ(Лист1!В4="д";1;0)
Введите формулу =ЕСЛИ(Лист1!В8="м";1;0)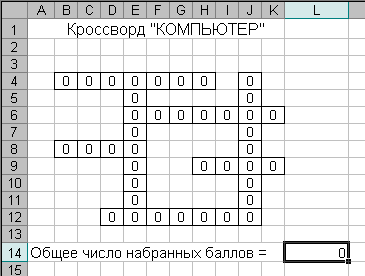
Рис. 3
4 этап. Если на Листе1 кроссворд не заполнен, то при введении всех формул на Лист2 в ячейках кроссворда отображаются нули; а если заполнить всё правильно, то во всех ячейках будут единицы.
5 этап. В ячейке А14 на Листе2 набераем текст: «Общее число набранных баллов =», в ячейку L14 вводим формулу =СУММ(В4:К12), где в область суммирования должен входить весь кроссворд.
6 этап. Открываем Лист1 и в любую ячейку ниже кроссворда (например, В15) вводим формулу: =ЕСЛИ(Лист2!L14=40; «Молодец!»; «Подумай ещё!»), где L14 - это ячейка на Листе2, где введена формула для подсчета суммы, а 40 - число букв в кроссворде.
Если кроссворд заполнить правильно, то в ячейке В15 на Листе1 отобразится «Молодец!», если будут ошибки, то отобразится «Подумай ещё!».
-
Технология создания электронного теста средствами MS Excel
-
Основные сведения
В системе современного образования придается особое значение организации процесса тестирования и разработке банков тестовых заданий. От традиционных оценок и контроля знаний учащихся тесты отличаются объективностью измерения результатов обучения, поскольку они ориентируются не на субъективное мнение преподавателей, а на объективные эмпирические критерии.
Тест (от английского слова test - проверка, задание) - это система заданий, позволяющая измерить уровень усвоения знаний, степень развития определенных психологических качеств, способностей, особенностей личности.
Компьютерное тестирование как особый инновационный вид тестирования, является наиболее эффективной формой контроля, проверки и самопроверки знаний учащихся. Поэтому важно, чтобы процесс организации компьютерного тестирования имел грамотно спроектированную и реализованную информационную систему поддержки.
Достоинствами компьютерного тестирования являются:
-
Объективность тестирования: компьютер "беспристрастен" при предъявлении тестовых заданий и подсчете результатов их выполнения.
-
Удобство фиксации, хранения и представления результатов тестирования, а также возможность их автоматизированной обработки, включая ведение баз данных и статистический анализ.
-
Удобство реализации процедур индивидуально-ориентированного тестирования.
-
Возможность создания таких тестовых заданий, которые не могут быть представлены без компьютера, при этом возможно использование графических, динамических, интерактивных и других специфических видов представления тестовых заданий на компьютере.
В то же время, организаторам компьютерного тестирования следует знать и учитывать его некоторые недостатки (рис. 5):
-
Слабые эргономические свойства монитора компьютера.
-
Компьютерная боязнь (с учетом возрастных особенностей).
-
Проблема безопасности и защиты данных.
-
Эффективность контроля знаний при компьютерном тестировании (уменьшение или искоренение указанных недостатков) зависит от возможностей инструментальной среды, в которой разрабатывается тест. В связи с этим особо актуальной становится проблема выбора инструментальной среды для разработки компьютерных тестов.
-
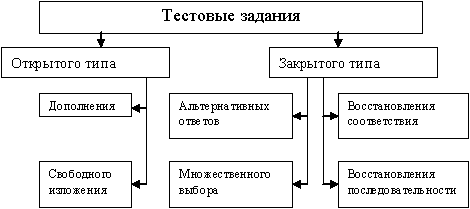
Рис. 4. Виды тестовых заданий
Тестовые задания могут составляться с использованием разнообразных компьютерных инструментов, начиная от различных редакторов и программ для разработки презентаций и до использования языков программирования и возможностей сети Интернет.
Наиболее распространенными при создании простых тестовых заданий являются средства MS Office. Так, например, с помощью программы MS Word можно подготовить печатные бланки для проведения тестирования. Программа MS Word также позволяет проводить тестирование и на компьютере, но обработку результатов в этом случае производит сам преподаватель.
Возможности MS Excel не ограничиваются созданием расчетных таблиц и сложных графиков. MS Excel обладает мощным арсеналом встроенных функций. У преподавателя также имеется возможность составлять свои собственные и комбинировать имеющиеся функции. Наиболее интересными функциями представляются логические, которые в сочетании с функциями обработки текста и арифметическими функциями позволяют создавать интересные тестовые программы для проверки знаний по любому предмету. Такие тесты оценивают работу, выполненную учащимся, освобождая учителя от проверки.
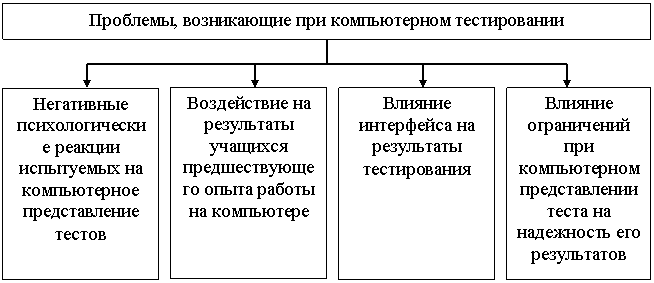
Рис. 5. Проблемы, возникающие при компьютерном тестировании
-
Технологическая карта создания электронного теста средствами MS Excel (1-й способ)
-
Открыть программу Microsoft Excel
-
В нужном месте открывшегося окна сделать заголовок, «Тестовая программа по математике». Для этого можно заранее подготовить ячейку, путем объединения ячеек: выделить объединяемые ячейки, и выполнить следующие команды: Формат - ячейки - выравнивание, проставить галочку напротив объединение ячеек и нажать ОК.
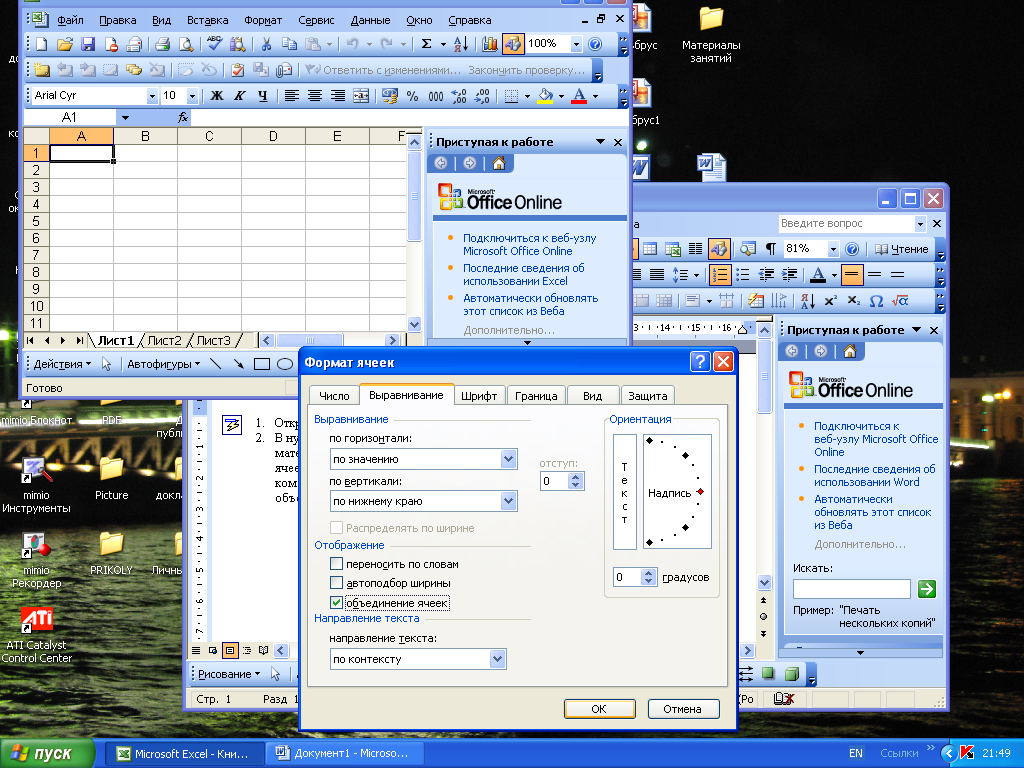
Рис. 6
В объединенных ячейках и записываете заголовок теста:
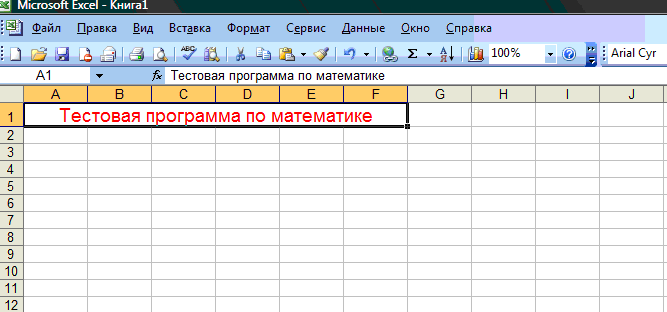
Рис. 7
3. В ячейках таблицы сделаем заголовки столбцов, где будут размещены вопросы, ответы, проверка.
Программа Excel позволяет создавать тесты со свободным ответом (когда обучаемому не дается варианта ответа) и с выборочным ответом (когда обучаемому предлагаются варианты ответов, из которых он выбирает правильный).
-
При создании теста со свободным ответом создается группа ячеек для ввода ответа.
-
При создании теста с выборочным ответом или теста на сопоставление выполняется следующая последовательность действий:

Рис. 8
4. Наберём вопросы и разместим варианты ответов:

Рис. 9
-
Оформим выбор - в ячейке В4 (напротив первого вопроса), выделим эту ячейку, нажмем меню Данные-Проверка:
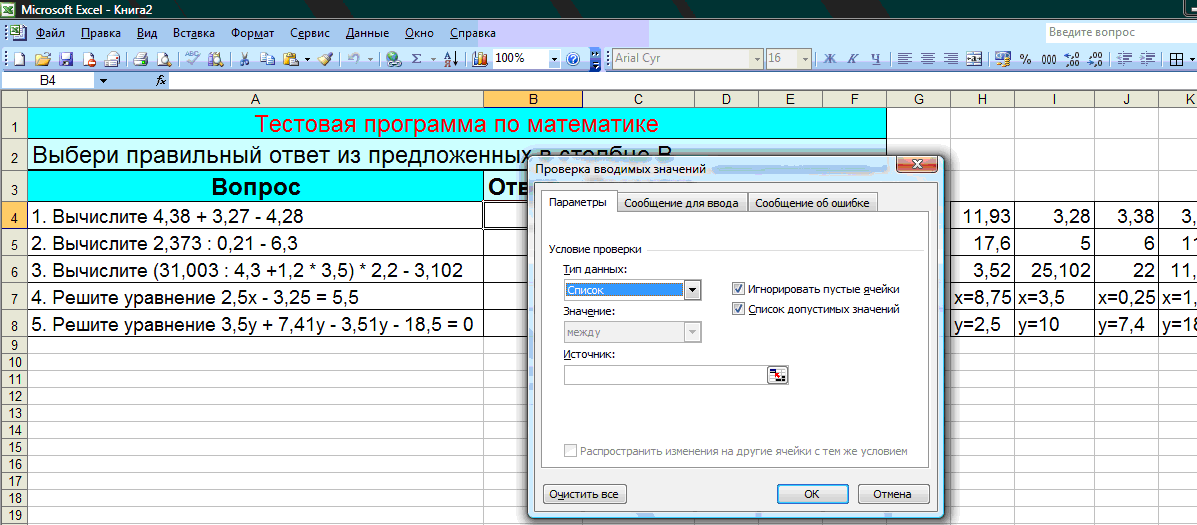
Рис. 10
Из опций «Тип данных» нужно выбрать «Список», после этого появится окно ввода «Источник». Нажать на кнопку ![]() , после чего выделить ячейки с ответами (в нашем случае это):
, после чего выделить ячейки с ответами (в нашем случае это):

Рис. 11
Теперь нажмем на кнопку  и далее, на кнопку «ОК».
и далее, на кнопку «ОК».
Мы увидим, что около ячейки В4 имеется кнопка для выбора. Нажав её, получим варианты.

Рис. 12
6. Поместим в соседнюю ячейку С4 функцию проверки:
=ЕСЛИ(B4="";"";ЕСЛИ(B4=K4;"да";"нет"))
где K4 -это адрес ячейки с правильным ответом на первый вопрос.

Рис. 13
Смысл функции в следующем:
-
Если в тестируемой ячейке пусто, то в ячейку, содержащую функцию, тоже поместить пусто (нет ответа - нет реакции).
-
Иначе, если там не пусто, то, если ответ совпадает с верным, то поместить «да», иначе «нет».
-
Аналогично строим вопросы и ответы, копируем функцию и не забываем менять адрес ячейки с правильным ответом в функции.
-
Чтобы посчитать число верных ответов, надо в данном случае ввести в ячейку С9 функцию СЧЕТЕСЛИ
= СЧЕТЕСЛИ(С4:С8; «да»)

Рис. 14
Функция даст столько баллов, сколько раз слово «да» встретилось в ячейках с С4 по С8. Сохраните программу.
Роль такого теста закрепляюще-тренирующая, нежели контролирующая. Однако придать тесту подобие строгости можно. Для этого нужно:
-
с помощью меню Формат лишить защиты те ячейки, в которые вносится ответ и реакция, а также подсчет баллов:
-
выделить заголовки столбцов, в ячейках которых имеются ответы и нажать Формат-Скрыть. Можно также скрыть формулы. Затем (Сервис) защитить лист.
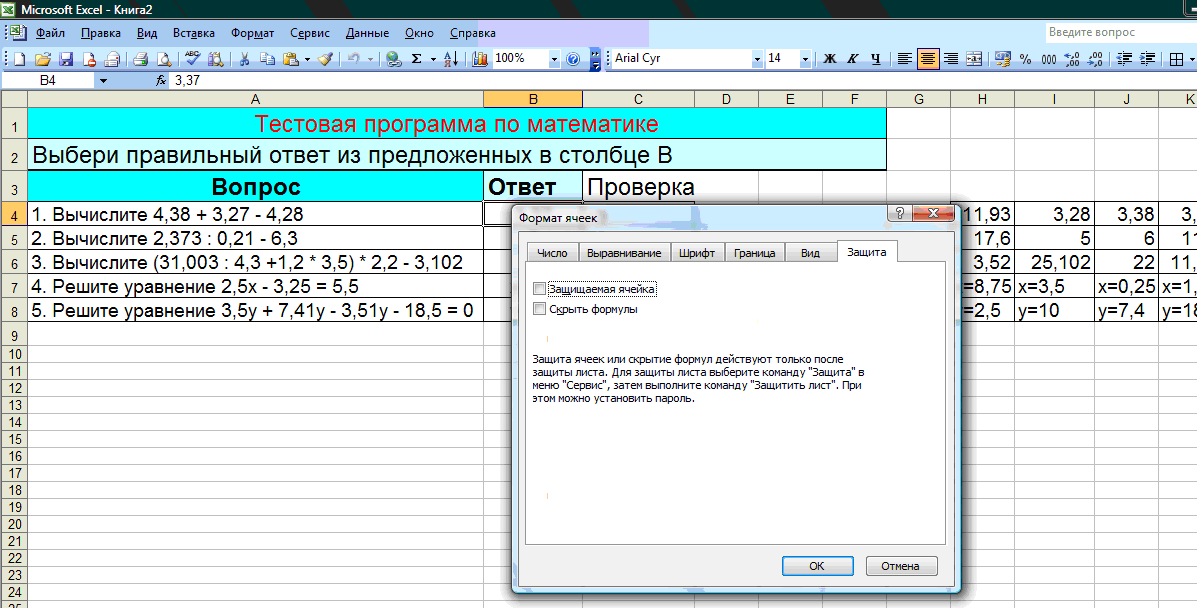
Рис. 15
Можно оценить тест. Для этой цели нужно выбрать ячейку, в которой создать формулу для получения оценки.
Например, для нашего примера в ячейку С11 поместить формулу
=ЕСЛИ(C9=" ";" ";ЕСЛИ(C9=5;"5";ЕСЛИ(C9=4;"4";ЕСЛИ(C9=3;"3";"2"))))

Рис. 16
Сохраните программу.
А теперь проверьте, как работает программа.
Если вы ответили на все вопросы теста правильно, то окно выполненных действий выглядит так:
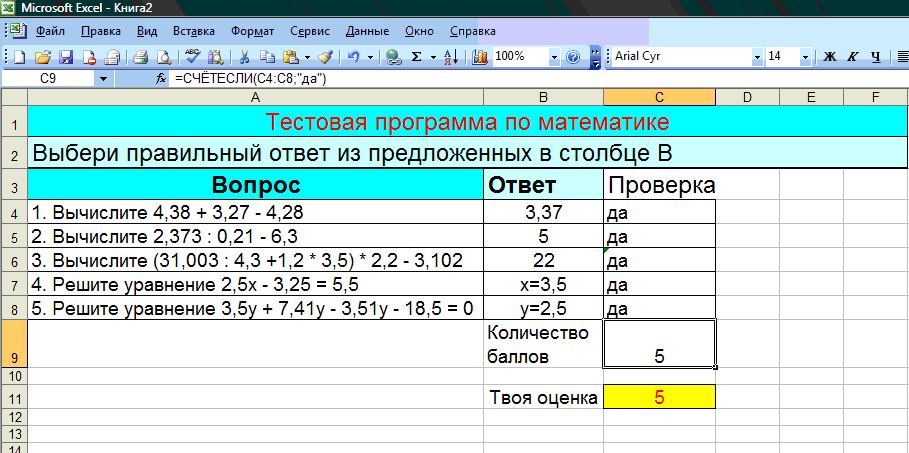
Рис. 17
-
Технологическая карта создания электронного теста средствами MS Excel (2-й способ)
-
Создать лист с вопросами и вариантами ответов (рис. 1), для этого:
-
Ввести в строку 1 заголовки столбцов;
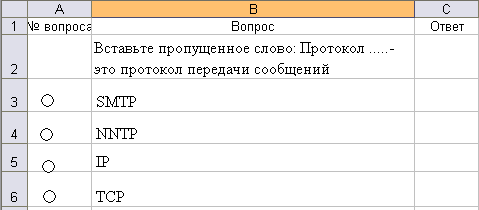
-
Увеличить ширину строк 1-6;
-
Создать группу переключателей для выбора ответа, для этого:
-
Вызвать панель инструментов Форма командой Вид/Панели инструментов/ Формы;
-
Выбрать элемент Группа
 , перевести указатель мыши на экран и, удерживая левую кнопку мыши, обвести рамку вокруг ячеек А2:В6;
, перевести указатель мыши на экран и, удерживая левую кнопку мыши, обвести рамку вокруг ячеек А2:В6; -
Выбрать элемент Переключатель
 , перевести указатель мыши на ячейку А3 и, удерживая левую кнопку мыши, обвести рамку внутри ячейки так, чтобы было видно название Переключатель1;
, перевести указатель мыши на ячейку А3 и, удерживая левую кнопку мыши, обвести рамку внутри ячейки так, чтобы было видно название Переключатель1; -
Выделить и удалить название переключателя, уменьшить размер рамки переключателя до минимума, расположив его в ячейке А3;
-
Скопировать при помощи мыши 3 раза переключатель в ячейки А4, А5, А6.
-
-
Ввести в ячейку В2 вопрос, в ячейки В3:В6 - варианты ответов. При необходимости задать для строки 2 режим Переносить по словам;
-
Настроить переключатели, чтобы номер выбранного ответа сохранялся в ячейке С2, для этого:
-
Выделить все переключатели, для этого выбрать инструмент Выбор объекта
 на панели Рисование и, удерживая нажатой клавишу SHIFT, щелкать по каждому переключателю;
на панели Рисование и, удерживая нажатой клавишу SHIFT, щелкать по каждому переключателю; -
Вызвать команду Формат/Элемент управления, вкладку Элемент. В поле Связь с ячейкой вписать адрес $C$2;
-
Закрыть окно и проверить работу переключателей.
-
-
Создать такое же поле для второго вопроса, для этого:
-
Выделить строки с 9-13 и расширить их;
-
Выбрать инструмент Выбор объекта
 на панели Рисование, выделить все переключатели и рамку, и скопировать их при помощи мыши (удерживая нажатой клавишу CTRL) в ячейки 10:13;
на панели Рисование, выделить все переключатели и рамку, и скопировать их при помощи мыши (удерживая нажатой клавишу CTRL) в ячейки 10:13; -
Введите в ячейку А9 номер вопроса (2), в ячейку В9 - вопрос, в ячейки В10:В13 - варианты ответов;
-
Настройте переключатели, чтобы номер выбранного ответа сохранялся в ячейке С9, как описано выше для ячейки С2.
-
-
Создать аналогично весь тест.
-
Создать кнопку для начала тестирования, при нажатии на которую должны очищаться ячейки с ответами, для этого:
-
создать макрос, который выделяет эти ячейки и удаляет данные:
-
Задать команды Сервис/Макрос/Начать запись;
-
Ввести имя макроса Начать_тест (имя макроса не может содержать пробелы);
-
Выделить столбец С, щелкнув по имени столбца
 ;
; -
Нажать клавишу DELETE;
-
Щелкнуть на панели Макрос
 кнопку Остановить запись
кнопку Остановить запись  .
.
-
-
Создать кнопку Начать тест, для этого:
-
выбрать команду Вид/Панели инструментом/Формы, элемент Кнопка
 , нарисовать прямоугольник в верхнем левом углу таблицы, указать имя макроса Начать_тест, который связывается с этой кнопкой;
, нарисовать прямоугольник в верхнем левом углу таблицы, указать имя макроса Начать_тест, который связывается с этой кнопкой; -
Выделить и удалить название кнопки и ввести новое имя Начать тест (имя кнопки может состоять из нескольких слов).
-
-
-
Закрепить область расположения кнопок и заголовков столбцов, для этого:
-
-
Выделить ячейку А2, вызвать команду Окно/Закрепить области.
-
-
Назвать лист Тестирование;
-
Сохранить файл под именем Тест.
2. Создать лист для проверки результатов теста:
-
Назвать второй лист - Проверка.
-
На листе Проверка ввести название таблицы и заголовки столбцов (рис. 2).
-
Ввести в столбец В формулы для ввода выбранных ответов с листа Тестирование, для этого:
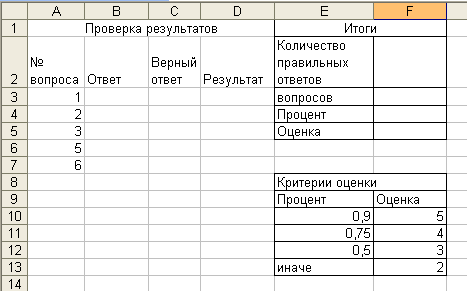
-
Выделить ячейку В3, ввести знак =, перейти на лист Тестирование, выделить ячейку с ответом на 1 вопрос, нажать Enter.
-
Скопировать формулу по столбцу В на нужное количество ячеек, исправить в формулах адреса ячеек, указав ячейки с выбранными ответами с листа Тестирование.
-
Ввести правильные ответы в столбец С.
-
Ввести в столбец D формулы для определения результата (см. рис. 3), в ячейки F2:F5 - формулы для подведения итогов.
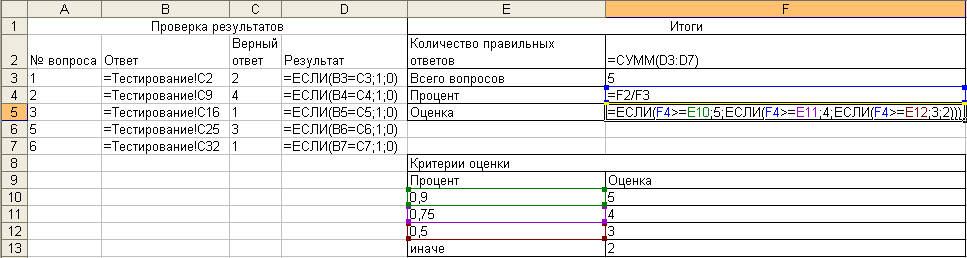
3. Создать лист Итоги для вывода результатов тестирования:
-
Назвать третий лист - Итоги;
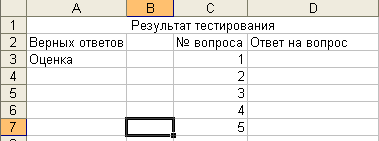
-
Оформить таблицу, введя заголовки столбцов (рис. 4):
-
Ввести в ячейку В2 формулу, связывающую ячейку с результатом тестирования на листе Проверка, для этого выделить ячейку В2, ввести знак =, перейти на лист Проверка и выделить ячейку с количеством верных ответов, нажать Enter.
-
Ввести в ячейку В3 формулу, связывающую ячейку с результатом тестирования на листе Проверка, для этого выделить ячейку В3, ввести знак =, перейти на лист Проверка и выделить ячейку с оценкой, нажать Enter.
-
Ввести в ячейку D3 формулу, для сообщения о правильном ответе на вопрос (см. рис. 5).
4. Создать на листе Тестирование кнопку Результат, которая будет открывать лист Итоги, для этого: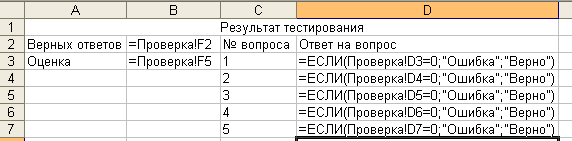
-
Записать макрос Итоги, открывающий лист Итоги (самостоятельно, см. как образец п. 1);
-
Создать кнопку Результат (самостоятельно, см. как образец п. 1), связать ее с макросом Итоги и расположить ее на листе Тестирование рядом с первой кнопкой.
-
Отключить высокую защиту безопасности макросов, для этого задать команду Сервис/Макрос/Безопасность, перейти на вкладку Уровень безопасности и выбрать параметр Средняя.
5. Предусмотреть меры для защиты листов.
-
Изначально все ячейки листа являются защищенными, поэтому следует снять защиту с ячеек, в которых должны изменяться значения (столбец С), со всех переключателей и кнопок, для этого:
-
Выделить столбец С и выбрать команду Формат ячеек, вкладку Защита, убрать флажок в поле Защищаемая ячейка.
-
Выделить все переключатели и кнопки, выбрать команду Формат/Элемент управления, убрать флажок в поле Защищаемый объект.
-
Скрыть все столбцы, начиная со столбца С, для этого выделить столбец С, нажать сочетание клавиш [CTRL-SHIFT-→], и в контекстном меню выбрать команду Скрыть.
-
Оформить внешний вид теста, фон, цвет шрифта и т. п.
-
Защитить лист Тестирование, для этого выбрать команду Сервис/Защита/Защитить лист, ввести пароль, щелкнуть ОК. Проверить работу теста.
-
Защитить лист Проверка, затем скрыть лист Проверка, задав команду Формат/Лист/Скрыть.
-
Защитить лист Итоги.
-
Сохранить файл, введя пароль для защиты от ввода изменений, для этого выбрать команду Файл/Сохранить как, выбрать кнопку Сервис, затем пункт Общие параметры, ввести пароль для изменений.
-
Закрыть файл, открыть его и проверить работу теста.
-
Источники
1. Гаврыш С. В. Создание тестов средствами MS Office Excel - [Электронный ре-
сурс] URL.: g-sv.ru/drupal/sites/default/files/test/test_excel.pdf (дата обращения: 29.06.2009)
2. Майоров А.Н. Теория и практика создания тестов для системы образования. - М.: "Интеллект-центр", 2001. - с. 82-101
3. Подковырова В. Н., Ислентьева В. М. Сравнительный анализ инструментальных средств для разработки компьютерных тестов - [Электронный ресурс] URL.: uni-altai.ru/engine/download.php?id=935 (дата обращения: 29.06.2009)
4. Усенков Д.Ю. Microsoft PowerPoint как инструментальная среда для создания
мультимедиа-приложений/ Журнал "Вопросы Интернет образования" - [Электронный ресурс] URL.: center.fio.ru/vio/vio_22/cd_site/Articles/art_1_1.htm (дата обращения:
01.06.2009)
Используемая литература.
-
Угринович Н.Д. Информатика и информационные технологии. Учебник для 10-11 классов/ Н.Д.Угринович. - М.: БИНОВ. Лаборатория знаний, 2003.
-
Семакин И.Г. Информатика. 11-й класс/И.Г.Семакин, Е.К.Хеннер. - 2-е изд. - М.: БИНОМ. Лаборатория знаний, 2005.
Интернет-ресурсы:
lib.nspu.ru/umk/ad03063c55d6e491/t3/ch1.html
slmini.narod.ru/
festival.1september.ru/


