- Преподавателю
- Информатика
- Добавление эффекта огня и дыма в программе Adobe Photoshop
Добавление эффекта огня и дыма в программе Adobe Photoshop
| Раздел | Информатика |
| Класс | - |
| Тип | Другие методич. материалы |
| Автор | Немкова С.А. |
| Дата | 10.08.2015 |
| Формат | docx |
| Изображения | Есть |
Тема: Добавление эффекта огня и дыма
Конечный результат:

Ресурсы урока:
• Девушка
• Обгоревшая бумага
• Огонь 1
• Огонь 2
• Огонь 3
Шаг 1. Откройте фотографию девушки в Фотошопе. Сперва мы смягчим её кожу. Я использовал изображение в полном размере, но Вы можете работать и с маленьким. Создайте новый слой (Ctrl + Shift + N) над фоновым и назовите его "smooth skin". Я делал копию фонового слоя, но, если Вас беспокоит большой размер PSD файла, то Вам не нужно делать этого. Для разглаживания кожи девушки мы будем использовать инструмент Микс-кисть(Mixer Brush Tool) (клавиша B). В настройках инструмента введите значения, как на следующем скриншоте.
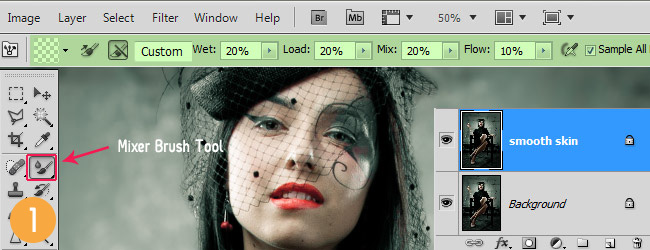
Благодаря настройкам, указанным на скриншоте выше, Вы будете смягчать кожу при помощи микширования пикселей при каждом мазке кистью. Этот инструмент похож на инструмент Палец (Smudge Tool), но он меньше вредит пикселям слоя. В настройках инструмента было установлено значение Образец со всех слоёв (Sample All Layers), поэтому Вы можете работать на новом слое и не беспокоиться о том, что повредите фоновый слой с фотографией.
Лучше использовать кисть с мягкими краями и регулировать размер в зависимости от области лица. Не стоит пользоваться слишком маленькой кистью, так как будут видны тонкие линии, а цель в том, чтобы создать плавный переход между оттенками на лице.
Будьте осторожны со светами и тенями. Принимайте во внимание расположение источника света и рисуйте по линии теней и свечений, иначе Вы испортите форму лица. Весь процесс занимает 10-15 минут.

Шаг 2. Сейчас при помощи инструмента Штамп (Clone Stamp Tool) (клавиша S) мы уберём таблетку из руки девушки и позднее заменим её горящей бумагой. В настройках инструмента установите значение Образец со всех слоёв (Sample All Layers). Создайте новый слой (Ctrl + Shift + N) и работайте на нём, чтобы не повредить основной слой фотографии. После удаления таблетки, нужно будет восстановить небольшую часть пальца.
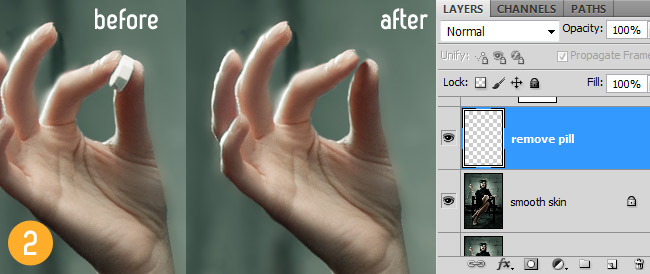
Шаг 3. Пора сделать небольшую цветовую коррекцию. В самом верху палитры слоёв создайте корректирующий слой Цветовой баланс (Слой > Новый корректирующий слой > Цветовой баланс) (Layer > New Adjustment Layer >Color Balance). Нужно добавить синий оттенок всему изображению.
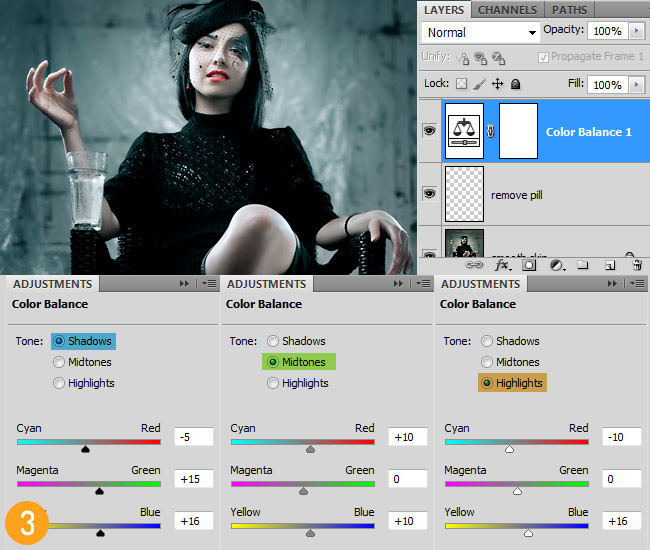
Теперь создайте слой-заливку Градиент (Слой > Новый слой-заливка > Градиент) (Layer > New Fill Layer > Gradient): чёрно-белый градиент. Белое пятно должно быть расположено поверх головы и груди девушки. Установите Режим наложения (Blending Mode) этого слоя на Умножение (Multiply). При помощи маски слоя я скрыл некоторые участки градиента и вернул свечения на руках, ногах и лице.
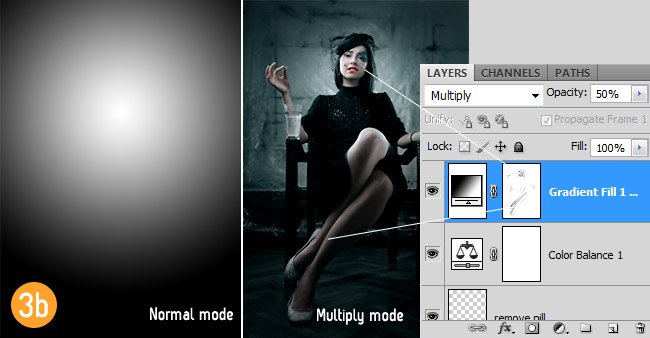
Шаг 4. Пришло время поработать над тенями и свечениями. Если Вы не хотите повредить фотографию, создайте новый слой (Ctrl + Shift + N) и залейте его 50% серым цветом через меню заливки (Shift + F5). Затем выберите инструмент Осветлитель (Dodge Tool) (клавиша O) и в настройках установите Диапазон (Range) - Средние тона(Midtones), а Экспозицию (Exposure) - 10%. Обрисуйте светлые участки, чтобы усилить там свечения. Затем переключитесь на инструмент Затемнитель (Burn Tool) (клавиша O) и сделайте то же самое с тёмными участками.
Чтобы скрыть серый цвет, нужно сменить Режим наложения (Blending Mode) на Перекрытие (Overlay).
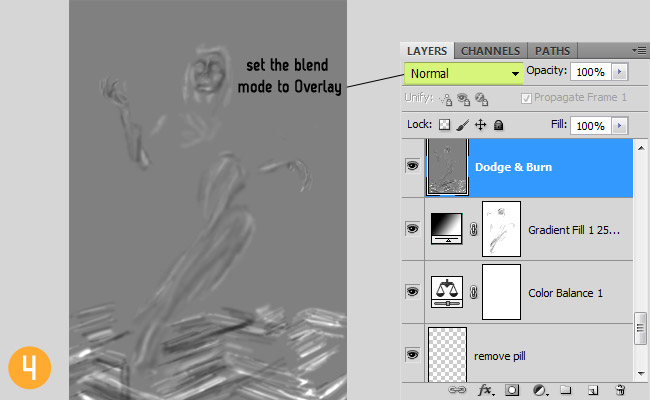
Далее нужно поработать над краями. Повысьте Экспозицию (Exposure) до 30-40% и обрисуйте учаскти, как показано ниже на скриншоте. Можете работать на том же слое, но я решил создать новый.
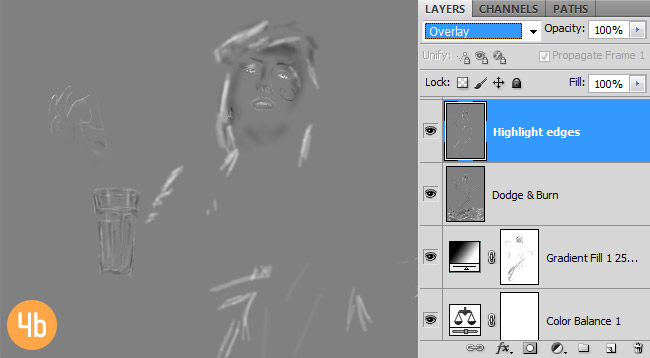
Чтобы усилить эффект, объедините оба серых слоя в группу (Ctrl + G) и создайте её копию. Понизьте Непрозрачность (Opacity) копии.
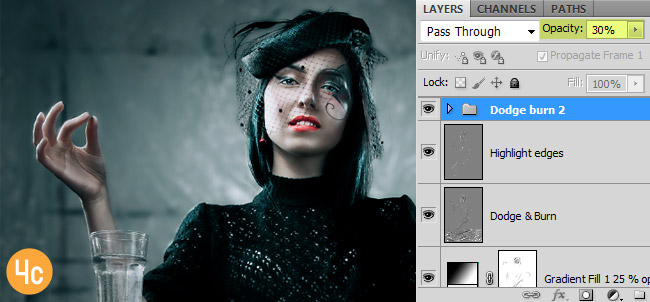
Шаг 5. Создайте новый слой "glass fire 1". Вставьте изображение огня в наш документ и установите Режим наложения (Blending Mode) на Осветление (Screen), чтобы скрыть чёрный фон. К этому слою добавьте пиксельную маску (кликните на иконке маски в нижней части палитры слоёв) и чёрной кистью скройте пламя за пределами стакана. Кликнув на иконке цепи между маской и слоем, Вы разблокируете маску и сможете сдвинуть её на холсте.
К слою с огнём примените стиль Внутренняя тень (Inner Shadow) через иконку fx в нижней части палитры слоёв.
• Режим наложения (Blend Mode) - Мягкий свет (Soft Light)
• Смещение (Distance) - 0
• Размер (Size) - 50 пикселей (зависит от размера холста)
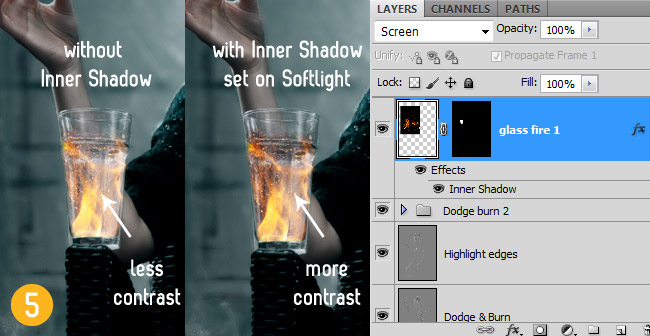
Вставьте другое изображение огня в наш документ и расположите в верхней части стакана. При помощи маски скройте нижнюю часть пламени. Избавьтесь от чёрного фона при помощи Режима наложения (Blending Mode) -Осветление (Screen).
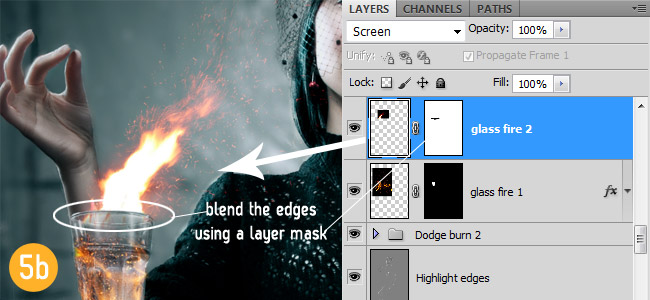
Шаг 6. Пора добавить световые эффекты. Чтобы сделать огонь в стакане реалистичнее, я добавил свечение при помощи мягкой кисти. Нужно работать на отдельном слое с Режимом наложения (Blending Mode) - Осветление основы (Color Dodge). Цвет свечения - #7f4500. Как закончите, сделайте копию этого слоя (Ctrl + J) и смените Режим наложения (Blending Mode) на Осветление (Screen).
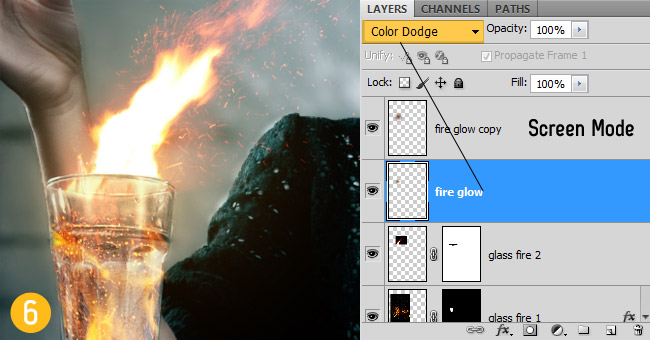
Шаг 7. Так как рука находится рядом с пламенем, на неё должен падать свет, как и на шею и на колено. Это свечение нужно рисовать на отдельном слое (или нескольких слоях, если Вам так будет удобнее). Выберите инструмент Перемещение (Move Tool) (клавиша V) с мягкими краями и цветом #5E3403 нарисуйте свечение. Изменяйте цвета в зависимости от области, куда падает свет.
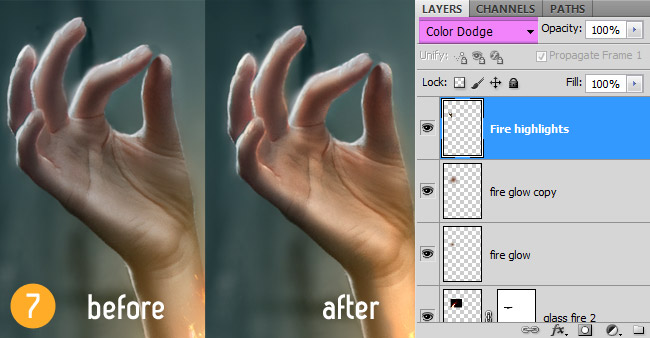
Шаг 8. Сейчас мы создадим любовную записку, точнее то, что от неё должно остаться. Откройте изображение обгоревшей бумаги в отдельном документе и избавьтесь от фона при помощи инструмента Волшебная палочка(Magic Wand Tool) (клавиша W). Инструментом Свободное трансформирование (Free Transform) (Ctrl + T) расположите его в горизонтальном положении, чтобы Вы смогли написать текст. Выберите инструментГоризонтальный текст (Horizontal Type Tool) (клавиша T) и напишите "i love you". Шрифт, который я использовал, называется "Sweetly Broken".
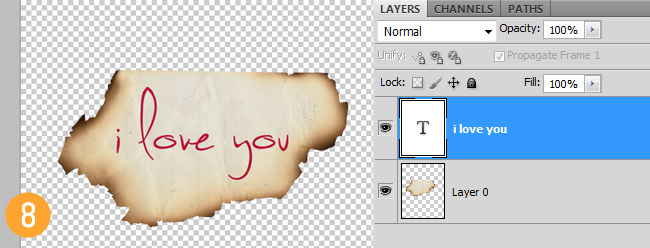
Выберите слой с текстом и слой с бумагой и нажмите Ctrl + E, чтобы объединить их. ИнструментомПеремещение (Move Tool) (клавиша V) перетащите полученную бумагу в наш основной документ. В режимеИскажения (Редактирование > Трансформирование > Искажение) (Edit > Transform > Distort) измените форму куска бумаги и расположите на руке девушки. При помощи маски слоя скройте часть бумаги, чтобы был виден указательный палец.
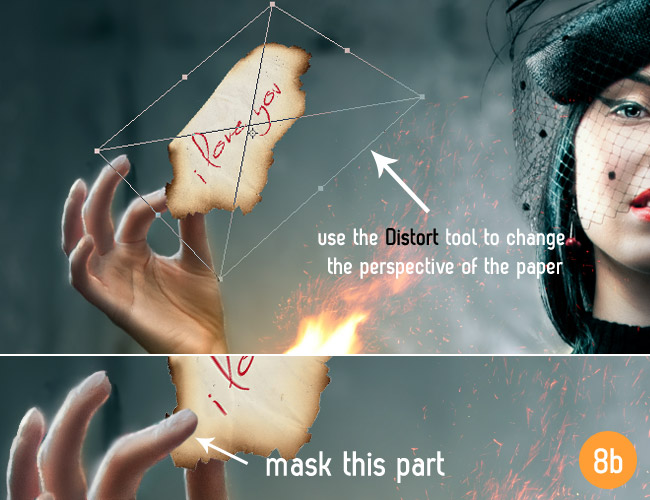
Шаг 9. Создайте новый слой и нарисуйте тень от пальца на бумаге при помощи мягкой кисти. Затем создайте корректирующий слой Уровни (Слой > Новый корректирующий слой > Уровни) (Layer > New Adjustment Layer >Levels): затемните средние тона и повысьте контрастность куска бумаги. Для обоих слоёв нужно создать обтравочную маску (Ctrl + Alt + G).
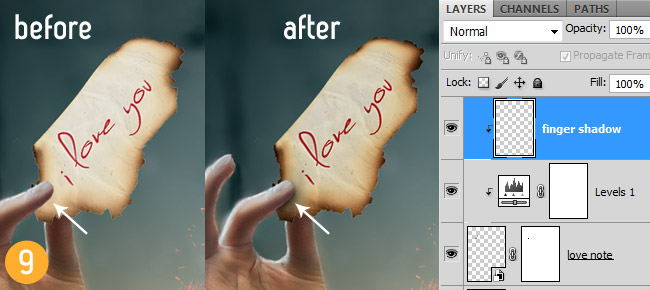
Шаг 10. Вставьте третье пламя в наш документ и установите Режим наложения (Blending Mode) на Осветление(Screen). Инструментом Свободное трансформирование (Free Transform) (Ctrl + T) измените размер и расположите на бумаге, как показано ниже.
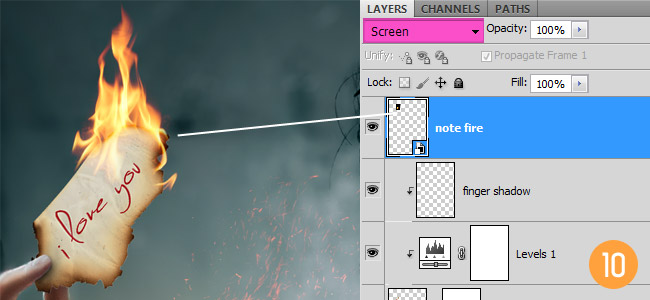
Шаг 11. Сейчас мы добавим искры. Откройте изображение с костром и инструментом Прямоугольная область(Rectangular Marquee Tool) (клавиша M) выделите участок с искрами. Скопируйте выделенную область (Ctrl + C) и вставьте её в основной документ (Ctrl + V). Избавьтесь от чёрного фона при помощи режима наложения и инструментом Ластик (Eraser Tool) (клавиша E) сотрите ненужные искры.
Можете сделать копию слоя искры и применить фильтр Размытие по гауссу (Фильтр > Размытие > Размытие по гауссу) (Filter > Blur > Gaussian Blur), чтобы вывести их из фокуса.
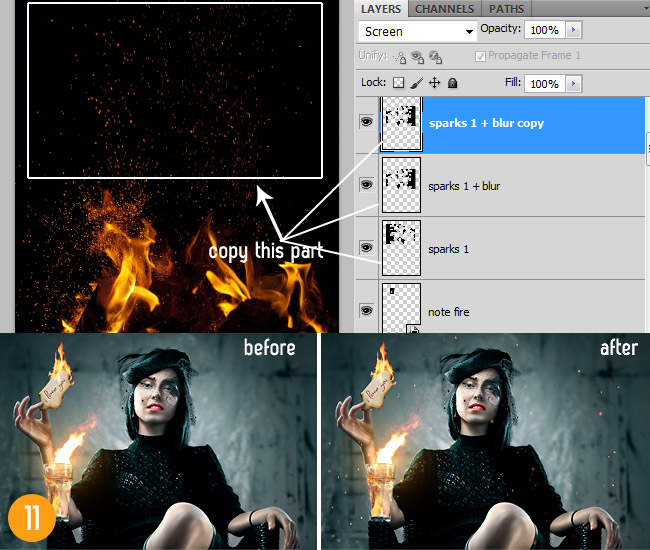
Шаг 12. Сведите все слои в один отдельный (Ctrl + Shift + Alt + E). Полученный слой расположите поверх всех слоёв и назовите его "Final". В главном меню программы пройдите Изображение > Коррекции > Варианты (Image >Adjustments > Variations). Сначала выберите Больше синего (More Blue), затем Больше зелёного (More Green). Нажмите ОК. Установите Режим наложения (Blending Mode) на Мягкий свет (Soft Light) и понизьте Непрозрачность (Opacity) слоя до 30%.
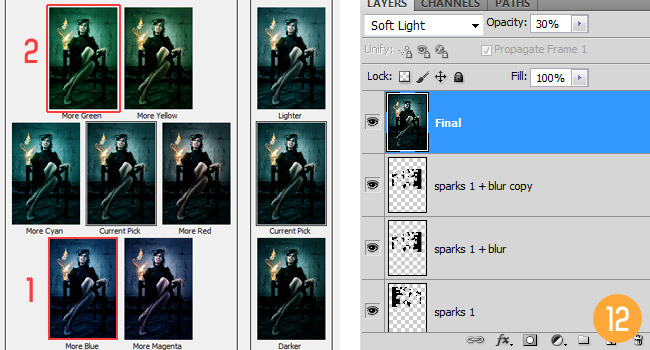
До и после:



