- Преподавателю
- Информатика
- Практическая работа: Работа с таблицами в среде MS Word. Создание, редактирование и форматирование таблиц
Практическая работа: Работа с таблицами в среде MS Word. Создание, редактирование и форматирование таблиц
| Раздел | Информатика |
| Класс | 10 класс |
| Тип | Другие методич. материалы |
| Автор | Кабышева Ю.А. |
| Дата | 23.01.2016 |
| Формат | docx |
| Изображения | Есть |
ПРАКТИЧЕСКАЯ РАБОТА
ТЕКСТОВЫЙ ПРОЦЕССОР MS WORD
Тема: Работа с таблицами в среде MS Word. Создание, редактирование и форматирование таблиц.
Цель: Освоить навыки работы с таблицами в текстовом процессоре MS Word, основные действия при работе с таблицами. Редактирование и форматирование ячеек, оформление таблиц.
Теоретические сведения к практической работе
Таблица - форма организации данных по столбцам и строкам, на пересечении которых находятся ячейки. В ячейках таблицы могут размещаться данные произвольного типа: текст, числа, графика, рисунки, формулы и др. Ячейки таблицы имеют адреса, образованные именем столбца (имена столбцов обозначаются буквами латинского алфавита A, B, C и т.д.), с пересечением номера строки (номера строк обозначаются цифрами 1, 2, 3, и т.д.). Создание таблиц в Word осуществляется по месту установки курсора, адреса ячеек на печать не выводятся. После создания таблицы средствами Word, она становится самостоятельным объектом, который можно редактировать, перемещать, копировать, импортировать в другие приложения.
Чтобы приступить к созданию таблицы, перейдите на вкладку «Вставка», а затем нажмите кнопку «Таблица» (Рис. 1).
Рис. 1 Вставка таблицы Рис. 2 Быстрая вставка 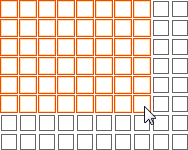
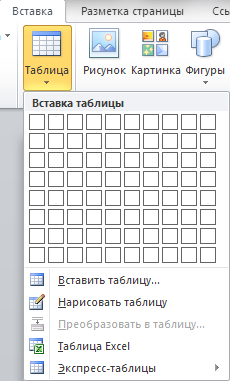
Рис. 3 Окно мастера таблиц
Существует несколько вариантов создания таблицы:
-
Быстрая вставка таблицы до 10 столбцов и 8 строк. Для этого просто в таблице сверху щёлкните по правой нижней ячейке: После чего таблица будет немедленно вставлена в документ.
-
Задание параметров таблицы. Щёлкните кнопку Вставить таблицу, после чего появится окно (Рис. 3) в котором можно задать число строк и столбцов, а также автоподбор ширины столбцов. Постоянная - ширина задаётся вами, по содержимому - ширина будет зависеть от введённого текста, по ширине окна - таблица будет растягиваться на всё окно.
-
Нарисовать таблицу. Вы можете с помощью инструмента Карандаш нарисовать таблицу любой сложности.
-
Преобразовать в таблицу. Преобразует выделенный текст в таблицу, при этом задаётся разделитель.
-
Таблица Excel - создание таблицы с помощью Microsoft Excel.
-
Экспресс-таблицы - быстрая вставка уже стилизованной таблицы.
Макет таблицы
После помещения курсора в таблицу, появится группа вкладок «Работа с таблицами»: «Макет» и «Конструктор». Для работы с макетом таблицы перейдите на одноимённую вкладку.
Группы инструментов:
-
Таблица
-
Строки и столбцы
-
Объединить
-
Выравнивание
-
Данные
Таблица
-
Выделить - быстрое выделение группы ячеек
-
Отобразить сетку - отображение невидимых границ таблицы
-
Свойства - переход к окошку «Свойства таблицы»
Строки и столбцы
-
Удалить - удаление ячеек, строк, столбцов и таблицы. Удалить таблицу, выделив её и нажав Delete нельзя.
-
Вставить сверху/снизу - добавление строк сверху/снизу.
-
Вставить слева/справа - добавление столбцов слева/справа
Объединить
-
Объединить ячейки - объединение выделенных ячеек в одну. Их содержимое также будет объединено.
-
Разбить ячейки - разбиение выделенных ячеек на несколько. Содержимое останется в первой ячейке.
-
Разбить таблицу - разбиение одной таблицы на две. Строка под курсором станет шапкой второй таблицы.
Выравнивание
-
Кнопки «Выровнять по…» - выравнивают текст в выделенных ячейках. Имеется 9 вариантов выравнивания.
-
Направление текста - направление текста в выделенных ячейках. Может быть вертикальным и горизонтальным.
-
Поля ячейки - задание полей выделенных ячеек.
Данные
-
Сортировка - автоматическая сортировка таблицы по тексту, числам или дате.
-
Повторить строки заголовков - автоматическая вставка шапки таблицы на каждую страницу
-
Преобразовать в текст - операция, обратная преобразованию в таблицу - преобразует таблицу в текст с разделителем.
Стили таблицы
Для редактирования стилей таблицы перейдите на вкладку «Конструктор».
Готовые стили
Группы инструментов:
-
Параметры стилей таблиц
-
Стили таблиц
Параметры стилей таблиц
-
Строка заголовка - наличие шапки таблицы с отдельным стилем
-
Строка итогов - наличие завершающей строки с отдельным стилем
-
Чередующиеся строки - строки будут чередоваться по цвету
-
Первый столбец - наличие начального столбца с отдельным стилем
-
Последний столбец - наличие завершающего столбца с отдельным стилем
-
Чередующиеся столбцы - столбцы будут чередоваться по цвету
Стили таблиц
Нажмите кнопку  , выберите понравившийся стиль и нажмите на него, чтобы создать таблицу с этим стилем или применить его к уже готовой.
, выберите понравившийся стиль и нажмите на него, чтобы создать таблицу с этим стилем или применить его к уже готовой.
Стилизация вручную
-
Изменение заливки. Нажмите кнопку «Заливка» и выберите нужный цвет. Выберите пункт «Другие цвета…» для отображения более широкой палитры цветов.
-
Изменение границ. Нажмите кнопку «Границы» и выберите подходящий вариант. Также вы можете настроить цвет и тип границ, выбрав пункт меню «Границы» «Границы и заливка…».
Выполнение расчетов в таблице MS Word.
Если требуется выполнить вычисления над числами в таблице Word, можно создать формулу, которая использует встроенные математические функции. Формула строится с помощью инструмента - Формула, к которому можно добраться следующим образом:
-
Установить курсор в ячейке таблицы.
-
Раскрыть список на вкладке - Макет
-
Выбрать инструмент
 , в открывшемся диалоговом окне (рис. 8) выбрать функцию и установить формат числа для вывода результатов.
, в открывшемся диалоговом окне (рис. 8) выбрать функцию и установить формат числа для вывода результатов.
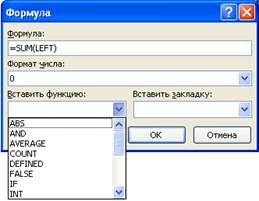
Рис. 8. Окно для создания формулы
Ключевое слово LEFT для функции SUM, обозначает, что над всеми элементами, содержащие числовые данные в строке слева будет проведена операция суммирования. Обратите внимание, что начало любой формулы должно начинаться со знака «=» (равно). Для записи формулы можно воспользоваться приёмом, который широко используется в Excel, т.е. указываются адреса ячеек, над которыми следует провести определённые действия.
Пользователь может использовать любую функцию для встраивания в ячейки Word, для того, чтобы узнать их перечень и правила использования, достаточно обратиться к справочной системе Word. Для получения справки щёлкните по значку  в правом верхнем углу Word, а затем введите в диалоговое окно запрос, например, «формула», из появившегося списка выберите статью (рис. 9).
в правом верхнем углу Word, а затем введите в диалоговое окно запрос, например, «формула», из появившегося списка выберите статью (рис. 9).
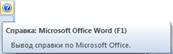
Рис. 9. Действия пользователя Word при получении справки и его возможностях
Данные в таблице можно изменять, для того, чтобы увидеть правильный результат, необходимо выполнить следующие действия:
-
Установить курсор в ту ячейку, где необходимо провести изменения и заменить число.
-
Щёлкнуть правой клавишей мыши по ячейке, в которой записана формула, в открывшемся окне, выбрать строку с командой
 .
.
Содержание работы:
Задание № 1. Создание таблицы, внесение в нее текстовой информации.
Создать и заполнить таблицу следующего вида:
Расписание занятий на неделю
урок
понедельник
вторник
среда
четверг
пятница
1.
2.
3.
Пояснения:
-
Назначить альбомную ориентацию листа (Разметка страницы страницы - Ориентация - Альбомная).
-
Набрать заголовок, перейти на новую строку.
-
Вставить таблицу на 6 столбцов и 4 строк (меню Вставка - Таблица).
-
Заполнить ячейки текстом.
Задание № 2. Работа с инструментами обрамления таблицы. Форматирование готовой таблицы.
-
Скопировать готовую таблицу из задания № 1.
-
Сделать разбивку первой ячейки таблицы (урок) по диагонали, добавить в нее «День недели».
-
Выполнить выравнивание ячеек заглавной строки как на изображено ниже:
День недели
Урок
понедельник
вторник
среда
четверг
пятница
-
Добавить и заполнить справа от каждого столбца с днем недели столбец «каб.».
-
Добавить и заполнить еще 3 строки.
-
Сделать заливку строки с наименованием столбцов (цветом по желанию).
-
Убрать обрамление строк внутри столбцов, за исключением заглавной строки.
Пояснения:
-
Для разбивки ячейки по диагонали выберите команду Диагональная граница сверху вниз (меню Главная-Абзац-Границы), предварительно выделив нужную ячейку.
-
Для выравнивания текста в ячейках выделите необходимые ячейки и выполните команду Выравнивание ячеек (Контекстное меню) или Свойства таблицы - Ячейка.
-
Обратите внимание, что выравнивание текста ячейки с диагональным делением необходимо по отдельным ее заголовкам.
-
Для добавления в таблицу строк, столбцов воспользуйтесь командой Вставить (Контекстное меню), предварительно выделив сроку/столбец.
-
Для выполнения заливки используйте кнопку Заливка меню Главная-Абзац.
-
Для изменения обрамления и границ используйте кнопку Границы меню Главная-Абзац.
Задание № 3. Задание фиксированных размеров ячеек. Слияние ячеек. Автоматическая нумерация списка. Фиксация заголовка таблицы.
Создать заготовку журнала посещаемости.
Учет посещаемости
№ п/п
Фамилия и инициалы обучающегося
Дата занятия
Пояснения:
-
Создать заголовок.
-
Вставить таблицу на 8 столбцов.
-
Объединить ячейки, в которых будет «Дата занятия» (выделить объединяемые ячейки - Правка - Объединить ячейки).
-
Задать автоматическую нумерацию строк.
-
Установить высоту строк 0,7см Точно: Выделить строки Правка - Свойства таблицы - Строка.
-
Выровнять ширину столбцов Дата занятия: Выделить столбцы Правка - Выровнять ширину столбцов.
Задание № 4. Оформление таблицы.
Оформить в виде таблицы календарь на текущий месяц.
Пояснения:
-
Назначить альбомную ориентацию страницы.
-
Вставить таблицу на 7 столбцов, 6 строк.
-
Выделить таблицу и настроить ширину и высоту ячеек.
-
Сформировать рисунок календаря (меню Вставка -Таблица - Экспресс таблицы).
-
Заполнить календарь на сентябрь 2015года.
-
Внести значимые события. Выполнить заливку ячеек с событиями.
Задание № 5. Изменение регистра шрифта и направления текста.
Создать таблицу следующего вида:
Направление текста
Направление текста
НАПРАВЛЕНИЕ ТЕКСТА
Направление текста
Направление текста
Направление текста
Направление текста
Направление текста
Пояснения:
-
Для смены направления текста выполните команду Правка-Направление текста.
-
Для выравнивания ячеек выполните команду Правка-Выравнивание ячеек либо Правка-Свойства таблицы-Ячейка.
Задание № 7. Таблица Преобразование текста в таблицу.
-
Запишите текст таблицы, используя знак табуляции для разделения информации по колонкам, как показано на образце:
Процессор Выпуск Тактовая частота
Intel 386 1985 16-33
Intel 486 1989 25-100
Pentium 1993 60-160
Pentium Pro 1995 150-200
Pentium II 1997 233-400
-
Скопируйте подготовленный текст и, используя опцию Преобразовать в таблицу меню Таблица, преобразуйте текст в таблицу, отформатируйте таблицу. В качестве разделителя поставьте знак табуляции.
Процессор
Выпуск
Тактовая частота
Intel 386
1985
16-33
Intel 486
1989
25-100
Pentium
1993
60-160
Pentium Pro
1995
150-200
Pentium II
1997
233-400
Пояснения:
-
Перед набором текста установите на горизонтальной линейке знаки выравнивания по колонкам по левому краю
 на 0 см.; по центру
на 0 см.; по центру  на 5 см., по левому краю на 10 см.(смена типа выравнивания щелчком мыши по значку выравнивания на вертикально линейке).
на 5 см., по левому краю на 10 см.(смена типа выравнивания щелчком мыши по значку выравнивания на вертикально линейке). -
Для форматирования таблицы используйте Стили таблиц в меню Конструктор.
Задание № 6. Выполнение расчетов в таблице MS Word.
Постройте таблицу, заполнив ее своими данными и произведите расчеты:
Показатели
Доходы фирмы
Среднее значение
2013
2014
Сумма (руб.)
Комплекты
56000 руб.
74000 руб.
130 000
65 000
Фурнитура
3600 руб.
4500 руб.
8 100
4 050
Зап.части
64000 руб.
70500 руб.
134 500
67 250
Итого:
123 600 руб.
149 000 руб.
272 600
Пояснения:
-
Вычисления (в ячейках отмеченных цветом) производите с помощью опции Формула в меню Макет.
-
Установите необходимую формулу, например b2+c2 (строки - цифры, столбцы - буквы) или SUMM(LEFT) - суммировать данные слева.
-
Оформите таблицу по своему усмотрению.


