- Преподавателю
- Информатика
- Практические задания по основам Microsoft Excel
Практические задания по основам Microsoft Excel
| Раздел | Информатика |
| Класс | - |
| Тип | Другие методич. материалы |
| Автор | Мурзина Ж.Л. |
| Дата | 26.12.2014 |
| Формат | doc |
| Изображения | Есть |
Microsoft Excel
Для распечатки брошюры
Стр 10,12,14,16,
11,13,15,17
обложка - стр 18
Приложение "Создание диаграмм"
На основе данных файла "Отчет" создайте диаграммы,
отражающие работу фирмы
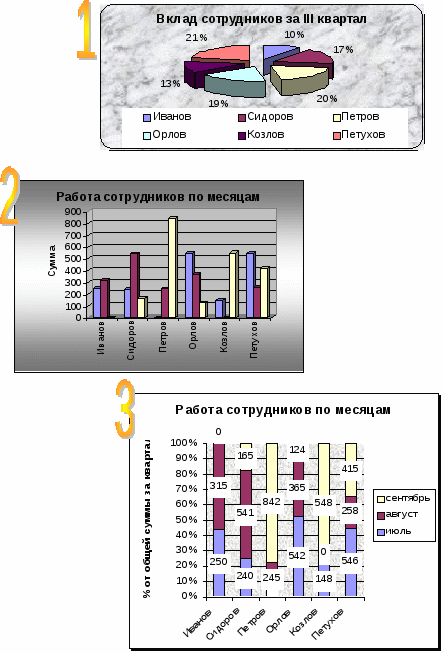
Практическое задание 1
Создание и оформление таблиц
-
Создайте на винчестере свою папку. (все файлы, созданные вами, записывайте в неё)
-
Запустите программу Microsoft Excel.
-
Проанализируйте назначение каждого участка экрана.
-
Настройте вид окна программы: уберите строку формул и панель рисования и выведите на экран (если их нет) стандартную панель, панель форматирования, строку состояния и линейки прокрутки.
-
Переименуйте первый лист, дав ему название Поставки
-
Удалите третий лист
-
Снова добавьте один Лист3, разместив его последним.
***
-
Наберите в первой строке названия столбцов: Дата поставки, Продукция, Поставщик, Объем поставки, Сбыт, Регион
-
Измените ширину каждого столбца по его содержанию
-
Введите данные в таблицу: дату вводите в виде 20.10.98, продукцию и регион вводите используя возможности автоматического ввода.
-
20 окт 98
Бакалея
Довгань
2678
3567
Запад
15 дек 97
Бакалея
Довгань
5678
4567
Север
19 янв 99
Бакалея
Довгань
3457
5678
Север
25 сен 98
Напитки
Смирнов
2734
3678
Север
22сент99
Напитки
Смирнов
5784
6765
Север
10 май 99
Напитки
Довгань
2134
3456
Юг
15 ноя 98
Молоко
Останкино
1804
3456
Восток
10 сен 99
Мясо
Останкино
4567
4567
Восток
23 авг 99
Молоко
Останкино
5715
6745
Восток
10 сен 99
Мясо
Смирнов
2 784
4456
Юг
25 авг 99
Бакалея
Смирнов
5689
5300
Запад
10 окт 98
Мясо
Смирнов
4324
5678
Запад
15 июл 98
Мясо
Смирнов
7324
9453
Юг
22сент99
Напитки
Довгань
4520
4000
Север
5июн99
Напитки
Смирнов
2450
2450
Юг
***
Оформление таблицы
-
Измените ширину 1-3 столбцов по содержимому, а для 4-6 задайте одинаковую ширину -8
-
Выполните предварительный просмотр.
-
Задайте обрамление для вашей таблицы.
-
Выровняйте данные 4-5 столбцов по центру ячейки.
-
Вставьте перед таблицей дополнительно 2 строки.
-
Внесите в ячейку А1 текст: «Данные поставок за 1997-99 г.г.»
-
Выделите ячейки А1:F1.
-
Щелкните по кнопке Объединение ячеек.
-
Подберите к заголовку шрифт.
-
Выполните предварительный просмотр созданной таблицы.
-
Сохраните данные в своей папке под именем «Данные поставок»
-
Выделите строку-заголовок таблицы
-
Выберите команду Формат - Ячейки - вкладка Выравнивание
-
Задайте вертикальное выравнивание - по центру
-
Установите параметр «Переносить по словам»
-
Перейдите на вкладку Заливка и подберите цвет заливки
-
Перейдите на вкладку Границы и подберите тип линии, её толщину
-
Закройте это диалоговое окно
-
Заголовок таблицы должен иметь вид:
Дата поставки
Продукция
Поставщик
Объем поставки
Сбыт
Регион
-
Перезапишите книгу в таком виде.
-
Выполните предварительный просмотр
***
Редактирование таблицы
-
Измените ширину всех столбцов на 10
-
Удалите первую и третью строки таблицы одновременно.
-
Вставьте между третьей и четвертой 2 дополнительные строки и заполните их
-
Поменяйте первую строку с пятой.
-
Вставьте после столбца Сбыт один дополнительный столбец, назвав его Остаток.
-
Поменяйте местами столбцы Остаток и Регион
-
Удалите столбец Остаток
-
Выйдите из программы, не записывая изменений.
Приложение "Расчет данных по формулам"


"Премия от оклада за каждый день переработки составляет-2,5%"
№п/п
Ф.И.О.
Число рабочих дней в месяце
Фактически отработ.время (днях)
Оклад
Премия
Начислено с учетом премиаль ных
10% отчисления
Сумма для подох. Налога
К выдаче
1
1
2
3
4
5
6
7
8
9
2
Алиева Д.О.
24
22
23000
3
Беляева П.П
24
15
12000
4
Воронин А.И.
24
23
25500
5
Галкин М.И.
24
30
32000
6
Дубов М.Р.
24
25
13500
7
Еремин Ю.Б
24
24
7000
Создайте и оформите таблицу расчета заработной платы.
Добавьте после столбца "Оклад" дополнительный столбец "Начислено".
Составьте формулы расчета данных, используя при необходимости подсказки:
-
"Начислено" - Оклад / Число раб.дней * Фактич.отраб.время
-
"Премия" - логическая функция ЕСЛИ
-
"Начислено с учетом премиальных" - "начислено" + "Премия"
-
"10% отчисления" - "Начислено с учетом премиальных" * 0,1
-
"Сумма подоходного налога" - логическая функция ЕСЛИ - если "Начислено с учетом премиальных" больше 750, то подоходный налог 5% от "Начислено с учетом премиальных"
-
"К выдаче" - !начислено с учетом премиальных"-"10% отчисления"-"Подоходный налог"
-
Выберите команду Данные - Таблица подстановки
-
Укажите, вместо каких значений подставлять данные по строкам и по столбцам
-
ОК
-
Просмотрите результаты.
-
Удалите их (кроме результативных ячеек)
-
Измените формулу расчета ежемесячных выплат так, чтобы она использовала исходные данные.
-
Получите с помощью таблицы подстановки величину ежемесячных выплат при различных ставках и сроках.
-
Выберите наиболее оптимальный результат и внесите его в исходную таблицу. Таблицу подстановки удалите с листа.
Можно подобрать значение соответствующего параметра
-
Необходимо проанализировать, под какие проценты можно взять указанную сумму, чтобы выплачивать ежемесячно 3500. Для этого:
-
Выберите команду Сервис - Подбор параметра
-
В окне Установить в ячейки - укажите ячейку с ежемесячной платой
-
В окне Значение - наберите 3500
-
В окне Изменяя значение ячейки - укажите ячейку В2
-
ОК
-
Примите полученные значения. Просмотрите их. Отмените результаты.
-
Аналогично, проанализируйте, на сколько лет можно взять 15%-ный займ, при ежемесячных выплатах 4000.
-
Отмените результаты.
Можно найти решение, наложив ограничения на изменяемые ячейки. При этом используют команду Сервис - Поиск решения.
-
Предположим, что берется займ в размере 80000, на срок, не более 6 лет и возможностью ежемесячной выплаты 4000. Под какие проценты можно взять указанную сумму? Для этого:
-
Выберите команду Сервис - Поиск решения
-
Установите целевую ячейку - Е2, равную значению 3500
-
Изменяемую ячейку В2 и В3 с ограничением <=6
-
ОК.
Имеющимися средствами установите:
А) на сколько лет можно взять сумму при ставке 15% годовых, при возможности ежемесячно выплачивать 4000?
В) можно ли взять 100000 под !*% годовых при возможности ежемесячных выплат 5000 в течении 6 лет.
С) под какие минимальные проценты можно взять сумму в 50000, имея возможность выплачивать не более 4000 в течении 3-х лет?
Практическое задание 2
Задание формата ячейки и содержимого
-
Выберите команду Формат - Ячейки - вкладка Число. Просмотрите список возможных форматов и их назначение.
-
Загрузите книгу «Данные поставок»
-
Вырежьте в буфер обмена объединенные ячейки
-
Выделите столбец А и задайте для него формат: ДАТА в виде 16 апр 97
-
Задайте для четвертого столбца числовой формат с разделителем разрядов и выводом отрицательных чисел красным цветом
-
Для проверки введите в ячейки этого столбца отрицательные числа, а затем отмените этот ввод .
-
Вставьте из буфера заголовок таблицы
-
В
Формат не удаляется
при очистке ячейкинесите еще одну строку данных (дату вводите в виде 16.02.2000)
-
Выделите данные пятого столбца.
-
Задайте для него формат - 2 знака после запятой.
-
Отмените формат с помощью кнопки Уменьшить разрядность
-
Задайте для него формат с разделителями (кнопка Формат с разделителями)
-
Очистите какую-нибудь ячейку этого столбца и снова введите какое-нибудь значение - формат остается.
-
Выделите весь столбец и очистите его формат командой Правка - Очистить - Формат
-
Скопируйте формат на ячейку заголовка:
-
щелкните по ячейки с форматом
-
щелкните по кнопке формат по образцу
-
щелкните по ячейке без формата
-
Правее таблицы наберите столбец дробных чисел от 0 до 2 и примените к нему формат Процентный стиль. Очистите содержимое и формат этого столбца.
***
Защита данных.
-
Выделите все ячейки листа.
-
Выполните команду Формат - Ячейки - вкладка Защита.
-
Установите параметр Защита ячеек
-
Выберите команду Сервис - Защита - Защитить лист
-
Попробуйте изменить какую-нибудь ячейку.
-
Той же командой снимите защиту и попробуйте изменить данные
-
Защитите свой файл от изменений с помощью команды Файл - Сохранить -кнопка Параметры
-
Закройте книгу.
Практическое задание 3
Работа с формулами, абсолютные и относительные ссылки
-
Откройте файл под именем «Данные поставок»
-
Выведите на экран Строку формул
-
Определите с помощью автовычислений среднее значение объёма сбыта. для этого выделите цифровые значения столбца Сбыт и см. Строку состояния.
-
С помощью условного форматирования выделите в столбце Сбыт красным цветом те значения, которые меньше среднего значения. Для этого:
-
выделите числовые ячейки в столбце Сбыт
-
выберите команду Формат - Условное форматирование
-
установите - значение меньше укажите среднее значение сбыта из строки состояния
-
щелкните по кнопке Формат и в появившемся окне укажите красный цвет шрифта
-
закройте окно Условного форматирования.
-
Снимите выделение с ячеек и просмотрите результаты.
-
Снимите условное форматирование с данных по Сбыту.
***
-
Вставьте после столбца Сбыт дополнительный столбец- Остаток
-
Составьте для первой ячейки этого столбца формулу
-
Скопируйте формулу на все строки данного столбца.
-
Введите внизу таблицы две строки Итого и Среднее значение
-
Подбейте суммарные итоги по поставкам, и сбыту с помощью автосуммирования
-
Установите курсор на ячейку с суммарными итогами и просмотрите составленную формулу в Строке формул.
-
Выведите среднее значение поставок и сбыта, используя Мастер функций: для этого:
-
установите курсор в результативную ячейку;
-
вызовите Мастер функций;
-
выберите Статистическую функцию СРЗНАЧ;
-
в появившемся диалоговом окне щелкните по кнопке Свертывания палитры формул, выделите в таблице ячейки с данными, и снова щелкните по той же кнопке;
-
щелкните по кнопке ОК.
-
Скопируйте эту формулу для результативной ячейки столбца Сбыт.
-
Просмотрите составленные формулы.
-
Измените значения каких-нибудь ячеек столбца Сбыт или Объем поставок - произойдет автоматический пересчет результативных ячеек.
-
Введите еще две строки «Максимальное значение» и «Минимальное значение»
Практическое задание 10
Прогнозирование результата
-
Создайте новую книгу с именем «Платежи»
-
Создайте и оформите таблицу:
A
C
D
E
Итоговая сумма
Месячные платежи
Процентная годовая ставка
20 %
Срок (в годах)
4
Сумма займа
80000
-
Для ячейки D2 составьте формулу расчета суммы по сложным процентам (сумма*(1+ставка*срок))
-
Для ячейки E2 составьте формулу расчета ежемесячных выплат (итоговая сумма/12/срок)
-
Измените срок займа и просмотрите изменения.
Проанализировать результаты можно с помощью таблицы подстановки
-
Проанализируйте с помощью таблицы подстановок итоговую сумму в зависимости от различных годовых процентных ставок. Для этого:
-
В столбце С, начиная с 3-ей строки заполните предполагаемые процентные ставки (15%,17,5%, 19%, 20%, 22%, 24,5%)
-
Выделите прямоугольную область данных из столбцов С и D (С2:D8)
-
Выберите команду Данные - Таблица подстановок
-
Укажите, куда подставлять данные по строкам - ячейка B2
-
ОК
-
Просмотрите полученные результаты
-
Скопировав формулу расчета ежемесячных выплат ниже, получите данные по выплатам соответствующих сумм.
-
Удалите полученные значения, кроме результативных ячеек.
Можно анализировать данные, изменяя два параметра.. для этого используют таблицу подстановки с двумя параметрами.
-
Проанализируем предполагаемые ежемесячные выплаты при различных ставках и сроках. Для этого:
-
Расположите предполагаемые значения и соответствующую формулу так, как показано на схеме
Формула
срок
проценты
-
Выделите полученную прямоугольную область
Практическое задание 9
Консолидация данных
-
Откройте файл «Отчет»
-
Создайте на его основе еще 3 аналогичные таблицы,, отражающие работу за I, II, IV кварталы, располагая их на этом же листе. Поменяйте фамилии некоторых сотрудников, добавьте новые, измените числовые данные.
-
На основе этих таблиц, создайте на отдельном листе консолидационную таблицу, отражающую работу фирмы за весь год. Для этого:
-
Создайте шапку консолидационной таблицы:
-
№ п/п
Ф.И.О.
Объем страховых сделок
(по месяцам)
Всего за год
январь
декабрь
-
Установите курсор в первую ячейку следующей строки
-
Выберите команду Данные - Консолидация
-
В окне Функция укажите вид операции, применяемой к данным - Сумма
-
В окне Ссылка укажите диапазон данных - выделите таблицу за I квартал (кроме столбца Комиссионное вознаграждение) и щелкните по кнопке Добавить
-
Аналогично укажите остальные 3 таблицы
-
Включите параметры «Подписи верхней строки» и «Значение левого столбца» для того, чтобы консолидировались одноименные данные по одноименным столбцам
-
Установите параметр «Создавать связи с исходными данными», для того, чтобы изменения в исходных таблицах автоматически отражались в консолидационной таблице
-
ОК
-
Проанализируйте полученные результаты. Оформите таблицу.
-
Изменив некоторые данные в исходной таблице, просмотрите изменения в консолидационной таблице.
-
Получите 2 другие консолидационные таблицы, отражающие максимальные показатели по полугодиям. Проанализируйте результаты
-
Удалите с листа полученные 2 таблицы по полугодиям.
-
В годовой таблице подбейте суммарные итог по месяцам и за год по каждому сотруднику и по фирме.
-
Постройте диаграмму, отображающую долю каждого сотрудника
-
Постройте график, отражающий сумму сделок по фирме в течение года.
-
Все результаты ( таблицу, диаграмму, график) оформите в виде отчета за год.
-
Подготовьте эти данные к распечатке на одном листе. Выполните печать (имитацию)
-
С помощью Мастера функций составьте для результативных ячеек формулы и выполните расчеты данных для столбца Сбыт и Объем поставок
-
Сохраните таблицу в таком виде
-
Скройте формулы результативных ячеек. Снова отобразите формулы.
Практическое задание 4
Работа с формулами, логическая функция ЕСЛИ
-
Создайте новую книгу
-
Создайте и оформите таблицу:
Отчет о деятельности страховых агентов
A
B
C
D
E
F
G
№ п/п
Ф.И.О.
Объем страховых сделок
Комиссионное вознаграждение
июль
август
сентябрь
Всего за квартал
Всего
Средний объем сделок
Максимальный объем
Минимальный объем
-
Заполните таблицу данными:
-
№ п/п внесите автозаполнением
-
Иванов 400 120 390
Федоров 250 200 270
Антонов 370 410
Орлов 290 360
Смирнов 350 210 280
Владимиров 410 380
Егоров 360 290 340
Громов 450 420
Антонов 420 75 470
Борисов 360 420
-
Рассчитайте результат в столбце F и составьте формулы для последней строки.
Для столбца G составьте формулу, используя логическую функцию ЕСЛИ, учитывая условие выплаты комиссионных: «если сумма сделки выше среднего значения, то вознаграждение - 25% от этой суммы»
-
Очистите ячейки столбца G, рассчитанные по формуле.
-
Рассчитайте комиссионное вознаграждение с учетом другого условия: «вознаграждение рассчитывается по таблице:
Менее 200 8%
-
10%
-
12%
-
-
-
15%
-
-
-
18%
-
-
-
25%
-
Свыше 800 30%»
-
Скопируйте формулу на все строки столбца и проверьте результат.
-
Добавьте еще один столбец «Коэффициент участия»
-
С
Чтобы указать абсолютную ссылку на ячейку при составлении формул, щелкните по ней и, нажимая F4, установите знак $ перед тем параметром, который не должен меняться при копировании формулы.оставьте для него формулу, рассчитывающую долевой вклад каждого (сумма за квартал делится на общую сумму, причем должна использоваться абсолютная ссылка на ячейку с общим результатом)
-
Задайте для данных этого столбца процентный стиль.
-
Сохраните книгу под названием «Отчет»
Практическое задание 5
Сортировка и фильтрация данных
-
Откройте книгу «Данные поставок».
-
Удалите из таблицы строки Максимальное и Минимальное значение.
-
Добавьте первый столбец №п/п и пронумеруйте записи в таблице.
-
Расположите записи в хронологическом порядке выполнив для этого сортировку данных по столбцу Дата поставки.
Чтобы данные воспринимались как даты, а не как текст или числа, необходимо наложить на данные формат Дата
Для этого выполните следующие действия:
-
наложите соответствующий формат на сортируемые ячейки;
Практическое задание 8
Создание графиков и диаграмм
-
Откройте файл «Данные поставок»
-
Удалите с листа всё, кроме самой таблицы поставок.
-
На основании данной таблицы получите с помощью команды Итоги таблицу, отражающую результаты поставок по регионам.
-
На основе полученной таблицы постройте круговую диаграмму, отражающую долевые поставки в каждый регион. Для этого:
-
Вызовите мастер диаграмм
-
Укажите тип - Объемный вариант разрезанной круговой диаграммы.
-
Укажите исходные данные, выделяя строки с итоговыми данными.
-
Наберите название диаграммы «Поставки по регионам»
-
Расположите легенду под диаграммой.
-
Выведите подписи в виде долей
-
Укажите месторасположение диаграммы - на этом же листе.
-
Просмотрите результаты
-
Удалите итоги из таблицы.
-
Добавьте расшифровку для каждого региона в виде отдельных столбчатых диаграмм отображающих объем поставки и сбыт каждого вида продукции. Для этого:
-
Отсортируйте таблицу по двум параметрам: сначала - по региону, затем - по продукции.
-
Подбейте итоги Поставок и Сбыта каждого вида продукции (команда Итоги)
-
Вызовите Мастер диаграмм
-
Выберите вид - Объемный вариант обычной гистограммы
-
Укажите данные по одному региону, выделив только итоговые ячейки по нему.
-
Задайте оформление и месторасположение диаграммы
-
Аналогично создайте расшифровки поставок и сбыта по остальным регионам в виде диаграмм.
-
Постройте график, отображающий процесс поставки и сбыта одного вида продукции в один из регионов. (Данные должны быть в хронологическом порядке)
-
Постройте и оформите столбчатую диаграмму, отображающую сравнение поставок и сбыта по одному из регионов.
-
Перенесите все диаграммы на отдельный лист и оформите результаты.
Практическое задание 7
Создание сводных таблиц
-
Откройте книгу «Данные поставок»
-
Перейдите на новый лист, дав ему название Сводка
-
Поместив курсор в ячейку А1, выберите команду Данные - Сводные таблицы
-
Установите параметр «В списке или базе данных Microsoft Excel", щелкните по кнопке Далее
-
Укажите диапазон, на основе которого нужно создать сводную таблицу. Для этого, не убирая диалогового окна, перейдите на лист Поставки и выделите таблицу вместе с заголовком. Щелкните по кнопке Далее.
-
В появившемся диалоговом окне определите структуру сводной таблицы:
В поле СТРАНИЦА перенесите кнопку ПОСТАВЩИК
В поле СТРОКА перенесите кнопку ПРОДУКЦИЯ
В поле СТОЛБЕЦ перенесите кнопку РЕГИОН
В поле ДАННЫХ разместите кнопку ОБЪЕМ ПОСТАВОК
Щелкните по кнопке Далее.
-
Укажите месторасположение сводной таблицы.
-
Проанализируйте полученную сводную таблицу.
-
Получите данные поставок каждой фирмы в отдельности. Для этого, щелкнув по кнопке раскрывающегося списка, выберите название нужной фирмы.
Для работы со сводными таблицами используйте панель инструментов Сводные таблицы
-
Чтобы задать операцию, применяемую к данным, выберите в панели Сводные таблицы кнопку Поле и укажите нужную операцию.
-
Выведите таким образом сводку по минимальным значениям поставок, сравнивая результаты всех фирм
-
Измените структуру сводной таблицы, разместив в поле СТРАНИЦА - РЕГИОН, в поле СТРОКА - ПОСТАВЩИК, в поле СТОЛБЕЦ - ПРОДУКЦИЮ. Для этого щелкнув по кнопке мастер сводных таблиц (она в панели инструментов) поменяйте расположение соответствующих кнопок.
-
Отразите суммарные значения объема поставок, изменив применяемую операцию.
-
Перейдите на лист Поставки и внесите изменения в исходную таблицу (измените некоторые значения объема поставок и название фирмы-поставщика)
-
Перейдите на лист Сводка и внесите изменения в сводную таблицу. Для этого щелкните по кнопке Обновить данные (она в панели инструментов Сводные таблицы)
-
Измените имеющуюся сводную таблицу, добавив суммарные результаты по сбыту.
-
Удалите полученную сводную таблицу.
Создайте сводную таблицу, отражающую остатки продукции по всем регионам. Сводную таблицу поместите и оформите на листе Сводка.
-
выделите всю таблицу включая строку заголовка;
-
выберите команду Данные - Сортировка;
-
в окне «Сортировать по» укажите столбец Дата поставки и выберите порядок сортировки - по возрастанию.
-
Проверьте результат сортировки.
-
Попробуйте произвести:
-
Сортировку данных по Дате поставок в порядке убывания. Отмените ее
-
Сортировку по Поставщикам в алфавитном порядке. Отмените ее.
-
По Объему поставок в порядке возрастания. Отмените ее.
-
По Объему поставок, выделяя при этом только данные этого столбца. Отмените ее.
С
Сортировку можно производить по разным столбцам.
При сортировке данных необходимо выделять все столбцы таблицы.ортировку можно произвести по данным нескольких (не более 3-х) столбцов.
-
Отсортируем данные таблицы по двум столбцам: по Дате поставок и по Поставщикам. Для этого:
-
выделите всю таблицу;
-
выберите Данные - Сортировка;
-
в окне Сортировать по - укажите столбец Дата поставки;
-
в окне Затем по - укажите столбец Поставщик.
-
Просмотрите результаты сортировки. Отмените их.
-
Произведите сортировку данных таблицы по Дате и Продукции. Отмените ее.
-
Произведите сортировку по трем столбцам, расположив данные в хронологическом порядке, поставщиков - в алфавитном порядке, объем поставок - в порядке возрастания.
-
Просмотрите результаты. Отмените их.
-
Произведите сортировку по следующим критериям: поставки, объем поставок - в порядке убывания, остатки - в порядке возрастания.
-
Приведите таблицу к исходному виду, выполнив сортировку по столбцу №п/п.
***
М
На листе можно применить фильтрацию только к одной таблице.ожно производить
фильтрацию данных.
-
Наложите на таблицу автофильтр. Для этого:
-
выделите таблицу вместе с заголовком;
-
выполните Данные - Фильтр -Автофильтр.
В названии каждого столба появилась кнопка раскрывающегося списка - ризнак автофильтра. Щелкните по кнопке раскрывающего списка в столбце Поставщик и выберите Довгань - на экране появятся только данные по этой
-
Выведите все данные выбрав для этого в раскрывающемся списке Все.
-
Выведите данные поставок Молока. Отмените результаты.
Фильтрацию можно производить по нескольким параметрам. Для этого накладывайте фильтр на соответствующие столбцы (очередность значения не имеет)
-
Выведите данные поставок Молока на Юг. Отмените результаты.
-
Выведите данные поставок Бакалеи на Север фирмой Останкино. Отмените результаты.
Фильтрация по условию выполнима только для числовых значений таблицыФильтр можно накладывать по условию.
Для этого в раскрывающемся списке нужно выбрать параметр Условие.
-
Выведите на экран только те данные, в которых Объем поставки более 3500. Отмените результаты.
-
Выведите данные поставок на Юг, превышающих по Объему 4250. Отмените результаты.
С помощью фильтрации можно выделять данные таблицы.
-
Выделите серым цветом данные по фирме Смирнов. Для этого:
-
выведите данные по этой фирме;
-
задайте заливку для выведенных строк;
-
выведите все данные.
С помощью рассмотренных операций получите на отдельном листе на основании имеющейся таблицы данных отдельные таблицы, отражающие работу каждого поставщика. Данные в этих таблицах должны располагаться в хронологическом порядке и сгруппированы по виду поставляемой продукции.
Практическое задание 6
Подведение итогов по группам данных
-
Откройте книгу «Данные поставок»
-
С помощью команды Данные - Итоги произведите подсчет промежуточных итогов поставок различных товаров фирмами . Для этого:
-
Произведите сортировку данных по Поставщикам.
-
Выполните команду Данные - Итоги…
-
В появившемся диалоговом окне установите следующие параметры:
-
в окне При каждом изменении в - укажите столбец Поставщики
-
в окне Операция - выберите Сумма
-
в окне Добавить итоги по - укажите те столбцы, по которым нужно получить итоги, в данном случае это - Объем поставок
-
установите параметр Итоги под данными и ОК.
-
Проанализируйте результаты.
-
Удалите полученные итоги. Для этого:
-
Установите курсор в ячейку итогового столбца;
-
Выберите команду Данные - Итоги;
-
Щелкните по кнопке Удалить все.
-
Подведите промежуточные итоги по фирмам-поставщикам, получая среднее значение Объема поставки и Сбыта различного товара.
-
Удалите итоги по Сбыту.
-
Добавьте суммарные итоги по Объему поставок.
-
Удалите все итоги.
-
Подбейте суммарные итоги поставок по регионам
-
Сверните структуру таблицы до второго уровня, щелкнув по кнопке 2.
-
Скопируйте таблицу в таком виде ниже данной.
-
В исходной таблице разверните структуру и удалите итоги.
-
В полученной ниже таблице, составив формулу, просчитайте долю поставок в каждый регион.
-
Оформите результаты и сохраните изменения в книге.
П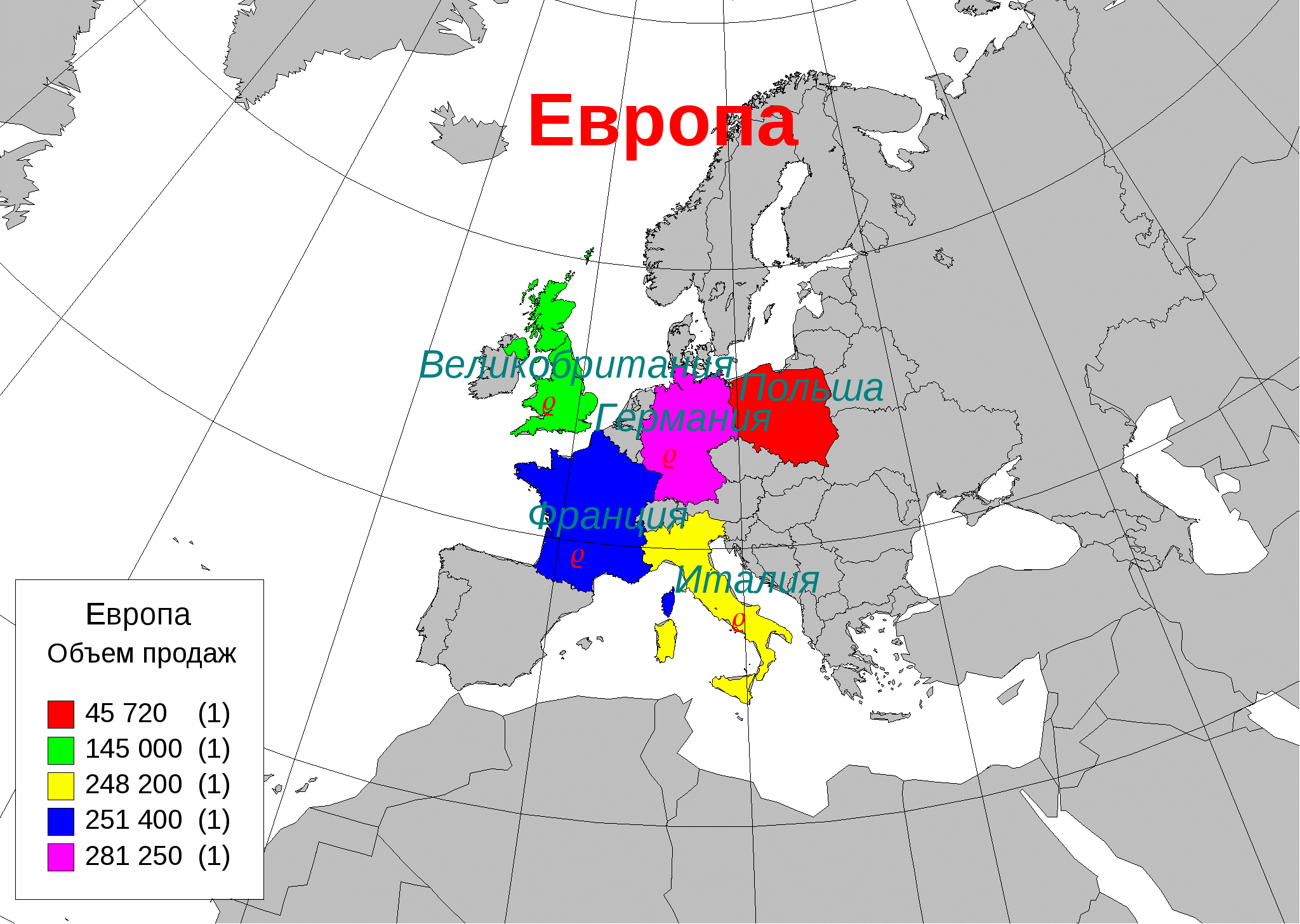

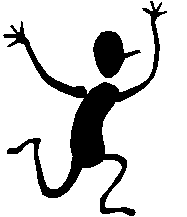
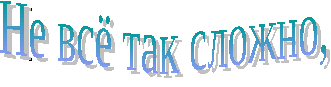
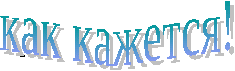
Составитель пособия - Мурзина Ж.Л.риложение "Создание карты"
На основе таблицы
Страна
Объем продаж
Франция
251400
Англия
145000
Германия
281250
Италия
248200
Польша
45720
создайте карту, аналогичную предложенной


