- Преподавателю
- Информатика
- Материал «Создание скриншотов экрана с помощью программы Snagit»
Материал «Создание скриншотов экрана с помощью программы Snagit»
| Раздел | Информатика |
| Класс | - |
| Тип | Другие методич. материалы |
| Автор | Фомичева Г.П. |
| Дата | 19.10.2012 |
| Формат | docx |
| Изображения | Есть |
Работа с программой Snagit
Программа Snagit предназначена для того, чтобы копировать изображения, тексты и небольшие видеоролики с экрана компьютера.
Snagit - программа, которая предназначена для того, чтобы создавать скриншоты на компьютере. Snagit оснащен мощным редактором, который позволяет не просто сохранить изображение в желаемом формате, но и изменять размеры картинок, вырезать объекты, а также применять различные эффекты
Сни́мок экра́на (скри́ншот, скрин или скриншо́т, англ. screenshot) - изображение, полученное компьютером и показывающее в точности то, что видит пользователь на экране монитора или другого визуального устройства вывода (как правило, без курсора мыши) - Википедия.
Запуск программы. Интерфейс программы. Способы сбора данных
Запуск программы - 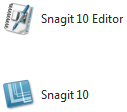 .После запуска программы появляется окно:
.После запуска программы появляется окно:
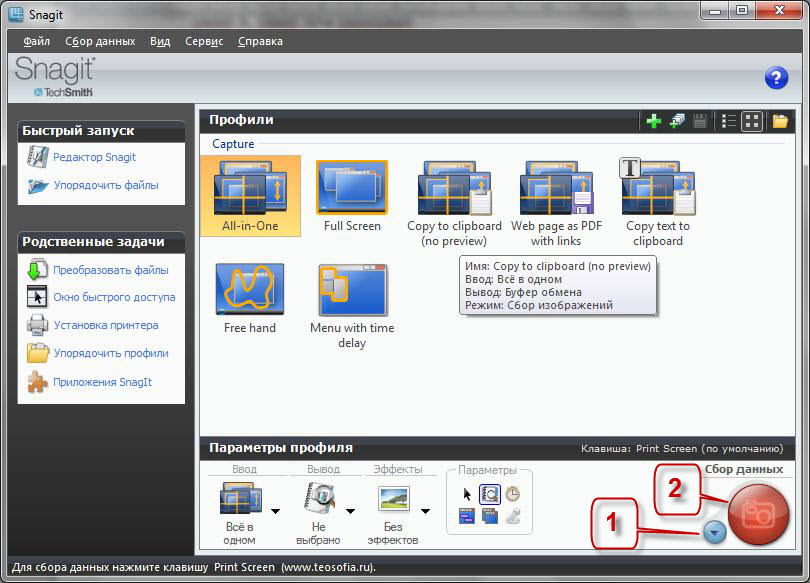 Рис.1. Главное окно программы Snagit
Рис.1. Главное окно программы Snagit
В области основного окна программы Snagit Профили пиктограммами указаны способы захвата. В области окна Параметры профиля с помощью кнопки 1 (Режим сбора данных) устанавливается способ сбора данных. Щелчком по кнопке 2 (Начать сбор данных) начинается захват экрана.
Щелкните по красной круглой кнопке в правом нижнем углу программы (2). Окно программы исчезнет. Появится область, в которой нужно сделать скриншот.
Подведите курсор, нажмите левую кнопку мыши и обведите ту область экрана, которую вы хотите получить на выходе в качестве скриншота:

Рис.2. Выделение области экрана для захвата. Левая кнопка мыши нажата.
Отпустите левую кнопку мыши. Откроется окно графического редактора Snagit, где будет находиться сделанный вами скриншот.
Сбор данных. Меню главного окна Snagit
Способ выделения фрагмента (как будет осуществляться захват экрана) определяется в меню главного окна программы Snagit Сбор данных, Ввод
Способ выделения фрагмента Область
Скриншот любой части экрана, используя форму прямоугольника.
1.В программе Snagit выполните команду Сбор данных, Ввод, Область
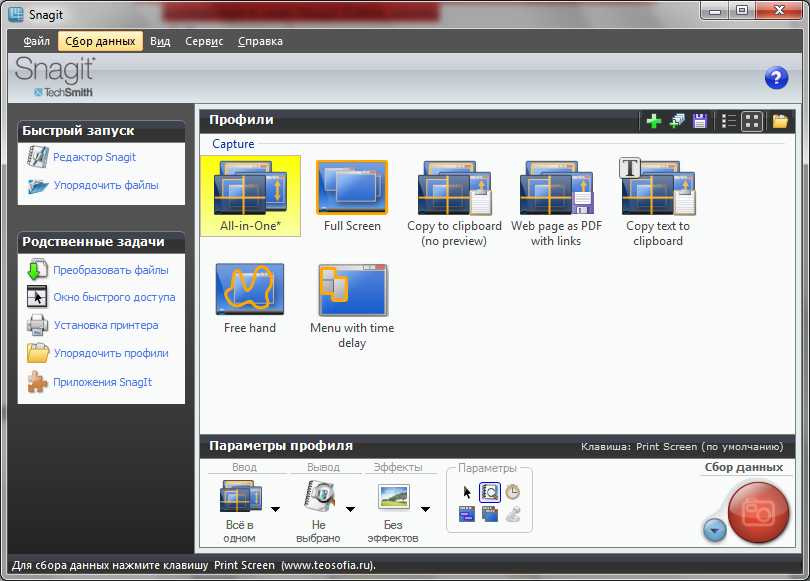
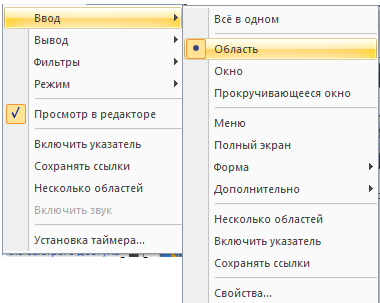
Рис 3. Меню Сбор данных
2.Щелкните левой кнопкой мышки на красный значок в правом нижнем углу (Рис.1).
3.Выберите фрагмент, который вас интересует.
4.Отпустите кнопку мышки. Область появится в Snagit Editor
Способ выделения фрагмента Окно.
Скриншот отдельного окна, открытого на рабочем столе.
1.Откройте в рабочей области или на рабочем столе окно, с которого нужно сделать скриншот.
2.В программе Snagit выполните команду Сбор данных, Ввод, Окно
3.Нажмите клавишу PrtScr (Print Screen) или щелкните кнопку Сбор данных в правом нижнем углу окна. Выделится окно.
4.Щелкните ЛКМ. Область появится в Snagit Editor
Способ выделения фрагмента Прокручивающееся окно (веб-страница, документ и т. п.).
Скриншот страницы или окна, информация на котором полностью не вмещается на рабочем столе (есть прокрутка). Вся информация на веб-странице или окне сохраняется как один файл.
1.Установите Сбор данных, Ввод, Прокручивающееся окно
2.Нажмите клавишу PrtScr или щелкните кнопку Сбор данных в правом нижнем углу окна.
3.С помощью стрелок выделите все окно
4.Щелкните ЛКМ. Область появится в Snagit Editor
Способ выделения фрагмента Меню.
С этим параметром можно сохранить список выпадающего меню программы или веб-страницы
1.Установите Сбор данных, Ввод, Меню
2.В любом приложении выведите на выпадающее меню
3.Нажмите клавишу PrtScr или щелкните кнопку Сбор данных в правом нижнем углу окна
4.Щелкните ЛКМ. Область появится в Snagit Editor
Способ выделения фрагмента Форма
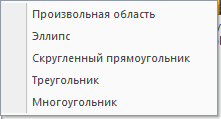 Рис.4
Рис.4
Способ выделения фрагмента Несколько областей
1.Установите способ захвата Несколько областей. По умолчанию используется режим Все в одном (All-in-One) в области Профили, см.Рис.1, который позволяет выделить любой объект или область на экране.
2.Выделяйте с помощью рамки, трансформирующейся при наведении на разные участки экрана (ярлыки на рабочем столе), разные области. При этом выбранные области застывают и темнеют.
3.В контекстном меню (правая кнопка мыши) выберите нужную команду. Захваченные области отобразятся на прозрачном фоне в своем естественном размере и позиции.
Способ выделения фрагмента Полный экран.
C его помощью вы можете сделать скриншот целого рабочего стола.
Кнопки в области главного окна Snagit Профили (Рис.1)
-
Full Screen - создает скриншот по всему размеру вашего монитора.
-
Copy to clipboard (no preview) - делает скриншот во всю ширину и высоту объекта. К примеру, сайта. При выборе данного типа, он сделает скриншот сайта полностью сверху донизу.
-
Web page as PDF with links - создает скриншот и сразу конвертирует его в формат PDF.
-
Copy text to clipboard - создает скриншот только для текста. Программа автоматически отфильтрует текст от графики и на скриншоте будет только текст, без графики.
-
Free hand - для создания скриншота произвольной области.
-
Menu with time delay - Создает скриншот различных меню окон. К примеру, у Вас открыта программа Word, нажали клавишу Print Screen и программа создаст скриншот открытого окна программы Word.
Для того, чтобы сделать скриншот нужно в программе, выбрать подходящий для Вашей задачи тип в профиле (по умолчанию выбран All- in- One) и нажать клавишу Print Screen.
Способы ввода данных (профили захвата)
Способ ввода - это то, как будет осуществляться захват экрана. В Snagit существует четыре типа:
-
Сбор изображения
-
Извлечение текста
-
Запись видео
-
Снимки веб-страниц
и к каждому относится несколько режимов, которые мы рассмотрели выше:
-
отдельная область;
-
отдельное окно;
-
прокручивающееся окно (веб-страница, документ и т. п.);
-
меню;
-
произвольная область;
-
полный экран.
Помимо этого присутствует множество дополнительных режимов: отдельный объект, фиксированная область на экране, импорт из буфера обмена, графического файла, сканера или фотоаппарата и другие.
Профиль захвата Извлечение текста
Позволяет сохранить только сам текст из любой программы или страницы, открытой в браузере.
-
Откройте веб-страницу с текстом.
-
Перейдите к основному окну программы Snagit.
-
Щелкните кнопку Режим сбора данных (кнопка 1, Рис.1) и из списка выберите Извлечение текста.
-
Щелкните кнопку 2 Начать сбор данных (см.Рис.1)
-
Выделите текстовый фрагмент.
-
Результат захвата сохранился в Snagit Editor.
-
Отредактируйте текстовый фрагмент: допишите или удалите часть текста. Примените форматирование шрифта.
-
Сохраните в своей папке как файл формата .rtf
Профиль захвата Запись видео.
Можно сохранить любое видео, даже потоковое в онлайн режиме (например с таких сервисов как YouTube). Результат вы можете сохранить в формате avi, а также можете сохранить отдельный кадр.
-
Щелкните кнопку Режим сбора данных 1 (см.Рис.1) и из списка выберите Запись видео
-
Откройте веб-страницу с видео (например, youtube.com)
-
Включите видео.
-
Нажмите клавишу PrtScr (Print Screen)
-
Выделите область веб-страницы с видео
-
Появилось окно Запись видео (Рис.5), в котором нужно щелкнуть кнопку Начать:
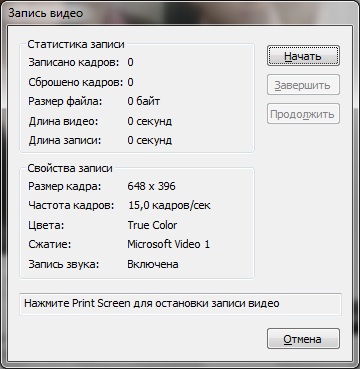 Рис.5
Рис.5
Началась запись видео.
-
Для остановки записи видео нажмите кнопку PrtScr (Print Screen) и в появившемся окне Запись видео (Рис.5) щелкните кнопку Завершить.
-
Snagit откроет записанное с экрана видео в своем редакторе, где вы сможете его просмотреть и при необходимости сохранить в нужном вам формате.
Профиль захвата Снимки с веб-страниц
С этим профилем можно сохранить все изображения из конкретной веб-страницы.
-
Щелкните кнопку Режим сбора данных (см.Рис.1) и из списка выберите Снимки с веб-страниц
-
Откройте веб-страницу с картинками, скопируйте ее адрес в буфер обмена.
-
Нажмите клавишу PrtScr (Print Screen)
-
В появившемся окне (Рис. 6):
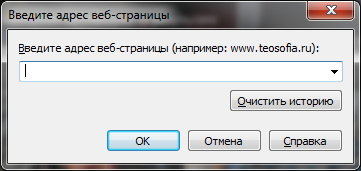 Рис.6
Рис.6
вставьте адрес из буфера и нажмите ОК
Идет сбор данных с веб-страницы:
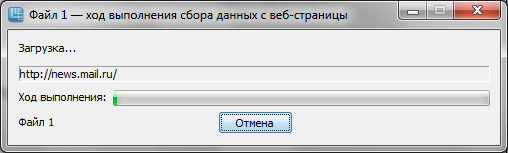 Рис.7
Рис.7
Обработка в Snagit Editor
По умолчанию результаты захвата (скриншоты) отправляются в Snagit Editor, где происходит редактирование и экспорт. Есть возможность сохранения в файле, загрузка по FTP, печать, передача в буфер обмена, отправка по e-mail (последние три для изображений и текста), а также открытие во внешних приложениях. Полностью интегрированы со Snagit следующие приложения: офисные Word, Excel и PowerPoint, собственные Camtasia Studio и сервис Screencast.com, а также YouTube.com.
Snagit Editor может открыть изображение, видео, текст с диска. Программа имеет ленточный интерфейс в стиле Ribbon, в центре располагается объект, снизу - миниатюры добавленных в библиотеку файлов.
Snagit Editor представляет собой набор для работы с изображениями, снятыми этой программой. Возможности приложения: корректировка изображения, добавление цвета, вставка текста, выделение элементов изображения линией или стрелкой, удаление фрагментов изображения ластиком, добавление эффектов, изменение размера изображения, сохранение в любом из стандартных форматов и многое другое.
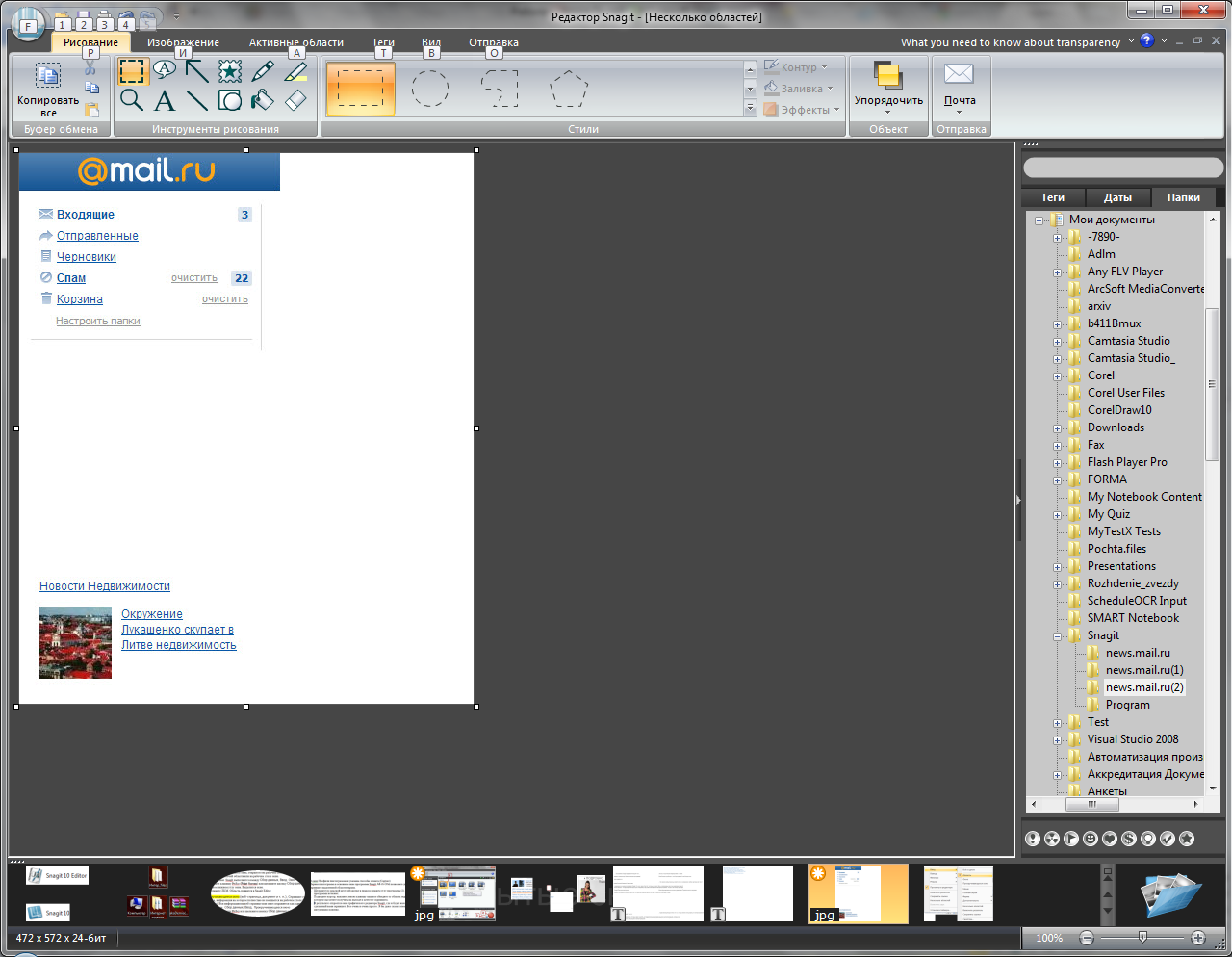 Рис.8. Главное окно Snagit Editor
Рис.8. Главное окно Snagit Editor
На панели управления отображается шесть вкладок, по которым сгруппированы функции: Рисование, Изображение, Активные области, Теги, Вид и Отправка (в случае работы с текстом). Последняя предназначена для отправки файла в другие приложения и ничем не отличается от функции вывода при создании скриншотов в Snagit. Экспорт осуществляется и обычным способом: по команде Сохранить как в стандартные форматы, SWF, PDF или SNAG. Вкладка «Вид» позволяет настроить интерфейс программы, а вкладка Теги - группировать файлы с помощью различных флагов.
Обработка изображений
-
Вкладка «Рисование» отображается набор объектов, которые можно добавить на скриншот. Это сноска, стрелка, штамп, карандаш, область подсветки, текст, линия, фигуры, заливка; также доступны инструменты выделения, масштаб и ластик. Добавленные объекты можно перемещать и растягивать, добавлять им эффекты тени, сглаживания, прозрачности, выбирать цвета заливки и контура.
-
Вкладка «Изображение» предназначена для изменения графических параметров скриншота. Здесь можно обрезать и подрезать картинку, повернуть ее любым образом, изменить размер изображения и цвет полотна. На скриншот накладывается рамка, эффекты (тень, перелистывание, перспектива, смещение), выделяются края (зубы акулы, рельефные границы и т.п.). Добавляются многочисленные цветовые эффекты, фильтры, а также эффект увеличения выделенной области, размытия изображения, накладывается водяной знак.
-
Вкладка «Активные области» - это функция будет работать только при экспорте изображения в формате Flash. С ее помощью можно добавить на картинку интерактивную область в формате квадрата, круга или многоугольника, щелчок по которой откроет указанную веб-ссылку. Объект делается цветным или невидимым, а при наведении курсора на горячую область может отобразиться подсказка.
Задание. Работа в программе Snagit Editor
-
Откройте Snagit Editor
-
Выберите любой эскиз, сохраненный в Snagit Editor (Рис. 8)
-
Используя Инструменты рисования на вкладке Рисование, отредактируйте этот эскиз: добавьте Сноску, Стрелку, Штамп, Карандаш, Область подсветки, Текст, Линии, Фигуры, Заливку, Ластик
-
На втором эскизе примените все возможности по изменению изображения на вкладке Изображение
-
Откройте изображение карты вашей области.
-
Перейдите к вкладке Активные области.
-
Установите текстовую подсказку к названию вашего места проживания. Интерактивная подсказка - название вашего образовательного учреждения.
-
Установите графическую подсказку к фрагменту карты с названием города Москва
-
Сохраните это изображение в своей папке в формате .swf (флэш-формат)
-
Добавьте сохраненное изображение во флэш-формате на слайд вашей презентации.


