- Преподавателю
- Информатика
- Практическое занятие по теме: Создание мультимедийной презентации для урока в начальных классах
Практическое занятие по теме: Создание мультимедийной презентации для урока в начальных классах
| Раздел | Информатика |
| Класс | - |
| Тип | Конспекты |
| Автор | Иванова Н.И. |
| Дата | 26.10.2014 |
| Формат | doc |
| Изображения | Есть |
Тема: Создание мультимедийной презентации для урока в начальных классах (2ч.)
Выполнив задания данной работы вы научитесь:
Поэтапно создавать презентации в PowerPoint 2007; работать с фоном и графикой, создавать гипертекстовые переходы между слайдами
Ход занятия: Электронные ресурсы: paris.fr; ru.Wikipedia.org/wiki/
I этап. Выбор темы и постановка проблемы
Презентация помогает учителю более наглядно и эффективно донести до учеников информацию по какой-либо теме. Рассмотрим поэтапное создание презентации «Достопримечательности Франции». Этот проект должен содержать краткие сведения по теме и служить пояснительной частью тематического урока по предмету «Окружающий мир» и являться методическим подспорьем в будущей профессиональной деятельности. Тексты, картинки, звуковые файлы помещены в папку Париж в Моих документах
Что необходимо сделать для создания презентации:
-
Разработать сценарий будущей презентации
-
Подготовить рисунки, фотографии. (находятся в папке «Париж»).




Собор Парижской
Богоматери
Триумфальная арка
Карта Парижа
Кнопка возврата
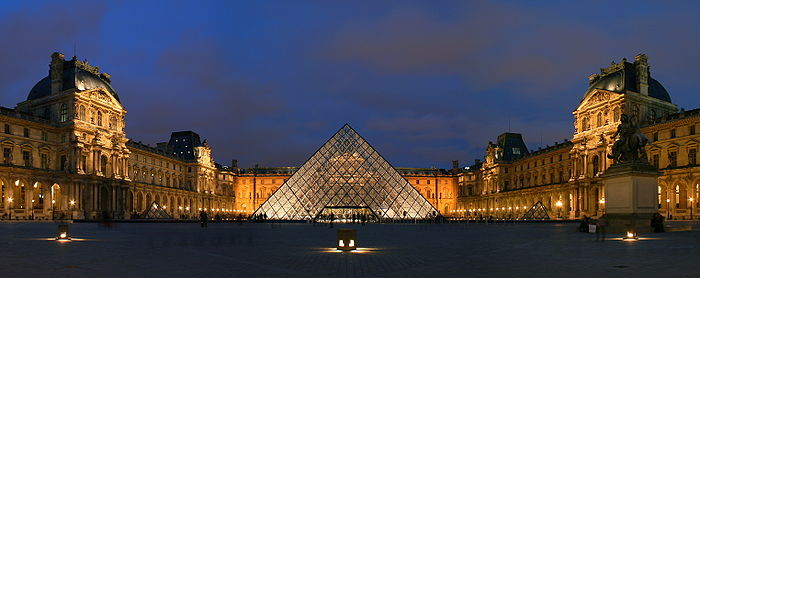



Лувр
Эйфелева башня
Флаг Франции
Кнопка выхода
-
Подготовить поясняющий текст. Он набран и сохранен в файле «Тексты о достопримечательностях Парижа»
-
Подготовить музыку и видеоклипы
Музыка находится в файле «Моцарт.mp3», клип в файле Paris.
II этап. Анализ объекта
В качестве крупного компьютерного объекта в задании выступает слайд. В свою очередь слайд состоит из более простых типовых объектов: рисунка, текста, клипа, звука. В качестве связующего звена выступает слайд с картой Парижа, с которого идёт демонстрация кратких сведений о достопримечательностях Парижа.
III этап. Разработка сценария и синтез модели
Исходя из анализа рассмотренных объектов предлагается сценарий мультимедйного продукта. Со слайда Карта Парижа идёт выход на слайды с достопримечательностями, предусмотрен обратный возврат. Презентация оформлена речевым, музыкальным и видеосопровождением
Слайды в презентации будут располагаться друг за другом - последовательно. Такая структура называется линейной. Ниже приведена последовательность слайдов.
Слайд Содержание слайда
-
Титульный слайд
-
Карта Парижа
-
Собор Парижской Богоматери
-
Лувр
-
Эйфелева башня
-
Триумфальная арка
-
Интернет ресурсы
IV этап. Форма представления информации и выбор программных продуктов
После создания модели, в зависимости от выбранного продукта, определяем форму представления информации. В качестве программного продукта выберем Microsoft PowerPoint 2007.Презентация будет проходить в интерактивном режиме при помощи кнопок. Выход из презентации удобнее организовать так, чтобы он был возможен из любого слайда.
V этап. Синтез компьютерной модели объекта
-
Запуск приложения Power Point.
Делается это так: Пуск, Программы, Microsoft Office, Microsoft Office Power Point 2007.
Открывается окно программы с титульным слайдом.
-
Создание первого слайда
-
В поле «Заголовок слайда», щелкните левой кнопкой мыши, установите размер шрифта 54 пункта и введите текст «Достопримечательности Парижа».
-
-
В поле «Подзаголовок слайда», размером шрифта 32, введите: Выполнил (а) студент (ка) номер группы Фамилия Имя.
-
Заголовок можно отбуксировать в верхнюю часть слайда. Для этого надо:
-
-
щелкнуть по заголовку;
-
установить указатель мыши на границу выделения (косая штриховка), появится четырех направленная стрелка;
-
Нажать левую кнопку мыши и отбуксировать верхнюю часть слайда.
-
-
Для просмотра результата нажмите клавишу F5;
-
-
-
Для возврата к созданию презентации нажмите клавишу Esc.
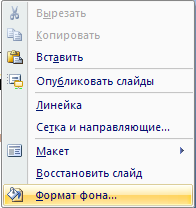
-
-
Создание фона
-
-
Щелкните правой кнопкой мыши на свободном месте слайда.
-
В появившемся контекстном меню выберите строчку «Формат фона…».
-
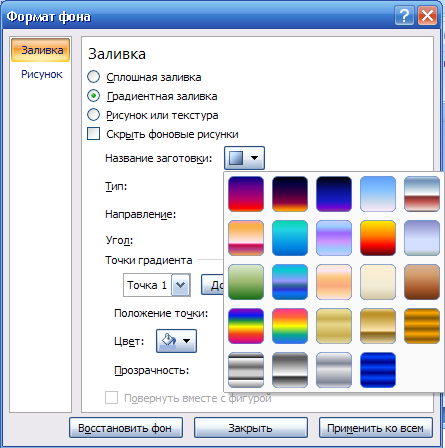 В открывшемся окне Формат Фона на вкладке Заливка выбрать Градиентная заливка, название заготовки Рассвет
В открывшемся окне Формат Фона на вкладке Заливка выбрать Градиентная заливка, название заготовки Рассвет
-
Ц
За заготовка рассветвета не должны быть слишком темные, чтобы на них хорошо читался черный шрифт, и слишком яркими, чтобы не уставали глаза.
-
-
В
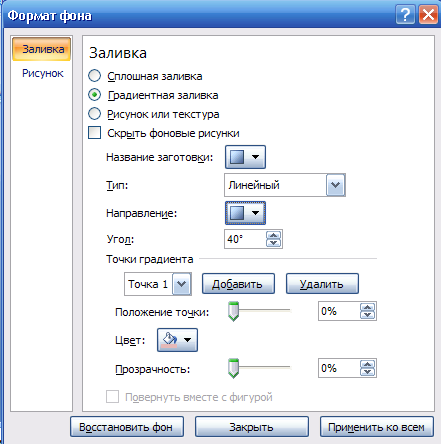 разделе Тип выберите линейный. Направление диагональное (первый верхний вид штриховки), угол 40
разделе Тип выберите линейный. Направление диагональное (первый верхний вид штриховки), угол 40 -
В окне Цвет поэкспериментируйте и выберите понравившийся вам.
-
Нажмите кнопку Применить ко всем.
-
Для просмотра результата нажмите клавишу F5
-
Для возврата к созданию презентации нажмите клавишу Esc.
-
-
Сохранение презентации
Сохраните презентацию в своей папке под именем «Достопримечательности Парижа»
-
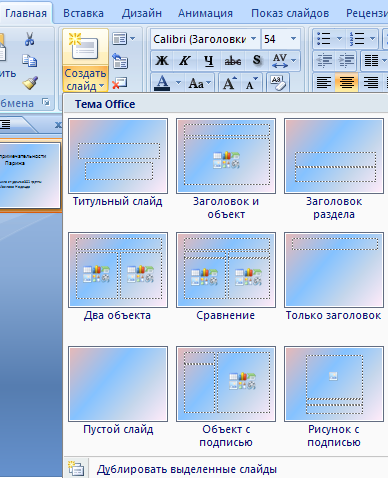 Создание нового слайда
Создание нового слайда
-
-
Н

 а панели Главная→ Создать слайд → пустой слайд
а панели Главная→ Создать слайд → пустой слайд
-
6. Алгоритм создания слайда «Карта Парижа»
Карта с флагом Франции имеются в папке с рисунками. Надпись «Париж» оформим, воспользовавшись возможностями приложения WordArt.
6.1. Вставка карты Франции
-
-
-
В главном меню «Вставка» выбираем команду «Рисунок».
-
В папке «Мои рисунки» находим папку «Париж» и открываем её.
-
Находим файл «Карта Парижа», щелкаем на нём, и нажимаем на кнопку «Вставить».
-
Обрежьте лишние элементы Работа с рисунками → Формат → Обрезка
-
Д
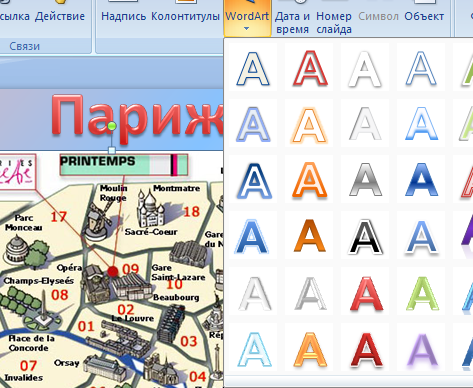 ля просмотра результата нажмите клавишу F5. Для перехода на следующий слайд следует нажать Пробел или левую кнопку мыши.
ля просмотра результата нажмите клавишу F5. Для перехода на следующий слайд следует нажать Пробел или левую кнопку мыши.
-
-
7.2. Вставка надписи «Париж»
-
-
-
Вставка→ Объект Word Art
 Установите размер шрифта 66 пунктов. Надпись третья в пятом ряду
Установите размер шрифта 66 пунктов. Надпись третья в пятом ряду -
Введите текст Париж
-
Нажать кнопку «OK».
-
-
-
-
Вставка флага Франции
-
8.2.1 Вставка → Мои документы → Мои рисунки→ Флаг Франции→ Вставить
8.2.2. Растяните флаг в правом углу карты
-
Сохранение презентации
Нажать на кнопку Сохранить  на панели инструментов Быстрого доступа и ранее созданная презентация будет сохранена. Далее желательно сохранять работу после каждого созданного слайда.
на панели инструментов Быстрого доступа и ранее созданная презентация будет сохранена. Далее желательно сохранять работу после каждого созданного слайда.
Создание слайдов с достопримечательностями
На данных слайдах будут располагаться достопримечательности и краткие сведения о них. Надпись оформим при помощи приложения WordArt. На слайдах установим кнопку для возврата в карту, из которой была вызвана данная достопримечательность. Такие слайды можно создавать двумя способами: на пустом слайде и с помощью разметки слайдов.
Алгоритм создания слайда «Достопримечательности»
10. Для слайдов с разметкой
10.1. Создадим новый слайд, выбрав разметку Два объекта
-
-
Активизировать поле Вставка картинки, Выполним Вставка, Рисунок
-
Находим фото, «Собор Парижской Богоматери», и нажимаем «Вставить».
-
Переместим рисунок в правую часть и немного уменьшим его размер, ухватившись за угловой ограничитель.
-
Вставка надписи
-
-
Выберите на панели рисования кнопку WordArt
-
В коллекции выберите вид надписи.
-
Введите текст: Собор Парижской Богоматери. ОК.
-
 Установите надпись на заголовке слайда, подберите подходящий размер используя ограничители.
Установите надпись на заголовке слайда, подберите подходящий размер используя ограничители.
-
В ставка текста
ставка текста

-
-
Выделите поле «Текст Слайда» Открыть файл с текстами о замках.
-
Выполнить команды Пуск, Программы, Microsoft Office, Microsoft Office Word 2007
-
Загрузится текстовый редактор Word
-
Выполнить в нем команды Файл, Открыть…
-
В папке Мои документы, найти и открыть папку Мои рисунки, в ней открыть папку Париж
-
Открыть файл Тексты о достопримечательностях Парижа
-
Найти и выделить текст о замке Собор Парижской Богоматери без заголовка
-
Скопировать текст: Правка, Копировать
-
-
На панели задач нажать кнопку Microsoft PowerPoint
-
Вставить скопированный текст на слайде: Правка, Вставить.
-
Изменить размер шрифта текста в рамке.
-
Выделить текст, клавишами Ctrl+A
-
Выбрать размер шрифта, например, 18.
-
-
Сохранить презентацию.
-
-
Для пустых слайдов
11.1. Создадим новый слайд, выбрав пустой слайд
-
-
Выполним Вставка, Рисунок
-
Находим фото, «Лувр», и нажимаем «Вставить».
-
Переместим рисунок в правый верхний угол и немного уменьшим его размер, ухватившись за угловой ограничитель (обрезать лишнее поле)
-
Используя объект WordArt делаем надпись Лувр, увеличив размер шрифта до 80 пунктов
-
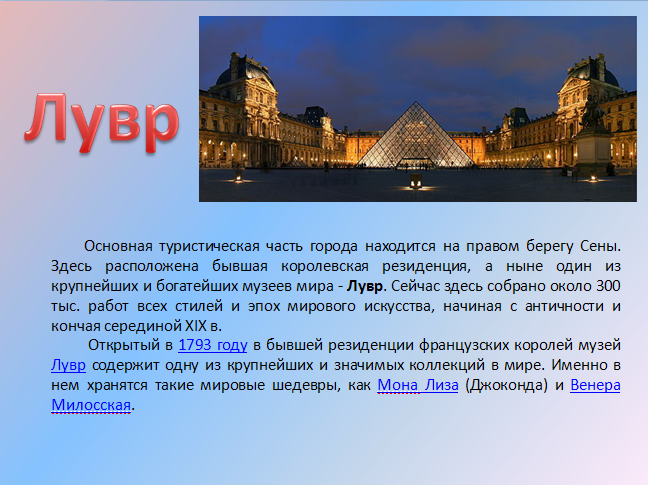
.
-
-
В

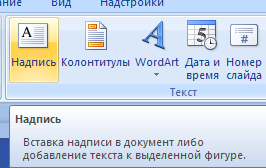 ставить→ надпись
ставить→ надпись
-
Протянуть поле для надписи по всей ширине слайда
-
-
-
Скопировать текст из файла «Тексты о достопримечательностях Парижа». Для этого на панели задач щелкните по кнопке Тексты о достопримечательностях Парижа
-
Найти и выделить текст о Лувре
-
Скопировать текст: Правка, Копировать
-
На панели задач нажать кнопку Microsoft PowerPoint
-
Вставить скопированный текст в рамку для текста на слайде: Правка, Вставить.
-
Изменить размер шрифта текста в рамке.
-
Выделить текст, клавишами Ctrl+A
-
Выбрать размер шрифта, например, 18.
-
-
Слайды с 5 по 7 создайте самостоятельно. Способ заполнения слайда выберите по своему усмотрению (смотри пункт 10 или 11). Выполняйте сохранение презентации после того, как очередной слайд готов. Слайды должны располагаться в следующем порядке:
-
Титульный слайд
-
Карта Парижа
-
Собор Парижской Богоматери
-
Лувр
-
Эйфелева башня
-
Триумфальная арка
-
Интернет ресурсы
Выполните стилевое оформление текстов на слайдах
Сохраните презентацию. Просмотрите её клавишей F5. Данный вид простой или последовательной презентации можно применять в своей дальнейшей деятельности.
Вы создали простую презентацию с последовательным расположением слайдов.
VI этап. Работа с мультимедийным продуктом
VI этап. Работа с мультимедийным продуктом
Гипертекст - это текст со связями. Данная компьютерная технология делает презентацию интерактивной, то есть отвечающий на действия. Гипертекст широко распространён в интернете. Гипертекстовый переход - это переход от одного документа к другому. На схеме гипертекстовые зависимости показаны в виде стрелок. Программа PowerPoint дает возможность учителю выстраивать свой доклад, во время презентации, в соответствии с некоторой структурой.
Презентация
«Достопримечательности Парижа»»
Карта Парижа
Собор Парижской Богоматери
Лувр
Эйфелева башня


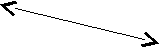

Триумфальная арка
Интернет ресурсы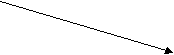


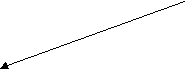
Гипертекстовые переходы можно организовывать как спомощью рисунков - кнопок, так и с помощью невидимых областей.
Гипертекстовый вариант презентации будем выполнять на основе, ранее созданной вами, простой презентации.
Открытие ранее созданной презентации.
-
Загрузите приложение Power Point
-
Открыть раннее созданную презентацию Достопримечательности Парижа
Установка кнопок перехода между картой и слайдами с текстом
-
Установка кнопки перехода к требуемому слайду
Алгоритм создания кнопок
Создание кнопки
-
-
Щелкните по 2 слайду.
-
На панели Вставка → Фигуры → выбрать инструмент «Прямоугольник»
 .
. -
Р
 астяните прямоугольника над Собором Парижской богоматери (« Нотр-Дам де Пари»).
астяните прямоугольника над Собором Парижской богоматери (« Нотр-Дам де Пари»).
-
Настройка кнопки
-
-
Вставка→Гиперссылка на вкладке Связать выбрать С местом в документе
-
С
 лева выделено «Связать с местом в документе» «Выберите место в документе» выделяем 2 слайд - Собор Парижской Богоматери, добавляем подсказку с названием достопримечательности. Нажать ОК.
лева выделено «Связать с местом в документе» «Выберите место в документе» выделяем 2 слайд - Собор Парижской Богоматери, добавляем подсказку с названием достопримечательности. Нажать ОК.
-
Оформление кнопки
-
-
Щелкнуть правой клавишей мыши на прямоугольнике (кнопке).
-
На панели Средства рисования Выбрать пункт Формат.
-
На вкладке «Заливка фигуры» указать в выпадающем списке «Нет заливки».
-
На вкладке «Контур фигуры» в раскрывающемся списке указать «Нет контура».
-
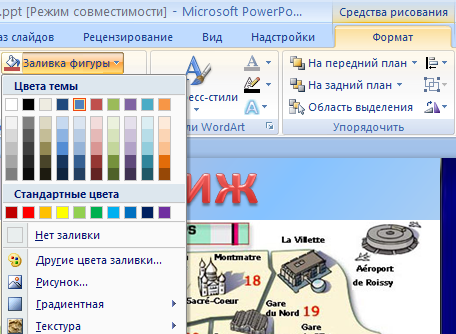 Нажать кнопку «ОК».
Нажать кнопку «ОК».
-
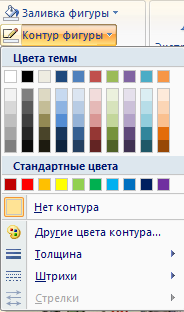
Работа с кнопкой
-
-
Запустите слайд
 . Подведите указатель мыши к Собору Парижской Богоматери, подождите, пока указатель примет форму руки, после чего нажмите невидимую кнопку щелчком левой кнопки мыши. Произойдет переход к слайду с текстом о соборе. Остановите показ презентации.
. Подведите указатель мыши к Собору Парижской Богоматери, подождите, пока указатель примет форму руки, после чего нажмите невидимую кнопку щелчком левой кнопки мыши. Произойдет переход к слайду с текстом о соборе. Остановите показ презентации. -
Вернитесь ко 2-му слайду.
-
Самостоятельно сделайте невидимую кнопку для Лувра. Установите гиперссылку на соответствующий слайд.
-
Выполните последние два действия для Эйфелевой башни и Триумфальной арки.
-
-
У
 становка кнопок перехода на карту
становка кнопок перехода на карту -
Откройте 3 слайд, щелкнув по нему.
-
Выполним Вставка, Рисунок
-
В папке «Мои рисунки» находим папку «Замки Луары», открываем её.
-
Находим файл «Кнопка влево», щелкаем на нём, и нажимаем на кнопку «Вставить». Аналогично с файлом «Кнопка выхода»
-
Расположить кнопку в правой нижней части слайда
-
Кнопка как гиперссылка - переход к нужному слайду.
-
-
Не снимая выделения с кнопки, выполним Вставка, Гиперссылка… или

-
В появившемся окне Добавление гиперссылки, в левой части «Связать с:» нажмите кнопку местом в документе
-
. В средней части окна - «Выберите место в документе» отражается структура презентации. Находим и щелкаем по строчке слайд 2.
-
. Нажимаем кнопку Подсказка… в верхнем правом углу окна
-
Появляется окно Подсказка для гиперссылки. Пишем текст: карта Парижа. Нажимаем кнопку ОК в обоих окнах.
-
Запустите на выполнение слайд кнопкой
 , находящейся слева от горизонтальной полосы прокрутки.
, находящейся слева от горизонтальной полосы прокрутки. -
Наведите указатель мыши на созданную кнопку. Должен появиться поясняющий текст.
-
Нажмите левую кнопку мыши для перехода на нужный слайд.
-
Остановите показ презентации клавишей Esc.
-
Аналогично установите кнопки перехода на слайдах 4,5,6
-
-
Установка «Кнопки выхода»
-
Откройте 3 слайд.
-
Выполним Вставка, Рисунок, Кнопка выхода, Вставить.
-
Расположить кнопку (рядом с левой кнопкой)
-
Кнопка как гиперссылка - переход к нужному слайду.
-
-
Выполним Вставка, Гиперссылка… или нажмите кнопку
 на панели стандартная.
на панели стандартная. -
Слева выделено «Связать с местом в документе»
-
В окне «Выберите место в документе» выделяем слайд 7
-
Нажимаем кнопку Подсказка…
-
Пишем текст: Интернет ресурсы. Нажимаем кнопку ОК в обоих окнах.
-
Запустите на выполнение слайд кнопкой
 . Наведите указатель мыши на созданную кнопку. Должен появиться поясняющий текст.
. Наведите указатель мыши на созданную кнопку. Должен появиться поясняющий текст. -
Нажмите левую кнопку мыши для перехода на нужный слайд (Интернет ресурсы). Остановите показ презентации.
-
Аналогично установите кнопки выхода на слайдах 4,5,6
-
-
Проверьте работу гиперссылок.
-
Сохраните презентацию.
-
Запустите презентацию с самого начала и попробуйте работу гиперссылок на карте
Итак, мы создали презентацию с гипертекстовыми переходами.


