- Преподавателю
- Информатика
- План урока № 1 для специальности 44. 02. 06 Профессиональное обучение
План урока № 1 для специальности 44. 02. 06 Профессиональное обучение
| Раздел | Информатика |
| Класс | - |
| Тип | Конспекты |
| Автор | Гусакова Я.В. |
| Дата | 28.09.2015 |
| Формат | doc |
| Изображения | Есть |
МИНИСТЕРСТВО ОБРАЗОВАНИЯ, НАУКИ И МОЛОДЕЖНОЙ ПОЛИТИКИ ЗАБАЙКАЛЬСКОГО КРАЯ
Государственное образовательное учреждение
среднего профессионального образования
«Забайкальский государственный колледж»
План урока № 1
По дисциплине «Информатика и информационно-коммуникационные технологии (ИКТ) в профессиональной деятельности»
Тема Введение. Техника безопасности. Текстовые процессоры
Цели:
а) обучающая: формирование знаний по содержанию текстового процессора, формирование умений и навыков по использованию программного обеспечения при выполнении практических заданий
б) развивающая: развитие умений работать в текстовых процессорах
в) воспитательная: воспитание культуры труда при работе с компьютерным оборудованием и программным обеспечением
Вид урока: практическое занятие
Межпредметные связи:
Обеспечивающие информатика
Обеспечиваемые математика
Оснащение и оборудование: мультимедийный проектор, интерактивная доска, компьютерная техника для обучющихся с наличием лицензионного программного обеспечения, раздаточный материал
Литература:
Основная:
Ляхович В.Ф., Крамаров С.О. Л 14 Основы информатики. Изд. 4-е. - Ростов-н/Д:Феникс, 2004. - 704 с. (Серия «СПО».)
Дополнительная:
metod-kopilka.ru/ Методическая копилка учителя информатики
«Настройка пользовательского интерфейса Microsoft Word»
Технология выполнения работы:
-
Создайте ярлык MS Word на рабочем столе (Пуск - Программы - MS Word - Контекстное меню - Отправить на рабочий стол (Создать ярлык)).
-
Запустите программу Word с ярлыка на рабочем столе.
-
Исследуйте все кнопки панели инструментов «Стандартная» и «Форматирование». Запишите в тетрадь их назначение.
Стандартная
Форматирование
1
1
2
2
3 и т.д.
3 и т.д.
-
Для выполнения данного задания, необходимо подвести указатель мыши к отдельной кнопке на панели инструментов и прочитать всплывающую подсказку. Всплывающая подсказка укажет назначение кнопки.

-
Работая с документом, вы видите виртуальный лист, повторяющий параметры реального. Используйте режим «разметка страницы», чтобы иметь полное представление о том, как располагается текст на реальном листе. Вид - Разметка страницы. Также режим отображения документа отображается в нижней части окна документа на горизонтальной строке прокрутки.

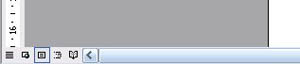
-
При создании и форматировании текстового документа важно видеть и левое и правое поле документа. Этого можно достичь, выполнив команду: Вид - Масштаб - По ширине страницы. Для быстрого выполнения данной операции на панели инструментов Стандартная есть кнопка Масштаб.

-
С самого начала приучайтесь работать в режиме специальных символов. Для этого нажмите кнопку "Непечатаемые символы"
 что очень важно для качественного набора текста и облегчения дальнейших операций по редактированию и форматированию текста.
что очень важно для качественного набора текста и облегчения дальнейших операций по редактированию и форматированию текста. -
Важно различать в самом начале курсор текстовый и курсор мыши.
Запомните!!! Текст вводится в то место, где мигает курсор, вставка объекта происходит в то место, где мигает курсор.
Указатель мыши служит для установки текстового курсора в нужное место и в процессе набора может не участвовать.
Зарисуйте в тетрадь внешний вид текстового курсора и курсор мыши. -
Установка полей и ориентация бумаги.
Файл - Параметры страницы - Поля. Установите следующие поля:
Верхнее - 2 см.
Нижнее - 2 см.
Левое - 3 см.
Правое - 1 см.
Ориентация - книжная. -
Введите 3 строки что-нибудь о себе, не нажимая Enter.
Шрифт, начертание, размер
Технология выполнения работы:
Выбор гарнитуры (тип шрифта), размера (кегль), стиля начертания текста.
-
Запустите Word, известным вам способом.
-
Наберите фразу: Я изучаю Microsoft Word успешно. В процессе работы вам придется вспомнить:
• Каким образом происходит переключение клавиатуры с кириллицы на латинский алфавит и наоборот.
Нажатие клавиш Alt+Shift или на панели задач индикатор RU/EN
• Как осуществляется набор прописных (заглавных) букв
Нажатие и удержание клавиши Shift -
Скопируйте данную фразу и вставьте несколько раз.
Для этого строку необходимо выделить
• Выделение при помощи мыши: нажать левую кнопку, и, не отпуская ее, переместить до конца выделения.
• Выделение при помощи клавиатуры: нажать Shift и удерживая ее переместиться до конца выделения клавишами «Стрелки»
Вспомните каким образом происходит переключение клавиатуры с кириллицы на латинский алфавит и наоборот.
-
Копирование. Правка - Копировать Нажмите Enter, чтобы перейти в следующий абзац. Правка - Вставить
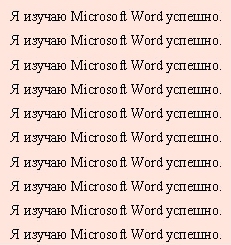 Внимание!!! Вставка происходит в то место, где мигает текстовый курсор.
Внимание!!! Вставка происходит в то место, где мигает текстовый курсор.
Копировать достаточно один раз!!!
Вставка производится необходимое количество раз!!!
Должна получиться следующая картина (см. рисунок)
-
Выделив предварительно каждую строчку, измените размер шрифта. Выбрав на панели форматирования в раскрывающимся списке размеров шрифтов
 или Формат - Шрифт - Размер.
или Формат - Шрифт - Размер.
1 пункт (пт) равен 0,353 мм. -
Выделите весь текст Правка - Выделить все и установите размер шрифта 14 пт. Вы опять вернулись к исходному варианту.
-
Удалите строки, оставив только три. Для этого выделите каждую строку вместе с маркером абзаца и нажмите Delete.
-
Оформите первую строку шрифтом - Arial, вторую - Times New Roman, третью - Courier. Обратите внимание, что в зависимости от выбранного шрифта, одна и та же строка (с учетом того, что текст набран одним размером шрифта) имеет разную длину.
-
Вновь выделите весь текст и установите для него исходный шрифт Times New Roman.
-
Помимо всего вышеперечисленного, существуют стили начертания: курсивный, полужирный и подчеркнутый.
Формат - Шрифт - Стиль
Или нажав на панели инструментов Форматирования нажать кнопки
Оформите строчки разными стилями: Первую - полужирным, вторую - курсивным, третью - подчеркнутым. -
Вернитесь к исходному начертанию.
-
Кроме стиля шрифта, существуют и различные эффекты, которые мы можем применять. Выделите текст предварительно. Формат-Шрифт-Эффекты (Видоизменение). Поставьте флажок у любого эффекта. Наблюдайте за происходящим в окне «образец». Подтвердите выбранный эффект нажатием - Ok.
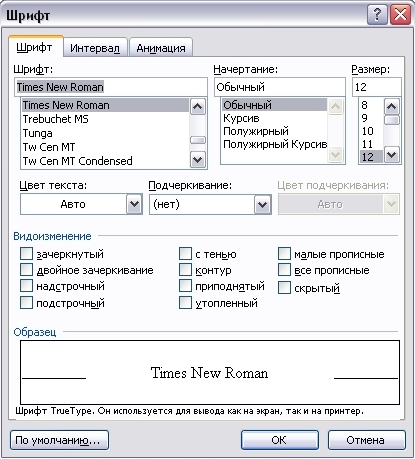
![]() Все видоизменения устанавливаются соответствующими флажками в разделе Видоизменения вкладки Шрифт диалогового окна Шрифт. Для отказа от использования эффекта флажок следует снять. Некоторые эффекты можно использовать одновременно, а некоторые исключают друг друга.
Все видоизменения устанавливаются соответствующими флажками в разделе Видоизменения вкладки Шрифт диалогового окна Шрифт. Для отказа от использования эффекта флажок следует снять. Некоторые эффекты можно использовать одновременно, а некоторые исключают друг друга.
Можно установить следующие параметры:
-
зачеркнутый - зачеркивание выделенного текста. Используется при редактировании текста.
-
двойное зачеркивание - зачеркивание выделенного текста двойной линией. Используется при редактировании текста.
-
надстрочный - смещение выделенного текста вверх относительно опорной линии строки и уменьшение размера шрифта, если это возможно. Используется для оформления верхних индексов, степеней и т.п.
-
подстрочный - смещение выделенного текста вниз относительно опорной линии строки и уменьшение размера шрифта, если это возможно. Используется для оформления нижних индексов.
-
с тенью - добавляет тень за выделенным текстом, под ним и справа. Используется при оформлении заголовков.
-
контур - отображение внутренней и внешней границы каждого знака. Используется при оформлении заголовков.
-
приподнятый - отображает выделенный текст приподнятым над поверхностью страницы. Используется при оформлении заголовков.
-
утопленный - отображение выделенного текста в виде вдавленного в поверхность страницы. Используется при оформлении заголовков.
-
малые прописные - оформление выделенного текста в нижнем регистре в виде прописных букв уменьшенного размера. Форматирование малых прописных букв не влияет на числа, знаки препинания, не относящиеся к алфавиту знаки и прописные буквы. Используется при оформлении заголовков.
-
все прописные - отображение всех строчных букв в выделенном тексте как прописных. Используется при оформлении заголовков.
-
скрытый - запрет отображения и печати выделенного текста. Для отображения скрытого текста следует нажать кнопку непечатаемые знаки панели инструментов Стандартная.
Закройте Word. Файл - Закрыть или 
На запрос о сохранении ответьте НЕТ.
«Создание и редактирование текстового документа»
Технология выполнения работы:
-
Запустите Word, известным вам способом.
-
Наберите следующий текст:
XX век. 1994-й год был годом, когда многие люди впервые услышали о сети Интернет. Этому предшествовало несколько этапов. 2 января 1969 года Управление перспективных исследований (ARPA), являющееся одним из подразделений Министерства обороны США, начало работу над проектом связи компьютеров оборонных организаций. В результате исследований была создана сеть ARPAnet. Но в отличие от ARPAnet, Интернет вырос из множества небольших, независимых локальных сетей, принадлежащих компаниям и другим организациям, которые смогли увидеть преимущества объединения друг с другом. Следующим этапом в развитии Интернет было создание сети Национального научного фонда США (NSF). Сеть, названная NSFnet, объединила научные центры США. При этом основой сети стали пять суперкомпьютеров, соединенных между собой высокоскоростными линиями связи.
-
Обратите внимание, что некоторые слова в тексте подчеркнуты красной волнистой линией или зеленой волнистой линией. Значит Ваш Word настроен на автоматическую проверку орфографии и грамматики. Красная линия - орфографическая ошибка. Щелкаем правой кнопкой по подчеркнутому слову. Встроенный словарь предлагает слова для замены, вы выбираете слово из списка, если же слово набрано верно, и в этом уверены, можете его Добавить в словарь. Если сомневаетесь нажмите Пропустить все.
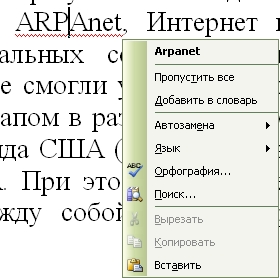
![]() Системы проверки правописания, используемые в большинстве современных текстовых редакторов, позволяют выявлять значительную часть допущенных пользователем опечаток и орфографических ошибок. Принцип действия типичной системы проверки правописания следующий: во встроенном словаре системы содержится большой набор слов анализируемого языка в различных грамматических формах (время, число и т.д.), система пытается найти проверяемое слово в этом словаре. Если слово найдено, то оно считается правильно написанным. Если слово не найдено в словаре, но есть похожие слова, то выдается сообщение об ошибке и предлагаются возможные варианты замены. Если ничего похожего не найдено, то система предлагает исправить слово или занести его в словарь. Конечно, принцип автоматизированной проверки орфографии здесь изложен весьма в упрощенной форме, но суть его именно такова. При проверке правописания слова с ошибками были подчеркнуты красной линией:
Системы проверки правописания, используемые в большинстве современных текстовых редакторов, позволяют выявлять значительную часть допущенных пользователем опечаток и орфографических ошибок. Принцип действия типичной системы проверки правописания следующий: во встроенном словаре системы содержится большой набор слов анализируемого языка в различных грамматических формах (время, число и т.д.), система пытается найти проверяемое слово в этом словаре. Если слово найдено, то оно считается правильно написанным. Если слово не найдено в словаре, но есть похожие слова, то выдается сообщение об ошибке и предлагаются возможные варианты замены. Если ничего похожего не найдено, то система предлагает исправить слово или занести его в словарь. Конечно, принцип автоматизированной проверки орфографии здесь изложен весьма в упрощенной форме, но суть его именно такова. При проверке правописания слова с ошибками были подчеркнуты красной линией:
Метод проверки орфографии по словарю не позволяет выявить случаи, когда ошибка допущена таким образом, что получившееся слово есть в словаре. Часто такие ошибки легко заметны человеку, но совершенно скрыты от программы.
Вот примеры таких фраз: Иван Петрович шлет Вам по клон. (Имелось в виду, конечно, поклон). Я не нашел нежный файл. (Понятно, что надо было нужный)
Существуют более интеллектуальные системы проверки правописания, позволяющие выявлять ошибки в согласовании форм слов и расстановке знаков препинания (то есть в грамматике и пунктуации). В них хранится набор соответствующих правил, записанных в формальном виде. Такая система смогла бы обратить внимание пользователя на подозрительное место в фразе про Ивана Петровича, предположив, что слово «клон» употреблено не в том падеже (вместо «клону») или пропущено связующее слово между ним и предлогом «по» (например, шлет Вам по почте клон). В любом случае, пользователь обратит внимание на эту фразу и исправит ее. В случае с нежным файлом бессильны даже системы с функцией проверки грамматики, так как анализ смысла текста им не под силу.
Подведем итог. Системы проверки правописания обнаруживают значительное количество ошибок и опечаток. Чем больше словарь системы, чем больше правил и алгоритмов проверки в ней заложено, тем больше процент обнаруживаемых ей ошибок. Но ни одна система проверки орфографии не может гарантировать полного отсутствия ошибок и опечаток в документе.
-
Сохраните файл под своей фамилией
Мои документы \ Папка (с номером вашей группы)
Пример: Мои документы \ 43 \ Иванов -
Отредактируйте созданный вами документ:
√ «Интернет» замените на «Internet»;
√ «ARPA» замените на «Advanced Research Projects Agency»;
√ Слово «пять» замените на «5»;
√ Включите опцию Непечатаемые знаки и определите, правильно ли был произведен вами набор текста?
√ Разбейте текст на три абзаца: 1-й абзац - заголовок, 2-й абзац заканчивается словами: «…друг с другом.»;
√ Выделите заголовок «XX век» и замените шрифт на полужирный;
√ Выделите в тексте слова на английском языке и замените шрифт на полужирный. Возможно выполнить это задание последовательно выделяя каждое слова и видоизменять его начертание. Есть более эффективный способ: удерживая нажатой клавишу Ctrl, щелкаем каждое необходимо слово двойным щелчком левой кнопки мыши и присваиваем необходимое начертание;
√ Расположите текст по ширине страницы, используя панель Выравнивание;

Внимание: При выравнивании по ширине могут возникать слишком большие интервалы между словами. Чтобы этого избежать, необходимо установить переносы в словах. Если же в начале работы с документом задать функцию автопереноса, то этот автоматизируется.
√ В нашем примере переносы отсутствуют. Сервис - Язык - Расстановка переносов - Снимите все флажки.
√ Ниже, через 1 пустую строку, укажите свою фамилию и имя.
-
Сохраните отредактированный вами документ:
Если вы его хотите сохранить под заранее созданным именем, то достаточно нажать кнопку Сохранить  или выполнить команду Файл - Сохранить. Если же вы хотите сохранить изменения в документе как новый файл, то необходимо это сделать, задав новое имя документу (см. п.3).
или выполнить команду Файл - Сохранить. Если же вы хотите сохранить изменения в документе как новый файл, то необходимо это сделать, задав новое имя документу (см. п.3).
![]() Секреты редактирования словаря
Секреты редактирования словаря
В Word, да и в других офисных программах для проверки правописания используется как минимум два словаря. Первый - это стандартный словарь какого либо языка, а вот второй словарь создает и пополняет непосредственно сам пользователь.
В этот пользовательский словарь и входят те слова которые мы включаем выбрав в настройках орфографии пункт «Добавить в словарь». В него то порой и закрадываются ошибки, добавлено слово с ошибкой и так далее.
Что бы исправить эту ситуацию заходим в «Сервис - Параметры», открываем вкладку «Правописание», далее нажимаем на кнопку словари. В появившемся списке словарей (как правило, он один единственный) выделяем его и жмем на «изменить».
После этого видим список со всеми добавленными в словарь словами. Выбираем нужное и удаляем.
Решение проблем с проверкой орфографии в Word 2003
Если при создании новых документов в редакторе Word 2003 не срабатывает автоматическая проверка орфографии вводимого текста, значит, нужно действовать согласно инструкции, изложенной ниже.
Сперва придется открыть в Word 2003 шаблон Normal.dot, обычно хранящийся в папке C:Documents and Settings Имя пользователя Application Data Microsoft Шаблоны (для русифицированной версии Microsoft Office) или в директории C:Documents and SettingsИмя пользователя Application Data Microsoft Templates (для англоязычной редакции офисного пакета). Важный момент: открытие шаблона нужно производить не двойным щелчком по файлу, а путем его перетаскивания мышью в окно программы либо посредством использования меню редактора «Файл -> Открыть».
Когда шаблон откроется, в настройках редактора, отвечающих за автоматический анализ текста документа на предмет орфографических ошибок, следует повторно выставить соответствующие галочки и затем сохранить внесенные в Normal.dot правки. Если все действия были выполнены правильно, то после перезапуска Word проблем с проверкой орфографии более возникать не должно.
«Набор и редактирование текстового документа»
Технология выполнения работы:
-
Запустите MS Word. (Пуск - Программы - Microsoft Word)
-
Наберите следующий текст:
Внимание!!! Римские цифры - это заглавные английские буквы.
Общая сумма человеческих знаний в XVIII в. удваивалась каждые 50 лет, к 1959 г. - каждые 10 лет, к 1970 г. - каждые 5 лет, к 1989 г. - каждые 2 - 3 года.¶
-
Сохраните файл под своей фамилией
Файл - Сохранить как… - Нажмите кнопку "Сохранить" -
Отредактируйте созданный вами документ:
√ «2-3» замените на «два - три», для этого поставьте курсор перед «2 - 3» нажмите кнопку Delete и введите «два - три».
√ Слово «удваивалась» замените на «увеличивалась в 2 раза», поставьте курсор после слова «удваивалась» и нажмите кнопку Backspace и наберите «увеличивалась в 2 раза»;
√ «50» замените на «пятьдесят»
![]() Форматы файлов текстовых редакторов
Форматы файлов текстовых редакторов
У каждого текстового редактора существует свой формат файлов, то есть способ кодировки текстовых документов для их сохранения в виде файлов. Для обмена документами с другими программами во многих текстовых редакторах предусмотрена возможность сохранения и открытия файлов различных форматов. Вот краткие сведения о некоторых распространенных форматах представления текстовых документов.
Название
Расширение
Пояснение
Только текст
Обычно .txt
Содержит только текст в кодировке MS Windows. Шрифтовое оформление, картинки и т.п. не хранятся. Понимается практически всеми текстовыми редакторами
Документ Micrsoft Word
.doc
Используется популярным редактором Micrsoft Word. Позволяет сохранять оформление документов. Может отличаться для разных версий редактора, что иногда порождает проблемы при обмене документами
Rich text format (RTF, насыщенный текстовый формат)
Обычно .rtf
Универсальный формат обмена текстами, содержащими оформление и встроенные объекты (таблицы, картинки и т.д.). Для просмотра файлов в формате RTF требуются специальные программы.
Текст DOS
Обычно .txt или .dos
Содержит только текст в кодировке устаревшей операционной системы MS-DOS.
Web-страница
.htm или .html
Содержит текстовое описание web-страницы на языке HTML, пригодное для просмотра в www-браузере.
«MS Word. Абзацные отступы и интервалы»
Прежде чем форматировать абзацы, необходимо различать понятия конец строки внутри абзаца и конец абзаца.

-
Конец строки - это достижение курсором крайнего правого положения на строке и автоматический переход его на строку ниже.
-
Конец абзаца - осуществляется нажатием клавиши Enter. В тексте конец абзаца маркируется знаком ¶.
Первая строка абзаца - это красная строка.
Положительная (отступ) - когда первая строка начинается правее всех остальных (в обычном тексте)
Отрицательная (выступ) -
первая строка
левее всех остальных
(в словарях)
Нулевая - когда левая граница без отступов и выступов
Форматирование абзаца осуществляется с помощью опции Формат - Абзац - Отступы и интервалы …
Внимание!!! Прежде чем форматировать какой либо абзац, его необходимо предварительно выделить.
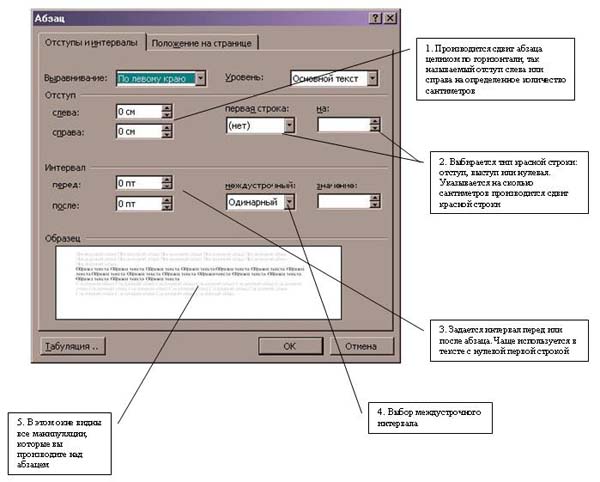
Упражнение:
-
Рассмотрите текстовый документ, который вы должны создать в приложении Microsoft Word. Определите сколько абзацев в данном документе.

-
Заполните таблицу.
№
Первая строка
Выравнивание
Начертание
1
2
3
4
5
6
-
Наберите текст без учета форматирования, а потом, выделяя необходимый слово, строку или абзац, примените необходимое оформление.

![]() Для изменения интервала и положения символов используется вкладыш Интервал диалогового окна Шрифт. В поле Масштаб выбирается степень растяжения или сжатия символов.
Для изменения интервала и положения символов используется вкладыш Интервал диалогового окна Шрифт. В поле Масштаб выбирается степень растяжения или сжатия символов.

В поле Интервал устанавливается межсимвольный интервал:
-
Обычный - обычный интервал;
-
Разреженный - расстояние между символами увеличивается до значения, указанного в поле на;
-
Уплотненный - расстояние между символами уменьшается до значения, указанного в поле на.
-
В поле Смещение устанавливается вертикальное положение символов:
-
Нет - обычное положение;
-
Вверх - символы располагаются выше базовой линии на величину, указанную в поле на;
-
Вниз - символы располагаются ниже базовой линии на величину, указанную в поле на.
Преподаватель:


