- Преподавателю
- Физкультура
- Практикум Microsoft Office Access 2007
Практикум Microsoft Office Access 2007
| Раздел | Физкультура |
| Класс | - |
| Тип | Другие методич. материалы |
| Автор | Гордеев А.А. |
| Дата | 06.04.2015 |
| Формат | doc |
| Изображения | Есть |
4Лукояновский педагогический колледж Кабинет информатики 2009 г.
ПРАКТИКУМ ПО ACCESS
Практическая работа № 1. Создание базы данных, состоящей из одной таблицы.
Цели работы:
• познакомиться с основными понятиями базы данных;
• научиться создавать таблицу базы данных в режиме конструктора;
• освоить переход из режима конструктора в режим таблицы;
• освоить основные приемы заполнения и редактирования таблиц базы данных;
• познакомиться с простой сортировкой значений таблицы;
•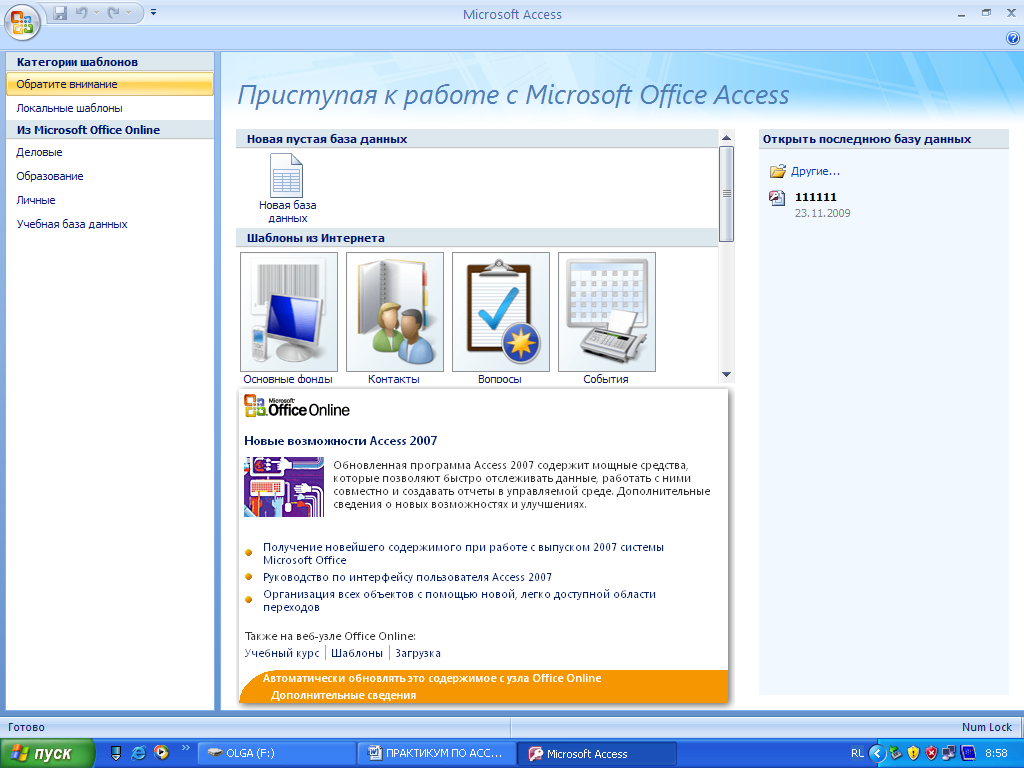 познакомиться с поиском записей по образцу;
познакомиться с поиском записей по образцу;
• научиться сохранять и загружать базу данных;
• научиться распечатывать таблицы.
Задание 1
Создайте новую базу данных и структуру таблицы с информацией о студентах компьютерной школы.
Порядок работы.
1. Вызовите программу Access. Для этого выполните Пуск, Программы, Microsoft Office 2007, Microsoft Access 2007. Перед вами откроется окно системы управления базами данных, в котором появится меню, представленное на рис. 1.
Рис. 1
2. Щелкните мышью на значке Новая база данных. В правой части экрана появится область задач Новая база данных, представленная на рис. 2. В поле Имя файла в качестве имени базы данных введите свою фамилию. Это будет название вашей личной базы данных.
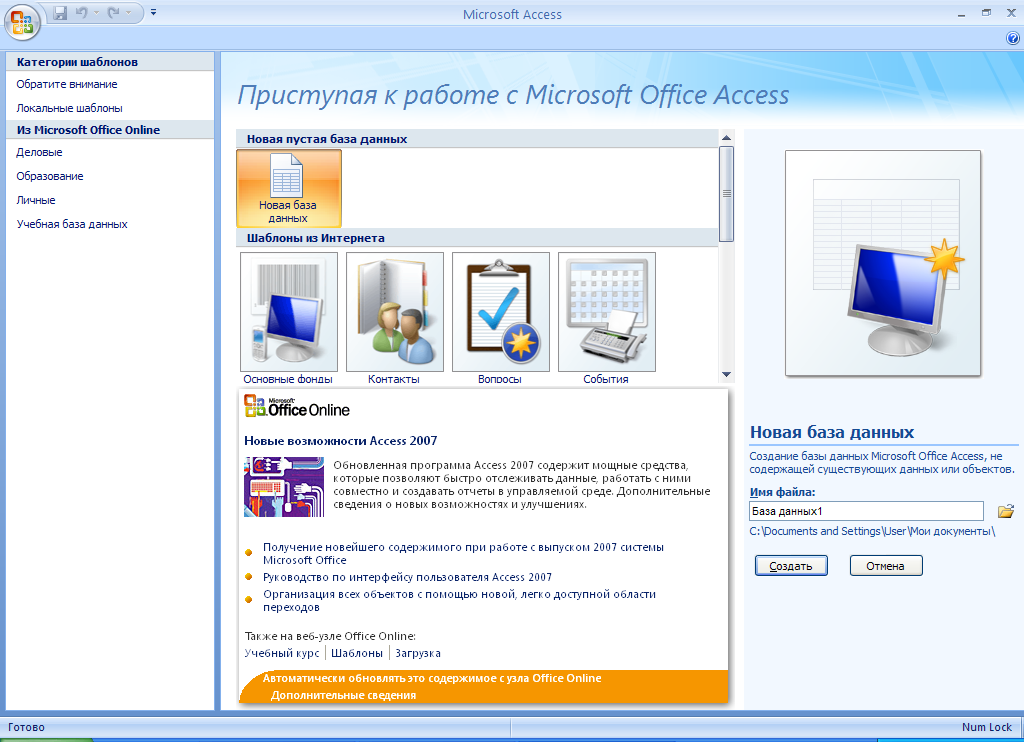
Замечание. Можете оставить базу данных в текущей папке, а можете сменить папку на вашу личную. В этой области задач есть возможность создать новую папку с помощью кнопки ![]() Поиск расположения для размещения базы данных. Введя имя новой папки и щелкнув на кнопке ОК, вы получите новую папку.
Поиск расположения для размещения базы данных. Введя имя новой папки и щелкнув на кнопке ОК, вы получите новую папку.
3. Щелкните на кнопке Создать или нажмите клавишу Enter.
Рис. 2
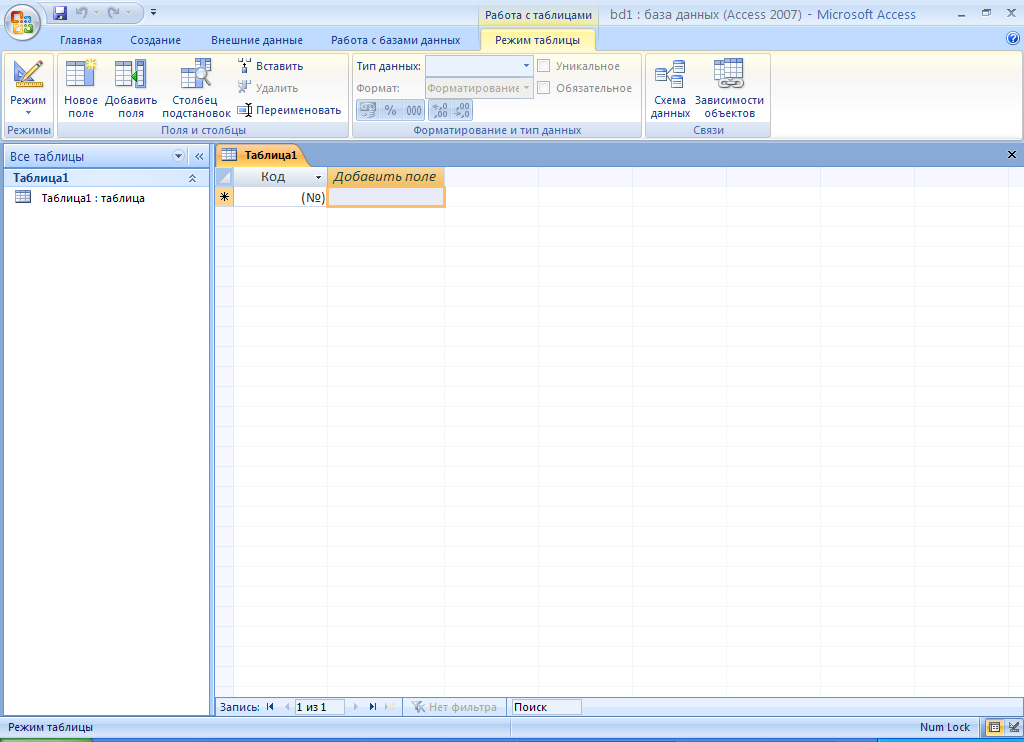
4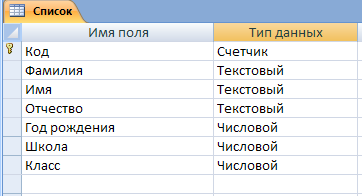 . Открывается окно, в котором будет создаваться таблица. Щелкните на кнопке Режимы.
. Открывается окно, в котором будет создаваться таблица. Щелкните на кнопке Режимы. ![]() и выберите режим Конструктор
и выберите режим Конструктор 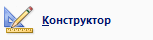
Появится окно Сохранение, в котором нужно ввести имя таблицы. Введите имя «Список» и нажмите Ok.
Появится окно конструктора (рис. 3).
Рис. 3
5. В верхней левой ячейке появившейся таблицы по умолчанию стоит Имя поля Код и Тип данных Счетчик. Во второй строке введите имя поля (набирайте слово «Фамилия», а не свою фамилию) и нажмите клавишу Enter. В соседней ячейке появится тип данных, по умолчанию он задается как Текстовый. Любой другой выбирается с помощью ниспадающего меню.
Напоминание. Переход от ячейки к ячейке осуществляется одним из следующих способов: мышью; нажатием на клавишу Enter; клавишами управления курсором; клавишей Tab.
6. Заполните поля в режиме конструктора, как показано на рис. 3. Общие свойства поля оставьте такими, какие задает программа по умолчанию.
7. Сохраните таблицу, щелкнув на кнопке ![]() панели Быстрого доступа.
панели Быстрого доступа.
8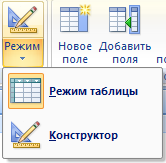 . Слева от строки Код находится значок
. Слева от строки Код находится значок  ключевого поля - уникального поля записи. По ключевому полю можно однозначно идентифицировать запись - его значение не повторяется у разных записей. Это поле используется для связи записей из разных таблиц. В данном варианте будут самостоятельно появляться числа - номера записей.
ключевого поля - уникального поля записи. По ключевому полю можно однозначно идентифицировать запись - его значение не повторяется у разных записей. Это поле используется для связи записей из разных таблиц. В данном варианте будут самостоятельно появляться числа - номера записей.
Замечание. Выбор режима работы таблица или конструктор осуществляется кнопкой Режим.
10. Перейдите в режим таблицы, щелкнув на кнопке ![]() . Появится диалоговое окно, с предложением сохранить таблицу, соглашаемся с предложением. Ввод данных вы будете производить в этом режиме, заполняя ячейки таблицы. Значение поля «Код» будет меняться автоматически. Если закончить ввод в ячейку нажатием клавиши Enter, то маркер перейдет в следующую ячейку.
. Появится диалоговое окно, с предложением сохранить таблицу, соглашаемся с предложением. Ввод данных вы будете производить в этом режиме, заполняя ячейки таблицы. Значение поля «Код» будет меняться автоматически. Если закончить ввод в ячейку нажатием клавиши Enter, то маркер перейдет в следующую ячейку.
11. Заполните базу данных значениями из таблицы:
Код
Фамилия
Имя
Отчество
Год рождения
Школа
Класс
1
Иванникова
Анна
Ивановна
1984
1
9
2
Баранова
Ирина
Алексеевна
1983
3
10
3
Корнилова
Ольга
Владимировна
1984
5
9
4
Воробьев
Алексей
Петрович
1983
1
10
5
Воробьев
Алексей
Иванович
1984
3
9
6
Воробьев
Олег
Григорьевич
1985
5
8
7
Скоркин
Александр
Евгеньевич
1982
1
11
8
Володина
Анна
Алексеевна
1984
3
9
9
Новоселов
Алексей
Антонович
1983
5
10
10
Александрова
Елена
Алексеевна
1984
1
9
12. Сохраните введенные данные, щелкнув на кнопке  . В результате вы получили таблицу, с которой можно будет работать.
. В результате вы получили таблицу, с которой можно будет работать.
Замечание. Передвижение по таблице можно производить с помощью клавиш со стрелками на клавиатуре, клавиши табуляции Tab, а также щелчком мыши. Можно пользоваться стандартными для Windows комбинациями клавиш для быстрого продвижения по таблице.
Задание 2
Выполните редактирование ячеек.
Порядок работы.
1. Замените фамилию Иванникова на Иванова. Для этого выделите редактируемую ячейку и наберите новую фамилию.
2. Замените год рождения Ивановой на 1983. Для этого следует щелкнуть мышью на нужной ячейке, и она откроется для редактирования. Удалите цифру 4 и введите вместо нее цифру 3.
Самостоятельное задание. Внимательно просмотрите таблицу и исправьте свои ошибки.
Задание 3
Отсортируйте значения таблицы.
Замечание. Чтобы произвести сортировку значений по некоторому столбцу, нужно установить курсор в любую ячейку сортируемого столбца и щелкнуть на ленте Главная в разделе Сортировка и фильтр по кнопке:
 - если нужно отсортировать по возрастанию;
- если нужно отсортировать по возрастанию;
 - если нужно отсортировать по убыванию.
- если нужно отсортировать по убыванию.
Порядок работы.
Отсортируйте:
1) фамилии - по алфавиту (установите курсор на любую фамилию в столбце «Фамилия» и щелкните на кнопке  );
);
2) имя - по алфавиту (установите курсор на любое имя в столбце «Имя» и щелкните на кнопке  );
);
3) номер школы - по убыванию (установите курсор на любой номер школы в столбце «Школа» и щелкните на кнопке ![]() );
);
4) год рождения - по убыванию (установите курсор на любой год рождения в столбце «Год рождения» и щелкните на кнопке ![]() );
);
5) номер класса - по возрастанию (установите курсор на любой номер класса в столбце «Класс» и щелкните на кнопке ![]() ).
).
Задание 4
Познакомьтесь с функциями «сохранить», «закрыть», «открыть».
Порядок работы.
1. Щелкнув на кнопке  , сохраните текущую таблицу.
, сохраните текущую таблицу.
2. Щелкнув на кнопке  в правом верхнем углу окна таблицы, закройте таблицу.
в правом верхнем углу окна таблицы, закройте таблицу.
3. Повторите операцию из п. 2 еще раз, в результате чего вы закроете текущую базу данных, получив пустое окно для новой работы. В этом положении можно создать новую базу данных, а можно открыть существующую для продолжения работы.
4. Откройте снова свою базу данных с помощью команд Кнопка Office, Открыть, <Имя вашей базы данных>. Открыть.
5. Откройте таблицу «Список».
Задание 5
Выполните поиск записей по образцу.
Порядок работы.
1. Установите текстовый курсор в поле «Фамилия»;
2. Щелкните на кнопке  , которая позволяет найти запись по введенному значению. В результате появится диалоговое окно, представленное на рис. 5.
, которая позволяет найти запись по введенному значению. В результате появится диалоговое окно, представленное на рис. 5.
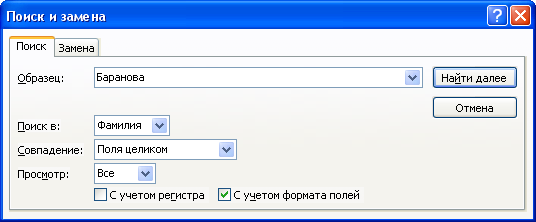
Рис 5
3. Введите в поле Образец фамилию Баранова, в поле Поиск в выберите пункт Фамилия и щелкните на кнопке Найти далее. Переместите окно поиска в сторону, если оно закрывает найденную фамилию.
Замечание. Если требуется найти следующую подобную запись, то щелкните на кнопке Найти далее. Можно искать часть слова, меняя значение в поле Совпадение. По окончании работы щелкните на кнопке Отмена.
Задание 6
Подготовьте к печати таблицу «Список».
Порядок работы.
-
Щелкните на кнопке
 Предварительный просмотр панели Быстрого доступа. Если таблица не уместилась на листе или видны не все данные, выберите Альбомная в разделе Разметка страницы. Если столбцы все же не поместились, то закройте окно предварительного просмотра и поменяйте размеры столбцов.
Предварительный просмотр панели Быстрого доступа. Если таблица не уместилась на листе или видны не все данные, выберите Альбомная в разделе Разметка страницы. Если столбцы все же не поместились, то закройте окно предварительного просмотра и поменяйте размеры столбцов.
Замечание. С помощью ленты Предварительный просмотр можно настроить параметры страницы, задать ширину полей.
2. Предъявите преподавателю: таблицу «Список» на экране и на бумаге.
Задание 7
Завершите работу с Access.
Порядок работы.
1. Выполните команду Кнопка Office, Выход.
2. Если вы производили какие-либо действия в базе данных, появится вопрос о сохранении изменений. Ответьте утвердительно на этот вопрос.
Практическая работа № 2. Создание базы данных, состоящей из двух таблиц
Цели работы:
• научиться удалять таблицы;
• научиться создавать таблицу базы данных в режиме таблицы;
• научиться создавать самостоятельно ключевое поле;
• научиться создавать формы для ввода данных;
• закрепить навыки по заполнению и редактированию таблиц базы данных.
Этапы работы.
1. Проектирование структуры базы данных. Создадим вариант базы данных с двумя таблицами: «Список учеников» и «Группы».
2. Конструирование пустых таблиц базы данных. Воспользуемся новым способом (по отношению к предыдущей работе) изготовления таблиц. Таблицы будем создавать в режиме таблицы, В таблице «Список учеников» будет 8 полей («Код», «Фамилия», «Имя», «Отчество», «Год рождения», «Школа», «Класс», «Учебная группа») и 5 записей. Номера групп и фамилии преподавателей будут храниться в отдельной таблице «Группы» в двух столбцах. Поле «Учебная группа» в таблице «Список учеников» будет полем подстановки.
3. Создание схемы базы данных. В данном случае таблицы связаны связью «один-ко-многим». Это значит, что в таблице «Группы» каждое значение связанного поля может встречаться только один раз, а в таблице «Список учеников» - сколько угодно раз (несколько человек могут быть из одной группы). Связи следует устанавливать при пустых таблицах. Если таблицы заполнены, могут возникнуть проблемы при создании связей и свойств связей. Для связи в обеих таблицах должны быть созданы ключевые поля. В таблице «Список учеников» это поле «Код», а в таблице «Группы» - поле «Учебная группа».
4. Ввод данных в таблицы. Создадим форму для ввода данных и воспользуемся ею. При наличии связанных таблиц важен порядок заполнения их значениями.
Ход работы
Задание 1. Открытие базы данных.
1. Вызовите программу Access. Перед вами откроется окно системы управления базами данных, в котором появится меню.
2. В правой части окна расположена область задач Открыть последнюю базу данных, выделите из списка баз данных, расположенного ниже имя вашей базы данных и щелкните по нему.
Задание 2. Удаление таблицы «Список».
1. В левой части экрана выделите имя таблицы Список.
2. Нажмите клавишу Del.
3. На предложение подтвердить удаление таблицы ответьте Да.
Задание 3. Создание таблицы «Группы».
1. Выберите ленту Создание и пункт Таблица  . Появится пустая таблица, первое поле которой имеет имя Код, остальные поля не определены и не имеют названий. При вводе информации в поле его тип устанавливается автоматически.
. Появится пустая таблица, первое поле которой имеет имя Код, остальные поля не определены и не имеют названий. При вводе информации в поле его тип устанавливается автоматически.
2. Переименуйте первое поле. Для этого установите курсор в любую ячейку столбца Добавить поле. Щелкните по нему правой кнопкой мыши и в контекстном меню выберите команду Переименовать столбец. Ячейка имени столбца окажется выделенной. Введите название поля «Учебная группа» и нажмите клавишу Enter.
3. Аналогично переименуйте следующее поле, дав ему имя «Преподаватель».
4. Сохраните таблицу под именем «Группы», щелкнув по кнопке Сохранить  .
.
5. Перейдите в режим Конструктор, щелкнув по кнопке  , и посмотрите, как заданы поля.
, и посмотрите, как заданы поля.
-
Сделайте поле «Учебная группа» ключевым, установив курсор на имя этого поля и щелкнув по кнопке Ключевое поле
 ленты Конструктор.
ленты Конструктор. -
Установите числовой тип данных поля «Учебная группа», выбрав его мышью из ниспадающего списка.
6. Щелкните по кнопке Сохранить  .
.
7. Закройте таблицу  (при сохранении таблицы вопросов не появится, так как имя таблицы уже задано).
(при сохранении таблицы вопросов не появится, так как имя таблицы уже задано).
Задание 4. Создание таблицы «Список учеников».
1. Выберите ленту Создание и кнопку Таблица.
2. Появится пустая таблица, поля которой не определены и не имеют названия.
3. Переименуйте поля по аналогии с предыдущим заданием. Данные возьмите из таблицы.
-
Старое название
Новое название
Поле1
Код (уже существует)
Поле2
Фамилия
Поле3
Имя
Поле4
Отчество
Поле5
Год рождения
Поле6
Школа
Поле7
Класс
Поле8
Учебная группа
4. Сохраните таблицу под именем «Список учеников», щелкнув по кнопке Сохранить.
5. Перейдите на ленту Главная, выберите режим Конструктор  и посмотрите, как заданы поля.
и посмотрите, как заданы поля.
-
Выберите из ниспадающего списка числовой тип данных для поля «Код».
-
Тип данных полей «Фамилия», «Имя», «Отчество» - текстовый,
-
Для полей «Год рождения», «Школа», «Класс» - числовой.
-
О поле «Учебная группа» разговор особый. Значения этого поля надо не вводить вручную, а выбирать из списка, содержащегося в таблице «Группы».
-
У
 становите тип данных этого поля - числовой. Общие свойства поля не меняйте.
становите тип данных этого поля - числовой. Общие свойства поля не меняйте. -
Выберите вкладку Подстановка,
-
Нажмите мышкой на строке Поле, а затем кнопку со стрелкой, которая находится справа внутри этого поля.
-
Выберите тип элемента управления - Поле со списком,
-
Щелкните мышкой по текстовому полю Источник строк
-
Распахнем список с помощью кнопки со стрелкой и выберем - Группы. Получите значения элементов, как показано на рис.2.
-
Рис. 2
6. Сохраните изменения, щелкнув по кнопке Сохранить  .
.
7. Закройте таблицу  .
.
В результате проделанной работы вы получите две не связанные таблицы. Нужно создать схему данных со связями.
Задание 5. Создание схемы данных.
1. Перейдите на ленту Работа с базами данных и щелкните по кнопке Схема данных  . Появится окно Схема данных.
. Появится окно Схема данных.
2. В появившемся окне Добавление таблицы:
-
выделите таблицу «Группы» и щелкните по кнопке Добавить.
-
Выделите таблицу «Список учеников» и щелкните по кнопке Добавить. В окне Схема данных появится условный вид этих таблиц.
-
Щелкните по кнопке Закрыть окна Добавление таблицы.
3. Увеличьте окно таблицы «Список учеников» так, чтобы были видны все поля.
4. Установите курсор мыши на имя поля «Учебная группа» в таблице «Группы» и, не отпуская кнопку мыши, перетащите курсор мыши на поле «Учебная группа» таблицы «Список учеников». Отпустите кнопку мыши. Появится диалоговое окно Изменение связей, представленное на рис. 3.
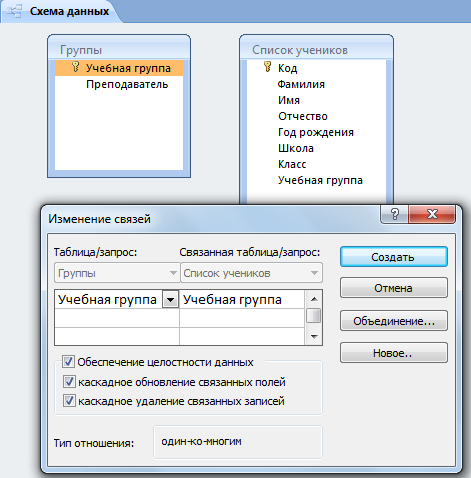

Рис 3 Рис. 4.
5. Установите флажок Обеспечение целостности данных. Это невозможно будет сделать, если типы полей «Учебная группа» заданы не одинаково.
6. Установите флажок каскадное обновление связанных полей. Это приведет к тому, что при изменении номера группы в таблице «Группы» автоматически изменится соответствующий номер в таблице «Список учеников».
7. Установите флажок каскадное удаление связанных полей. Это приведет к тому, что при удалении записи с номером группы из таблицы «Группы» будут удалены все записи из таблицы «Список учеников», в которых находились соответствующие номера групп.
8. Щелкните по кнопке Создать. Появится связь «один - ко - многим». Схема данных представлена на рис. 4.
9. Закройте схему данных, щелкнув по кнопке ![]() в верхнем правом углу окна и ответив утвердительно на вопрос о сохранении схемы данных.
в верхнем правом углу окна и ответив утвердительно на вопрос о сохранении схемы данных.
Задание 6. Заполнение таблицы «Группы» значениями.
1. Откройте таблицу «Группы» в режиме таблицы.
2. Заполните ее записями из табл. 2.
3. Сохраните таблицу и закройте ее.
Таблица 2
-
Учебная группа
Преподаватель
101
Верзаков С. А.
102
Белоусов А. И.
103
Касабова М. Г.
104
Новикова Е. В.
105
Зачесова Т. П.
Задание 7. Создание формы для ввода данных.
1. Выделите таблицу Список учеников.
2. Перейдите на ленту Создание и нажмите кнопку Форма  .
.
3. Перейдите в режим Формы щелкнув по кнопке ![]()
4. Появится пустая форма ввода, представленная на рис. 5.
Замечание. Значения кнопок работы с записями:
 - переход к первой записи;
- переход к первой записи;
 - переход к предыдущей записи;
- переход к предыдущей записи;
 - переход к следующей записи;
- переход к следующей записи;
 - переход к последней записи;
- переход к последней записи;
 - добавление новой записи.
- добавление новой записи.
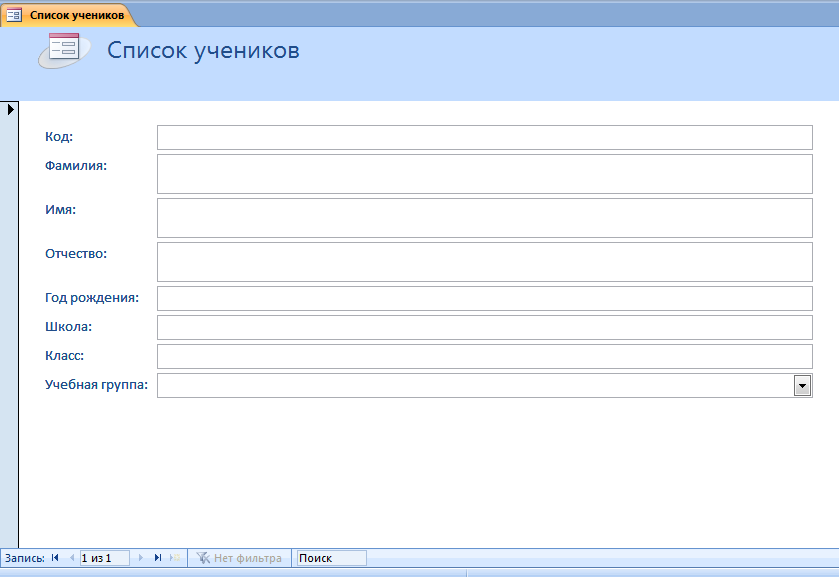
Рис. 5
Задание 8. Добавление в базу данных записей с помощью формы.
1. Заполните базу данными, представленными в табл. 3. Значения поля «Учебная группа» выбирайте из ниспадающего списка.
Замечание. Переход от текущего поля ввода к следующему производится с помощью клавиш Tab, Enter либо мыши.
Таблица 3
Фамилия
Имя
Отчество
Год рождения
Школа
Класс
Учебная группа
1
Чернова
Кристина
Ивановна
1984
1
9
101
2
Терещенко
Инна
Алексеевна
1983
3
10
103
3
Истратов
Максим
Владимирович
1984
5
9
101
4
Бондарь
Ольга
Петровна
1983
1
10
104
5
Новоселов
Алексей
Иванович
1984
3
9
105
2. Сохраните введенные данные. Имя формы - «Список учеников». Закройте форму.
3. В левой части окна Все таблицы откройте таблицу «Список учеников». Убедитесь, что в таблице появились новые записи.
4. Щелкнув по кнопке Сохранить, сохраните текущую таблицу.
5. Закройте таблицу.
Задание 9. Проверка каскадного обновления связанных полей.
1. Откройте таблицу «Группы».
2. Исправьте номера учебных групп на 201, 202, 203, 204, 205.
3. Сохраните таблицу.
4. Закройте таблицу «Группы».
5. Откройте таблицу «Список учеников».
6. Убедитесь, что значения поля «Учебная группа» изменились.
7. Закройте таблицу «Список учеников».
Задание 10. Проверка каскадного удаления связанных полей.
1. Откройте таблицу «Группы».
2. Удалите первую запись (выделите всю строку и нажмите клавишу Del).
3. Ответьте утвердительно на вопрос об удалении.
4. Закройте таблицу «Группы»,
5. Откройте таблицу «Список учеников».
6. Убедитесь, что исчезли записи с номером группы 201.
7. Закройте таблицу «Список учеников».
Предъявите преподавателю:
1) таблицу «Список учеников» на экране;
2) таблицу «Группы» на экране;
3) форму «Список учеников» на экране.
Задание 11. Завершение работы с программой Access.
1. Выполните команду Кнопка Office, Выход.
2. Если вы производили редактирование в базе данных, появится вопрос о сохранении изменений. Ответьте на него утвердительно.
Практическая работа № 3. Создание базы данных, состоящей из трех таблиц
Цели работы:
• научиться создавать таблицу базы данных с помощью Мастера таблиц;
• закрепить навыки по добавлению и удалению записей;
• закрепить навыки по заполнению и редактированию таблиц базы данных;
• научиться использовать фильтр.
Справочная информация.
Для указания условий отбора данных используются выражения. Выражение может представлять собой точное значение, которое Access использует для сравнения в том виде, в котором оно вводится. Числа вводятся без ограничителей (например, 22). Текст должен быть заключен в кавычки вида " (например, "Александров"). Даты ограничиваются символами # (например, #10/01/99#).
Выражение может представлять собой несколько значений указанного выше вида, связанных операторами:
• арифметическими: *, +, -, /, ^;
• сравнения: <, <=, >, >=, =, о;
• логическими: And (И), Not (HE), Or (ИЛИ);
• Like - (перевод: Подобно тому, как) для использования замены в выражениях;
• In - (пер.: В, внутри) для определения, содержится ли элемент данных в списке значений;
• Between ... And - (перевод: Между… И) для выбора значений из определенного интервала.
Этапы работы.
1. Проектирование структуры базы данных. Создадим более сложный вариант базы данных. В ней будет три таблицы: «Список учеников», «Группы» и «Личные данные».
2. Конструирование пустых таблиц базы данных. Воспользуемся еще одним способом изготовления таблиц. Новую таблицу «Личные данные»» создадим с помощью Мастера таблиц. Структуры таблиц «Список учеников» и «Группы» скопируем из базы данных, созданной при выполнении предыдущей практической работы.
3. Создание схемы базы данных. В данном случае таблицы «Группы» и «Список учеников» связаны связью «один-ко-многим», а таблицы «Список учеников» и «Личные данные» - связью «один-к-одному». Таблицы «Группы» и «Личные данные» напрямую не связаны.
4. Ввод данных в таблицы. Создадим форму для ввода данных и воспользуемся ею.
5. Использование базы данных для практических задач.
Ход работы
Задание 1. Открытие учебной базы данных, изготовленной при выполнении предыдущей практической работы.
1. Вызовите программу Microsoft Access. Откроется окно системы управления базами данных, в котором появится меню.
2. В области задач Открыть последнюю базу данных, выберите из списка баз данных расположенного ниже имя вашей базы данных.
Появится окно с основными элементами базы данных.
Используем готовые таблицы этой базы для конструирования новой таблицы. Таблицу «Группы» оставим в прежнем виде, восстановив исходные значения, а от таблицы «Список учеников» оставим только структуру.
Задание 2. Коррекция данных в таблице «Группы».
В предыдущей работе вы удаляли записи из таблицы «Группы». Следует их восстановить.
1. Откройте таблицу «Группы».
2. Добавьте недостающие записи (последней строкой). Исправьте существующие.
-
Учебная группа (числовой, ключевое)
Преподаватель (текстовый)
101
Верзаков С. А.
102
Белоусов А. И.
103
Касабова М. Г.
104
Новикова Е. В.
105
Зачесова Т. П.
3. Закройте таблицу, предварительно сохранив ее.
Задание 3. Удаление всех записей таблицы «Список учеников» с сохранением структуры таблицы.
Чтобы воспользоваться структурой таблицы для новой работы, нужно удалить старые записи.
Проверьте название полей и типы данных в таблице.
-
Название поля
Тип данных
Код
Числовой
Фамилия
Текстовый
Имя
Текстовый
Отчество
Текстовый
Год рождения
Числовой
Школа
Числовой
Класс
Числовой
Учебная группа
Числовой (поле со списком)
1. Откройте таблицу «Список учеников».
2. Выделите все записи, щелкнув мышью по кнопке ![]() , расположенной на пересечении имен столбцов и строк.
, расположенной на пересечении имен столбцов и строк.
3. Нажмите клавишу Delete. Щелкните по кнопке Да в ответ на вопрос об удалении.
4. Закройте таблицу, сохранив ее.
Задание 4. Создание таблицы «Личные данные» с ключевым полем с помощью Шаблонов таблиц.
1. Выберите ленту Создание и на ней кнопку Шаблоны таблиц  , из списка выберите Контакты
, из списка выберите Контакты 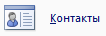 .
.
2. Появляется таблица. Сохраните ее с именем «Личные данные».
3. Перейдите на ленту Главная и перейдите в режим Конструктора.
4. Внесите в таблицу следующие изменения:
-
Удалите из таблицы все поля кроме полей «Код», «Домашний телефон» и «Адрес» с помощью кнопки
 Удалить строки.
Удалить строки. -
Переименуйте поле «Код» в «Код_личные данные» и измените его тип на Числовой.
-
Измените тип поля «Адрес» на Текстовый.
-
Добавьте в конец списка полей три поля с именами «Word», «Excel», «Access» и числовым типом данных. В них будут находиться оценки за семестр по этим предметам.
5. Щелкните по кнопке Сохранить  .
.
6. В результате вы получили три таблицы, две из которых связаны, а третья - нет.
Задание 5. Исправление схемы данных.
1. Перейдите на ленту Работа с базами данных и щелкните по кнопке Схема данных. Появится окно Схема данных.
2. Щелкните по кнопке  Отобразить таблицу.
Отобразить таблицу.
-
В появившемся окне Добавление таблицы выделите таблицу «Личные данные» и щелкните по кнопке Добавить.
-
Щелкните по кнопке Закрыть.
3. Установите курсор мыши на имя поля «Код_Личные данные» в таблице «Личные данные» и, не отпуская кнопку мыши, перетащите курсор мыши на поле «Код» в таблице «Список учеников». Отпустите кнопку мыши.
Появится диалоговое окно Изменение связей.
4. Установите флажок Обеспечение целостности данных. (Это невозможно будет сделать, если типы полей «Код_ Личные данные» и «Код» заданы не одинаково).
5. Щелкните по кнопке Создать.
Появится связь «один-к-одному». Это значит, что одной записи в таблице «Список учеников» соответствует одна запись в таблице «Личные данные».
Схема данных будет выглядеть так, как показано на рис. 6.
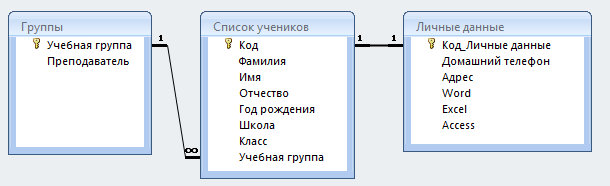
Рис. 6
6. Закройте схему данных, сохранив ее.
Теперь появилась задача ввода записей одновременно в разные таблицы - «Список учеников» и «Личные данные». Фамилии, имена и отчества мы храним в одной таблице, а адреса и номера телефонов - в другой. Можно, конечно, попробовать ввести значения в каждую таблицу отдельно, но удобнее видеть ячейки обеих таблиц для одновременного ввода данных.
Эту задачу легко решить с помощью ввода через специально созданную форму, в которой присутствуют поля всех необходимых таблиц. Данные вводим в форму, а заполняются таблицы.
Задание 6. Создание формы для ввода данных.
1. В окне базы данных перейдите на ленту Создание.
2. Щелкните по кнопке 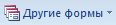 Другие формы.
Другие формы.
3. Из списка выберите Мастер форм.
4. Появится окно создания форм, представленное на рис. 7.

Рис. 7
5. Выберите все поля таблицы «Список учеников» и все поля таблицы «Личные данные».
-
Для этого выберите имя таблицы «Список учеников» в окне Таблицы и запросы.
-
Появится список полей в окне Доступные поля. Щелкните по кнопке
 , которая переносит все поля из списка.
, которая переносит все поля из списка. -
Затем выберите имя таблицы «Личные данные» в окне Таблицы и запросы и щелкните по кнопке
 .
. -
Щелкните по кнопке Далее.
6. Оставьте внешний вид формы в один столбец (выбран по умолчанию). Щелкните по кнопке Далее.
7. Выберите требуемый стиль (например, уже выбран Стандартный). Щелкните по кнопке Далее.
8. Напечатайте имя формы «Общая форма». Щелкните по кнопке Готово. В результате получите форму, в которой можно менять существующие данные и вводить новые значения. Эти значения будут попадать в ту таблицу, в которую нужно (часть - в одну таблицу, часть - в другую).
Задание 7. Заполнение таблицы данными.
Данные таблицы «Список учеников» представлены в табл. 4. Данные таблицы «Личные данные» представлены в табл. 5.
1. Введите в форму данные из табл. 4 и 5.
Таблица 4
Код
Фамилия
Имя
Отчество
Год рождения
Школа
Класс
Учебная группа
1
Иванкова
Анна
Ивановна
1984
1
9
101
2
Баранова
Ирина
Алексеевна
1983
3
10
102
3
Корнилова
Ольга
Владимировна
1984
5
9
103
4
Воробьев
Алексей
Петрович
1983
1
10
101
5
Воробьев
Алексей
Иванович
1984
3
9
104
6
Воробьев
Олег
Григорьевич
1985
5
8
105
7
Скоркин
Александр
Евгеньевич
1982
1
11
101
8
Володина
Анна
Алексеевна
1984
3
9
102
9
Новоселов
Алексей
Антонович
1983
5
10
103
10
Александрова
Елена
Алексеевна
1984
1
9
101
Таблица 5
Код Личные данные
Адрес
Номер Телефона
Word
Excel
Access
1
Центральная 11-5
51-17-22
5
5
5
2
Солнечная 8-117
51-18-22
4
4
4
3
Сиреневый 7-16
51-19-22
3
4
5
4
Центральная 14-81
51-20-22
5
5
4
5
Сиреневый 7-16
51-21-22
5
4
4
6
Солнечная 2-121
51-22-22
4
4
4
7
Школьная 5-34
51-23-22
5
5
5
8
Центральная 30-7
51-24-22
3
3
3
9
Сиреневый 7-16
51-25-22
3
4
4
10
Солнечная 6-34
51-26-22
5
5
5
2. Закройте форму, предварительно сохранив ее.
3. Перейдите на вкладку Таблицы.
4. Откройте таблицу «Список учеников» и убедитесь, что в них появились данные. Закройте таблицу.
5. Откройте таблицу «Личные данные» и убедитесь, что в них появились данные. Закройте таблицу.
Задание 8. Добавление нового поля «Портрет» (рисунки или фотографии) в таблицу «Список учеников».
В некоторых случаях появляется необходимость добавить новые поля в существующую таблицу. Это можно сделать, например, описанным ниже способом.
1. Откройте таблицу «Список учеников», если она закрыта.
2. Перейдите в режим Конструктор.
3. Добавьте еще одно поле (вводите имя поля ниже имени «Учебная группа»), имя которого - «Портрет», выберите тип данных - Поле объекта OLE, общие свойства поля оставьте установленными по умолчанию.
4. Щелкните по кнопке Сохранить.
5. Перейдите в режим таблицы, щелкнув по кнопке ![]() .
.
6. Щелкните мышью по ячейке, где должно быть значение поля «Портрет».
7. Выберите пункт меню Вставка, Объект,
-
Нажмите радиокнопку Создать из файла,
-
Нажмите кнопку Обзор…
-
Зайдите в папку Мои документы
-
Зайдите в папку ФОТО БД
-
Найдите файл Иванникова (с расширением BMP), выделите его
-
Щелкните по кнопке ОК
-
Щелкните по кнопке ОК еще раз.
8. Щелкнув по кнопке  в правом верхнем углу окна рисунка. Вы вернетесь в таблицу. Рисунок будет обозначен словами Точечный рисунок. Чтобы увидеть рисунок, нужно дважды щелкнуть по названию рисунка.
в правом верхнем углу окна рисунка. Вы вернетесь в таблицу. Рисунок будет обозначен словами Точечный рисунок. Чтобы увидеть рисунок, нужно дважды щелкнуть по названию рисунка.
9. Вставьте портреты всех учеников в таблицу.
Задание 9. Использование фильтра.
1. Щелкните по кнопке Изменить фильтр ![]() .
.
Появится окно выбора, представленное на рис. 10.
2. Щелкните по окошку Год Рождения. У активного окошка появится стрелка выбора.

Рис. 10
3. Выберите Год рождения 1984 и щелкните по кнопке Применить фильтр  . Появится таблица, в которой будут только выбранные записи.
. Появится таблица, в которой будут только выбранные записи.
4. Отмените выбор. Для этого нужно щелкнуть по этой же кнопке ![]() , которая теперь называется Удалить фильтр.
, которая теперь называется Удалить фильтр.
5. Щелкните по кнопке Изменить фильтр ![]() .
.
6. Удалите всё в окошке Год рождения, выделив значение и нажав клавишу Del.
7. Измените фильтр так, чтобы в таблице была видна только информация об учениках 10-го класса школы № 5 (одновременный запрос в двух окошках - Школа и Класс).
8. Щелкните по кнопке Применить фильтр ![]()
9. Допустимо указывать границы изменения значений. Измените фильтр, введя в окошко Год рождения запись >1982. Щелкнув по кнопке Применить фильтр, вы получите таблицу, в которой присутствуют записи с годами рождения, большими 1982.
10. Чтобы получить записи учеников, у которых фамилии начинаются на букву В (Воробьев и др.), следует в соответствующем окошке ввести Like "В*". (В - естественно, русская буква вэ).
Запрос Not "В*" будет означать все записи, кроме указанных. (В данном случае все записи, у которых фамилии не начинаются на В.) Изготовьте последний запрос и щелкните по кнопке Применить фильтр.
Замечание. Кнопка Фильтр по выделенному  позволяет оставить видимыми в таблице только те записи, в которых есть предварительно выделенный элемент.
позволяет оставить видимыми в таблице только те записи, в которых есть предварительно выделенный элемент.
Предъявите преподавателю на экране таблицы «Список учеников», «Группы», «Личные данные».
Задание 10. Завершение работы с Access.
Выберите команду Файл, Выход. Если вы производили какое-либо редактирование в базе данных, появится вопрос о сохранении изменений.
Практическая работа № 4. Применение форм
Цели работы:
• научиться создавать формы ввода-вывода;
• научиться создавать кнопочные формы.
Ход работы
Задание 1. Открытие учебной базы данных, созданной на прошлом занятии, и подготовка ее к работе.
1. Вызовите программу Microsoft Access. Перед вами откроется диалоговое окно системы управления базами данных, в котором появится меню.
2. Установите переключатель Открыть базу данных, выделите из списка баз данных, расположенного ниже переключателя, имя вашей базы и щелкните по кнопке ОК.
3. Перейдите на вкладку Формы, выделите форму «Список учеников» и нажмите клавишу Del. Согласитесь с удалением.
В результате у вас в базе данных должны остаться три исходные таблицы и Общая форма, с помощью которой вы можете добавлять значения в вашу базу данных.
Замечание. Возможно, вы пропустили урок и данных, полученных на предыдущем уроке, у вас нет. Если работа проходит в учебном классе, где много пользователей и общие рабочие папки, то к следующему уроку у вас вполне может и не быть вашей базы. Чтобы быстро ее восстановить, можно воспользоваться чужой базой данных, сохранившейся на этом компьютере.
Для этого следует:
выполнить команду Файл, Создать базу данных, ОК;
ввести свою фамилию в качестве имени учебной базы данных и щелкнуть по кнопке Создать;
выполнить команду Файл, Внешние данные, Импорт;
выделить имя файла, из которого вы собираетесь копировать таблицы, и щелкнуть по кнопке Импорт;
выделить те таблицы, которые вы собираетесь копировать, и щелкнуть по кнопке ОК. В результате вы получите базу данных с готовыми связями между таблицами, если, конечно, вы скопировали все взаимосвязанные таблицы.
Задание 2. Создание простой формы с помощью кнопки Новый объект  .
.
1. Перейдите на вкладку Таблицы.
2 . Выделите таблицу «Список учеников».
. Выделите таблицу «Список учеников».
3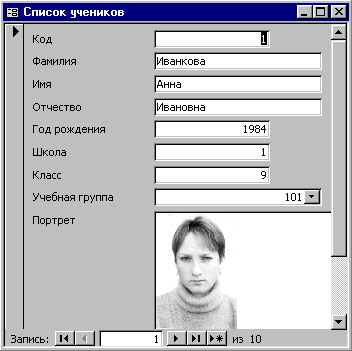 . Щелкните по кнопке раскрытия списка, расположенной у кнопки Новый объект на панели инструментов, и выберите элемент Автоформа. Форма построится автоматически без нашего участие, но по нашей команде, поэтому называется автоформа. Автоформа, представлена на рисунке. Автоформа содержит название всех полей таблицы Список учеников.
. Щелкните по кнопке раскрытия списка, расположенной у кнопки Новый объект на панели инструментов, и выберите элемент Автоформа. Форма построится автоматически без нашего участие, но по нашей команде, поэтому называется автоформа. Автоформа, представлена на рисунке. Автоформа содержит название всех полей таблицы Список учеников.
(Автоформу можно строить и при закрытой таблице, и при открытой.)
4. Сохраните автоформу под именем «Список» ![]() .
.
5. Закройте автоформу  , ответив утвердительно на вопрос о сохранении, если таковой последует.
, ответив утвердительно на вопрос о сохранении, если таковой последует.
6. Перейдите на вкладку формы. Там появилась только что созданная форма Список.
Задание 3. Создание формы с помощью Мастера форм.
1. В окне базы данных выберите вкладку Формы.
2. Щелкните по кнопке Создать.
3. В диалоговом окне Новая форма выберите Мастер форм. Описание Мастера появляется в левой части диалогового окна. В нижнем поле имя таблицы или запроса в качестве источника данных можно не указывать. При использовании Мастера форм источник данных для формы следует указывать в диалоговом окне Мастера.
Щелкните по кнопке ОК.
4. В поле Таблицы и запросы выберите таблицу «Список учеников», в поле Доступные поля выберите поля «Фамилия», «Имя» и перенесите их стрелкой в поле Выбранные поля.
5. В поле Таблицы и запросы выберите таблицу «Личные данные», в поле Доступные поля выберите поля «Word», «Excel», «Access» и перенесите их стрелкой в поле Выбранные поля. Результат этих действий представлен на рис. 2.
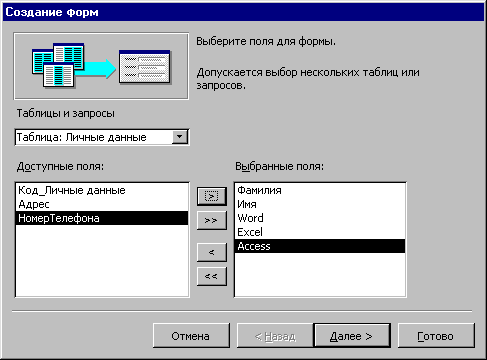
Щелкните по кнопке Далее.
6. Выберите внешний вид формы - Табличный. Щелкните по кнопке Далее.
7. Выберите требуемый стиль (например, Стандартный). Щелкните по кнопке Далее.
8. Задайте имя формы: «Успеваемость». Щелкните по кнопке Готово. В результате получите форму, в которой можно менять существующие данные и вводить новые значения сразу в две таблицы.
9. Закройте форму.
Задание 4. Создание формы с помощью автоформ.
1. Щелкните по кнопке Создать.
2. В нижнем поле выберите таблицу «Личные данные», которая будет служить источником данных для формы.
3. Выберите Автоформа: ленточная.
4. Щелкните по кнопке ОК. Получите готовую автоформу.
Замечание. При выборе элементов Автоформа: в столбец, Автоформа: ленточная или Автоформа: табличная форма создается автоматически.
5. Сохраните ее под именем «Личные данные».
6. Закройте автоформу.
Самостоятельное задание:
Изготовьте Автоформу: в столбец «Список учеников» для таблицы «Список учеников».
Изготовьте табличную автоформу «Номера групп» для таблицы «Группы».
7. Закройте формы, если они открыты.
Замечание. Созданную форму можно изменить в режиме конструктора.
Задание 5. Создание формы без помощи Мастера.
1. В диалоговом окне базы данных выберите вкладку Формы, если находитесь в другом окне.
2. Щелкните по кнопке Создать.
3. В диалоговом окне Новая форма выберите режим Конструктор.
4. В открывшемся окне выберите таблицу «Список учеников», содержащую данные, на основе которых будет создана форма. Щелкните по кнопке ОК. Окно формы будет выведено на экран в режиме конструктора.
5. Щелкните по кнопке Список полей ![]() на панели инструментов. Получите список полей, из которого можно добавлять присоединенные элементы управления в форму или в отчет.
на панели инструментов. Получите список полей, из которого можно добавлять присоединенные элементы управления в форму или в отчет.
-
Выделите поля «Фамилия», «Имя», «Отчество», «Учебная группа», «Портрет» (щелкайте по именам полей, одновременно держа нажатой клавишу Ctrl).
-
Перетащите мышью поля в область данных.
6. Закройте окно списка полей.
7. Расположите элементы удобно по полю.
Перемещение объектов:
-
Щелкните мышкой по слову Фамилия.
-
Установите мышь на нижнюю границу этого объекта. Указатель превратится в черную ладошку.
-
Нажмите левую кнопку мыши и переместите объект вверх.
-
Отпустите кнопку мыши.
Аналогично переместите другие объекты на форму.
Выравнивание объектов по левому краю:
-
Щелкните мышкой на свободном месте формы.
-
Щелкните мышкой по слову левой надписи Фамилия.
-
Нажмите клавишу Shift и, не отпуская её, левой кнопкой мыши щелкайте по всем надписям. Выделится все надписи левого столбца.
-
Установите указатель мыши на какую-нибудь выделенную надпись и нажмите правую кнопку мыши, появится контекстное меню.
-
Выберите в нем команду Выровнять, а в раскрывшемся списке По левому краю.
Аналогично выполните выравнивание правого столбца текстовых окон.
Выравнивание объектов по ширине:
-
Выделите объекты правого столбца
-
Установите указатель мыши на какую-нибудь выделенную надпись и нажмите правую кнопку мыши, появится контекстное меню.
-
Выберите в нем команду Размер, а в раскрывшемся списке По самому широкому.
Для независимого друг от друга перемещения элементов следует «захватить» их мышью за левый верхний квадрат большего размера, иначе подпись и поле будут передвигаться вместе.
С помощью элементов панели Формат (форма/отчет) ![]() можно менять цвет фона, текста, линии/границы.
можно менять цвет фона, текста, линии/границы.
8. Задайте размер текста поля «Фамилия» равным 18. Чтобы увеличить размер элемента соответственно надписи, выполните команду Формат, размер, по размеру данных.
9. Сохраните форму под именем «Ученик».
10. Посмотрите все способы представления формы. Формы могут быть выведены на экран в трех видах: режиме конструктора (рис. 3), режиме формы (рис. 4) и режиме таблицы. Переключение режимов производится кнопкой Вид 
11. Портрет занимает верхний левый угол. Увеличьте размер фотографии, для этого:
-
Перейдите в режим Констуктора
-
Выделите объект рамку в котором отображается фотография
-
Нажмите правую кнопку мыши и в контекстном меню выберите команду Свойства
-
Выберите вкладку Макет
-
В верхней строке установка размеров замените Фрагмент на строку По размеру рамки.
-
Сохраните изменения. Посмотрите результат в режиме Форма.
12. Закройте форму.
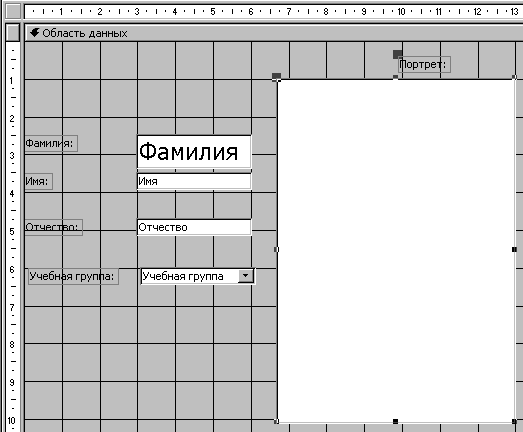
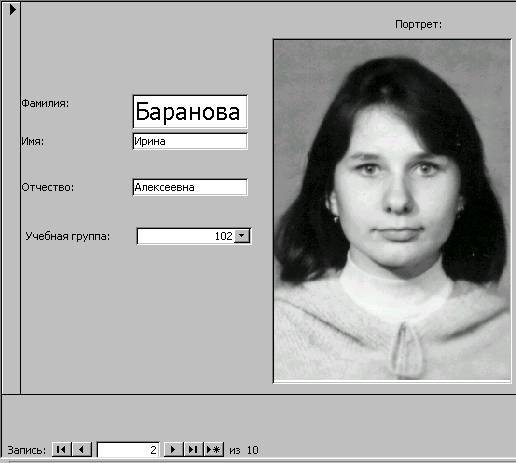
Режим Конструктора Режим Формы
Задание 6. Добавление в таблицу «Список учеников» логического поля. Добавление поля в форму.
1. Перейдите на вкладку Таблицы. Откройте таблицу «Список учеников» в режиме конструктора. Добавьте поле с именем «Институт» (для размещения информации о том, собирается ли ученик поступать в институт) и типом Логический. Сохраните таблицу и закройте ее.
2. Перейдите на вкладку Формы.
3. Откройте форму «Ученик». Перейдите в режим конструктора.
4. Щелкните по кнопке Список полей. Выделите название «Институт» и перетащите его мышью в область данных. Появится значок флажка  и надпись «Институт».
и надпись «Институт».
5. Перейдите в режим формы и посмотрите разные записи. Флажок снимается и устанавливается щелчком по соответствующему полю.
В форме или в отчете флажок может быть использован как отдельный элемент управления, в котором отображаются значения логического поля из базовой таблицы. Если флажок установлен, поле в таблице имеет значение «Да», если флажок снят, поле имеет значение «Нет».
6. Закройте форму, ответив утвердительно на вопрос о сохранении.
Задание 7. Создание кнопочной формы.
1. Щелкните по кнопке Создать.
2. В появившемся диалоговом окне выберите Конструктор. Появится пустая форма. Задайте мышью ширину формы, равную 10 см, а высоту - 7 см.
3. Сохраните форму под именем «Заставка».
4. Нажмите кнопку  , появится Панель элементов. Выберите на ней кнопку Надпись
, появится Панель элементов. Выберите на ней кнопку Надпись  . Курсор мыши примет вид крестика с «приклеенной» буквой А. Щелкните по месту начала надписи и введите:
. Курсор мыши примет вид крестика с «приклеенной» буквой А. Щелкните по месту начала надписи и введите:
База данных
"Компьютерная школа"
(После слов «База данных» нажмите комбинацию клавиш Shift+Enter.)
5. Нажмите клавишу Enter.
6. Выберите размер букв 18, а выравнивание - по центру. Выполните команду Формат, размер, по размеру данных. Выберите голубой цвет фона.
7. Растяните мышью надпись на ширину окна, как представлено на рис. 5.
8. Выберите на панели элементов значок Кнопка ![]() Щелкните мышью по тому месту в области данных, где должна быть кнопка (это может быть любое место, которое вам нравится). Появится диалоговое окно Создание кнопок.
Щелкните мышью по тому месту в области данных, где должна быть кнопка (это может быть любое место, которое вам нравится). Появится диалоговое окно Создание кнопок.
9. Выберите категорию Работа с формой, а действие - Открыть форму, как представлено на рис. 6.
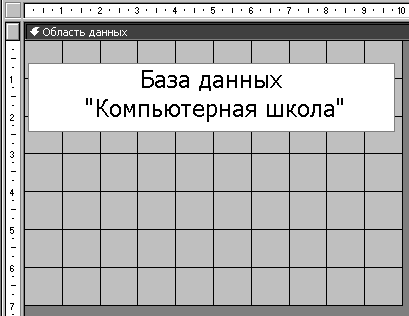

Рис. 5 Рис. 6
10. Щелкните по кнопке Далее.
11. Выберите форму «Список», которую предполагается открывать этой кнопкой, и щелкните по кнопке Далее.
12. В следующем окне щелкните по кнопке Далее.
13. В следующем окне поставьте переключатель в положение Текст, наберите в поле Текст слово «Список», как показано на рис. 7.
14. Щелкните по кнопке Далее.
15. Задайте имя кнопки «Список» и щелкните по кнопке Готово.
Замечание. Размер и расположение кнопок можно менять мышью в режиме конструктора.
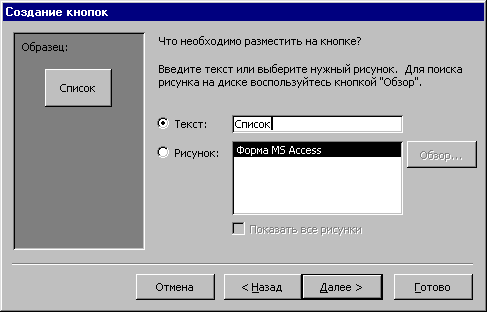
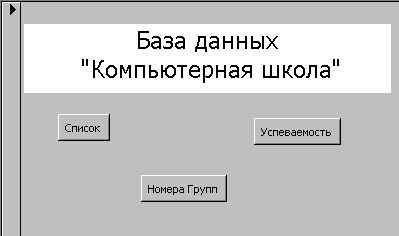
Рис. 7 Рис. 8
16. Самостоятельно создайте кнопки для форм «Успеваемость» и «Номера групп».
17. Перейдите в режим формы (рис. 8). Теперь при щелчке мышью по соответствующим кнопкам будут открываться соответствующие формы для работы.
18. Чтобы кнопочная форма автоматически появлялась при запуске базы данных, выполните команду Сервис, параметры запуска. В поле Вывод формы/страницы выберите Заставка и щелкните по кнопке ОК.
19. Закройте форму, ответив утвердительно на возможный вопрос о ее сохранении.
20. Проверьте работу всех кнопок кнопочной формы
21. Нажмите кнопку Выход
22. Закройте базу данных Access.
23. Вновь откройте свою базу данных. На экране должна появиться кнопочная форма. Поработайте с ней.
Предъявите преподавателю на экране: формы «Список», «Успеваемость», «Список учеников», «Номера групп», «Личные данные», «Ученик».
Задание 9. Завершение работы с программой Access.
1. Выполните команду Файл, Выход.
2. Если вы производили редактирование в базе данных, появится вопрос о сохранении изменений. Ответьте на него положительно.
Литература
Золотова С. И. Практикум по Access. M.: Финансы и статистика.


