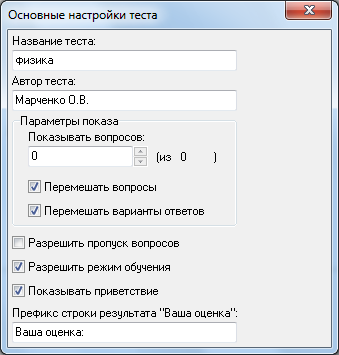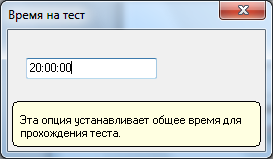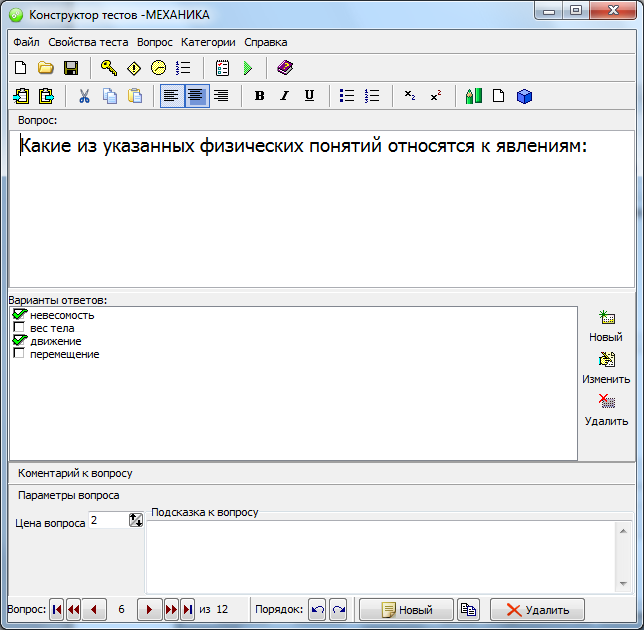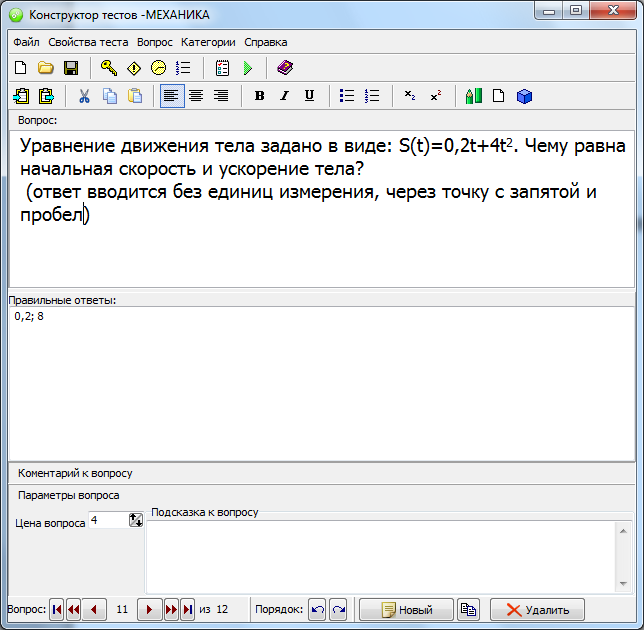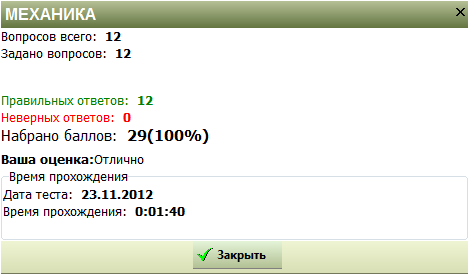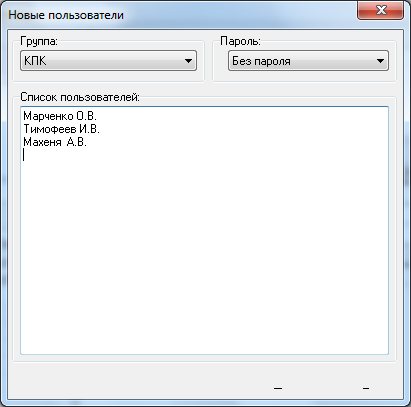- Преподавателю
- Физика
- Доклад по теме РАЗРАБОТКА ЭЛЕКТРОННЫХ ТЕСТОВ ПРИ ПРОВЕДЕНИИ КОНТРОЛЯ УЧЕБНЫХ ЗНАНИЙ
Доклад по теме РАЗРАБОТКА ЭЛЕКТРОННЫХ ТЕСТОВ ПРИ ПРОВЕДЕНИИ КОНТРОЛЯ УЧЕБНЫХ ЗНАНИЙ
| Раздел | Физика |
| Класс | - |
| Тип | Другие методич. материалы |
| Автор | Марченко О.В. |
| Дата | 12.11.2015 |
| Формат | doc |
| Изображения | Есть |
Министерство образования Оренбургской области
Государственное автономное профессиональное образовательное учреждение
«Орский машиностроительный колледж» Оренбургской области г. Орска
Доклад по теме:
«Разработка электронных тестов при проведении контроля учебных знаний»
Подготовила: Марченко О.В.,
преподаватель физики
высшей квалификационной категории
1. Возможности программы AD Soft Tester
AD Soft Tester - это пакет программ, предназначенный для проведения тестирования.
С помощью AD Soft Tester возможна организация проведения тестирования в любых образовательных учреждениях, будь то школа, университет или колледж. Тестирование может проводиться как с целью выявления знаний учащихся в той или иной области, так и для обучающих целей.
С помощью пакета можно легко создавать тесты по любым предметам школьной программы, по любым ВУЗовским дисциплинам, любые тесты для узкопрофессионального тестирования, различные психологические тесты и так далее. В своих тестах вы можете использовать различные шрифты, формулы, схемы, таблицы, HTML документы и любые OLE-объекты. Любой вопрос и ответ можно полноценно форматировать - различные шрифты, абзацы, списки и так далее.
Пакет чрезвычайно прост в установке. Создавать тесты очень легко - это может делать даже преподаватель плохо владеющий компьютером.
2. Запуск и настройка теста в режиме Конструктор
Электронный тест по дисциплине «Физика» создается путем запуска Конструктор тестов программы AD Tester командой главного меню: Пуск - все программы - AD Soft Tester - Конструктор. При этом открывается окно программы.
.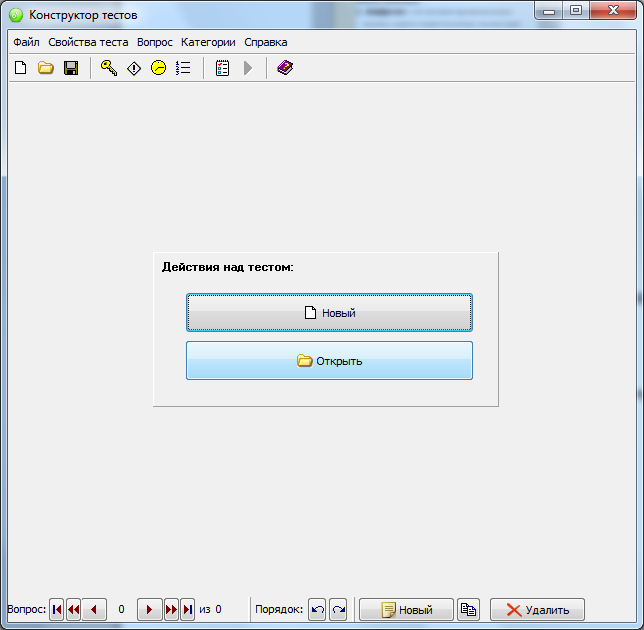
Рисунок 1. - Главное окно программы Конструктор
Перед созданием теста оформляем приветствие, которое показывается перед началом тестирования. Для этого выполняем команду главного меню программы: Свойства - Приветствие. В открывшемся окне устанавливаем размер шрифта, начертание, выравнивание текста и вводим сам текст.

Рисунок 2. - Окно приветствия
Далее устанавливаем настройки теста командой Свойства теста - Общие настройки. В открывшемся окне вводим название теста, фамилию и инициалы автора, устанавливаем разрешение на перемешивание вопросов и ответов и подтверждаем все настройки кнопкой ОК.
Рисунок 3. - Окно общих настроек
Задаем ограничение времени прохождения теста в 20 минут. Для этого выполняем команду: Свойства теста - Время тестирования и подтверждаем все настройки кнопкой ОК.
Рисунок 4. - Окно настройки времени тестирования
Для создания критериев оценки результатов тестирования выполняем команду: Свойства теста - Критерии оценки. В открывшемся окне устанавливаем Шкалу на 4 балла, далее задаем оценку, выставляемую пользователю и процентный диапазон правильных ответов для указанной оценки и подтверждаем все настройки кнопкой ОК.
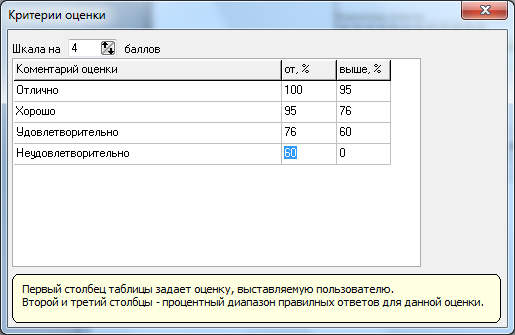
Рисунок 5. - Окно критериев оценки
3. Создание вопросов к тесту
Для создания вопросов к тесту используем режим Конструктор и щелкаем по кнопке Новый. В открывшемся окне выбирается тип создаваемого вопроса и подтверждается выбор кнопкой ОК.
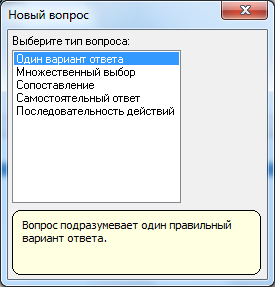
Рисунок 6. - Окно нового вопроса
В поле Вопрос вводится текст вопроса, при этом устанавливаются необходимые параметры шрифта через правую кнопку мыши и команды Шрифт. В поле Варианты ответов через кнопку Новый вводится текст вариантов ответа. Для данного вопроса можно установить цену через кнопку Параметры вопроса.
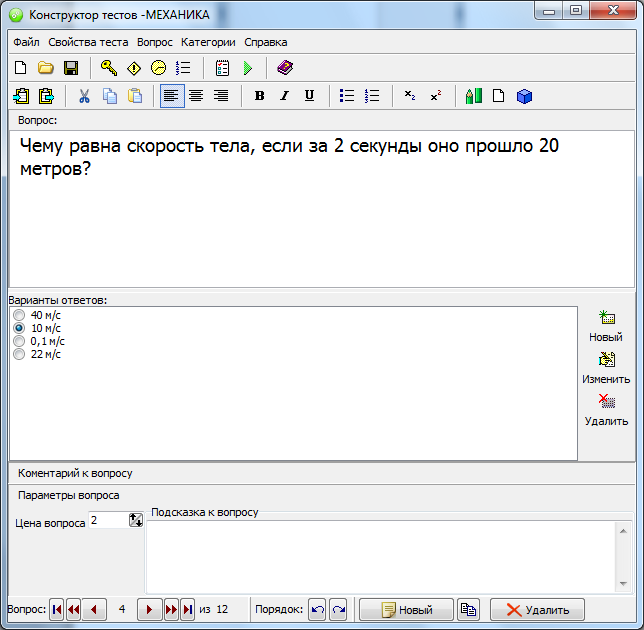
Рисунок 7. - Окно вопроса с одним вариантом ответа
Для создания вопроса с несколькими вариантами ответов необходимо выполнить команду Вопрос - Новый вопрос - Множественный выбор. Вводится текст вопроса и через кнопку Новый вводятся варианты ответов и устанавливается цена вопроса.
Рисунок 8. - Окно вопроса с множественным выбором ответов
Для создания вопроса на соответствие одних данных другим выполняется команда Вопрос - Новый вопрос - Сопоставление. В появившемся окне вводится текст вопроса, ниже в столбцах указываются ответы, причем каждый элемент первого списка должен соответствовать элементу второго списка.
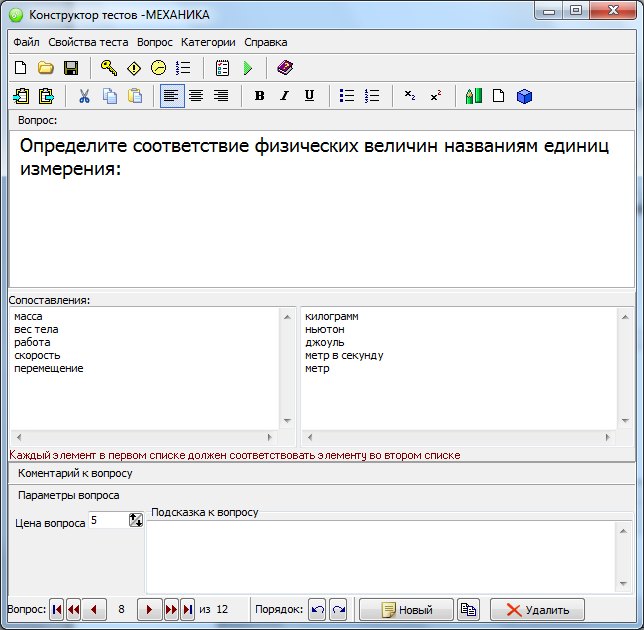
Рисунок 9. - Окно вопроса на сопоставление
При создании вопроса, в котором необходимо определить порядок следования данных или информации выполняется команда Вопрос - Новый вопрос - Порядок. В появившемся окне вводится текст вопроса, ниже правильная последовательность ответов через кнопку Новый. В Параметрах вопроса устанавливается его цена.
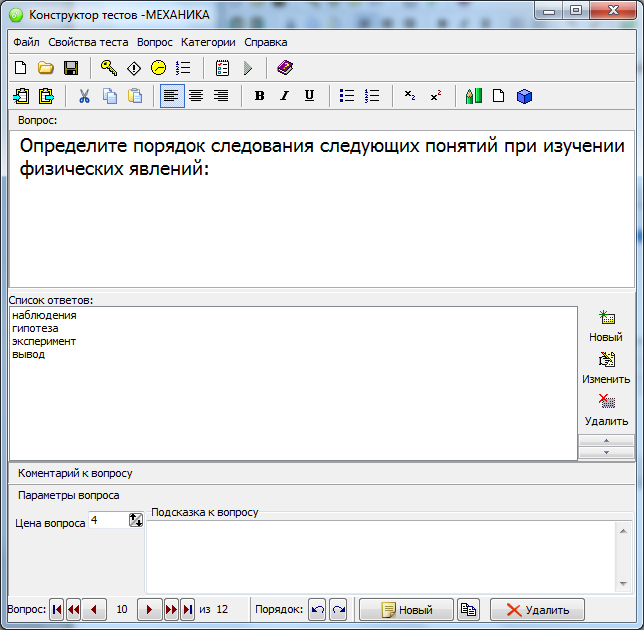
Рисунок 10. - Окно вопроса с последовательностью
Для создания вопроса с произвольным ответом используется команда меню: Вопрос - Новый вопрос - Самостоятельный ввод. Вводится текст вопроса, ниже указываются правильные ответы. В Параметрах вопроса устанавливается его цена.
Рисунок 11. - Окно вопроса с произвольным выбором
4. Запуск теста и просмотр результата
Запуск теста осуществляется командой Файл - Запустить тест или с помощью кнопки в виде зеленого треугольника на панели инструментов программы. В появившемся окне выбирается режим Обучение и подтверждается кнопкой ОК.
Рисунок 12. - Окно выбора режима теста
Далее последовательно необходимо ответить на предлагаемые вопросы теста и по его окончании можно просмотреть результат.
Рисунок 13. - Окно результата теста
Для прохождения подготовленного теста необходимо запустить соответствующий режим программы AD Tester командой: Пуск - Все программы - AD Tester - Тестер. В открывшемся окне Выбор теста использовать кнопку Открыть сторонний файл и выбрать необходимый тестовый файл, подтвердив его кнопкой Открыть. Далее выбрать режим Контроль и подтвердить кнопкой ОК.

Рисунок 14. - Окно выбора теста
5. Создание групп пользователей
В режиме администрирования возможно создание новых пользователей и групп пользователей. Для этого используется программа-администратор AD Tester - Администрирование.

Рисунок 15. - Главное окно программы Администрирование
В открывшемся окне необходимо выполнить команду меню: Группы - Добавить группу. Ввести название, комментарий и подтвердить кнопкой ОК.

Рисунок 16. - Окно команды Группы
В конкретной группе можно увеличить количество пользователей, для этого необходимо выбрать нужную группу из списка, отметив галочку в квадрате слева от названия. В поле Пользователи требуется щелкнуть кнопку Добавить пользователя в виде изображения человечка со знаком «плюс». В открывшемся окне выбирается Группа и ниже вводятся фамилии пользователей.
Рисунок 17. - Окно команды Добавить пользователя.
Все возможные операции (добавление, изменение, выделение, выбор) над пользователями и группами доступны в соответствующих пунктах главного меню программы Администратор.