- Преподавателю
- Физика
- Методическая разработка по теме: Полупроводниковые приборы
Методическая разработка по теме: Полупроводниковые приборы
| Раздел | Физика |
| Класс | - |
| Тип | Другие методич. материалы |
| Автор | Жемухова М.М. |
| Дата | 16.12.2015 |
| Формат | doc |
| Изображения | Есть |
© Дзуева Анжелика Хажисламовна Кабардино-Балкарский автомобильно-дорожный колледж
Табличный процессор Microsoft Excel 2000
Окно программы

Рис.1
Microsoft Excel 2000 - табличный процессор, программа для создания и обработки электронных таблиц. Ярлык Microsoft Excel 2000 имеет вид на рис.1.
Microsoft Excel позволяет работать с таблицами в двух режимах:
-
Обычный - наиболее удобный для выполнения большинства операций.
-
Разметка страниц - удобен для окончательного форматирования таблицы перед распечаткой. Границы между страницами в этом режиме отображаются синими пунктирными линиями. Границы таблицы - сплошной синей линией, перетягивая которую, можно изменять размеры таблицы.
Для перехода между режимами Обычный и Разметка страниц используются соответствующие пункты меню Вид.
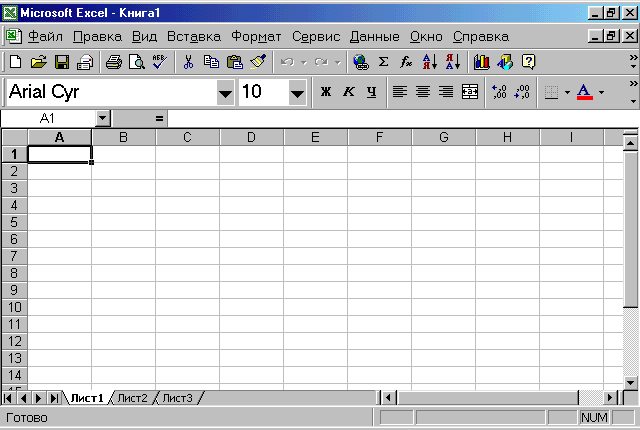
Рис.2. Окно Microsoft Excel
Рабочая книга
Файл Microsoft Excel называется рабочей книгой. Рабочая книга состоит из рабочих листов, имена которых (Лист1, Лист2, …) выведены на ярлыках в нижней части окна рабочей книги (рис.2). Щелкая по ярлыкам, можно переходить от листа к листу внутри рабочей книги. Для прокручивания ярлыков используются кнопки слева от горизонтальной координатной линейки:
-

переход к ярлыку первого листа;

переход к ярлыку предыдущего листа;

переход к ярлыку следующего листа;

переход к ярлыку последнего листа.
Рабочий лист представляет собой таблицу, состоящую из 256 столбцов и 65536 строк. Столбцы именуются латинскими буквами, а строки - цифрами. Каждая ячейка таблицы имеет адрес, который состоит из имени строки и имени столбца. Например, если ячейка находится в столбце F и строке 7, то она имеет адрес F7.
Заполнение ячеек
Для ввода данных в ячейку необходимо сделать ее активной и ввести данные с клавиатуры. Данные появятся в ячейке и в строке редактирования (строка формул). Для завершения ввода следует нажать Enter или одну из клавиш управления курсором. Процесс ввода данных закончится и активной станет соседняя ячейка.
Чтобы отредактировать данные в ячейке, необходимо:
-
сделать ячейку активной и нажать клавишу F2 или дважды щелкнуть в ячейке мышью;
-
в ячейке появится текстовый курсор, который можно передвигать клавишами управления курсором;
-
отредактировать данные;
-
выйти из режима редактирования клавишей Enter.
Внимание! Перед выполнением любой команды Microsoft Excel следует завершить работу с ячейкой, т. е. выйти из режима ввода или редактирования.
Работа с формулами
Основные сведения
Вычисления в таблицах выполняются с помощью формул. Формула может состоять из математических операторов, значений, ссылок на ячейку и имена функций. Результатом выполнения формулы есть некоторое новое значение, содержащееся в ячейке, где находится формула. Формула начинается со знака равенства "=". В формуле могут использоваться арифметические операторы + - * / Порядок вычислений определяется обычными математическими законами.
Примеры формул: =(А4+В8)*С6, =F7*С14+B12.
Константы - текстовые или числовые значения, которые вводятся в ячейку и не могут изменяться во время вычислений.
Ссылка на ячейку или группу ячеек - способ, которым указывается конкретная ячейка или несколько ячеек. Ссылка на отдельную ячейку - ее координаты. Значение пустой ячейки равно нулю.
Ссылки на ячейки бывают двух типов:
относительные - ячейки обозначаются относительным смещением от ячейки с формулой (например: F7).
абсолютные - ячейки обозначаются координатами ячеек в сочетании со знаком $ (например: $F$7).
Комбинация предыдущих типов (например: F$7).
При копировании формул относительные ссылки изменяются на размер перемещения.
Для обращения к группе ячеек используются специальные символы:
: (двоеточие) - формирует обращение к блоку ячеек. Через двоеточие указывается левая верхняя и правая нижняя ячейки блока. Например: С4:D6 - обращение к ячейкам С4, С5, С6, D4, D5, D6.
; (точка с запятой) - обозначает объединение ячеек. Например, D2:D4;D6:D8 - обращение к ячейкам D2, D3, D4, D6, D7, D8.
Для ввода формулы в ячейку следует ввести знак '=' и формулу для вычисления. После нажатия клавиши Enter в ячейке появится результат вычисления. При выделении ячейки, содержащей формулу, формула появляется в строке редактирования.
Функции
Функциями в Microsoft Excel называют объединения нескольких вычислительных операций для решения определенной задачи. Функции в Microsoft Excel представляют собой формулы, которые имеют один или несколько аргументов. В качестве аргументов указываются числовые значения или адреса ячеек.
Например:
=СУММ(А5:А9) - сумма ячеек А5, А6, А7, А8, А9;
=СРЗНАЧ(G4:G6) - среднее значение ячеек G4, G5, G6.
Функции могут входить одна в другую, например:
=СУММ(F1:F20)ОКРУГЛ(СРЗНАЧ(H4:H8);2);
Для введения функции в ячейку необходимо:
-
выделить ячейку для формулы;
-
вызывать Мастер функций с помощью команды Функция меню Вставка или кнопки
 ;
; -
в диалоговом окне Мастер функций (рис.3), выбрать тип функции в поле Категория, затем функцию в списке Функция;
-
щелкнуть кнопку ОК;
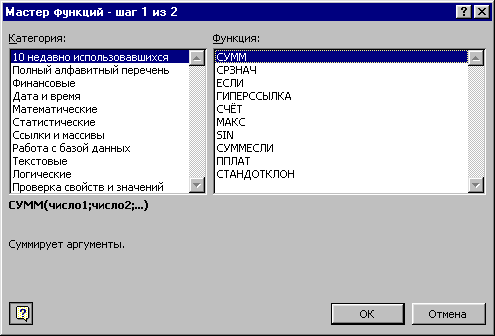
Рис.3
-
в полях Число1, Число2 и др. следующего окна ввести аргументы функции (числовые значения или ссылки на ячейки);
-
чтобы указать аргументы, можно щелкнуть кнопку
 , находящуюся справа от поля, и выделить мышью ячейки, содержащие аргументы функции; для выхода из этого режима следует щелкнуть кнопку
, находящуюся справа от поля, и выделить мышью ячейки, содержащие аргументы функции; для выхода из этого режима следует щелкнуть кнопку  , которая находится под строкой формул;
, которая находится под строкой формул; -
щелкнуть ОК.
Вставить в ячейку функцию суммы СУММ можно с помощью кнопки ![]() .
.
СООБЩЕНИЯ ОБ ОШИБКАХ
Если формула в ячейке не может быть правильно вычислена, Microsoft Excel выводит в ячейку сообщение об ошибке. Если формула содержит ссылку на ячейку, которая содержит значения ошибки, то вместо этой формулы также будет выводиться сообщение об ошибке. Значение сообщений об ошибках следующее:
#### - ширина ячейки не позволяет отобразить число в заданном формате;
#ИМЯ? - Microsoft Excel не смог распознать имя, использованное в формуле;
#ДЕЛ/0! - в формуле делается попытка деления на нуль;
#ЧИСЛО! - нарушены правила задания операторов, принятые в математике;
#Н/Д - такое сообщение может появиться, если в качестве аргумента задана ссылка на пустую ячейку;
#ПУСТО! - неверно указано пересечение двух областей, которые не имеют общих ячеек;
#ССЫЛКА! - в формуле задана ссылка на несуществующую ячейку;
#ЗНАЧ! - использован недопустимый тип аргумента.
Копирование и перемещение данных
Для перемещения и копирования содержимого ячеек используется буфер промежуточного хранения информации (Clipboard), позволяющий перемещать данные как в пределах таблицы, так и в другие Windows-программы.
Для копирования содержимого ячеек необходимо:
-
выделить ячейки, содержимое которых следует скопировать;
-
вызвать команду Копировать меню Правка или щелкнуть кнопку
 (вокруг группы ячеек появится пунктирная линия, указывающая, что фрагмент помещен в буфер);
(вокруг группы ячеек появится пунктирная линия, указывающая, что фрагмент помещен в буфер); -
выделить ячейки, в которые следует вставить данные;
-
вызвать команду Вставить меню Правка или щелкнуть кнопку
 .
.
Фрагмент из буфера скопируется в указанное место.
При копировании ячеек, содержащих формулы с относительными ссылками, координаты ячеек аргументов изменяются автоматически. Например, при копировании формулы =А1+А2 из ячейки А3 в ячейку В3 ее содержимое изменится на =В1+В2. Эта формула как и ранее вычисляет сумму двух ячеек слева от ячейки с формулой. При копировании ячеек, содержащих формулы с абсолютными ссылками, адреса ячеек-аргументов не изменяются.
Для перемещения содержимого ячеек необходимо:
-
выделить ячейки, содержимое которых необходимо переместить;
-
вызвать команду Вырезать меню Правка или щелкнуть кнопку
 ;
; -
выделить левую верхнюю ячейку области, в которую необходимо вставить фрагмент;
-
вызвать команду Вставить меню Правка или щелкнуть кнопку
 .
.
Ф

Рис.4
рагмент из буфера будет вставлен в указанное место.
При перемещении ячеек, содержащих формулы, координаты ячеек аргументов не изменяются. Например, при перемещении формулы =А1+А2 из ячейки А3 в ячейку В3 формула останется =А1+А2.
Щелчок правой клавишей мыши на любом объекте таблицы вызывает контекстное меню, содержащее команды для обработки данного объекта (рис.4).
Формат чисел
Каждое число в таблице можно представить в разных форматах (с различным количеством десятичных позиций, незначащих нулей и пр.). Для изменения формата содержимого ячейки необходимо:
-
выделить ячейки;
-
выбрать команду Ячейки меню Формат;
-
в диалоговом окне Формат ячеек выбрать вкладыш Число (рис.5);
-
в списке Числовые форматы выбрать тип формата содержимого ячейки, а в полях справа - параметры формата;
-
в поле Образец будет отображаться пример содержимого ячейки в выбранном формате;
-
чтобы ввести новый формат, следует выбрать пункт все форматы, а затем в поле Тип ввести новый формат;
-
щелкнуть ОК.

Рис.5
Изменение размеров строк и столбцов
По умолчанию ячейки имеют стандартную ширину и высоту. Высота строки определяется размером шрифта. Для изменения высоты строки или ширины столбца можно перетянуть границу заголовка до необходимого значения (на границе заголовка указатель мыши примет вид двунаправленной стрелки) (рис.6). Для изменения размеров сразу нескольких столбцов или строк следует их выделить и перетянуть границу заголовка одного из выделенных элементов. Если на границе заголовков столбцов дважды щелкнуть мышью, то ширина столбца установится по ширине ячейки с самым длинным содержимым.

Рис.6
Для точного установления ширины столбцов необходимо:
-
выделить столбцы;
-
выбрать в меню Формат пункт Столбец, затем пункт Ширина;
-
ввести в поле Ширина столбца значение ширины столбца (число символов, которые могут поместиться в столбце при использовании стандартного шрифта);
-
щелкнуть кнопку ОК.
Команда Автоподбор ширины устанавливает ширину столбца по ширине ячейки с самым длинным содержимым. Команда Стандартная ширина предлагает изменить стандартную ширину для столбцов рабочего листа.
Для точного установления высоты строк необходимо:
-
выделить строку или несколько строк;
-
выбрать в меню Формат пункт Строка, а затем пункт Высота;
-
в поле Высота строки ввести значение высоты строки в пунктах;
-
щелкнуть ОК.
Чтобы спрятать строки или столбцы необходимо:
-
выделить строки или столбцы, которые следует спрятать;
-
выбрать в меню Формат команду Строка или команду Столбец соответственно, затем выбрать команду Скрыть.
Чтобы спрятать строку, можно перетянуть нижнюю границу заголовка строки за верхнюю границу. Чтобы спрятать столбец, можно перетянуть правую границу заголовка столбца за левую. Утолщенная рамка строки или столбца, а также пропущенная буква столбца или пропущенный номер строки указывают на наличие скрытых строк или столбцов.
Чтобы показать строки или столбцы необходимо:
-
выделить строки или столбцы с обеих сторон скрытой строки или столбца;
-
в меню Формат выбрать команду Строка или Столбец, затем выбрать команду Отобразить.
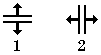
Рис.7Чтобы показать строку, можно установить указатель мыши сразу под утолщенной границей заголовка строки (указатель мыши примет вид на рис.7 (1)) и перетянуть ее вниз. Чтобы показать столбец, следует установить указатель мыши вплотную справа от утолщенной границы заголовка столбца (указатель мыши будет иметь вид на рис.25 (2)) и перетянуть ее вправо.


