- Преподавателю
- Другое
- Создание педагогических эффективных презентаций
Создание педагогических эффективных презентаций
| Раздел | Другое |
| Класс | 12 класс |
| Тип | Статьи |
| Автор | Шипулина Ж.С. |
| Дата | 04.02.2016 |
| Формат | doc |
| Изображения | Есть |
Методическая разработка
Создание педагогических эффективных презентаций
ПОЯСНИТЕЛЬНАЯ ЗАПИСКА
В наше время все чаще и чаще применяются компьютеры в образовании. Они обеспечивают адаптацию процесса обучения к индивидуальным характеристикам обучаемых, разгружают преподавателей от ряда трудоемких и часто повторяющихся операций по представлению учебной информации и контроля знаний. При проведении занятий в компьютерных классах возрастают активность обучаемых, самостоятельно прорабатывающих большой объем учебной информации, и возможности преподавателя по управлению учебной деятельностью группы обучаемых. Также, например, с помощью компьютера можно иллюстрировать динамические процессы, которые с помощью обычных учебных средств осваиваются достаточно тяжело. Уже сейчас создаются обучающие системы по самым различным учебным курсам, причем не только точным, но и гуманитарным дисциплинам. Что может дать компьютер педагогу?
-
Возможность почти полностью перевести курс обучения по какой-либо дисциплине на компьютер (лекции, практики, контроль знаний и умений);
-
Избавление обучаемых от поиска и приобретения книг;
-
Возрастание активности обучаемых, самостоятельно прорабатывающих большой объем учебной информации;
-
Разгрузка преподавателей от ряда трудоемких и часто повторяющихся операций по представлению учебной информации и контроля знаний;
-
Возможность оперативно изменять учебный материал;
-
Возможность изучения учебного материала и выполнения практических работ дома;
-
Сокращение времени выработки у обучаемых необходимых навыков;
-
Адаптация к темпу работы обучаемого, облегчение поиска необходимой информации;
-
Возможность моделировать на экране компьютера сложных процессов и явлений, создавать игровые познавательные ситуации;
-
Возможность расширить обычный учебник, используя аудио и видеовставки;
-
Администрация школы имеет возможность быстро просматривать результаты контроля усвоения учебного материала по самым различным критериям (по группам, по специальностям, по отдельным обучаемым и т.д.)
Однако, следует подчеркнуть, что компьютер в обучении не заменяет преподавателя, как об этом иногда говорится и что приводит к отрицательному отношению к процессу компьютеризации образования, а является его помощником. Аналогично - компьютерный учебник не заменяет обычный, традиционный учебник, а дополняет его.
Эти пособия ориентированы для помощи всем, кто интересуется практическими аспектами использования информационных технологий в образовательной деятельности.
В основу пособия положены идеи системного подхода, с позиций которого рассматривается внедрение информационных технологий в образовательный процесс. Его содержание ориентировано на формирование базовых знаний и умений педагогов в сфере сетевых технологий, в области организации обучения, воспитательного процесса и познавательной деятельности с применением информационных технологий.
Подготовка педагогов по этому курсу предполагает, что выпускник:
-
Овладеет основными понятиями, теоретическими и прикладными знаниями, необходимыми для осуществления образовательной деятельности с органичным включением в ее структуру ИТ.
-
Приемами работы с основными сервисами Интернет и технологиями поиска информации в Сети;
-
Инструменты подготовки иллюстраций, создания мультимедийных презентаций и Web-страниц;
-
Умения проектировать образовательную деятельность на основе применения ИТ, создавать модели обучения, адекватные конкретной образовательной практике;
-
Умения анализировать конкретную образовательную ситуацию с использованием современных ИТ и принимать адекватные управленческие решения.
Данное пособие представляет собой лабораторный практикум ориентированный на освоение педагогами Microsoft PowerPoint. По содержанию практикум построен как система лабораторных заданий и упражнений, моделирующих решение конкретной педагогической задачи. Практикум может использоваться как непосредственно во время занятий со слушателями, так и в ходе самостоятельного освоения информационных технологий.
Создание мультимедийных презентаций в Microsoft PowerPoint
Изучения приемов создания мультимедийной презентации, знакомство слушателей с приемами работы в программе Microsoft PowerPoint, овладение приемами работы для создания учебных пособий, демонстрационных роликов.

Введение
Мультимедиа технология позволяет одновременно использовать различные способы представления информации: числа, текст, графику, анимацию, видео и звук.
Компьютерная презентация представляет собой последовательность слайдов, содержащих мультимедийные объекты: числа, текст, графику, анимацию, видео и звук.
PowerPoint является офисным приложением, которое предназначено для создания презентаций.
Слайды -электронные страницы презентации.
Программная система PowerPoint входит в программный пакет Microsoft Office. Типичная презентация, подготовленная в PowerPoint, представляет собой последовательность слайдов, содержащих план и основные положения выступления, необходимые таблицы, формулы, схемы, диаграммы и рисунки.
Несомненное удобство всех приложений MS Office заключается в единообразном представлении пользовательского интерфейса. Поскольку PowerPoint является Windows-приложением, его интерфейс стандартен для этой операционной системы. PowerPoint может быть запущен одним из нескольких способов:
Запуск Microsoft PowerPoint
 Из меню Пуск / Программы / Microsoft PowerPoint
Из меню Пуск / Программы / Microsoft PowerPoint
 Пользователь делает щелчок правой кнопкой мыши и выбирает Создать / Презентация Microsoft PowerPoint
Пользователь делает щелчок правой кнопкой мыши и выбирает Создать / Презентация Microsoft PowerPoint
При запуске появится окно PowerPoint с диалоговым окном, предлагающим разными способами создать презентацию (рис.1)

Рисунок 1
При стандартных настройках окно Microsoft PowerPoint состоит из следующих элементов:
 Заголовок окна - стандартный для окна Windows.
Заголовок окна - стандартный для окна Windows.
 Строка меню расположена под строкой заголовка.
Строка меню расположена под строкой заголовка.
 Панели инструментов - по умолчанию отображаются панели Стандартная и Форматирование
Панели инструментов - по умолчанию отображаются панели Стандартная и Форматирование
-
Рабочая область- поле, в котором отображается и редактируется документ. Справа рабочая область ограничена полосой прокрутки.

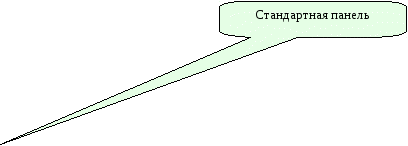 Строка состояния - информационная строка, в которой указываются режимы просмотра и различная информация о презентации: число слайдов, язык, параметры оформления слайда и т.п.
Строка состояния - информационная строка, в которой указываются режимы просмотра и различная информация о презентации: число слайдов, язык, параметры оформления слайда и т.п.
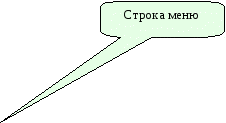
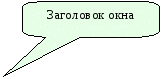
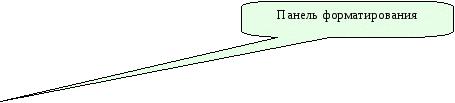
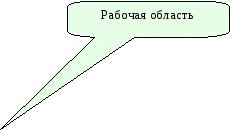
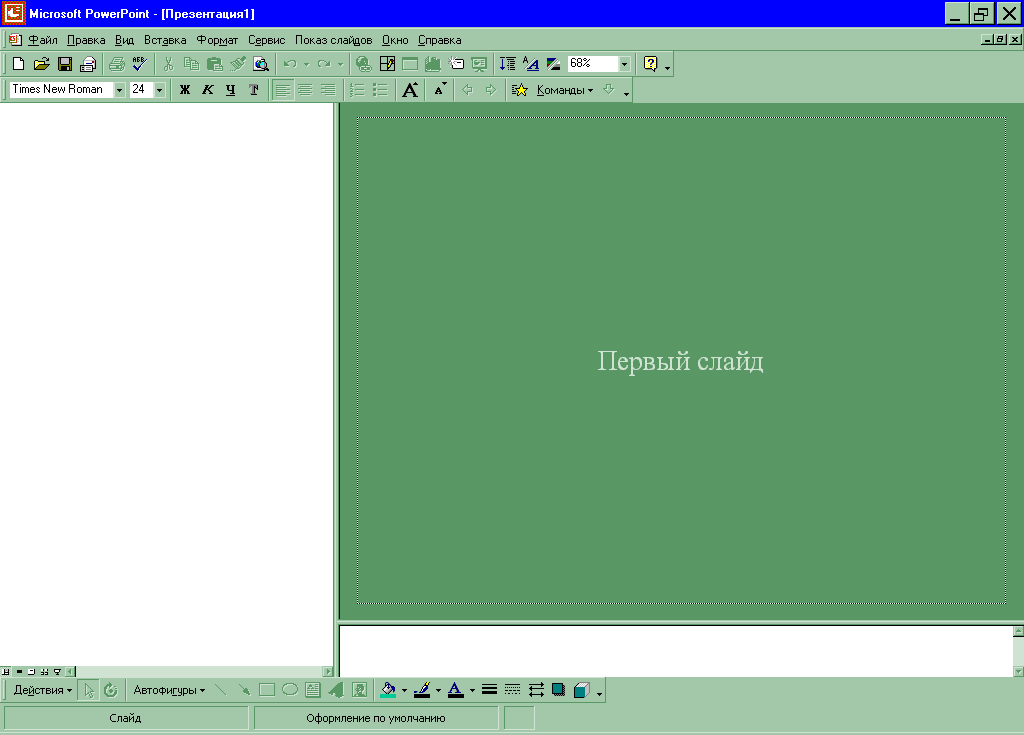
Рисунок 2
Практические задания
1. На панели задач щелкните на кнопке Пуск (Start).
2. В меню Пуск (Start) укажите мышью на пункт Программы (Programs) и в открывшемся списке щелчком мыши выберите команду Microsoft PowerPoint.
Появится стартовое диалоговое окно PowerPoint, на котором представлены варианты начала работы с программой.
Использование шаблонов
Мастер Автосодержания - Предлагает быстрый способ создания новых презентаций. В диалоговом режиме запрашивает информацию о заголовке и основных темах и позволяет выбрать тип и стиль презентации. На основании введенных данных PowerPoint создает прототип презентации и обеспечивает возможность ввода ее содержательной части.
Шаблон презентации - Позволяет создать новую презентацию на основе шаблона, представляющего собой готовую презентацию с определенным слайдами, палитрами и шрифтами.
Пустая презентация - Создает пустую презентацию. В диалоговом окне Создать слайд представлены 24 типа слайдов, из которых можно выбрать подходящий вариант и на его основе создать слайд.
Открыть презентацию - Позволяет открыть существующую презентацию с помощью диалогового окна Открыть.
Создание презентации при помощи мастера автосодержания - это самый лёгкий, но зато самый стандартизированный способ. В этом случае мастер, как и большинство мастеров Microsoft Office, задаёт вам определённые вопросы, собирает тем самым необходимую информацию и предлагает на её основе набор слайдов по указанной теме. Для начинающего пользователя этот способ видится самым простым и удобным, поскольку мастер грамотно ведёт его через все стадии подготовки презентации. С другой стороны, он самостоятельно принимает ключевые решения, практически не оставляя возможности для свободного творчества. При запуске PowerPoint щелчком мыши на значке Мастер автосодержания вызывается следующее диалоговое окно (рис.3)
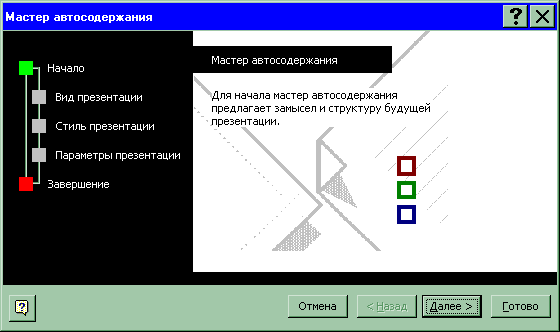
Рисунок 3
На первом этапе он предлагает выбрать Вид презентации. При этом предлагается шесть блоков, раскрываемых нажатием соответствующих кнопок. Каждый из блоков содержит несколько стандартов презентаций, из которых вы выбираете наиболее тематически подходящую. Неудобство работы с мастером заключается в том, что невозможно предварительно посмотреть на экране, что же мы выбрали. Кроме того, если вы не работник фирмы, вас не устроит предлагаемые 24 варианта презентаций и их тематика:
"Предлагаем стратегию", "Обучение персонала", "Обзор финансового состояния" и т.д.: - никакого полёта мыслей.

Рисунок 4
На втором этапе - Стиль презентации - вы указываете вид последующей публикации презентации

Рисунок 5
Наконец, на третьем, заключительном этапе производится оформление титульного слайда (рис.6). Здесь даётся название презентации, а также вводится текст для нижнего колонтитула всех слайдов. Щелчок мышью на кнопке Готово даёт мастеру команду о завершении работы, и он на основе собранной информации создаёт базовый набор слайдов. Теперь можно заниматься окончательным оформлением слайдов, вводя необходимые данные: текст, изображения, рисунки, - а также, при необходимости, меняя параметры форматирования.

Рисунок 6
Создание презентации на основе шаблонов
Создание презентаций на основе шаблонов имеет несколько другой оттенок, нежели использование шаблонов, например, в Word. PowerPoint предлагает два типа шаблонов:
 шаблоны презентаций;
шаблоны презентаций;
 шаблоны оформления.
шаблоны оформления.
Шаблоны презентаций более всего похожи на стандартные шаблоны в Word: они носят названия План продаж, Бизнес-план, Обзор финансового состояния и др. Пользователь может принять к сведению предлагаемый шаблоном текст или полностью заменить его на авторский. На рис. 7 приведён пример нескольких слайдов из набора, предлагаемого шаблоном презентации Диплом.

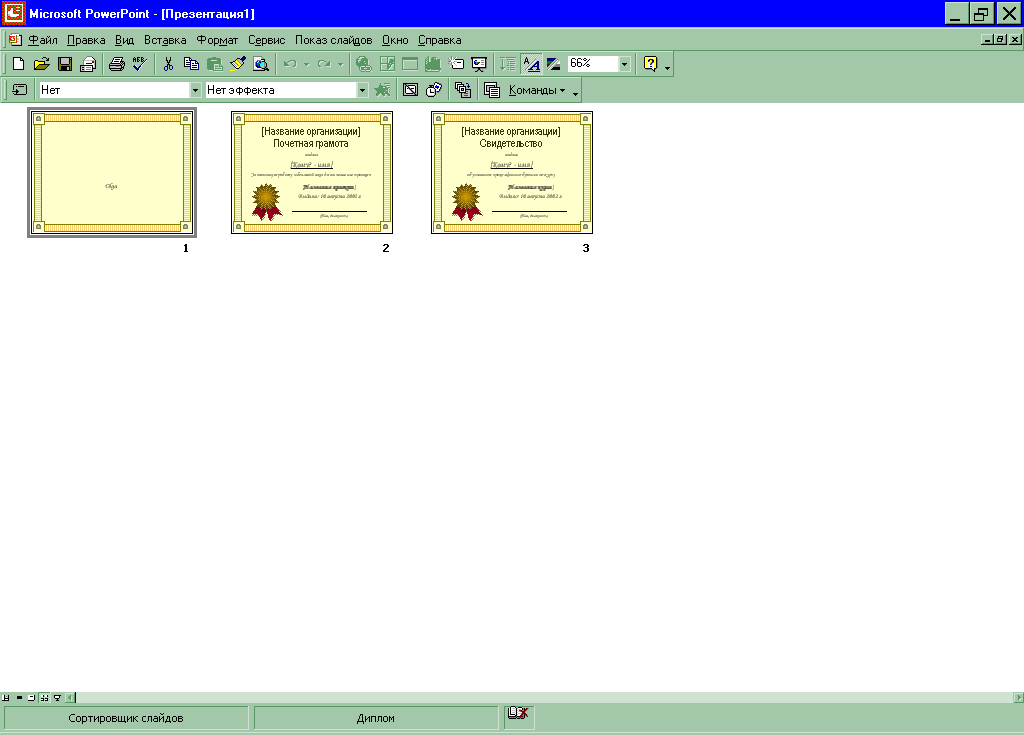
Рисунок 7
Шаблоны оформления созданы профессиональными дизайнерами и служат для придания всем слайдам презентации единообразного оформления. Каждый из шаблонов имеет определённую цветовую гамму, фон и свою стилистику, содержит разнообразные графические элементы, параметры размера и начертания шрифтов, специальные эффекты. При работе с презентацией необходимо внимательно отнестись к выбору шаблона оформления, поскольку помимо того, что он может не сочетаться с темой презентации, на нём элементарно могут потеряться вводимый текст или вставляемые графические объекты.
Практические задания
Начните создавать новую презентацию на основе шаблона
1. В стартовом диалоговом окне щелкните на кнопке выбора Шаблон презентации и затем - на кнопке ОК.
Примечание: Если вы продолжаете сеанс работы после предыдущего урока, щелкните на меню Файл и затем на команде Создать. Открывается диалоговое окно Создать презентацию (New Presentation).
2. Щелкните на вкладке Дизайны презентаций. В окне появится перечень предлагаемых шаблонов презентаций.
Примечание: с помощью вкладки Общие можно открывать пустую презентацию.
3. Щелкните на значке шаблона Современный. В окне Просмотра появится образец слайда.
-
Щелкните на кнопке ОК.
Появится диалоговое окно Создать слайд, в котором представлены различные варианты разметки слайдов. Для каждого слайда можно выбрать определенный вид разметки, например, слайд с диаграммой. Чтобы просмотреть все варианты, выполните прокрутку Набора авторазметок. Для выбора нужного слайда необходимо щелкнуть на нем, чтобы его выделить. Название соответствующего типа разметки отображается справа от набора авторазметок, а вокруг выделенного варианта появляется темная рамка.
5. Щелкните на варианте Титульный слайд.
6. Нажмите кнопку OK.
 Ввод текста в Режиме слайдов
Ввод текста в Режиме слайдов
Основное отличие интерфейса PowerPoint от программ, входящих в состав Microsoft Office заключается в специфических режимах отображения документа на рабочем поле. Предусмотрено четыре основных режима отображения:
 Обычный
Обычный Структуры
Структуры Слайдов
Слайдов Сортировщика слайдов
Сортировщика слайдов Показ слайдов, изображение слайда размещается на полном экране. При этом никакие элементы интерфейса не видны.
Показ слайдов, изображение слайда размещается на полном экране. При этом никакие элементы интерфейса не видны.
В обычном режиме (рис.8) рабочее окно имеет три панели. На левой панели отображается структура презентации в виде последовательности слайдов с их номерами и размещённым текстом. Правая панель занимает большую часть поля, и в ней отображается слайд со всеми размещёнными объектами. Третья панель располагается в нижней части рабочего поля и предназначена для внесения заметок разработчиком презентации.

рисунок 8
При переходе в режим показа слайдов автоматически запускается полноэкранная демонстрация с параметрами, выставленными в режиме сортировщика слайдов. Демонстрация начинается с текущего (выбранного) слайда. Завершить её можно в любой момент нажатием клавиши Esc.
В окне новой презентации появится пустой слайд с двумя областями, обрамленными точечными рамками, называемыми местозаполнителями. Они зарезервированы для ввода текста. Верхняя область предназначена для ввода заголовка слайда, нижняя - для подзаголовка. После того завершения ввода текста в местозаполнитель, он становится текстовым объектом.
Практические задания
Введите заголовок и текст
Чтобы присвоить слайду заголовок, следует щелкнуть в области заголовка и ввести нужный текст.
1. Щелкните на тексте Щелчок вводит заголовок. В результате вокруг области заголовка появляется серая штриховая рамка указывающая, что данный объект выделен и можно вводить и редактировать заголовок. В точке ввода появляется мигающий текстовый курсор.
2. Введите Основы стратегии инвестиций.
3. Щелкните на тексте Щелчок вводит подзаголовок. Выделение заголовка отменяется и выделяется объект подзаголовка.
4. Введите Фергюсон и Борделл.

Создание нового слайда в Режиме слайдов
В режиме слайдов каждый кадр занимает основную часть рабочего окна, а структура презентации отображается на узкой панели слева, где представлены только символы слайдов и их номера.


Р исунок 9
исунок 9
Новый слайд можно создать, щелкнув на кнопке Создать Слайд на панели инструментов Стандартная или с помощью команды Создать Слайд в меню Вставка.
Практические задания
Создайте новый слайд
1. На панели инструментов Стандартная щелкните на кнопке Создать Слайд. Открывается диалоговое окно Создать Слайд.
2. Щелкните на кнопке ОК, чтобы использовать выделенный по умолчанию Маркированный список (Bulleted List). На экран будет выведен новый слайд, следующий в презентации после текущего, а в строке состояния появится текст «Слайд 2 из 2».
Введите текст в новый слайд
Если, ничего не выделив, начать печатать в пустом слайде, PowerPoint вводит текст в объект заголовка.
1. Введите Разработка плана инвестиций. PowerPoint позволяет вам реализовывать ваши идеи, работая непосредственно в режимах слайдов и структуры. Переключите режим и завершите работу над данным слайдом в режиме структуры.
П ерейдите в Режим структуры
ерейдите в Режим структуры
Щелкните на кнопке Режим структуры.
В режиме структуры вы видите презентацию как текстовый файл.
Значок слайда располагается слева от заголовка слайда. Абзац текста под заголовком смещен вправо на один стандартный отступ. Заголовок слайда 2 выделен.
 Ввод текста в Режиме структуры
Ввод текста в Режиме структуры
В режиме структуры размер панели с отображаемой структурой увеличен, панель заметок располагается вертикально (рис.10), а слайд отображается в виде эскиза. Именно в режиме структуры удобно вводить и форматировать текст.
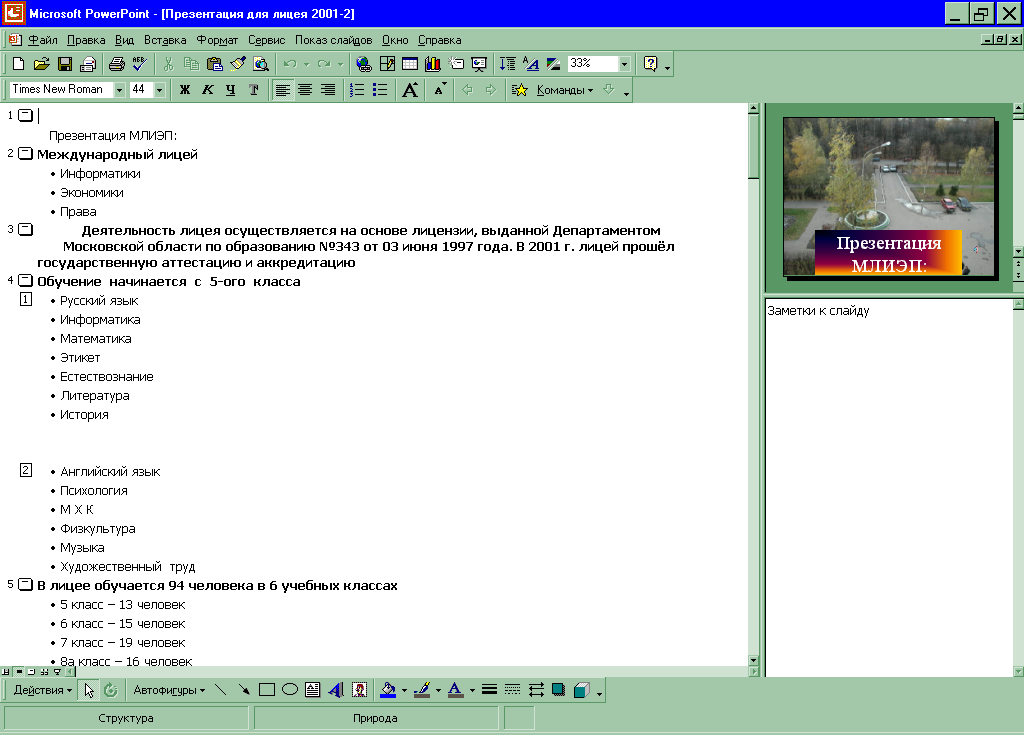



Рисунок 10
При добавлении слайда в режиме структуры в презентации появляется новый значок слайда.
Практические задания
Введите абзац текста
В этом разделе вы измените уровень отступа абзаца текста и введете текст абзаца, чтобы закончить слайд 2
1. Щелкните справа от заголовка слайда 2. Появится мигающий текстовый курсор.
2 . Нажмите клавишу Enter. Программа PowerPoint добавляет новый слайд 3. Так как в данном упражнении надо было ввести текст в слайд 2, а не начинать новый слайд, изменим структурный уровень заголовка, понизив его до уровня элемента списка.
. Нажмите клавишу Enter. Программа PowerPoint добавляет новый слайд 3. Так как в данном упражнении надо было ввести текст в слайд 2, а не начинать новый слайд, изменим структурный уровень заголовка, понизив его до уровня элемента списка.
-
На панели инструментов Структура щелкните на кнопке Понизить уровень (Demote) или нажмите клавишу tab.
Текст сдвигается вправо на один уровень, перемещаясь при этом из слайда 3 в слайд 2. Значок слайда превращается в значок маркера элемента списка слайда 2.
4. Введите Проработка вариантов и нажмите клавишу Enter.
Добавится новый элемент списка с тем же уровнем отступа.
5. Введите Целевые инвестиции и нажмите клавишу Enter.
6. Введите Регулярный контроль за стоимостью ценных бумаг и нажмите клавишу Enter.
Создадим новый слайд и введем текст
Создадим новый слайд из элемента маркированного списка с помощью кнопок и клавиш.
-
На панели инструментов Структура щелкните на кнопке Повысить уровень. Создастся новый слайд 3, а текстовый курсор будет находиться справа от значка слайда. Введите заголовок и текст абзаца.
-
Введите Основные направления и нажмите клавишу Enter.
3. Нажмите клавишу Tab. Вместо возникшего слайда 4 появляется новый уровень слайда 3, соответствующий абзацу текста. Введите три элемента маркированного списка в слайд 3 с тем же уровнем отступа, чтобы закончить оформление слайда.
4. Введите Пенсионное обеспечение и нажмите клавишу Enter.
5. Введите Образование и нажмите клавишу Enter.
6. Введите Налоговые льготы.
7. Нажав клавишу Ctrl, нажмите клавишу Enter. В результате нажатия этой комбинации клавиш создается новый слайд 4.
8. Введите Выводы, нажмите клавишу Enter и затем нажмите клавишу Tab. Создается новый уровень отступа для слайда 4, соответствующий абзацу текста.
9. Введите Разработать план инвестиций в соответствии с вашими целями и нажмите клавишу Enter.
10. Введите Начать инвестиционную программу как можно раньше и нажмите клавишу Enter.
11. Введите Расширить спектр инвестиций.

Реорганизация слайдов в Режиме сортировщика слайдов
В режиме сортировщика слайдов (рис.11) кадры представлены эскизами, занимающими всё рабочее поле, под каждым из которых размещаются значки, указывающие на параметры смены слайдов, анимации, времени экспозиции кадра.
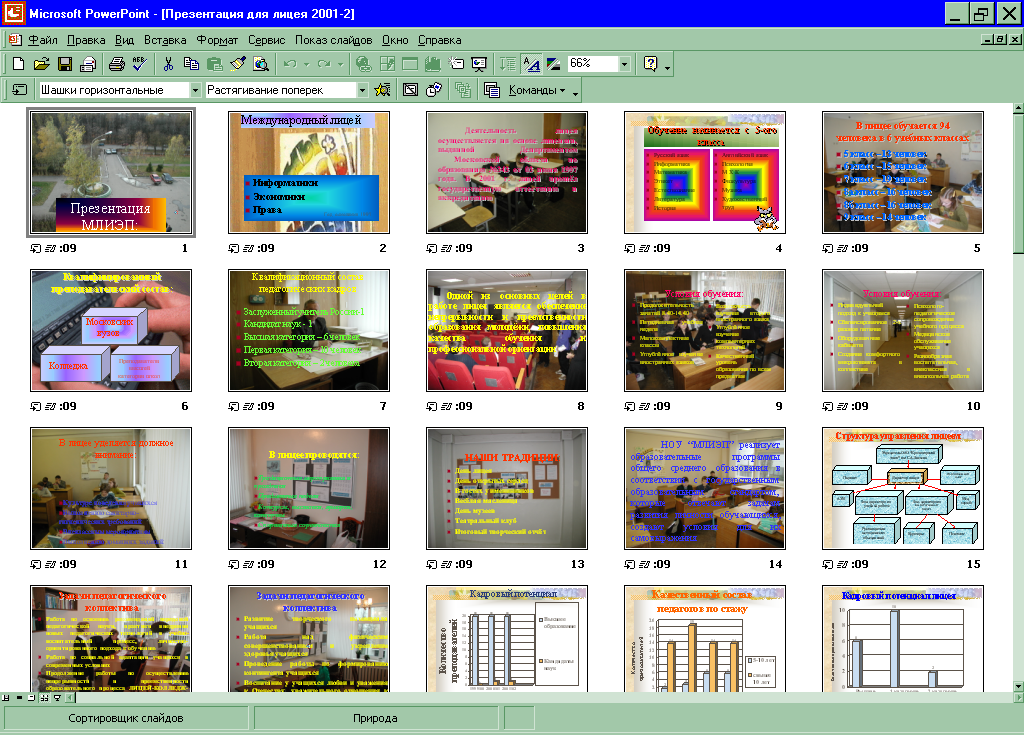
Рисунок 11
Вы, возможно, захотите изменить порядок следования слайдов, чтобы более эффективно отобразить идею данной презентации.
Практические задания
Переместите слайд
В Режиме сортировщика слайдов можно перетаскивать слайды из одной позиции в другую.
1 . Щелкните на кнопке Режим сортировщика слайдов, для переключения режима.
. Щелкните на кнопке Режим сортировщика слайдов, для переключения режима.
2. Щелкните на слайде 3.
3. Перетащите этот слайд в положение между слайдами 1 и 2. Для этого не отпускайте кнопку мыши в процессе перетаскивания.
Обратите внимание, что указатель мыши изменит форму, приняв вид указателя вставки. Когда вы отпустите кнопку мыши, указатель примет прежнюю форму, слайды 2 и 3 займут новые позиции, и все слайды в презентации будут перенумерованы.
-
На панели инструментов Стандартная щелкните на стрелке рядом с кнопкой Масштабирование и выберите из открывшегося списка значение 50 %, щелкнув на нем.
Добавьте новые слайды
Добавим в презентацию два слайда после слайда 3 в Режиме слайдов.
1. Щелкните на кнопке Режиме слайдов.
2. С помощью полосы прокрутки выведите на экран слайд 3.
3. Нажав клавишу Shift, щелкните на кнопке Создать слайд, чтобы создать слайд с такой же разметкой, как текущий.
4. Щелкните, чтобы начать ввод заголовка, и введите Пенсионная стратегия.
5. Щелкните в области абзаца текста и введите Начните отчислять в пенсионный фонд как можно раньше.
6. Нажмите клавишу Enter, чтобы создать новый элемент маркированного списка.
7. Введите 95% американцев достигают 65 лет без адекватного пенсионного фонда.
8. Нажав клавишу Shift, щелкните на кнопке Создать слайд. На экране появится пустой слайд.
9. Щелкните, чтобы начать ввод заголовка, и введите Стратегия снижения налогов.
10. Щелкните в области абзаца текста и введите Льготные и безналоговые инвестиции.
11. Нажмите клавишу Enter, чтобы создать новый элемент маркированного списка.
12. Введите Рост капитала при минимальных дивидендах.
Удалите слайды
Удалим слайды, вставленные в этом уроке, с номерами 4 и 5. Прокрутим презентацию до слайда 4.
-
В меню Правка щелкните на команде Удалить слайд.
Текущий слайд удаляется из презентации, на экран выдается предшествующий ему и корректируется нумерация слайдов. Если вы удалили не тот слайд, можно сразу же отменить удаление с помощью команды Отменить в меню Правка. Отмените удаление!
2. Щелкните на кнопке Режим сортировщика слайдов, чтобы переключить режим.
3. Щелкните на слайде 5 и удалите его, нажав клавишу Del. Отмените удаление!
4. Дважды щелкните на слайде 2, чтобы перейти в Режим слайдов.
Сохраните презентацию
1. На панели инструментов Стандартная щелкните на кнопке Сохранить. Открывается диалоговое окно Сохранить.
2. Откройте папку Мои документы, создайте в ней свою папку, войдите в нее.
-
В поле Имя файла введите: Учебная презентация 1.
-
Щелкните на кнопке Сохранить или нажмите клавишу Enter.

Демонстрация слайдов в Режиме показа слайдов
После того, как вы сохранили презентацию, просмотрите слайды, чтобы убедиться в правильности организации. Это легко сделать в Режиме показа слайдов. При этом слайды занимают весь экран, как при реальной демонстрации презентации на компьютере. Завершить ее можно в любой момент нажатием клавиши Esc.
Практические задания
1 . Протащите бегунок к слайду 1.
. Протащите бегунок к слайду 1.
2. Щелкните на кнопке режима Показ слайдов. Программа PowerPoint выводит на экран первый слайд презентации.
3. Щелкните мышью, чтобы перейти к следующему слайду.
-
Щелкайте каждый раз для перехода к следующему слайду до конца презентации. После щелчка на последнем слайде программа PowerPoint возвращается к текущему слайду в режиме слайдов.
Окончание урока
-
В меню Файл щелкните на команде Закрыть.
-
Если появится окно с вопросом, хотите ли вы сохранить изменения, щелкните на кнопке Да.
Если вы желаете выйти из программы PowerPoint:
1. В меню Файл щелкните на команде Выход.
-
Если появится окно с вопросом, хотите ли вы сохранить изменения, щелкните на кнопке Да.
Всегда после окончания работы со своей презентацией сохраняйте ее изменения.

Ввод и редактирование текста
Выделение текстовых объектов
Чтобы изменения распространялись на весь текст объекта, объект необходимо выделить. Для этого достаточно установить инструмент выделения объектов, или, проще говоря, «указатель» в любую точку объекта и щелкнуть мышью. Отменить выделение объекта можно, если щелкнуть мышью за пределами объекта или слайда. Отображение указателя на экране меняется в зависимости от его положения.
Практические задания
Если программа PowerPoint не загружена, запустите ее.
Откройте, созданную вами презентацию:
-
На панели инструментов Стандартная щелкните на кнопке Открыть. Появиться диалоговое окно Открыть.
-
Откройте папку, где вы храните презентацию, щелкнув на ее имени.
-
Дважды щелкните на имени презентации, чтобы ее открыть.
-
В меню Файл щелкните на команде Сохранить как. Появится диалоговое окно Сохранить как.
-
В поле Имя файла введите Учебная презентация 2.
-
Щелкните на кнопке Сохранить.
Выделите объект и отмените выделение
Измените текст титульного слайда.
1. Поместите указатель мыши на первый символ заголовка и щелкните кнопкой мыши. Текстовый объект будет выделен, и мигающий курсор появится перед первым символом заголовка.
Выделенный объект окружен штриховой рамкой. Если щелкнуть мышью на рамке, появится широкая рамка из точек, называемая точечным выделением. Выделенный объект можно редактировать. Белые квадратике на рамке, называемые рукоятками масштабирования, позволяют изменять размеры текстового объекта.
2. Введите новый заголовок Фергюсон.
3. Щелкните на тексте подзаголовка, чтобы выделить его. Выделяется объект подзаголовка, выделение заголовка отменяется.
4. Удалите текст подзаголовка и введите Ваш персональный агент по инвестициям. Для удаления текста можно воспользоваться, например, клавишей Del.
5. Выделите опять заголовок, щелкнув на нем, и затем щелкните на рамке выделения, чтобы добиться точечного выделения. Когда указатель находится на рамке, он принимает форму крестообразной стрелки, или «курсора выделения». Если нажать и удерживать кнопку мыши, можно перетащить объект в другое положение на слайде.
-
Щелкните вне области точечного выделения, чтобы отменить выделение объекта. Выделение отменяется, и рамка вокруг объекта исчезает.
Добавьте новый слайд
Создадим новый слайд, введем текст, предусмотренный разметкой слайда, и затем добавим текст, пользуясь другими способами ввода текста.
1. Нажав клавишу Shift, щелкните на кнопке Создать слайд. Появится новый слайд 2 с заданной по умолчанию разметкой Маркированный список.
2. Щелкните в области заголовка и введите О фирме.
3. Щелкните в области основного текста и введите Основана в 1963 году. Нажмите клавишу Enter Курсор перейдет на следующую строку для ввода следующего пункта абзаца 1-го уровня.
4. Введите Предлагает широкий выбор инвестиций. Нажмите клавишу Enter.
5. Введите Направления деятельности. Нажмите клавишу Enter. Курсор перейдет на следующую строку для ввода пункта абзаца 1-го уровня. Понизьте уровень абзаца.
6. Нажмите клавишу Tab, чтобы создать пункт абзаца 2-го уровня.
7. Введите Планирование инвестиций. Нажмите клавишу Enter.
8. Введите Анализ риска.
Добавление текста к слайду
Обычно слайды включают области, зарезервированные для заголовка и главных тезисов презентации, как, например, в упражнениях урока 1. Программа PowerPoint позволяет вводить дополнительные текстовые объекты с помощью инструмента Надпись.
Существуют два основных типа текстовых объектов: метки, предназначенные для ввода коротких, умещающихся в одну строку фраз, и процессоры текста, позволяющие вводить большие фрагменты, занимающие несколько строк внутри заданных границ. Выбор типа объекта определяется длиной фрагмента текста.
Добавьте текст
Можно добавить текст к любому текстовому объекту PowerPoint, предварительно поместив курсор в позицию, где вы собираетесь вводить новый текст.
1. На слайде 2 щелкните слева от слов «О фирме» в заголовке, чтобы поместить туда мигающий курсор.
2. Нажмите клавишу Del, чтобы удалить символ О, и введите Информация о. Происходит автоматическое выравнивание текста внутри границ области выделения.
3. Щелкните вне штриховой рамки, чтобы отменить выделение объекта.
С оздайте метку
оздайте метку
Для создания текстовой метки воспользуйтесь кнопкой Надпись на панели инструментов Рисование. В Режиме структуры, где отображаются только заголовки слайдов и текст основного абзаца, текст, введенный таким образом, не виден.
-
На панели инструментов Рисование щелкните на кнопке Надпись. Если на экране отсутствует эта панель, в меню Вид укажите на команду Панели инструментов и затем щелкните на пункте Рисование.
-
Поместите указатель в конец слайда под последний элемент маркированного списка.
3. Щелкните, чтобы создать текстовую метку. Появится пустое окошко, окруженное штриховой рамкой.
4. Введите Персональная стратегия для каждого инвестора. Все набираемые символы отображаются в окне, которое расширяется по мере ввода.
5. Щелкните вне штриховой рамки, чтобы отменить выделение объекта.
Перейдите к следующему слайду
 Щелкните на кнопке Следующий слайд.
Щелкните на кнопке Следующий слайд.
Создайте окно процессора текста
Чтобы создать окно процессора текста, опять воспользуемся инструментом Надпись, но вместо того, чтобы щелкнуть, протащим указатель до нужной ширины окна процессора и введем текст.
1. На панели инструментов Рисование щелкните на кнопке Надпись.
2. Установите курсор ниже последней строки маркированного списка.
-
Нажмите левую кнопку мыши и, удерживая ее, перемещайте указатель примерно на 10 см. При этом курсор принимает форму тонкого креста. Когда вы отпустите кнопку, на слайде появится штриховая рамка вокруг области, в которую можно теперь вводить текст.
-
Введите Фергюсен поможет вам добиться высоких финансовых результатов. Длина строк текста определена шириной рамки, поэтому при достижении правой границы в процессе ввода происходит переход на новую строку, и высота рамки соответственно увеличивается.
Вставка рисунков в слайды
В слайд можно вставить фигуру или картинку из стандартного набора, поставляемого программой PowerPoint.
-
В режиме слайдов перейдите к слайду № 3.
-
В меню Вставка укажите на команду Рисунок и затем щелкните на пункте открывшегося списка Картинки. Появится диалоговое окно Microsoft Clip Gallery.
-
Прокрутите список разделов. В окне Люди выберите картинку. Щелкните дважды на картинке или нажмите кнопку Вставить. На образце появится объект картинки с белыми квадратиками, с помощью которых можно изменить ее размер и пропорции.
-
Уменьшите размер картинки, поместив указатель в угловой квадратик.
-
Установив указатель непосредственно на изображение картинки (указатель примет форму крестообразной стрелки), перетащите ее в нижний правый угол образца.
-
Щелкните на пустом месте слайда, чтобы отменить выделение.
Подобным образом можно вставить графические объекты и в другие слайды.

Работа со слайдами
Вы уже знаете, что в режиме Показа слайдов для перехода к следующему слайду достаточно щелкнуть левой кнопкой мыши. Помимо этого программа PowerPoint предлагает еще несколько способов просмотра презентации в этом режиме с помощью клавиш и команд всплывающего меню, которые позволяют переходить от слайда к слайду в любой последовательности.
Практические задания
Если программа PowerPoint не загружена, запустите ее.
1. На панели инструментов Стандартная щелкните на кнопке Открыть.
2. Откройте папку, где вы храните презентации, щелкнув на ее названии.
3. Дважды щелкните на названии презентации Учебная презентация 2, чтобы ее открыть.
4. В меню Файл щелкните на команде Сохранить как .
5. В поле Имя файла введите Учебная презентация 3.
6. Щелкните на кнопке Сохранить. Новое название появится в строке заголовка.
Р ассмотрим различные способы перемещения по презентации в режиме Показа слайдов.
ассмотрим различные способы перемещения по презентации в режиме Показа слайдов.
1. Щелкните на кнопке Показ слайдов Программа PowerPoint выдает первый слайд презентации во весь экран монитора.
2. Передвиньте мышь таким образом, чтобы на экране отобразился указатель мыши. При этом в нижнем левом углу экрана появится кнопка всплывающего меню Показ.
3. Щелкните на этой кнопке. На экране появится всплывающее меню Показ, предлагающее различные варианты перемещения (или навигации) по презентации.
4. В меню щелкните на пункте Далее. На экране отобразится слайд 2. Можно также переходить к следующему слайду с помощью клавиши N. В этом случае нет необходимости вызывать меню Показ.
5. Опять передвиньте мышь, чтобы вывести на экран кнопку Показ, щелкните на ней и затем щелкните на команде меню Назад (Previous). В режиме Показ слайдов отобразится слайд 1. Для возврата к предыдущему слайду можно также пользоваться клавишей P.
6. Щелкните правой кнопкой мыши для вызова всплывающего меню, затем щелкните на команде Переход (Go) и щелкните на пункте Навигатор слайдов. Появится диалоговое окно Навигатор слайдов, в котором представлен список слайдов презентации, причем текущий слайд выделен.
7. В списке наименований слайдов щелкните на слайде 7.
8. Щелкните на кнопке Перейти (Go То). На экране в режиме Показ слайдов отобразится слайд 7.
9. Щелкните кнопкой мыши, чтобы перейти к следующему слайду. Поскольку данный слайд - последний в презентации, то в зависимости от значений установок, заданных в диалоговом окне Параметры (Options), на экране появится пустой слайд или осуществится переход в Режим слайдов. В Режиме слайдов отобразится слайд 1.

Настройка эффектов перехода
Переход слайдов представляет собой визуальный эффект, сопровождающий появление слайда на экране и его замену другим слайдом. В PowerPoint существует 41 вид различных эффектов перехода, включая наплыв, прорезание, растворение и другие. Можно задать определенный вариант перехода для одного или нескольких слайдов, выделив их в Режиме сортировщика слайдов.
Практические задания
З адайте эффект перехода
адайте эффект перехода
-
Щелкните на кнопке Режим сортировщика слайдов.
Выберите слайд 1.
2. На панели инструментов Сортировщик слайдов щелкните на стрелке в поле Эффекты при смене слайдов, чтобы открыть список. Прокрутите его и щелкните дважды на пункте Растворение (Dissolve).
Программа PowerPoint демонстрирует на выделенном слайде выбранный эффект и помещает слева под слайдом значок перехода, показывающий, что для этого слайда задан эффект перехода.
3 . Щелкните на кнопке Показ слайдов На экране в режиме показа слайдов отображается слайд 1 с эффектом Растворение.
. Щелкните на кнопке Показ слайдов На экране в режиме показа слайдов отображается слайд 1 с эффектом Растворение.
4. Нажмите клавишу Esc, чтобы прекратить демонстрацию.
Примените эффекты перехода для остальных слайдов и измените скорость смены слайдов
К![]() нопка Переход слайда на панели инструментов Сортировщик слайдов предоставляет простейший способ применения эффектов перехода при смене слайдов. Воспользуйтесь диалоговым окном Переход слайда, чтобы задать другие эффекты перехода для остальных слайдов презентации.
нопка Переход слайда на панели инструментов Сортировщик слайдов предоставляет простейший способ применения эффектов перехода при смене слайдов. Воспользуйтесь диалоговым окном Переход слайда, чтобы задать другие эффекты перехода для остальных слайдов презентации.
1. В меню Правка щелкните на команде Выделить все. Выделятся все слайды презентации. Отмените выделение первого слайда, для которого эффект перехода уже задан.
2. Нажав клавишу Shift, щелкните на слайде 1, чтобы отменить его выделение.
3. На панели инструментов Сортировщик слайдов щелкните на кнопке Переход слайда или в меню Показ слайдов щелкните на команде Переход слайда. Появится диалоговое окно Переход слайда.
4. Щелкните на стрелке в поле Эффект, чтобы открыть список. Прокрутите его и щелкните на варианте Случайные горизонтальные полосы. В окне просмотра демонстрируется выбранный вариант перехода.
5. Щелкните на кнопке выбора Средне, чтобы установить скорость перехода.
6. Щелкните на кнопке Применить (Apply). К выделенным слайдам применяется выбранный эффект перехода. Обратите внимание, что все слайды имеют теперь значки перехода.
7. Щелкните на кнопке Показ слайдов. На экране в режиме показа слайдов появляется слайд 2 с эффектом перехода Случайные горизонтальные полосы.
8. Щелкните кнопкой мыши несколько раз, чтобы просмотреть смену слайдов с заданными эффектами переходов. Затем нажмите клавишу Esc для прекращения демонстрации. Программа Power Point возвращает вас в Режим сортировщика слайдов, причем выделен тот слайд, на котором завершился показ.

Анимация текста
В процессе демонстрации можно добиться эффекта, когда текст возникает на экране пунктом за пунктом, слово за словом или по буквам. Слайд, на котором текст появляется дискретно, называют слайдом с анимацией текста. Функция анимации предлагает 40 различных эффектов перехода. Эффекты анимации задаются в режимах слайдов и сортировщика слайдов.
Выведите панель инструментов Эффекты анимации
С помощью панели инструментов Эффекты анимации можно задавать различные эффекты анимации для слайдов презентации
Щелкните правой кнопкой мыши на любой панели инструментов и щелкните на пункте Эффекты анимации вспомогательного меню.
Под панелью Сортировщик слайдов появится панель Эффекты анимации, которая содержит некоторые заранее определенные эффекты анимации, такие как Въезд, Полет, Камера, Вспышка и другие.
Практические задания
Задайте анимацию текста слайда
1. Перетащите бегунок по вертикальной полосе прокрутки в верхнее положение и щелкните на слайде 1.
2
![]() . На панели инструментов Эффекты анимации щелкните на кнопке Анимация заголовков (. По умолчанию эта кнопка задает заголовку слайда эффект анимации Вбрасывание.
. На панели инструментов Эффекты анимации щелкните на кнопке Анимация заголовков (. По умолчанию эта кнопка задает заголовку слайда эффект анимации Вбрасывание.
3. На панели инструментов Эффекты анимации щелкните на кнопке Эффект камеры (Camera).

Кнопка Анимация текста слайда (Animate Slide Text) на панели Эффекты анимации теперь нажата. На панели инструментов Сортировщик слайдов в поле Встроенная анимация текста появилось значение Прямоугольник наружу (Box Out).
4. Щелкните на кнопке Показ слайдов. На экране в режиме показа слайдов появляется слайд 1 с эффектом перехода Растворение и затем сверху опускается заголовок.
5. Щелкните кнопкой мыши. Появится подзаголовок анимационного текста.
6. Нажмите клавишу Esc, чтобы прекратить демонстрацию.
Задайте анимацию для нескольких слайдов
Можно задать анимацию текста сразу для нескольких слайдов, выделив их в Режиме сортировщика слайдов. Кроме предопределенных эффектов, представленных кнопками на панели инструментов Эффекты анимации, программа PowerPoint предлагает анимационные эффекты в списке поля Встроенная анимация текста на панели инструментов Сортировщик слайдов.
1. Щелкните на слайде 2 и затем, нажав клавишу Shift, щелкните на слайдах 3 и 4. Слайды 2, 3 и 4 будут выделены.
2. На панели инструментов Сортировщик слайдов щелкните на стрелке в поле Встроенная анимация текста, чтобы открыть список, и затем щелкните на пункте Вылет слева. Значение в поле Встроенная анимация текста заменится на Вылет слева.
3. Щелкните на кнопке Показ слайдов. На экране в режиме показа слайдов появится слайд 2 с эффектом перехода Случайные горизонтальные полосы без маркированного списка.
4. Щелкните кнопкой мыши четыре раза, чтобы выдать на экран анимацию основного текста. Пункты списка по одному будут появляться на экране, «влетая» слева.
5. Нажмите клавишу Esc, чтобы прекратить демонстрацию.
Добавьте текстовый объект в слайд
Вставьте еще один текстовый объект в слайд 3 между заголовком и абзацем основного текста с помощью панели инструментов Рисование.
1. Дважды щелкните на слайде 3. На экране появится слайд 3 в Режиме слайдов.
2. Щелкните правой кнопкой мыши на любой панели инструментов и затем щелкните на пункте Рисование вспомогательного меню. На экране появится панель инструментов Рисование.
3. Щелкните на кнопке Прямоугольник панели инструментов Рисование. Поместите курсор под заголовок слайда и, нажав левую кнопка мыши, протащите ее, чтобы нарисовать прямоугольник между заголовком и основным текстом. После того как вы отпустите кнопку мыши, на слайде появится выделенный закрашенный прямоугольный объект. Можно изменить его форму и размеры или переместить в другое положение.
4. Щелкните на кнопке Надпись панели инструментов Рисование, затем щелкните на прямоугольном объекте. Появится крестообразный курсор ввода текста.
5. Введите «...программа...». I
6. Щелкните в пустой области слайда, чтобы отменить выделение. Теперь у вас есть 4 объекта на слайде. Объекты нумеруются по мере появления на слайде.
Анимация для заголовка и основного текста уже задана в предыдущих упражнениях. Зададим эффект анимации для текстового объекта внизу слайда.
7. Щелкните на текстовом объекте под основным текстом, чтобы выделить его.
8. Щелкните на кнопке Лазерный эффект на панели инструментов Эффекты анимации.
9. Щелкните на пустой области слайда, чтобы отменить выделение.
10. Щелкните на кнопке Показ слайдов. На экране в режиме показа слайдов появится слайд 3 с эффектом перехода Случайные горизонтальные полосы.
11. Щелкните кнопкой мыши четыре раза, чтобы выдать на экран анимацию основного текста.
12. Нажмите клавишу Esc, чтобы прекратить демонстрацию.
Измените параметры анимации текста слайда
Сделаем так, чтобы текст подзаголовка на экране появлялся по словам. Для этого воспользуемся диалоговым окном Настройка анимации.
1 . Перетащите бегунок по вертикальной полосе прокрутки к слайду 1. На экране появится слайд 1 в Режиме слайдов.
. Перетащите бегунок по вертикальной полосе прокрутки к слайду 1. На экране появится слайд 1 в Режиме слайдов.
2. На панели инструментов Эффекты анимации
щелкните на кнопке Настройка анимации.
Появится диалоговое окно Настройка анимации, содержащее текущие установки анимации и отображение текущего слайда.
3. Щелкните на вкладке Эффекты. Появятся значения параметров эффектов анимации.
4. В окне Порядок анимации щелкните на строке «2. Текст 2». В окне просмотра произойдет выделение объекта подзаголовка.
5. В области Появление текста щелкните на стрелке, чтобы открыть ниспадающий список, и затем щелкните на пункте По словам. Этот параметр определяет принцип появления фрагментов текста на экране - по словам.
6. Щелкните на кнопке ОК. Начните демонстрацию, чтобы увидеть новый вариант анимации.
7. Щелкните на кнопке Показ слайдов. На экране в режиме показа слайдов появится слайд 1 с соответствующим ему эффектом перехода и затем автоматически начнется анимация текста.
8. Щелкните кнопкой мыши для каждого пункта списка, чтобы просмотреть анимацию. Затем нажмите клавишу Esc.
9. Щелкните на кнопке Следующий слайд .
Анимация абзацев текста разных уровней
Можно указать уровень абзацев основного текста, на который распространяется заданный принцип анимации. Например, маркированный список слайда 2 содержит два уровня. Если выбран параметр по абзацам 1-го уровня, то абзац 2-го уровня появляется вместе с соответствующим ему пунктом 1-го уровня. Когда параметр имеет значение по абзацам 2 уровня, то все пункты обоих уровней появляются отдельно.
1. На панели инструментов Эффекты анимации щелкните на кнопке Настройка анимации. Появится диалоговое окно Настройка анимации, содержащее установки анимации и отображение текущего слайда.
2. Щелкните на вкладке Эффекты. Появятся значения параметров эффектов анимации.
3. В окне Порядок анимации щелкните на строке «1. Текст 2». В окне просмотра произойдет выделение маркированного списка. В области Появление текста в поле по абзацам указано значение 1-го уровня.
4. В области Появление текста щелкните на стрелке поля по абзацам, чтобы открыть ниспадающий список, и затем щелкните на пункте 2-го (2nd). Этот установка означает, что пункты абзацев 1-го и 2-го уровня будут выдаваться на экран отдельно.
5. Щелкните на кнопке ОК. Начните демонстрацию, чтобы увидеть новый вариант анимации.
6. Щелкните на кнопке Показ слайдов.
7. Щелкните кнопкой мыши для каждого пункта списка, чтобы просмотреть анимацию. Все пункты маркированного списка будут по одному «вплывать» слева.
8. Нажмите клавишу Esc, чтобы завершить демонстрацию.
Анимация объектов слайда
Можно сделать так, что при демонстрации объекты слайда будут возникать на экране по очереди, подобно тексту. Если объекты содержат текст, то можно добиться эффекта анимации как для текста объекта, так и для объекта вместе с текстом.
Анимация текста объекта
По умолчанию текст появляется совместно с объектом в соответствии с заданными параметрами анимации объекта. Однако, если убрать флажок в поле со связанной фигурой в диалоговом окне Настройка анимации, можно задать эффекты анимации только для текста, не влияющие на связанный с ним объект.
1. Перетащите бегунок по вертикальной полосе прокрутки к слайду 3.
2. Выделите прямоугольный объект.
3. На панели инструментов Эффекты анимации щелкните на кнопке Настройка анимации. Появится диалоговое окно Настройка анимации, содержащее список объектов с анимацией в окне Порядок анимации.
4. На вкладке Эффекты в области Выберите эффект и звук щелчком на стрелке откройте верхний список, прокрутите его и выберите Вылет справа.
5. Щелкните на кнопке Просмотр. Объекты слайда появляются в следующей последовательности: заголовок, основной текст, текстовый объект внизу слайда и прямоугольный объект, который появляется вместе с надписью на нем.
6. Уберите флажок из Поля со связанной фигурой, щелкнув на нем.
7. Щелкните на кнопке Просмотр. Обратите внимание, что прямоугольник появляется на слайде сразу, а связанный с ним текст - в соответствии с заданными для объекта параметрами анимации.
8. Щелкните на Поле со связанной фигурой. В поле появится флажок.
9. Щелкните на кнопке ОК, чтобы вернуться в Режим слайдов для слайда 3.
Измените порядок анимации
Чтобы настроить нужным образом процесс построения слайда, можно изменить порядок появления текста или фигур на экране при демонстрации презентации.
-
На панели инструментов Эффекты анимации щелкните на кнопке Настройка анимации. Появится диалоговое окно Настройка анимации.
Можно просмотреть процесс появления объектов слайда на экране в окне просмотра.
2. Щелкните на кнопке Просмотр.
3. В окне Порядок анимации щелкните на пункте «Текст 5».
4. Дважды щелкните на кнопке Стрелка вверх, чтобы переместить этот пункт на второе место в списке, определяющем порядок анимации.
5. Щелкните на кнопке Просмотр. Порядок анимации изменится.
6. Щелкните на кнопке ОК. Начните демонстрацию, чтобы увидеть новый вариант анимации.
7. Щелкните на кнопке Показ слайдов.
8. Щелкайте кнопкой мыши, чтобы просмотреть анимацию.
9. Нажмите клавишу Esc, чтобы завершить демонстрацию.
Измените цвет текста после анимации
Можно сделать текст блеклым, изменив его цвет. Определите параметры анимации текста таким образом, чтобы каждый абзац основного текста становился блеклым после появления на экране.
1. Выведите слайд 7 на экран в Режиме слайдов.
2. Щелкните на слове в маркированном списке, чтобы выделить его.
3. На панели инструментов Эффекты анимации щелкните на кнопке Настройка анимации (Custom Animation). Появится диалоговое окно Настройка анимации.
4. На вкладке Эффекты в области Выберите эффект и звук щелчком на стрелке откройте верхний список и выберите Вылет слева . В списке звуков выберите Пишущая машинка
5. Щелкните на стрелке списка После анимации и щелчком мыши выберите из перечня темно-серый цвет. После появления на экране очередного пункта списка цвет предыдущего пункта изменится на серый.
6. Щелкните на кнопке ОК. Начните демонстрацию, чтобы увидеть новый вариант анимации.
7. Щелкните на кнопке Показ слайдов.
8. Щелкните кнопкой мыши несколько раз, чтобы просмотреть анимацию.
9. Нажмите клавишу Esc, чтобы завершить демонстрацию.
После завершения создания презентации можно задать время демонстрации слайдов. В этом случае слайды в презентации будут сменяться автоматически.
Установите скорость смены слайдов
-
В меню Правка щелкните на команде Выделить все. Выделятся все слайды презентации.
-
На панели инструментов Сортировщик слайдов щелкните на кнопке Переход слайда или в меню Показ слайдов щелкните на команде Переход слайда. Появится диалоговое окно Переход слайда.
-
В поле Продвижение отключите кнопку По щелчку и подключите кнопку Автоматически после. В окно Секунд наберите 2.
-
Щелкните на кнопке Применить. К выделенным слайдам применяется выбранный эффект перехода.
-
Щелкните на кнопке Показ слайдов.
Вставка таблицы Word
В свою презентацию вы можете вставить таблицы с различными данными. А так же использовать уже готовые таблицы разработанных в других программах.
Практические задания
1 В режиме слайдов отобразите слайд, куда включается таблица.
2 Нажмите кнопку Вставить таблицу Microsoft Word, затем перенесите курсор, выделяя нужное число строк и столбцов.
3 Введите данные в ячейки таблицы.
4 Установите формат таблицы, используя инструменты и меню Word. Например, для создания рамки используйте команду Автоформат из меню Таблица.
5 Щелкните вне таблицы для возвращения в PowerPoint.
Совет В комплекте PowerPoint имеется разметка слайда, включающая местозаполнитель для таблицы. Для использования этой разметки нажмите кнопку Разметка слайда на панели инструментов Команды, щелкните разметку Таблица, затем нажмите кнопку Применить.
Изменение таблицы Word
1 Дважды щелкните таблицу.
2 Измените таблицу, используя инструменты и меню Word.
3 Щелкните вне таблицы для возвращения в PowerPoint и обновления таблицы, показываемой в презентации.

Вставка диаграммы в презентацию
Если при создании диаграммы щелкнуть местозаполнитель диаграммы или нажать кнопку Вставить диаграмму , Microsoft Graph отобразит на экране диаграмму и таблицу связанных с ней данных. В таблице данных приводится образец содержимого, который показывает, где следует набирать свои метки строк и столбцов и собственно данные. Создав диаграмму, можно ввести в таблицу данных собственные данные, импортировать их из текстового файла или из файла Lotus 1-2-3, импортировать электронную таблицу или диаграмму Microsoft Excel, а также скопировать данные из другого приложения. Кроме того, в презентацию можно вставить диаграмму из Microsoft Excel. В составе PowerPoint также имеется программа создания организационных диаграмм.
Практические задания
Создание диаграммы
1 Нажмите в Microsoft PowerPoint кнопку Вставить диаграмму.
2 Для замены образца данных щелкните какую-либо ячейку таблицы данных и введите собственные данные.
3 Чтобы вернуться в PowerPoint и изменить местоположение и размеры диаграммы, щелкните вне диаграммы на слайде PowerPoint.
Совет В составе PowerPoint имеются разметки слайдов, содержащие местозаполнители для диаграмм. Для создания нового слайда на основе такой разметки нажмите на панели инструментов Команды кнопку Создать слайд и выберите одну из разметок, содержащую местозаполнитель диаграммы.
Вставка диаграммы Microsoft Excel в презентацию
1 В режиме слайдов отобразите слайд, куда вставляется диаграмма.
-
Выберите в меню Вставка команду Объект.
-
Для создания новой диаграммы щелкните Создать новый, затем выберите Диаграмма Microsoft Excel.
Чтобы вставить созданную диаграмму, щелкните Создать из файла
и введите имя соответствующего файла.
4 Измените диаграмму, используя инструменты и меню Microsoft Excel.
5 Щелкните вне диаграммы для возвращения в PowerPoint.

Вставка формулы
При создание презентации иногда требуется вставить ту или иную формулу. Для этого нужно использовать редактор формул Microsoft Equation. Как создавать формулы при помощи этого редактора, было подробно рассмотрено при изучения Microsoft Word.
Практические задания
1 В режиме слайдов отобразите слайд, куда включается формула.
2 Выберите в меню Вставка команду Объект.
-
В списке Тип объекта щелкните Microsoft Equation.
4 Создайте формулу, используя инструменты и меню редактора формул.
Для справки о том, как создавать формулу, выберите в меню редактора формул команду Вызов справки.
5 Щелкните вне формулы для возвращения в PowerPoint.
Изменение формулы
1 Дважды щелкните формулу.
2 Измените формулу, используя инструменты и меню редактора формул.
Для справки о том, как редактировать формулу, выберите в меню редактора формул команду Вызов справки.
-
Щелкните вне формулы для возвращения в PowerPoint.

Вставка гиперссылки в презентации
Создав в презентации гиперссылки, вы сможете переходить к определенным слайдам данной презентации, в другие презентации, в документы Word или по адресам Интернет. Гиперссылка может исходить из любого текста или объекта, в том числе из фигуры, таблицы или рисунка. Если переход осуществляется в пределах одной презентации, можно создать обратную гиперссылку. Кроме того, для любого объекта можно задать интерактивное действие; например, запустить макрокоманду или другое приложение, либо включить звук. Чтобы создать гиперссылку или интерактивное действие для выделенного объекта или текста, выберите в меню Показ слайдов команду Настройки действия, затем установите нужные параметры.
По гиперссылке, вставленной в презентацию, можно переходить, например, в произвольную демонстрацию, в конкретный слайд вашей презентации, в другую презентацию, в документ Word или электронную таблицу Microsoft Excel, в корпоративную сеть или по определенному адресу Интернета.
Гиперссылка исходит из любого текста или объекта. Для запуска соответствующего действия следует щелкнуть гиперссылку или указать на нее курсором. С текстом или объектом соотносимы два действия; например, воспроизведение звука при указании курсором на объект и переход к другому слайду после щелчка по тому же объекту. При создании гиперссылки назначайте действие по щелчку, т.к. при назначении действия по указанию мышью есть вероятность перейти не туда, куда нужно. Действие по указанию мышью удобно использовать для обратной связи; например, для выдачи сообщения "Щелкните здесь для получения дополнительных сведений."
Если слайд включает фигуру с текстом, можно создать разные гиперссылки для фигуры и для текста. Текстовые гиперссылки подчеркиваются и выделяются цветом, сочетающимся с цветовой схемой. Допускается замена и редактирование места, указываемого гиперссылкой, (равно как и представляющего ее объекта) без потери гиперссылки. Однако гиперссылка исчезает при удалении всего текста или всего объекта. После возвращения из гиперссылки этот цвет меняется, что позволяет отслеживать просмотренные гиперссылки.
Вставка гиперссылок в презентацию, их изменение и удаление
Команда Настройка действия (меню Показ слоайдов) позволяет создать гиперссылку для любого объекта. При создании гиперссылки можно задать путь к ее месту назначения в виде абсолютной или относительной ссылки. Абсолютная ссылка ѕ - это фиксированное описание местоположения файла, содержащее полный адрес места назначения, например, c:\Мои документы\Доход.doc.
Замечание: Гиперссылка быстро вставляется с помощью кнопки Гиперссылка на панели инструментов Стандартная. Эта кнопка также используется в Word, Microsoft Excel и Microsoft Access.
Практические задания
Вставка гиперссылки в презентацию
1 Сохраните презентацию, в которую вставляется гиперссылка. При вставке гиперссылки в несохраненную презентацию нельзя создать относительную ссылку.
2 Выделите текст или объект, представляющий гиперссылку.
-
В меню Показ слайдов выберите команду Настройка действия.
Чтобы задать переход по щелчку в выделенном объекте, щелкните вкладку
По щелчку мыши.
Чтобы задать переход по указанию мышью на объект, щелкните вкладку
По указанию мышью.
Чтобы назначить объекту более одного действия, например, переход по гиперссылке и звук, установите гиперссылку на вкладке По щелчку мыши, а звук - на вкладке По указанию мышью.
-
Щелкните Перейти по ссылке, затем выберите место назначения гиперссылки.
5 Установите другие необходимые параметры, затем нажмите кнопку OK.
6 Для предварительного просмотра гиперссылки и готового показа слайдов нажмите кнопку Показ слайдов, находящуюся в левом нижнем углу окна PowerPoint.
Советы
· Чтобы вставить гиперссылку в готовую фигуру, такую как кнопку или стрелку, укажите в меню Показ слайдов на команду Управляющие кнопки, затем выберите нужную кнопку. После этого автоматически откроется диалоговое окно Настройка действия, в котором можно установить гиперссылку.
· Устанавливая гиперссылку для перехода в какой-либо слайд, вставьте также в этот слайд гиперссылку для возврата в исходный слайд.
· Перед перемещением файлов убедитесь в доступности места назначения гиперссылки, установив флажок Относительный путь к ссылке.
Замена или редактирование места назначения гиперссылки
1 Выделите текст или объект, представляющий гиперссылку.
-
Выберите в меню Показ слайдов команду Настройка действия,
затем установите нужные параметры.
Совет: Редактируйте гиперссылку также в диалоговом окне Вставить гиперссылку. Щелкните ее правой кнопкой мыши, укажите в открывающемся меню на команду Гиперссылка, затем щелкните Изменить гиперссылку.
Удаление гиперссылки
1 Выделите текст или объект, представляющий удаляемую гиперссылку.
2 Выберите в меню Показ слайдов команду Настройка действия, затем щелкните Нет.
3 Сохраняйте презентацию после каждого выполненного действия или установите флажок Автосохранение в диалоговом окне Сохранить как, вкладка Параметры.

Задание базового адреса гиперссылки для презентации
При создании гиперссылки можно задать путь к ее месту назначения в виде абсолютной или относительной ссылки. Абсолютная ссылка ѕ - это фиксированное описание местоположения файла, содержащее полный адрес места назначения, например, c:\Мои документы\Отчет.doc. Для перемещения или копирования файла, содержащего гиперссылку или ее файл назначения, используйте относительную ссылку. Чтобы изменить путь, описывающий относительную ссылку, установите для презентации базовый адрес гиперссылки.
Практические задания
-
Откройте презентацию, для которой следует установить базовый адрес
гиперссылки.
-
Выберите в меню Файл команду Свойства, затем перейдите на вкладку
База гиперссылки.
-
В поле База гиперссылки введите путь относительной ссылки для всех
гиперссылок данной презентации.
 Проведение показа слайдов в непрерывном цикле
Проведение показа слайдов в непрерывном цикле
Автоматические презентации представляют собой удобный способ распространения информации в виде показа слайдов, осуществляемой без ведущего.
Для подготовки автоматического показа слайдов откройте презентацию, выберите в меню Показ слайдов команду Настройка презентации, затем установите переключатель Автоматический. При этом автоматически установится флажок Непрерывный цикл до нажатия "Esc".
Практические задания
Автоматические презентации
1 В меню Показ слайдов выберите команду Настройка презентации.
2 Установите флажок Непрерывный цикл до нажатия 'Esc'.

Настройка электронной интерактивной презентации
В презентацию можно включить кнопку действия, описав порядок ее использования в ходе показа слайдов; например, путем перехода к другому слайду или запуска кино. Чтобы создать кнопку действия, нажмите на панели инструментов Рисование кнопку Автофигуры, укажите на команду Управляющие кнопки, щелкните нужную кнопку, затем щелкните слайд, в результате чего в слайд будет вставлена кнопка стандартного размера, принимаемого по умолчанию. Откроется диалоговое окно Настройки действия, в котором можно определить назначение кнопки. Для каждой кнопки предусмотрено действие по умолчанию: при нажатии Отмена все связанные с данной кнопкой действия отменяются. Определив порядок использования кнопки, можно ее перенести, а также изменить местоположение или размеры.
Для инициирования интерактивного действия, назначенного объекту, щелкните объект или подведите к нему курсор. Если объекту назначены два различных действия, одно из них можно запускать щелчком, а другое - указанием мышью. Например, можно обеспечить воспроизведение звука при указании курсором на объект и переход к другому слайду после щелчка по тому же объекту.Чтобы назначить выделенному объекту действие, выполняемое по щелчку мыши, выберите в меню Показ слайдов команду Настройка действия, затем перейдите на вкладку По щелчку мыши и установите нужные параметры. Чтобы назначить объекту действие, выполняемое по указанию на него мышью, перейдите на вкладку По указанию мышью.
Практические задания
-
Самостоятельно попробуйте включить в свою презентацию несколько кнопок действия.
-
При создания кнопок используйте Автофигуры.

Вставка графических файлов
Что бы ваша презентация была более насыщенна, в нее можно вставлять графические объекты. Так же к ним можно применять различные способы анимации.
Вставка автофигуры.
1.На панели рисования нажать "автофигуры".
2.Выбрать нужный пункт.
3.Выбрать нужную автофигуру.
4.Установить указатель мыши в то место слайда, куда нужно вставить автофигуру, нажать левую кнопку мыши и, не отпуская, протянуть автофигуру до нужных размеров.
Группировка объектов.
1.Выделить объект в рисунке, который необходимо сгруппировать.
2 .Нажать Shift и, не отпуская, выделить все оставшиеся объекты.
.Нажать Shift и, не отпуская, выделить все оставшиеся объекты.
3.При нажатой Shift вызвать контекстное меню(правой кнопкой мыши).В нем должно быть слово "группировка" и "порядок".
4 .Выбрать "группировка- группировать" при нажатой Shift.
.Выбрать "группировка- группировать" при нажатой Shift.
Разгруппировка объектов.
1.Выделить рисунок, который необходимо разгруппировать.
2.Вызвать контекстное меню этого объекта.
3.Выбрать "группировка" - разгруппировать.
Задание порядка расположения объектов.
1.Выделить нужный объект.
2.Вызвать контекстное меню выделенного объекта.
3.Выбрать "порядок".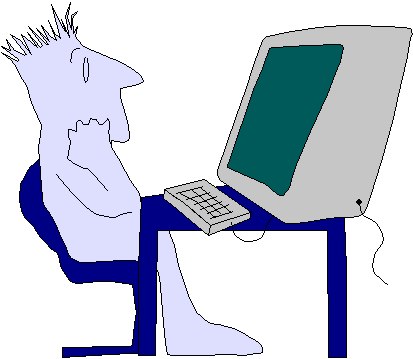
Практические задания
Для того чтобы вставить файл с изображением в текущий слайд, нужно выполнить следующие действия:
1 Щёлкните правой кнопкой мыши по рабочей области слайда
2 Выберите пункт меню Фон
3 Снимите флажок в пункте Исключить фон образца и щёлкните мышью на треугольнике справа (рис.12)

Рисунок 12
4 Выберите Способы заливки
5 В окне Способы заливки выберите вкладку Рисунок (рис.13)
6 В нижней части окна Способы заливки выберите пункт Рисунок
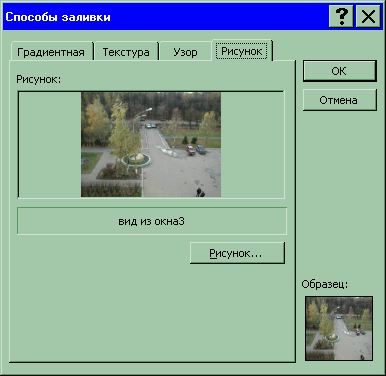
Рисунок 13
7 В окне Выбор рисунка вам придётся указать путь к файлу рисунка (рис.14)
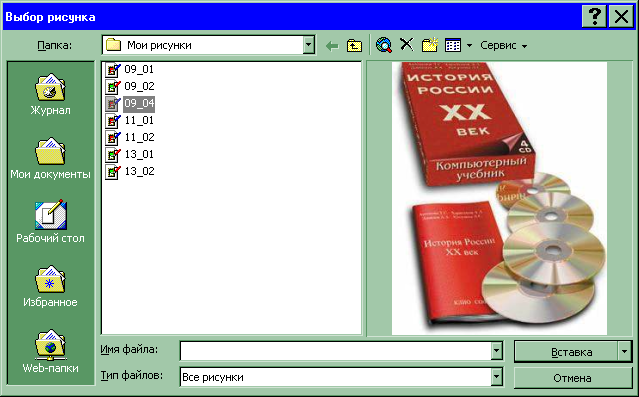
Рисунок 34

Работа со звуком
Если презентация предназначена для представления в Интернете, автономного просмотра на компьютере и других видов электронной публикации, её можно сопровождать звуковым оформлением. Это могут быть музыка, речь, звуковые эффекты. Обычно звуковые эффекты используют как элементы для привлечения внимания к отдельным слайдам, а музыка часто выступает самостоятельным элементом доклада при представлении творческой темы.
Речь обычно используют для комментирования презентации, ориентированной на автономный просмотр. Вместе с тем, запись речи можно применять и для подготовки аудиторного доклада. Звуковые эффекты вставляют для привлечения внимания аудитории либо к слайду в целом, либо к его объектам. Надо иметь в виду, что передача звука в Интернете связана с определёнными трудностями, так как объёмы звуковых файлов могут быть весьма велики. Рекомендуется применять специальные форматы звуковых файлов, обеспечивающие высокую степень сжатия с возможностью управления качеством, например формат МР3.
Практические задания
Для того чтобы вставить звуковой файл в текущий слайд, нужно выполнить следующие действия:
1 Выберите пункт меню Вставка / Фильмы и звук / Звук из файла
2 В окне Вставка звука укажите путь к одному из звуковых файлов, которые хранятся на вашем компьютере (рис.15)
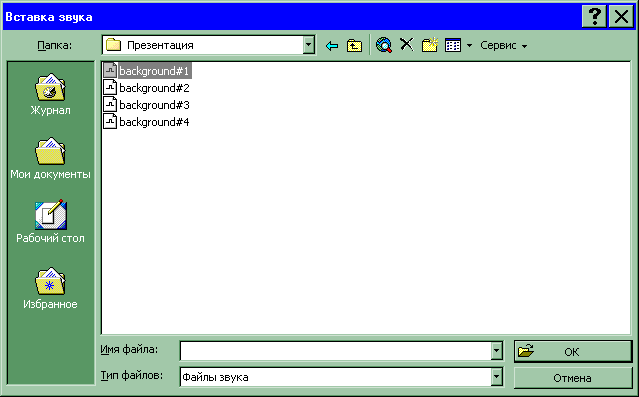
Рисунок 15

Создание маркированных списков
Оформление маркированных списков усиливается за счёт применения специальных графических маркеров, стиль которых должен сочетаться с содержанием и оформлением документов.
Практические задания
Для того чтобы создать маркированный список в текущем слайде, выполните следующие действия:
1 На Панели рисования выберите инструмент Надпись (если у вас не включена Панель рисования, выполните команду Вид / Панели инструментов / Рисование)
2 С помощью маркера нарисуйте мышью будущую область списка, в этой области замигает курсор
3 Выберите пункт меню Формат / Список
4 В появившемся окне Список (рис.16) выберите вид маркера, используя вкладки Маркированный и Нумерованный
5 Введите первый пункт списка с клавиатуры, нажав клавишу Enter в конце строки
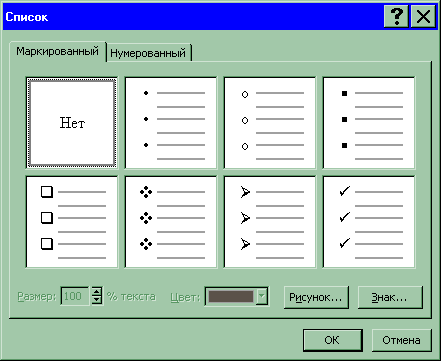
Рисунок 16
Другой способ создания маркированного списка заключается в следующих действиях:
1 Запустите программу PowerPoint
2 Выберите пункт Шаблон оформления и нажмите ОК
3 В появившемся окне Создать презентацию (рис. 17) выберите понравившийся или наиболее подходящий по теме Шаблон оформления и нажмите ОК
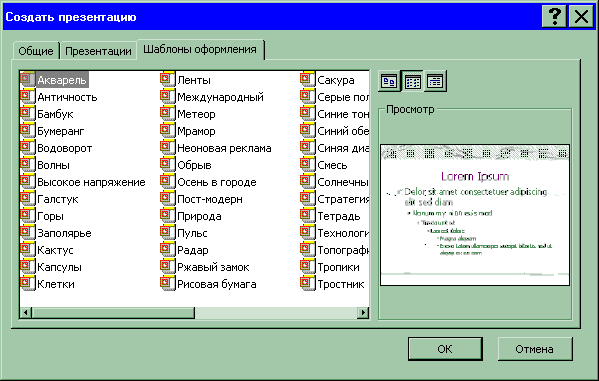
Рисунок 47
4 В окне Создание слайда выберите автомакет Маркированный список и нажмите ОК
5 Введите первый пункт списка с клавиатуры, нажав клавишу Enter в конце строки
Задание для самостоятельной работы
I. Запустите Microsoft PowerPoint. PowerPoint
II. Создание слайдов на основе шаблона оформления.
-
Если в области задач не отображается значок Создать презентацию, выберите в меню Файл команду Создать.
-
В списке Создать выберите пункт Из шаблона оформления.
-
В области задач Конструктор слайдов выберите шаблон оформления, который требуется применить.
-
Если требуется сохранить стандартный макет для первого слайда, перейдите к шагу 5. Если макет первого слайда должен быть другим, в меню Формат выберите команду Разметка слайда, а затем выберите нужный макет.
-
На слайде или в области Структура введите текст для первого слайда. (Учебная презентация. Курсы РЦДО)
III. Создание слайда с градиентной заливкой.
-
Для вставки нового пустого слайда выполните одно из следующих действий.
-
На панели инструментов Форматирование щелкните значок Новый слайд

-
2. В области задач Разметка слайда выберите нужный макет (только заголовок)
3. На слайде или в области Структура введите текст (Градиентная заливка)
4. В меню Формат выберите команду Фон.
5. Исключите фон образца
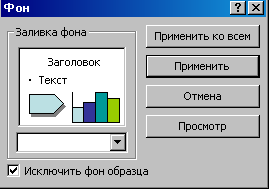
6. Выберите команду Способы заливки и выполните одно из следующих действий.
Для использования заливки откройте вкладку Градиентная, выберите нужный тип в области Цвета, укажите тип штриховки и нажмите кнопку OK.
IV. Изменение шрифта и цвета текста.
-
Выделите текст, который необходимо изменить.
-
На вкладке Общие нажмите кнопку Шрифты, а затем выберите нужные параметры
-
На вкладке Общие нажмите кнопку Цвета, а затем выберите нужные параметры.
V. Заливка фона слайда готовой текстурой.
1.Для вставки нового пустого слайда выполните одно из следующих действий.
На панели инструментов Форматирование щелкните значок Новый слайд 
2. В области задач Разметка слайда выберите нужный макет
3. На слайде или в области Структура введите текст (Градиентная заливка)
4. В меню Формат выберите команду Фон.
5... Исключите фон образца
6. Выберите команду Способы заливки и выполните одно из следующих действий.
откройте вкладку Текстура, выберите нужный тип и нажмите кнопку OK.
VI. Вставка рисунка.
-
В меню Вставка выберите команду Рисунок, а затем - команду Картинки.
-
В области задач Вставка картинки введите в поле Текст слово или фразу, описывающую нужный клип, либо введите все или некоторые имена файлов клипа.
-
Для сужения поиска выполните одно или оба следующих действия:
-
чтобы ограничить результаты поиска конкретной коллекцией клипов, щелкните стрелку раскрытия списка Просматривать, а затем выберите коллекции, в которых требуется выполнить поиск;
-
чтобы ограничить результаты поиска конкретным типом файлов мультимедиа, щелкните стрелку раскрытия списка Искать объекты, а затем установите флажки нужных типов клипов.
-
-
Нажмите кнопку Найти.
Примечание. Чтобы очистить поля условий поиска и начать новый поиск, нажмите кнопку Изменить под полем Результаты.
Совет:
-
Если точное имя файла неизвестно, можно заменить один или несколько знаков
подстановочными знаками. Звездочка (*) заменяет любое число знаков в имени файла.
Вопросительный знак (?) заменяет один знак в имени файла.
-
В поле Результаты выберите клип для вставки.
-
 Выделите картинку, которую требуется скопировать.
Выделите картинку, которую требуется скопировать.
Выполните одно из следующих действий:
-
чтобы сделать одну копию, нажмите кнопку Копировать
 , а затем - кнопку Вставить
, а затем - кнопку Вставить  ;
; -
чтобы сделать несколько копий, нажмите кнопку Копировать
 , а затем нажимайте кнопку Вставить
, а затем нажимайте кнопку Вставить  ; до получения нужного количества копий.
; до получения нужного количества копий.
VII. Вставка объекта WordArt
-
На панели инструментов Рисование нажмите кнопку Добавить объект WordArt
 .
. -
Выберите нужный объект WordArt, а затем нажмите кнопку OK.
-
В диалоговом окне Изменение текста WordArt введите нужный текст.
-
Выполните одно из следующих действий:
-
чтобы изменить тип шрифта, выберите нужный шрифт в поле Шрифт;
-
чтобы изменить размер шрифта, выберите размер в поле Размер;
-
чтобы сделать текст полужирным, нажмите кнопку Полужирный;
-
чтобы сделать текст наклонным, нажмите кнопку Курсив.
-
 Добавление автофигуры и ее заливка
Добавление автофигуры и ее заливка
-
На панели инструментов Рисование нажмите кнопку Автофигуры, выберите категорию, а затем щелкните нужную фигуру.
-
Щелкните место вставки автофигуры.
-
Выделить автофигуру
-
На панели рисования выбрать кнопку Цвет заливки
 и необходимый цвет
и необходимый цвет
VIII. Добавление тени и объема
-
Выделите рисунок, автофигуру, объект WordArt или надпись, которую требуется изменить.
-
Нажмите кнопку Тень
 на панели инструментов Рисование, а затем выполните одно из следующих действий:
на панели инструментов Рисование, а затем выполните одно из следующих действий: -
выберите нужный стиль тени;
-
нажмите кнопку Нет тени, чтобы удалить тень.
-
-
Выделите рисунок, автофигуру, объект WordArt или надпись, которую требуется изменить.
-
Нажмите кнопку Объем
 на панели инструментов Рисование, а затем выполните одно из следующих действий:
на панели инструментов Рисование, а затем выполните одно из следующих действий: -
выберите нужный стиль объема;
-
нажмите кнопку Нет объема, чтобы удалить объем.
-
IX. Анимация текста и объектов.
-
выберите нужные для анимации слайды в области Слайды.
-
В меню Показ слайдов выберите команду Схемы анимации.
-
В области задач Дизайн слайда выберите из списка Применить к выделенным слайдам схему анимации.
-
Если схему анимации требуется применить ко всем слайдам, нажмите кнопку Применить ко всем слайдам.
X. Применение специальной анимации.
-
В обычном режиме откройте слайд, к тексту или объектам которого требуется применить анимацию.
-
Выберите объект для анимации.
-
В меню Показ слайдов выберите команду Настройка анимации.
-
В области задач Настройка анимации нажмите кнопку
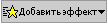 и выполните одно или несколько следующих действий.
и выполните одно или несколько следующих действий. -
Если во время показа слайдов требуется ввести текст или объект в сопровождении определенного визуального эффекта, укажите значок
 Вход
Вход , а затем выберите эффект.
, а затем выберите эффект. -
Если требуется добавить определенный визуальный эффект в текст или объект, находящиеся на самом слайде, укажите значок
 Выделение, а затем выберите нужный эффект.
Выделение, а затем выберите нужный эффект. -
Если требуется добавить определенный визуальный эффект в текст или объект, который вызывает удаление текста или объекта со слайда в заданный момент, выберите значок
 Выход, а затем - нужный эффект.
Выход, а затем - нужный эффект.
-
Примечание. Эффекты отображаются в списке настройки анимации сверху вниз в порядке их применения. Объекты с эффектами анимации отмечаются на слайдах непечатаемыми пронумерованными маркерами, соответствующими эффектам в списке. Эти маркеры не отображаются в режиме показа слайдов.
XI. Установка интервалов времени показа слайдов.
Повторите следующую процедуру для каждого слайда, для которого требуется установить время показа.
-
В области Слайды в обычном режиме выберите слайды, для которых требуется установить интервал времени показа.
-
В меню Показ слайдов выберите команду Смена слайдов.
-
В группе Смена слайдов установите флажок автоматически после, затем укажите интервал показа слайда на экране в секундах
XII. Создание презентации.
По аналогии с учебной презентацией создайте свою презентацию - приглашение на какое-либо мероприятие. Выберите свой шаблон презентации, создайте свой текст, подберите свои картинки, свой набор и последовательность слайдов, свои способы перехода слайдов и свои способы построения текста. Попробуйте применять к созданной презентации разные шаблоны и выберите наилучший на ваш взгляд.
XIII. Анимация в презентациях.
Опробуйте как можно больше приемов анимации в MS PowerPoint. Для этого видоизмените созданную ранее презентацию или создайте новую. Создайте достаточно большое количество слайдов и включите в них разные тексты и рисунки, чтобы опробовать анимационные эффекты.
XIV. Звуковое сопровождение в презентациях.
Звуковые эффекты при переходе к слайду задаются в диалоговом окне Переход слайда. В зависимости от версии это окно открывается при выборе (Сервис - Переход слайда….) или (Показ слайдов - переход слайда….)
Звуковые эффекты при появлении отдельных элементов слайда (текст, графика,…) задаются при построении объектов. Для этого выделяют требуемый объект и выбирают (Сервис - Настройка анимации) или (Показ слайдов - Настройка анимации), в зависимости от версии программы
Опробуйте как можно больше приемов озвучивания презентаций. Для этого видоизмените созданную ранее презентацию или создайте новую. Создайте достаточно большое количество слайдов и включите в них разные тексты и рисунки, чтобы опробовать звуковые эффекты, возникающие при их появлении.
XV. Завершите работу в PowerPoint.
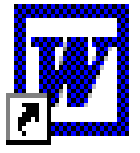 Глоссарий
Глоссарий
Мультимедиа технология позволяет одновременно использовать различные способы представления информации: числа, текст, графику, анимацию, видео и звук.
Компьютерная презентация представляет собой последовательность слайдов, содержащих мультимедийные объекты: числа, текст, графику, анимацию, видео и звук.
PowerPoint - является офисным приложением, которое предназначено для создания презентаций.
Слайды - электронные страницы презентации.
Заголовок окна - стандартный для окна Windows.
Строка меню расположена под строкой заголовка.
Панели инструментов - по умолчанию отображаются панели Стандартная и Форматирование
Рабочая область- поле, в котором отображается и редактируется документ. Справа рабочая область ограничена полосой прокрутки.
Строка состояния - информационная строка, в которой указываются режимы просмотра и различная информация о презентации: число слайдов, язык, параметры оформления слайда и т.п.
Мастер Автосодержания - Предлагает быстрый способ создания новых презентаций. В диалоговом режиме запрашивает информацию о заголовке и основных темах и позволяет выбрать тип и стиль презентации. На основании введенных данных PowerPoint создает прототип презентации и обеспечивает возможность ввода ее содержательной части.
Шаблон презентации - Позволяет создать новую презентацию на основе шаблона, представляющего собой готовую презентацию с определенным слайдами, палитрами и шрифтами.
Пустая презентация - Создает пустую презентацию. В диалоговом окне Создать слайд представлены 24 типа слайдов, из которых можно выбрать подходящий вариант и на его основе создать слайд.
Открыть презентацию - Позволяет открыть существующую презентацию с помощью диалогового окна Открыть.
В обычном режиме (рис.3) рабочее окно имеет три панели. На левой панели отображается структура презентации в виде последовательности слайдов с их номерами и размещённым текстом. Правая панель занимает большую часть поля, и в ней отображается слайд со всеми размещёнными объектами. Третья панель располагается в нижней части рабочего поля и предназначена для внесения заметок разработчиком презентации.
В режим показа слайдов автоматически запускается полноэкранная демонстрация с параметрами, выставленными в режиме сортировщика слайдов. Демонстрация начинается с текущего (выбранного) слайда. Завершить её можно в любой момент нажатием клавиши Esc.
В режиме слайдов каждый кадр занимает основную часть рабочего окна, а структура презентации отображается на узкой панели слева, где представлены только символы слайдов и их номера.
В режиме структуры размер панели с отображаемой структурой увеличен, панель заметок располагается вертикально (рис.4), а слайд отображается в виде эскиза. Именно в режиме структуры удобно вводить и форматировать текст.
В режиме сортировщика слайдов (рис.6) кадры представлены эскизами, занимающими всё рабочее поле, под каждым из которых размещаются значки, указывающие на параметры смены слайдов, анимации, времени экспозиции кадра.
Переход слайдов представляет собой визуальный эффект, сопровождающий появление слайда на экране и его замену другим слайдом.
Эффекты - в процессе демонстрации можно добиться когда текст возникает на экране пунктом за пунктом, слово за словом или по буквам.
Гиперссылки - создав в презентации вы сможете переходить к определенным слайдам данной презентации, в другие презентации, в документы Word или по адресам Интернет. Гиперссылка может исходить из любого текста или объекта, в том числе из фигуры, таблицы или рисунка. Если переход осуществляется в пределах одной презентации, можно создать обратную гиперссылку.
Автоматические презентации представляют собой удобный способ распространения информации в виде показа слайдов, осуществляемой без ведущего.
Кнопку - в презентацию можно включить действия, описав порядок ее использования в ходе показа слайдов; например, путем перехода к другому слайду или запуска кино.
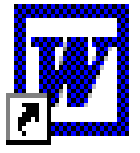 Краткое содержание
Краткое содержание
Поставленная задача
Требуемые действия
Создать новую презентацию без помощи мастера и применения шаблона.
Запустите PowerPoint.
В окне диалога <PowerPoint> в группе полей выбора Создать новую презентацию выберите Пустую презентацию.
Выбрать разметку слайда.
В окне диалога <Создать слайд> выберите мышью требуемый вариант разметки.
После выбора Пустой презентации окно диалога <Создать слайд> появляется автоматически. Если вы хотите сменить разметку имеющегося слайда, то выполните команду [Формат-Разметка слайда...] или воспользуйтесь кнопкой, размещенной в строке состояния
Применить шаблон дизайна.
В меню Формат выберите команду Применить шаблон дизайна... или воспользуйтесь кнопкой панели нструментов
Вставить новый слайд.
Откройте тот слайд, после которого вы хотите вставить новый, и выполните команду [Вставка-Создать слайд...] или воспользуйтесь кнопкой панели инструментов, или кнопкой, размещенной строке состояния.
Ввести текст или добавить заданный объект в метки-заполнители.
Чтобы добавить текст в мети заполнитель, щелкните мышью, а чтобы добавить заданный объект, щелкните дважды. Метку-заполнитель любого объекта можно преобразовать в метку-заполнитель| текста, набрав в ней текст.
Переместиться между слайдами.
Воспользуйтесь кнопками вертикальной полосы прокрутки или клавишами {PageUp}, {PageDown}. Перемещая бегунок вертикальной полосы прокрути можно по всплывающей подсказке можно определить, на каком слайде остановиться.
Активизировать панель Рисование.
Выполните команду [Вид-Панели инструментов] и в списке панелей инструмент активизируйте переключатель Рисование.
Ввести текст в произвольное место слайда.
Выберите на панели Рисование инструмент Текст и установите текстовый курсор, в нужное место.
Отредактировать имеющийся текст.
Щелкните по тексту, установите текстовый курсор в нужное место и внесите исправления или добавления.
Удалить текст вместе с меткой-заполнителем.
Изменить шрифт.
Щелкните по тексту, затем щелкните непосредственно по рамке метки-заполнителя и нажмите клавишу {Delete}.
Воспользуйтесь командой [Формат-Шрифт] или раскрывающимся списком шрифтов панели инструментов.
Нарисовать объект.
Активизируйте панель Рисование, выберите соответствующий инструмент (линия, дуга, прямоугольник и т. д.) и "растяните" фигуру на слайде (перетащите курсор).
Изменить цвет объекта.
Выделите объект и воспользуйтесь командой [Формат-Цвета и линии...] или кнопкой панели инструментов.
Подобрать тип линии.
Выделите линию и воспользуйтесь командой [Формат-Цвета и линии...] или кнопками панели инструментов.
Провести демонстрацию.
Выполните команду [Вид-Демонстрация...] или перейдите к первому слайду и воспользуйтесь кнопкой
Перейти к следующему слайду в процессе демонстрации.
Воспользуйтесь щелчком мыши, клавишами {Enter}, {Пробел}, {PageDown} или клавишами управления курсором "Вниз", "Вправо".
Чтобы вернуться на один слайд назад, воспользуйтесь клавишами {Backspace}, {PageUp} и клавишами управления курсором {Вверх} и {Влево}.
Для перехода к самому первому слайду нажмите клавишу {Ноте}, а к самому последнему - {End}.
Провести Демонстрацию, не запуская PowerPoint.
Найдите свой файл выделите и вызовите контекстное меню нажатием правой клавиши мыши. В контекстном меню выберите команду Демонстрация.
Выбрать цветовую схему слайда.
Выполните команду [Формат-Цветовая схема слайда...] и выберите схему наиболее соответствующую вашим задачам.
Воспользовавшись кнопкой Просмотр можно, не закрывая окна диалога, увидеть результат выбора цветовой схемы.
Настроить анимацию.
В режиме слайдов щелкните объект, который хотите построить.
В меню Сервис выберите команду Настройка анимации или кнопку "Эффекты анимации" панели инструментов или соответствующую команду контекстного меню.
Выберите нужные элементы.
Активизировать панель Автофигуры
Выберите команду Панели инструментов... меню Вид и активизируйте переключатель Автофигуры.
Сгруппировать объекты
Выделите все объекты, подлежащие группировке и выполните команду Сгруппировать меню Рисунок.
Создать презентацию на основе готового шаблона.
В меню Файл выберите команду Создал», а затем щелкните вкладку Презентации. Откройте презентацию с соответствующей темой.
Измените заголовок шаблона (на слайде 1) и предлагаемое содержание в соответствии с вашими требованиями.
В режиме слайдов измените цветовую схему в соответствии с вашими требованиями.
Добавьте или измените элементы фона слайда, используя образец слайда.
Создать собственный шаблон.
Подготовьте презентацию, которую вы хотите в дальнейшем использовать в качестве шаблона.
В меню Файл выберите команду Сохранить как.
Перейдите в каталог Office, а затем откройте каталог "Презентации".
Выберите тип Шаблоны презентаций в списке Тип файла.
Введите имя для нового шаблона, а затем нажмите кнопку Сохранить.
Установить способ перехода слайда.
Находясь в режиме слайдов, установите переходы для отдельных слайдов, выбрав команду Переход слайда в меню Сервис. Далее в списке Эффект выберите нужный переход.
Находясь в режиме Сортировщика, выделите слайд(ы), для которого вы хотите добавить переход и в списке Эффект выберите нужный переход.
Установить время перехода слайдов.
В окне диалога < Переход слайда> , группе полей выбора Продвижение выберите Автоматически после и задайте время.
Перед выполнением демонстрации, выберите команду Демонстрация... меню Вид и в окне диалога <Демонстрация слайдов> в группе полей выбора Передвижение выберите По времени слайдов.

39


