- Преподавателю
- Другое
- Создание эффективных педагогически презентаций
Создание эффективных педагогически презентаций
| Раздел | Другое |
| Класс | - |
| Тип | Статьи |
| Автор | Шипулина Ж.С. |
| Дата | 17.02.2016 |
| Формат | doc |
| Изображения | Есть |
Ставрополь, 2011
СТАВРОПОЛЬСКИЙ КРАЕВОЙ ИНСТИТ ПОВЫШЕНИЯ
КВАЛИФИКАЦИИ РАБОТНИКОВ ОБРАЗОВАНИЯ
Введение в операционную систему
Microsoft Windows

ПОЯСНИТЕЛЬНАЯ ЗАПИСКА
В наше время все чаще и чаще применяются компьютеры в образовании. Они обеспечивают адаптацию процесса обучения к индивидуальным характеристикам обучаемых, разгружают преподавателей от ряда трудоемких и часто повторяющихся операций по представлению учебной информации и контроля знаний. При проведении занятий в компьютерных классах возрастают активность обучаемых, самостоятельно прорабатывающих большой объем учебной информации, и возможности преподавателя по управлению учебной деятельностью группы обучаемых. Также, например, с помощью компьютера можно иллюстрировать динамические процессы, которые с помощью обычных учебных средств осваиваются достаточно тяжело. Уже сейчас создаются обучающие системы по самым различным учебным курсам, причем не только точным, но и гуманитарным дисциплинам. Что может дать компьютер педагогу?
-
Возможность почти полностью перевести курс обучения по какой-либо дисциплине на компьютер (лекции, практики, контроль знаний и умений);
-
Избавление обучаемых от поиска и приобретения книг;
-
Возрастание активности обучаемых, самостоятельно прорабатывающих большой объем учебной информации;
-
Разгрузка преподавателей от ряда трудоемких и часто повторяющихся операций по представлению учебной информации и контроля знаний;
-
Возможность оперативно изменять учебный материал;
-
Возможность изучения учебного материала и выполнения практических работ дома;
-
Сокращение времени выработки у обучаемых необходимых навыков;
-
Адаптация к темпу работы обучаемого, облегчение поиска необходимой информации;
-
Возможность моделировать на экране компьютера сложных процессов и явлений, создавать игровые познавательные ситуации;
-
Возможность расширить обычный учебник, используя аудио и видеовставки;
-
Администрация школы имеет возможность быстро просматривать результаты контроля усвоения учебного материала по самым различным критериям (по группам, по специальностям, по отдельным обучаемым и т.д.)
Однако, следует подчеркнуть, что компьютер в обучении не заменяет преподавателя, как об этом иногда говорится и что приводит к отрицательному отношению к процессу компьютеризации образования, а является его помощником. Аналогично - компьютерный учебник не заменяет обычный, традиционный учебник, а дополняет его.
Эти пособия ориентированы для помощи всем, кто интересуется практическими аспектами использования информационных технологий в образовательной деятельности.
В основу пособия положены идеи системного подхода, с позиций которого рассматривается внедрение информационных технологий в образовательный процесс. Его содержание ориентировано на формирование базовых знаний и умений педагогов в сфере сетевых технологий, в области организации обучения, воспитательного процесса и познавательной деятельности с применением информационных технологий.
Подготовка педагогов по этому курсу предполагает, что выпускник:
-
Овладеет основными понятиями, теоретическими и прикладными знаниями, необходимыми для осуществления образовательной деятельности с органичным включением в ее структуру ИТ.
-
Приемами работы с основными сервисами Интернет и технологиями поиска информации в Сети;
-
Инструменты подготовки иллюстраций, создания мультимедийных презентаций и Web-страниц;
-
Умения проектировать образовательную деятельность на основе применения ИТ, создавать модели обучения, адекватные конкретной образовательной практике;
-
Умения анализировать конкретную образовательную ситуацию с использованием современных ИТ и принимать адекватные управленческие решения.
Данное пособие представляет собой лабораторный практикум ориентированный на освоение педагогами Windows. По содержанию практикум построен как система лабораторных заданий и упражнений, моделирующих решение конкретной педагогической задачи. Практикум может использоваться как непосредственно во время занятий со слушателями, так и в ходе самостоятельного освоения информационных технологий.
"Введение в операционную систему Windows"
Изучение основ работы в операционной системе Microsoft Windows. Ознакомление с назначением, структурой, принципами работы многозадачной оконной среды Microsoft Windows, изучение и закрепление основных приемов и правил работы с окнами.

Введение
Операционная система - совокупность программ, которые управляют работой оборудования компьютера и осуществляют взаимодействия с пользователем.
Операционная система Microsoft Windows - многозадачная графическая операционная система с однопользовательским интерфейсом
Графический интерфейс позволяет осуществлять взаимодействие человека с компьютером в форме диалога с использованием окон, меню и элементов управления (диалоговых панелей, кнопок и т.д.).
Рабочий стол. Экран компьютера после загрузки Windows называется рабочим столом. Элементы рабочего стола включают значки часто используемых программ и других необходимых для работы инструментов.
Значок (пиктограмма) - цветная картинка (икона), которая представляет определенный объект.
Панель задач представляет собой горизонтальную полосу внизу экрана. Она обычно содержит кнопку Пуск, панель быстрого запуска, значки некоторых служебных программ (например, регулятор громкости звука) и время. Кроме того, на панели задач отображаются кнопки запущенных программ, щелчок на которых открывает окно соответствующей программы.
Кнопка - небольшой прямоугольник, позволяющий быстро выполнить определенную операцию.
Кнопка Пуск открывает последовательность меню для запуска программ, поиска файлов, получения справок, настройки параметров, установки оборудования и программного обеспечения, а также для завершения работы компьютера.
У казатель (или курсор) мыши - это небольшое графическое изображение (чаще имеет вид ), который перемещается по экрану в соответствие с выполняемым пользователем физическим перемещением мыши. Указатель может менять внешний вид в зависимости от режима работы программ.
казатель (или курсор) мыши - это небольшое графическое изображение (чаще имеет вид ), который перемещается по экрану в соответствие с выполняемым пользователем физическим перемещением мыши. Указатель может менять внешний вид в зависимости от режима работы программ.
4 способа работы Windows
-
С помощью сочетание клавиш.
-
С помощью панели инструментов.
-
С помощью горизонтального меню.
-
С помощью контекстного меню.
Microsoft Windows запускается автоматически при включении компьютера.
В аш экран будет выглядеть примерно так, как показано на рисунке 1.
аш экран будет выглядеть примерно так, как показано на рисунке 1.
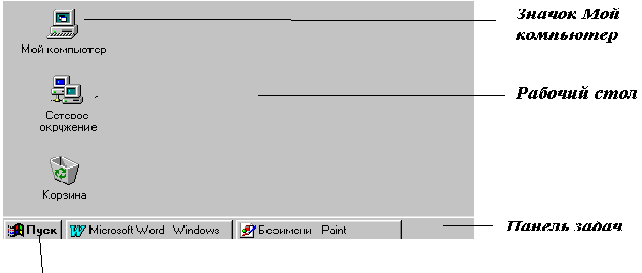
Кнопка Пуск
Рис. 1
Прежде чем выключить компьютер, следует завершить работу Windows. Во время этой процедуры Windows выполняет отключение компьютера от сети, удаляет временные файлы, созданные в процессе сеанса работы, закрывает все работающие программы и выдает запросы на сохранение изменений.
При желании вы можете закрыть программы до завершения работы с Windows. Такой подход является более предпочтительным, поскольку позволяет точно оценить, что сделано и какие изменения сохранить.
Практические задания
Упражнение 1
1. Внимательно рассмотрите все элементы интерфейса - внешний вид экрана.
2. Найдите основные компоненты:
-
Рабочий стол;
-
Значок Мой компьютер;
-
Кнопка Пуск;
-
Панель задач;
3 . Измените высоту Панели задач. Для этого подведите указатель мыши к верхней горизонтальной границе Панели задач (курсор примет вид ), нажмите левую кнопку мыши и, удерживая ее, переместите курсор наверх. По такому же принципу восстановите размер Панели задач.
. Измените высоту Панели задач. Для этого подведите указатель мыши к верхней горизонтальной границе Панели задач (курсор примет вид ), нажмите левую кнопку мыши и, удерживая ее, переместите курсор наверх. По такому же принципу восстановите размер Панели задач.
Упражнение 2
1. Нажмите кнопку мыши на пустой области панели задач и перетащите эту область на правую сторону экрана. Когда ее изображение примет вид вертикального прямоугольника, отпустите кнопку мыши. Панель задач переместится в правую часть экрана.
2. Используя тот же метод, перетащите панель задач в верхнюю часть экрана.
3. Перетащите панель задач на левый край экрана. Перетащите панель задач обратно в нижнюю часть экрана.
Упражнение 3
Завершение работы Windows
-
Щелкните кнопку Пуск. Появится меню Пуск.
-
Внизу меню Пуск щелкните на команде Завершение работы. Появится диалоговое окно Завершение работы Windows.
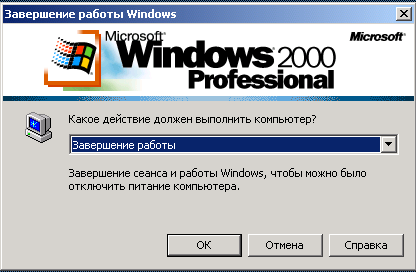
-
Если нужно, щелкните на стрелке, а затем на команде Завершение работы. Щелкните на кнопке ОК.

Работа с мышью
Мышь позволяет работать со значками, кнопками и другими элементами Рабочего стола.
-
Термин "Указать" означает, что необходимо переместить мышь так, чтобы ее указатель оказался на нужном элементе.
-
Фраза "Щелкните кнопкой мыши" или "Щелкните на элементе" означает, что вы должны указать на элемент, затем нажать и отпустить кнопку мыши.
-
Фраза "Перетащите элемент" означает, что вы должны указать на элемент и, передвигая мышь, удерживать кнопку нажатой.
-
Фраза "Дважды щелкните кнопкой мыши" означает, что вы должны дважды быстро нажать и отпустить кнопку мыши.
Практические задания
Упражнение 1
Выбор элемента на рабочем столе
-
Переместите мышь, чтобы указатель оказался на значке Мой компьютер.
-
Щелкните левой кнопкой мыши. Значок Мой компьютер изменит цвет, показывая, что он выбран для дальнейших действий, т.е. активизирован.
-
Укажите на кнопку Пуск в нижнем левом углу Рабочего стола и один раз щелкните левой кнопкой мыши. Откроется меню Пуск.
-
Переместите указатель на пустое пространство Рабочего стола, и один раз щелкните левой кнопкой мыши. Меню закроется.
-
П
 одведите указатель к верхней границе Панели задач. Указатель превратится в обоюдоострую стрелку .
одведите указатель к верхней границе Панели задач. Указатель превратится в обоюдоострую стрелку . -
Снова переместите указатель на пустое пространство Рабочего стола, и он примет вид обычной стрелки.
Упражнение 2
Открытие контекстного меню
Щелкнув правой кнопкой мыши в определенных областях Рабочего стола, вы откроете контекстное меню. Список команд в таких меню непосредственно связан с выполняемым вами действием и зависит от той области Рабочего стола, на которой вы щелкнете мышью.
1. Передвиньте указатель на свободную область Рабочего стола и один раз щелкните правой кнопкой мыши. На экране появится контекстное меню со списком команд Рабочего стола.
2. Укажите на значок Мой компьютер и один раз щелкните правой кнопкой мыши. Первое меню закроется, и появится контекстное меню этого значка.
3. Щелкните левой кнопкой мыши на пустой области Рабочего стола.
Контекстное меню закроется.
Упражнение 3
Открытие объекта двойным щелчком мыши
Дважды щелкнув левой кнопкой мыши, вы быстро откроете любой объект (значок или документ), который находится на Рабочем столе.
1. Переместите указатель мыши на значок Мой компьютер.
Дважды щелкните на этом значке. Откроется окно Мой компьютер, а на Панели задач возникнет новая кнопка с этим названием.
2. Дважды щелкните на значке Корзина. Откроется окно Корзина, и на Панели задач появится кнопка с таким же именем.
Упражнение 4
Перемещение объекта
Для перемещения объекта подведите к нему указатель, нажмите левую кнопку мыши и передвигайте объект, удерживая кнопку нажатой. Когда он займет нужное положение, отпустите кнопку. Таким способом можно переместить окно или значок, увеличить или уменьшить размеры окна.
1. Поместите указатель мыши на название окна Корзина.
2. Нажмите левую кнопку мыши и, удерживая ее нажатой, передвиньте окно на несколько сантиметров вправо, затем отпустите кнопку. Окно Корзина переместится вправо.
3. Укажите на значок Корзина на Рабочем столе.
4. Нажмите левую кнопку мыши и переместите значок Корзина и отпустите кнопку.
Значок Корзина теперь находится в нижней части экрана.
5.Перетащите значок Корзина на прежнее место.
 Работа с меню
Работа с меню
Меню является одним из основных элементов графического интерфейса и представляет собой перечень команд (как правило, тематически сгруппированных), из которых необходимо сделать выбор (поместив на пункт меню указатель мыши и произведя щелчок). Выбор пункта меню приводит к выполнению определенной команды. Если за командой меню следует многоточие, то ее выбор приведет к выполнению диалоговой панели, которая позволяет пользователю получить или ввести дополнительную информацию.
Контекстное меню. Объектно-ориентированный подход, используемый в операционной системе Windows, позволяет рассматривать диски, папки и файлы как объекты. Все эти объекты имеют определенные свойства, и над ними могут проводиться определенные операции. Ознакомиться со свойствами объекта, а также выполнить над ним разрешенные операции можно с помощью контекстного меню. Для вызова контекстного меню необходимо осуществить правый щелчок на значке объекта.
Практические задания
Упражнение 1
Открытие / закрытие Стартового меню и Меню окна
1. Щелкните на кнопке Пуск и откройте стартовое меню.
2. Щелкните на свободном пространстве Рабочего стола. Меню закроется.
3. Щелкните на кнопке Мой компьютер на Рабочем столе. Окно Мой компьютер появится поверх всех других открытых окон. В верхней части этого окна находится строка меню с названиями команд: Файл, Правка, Просмотр и Справка.
4. В строке меню в окне Мой компьютер щелкните на названии Вид. Откроется меню Вид.
5. В строке меню окна Мой компьютер щелкните на названии Справка. Меню Вид закроется, откроется меню Справка.
-
Щелкните на пустой области окна Мой компьютер. Меню Справка закроется.
Упражнение 2
Работа со Стартовым меню и с Меню окна
1. Щелкните на кнопке Пуск.
Откроется меню Пуск. Если после названия команды есть стрелка, указывающая вправо, значит, этот пункт меню открывает следующее меню. Оно называется каскадированным.
2. Укажите на строку Программы. Справа от меню Пуск откроется меню Программы.
3. В этом меню укажите на строку Стандартные. Каскадированное меню Стандартные откроется справа от меню Программы.
Направленная вправо стрелка в конце наименования пункта меню указывает на наличие каскадное меню.
4. В меню Пуск укажите на строку Настройка.
Меню Стандартные и Программы закроются, и справа от меню Запуск откроется меню Настройка.
5.Щелкните на свободном месте на Рабочего стола и закройте меню Запуск и Настройка.
 Работа с окнами
Работа с окнами
Окно - прямоугольный экран с обязательными элементами:
-
заголовок окна - в нем содержится название окна;
-
границы окна, с помощью которых можно изменить размеры окна;
-
системное меню, находящееся всегда в верхнем левом углу окна;
-
кнопки - «свернуть», «развернуть», «восстановить в размере», «закрыть», и «справка».
Активное окно - окно, в котором отображается перемещение указателя, ввод текста и другие действия.
Строка заголовка - полоса вверху окна, на которой отображается наименование программы и (обычно) имя открытого файла. Перемещая строку заголовка, можно перемещать окно.
К нопка Свернуть - кнопка, позволяющая убрать окно с экрана, оставив его кнопку на панели задач.
нопка Свернуть - кнопка, позволяющая убрать окно с экрана, оставив его кнопку на панели задач.
К нопка Восстановить - кнопка, которая появляется в развернутом до полного экрана окне. Щелкнув на этой кнопке, можно восстановить предыдущие размеры окна, освободив таким образом часть рабочего стола.
нопка Восстановить - кнопка, которая появляется в развернутом до полного экрана окне. Щелкнув на этой кнопке, можно восстановить предыдущие размеры окна, освободив таким образом часть рабочего стола.
 Кнопка Закрыть - кнопка, используемая для закрытия программ.
Кнопка Закрыть - кнопка, используемая для закрытия программ.
Практические задания
Упражнение 1
Перемещение окна
1. Подведите указатель к значку Мой компьютер и дважды щелкните на нем левой кнопкой мыши. Откроется окно Мой компьютер, где представлены диски и некоторые папки (рис. 2).
2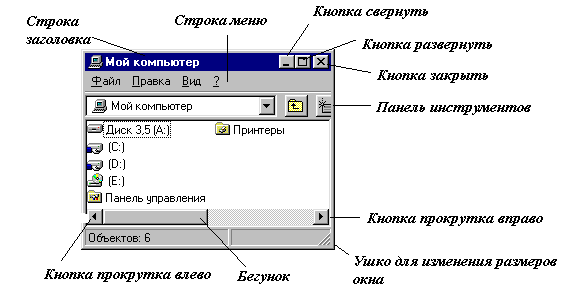
. Поместите указатель стрелки внутрь области заголовка окна Мой компьютер. Нажмите и не отпускайте левую кнопку мыши и затем переместите мышь, перетаскивая окно на новое место рабочего стола.
Рис. 2
3. Отпустите кнопку мыши для размещения окна на новом месте.
Упражнение 2
Изменение размеров окна
1. Поместите курсор на ушко для изменения размеров (курсор должен принять вид двойной диагональной стрелки) и перемещайте его до достижения окном нужного размера.
2. Поместите курсор на левой или правой границе окна Мой компьютер. При этом курсор должен принять вид двойной горизонтальной стрелки. Когда это произойдет, перемещайте границу окна до достижения нужного размера.
3. Щелкните на кнопке свертывания окна Мой компьютер, при этом окно свернется и появится в свернутом виде на панели задач.
4. Щелкните на кнопке Мой компьютер на панели задач, чтобы восстановить окно.
5. Щелкните на кнопке Мой компьютер. При этом окно развернется и заполнит весь экран. Кнопка развертывания превратится после этого в кнопку восстановления.
6. Щелкните на кнопке восстановления окна Мой компьютер для приведения его к нормальному виду.
7. Щелкните на кнопке закрытия для завершения работы с окном Мой компьютер.
ИСПОЛЬЗОВАНИЕ МЕНЮ
Чтобы выбрать команду меню, нужно сначала открыть меню, щелкнув на его названии мышью, а потом щелкнуть на имени команды. Если имя команды отображается серым цветом, значит в данной ситуации эта команда недоступна. Многие команды могут выполняться с использованием так называемых быстрых клавиш, обозначение которых приводится в меню рядом с именем команды. Чтобы закрыть меню, не выбирая команды, достаточно щелкнуть на имени меню или в любом свободном месте экрана. Вы можете воспользоваться также клавишей ESC.
У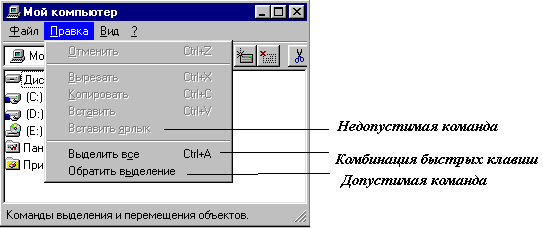
пражнение 3. Откроем меню Правка
Рис.3
1. В окне Мой компьютер щелкните на слове Правка в строке Меню. Откроется меню Правка. Обратите внимание на команды, представленные серым цветом, и комбинации быстрых клавиш (рис. 3).
2. Чтобы закрыть меню Правка, щелкните на его названии. Меню закроется.
Как выбирать команды меню
Команды в меню сгруппированы по общности функций. Активизированные команды помечаются галочкой или декоративным значком. Галочка означает, что в данной группе одновременно могут быть задействованы несколько команд. Декоративный значок показывает, что активной может быть только одна команда из группы.
Упражнение 4.
1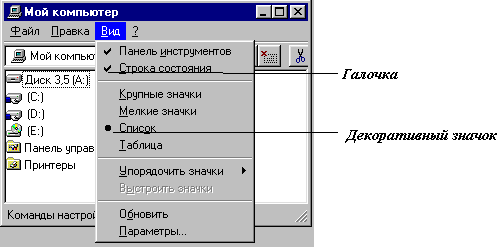
. Щелкните на слове Вид в строке меню.
Рис. 4
-
В

меню Вид выберите команду Панель инструментов. Меню Вид закроется, а под строкой меню появится панель инструментов (рис. 2). -
Щелкните на кнопке Крупные значки на панели инструментов. Если эта кнопка не видна, переместите с помощью мыши правую границу окна так, чтобы увеличить его размер. Щелчок на кнопке панели инструментов позволяет быстро выбрать команду.
4. В меню Вид (View) выделите пункт Упорядочить значки. Откроется каскадное меню с перечнем дополнительных вариантов. Если после какого-либо пункта меню стоит стрелка, направленная вправо, значит этот пункт имеет дополнительные команды (рис. 5).
5
. Чтобы закрыть меню, щелкните на его названии или в любом свободном месте экрана.
6. Щелкните на заголовке Вид в строке меню и снова выберите команду Панель инструментов. Меню Вид закроется, а панель инструментов исчезнет.
7. Чтобы закрыть окно Мой компьютер, щелкните на кнопке Закрыть в верхнем правом углу окна.
Упражнение 5.
-
Подведите указатель к кнопке Пуск в нижней части экрана и нажмите левую кнопку мыши. Откроется меню Пуск (рис. 6).
-
В
 ыведите указатель за пределы меню Пуск и щелкните мышью. Меню Пуск закроется.
ыведите указатель за пределы меню Пуск и щелкните мышью. Меню Пуск закроется.
Рис. 6
Упражнение 6
Реорганизация окон
1. Щелкните на кнопке Пуск на панели задач, в нем выберите команду Программы, затем Стандартные и откройте на экране несколько окон: Калькулятор, Paint, WordPad.
2. Для того, чтобы расположить окна каскадом, щелкните правой клавишей на панели задач и выберите команду Каскадом.
3. Для того, чтобы расположить окна мозаикой, щелкните правой клавишей мыши на панели задач, затем выберите команды Сверху вниз или Слева направо.
4. Если вы хотите свернуть все открытые окна, щелкните правой клавишей мыши на панели задач и выберите команду Свернуть все. Они появятся у вас на панели задач в виде кнопок.
Упражнение 7.
Переключение между окнами
1. Разверните все окна с панели задач на рабочем столе.
2.Для того, чтобы переключиться с одной программы на другую нажмите и не отпускайте клавишу Alt и затем нажмите клавишу Tab, Windows перейдет к следующей по порядку папке или прикладной программе.

Создание новых папок
Папка - хранилище файлов на диске, объединенных по какому-либо принципу. Помимо файлов, папки могут также содержать вложенные в них папки.
Вы можете создать папку на рабочем столе или внутри другой папки. Нужно помнить, что папка - это как каталог и когда вы создаете папку, вы на самом деле создаете каталог.
Перетаскивание - перемещение объекта по экрану с помощью указателя мыши.
Чтобы перетащить объект, следует поместить на него указатель, нажать левую кнопку мыши и, передвигая мышь по планшету, переместить объект в нужное положение, а затем отпустить кнопку мыши.
Практические задания
Упражнение 1
1
. Щелкните правой кнопкой мыши на рабочем столе, из появившегося меню выберите пункты Создать, Папка (рис. 7). Ваша папка будет выглядеть так:
Рис. 7.
2. Когда появится новая папка и ее название будет выделено, наберите название, которое вы хотите ей дать (например «Иванова»), и нажмите клавишу Enter.
3. Дважды щелкните на новой папке, чтобы открыть ее.
4. Щелкните правой клавишей мыши внутри новой папки и затем выберите из меню пункты Создать, Папка для создания вложенной папки. Наберите ее название и нажмите клавишу Enter. Закройте папки.
Упражнение 2
Удаление папок
Удалить папку можно 2-мя способами.
1 способ:
1. Выделите созданную вами папку и нажмите клавишу Delete.
2 способ:
1. Выделите вашу папку, которую собираетесь удалить.
2. Щелкните правой клавишей мыши по названию папки. Появится контекстное меню и выберите пункт Удалить. Windows попросит подтвердить ваше желание удалить папку и ее содержимое. Выберите Да, если вы действительно хотите это сделать. Выберите Нет, если вы передумали.
Упражнение 3
Восстановление удаленных объектов
1. Откройте Корзину и выберите объект, который нужно восстановить (т.е. одну из папок, созданных вами).
2. Щелкните по нему правой кнопкой мыши, откроется контекстное меню и выберите пункт Восстановить. Ваш объект (папка) будет воссоздана.
Упражнение 4
Копирование и перемещение объектов
1. Откройте папку Мой компьютер, затем папку диска С:, откроется другое окно , которое содержит набор папок.
2. Откройте папку Program Files, найдите в ней значок папки Accessories, откройте эту папку и найдите в ней значок Paint.
3. Для того, чтобы скопировать значок Paint, перетащите его правой клавишей мыши на основной экран и отпустите кнопку мыши, появится меню, в котором выберите пункт Копировать. Закройте открытые окна.
4. Для того, чтобы переместить значок Paint в папку созданную вами, откройте ее, затем перетащите значок Paint с рабочего стола в папку левой кнопкой мыши. Закройте папку.

Создание ярлыков
Ярлык - пиктограмма, указывающая путь запуска программы, открытия документа, устройства или папки. С помощью ярлыка можно быстро открыть какой-либо, связанный с ним, объект.
Практические задания
Упражнение 1
I способ:
1. Откройте папку Мой компьютер.
2. Откройте папку Принтеры и перетащите правой кнопкой значок принтера на рабочий стол, затем выберите в контекстном меню пункт Создать ярлык. Ваш ярлык появится на рабочем столе в таком виде (рис. 8):

Рис. 8.
II способ
1. Щелкните на основном экране Рабочего стола правой кнопкой мыши. При этом на экране появится контекстное меню для рабочего стола.
2. Выберите в нем пункт Создать, затем ярлык.
3. Windows откроет диалоговое окно Создание ярлыка.
4. Щелкните на кнопке Обзор для поиска программы, откроется окно Обзор в котором вы можете найти свою папку.
5. Выберите строку Все файлы из раскрывающегося списка Тип файла.
6. Выберите в своей папке значок Paint и щелкните на кнопке Открыть, что вернет вас в окно Создание ярлыка.
7. После этого (или если вы сразу ввели путь к файлу и его имя, не выполняя просмотра) щелкните на кнопке Далее.
8.В появившемся диалоговом окне введите название ярлыка и щелкните на кнопке Готово. На рабочем столе появится значок нового ярлыка.
 Работа с Проводником
Работа с Проводником
Проводник - обычное приложение, с помощью которого вы должны иметь возможности копировать или перемещать файлы, удалять их и т. п.
Окно Проводник состоит из двух подокон. В левом подокне показано дерево папок вашего компьютера («Все папки»). Рядом с обозначением каждой папки, имеющий хотя бы одну подпапку, имеется квадратик - флажок со знаком «+» (плюс) или «-» (минус). Щелкнув на квадратике со знаком «+», вы «раскроете» данную папку и увидите все ее подпапки первого уровня. В квадратике появится знак «-». Щелкнув еще раз, вы «закроете» папку, и знак вновь изменить на «+».
В правом подокне воспроизводится содержимое текущий (выделенной в левом окне) папки, причем форма отображения - точно также, как и в «приложение» Мой компьютер.
Практические задания
Упражнение 1
Есть два способа открыть Проводник
I способ:
-
О
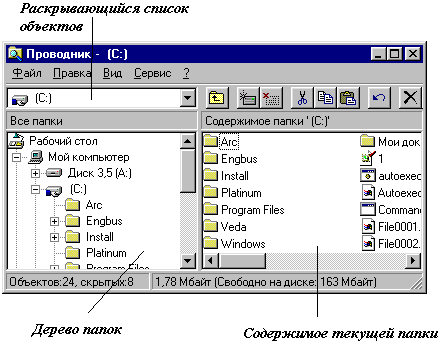
ткройте меню Пуск и выберите меню Программы. -
Из меню Программы выберите пункт Проводник. При этом ваш экран должен выглядеть так (рис. 9):
Рис. 9
3. Закройте Проводник.
2 способ:
1. Дважды щелкните на папке Мой компьютер, чтобы открыть ее.
2. Дважды щелкните на значке С: в окне папки Мой компьютер.
3. Нажав клавишу Shift, щелкните дважды на какой-либо папке, чтобы открыть ее в окне Проводника, или выделите папку, а затем выберите из меню команды Файл и Проводник. Проводник откроется и выведет на экран выделенную папку.
Упражнение 2
Поиск файлов и папок
1. Откройте Проводник и выделите значок С:.
2. Выберите в меню команды Сервис, Найти, Файлы и папки.
3. В текстовом окне Имя наберите п* и щелкните на кнопке Найти. Проводник выполнит поиск на диске С: и выведет на экран список всех файлов и папок, которые начинаются с буквы П.
4. Закройте диалоговое окно Найти.
Упражнение 3
Поиск с помощью даты
1. Откройте Проводник и выделите диск С:. Затем последовательно выберите из меню Сервис, Найти, Файлы и папки.
2. В диалоговом окне Имя введите *IN.
3. Щелкните на ярлычке Дата изменения для вывода на экран листа изменения дат.
4. Установите флажок проверки Найти все файлы, созданные либо измененные. Затем установите число 15 в окне за последние п дней.
5. Щелкните на кнопке Найти. Проводник найдет все файлы и папки на диске С:, имена которых кончаются на IN и которые были созданы или изменены в течение последних 15 дней.
6. Закройте все окна.
Упражнение 4
Установка параметров объекта. Измените фон панели экрана:
1. Щелкните правой кнопкой на пустой области основного экрана и выберите в появившемся меню пункт Свойства (Properties), чтобы открыть окно Свойств (характеристик).
2. В появившемся окне Свойств выберите любой рисунок и фон и щелкните на кнопке ОК. При этом изменится фон панели экрана и закроется окно Свойства.
Использование буфера обмена для выполнения операций с папками и файлами
Способы выполнения операций с файлами
Операция
Клавиши клавиатуры
Команды меню Правка и контекстного меню
Кнопки панели инструментов
Копировать в буфер
Ctrl/C
Копировать
Копировать
Переместить в буфер
Ctrl/X
Вырезать
Вырезать
Вставить из буфера
Ctrl/V
Вставить
Вставить
Удалить
Delete
Удалить
Удалить
Упражнение 5
Копирование и перемещение файлов с помощью буфера обмена
• Откройте окно палки Мои компьютер на Рабочем столе.
• Найдите в окне диск C:\ и раскройте его двойным щелчком.
• Найдите на нем файл с текстовым расширением.
• Выполните команду Правка -> Копировать.
• Двойным щелчком откройте Вашу папку.
• Выполните команду Правка ->Вставить.
• Убедитесь, что на Вашем компьютере есть два файла с расширением txt.
• Переместите скопированный файл с расширением txt. из Вашей папки в папку Temp диска A:\. Для этого выделите его и выполните команду Правка ->Вырезать. Откройте папку Temp диска С:\, выбрав папку с помощью поля со списком. Выполните команду Правка ->Вставить.
 Задание для самостоятельной работы
Задание для самостоятельной работы
-
Запустите Microsoft Windows.
-
Проверьте правильность установки даты, времени и часового пояса.
-
Найдите файлы, содержащие в названии последовательность символов win.
-
Определите объем дисков вашего компьютера, а также объем занятого и свободного пространства на них.
-
Найдите справочную информацию об основных приемах работы с мышью.
-
Создайте на Рабочем столе 2 папки, назовите одну из них своим именем, а вторую - номером вашей группы. Откройте одну из папок и отработайте основные действия: сворачивание, разворачивание, изменение размеров и перемещение по экрану. Переместите папку с номером группы в Мои Документы. Удалите созданные Вами папки (разными способами).
-
Восстановите одну из удаленных Вами папку.
-
Скопируйте и перетащите в Вашу папку любые два документа.
-
Переименуйте папку Мои рисунки в Наши рисунки и произведите обратное действия.
-
Создайте ярлык на Рабочем столе для любого документа.
-
Удалите созданный вами ярлык на Рабочем столе в предыдущем задании.
-
Откройте 4 различных окна и расположите их на Рабочем столе так, чтобы они не перекрывали друг друга.
-
Откройте окно Мой компьютер и упорядочите значки по имени, по типу и по размеру.
-
С помощью Проводника просмотрите содержимое диска С:.
-
Измените заставку компьютера.
-
Завершите работу Windows.
 Глоссарий
Глоссарий
Операционная система - совокупность программ, которые управляют работой оборудования компьютера и осуществляют взаимодействия с пользователем.
Операционная система Microsoft Windows - многозадачная графическая операционная система с однопользовательским интерфейсом
Графический интерфейс позволяет осуществлять взаимодействие человека с компьютером в форме диалога с использованием окон, меню и элементов управления (диалоговых панелей, кнопок и т.д.).
Рабочий стол. Экран компьютера после загрузки Windows называется рабочим столом. Элементы рабочего стола включают значки часто используемых программ и других необходимых для работы инструментов.
Значок (пиктограмма) - цветная картинка (икона), которая представляет определенный объект.
Панель задач. Панель задач представляет собой горизонтальную полосу внизу экрана. Она обычно содержит кнопку Пуск, панель быстрого запуска, значки некоторых служебных программ (например, регулятор громкости звука) и время. Кроме того, на панели задач отображаются кнопки запущенных программ, щелчок на которых открывает окно соответствующей программы.
Кнопка - небольшой прямоугольник, позволяющий быстро выполнить определенную операцию.
Кнопка Пуск открывает последовательность меню для запуска программ, поиска файлов, получения справок, настройки параметров, установки оборудования и программного обеспечения, а также для завершения работы компьютера.
У казатель (или курсор) мыши - это небольшое графическое изображение (чаще имеет вид ), который перемещается по экрану в соответствие с выполняемым пользователем физическим перемещением мыши. Указатель может менять внешний вид в зависимости от режима работы программ.
казатель (или курсор) мыши - это небольшое графическое изображение (чаще имеет вид ), который перемещается по экрану в соответствие с выполняемым пользователем физическим перемещением мыши. Указатель может менять внешний вид в зависимости от режима работы программ.
Меню является одним из основных элементов графического интерфейса и представляет собой перечень команд (как правило, тематически сгруппированных), из которых необходимо сделать выбор (поместив на пункт меню указатель мыши и произведя щелчок). Выбор пункта меню приводит к выполнению определенной команды. Если за командой меню следует многоточие, то ее выбор приведет к выполнению диалоговой панели, которая позволяет пользователю получить или ввести дополнительную информацию.
Контекстное меню. Объектно-ориентированный подход, используемый в операционной системе Windows, позволяет рассматривать диски, папки и файлы как объекты. Все эти объекты имеют определенные свойства, и над ними могут проводиться определенные операции. Ознакомиться со свойствами объекта, а также выполнить над ним разрешенные операции можно с помощью контекстного меню. Для вызова контекстного меню необходимо осуществить правый щелчок на значке объекта.
Окно - прямоугольный экран с обязательными элементами:
-
заголовок окна - в нем содержится название окна;
-
границы окна, с помощью которых можно изменить размеры окна;
-
системное меню, находящееся всегда в верхнем левом углу окна;
-
кнопки - «свернуть», «развернуть», «восстановить в размере», «закрыть», и «справка»
Активное окно - окно, в котором отображается перемещение указателя, ввод текста и другие действия.
Строка заголовка - полоса вверху окна, на которой отображается наименование программы и (обычно) имя открытого файла. Перемещая строку заголовка, можно перемещать окно.
К нопка Свернуть - кнопка, позволяющая убрать окно с экрана, оставив его кнопку на панели задач.
нопка Свернуть - кнопка, позволяющая убрать окно с экрана, оставив его кнопку на панели задач.
К нопка Восстановить - кнопка, которая появляется в развернутом до полного экрана окне. Щелкнув на этой кнопке, можно восстановить предыдущие размеры окна, освободив таким образом часть рабочего стола.
нопка Восстановить - кнопка, которая появляется в развернутом до полного экрана окне. Щелкнув на этой кнопке, можно восстановить предыдущие размеры окна, освободив таким образом часть рабочего стола.
 Кнопка Закрыть - кнопка, используемая для закрытия программ
Кнопка Закрыть - кнопка, используемая для закрытия программ
Папка - хранилище файлов на диске, объединенных по какому-либо принципу. Помимо файлов, папки могут также содержать вложенные в них папки.
Вы можете создать папку на рабочем столе или внутри другой папки. Нужно помнить, что папка - это как каталог и когда вы создаете папку, вы на самом деле создаете каталог.
Перетаскивание - перемещение объекта по экрану с помощью указателя мыши
Ярлык - пиктограмма, указывающая путь запуска программы, открытия документа, устройства или папки. С помощью ярлыка можно быстро открыть какой-либо, связанный с ним, объект.
Проводник - обычное приложение, с помощью которого вы должны иметь возможности копировать или перемещать файлы, удалять их и т. п.
 Краткое содержание
Краткое содержание
Поставленная задача
Требуемые действия
Запуск Microsoft Windows
Microsoft Windows запускается автоматически при включении компьютера.
Завершение работы Microsoft Windows
Щелкните на кнопке Пуск - Завершение работы. Если нужно, щелкните на стрелке, а затем на команде Завершение работы. Щелкните на кнопке ОК.
Термин "Указать"
Означает, что необходимо переместить мышь так, чтобы ее указатель оказался на нужном элементе.
Фраза "Щелкните кнопкой мыши" или "Щелкните на элементе"
Означает, что вы должны указать на элемент, затем нажать и отпустить кнопку мыши.
Фраза "Перетащите элемент"
Означает, что вы должны указать на элемент и, передвигая мышь, удерживать кнопку нажатой.
Фраза "Дважды щелкните кнопкой мыши"
Означает, что вы должны дважды быстро нажать и отпустить кнопку мыши.
Выбор элемента на рабочем столе.
Щелкните по ней мышью.
Открытие контекстного меню
Щелкнув правой кнопкой мыши.
Открытие объекта
Двойным щелчком мыши.
Перемещение объекта
Нажать левую кнопку мыши и передвигайте объект, удерживая кнопку нажатой.
Переместить окно
Подвести указатель мыши к зоне заголовков и, удерживая нажатой левую клавишу мыши, переместите окно.
Развернуть окно
Щелкните по кнопке Развернуть или выберете соответствующую команду системного меню.
Свернуть окно
Щелкните по кнопке Свернуть или выберете соответствующую команду системного меню.
Восстановить окно
Щелкните по кнопке Восстановить или выберете соответствующую команду системного меню.
Закрыть окно
Щелкните по кнопке Закрыть или выберете соответствующую команду системного меню.
Изменить размеры окна с помощью мыши
Подведите указатель мыши к границе окна, чтобы указатель принял форму двойной стрелки и переместите границу окна при нажатой левой клавише мыши.
Создать папку на рабочем столе
Нажмите правую кнопку мыши в свободном месте рабочего стола.
В контекстном меню выберите команду Создать и далее в подменю - Папку
Наберите название, которое вы хотите ей дать и нажмите клавиши Enter.
Сменить названия папки
Щелкнуть правой клавишей мыши по папке и в списке команд контекстного меню, найдите команду Переименовать.
Удалить папку
Щелкнуть правой клавишей мыши по папке и в списке команд контекстного меню, найдите команду Удалить.
Поставленная задача
Требуемые действия
Создать ярлык на рабочем столе.
Нажмите правую кнопку мыши в свободном месте рабочего стола.
В контекстном меню выберите команду Создать и далее в подменю - Ярлык.
В окне диалога <Создать ярлык> необходимо укажите путь к исполняемому файлу (удобно воспользоваться кнопкой Обзор). Нажмите кнопку Далее.
В поле ввода введите то название ярлыка, которое будет отображено на рабочем столе и нажмите кнопку Готово.
Сменить подпись ярлыка
Щелкнуть правой клавишей мыши по папке и в списке команд контекстного меню, найдите команду Переименовать.
Удалить ярлык
Щелкнуть правой клавишей мыши по папке и в списке команд контекстного меню, найдите команду Удалить.
Восстановление удаленных объектов
Откройте Корзину и выберете объект, который нужно восстановить.
Щелкните на нем правой кнопкой, откроется контекстное меню и выберите пункт Восстановить.
Установить дату и время
Откройте окно свойств даты\времени, дважды щелкнув по изображению часов на панели задач или выполнив команду Главного меню [Настройка-Панель управления] и запустив программу Дата\Время.
Установите правильные значения часов, минут и секунд в поле под часами.
Сменить язык и раскладку клавиатуры
Щелкните индикатор клавиатуры, а затем выберите нужный язык из списка.


