- Преподавателю
- Другое
- Технология Портфолио в создании презентаций
Технология Портфолио в создании презентаций
| Раздел | Другое |
| Класс | - |
| Тип | Конспекты |
| Автор | Гончарова А.В. |
| Дата | 23.11.2015 |
| Формат | doc |
| Изображения | Есть |
10
3/12/2013/Лекция №25 Создание и редактирование презентаций. Общие операции со слайдами.
Цели: Научиться работать в среде PowerPoint 2007, создавать и редактировать презентации.
Научить подбирать нужную информацию, систематизировать ее и сводить в готовый продукт.
Воспитать усидчивость, внимательность, интерес к студенческой жизни и жизни группы.
Задачи: Проверить материал предыдущей лекции и заслушать защиту портфолио.
Занятие с использованием инновационной технологии «Портфолио»
Оборудование: проектор, слайды, ПК.
Ход урока.
-
Организационный момент.
-
Актуализация опорных знаний.
-
Защита портфолио группы.
-
Актуализация опорных знаний. Вопросы для повторения
-
Создание и редактирование презентаций.
-
Общие операции со слайдами.
По данной теме из лекции должны быть даны ответы на вопросы:
-
Что такое тема оформления слайдов.
-
Как изменить внешний вид только группы слайдов
-
Как добавить клип и рисунок.
-
Что такое рисунок SmartArt.
-
Как осуществляется смена слайдов.
-
Как проверить правописание в презентации.
-
Что такое макет, как его выбрать.
-
Как определить нужное количество слайдов.
-
Как осуществить показ слайдов.
-
Внешний вид презентации.
-
Придание презентации нужного внешнего вида
Теперь рассмотрим общий внешний вид презентации. Какой визуальный тон нужно использовать. Какой вид презентации сделает ее понятной и привлекательной для аудитории.
Office PowerPoint 2007 предоставляет множество тем, упрощая изменение общего вида презентации. Тема представляет собой набор элементов оформления, придающий особый, единообразный внешний вид всем документам Office, используя конкретные сочетания цветов, шрифтов и эффектов.
Office PowerPoint 2007 автоматически применяет к презентациям, созданным с помощью шаблона новой презентации, тему Office, но внешний вид презентации можно легко изменить в любой момент, применив другую тему.
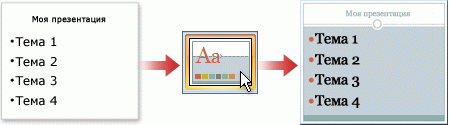
-
Применение к презентации другой темы
-
В группе Темы вкладки Оформление слайда щелкните нужную тему документа.
ПРИМЕЧАНИЯ
-
Для предварительного просмотра внешнего вида текущего слайда после применения конкретной темы наведите указатель на эскиз этой темы.
-
Чтобы увидеть эскизы дополнительных тем, щелкните стрелки рядом со строкой эскизов.
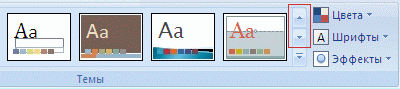
-
Если не указано иное, Office PowerPoint 2007 применяет темы ко всей презентации. Чтобы изменить внешний вид только выбранных слайдов, на вкладке Слайды нажмите и удерживайте клавишу CTRL, одновременно щелкая каждый слайд, который нужно изменить. Выбрав все слайды, щелкните правой кнопкой мыши тему, которую нужно применить к этим слайдам, и выберите в контекстном меню команду Применить к выделенным слайдам.
Если позднее понадобится использовать другую тему, щелкните эту тему, чтобы прим Добавление клипа, рисунков SmartArt и других объектов
Создаваемая презентация должна быть максимально эффективной визуально - и часто серия слайдов, содержащая только маркированные списки, не является самым динамичным вариантом. Недостаток визуального разнообразия может привести к потере внимания аудитории. Кроме того, для многих видов данных абзац или маркированный список не является оптимальным представлением.

К счастью, Office PowerPoint 2007 позволяет добавлять множество видов аудио и видеоданных, включая таблицы, рисунки SmartArt, клип, фигуры, диаграммы, музыку, фильмы, звуки и анимации. Можно также добавить гиперссылки , чтобы повысить гибкость перемещения по презентации и вне ее, а также привлекающие глаз переходы между слайдами.
В этом разделе описывается только небольшая часть основных видов объектов, которые можно добавлять на слайды.
-
Добавление клипа
-
Щелкните прототип, в который необходимо добавить клип.
Если прототип не выделен или если выделен прототип, в который нельзя вставить изображение, клип вставляется в центр слайда.
-
На вкладке Вставка в группе Иллюстрации нажмите кнопку Клип.
Откроется область задач Клип.
-
В области задач Клип найдите и щелкните нужный клип.
Теперь клип можно переместить, изменить ее размер, повернуть, добавить к ней текст и выполнить иные изменения.
СОВЕТ. Чтобы найти дополнительный клип на веб-узле Microsoft Office Online, щелкните ссылку Клип на узле Office Online в нижней части области задач Клип.
-
Преобразование текста слайда в рисунок SmartArt
Рисунок SmartArt - это визуальное представление сведений, которое можно полностью настроить. Преобразование текста в рисунок SmartArt - это быстрый способ преобразовать существующие слайды в профессионально оформленные иллюстрации. Например, можно одним щелчком превратить слайд повестки дня в рисунок SmartArt.

Чтобы наглядно выразить свои мысли и идеи, можно воспользоваться встроенными макетами.
Чтобы преобразовать существующий текст в рисунок SmartArt, выполните следующие действия:
-
Щелкните местозаполнитель, содержащий текст, который нужно преобразовать.
-
В группе Абзац вкладки Главная нажмите кнопку Преобразовать в рисунок SmartArt
 .
. -
Чтобы увидеть, как будет выглядеть рисунок SmartArt с нужным текстом, наведите в коллекции указатель на эскиз этого рисунка SmartArt. Коллекция содержит макеты рисунков SmartArt, которые лучше всего подходят для маркированных списков. Для просмотра полного набора макетов нажмите кнопкуДополнительные рисунки SmartArt.
Найдя нужный рисунок SmartArt, щелкните его, чтобы применить к своему тексту.
Теперь рисунок SmartArt можно переместить, изменить его размер, повернуть, добавить к нему текст, применить к нему другой экспресс-стиль и выполнить иные изменения.
Хотя рисунок SmartArt легче всего создать для существующего текста, можно пойти другим путем и сначала вставить нужный рисунок SmartArt, а затем добавить к нему текст.
-
Щелкните местозаполнитель, в который нужно добавить рисунок SmartArt.
Если местозаполнитель не выделен или если выделен местозаполнитель, в который нельзя вставить изображение, рисунок SmartArt вставляется в центр слайда.
-
На вкладке Вставка в группе Иллюстрации нажмите кнопку SmartArt.
-
В крайней левой области диалогового окна Выбор рисунка SmartArt щелкните нужный тип рисунка SmartArt.
-
В центральной области найдите и щелкните нужный макет, а затем нажмите кнопку OK.
-
Добавление смены слайдов
Смены слайдов представляют собой анимационные эффекты, возникающие при переходе от одного слайда к следующему. Office PowerPoint 2007 предоставляет множество типов смены слайдов, включая стандартные эффекты затухания, растворения, обрезания и стирания, а также более необычные переходы, например колеса и шахматные доски.
-
В группе Переход к этому слайду вкладки Анимации выберите нужный вариант перехода.
ПРИМЕЧАНИЯ
-
Для предварительного просмотра внешнего вида текущего слайда с использованием конкретного варианта перехода наведите указатель на эскиз этого перехода.
-
Чтобы просмотреть эскизы других переходов, щелкните стрелки рядом со строкой эскизов.
-
Если позднее понадобится использовать другой вариант перехода слайдов, щелкните этот переход, чтобы применить его.
Можно выбрать другие варианты в группе Переход к этому слайду, чтобы управлять скоростью перехода, добавить звук и применить этот же вариант перехода ко всем слайдам презентации.
Проверка орфографии и просмотр презентации
После того как достигнут нужный внешний вид всех слайдов, для завершения презентации необходимы еще два шага.
Проверка орфографии в презентации
Несмотря на то, что в программе Office PowerPoint 2007 проверка орфографии включена автоматически, по окончании работы с презентацией рекомендуется еще раз проверить орфографию.
-
Нажмите сочетание клавиш CTRL+HOME, чтобы переместиться к началу презентации.
-
В группе Правописание вкладки Рецензирование выберите
Орфография.
Если Office PowerPoint 2007 обнаруживает орфографические ошибки, появляется диалоговое окно и выделяется первое слово с ошибкой, обнаруженное средством проверки орфографии. Автор определяет, как нужно исправить найденную программой ошибку. После исправления неправильного слова программа находит следующее слово с ошибкой и т. д.
II. Добавление, изменение порядка и удаление слайдов
Слайд, который автоматически появляется в презентации, содержит два местозаполнителя, один из которых отформатирован для заголовка, а второй - для подзаголовка. Порядок прототипов на слайде называется макетом. В Office PowerPoint 2007 также предусмотрены другие типы местозаполнителей, например местозаполнители для изображений и рисунков SmartArt.
-
Чтобы одновременно с добавлением слайда в презентацию выбрать макет нового слайда, можно выполнить следующие действия:
-
На вкладке Слайды щелкните непосредственно под единственным содержащимся на этой вкладке слайдом.
-
В группе Слайды вкладки Главная щелкните стрелку рядом с кнопкой Создать слайд.
Появится коллекция, в которой отображаются эскизы различных доступных макетов слайдов.
![]() Имя определяет содержимое, для которого спроектирован каждый из макетов.
Имя определяет содержимое, для которого спроектирован каждый из макетов.
![]() Местозаполнители с цветными значками могут содержать текст, но в них также можно щелкнуть эти значки, чтобы автоматически вставить объекты, включая рисунки SmartArt и клип.
Местозаполнители с цветными значками могут содержать текст, но в них также можно щелкнуть эти значки, чтобы автоматически вставить объекты, включая рисунки SmartArt и клип.
-
Щелкните нужный макет для нового слайда.
Новый слайд появляется и на вкладке Слайды, где он выделяется как текущий, и в области Слайд. Повторите эту процедуру для каждого добавляемого слайда.
СОВЕТ. Если нужно, чтобы для нового слайда использовался тот же макет, что и для предыдущего слайда, просто нажмите кнопку Создать слайд, вместо того чтобы щелкать стрелку рядом с ней.
-
Определение нужного количества слайдов
Чтобы подсчитать нужное число слайдов, создайте план презентации, а затем разделите материал на отдельные слайды. Вероятно, понадобятся по крайней мере следующие слайды:
-
Основной титульный слайд
-
Вводный слайд, содержащий основные темы или области презентации
-
Один слайд для каждой темы или области, перечисленной на вводном слайде
-
Итоговый слайд, повторяющий список основных тем или областей презентации
-
Чтобы изменить макет существующего слайда, выполните следующие действия:
-
На вкладке Слайды щелкните слайд, к которому нужно применить новый макет.
-
В группе Слайды вкладки Главная щелкните элемент Макет, а затем выберите нужный новый макет.
-
Копирование слайда
Если нужно создать два слайда, аналогичных по содержанию и макету, можно сэкономить усилия, создавая один слайд с форматированием и содержанием, общими для обоих слайдов, а затем создать копию этого слайда и добавить на каждый из этих слайдов окончательные индивидуальные детали.
-
На вкладке Слайды щелкните копируемый слайд правой кнопкой мыши, а затем выберите команду Копировать в контекстном меню.
-
Находясь на вкладке Слайды, щелкните правой кнопкой мыши место, в котором нужно добавить новую копию слайда, и выберите в контекстном меню команду Вставить.
Можно также вставить копию слайда из одной презентации в другую презентацию.
-
Изменение порядка слайдов
-
На вкладке Слайды щелкните слайд, который нужно переместить, а затем перетащите его в новое место.
Чтобы выделить несколько слайдов, щелкните слайд, который нужно переместить, а затем нажмите и удерживайте клавишу CTRL, одновременно щелкая по очереди остальные слайды, которые нужно переместить.
-
Удаление слайда
-
На вкладке Слайды щелкните правой кнопкой мыши слайд, который необходимо удалить, а затем выберите в контекстном меню команду Удалить слайд.
Просмотр презентации в виде показа слайдов
Для просмотра презентации на экране компьютера в том виде, в каком она будет представлена аудитории, выполните следующие действия:
-
В группе Начать показ слайдов вкладки Показ слайдов выполните одно из следующих действий:
-
Для запуска презентации с первого слайда выберите Сначала.
-
Чтобы начать показ со слайда, в настоящий момент находящегося в области Слайд, выберите С текущего слайда.
-
Презентация открывается в режиме показа слайдов.
-
Щелкните мышью, чтобы перейти к следующему слайду.
Конечно, просмотр возможен в любой момент создания презентации
-
Защита портфолио.
Портфолио (англ. portfolio портфель, папка для важных дел или документов) - собрание документов, образцов работ, фотографий, дающих представление о предлагаемых возможностях, услугах фирмы или специалиста (обычно художника, архитектора, фотографа, фотомодели и др.). (Словарь бизнес-терминов. Академик.ру. 2001)
Требования к портфолио группы:
-
Технические условия (оформление)
-
выполнено в PowerPoint 2007 в виде презентации, не менее 10 слайдов. Содержание слайдов - текст, рисунки SmartArt , клипы. Содержание рисунков SmartArt в презентации не менее половины от общего количества.
-
на каждом слайде должны стоять управляющие кнопки переходом по слайдам.
-
тема оформления выбирается по усмотрению студента. Но изложение материала должно быть удобным для визуального восприятия.
-
по желанию студента может быть наложена музыка.
-
Содержание портфолио:
Титульный слайд.
-
Состав группы (количество человек, дни рождения),
-
Актив группы (обязанности каждого студента),
-
График дежурства по дням,
-
Преподаватели, которые обучают с перечнем дисциплин.(с фото)
-
План мероприятий на год,
-
Личные и групповые достижения в группе.(грамоты, комментарии)
-
Участие в общественной жизни колледжа (фото).
Завершающий слайд.


