- Преподавателю
- Другое
- Методическая разработка занятия предметной лаборатории Слои Adobe Photoshop: понятие, функции, способы работы
Методическая разработка занятия предметной лаборатории Слои Adobe Photoshop: понятие, функции, способы работы
| Раздел | Другое |
| Класс | - |
| Тип | Конспекты |
| Автор | Залютдинова И.А. |
| Дата | 10.11.2015 |
| Формат | docx |
| Изображения | Есть |
Предметная лаборатория
ГБПОУ «Челябинский государственный промышленно-гуманитарный техникум им. А.В. Яковлева»
Методическая разработка занятия
Тема: Слои Adobe Photoshop: понятие, функции, способы работы
Составитель: Руководитель ПЛ
Залютдинова И.А.
Челябинск, 2015
Назначение:
Методическая разработка предназначена для организации проведения занятий предметной лаборатории по программе «Графический редактор Adobe Photoshop». Может быть использована как на аудиторных занятиях, так и в самостоятельном изучении.
Цель занятия:
- сформировать знаний по работе со слоями в графическом редакторе Adobe Photoshop;
- получить начальные навыки работы со слоями;
- усовершенствовать навыки работы с фрагментами изображения.
Тип урока: практическое занятие
Оборудование и пособия:
ПК, программа графический редактор Adobe PhotoShop, методические рекомендации по выполнению задания.
Ход занятия:
Краткие теоретические сведения: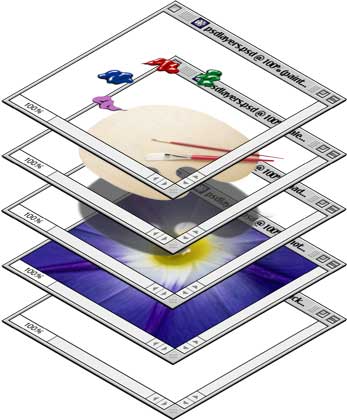
В Photoshop одна из самых главных возможностей - это использование слоев.
Каждый слой в Photoshop - это отдельное изображение, которое можно редактировать отдельно от любого другого слоя. Любой слой в документе может быть просмотрен, как отдельное изображение. Вместе, все слои образуют единое изображение.
Слои управляются в палитре слоев (Layers). В ней отображается небольшой эскиз (превью каждого слоя, чтобы было проще его найти). Отображающийся в Photoshop документ - это соединение всех слоев из стопки сверху вниз (внизу справа).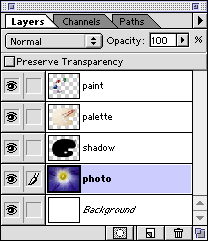
Вы можете включать и выключать отображение любого слоя. Значок в виде глаза слева от каждого слоя контролирует его видимость.
Слой делается видимым или скрытым при нажатии этого значка (внизу слева). В результате тот же документ, что показан ранее, за исключением, одного слоя. 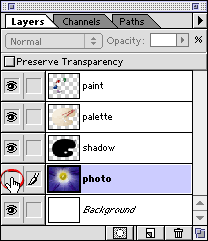
При нажатии клавиши Alt с одновременным щелчком по иконке глаза слоя скроются/отобразятся все остальные слои (ниже слева). Подсвеченный слой в палитре Layers означает, что он является активным (или выбранным). Это означает, что все изменения в окне документа будут применяться к нему.
Вы можете быстро выделить все непрозрачные области слоя зажав Ctrl и кликнув по нужному слою в палитре Layers. Когда вы удерживайте клавишу Ctrl, указатель мыши превращается в руку с квадратом выделения (ниже слева). В результате изображение слоя выделится. Вы увидите «муравьиную дорожку» вокруг изображения слоя. 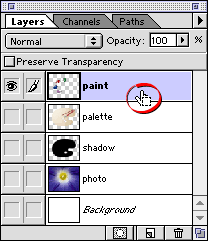
Чтобы удалить слой, щелкните по нему и перетащите в корзину 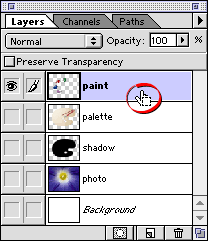 (кнопка в палитре слоев (внизу слева)).
(кнопка в палитре слоев (внизу слева)).
Кнопка 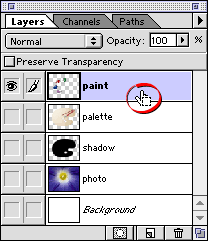 (слева от корзины) служит для добавления нового слоя или для дублирования уже существующего слоя (для этого необходимо нужный слой «перетащить» на эту кнопку).
(слева от корзины) служит для добавления нового слоя или для дублирования уже существующего слоя (для этого необходимо нужный слой «перетащить» на эту кнопку).
Для изменения порядка слоев достаточно выделить нужный слой и методом перетаскивания определить ему новое место.
Вы можете изменять прозрачность слоя, перетаскивая ползунок Opacity (внизу слева). Кроме того, можно просто ввести значение Opacity. 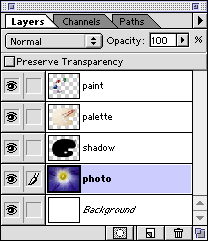
Каждый слой имеет режим смешивания с ниже лежащим. По умолчанию режим смешивания «Normal». Ниже приведено несколько примеров использования различных видов смешивани:
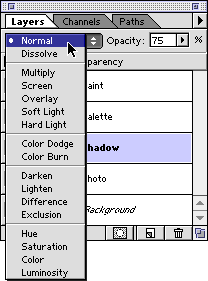
Слои могут быть связаны между собой. Нажмите слева от слоя (справа от значка глаза) чтобы связать этот слой с активным (внизу слева).
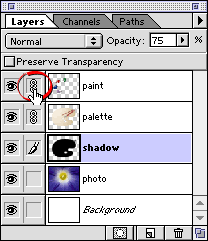
Меню палитры Layers
В палитре Layers есть меню, в которое можно попасть, нажав на маленький треугольник в правой части палитры. Есть несколько команд, которые доступны в этом меню.
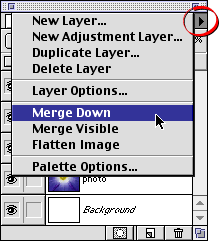
Чтобы переименовать слой, дважды щелкните по нему в палитре Layers и введите новое имя в диалоговом окне и нажмите «ОК».
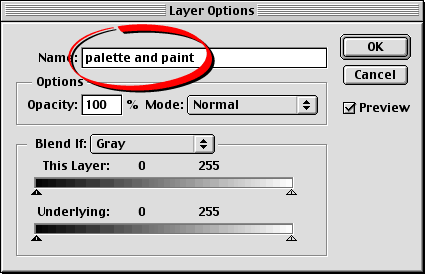
Выполнение задания
Задание 1. Работа по заданному алгоритму.

-
Создайте новый документ и вставьте на разные слои изображения машины и человека (можно скопировать отсюда):
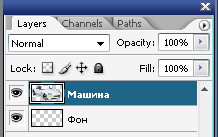


-
Переименуйте слой с машиной - «Машина», слой с человеком пока оставьте под этим названием.
-
Поменяйте местами эти два слоя, чтобы «Машина» оказался нижним слоем.
-
Скройте слой с машиной и сделайте активным слой с человеком.
-
Выберите инструмент Rectangular Marquee (Прямоугольное выделение) (обратите внимание, чтобы значение Feather (Растушевать) было равно 0) и выделите голову и часть туловища, которые будем сажать в машину.
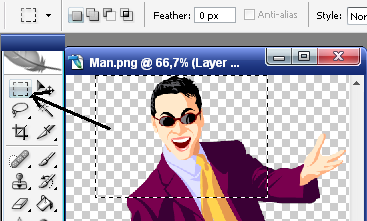
-
Выполните копирование этой части на новый слой, а слой, с которого производилось копирование, удалите.
Переименуйте новый слой (дважды щелкните), дайте имя Водитель. 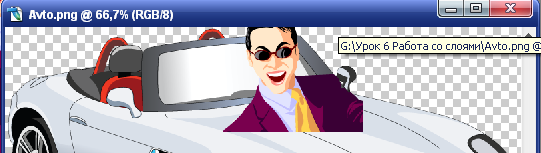
-
Для слоя Водитель выполните изменение размера Edit→Transform→Scale (Редактирование - Трансформация).
-
Подгоните приблизительно размер слоя для посадки в машину водителя, соблюдая пропорции (удерживая клавишу Shift).

-
Щелкните по инструменту
 . На запрос о трансформировании ответьте Apply, если вы согласны и Don't Apply, если вы не согласны.
. На запрос о трансформировании ответьте Apply, если вы согласны и Don't Apply, если вы не согласны.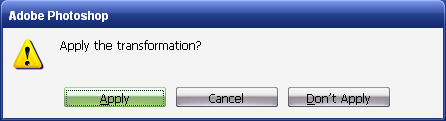
-
Создайте копию слоя Машина (в контекстном меню выбрать Dublicate layer…).
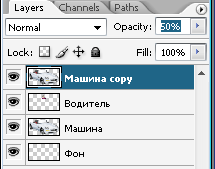
-
Сделайте слой Машина copy самым верхним и поставьте прозрачность Opacity для него 50%.
-
Перейдите на слой Водитель.
-
Возьмите инструмент Ластик
 Eraser Tool и сотрите лишние выступающие части водителя, чтобы получить эффект его посадки в автомобиле.
Eraser Tool и сотрите лишние выступающие части водителя, чтобы получить эффект его посадки в автомобиле. -
Перейдите на слой Фон и залейте его произвольным цветом или градиентом
 .
. -
Сохраните файл Водитель_в_машине.psd и Водитель_в_машине.jpg
Дополнительно! Найдите изображение какого-либо природного пейзажа с дорогой. С помощью инструмента Выделение выделите свое получившееся изображение и вставьте его на дорогу.
Сохраните под именем Фон.psd и Фон.jpg
Задание 2. Самостоятельная работа
1. Загрузите свою фотографию в полный рост (если фото нет, то найдите в интернете любое изображение, на котором есть человек, либо животное в полном рост).
2. С помощью инструмента Лассо (выберите любой, удобный для вас) выделите фигуру.
3. Найдите и загрузите подходящий фон, на который хотите поместить свое фото.
4. Методом перетаскивания поместите выделенное изображение на выбранный фон.
5. Произведите трансформацию вставленного изображения для соблюдения пропорций.
6. Сохраните изображение под именем Самостоятельная.psd и Самостоятельная.jpg
Список литературы
Методическая разработка подготовлена с использованием материалов из следующих источников:
-
balbesof.net/article/a-46.html
-
bzfar.net/load/urok_po_photoshop_quotrabota_so_slojamiquot/37-1-0-354


