- Преподавателю
- Другое
- Методические указания по выполнению практических заданий
Методические указания по выполнению практических заданий
| Раздел | Другое |
| Класс | 12 класс |
| Тип | Другие методич. материалы |
| Автор | Морозова Е.В. |
| Дата | 25.01.2016 |
| Формат | docx |
| Изображения | Есть |
ДЕПАРТАМЕНТ ОБРАЗОВАНИЯ, НАУКИ И МОЛОДЕЖНОЙ ПОЛИТИКИ
ВОРОНЕЖСКОЙ ОБЛАСТИ
государственное бюджетное профессиональное
образовательное учреждение Воронежской области
«Воронежский авиационный техникум имени В.П. Чкалова»
(ГБПОУ ВО «ВАТ имени В.П. Чкалова»)
МЕТОДИЧЕСКИЕ УКАЗАНИЯ
ДЛЯ ПРОВЕДЕНИЯ ПРАКТИЧЕСКИХ ЗАНЯТИЙ
по дисциплине
КОМПЬЮТЕРНАЯ ГРАФИКА
Специальность:
151901 Технология машиностроения
Квалификация:
техник
Форма обучения:
очная
Воронеж
2015
| Методические указания рассмотрены и одобрены на заседании предметной (цикловой) комиссии Общепрофессиональных дисциплин |
| Протокол №______ «___» ____________2015 г.
|
| Председатель_______________Е.В. Наумова |
Методические указания для проведения практических занятий разработаны на основе рабочей программы учебной дисциплины Компьютерная графика по специальности среднего профессионального образования 151001 Технология машиностроения.
Организация-разработчик:
ГБПОУ ВО «ВАТ имени В.П. Чкалова»
Разработчик:
Е.В. Наумова, преподаватель ГБПОУ ВО «ВАТ имени В.П. Чкалова»
Пояснительная записка
Назначение методических указаний
Настоящий сборник является методическим пособием для проведения практических занятий по программе учебной дисциплины Компьютерная графика для специальности 151901 Технология машиностроения дневной формы обучения. Сборник содержит описание заданий (работ) и порядок их выполнения.
Рабочей программой учебной дисциплины Компьютерная графика предусмотрено проведение следующих практических занятий:
-
Интерфейс САПР «Компас - 3D»
-
Работа с инструментальной панелью.
-
Использование привязок.
-
Выделение и удаление объектов.
-
Использование вспомогательных построений.
-
Простановка размеров.
-
Построение фасок и скруглений.
-
Симметрия объектов.
-
Усечение и выравнивание объектов.
-
Поворот объектов.
-
Ввод технологических обозначений.
-
Создание рабочего чертежа деталей «Втулка», «Планка».
-
Создание рабочего чертежа детали «Ролик».
-
Создание рабочего чертежа детали «Ось».
-
Создание рабочего чертежа детали «Кронштейн».
-
Создание рабочего чертежа детали «Вилка».
-
Создание сборочного чертежа.
-
Создание спецификации.
-
Прикладные библиотеки системы.
В результате выполнения практических заданий (работ), обучающийся должен
уметь:
-
создавать, редактировать и оформлять чертежи на персональном компьютере;
знать:
-
основные приемы работы с чертежом на персональном компьютере.
Общие правила выполнения практических заданий (работ)
-
Каждый обучающийся после выполнения задания (работы) должен представить отчет о проделанной работе.
-
Если обучающийся не выполнил практическое задание (работу) или часть задания (работы), то он может выполнить задание (работу) или оставшуюся часть во внеурочное время, согласованное с преподавателем.
-
Оценку (зачет) по практическому занятию обучающийся получает, с учетом срока выполнения работы, если:
- работа выполнена правильно и в полном объеме, в соответствии с требованиями к выполнению практического задания (работы);
- обучающийся может пояснить выполнение любого этапа работы.
ПРАКТИЧЕСКОЕ ЗАНЯТИЕ № 1
«Интерфейс САПР «Компас-3D»»
По теме 1.1 Принципы использования графических редакторов
Цель работы: «Знакомство с основными элементами интерфейса»
Необходимое оборудование и материалы:
-
ПК (персональный компьютер с операционной системой Windows 2000).
-
САПР Компас -3D.
-
Методические указания по практической работе.
Методические указания
1. Знакомство с основными элементами интерфейса
После запуска программы и открытия любого документа вы видите главное окно системы со всеми его основными элементами.
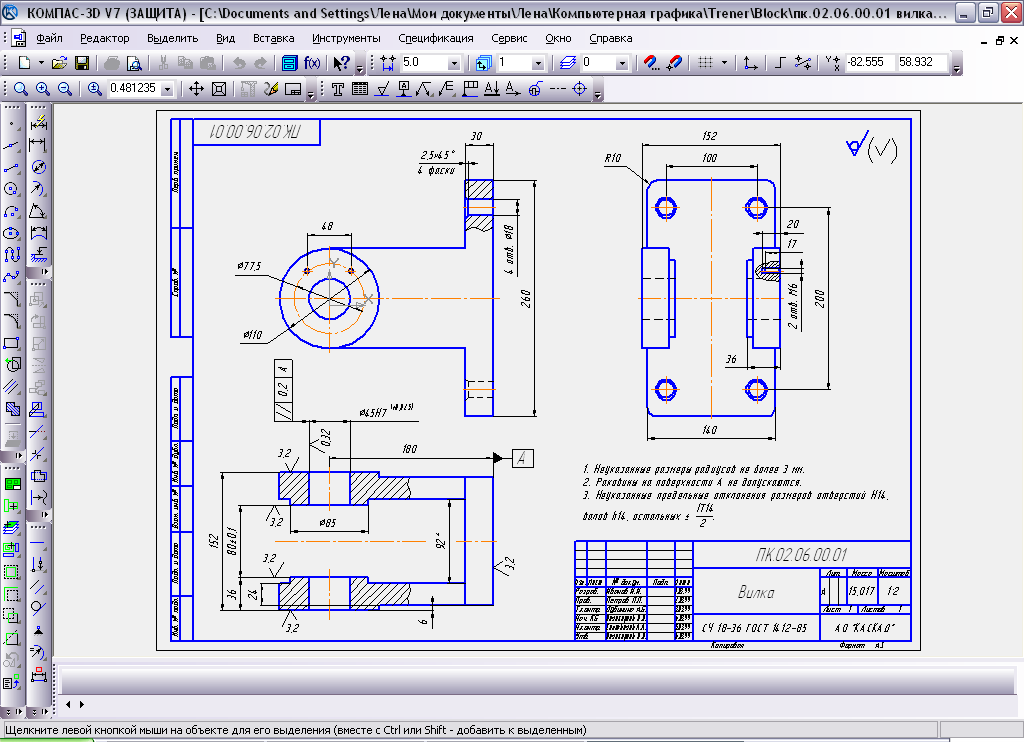
Рисунок 1
Поскольку Компас 3D - это программа для операционной системы Windows, то при активации она также оформляется в виде окна. Это окно имеет те же стандартные элементы управления, что и другие окна Windows.
-
Строка меню
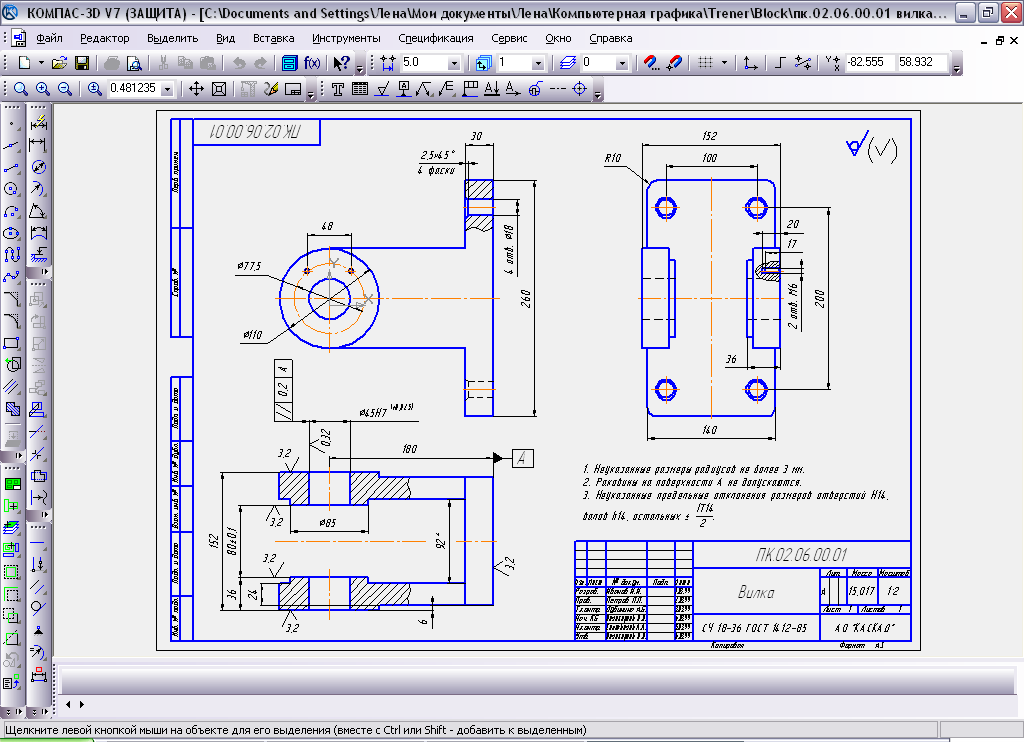
-
Панель управления
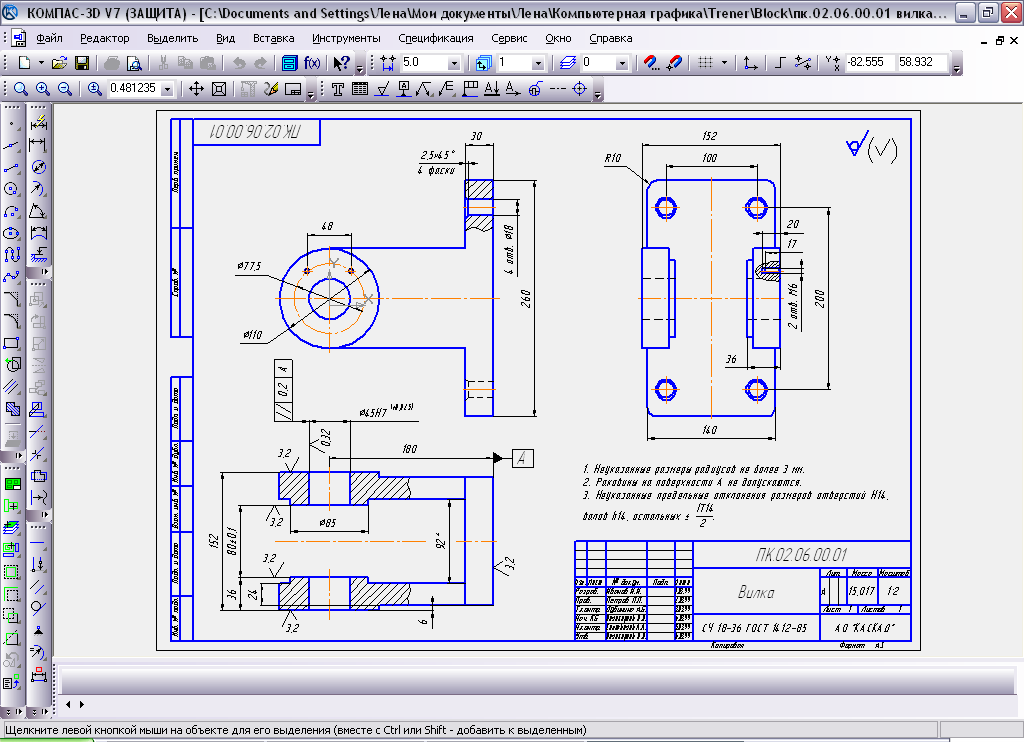
-
Кнопки управления окнами
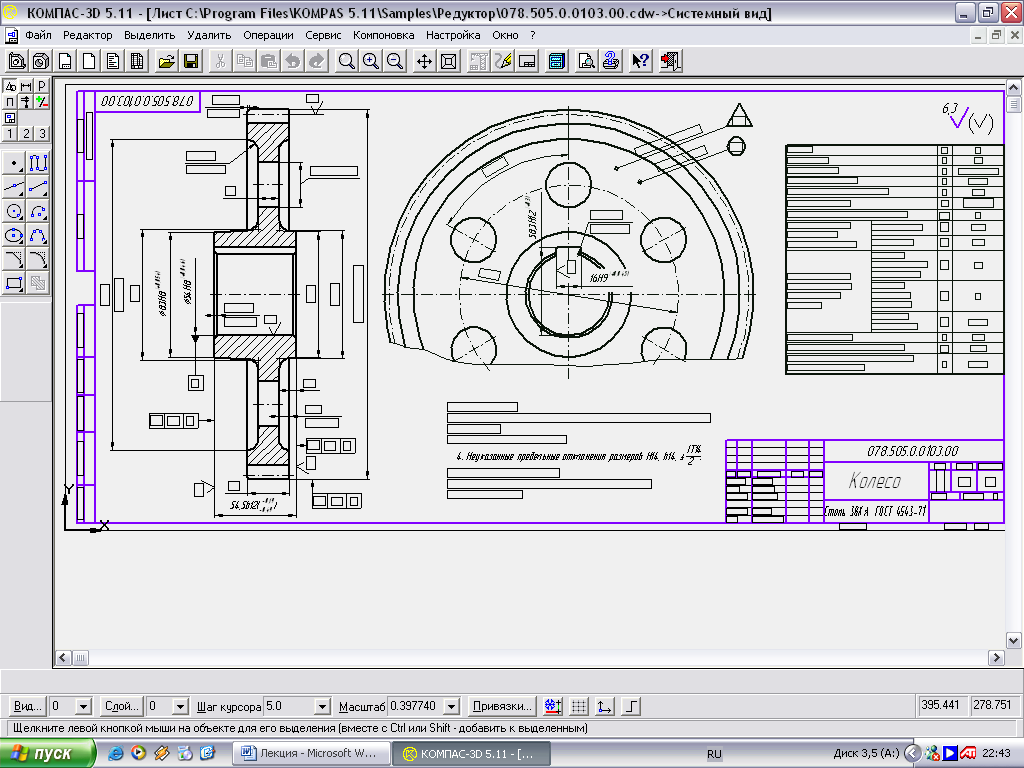
-
Кнопка прокрутки вверх
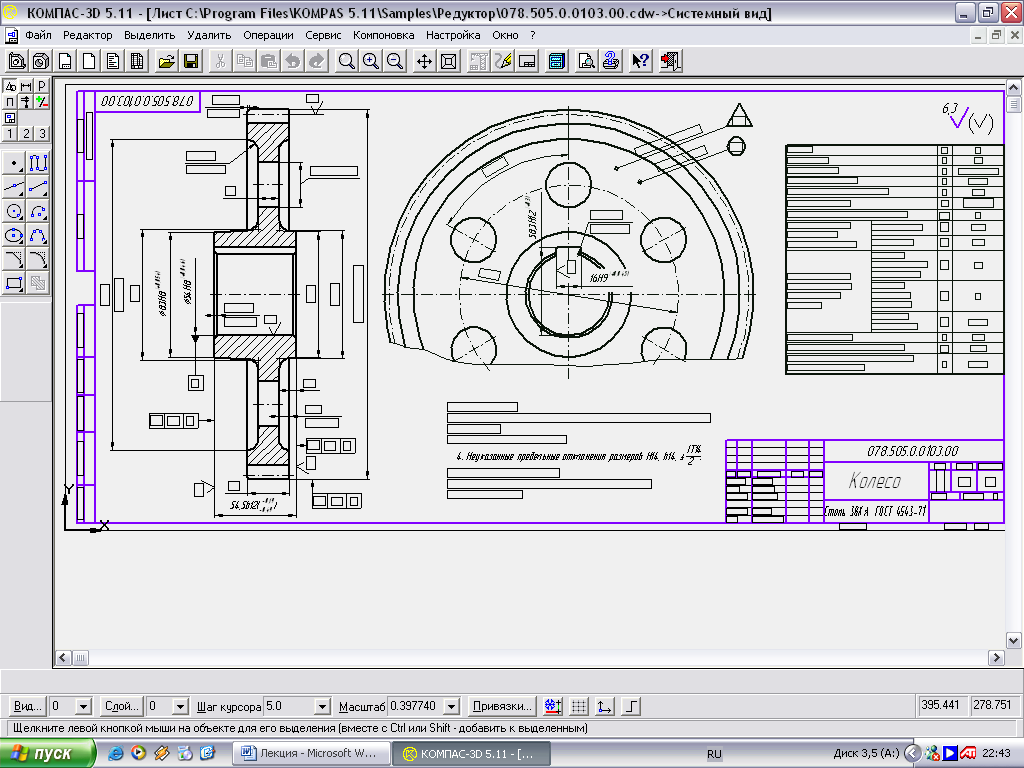
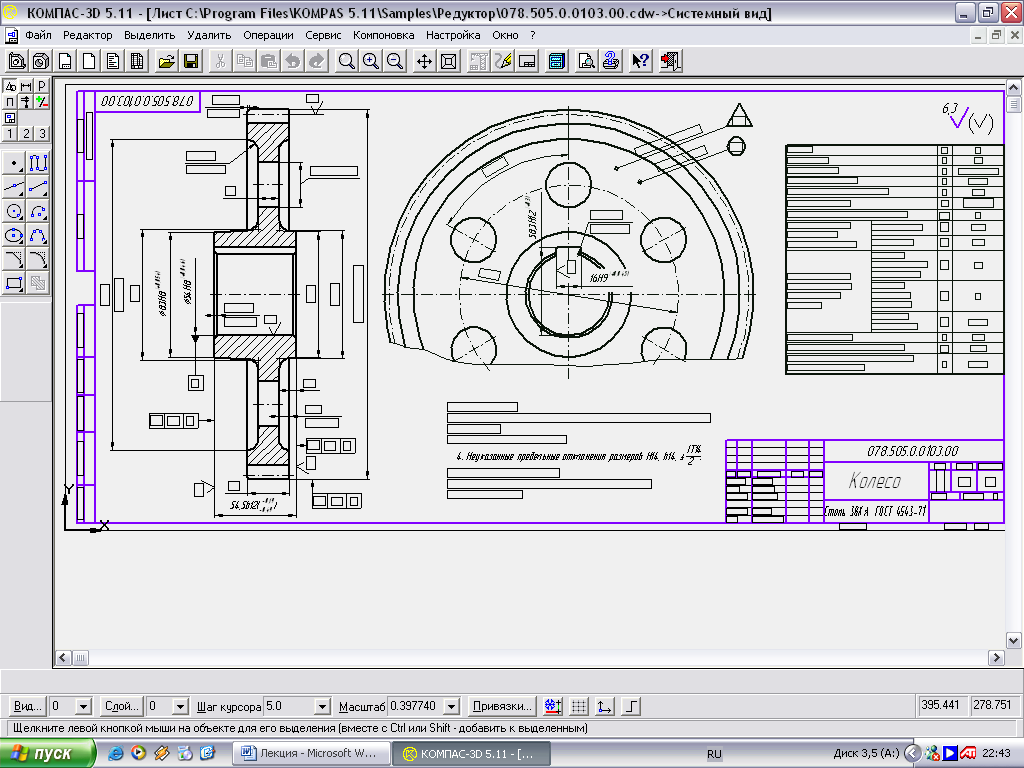
-
Кнопка прокрутки вниз
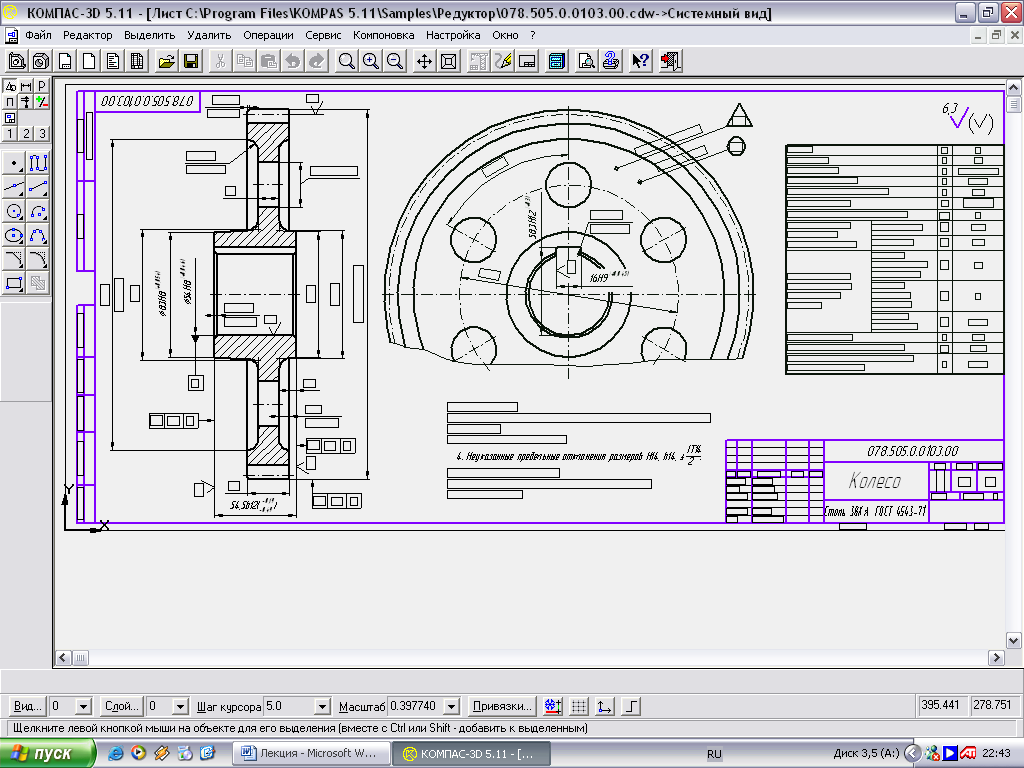
-
Кнопка прокрутки вправо
-
Текущие координаты курсора
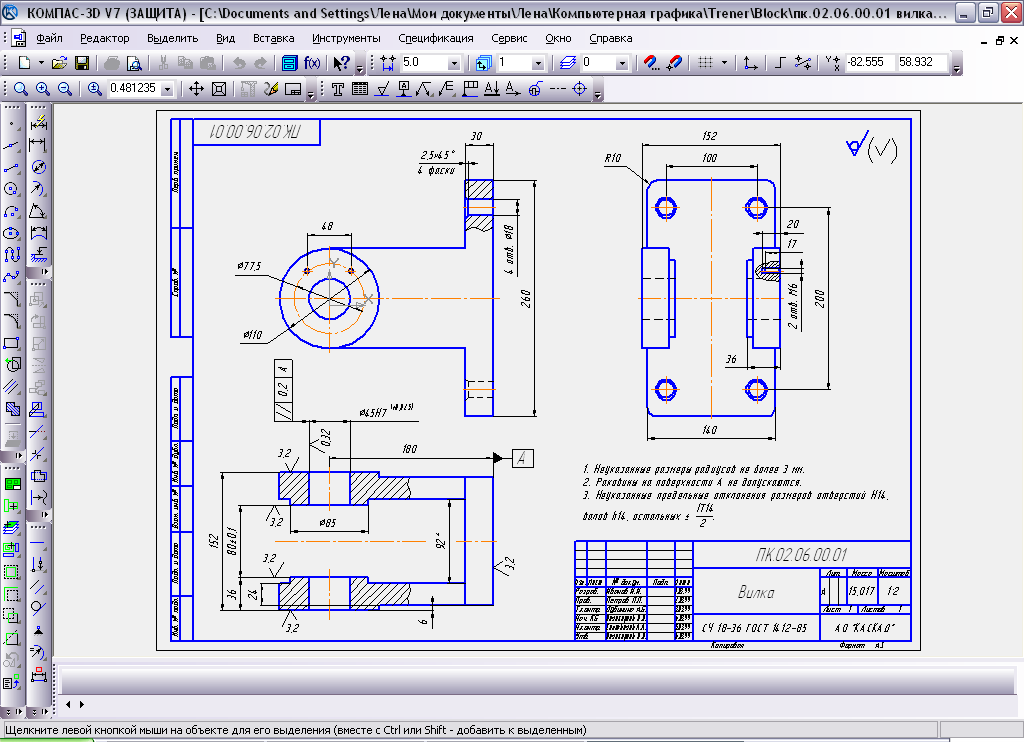
-
Строка параметров
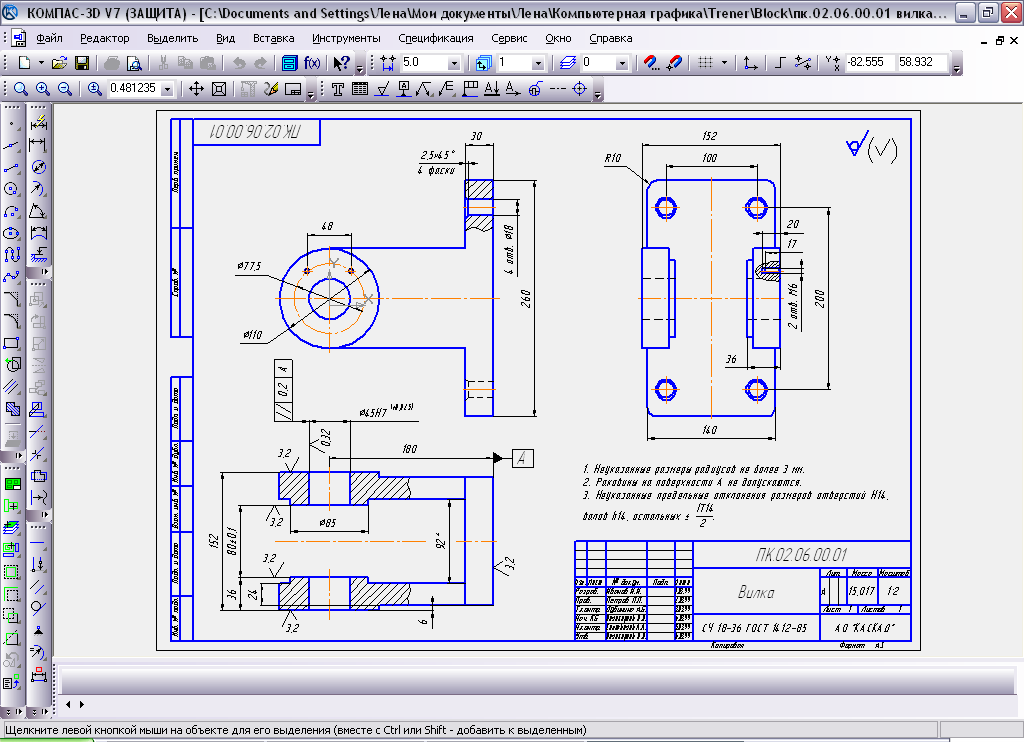
-
Текущий масштаб
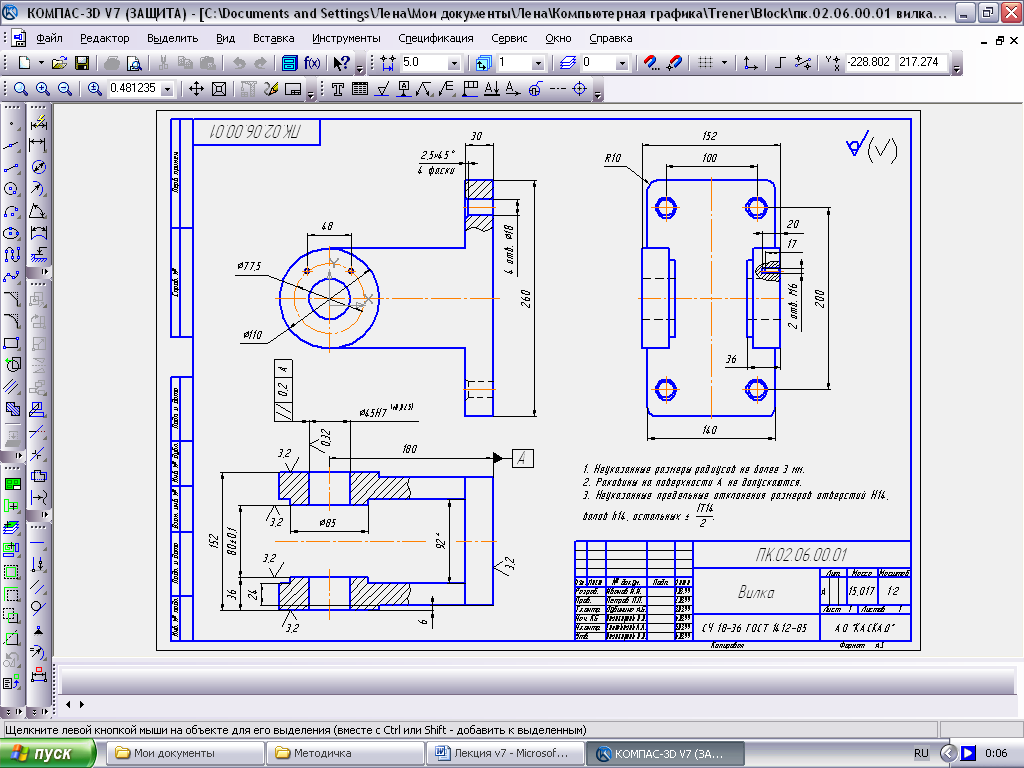
-
Управление слоями
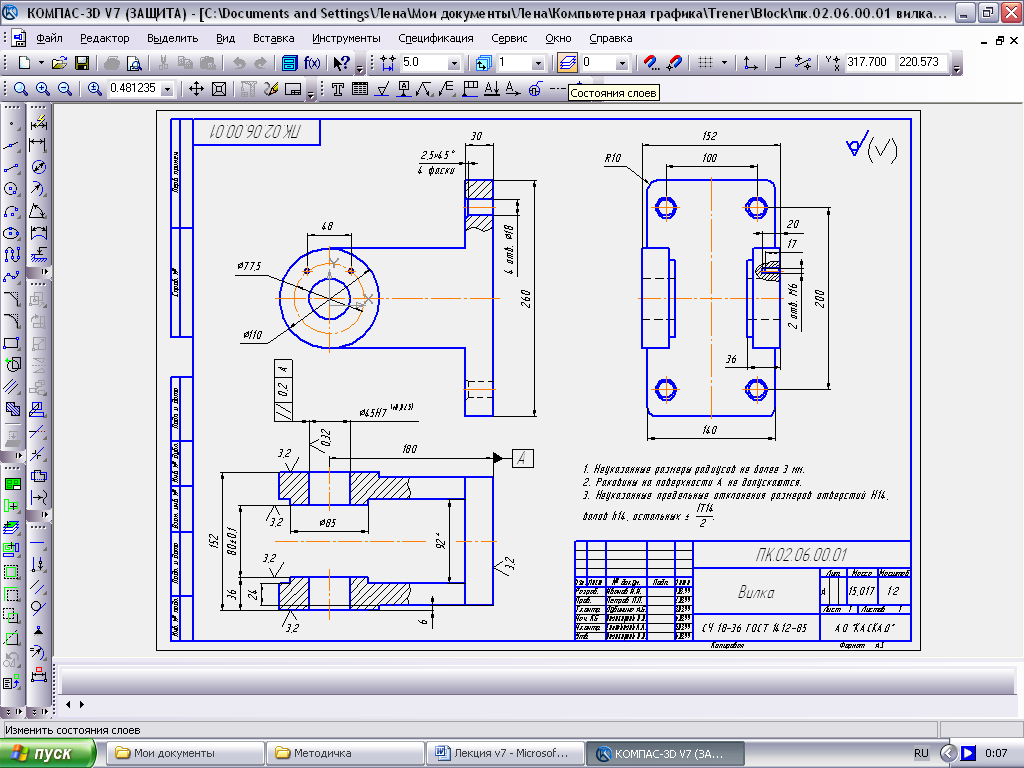
-
Строка сообщений системы
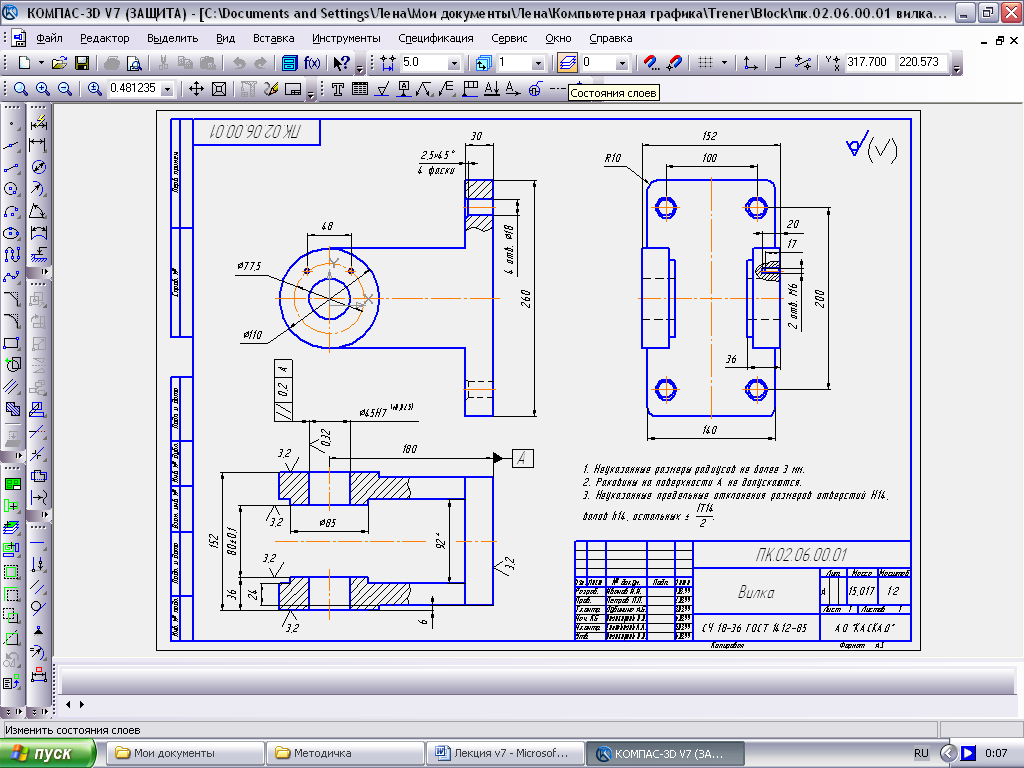
-
Окно документа
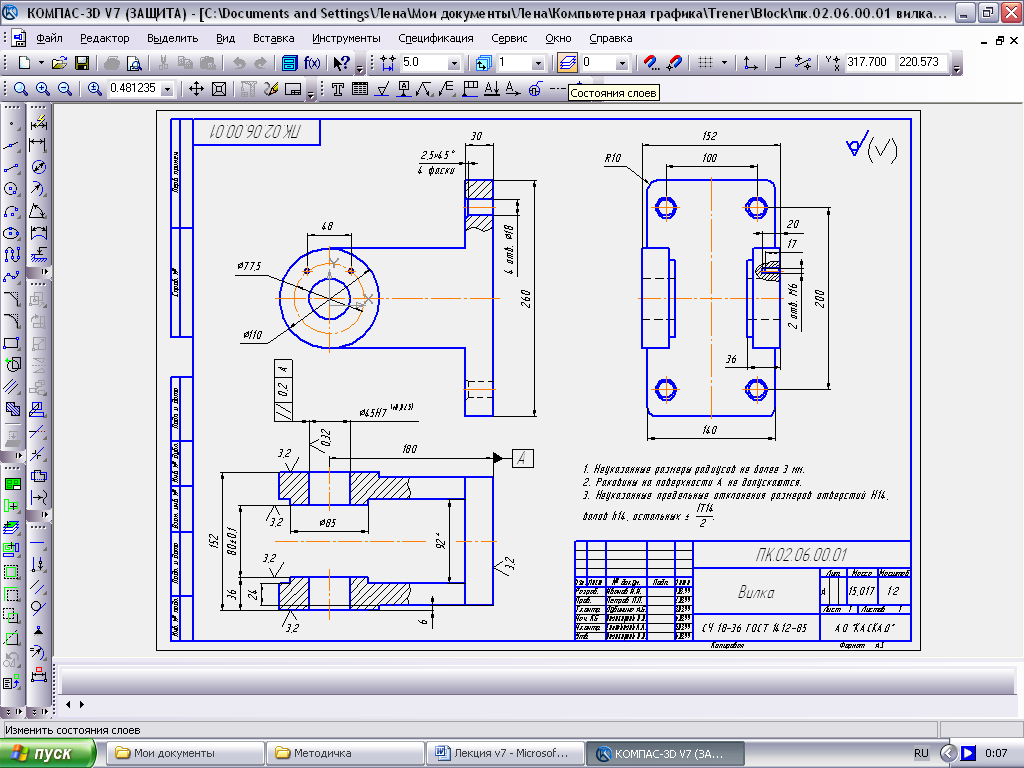
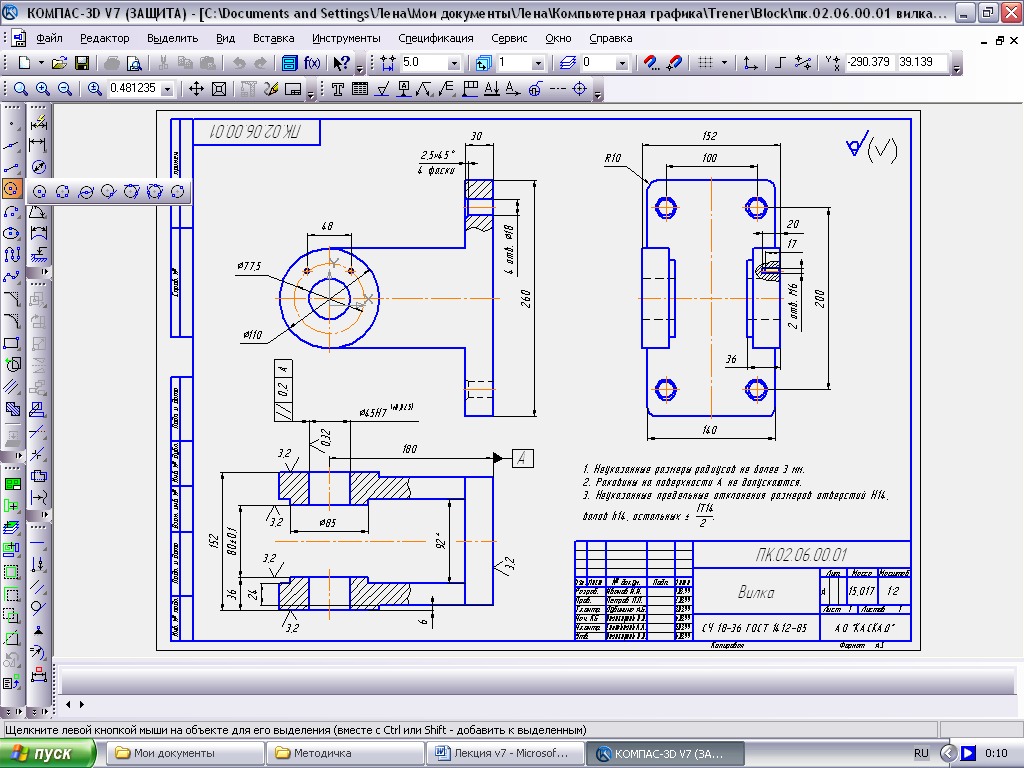
-
Панель расширенных команд
-
Панель инструментов
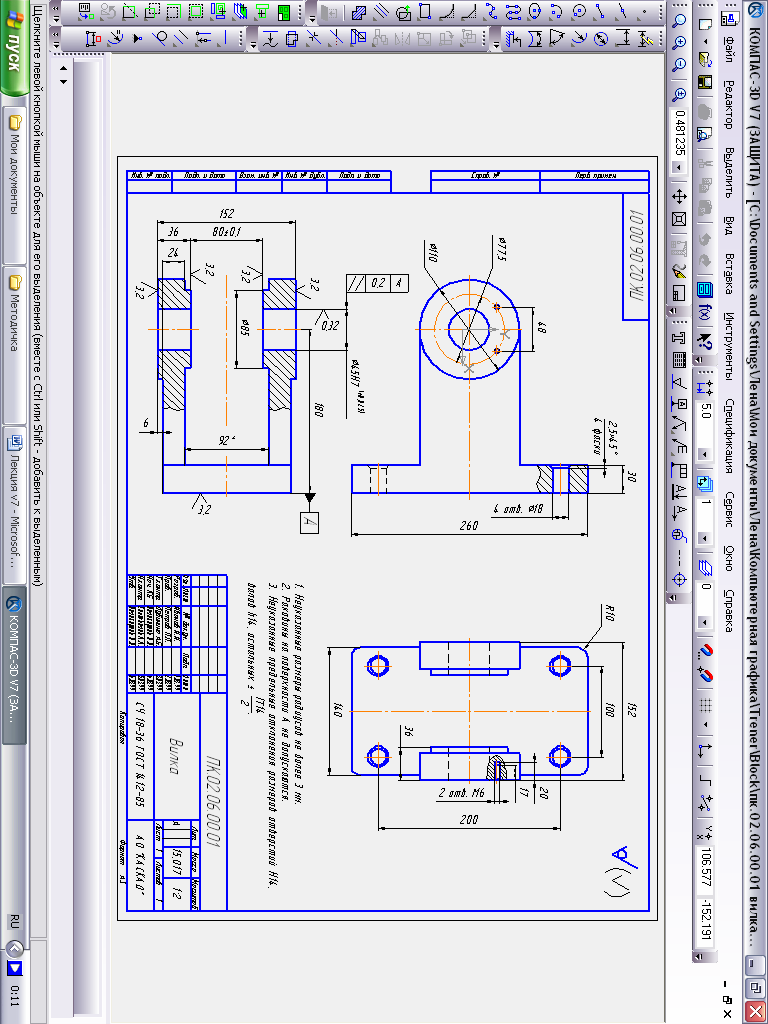
Программное окно Компас 3D может быть представлено в одном из трех состояний: полноэкранном, оконном и свернутом до кнопки в панели задач. Переключение окна в одно из этих состояний осуществляется с помощью кнопок управления окном в правой верхней части окна.
Окно документа обычно занимает основную часть программного окна Компас 3D. Здесь размещается изображение открытого вами чертежа, здесь будут появляться новые документы, в этой области вы будете выполнять все операции, связанные с построением, оформлением или редактированием документа. Все остальные элементы программного окна занимаются обслуживанием данной области.
Заголовок программного окна расположен в самой верхней части окна. В нем отображается важная информация: 
-
название и номер версии программы;
-
тип открытого документа (лист, фрагмент и т.д.);
-
полный путь (последовательность папок, определяющих его положение на жестком диске);
-
имя документа.
Если открытый документ является листом чертежа, дополнительно отображается информация об имени текущего вида.
Строка меню расположена в верхней части программного окна, сразу под заголовком. В ней расположены все основные меню системы. В каждом из меню хранятся связанные с ним команды.
Для активизации строки меню достаточно открыть любое из входящих в нее меню простым щелчком мыши на его имени. Откройте меню файл. После того как строка меню стала активной, для открытия любых других меню достаточно просто указать на них мышью, не выполняя щелчков. Попробуйте таким образом открыть меню редактор, выделить, удалить..
Панель управления расположена в верхней части окна системы сразу под строкой меню. На этой панели расположены кнопки, позволяющие обратиться к наиболее часто используемым командам: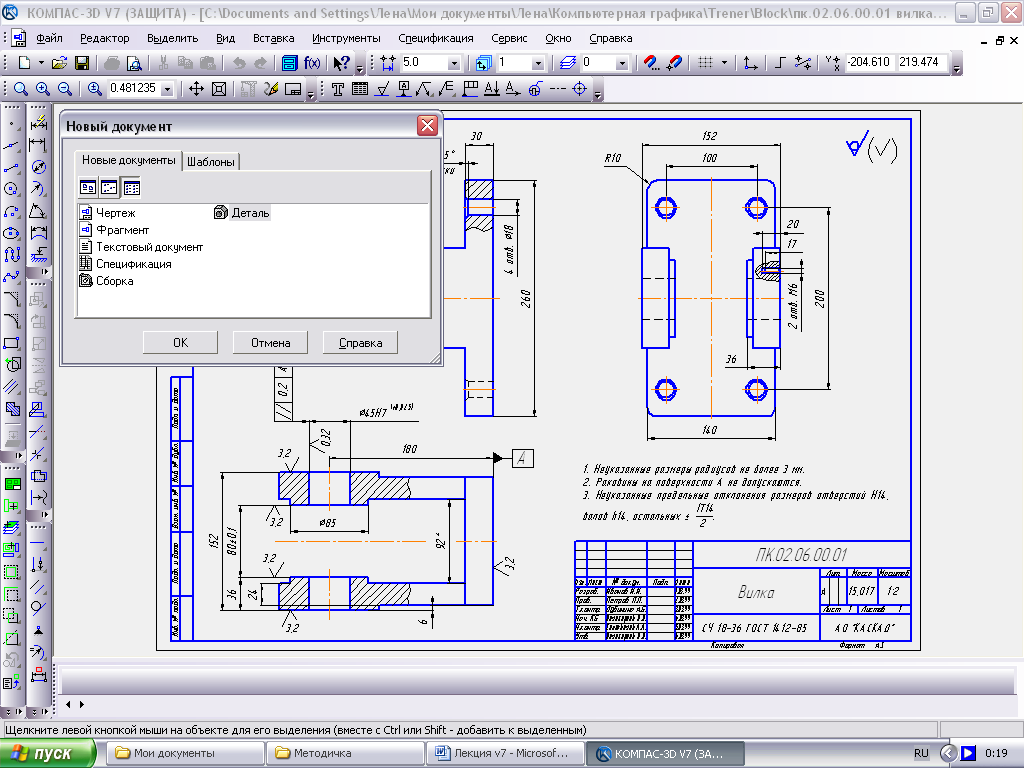
-
создание;
-
открытие;
-
сохранение файлов и т. д.
Состав панели инструментов различен для разных режимов работы системы. Набор кнопок на панели управления можно изменить с помощью настройки системы.
Многие команды в панели управления продублированы командами строки меню. Например, кнопки управления изображением на панели управления представлены соответствующими командами в меню сервис строки меню.
Строка сообщений располагается в самом низу программного окна. В ней отображаются различные сообщения и запросы системы. Это может быть:
-
краткая информация о том элементе экрана, к которому подведен курсор;
-
сообщение о том, ввода каких данных ожидает система в данный момент;
-
краткая информация по текущему действию, выполняемому системой.
Строка текущего состояния находится в нижней части окна программы сразу над строкой сообщений. В этой строке отображаются параметры текущего документа - вид, слой, масштаб отображения в окне и ряд других параметров: шаг курсора при перемещении клавишами, его текущие координаты и т.д.
2 Управление изображением в окне документа
Работа с электронным чертежом во многом отличается от создания бумажного документа на кульмане. И первое, с чем сталкивается пользователь при создании документа на компьютере - это разница в размерах кульмана и монитора компьютера.
При работе на кульмане конструктор всегда видит весь свой чертеж целиком, нов каждый момент времени работает, как правило, на относительно небольшом его участке.
Средства программы Компас создают удобства для работы с чертежами самых разных форматов. Это достигается за счет увеличения или уменьшения масштаба отображения чертежа в окне документа, причем эти изменения не оказывают никакого влияния на реальные размеры геометрических объектов. Чтобы правильно понять работу механизма изменения масштаба отображения текущего документа, просто представьте, что вы приближаетесь или удаляетесь от кульмана, на котором прикреплен лист чертежа. Точно такие же действия выполняет Компас при изменении масштаба отображения документа.
Команды управления изображением представлены кнопками на панели управления и командами в меню сервис, которые дублируют друг друга.
Обычно сразу после открытия документа возникает естественное желание увидеть его целиком и точно в центре окна документа. Для этого нажмите кнопку показать все на панели управления. Система автоматически подберет максимально возможный масштаб отображения, чтобы документ целиком отобразился в окне документа. Если чертеж имеет большой формат, мелкие детали и текст становятся трудно различимыми, зато видна общая структура чертежа.
Увеличение масштаба изображения с помощью рамки
Если нужно подробнее рассмотреть какую-либо часть чертежа, выполнить геометрические построения или корректировку документа на его ограниченном участке, необходимо предварительно увеличить этот участок во весь экран.
Предположим, вас интересует часть детали, прилегающая к ее левому торцу. Увеличьте ее.
-
Нажмите кнопку изменить масштаб рамкой на панели управления.
-
Мысленно заключите нужный вам участок детали в прямоугольную рамку.
-
Посмотрите на строку сообщений системы. В ней отображается запрос: укажите начальную точку рамки. Щелкните в одном из углов воображаемой рамки.
-
Затем перемещайте курсор в противоположный по диагонали угол рамки. При этом на экране будет отображаться строящийся фантом рамки.
-
Как только рамка охватит весь намеченный вами участок, щелкните мышью еще раз.
После фиксации курсора в точке второго угла рамки изображение в окне будет перерисовано. В нем отобразиться в увеличенном масштабе та область документа, которая была заключена в рамку.
Увеличение и уменьшение масштаба изображения
в определенное количество раз
Можно увеличить или уменьшить масштаб изображения в фиксированное число раз с помощью кнопок увеличить масштаб и уменьшить масштаб на панели управления.![]()
-
Сейчас чертеж виден целиком. Щелкните на кнопке увеличить масштаб на панели управления - изображение увеличилось в два раза по сравнению с предыдущим. Щелкните еще раз - изображение увеличилось еще в два раза и т. д.
-
Обратная процедура выполняется с помощью кнопки уменьшить масштаб - щелкните ее три раза.
-
Вернитесь в режим просмотра всего чертежа щелчком на кнопке показать все.
Явное задание масштаба изображения документа.
При выполнении предыдущих операций увеличения/уменьшения система сама определяла масштаб изображения. Можно явно задавать его значение в поле текущий масштаб в строке текущего состояния или выбрать его из списка масштабов. При этом в качестве центра нового изображения будет взят центр предыдущего.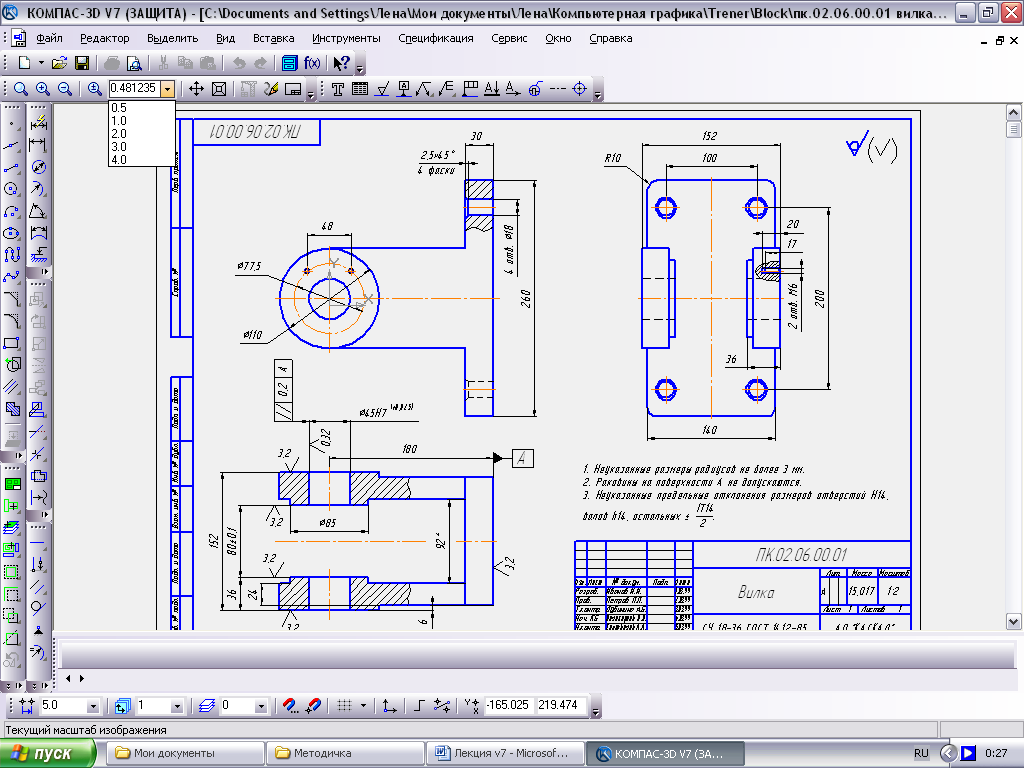
-
Щелчком на кнопке список масштабов в строке состояния раскройте список. Щелкните на строке 1 - система установила масштаб отображения 1:1.
-
Вернитесь в режим просмотра всего документа щелчком на кнопке показать все.
Регенерация изображения в окне документа.
Иногда при выполнении команд, связанных с редактированием изображения (удаление, сдвиг, деформация объектов, редактирование текста и т.д.), на экране возникают небольшие искажения (разрывы, лишние линии и точки и т.д.), которые носят временный характер и не имеют отношения к реальному состоянию текущего документа. В подобных случаях нужно выполнить процедуру регенерации изображения на экране с помощью кнопки обновить изображение на панели управления. При этом система очищает окно документа и заново прорисовывает все объекты чертежа, устраняя искажения.
Прокрутка изображения в окне документа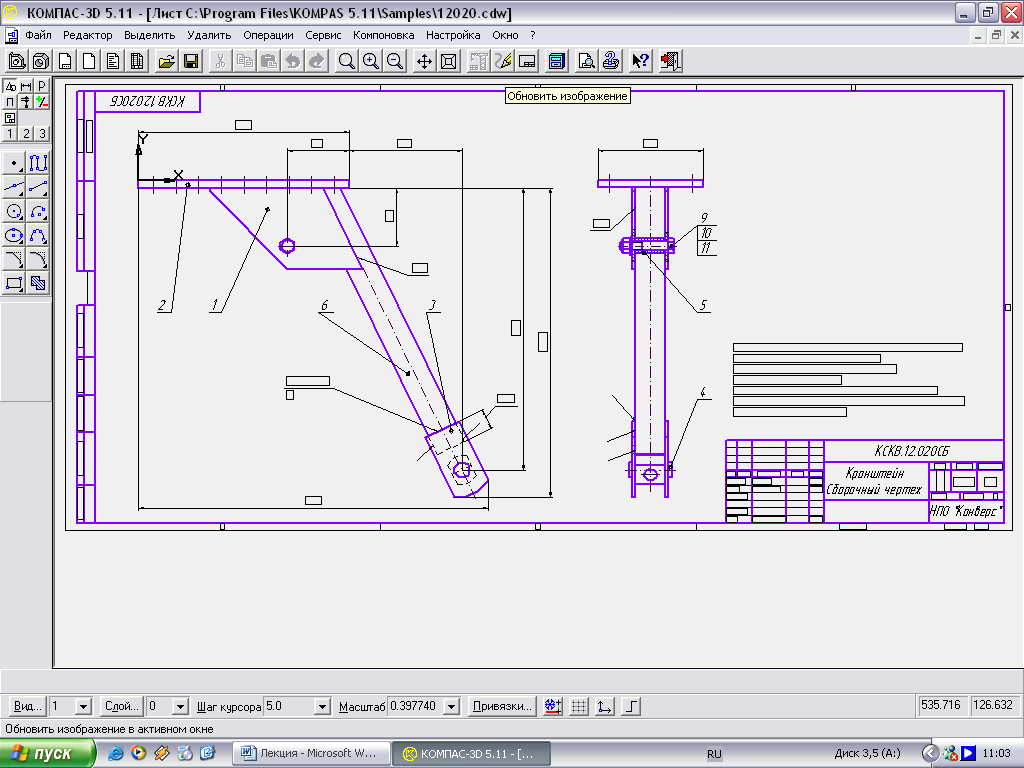
Если вы установили такой масштаб отображения документа, при котором он не помещается целиком в окне документа, на экране автоматически появляются дополнительные средства управления изображением - горизонтальная и вертикальная линейки прокрутки. Они отображаются в окне документа внизу и справа.
Для прокрутки изображения в окне воспользуйтесь кнопками со стрелками, расположенными по краям линеек. Можно также перетаскивать мышью имеющийся на линейке бегунок.
3 Создание новых документов
Электронные чертежи, создаваемые вами в Компас 3D , как и любые другие документы будут храниться на жестком диске вашего компьютера в виде файлов.
Основные типы документов
С помощью Компас 3D можно создавать следующие типы документов:
-
Лист чертежа;
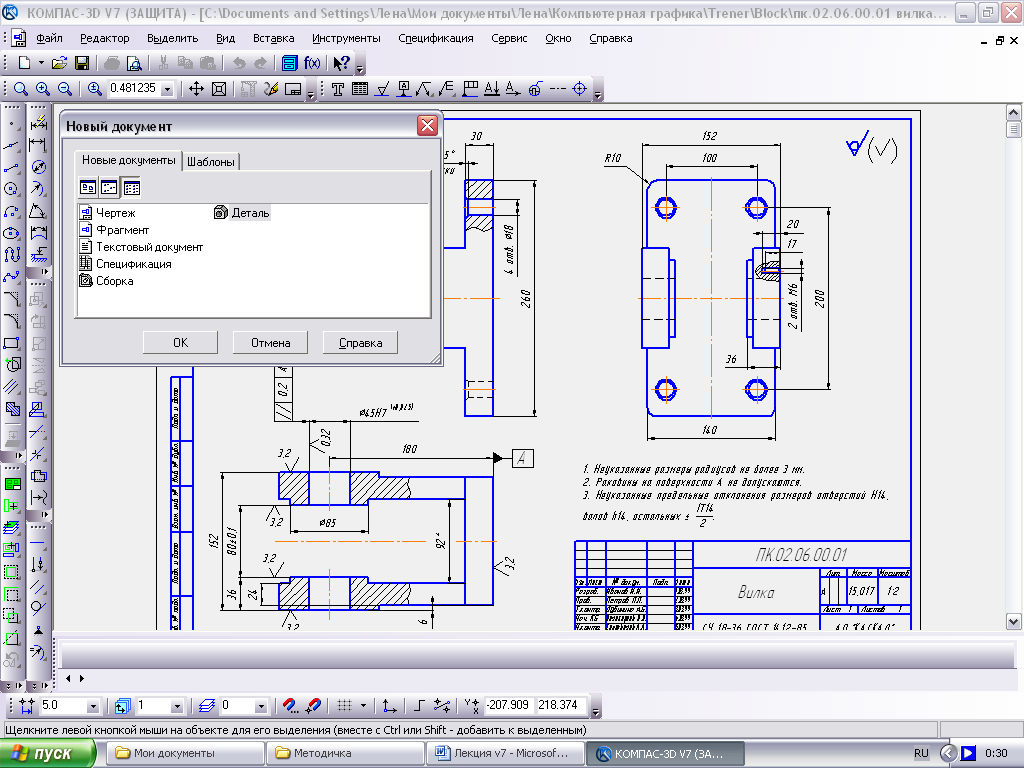
-
Фрагмент;
-
Текстовой документ;
-
Спецификацию;
-
Сборку;
-
Деталь.
Лист чертежа - основной документ создаваемый в программе Компас 3D. Он полностью соответствует листу чертежа, который конструктор чертит на кульмане, и состоит из рамки, основной надписи, технических требований, обозначения шероховатости неуказанных поверхностей и одного или нескольких видов.
Некоторые из этих элементов могут временно отсутствовать, но для них зарезервировано место и они могут быть созданы в любой момент. Кроме того, лист чертежа ограничен форматом.
Фрагмент в отличие от чертежа, полностью лишен элементов оформления и представляет собой пустой электронный лист неограниченного размера. Вы можете чертить в нем совершенно свободно в любую сторону, не опасаясь, что однажды достигните его границ.
-
Если нужно создать серьезный документ, который далее будет передаваться на подпись руководителю или преподавателю - вы должны создать чертеж.
-
Если это будет обыкновенный эскиз, прорисовка будущей конструкции - вы должны создать фрагмент.
Создание нового чертежа
Предположим, необходимо создать новый чертеж с именем вал формата А3, горизонтальной ориентации, типом основной надписи чертеж конструкторский, последующие листы и сохранить его на жестком диске С в папке Редуктор.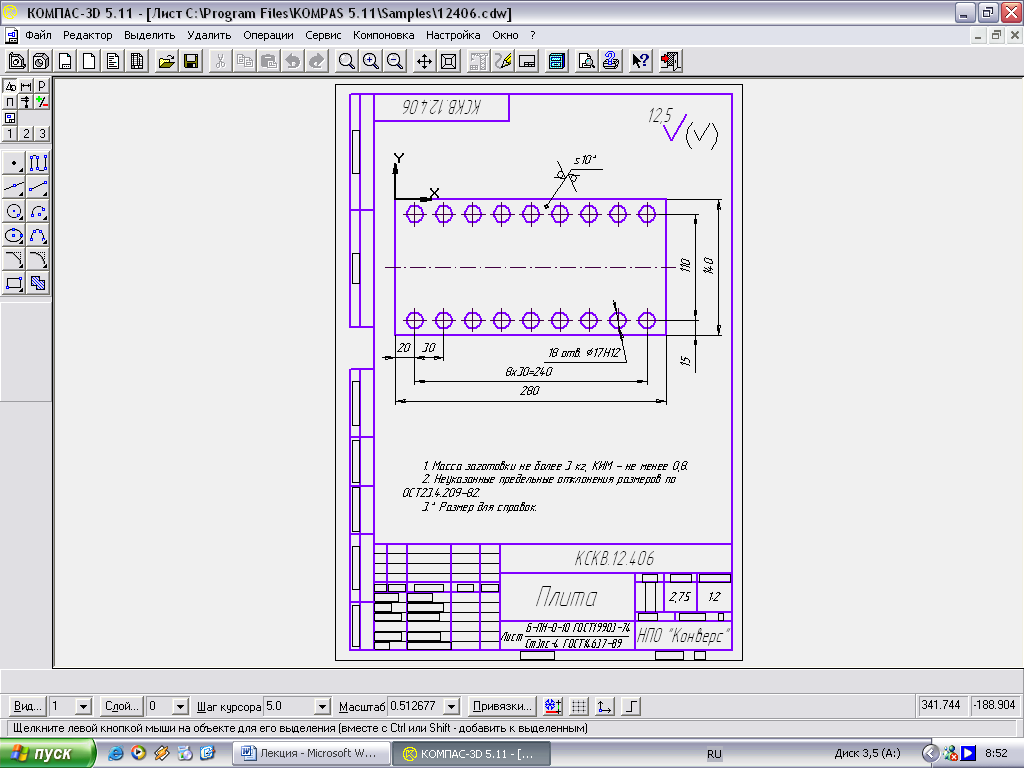
-
Запустите программу Компас 3D.
-
Для создания нового чертежа откройте меню файл в строке меню, установите курсор на команде создать. В появившемся меню щелкните на команде лист. Еще быстрее новый чертеж можно создать с помощью кнопки новый лист на панели управления.
-
После этого на экране появится новый чертеж в масштабе 1:1. В окне документа будет показана его основная надпись - штамп.
-
Щелчком на кнопке показать все на панели управления измените масштаб отображения документа, чтобы увидеть его целиком. По умолчанию система создает лист формата А4 вертикальной ориентации и типом основной надписи чертеж конструкторский, первый лист. Изменим параметры документа.

-
Выполните команду параметры текущего листа из меню настройка.
-
На экране появится диалоговое окно настройка параметров текущего графического документа.
-
В списке разделов настройки документа в левой части окна найдите раздел параметры листа. Щелчком на символе + раскройте его содержимое.
-
Щелчком мыши сделайте текущей строку формат. В правой части окна появятся все параметры, относящиеся к формату листа.
-
Щелкните на кнопке список форматов в правой части листа. В раскрывшемся списке щелкните на строке А3.
-
Включите кнопку горизонтальная в группе ориентация.
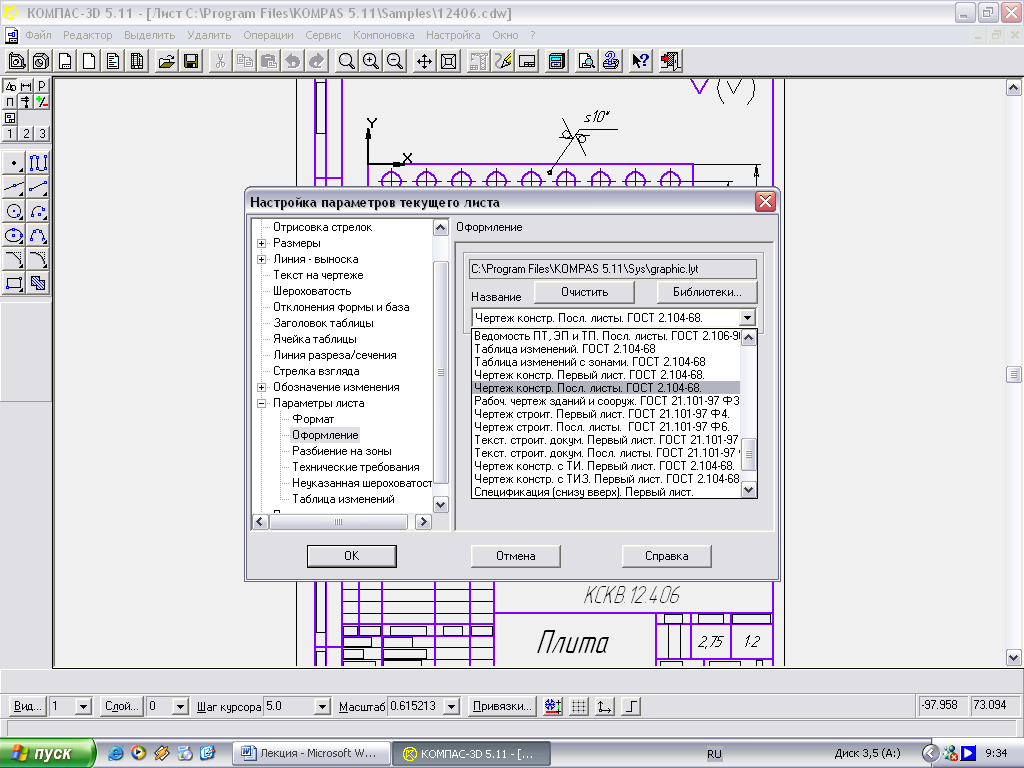
-
Для смены стиля основной надписи щелкните на команде оформление.
-
Щелкните на кнопке раскрытия стилей. Найдите и выберите из списка стиль Чертеж конструкторский. Посл. Листы. ГОСТ 2.104-68. Щелчком на кнопке ОК закройте диалоговое окно.
-
Щелчком на кнопке показать все измените масштаб отображения документа.
Любой документ должен иметь свое имя. Для присвоения имени новому документу и записи его на диск в нужную папку:
-
Щелкните на кнопке сохранить документ на панели управления. На экране появится диалоговое окно укажите имя файла для записи. В этот момент нужно объяснить системе, в какой папке и с каким именем должен быть сохранен документ.
-
Согласно условиям, документ должен быть записан в папку Редуктор под именем Вал. Сначала найдем на диске и откроем нужную папку. Щелчком на кнопке список доступных дисков и папок раскройте список.
-
В появившемся окне найдите значок, соответствующий жесткому диску. Щелкните на значке жесткого диска С:. В области непосредственно под списком отобразятся все папки расположенные в корневом каталоге этого диска. Отыщите папку с именем Насос. Щелчком на кнопке открыть откройте папку.
-
Теперь вы видите содержимое папки Насос. Двойным щелчком откройте Редуктор.
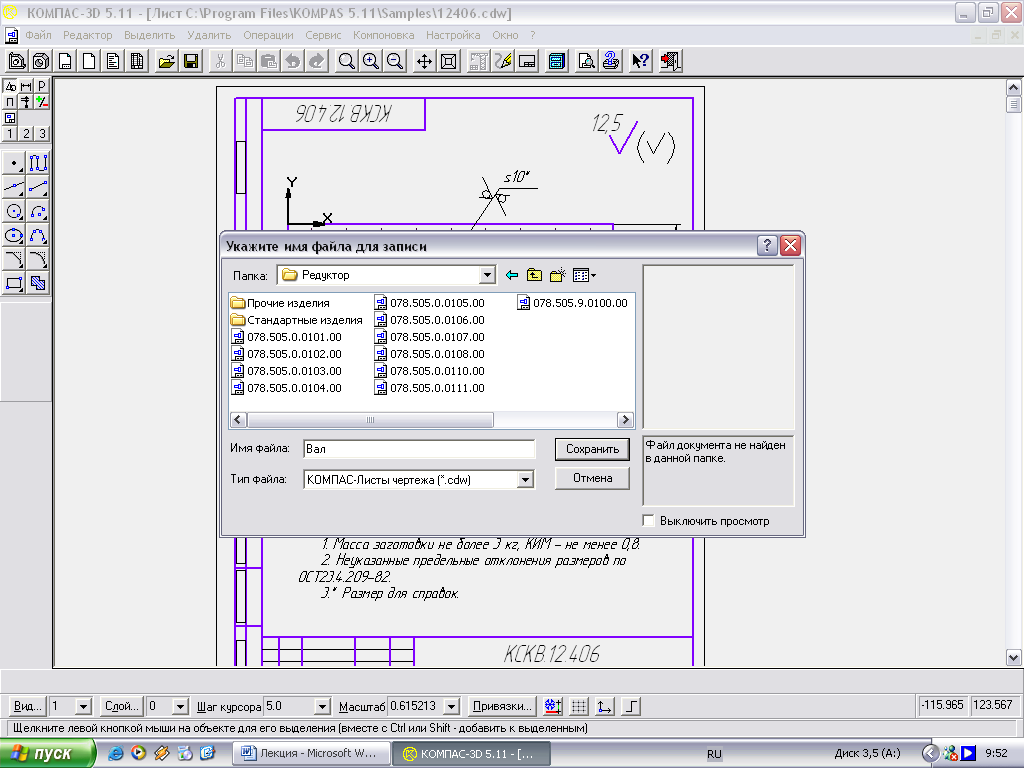
-
Теперь осталось присвоить документу имя. Щелкните мышью в поле имя файла. В нем появится текстовой курсор. Введите с клавиатуры имя документа Вал и нажмите кнопку сохранить.
-
На экране появится диалоговое окно информация о документе. В этом окне есть два текстовых поля: Автор и Комментарий. Оба они не являются обязательными. В них можно записать все что угодно или не заполнять совсем. Щелчком на кнопке ОК закройте это диалоговое окно.
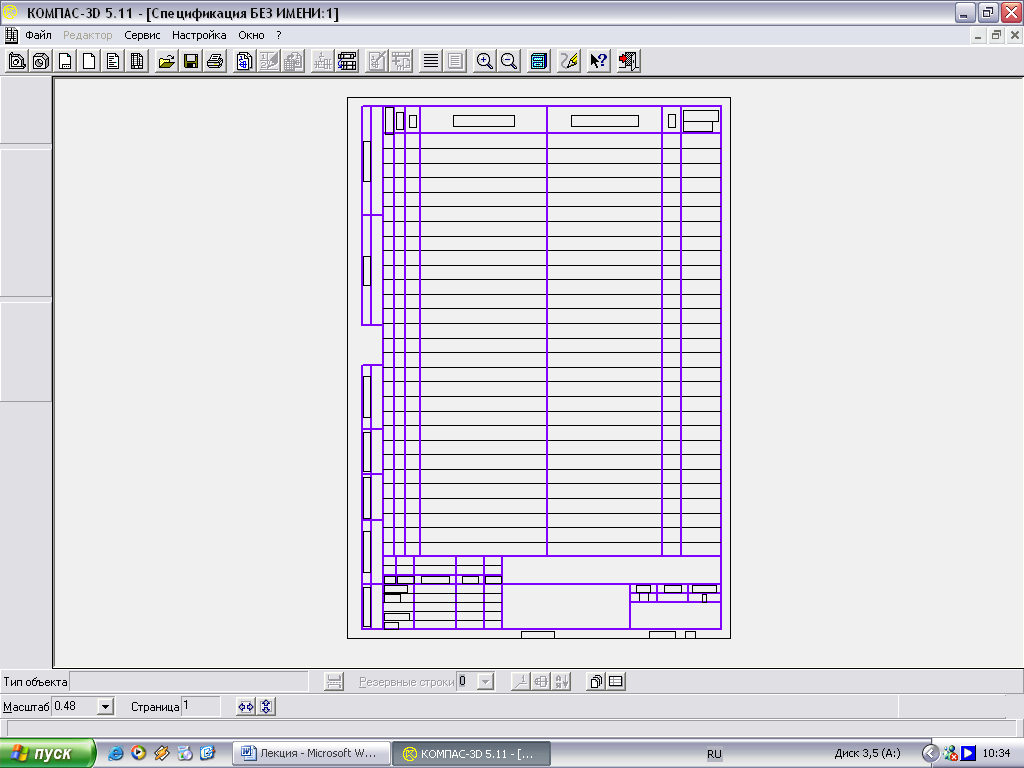
После небольшой паузы документ будет записан на жесткий диск.
Создание бланка спецификации.
Если вместо чертежа потребуется создать бланк спецификации, нужно выбрать тип документа спецификация. Созданный таким образом документ является многостраничным, если спецификация не поместится на одном листе, автоматически создается следующий лист спецификации.
Создание нового фрагмента
Для создания нового фрагмента выполните команду файл - создать- фрагмент или щелкните на кнопке новый фрагмент.
Поскольку фрагменты не имеют элементов управления, обычно никакой настройки для них не выполняется, и можно сразу начинать чертить.
Сохранение фрагментов на диске выполняется по тем же правилам, что и сохранение чертежей.
4. Использование системы помощи
При возникновении затруднительных ситуаций вы можете быстро получить необходимую справочную информацию прямо в режиме диалога с системой. Для этого разработана система оперативной помощи, которая содержит сведения о командах меню и панелях кнопок, клавиатурных комбинациях и т.д. Доступ к системе помощи можно получить разными способами.
Ярлычки-подсказки и строка сообщений.
Система помощи Компас 3D начинает свою работу сразу после запуска программы. Ярлычки-подсказки и строка сообщений помогают быстро узнать о назначении кнопок и полей на всех элементах экрана. Чтобы отобразить такой ярлычок, подведите курсор к интересующей вас кнопке и задержите его на некоторое время. Рядом с курсором появится этикетка с кратким описанием назначения этой кнопки. Если сдвинуть курсор с кнопки, ярлычок автоматически исчезнет с экрана.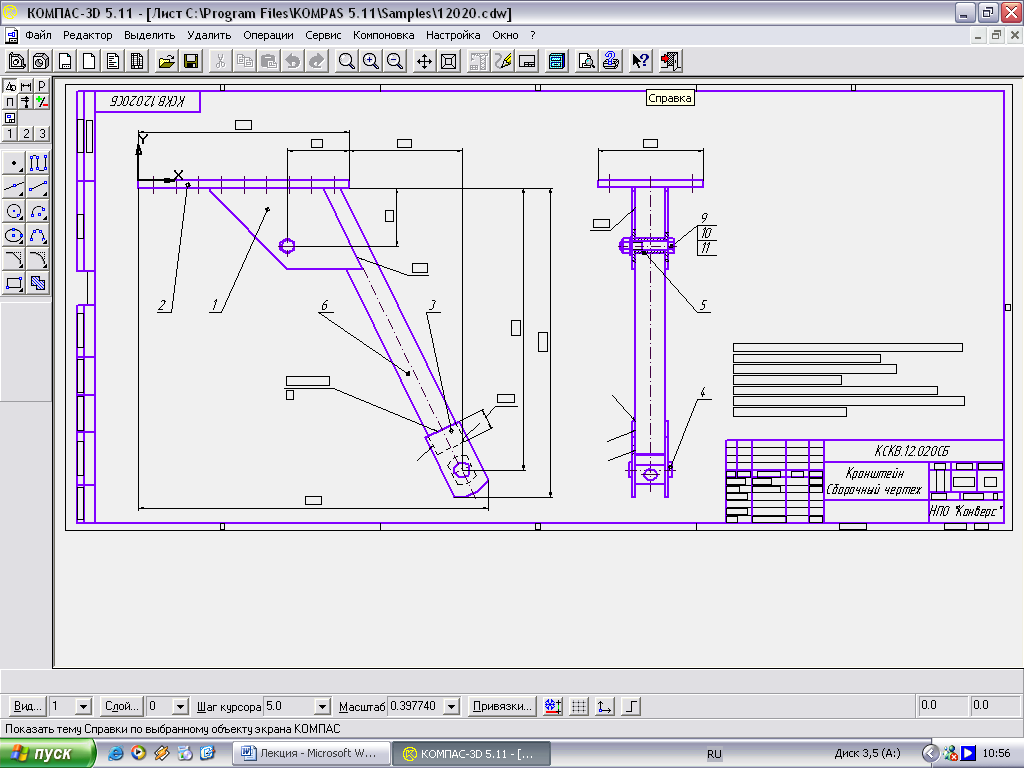
Объектная помощь
Получить подробную справку по объектам экрана можно с помощью кнопки справка на панели управления. После нажатия этой кнопки курсор изменит свой внешний вид, превратившись в вопросительный знак со стрелкой. Подведите его к интересующему вас объекту экрана и щелкните на нем мышью.
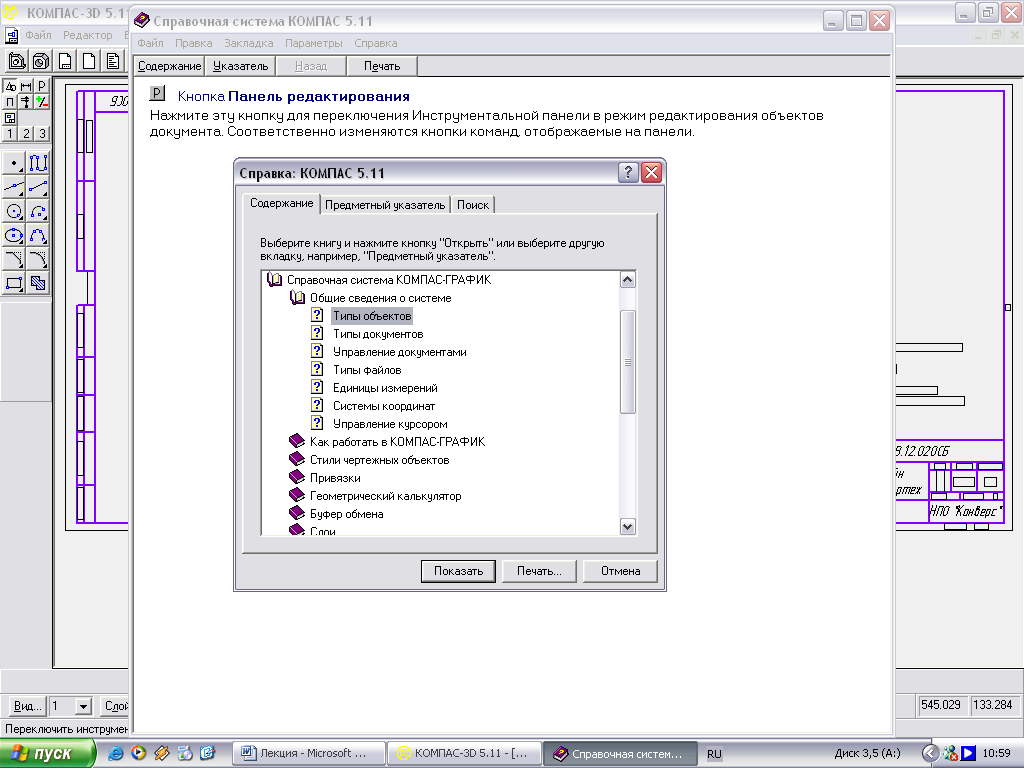
ПРАКТИЧЕСКОЕ ЗАНЯТИЕ № 2
«Работа с инструментальной панелью»
По теме 1.1 Принципы использования графических редакторов
Цель работы: «Изучить содержания инструментальной панели, освоить пользование дополнительными панелями»
Необходимое оборудование и материалы:
-
ПК (персональный компьютер с операционной системой Windows 2000).
-
САПР Компас -3D.
-
Методические указания по практической работе.
Упражнение № 2.01
Работа с инструментальной панелью
ЗАДАНИЕ Постройте по точкам деталь, показанную на образце, рисунок 1.
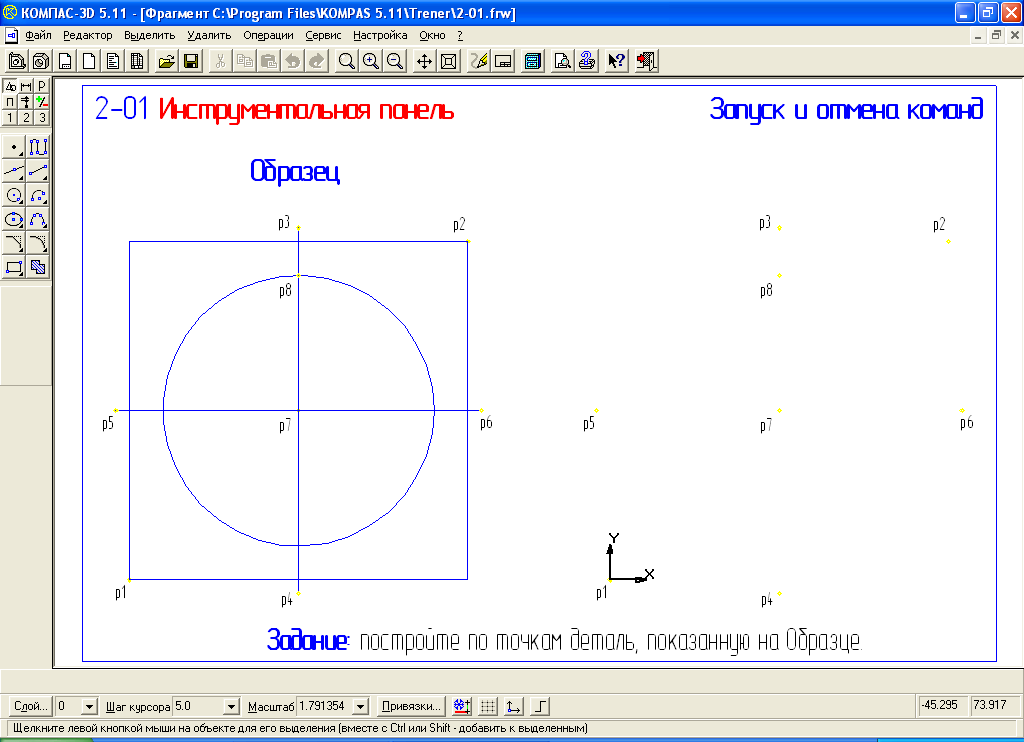
Рисунок 1
Методические указания по выполнению
Для выполнения необходимо построить четыре геометрических объекта: прямоугольник, окружность и два отрезка. Для этого потребуются три команды с инструментальной панели геометрия. Запуск команд, представленных кнопками на страницах инструментальной панели, осуществляются простым щелчком на нужной кнопке.
-
Щелкните на кнопке прямоугольник на панели геометрия - система перешла в режим построения прямоугольников.
-
По умолчанию прямоугольник строится указанием двух вершин на любой из его диагоналей. В ответ на запрос системы укажите первую угловую точку прямоугольника щелкните в точке p1- система зафиксировала первую вершину.
-
В ответ на запрос системы укажите вторую угловую точку прямоугольника, переместите курсор в точку p2 и зафиксируйте ее щелчком мыши - система закончила построение прямоугольника.
После включения команда ввод прямоугольника остается активной до тех пор, пока она не будет завершена явным образом. Отменить запущенную команду можно следующими способами:
-
Запуском другой команды;
-
Повторным щелчком на клавише активной команды;
-
Нажатием клавиши Esc на клавиатуре;
-
Щелчком на кнопке прервать команду на панели свойств;
-
Щелчком правой клавиши в любом свободном месте окна документа вызвать на экран контекстное меню и выполнить из него команду прервать команду.
-
Щелкните на кнопке отрезок - система перешла в режим построения отрезков. По умолчанию система вычерчивает отрезок с концами в двух указанных точках. В ответ на запрос системы укажите начальную точку отрезка щелкните в точке p3 - система зафиксировала начальную точку отрезка.
-
В ответ на запрос системы укажите конечную точку отрезка щелкните в точке p4 - система закончила построение отрезка.
-
Для построения горизонтального отрезка последовательно щелкните мышью в точках p5 и p6.
-
Нажатием клавиши Esc на клавиатуре прервите работу команды отрезок.
-
Сохраните законченное упражнение в своей папке под тем же именем.
Упражнение №2.02
Работа с панелями расширенных команд
ЗАДАНИЕ Последовательно постройте отрезки р1-р3, р3-р4, р2-р3, так как показано на образце. Отрезок р3-р4 должен быть перпендикулярен отрезку р1 -р2, (рисунок 2).
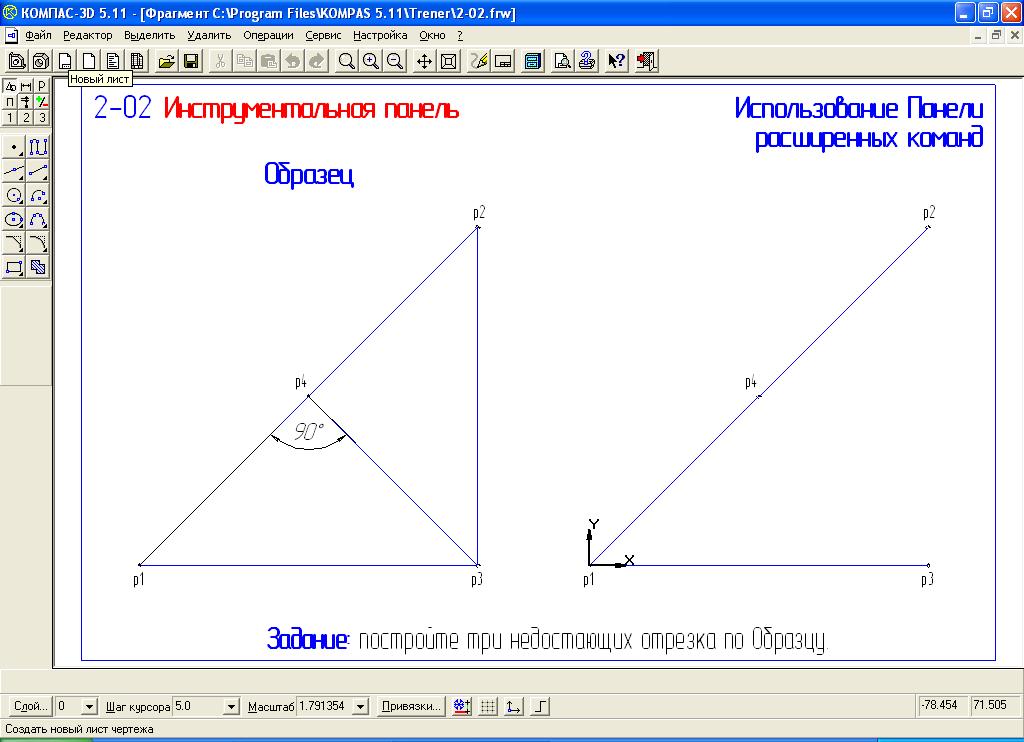
Рисунок 2
Методические указания по выполнению
Выполнение задания начнем с построения отрезка р1-р3. Он строится уже знакомым способом указания двух точек. Включите команду отрезок щелчком на одноименной кнопке и последовательно укажите точки р1 и р3.
-
Для вызова панели расширенных команд щелкните на кнопке отрезок и не отпускайте кнопку мыши. Через короткий промежуток времени раскроется соответствующая панель расширенных команд. Не отпуская левую кнопку мыши, переместите курсор на кнопку перпендикулярный отрезок и отпустите кнопку мыши. Правильно выбрать кнопку поможет автоматически появляющийся ярлычок - подсказка. После этого система перешла в режим построения перпендикулярных отрезков. Курсор изменил свою форму, превратившись в ловушку для выбора объектов - мишень, а в строке сообщений появился запрос системы укажите кривую для построения перпендикулярных отрезков.
-
В ответ на запрос системы укажите мишенью в любой точке отрезка р1- р2. После этого все последующие отрезки будут строиться строго перпендикулярно указанному отрезку.
-
Затем щелкните в точках р3 и р4, система построила отрезок р3- р4, перпендикулярный отрезку р1-р2.
-
Щелкните на кнопке перпендикулярный отрезок и не отпускайте кнопку мыши. Через короткий промежуток времени раскроется панель расширенных команд. Поместите курсор на кнопку отрезок и отпустите кнопку мыши. Система перешла в режим построения отрезка по двум точкам.
-
Для построения отрезка последовательно укажите точки р2 и р3.
-
Завершите выполнение команды с помощью контекстного меню. Для этого щелкните правой клавишей мыши в любом свободном месте окна документа и выполните из контекстного меню команду прервать команду.
-
Сохраните законченное упражнение в своей папке под тем же именем.
Упражнение №2.03
Работа с панелью специального управления
ЗАДАНИЕ Построить отрезки р1-р2, р1-р3, р2-р3, в режимах автоматического и ручного создания объектов, рисунок 3.
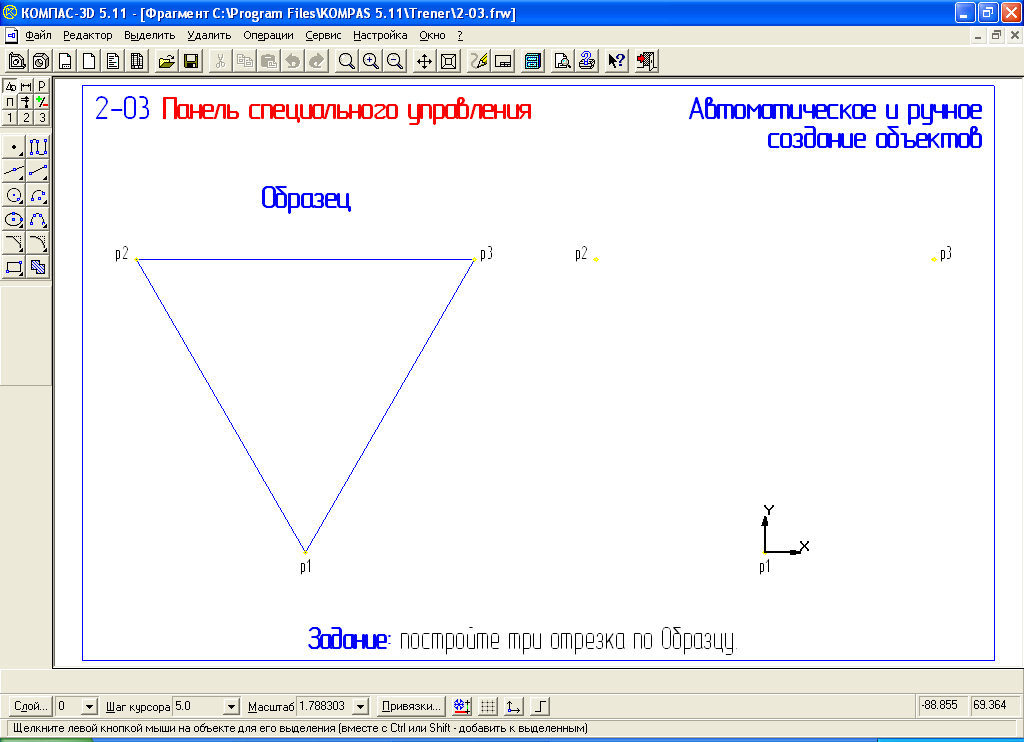
Рисунок 3
Методические указания по выполнению
-
Включите кнопку отрезок на панели геометрия инструментальной панели. Найдите на экране панель специального управления.
-
Для построения отрезка р1-р2 последовательно щелкните в точках р1 и р2. После ввода точки р2 система автоматически построит заданный отрезок. Это результат работы включенного по умолчанию режима автоматического создания объектов. Найдите на панели специального управления кнопку автосоздание объекта - она включена. В этом режиме система автоматически создает объект после ввода минимального набора его параметров. В данном случае отрезок был построен после ввода начальной и конечной точек. При выполнении сложных построений бывает целесообразно отключить режим автосоздания, чтобы оценить правильность построения по предварительному эскизу объекта - его фантому. Если фантом построен правильно, можно создать объект вручную щелчком на кнопке создать объект.
-
Щелчком на кнопке автосоздание объекта отключите режим автоматического создания объектов.
-
Постройте отрезок р1-р3. Для этого последовательно щелкните в точках р1, р3. После ввода точки р3 система построит фантом отрезка.
-
Щелчком на кнопке создать объект вручную закончите построение отрезка.
-
Вновь включите кнопку автосоздание объекта и постройте отрезок р2 - р3 в автоматическом режиме.
Упражнение №2.04
Ввод данных в поля строки параметров объекта
ЗАДАНИЕ Постройте фигуру по образцу, используя различные способы ввода значений в поля панели свойств, рисунок 4.
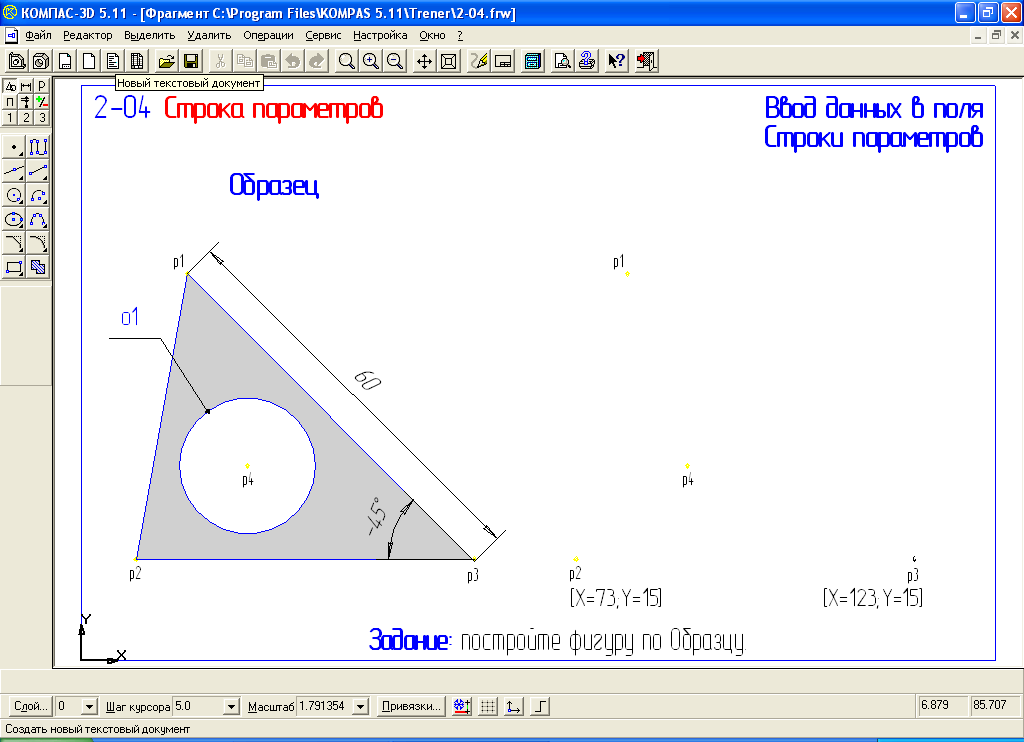
Рисунок 4
Методические указания по выполнению
Автоматический ввод параметров
-
Включите кнопку отрезок. В строке сообщений появился запрос укажите начальную точку отрезка или введите ее координаты. Кроме этого, на экране появилась строка параметров. На кнопке состояния поля начальная точка отображается галочка - признак ожидания ввода данного параметра.
-
Установите курсор в точку р1 и щелкните мышью. При этом в поля координат X и Y начальной точки отрезка автоматически были внесены значения координат указанной точки на чертеже. Символ «галочка» сменился на символ «перекрестье» - введенные параметры зафиксированы. В строке сообщений появился новый запрос укажите конечную точку или введите ее координаты. Теперь галочка отображается на кнопке поля конечная точка в строке параметров - признак ожидания ввода данного параметра.
-
Установите курсор в точку р2 и щелкните мышью. Система автоматически ввела и зафиксировала координаты конечной точки. Отрезок построен.
Ручной ввод параметров
-
Построим отрезок р2 - р3 с ручным вводом координат его начальной и конечной точек.
-
В ответ на запрос системы укажите начальную точку отрезка или введите ее координаты левой рукой нажмите клавишу Alt, не отпуская ее, правой рукой нажмите клавишу 1 и быстро отпустите обе клавиши. Поле координаты Х начальной точки отрезка выделилось синим цветом, и в нем появилась мигающая вертикальная черта - признак готовности поля к приему данных. Введите значение 73.
-
Нажатием на клавишу Tab сделайте активным соседнее поле координаты Y и введите значение 15.
-
Нажмите клавишу Enter - система зафиксирует введенные значения. Начальная точка отрезка зафиксирована.
-
В ответ на запрос системы укажите конечную точку отрезка или укажите ее координаты введите клавиатурную команду (Alt + 2), введите значение координаты 123, нажмите клавишу Tab, введите значение 15.
-
Нажмите Enter - система зафиксирует введенные значения и построит отрезок.
Комбинированный ввод параметров
-
При построении объектов можно свободно комбинировать автоматический и ручной ввод параметров.
-
Предположим, точка р1 явно задана на чертеже, а точка р3 отсутствует. Зато нам известна длина отрезка (60 мм) и угол его наклона по отношению к оси Х (45°).
-
Щелкните мышью в точке р1 - система зафиксировала начальную точку отрезка.
-
Двойным щелчком мыши активизируйте поле длины отрезка ln , введите значение 60 и нажмите клавишу Enter - система зафиксировала длину отрезка.
-
Двойным щелчком мыши активизируйте поле угла наклона отрезка an, введите значение 45 и нажмите клавишу Enter - система зафиксировала угол наклона отрезка и построила отрезок.
Ввод параметров с использованием геометрического калькулятора
-
Задавать параметры, можно непосредственно снимая их значения с других, ранее построенных объектов на чертеже. Для этого используется геометрический калькулятор.
-
Построим окружность о1 с центром в точке р4 и радиусом, равным радиусу окружности на чертеже.
-
Включите кнопку окружность.
-
В ответ на запрос системы укажите точку центра окружности или введите ее координаты щелкните в точке р4.
-
Щелкните правой клавишей мыши в поле радиус окружности в строке параметров. На экране появится меню геометрического калькулятора.
-
Щелчком левой клавиши мыши активизируйте команду радиус.
-
Курсор принял форму мишени. Щелкните мишенью в любой точке окружности о1 на образце. Система автоматически измерит ее радиус, занесет результат в поле радиус окружности строки параметров и зафиксирует его. Окружность построена.
-
Щелчком на кнопке прервать команду завершите работу команды ввод окружности.
Упражнение № 2.05
Ввод выражений в поля строки параметров объектов
ЗАДАНИЕ Постройте окружность с центром в точке р1 и диаметром 27,12 мм. Постройте отрезок р2-р3 с началом координат в точке р2, длиной 35 мм под углом 37°38', рисунок 5.
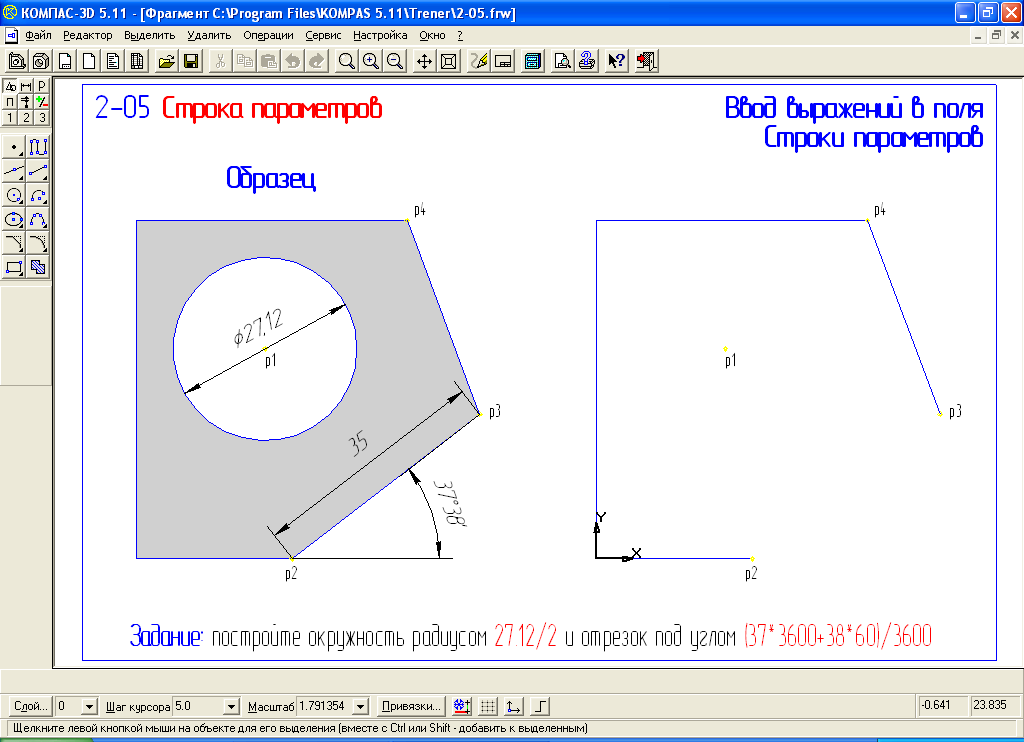
Рисунок 5
Методические указания по выполнению
-
Включите кнопку окружность.
-
Для указания центра щелкните в точке р1.
-
С помощью клавиатурной команды (Alt + r) активизируйте поле радиус окружности в строке параметров.
-
Введите выражение 27,12/2 и нажмите Enter. Выражение вычислено, окружность построена.
-
Включите кнопку отрезок. Укажите начальную точку отрезка р2.
-
Двойным щелчком мыши активизируйте поле длина на панели свойств, введите значение 35 и нажмите клавишу Enter.
-
С помощью клавиатурной команды (Alt + a) активизируйте поле угол, введите выражение (37*60+38)/60 и нажмите Enter-система закончит построение отрезка.
Контрольные вопросы:
-
Назовите способы ввода параметров в строку состояния?
-
Перечислите виды инструментальных панелей?
-
Порядок вызова панели расширенных команд?
ПРАКТИЧЕСКОЕ ЗАНЯТИЕ № 3
«Использование привязок»
По теме 1.1 Принципы использования графических редакторов
Цель работы: «Освоить правила точного черчения в графическом редакторе, научиться управлять перемещением курсора»
Необходимое оборудование и материалы:
-
ПК (персональный компьютер с операционной системой Windows 2000).
-
САПР Компас 3Д .
-
Методические указания по практической работе.
Упражнение № 2.06
Абсолютные и относительные координаты курсора
ЗАДАНИЕ На чертеже детали последовательно установите курсор в точку р1 путем задания абсолютных координат; в точку р3 с помощью клавиш управления курсором; в точку р5 путем задания относительных координат курсора, в точку р7 путем задания абсолютных и относительных координат. Координаты точек р1 (X=10; Y=20), р2 (X=0; Y=30), р4(X=50; Y=45), р6 (X=80; Y=34,2) известны.(рисунок 6).
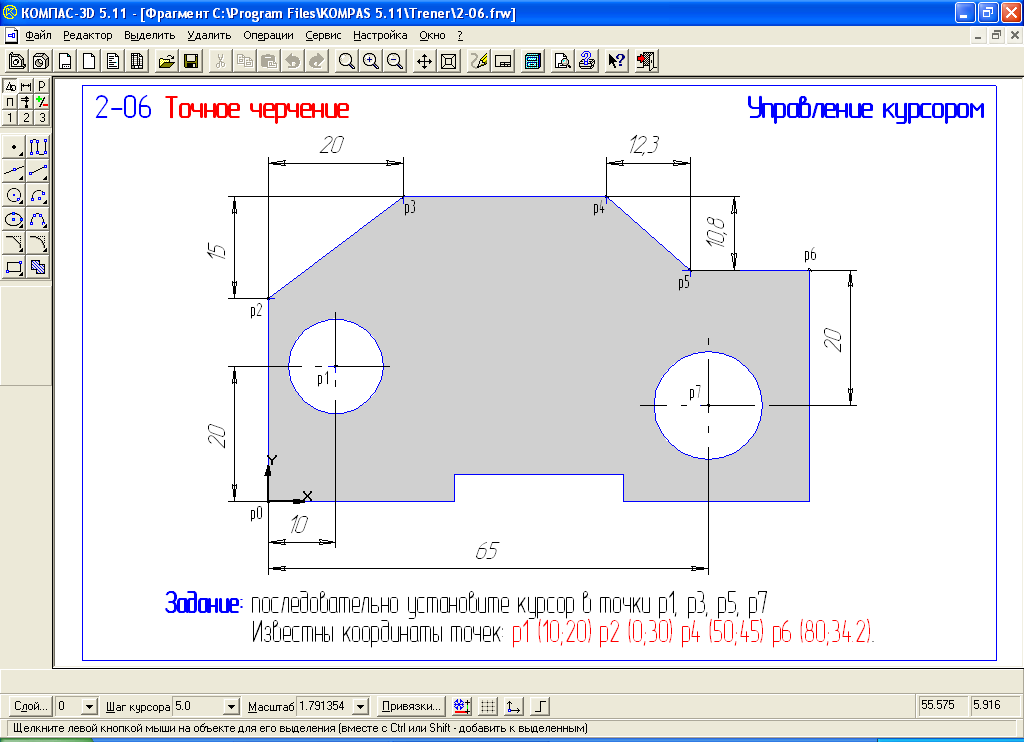
Рисунок 6
Методические указания по выполнению
Быстрое перемещение курсора в начало координат
-
Мышью установите курсор в любую точку документа.
-
Выполните клавиатурную команду (Ctrl + 0).
-
Наблюдайте перемещение курсора в точку начала координат.
-
Самостоятельно проделайте эту операцию еще раз.
Перемещение курсора с помощью клавиатуры
-
Установите курсор в точку начала координат.
-
С помощью клавиатуры попробуйте перемещать курсор в различных направлениях.
Изменение текущего шага курсора
-
Щелкните на кнопке шаг курсора справа от окна текущего шага в строке состояния. Раскроется список значений шагов. Щелчком мыши выберите значение 10. Попробуйте с помощью клавиатуры перемещать курсор с новым шагом.
-
Двойным щелчком активизируйте поле текущий шаг в строке состояния, при этом текущее значение будет выделено цветом. Введите новое значение шага, например 15, и нажмите клавишу Enter. Попробуйте перемещать курсор при новом значении текущего шага.
-
Введите с клавиатуры комбинацию клавиш (Alt + ш). Поле текущий шаг вновь станет активным. Введите значение 20 и нажмите клавишу Enter. Попробуйте перемещать курсор при новом значении текущего шага.
-
Любым способом установите значение текущего шага 5 мм, т. е. значение по умолчанию.
Задание Установите курсор в точку р1 с абсолютными координатами X=10; Y=20.
Двойным щелчком мыши активизируйте поле текущая координата Х курсора и введите значение 10. Нажатием на клавишу Tab сделайте активным соседнее поле координата Y, введите значение 20 и нажмите клавишу Enter. Курсор должен переместиться в точку р1.
Задание Установите курсор в точку р3.
Абсолютные координаты этой точки нам не известны. Зато мы знаем, что ее положение задано относительно точки р2, координаты которой X=0;Y=30.
-
Проверьте и при необходимости установите значение текущего шага равным 5мм.
-
Клавиатурной командой (Alt +x) активизируйте поле текущая координата Х курсора, введите значение 0. Нажатием на клавишу Tab сделайте активным соседнее поле текущая координата Y, введите значение 30 и нажмите клавишу Enter. Курсор должен переместиться точно в точку р2. Согласно проставленным на чертеже размерам, для перемещения из точки р2 в точку р3 нужно сдвинуть курсор на 20мм вправо и на 15 мм вверх.
-
Четыре раза нажмите клавишу >. При текущем шаге 5 мм курсор переместиться на 20 мм вправо.
-
Три раза нажмите клавишу ^. Курсор переместится на 15 мм вверх. После этого он должен оказаться точно в точке р3.
Задание Переместите курсор в точку р5, положение которой задано относительно точки р4 (X=50; Y=45).
-
Известным вам способом переместите курсор в точку р4 с абсолютными координатами X=50;Y=45.
-
С помощью клавиатурной команды (Alt +x) активизируйте поле текущая координата Х курсора, введите значение ^12,3. Нажатием на клавишу Tab сделайте активным поле текущая координата Y курсора, введите значение ^-10,8 и нажмите клавишу Enter. Курсор должен переместиться точно в точку р5.
Задание Переместите курсор в точку р7 , положение которой по оси Х задано абсолютно: Х=65, а по оси Y положение задано относительно точки р6 (Х=80; Y=34,2).
-
Способом задания абсолютных координат переместите курсор в точку р6 с координатами (Х=80; Y=34,2).
-
С помощью клавиатурной команды (Alt +x)активизируйте поле текущая координата Х курсора, введите значение 65. Нажатием на клавишу Tab сделайте активным соседнее поле текущая координата Y , введите значение ^-20 и нажмите клавишу Enter. Курсор должен переместиться точно в точку р7.
Упражнение № 2.07
Использование глобальных и локальных привязок
ЗАДАНИЕ Закончите построение детали по образцу, построив недостающие отрезки и окружности, рисунок 7.
В процессе работы над чертежом у пользователя постоянно возникает необходимость точно установить курсор в различные точки элементов, уже существующих на чертеже, иными словами, выполнить привязку к точкам или объектам.
Если при черчении вы не используете привязки, значит, вы чертите неверно.
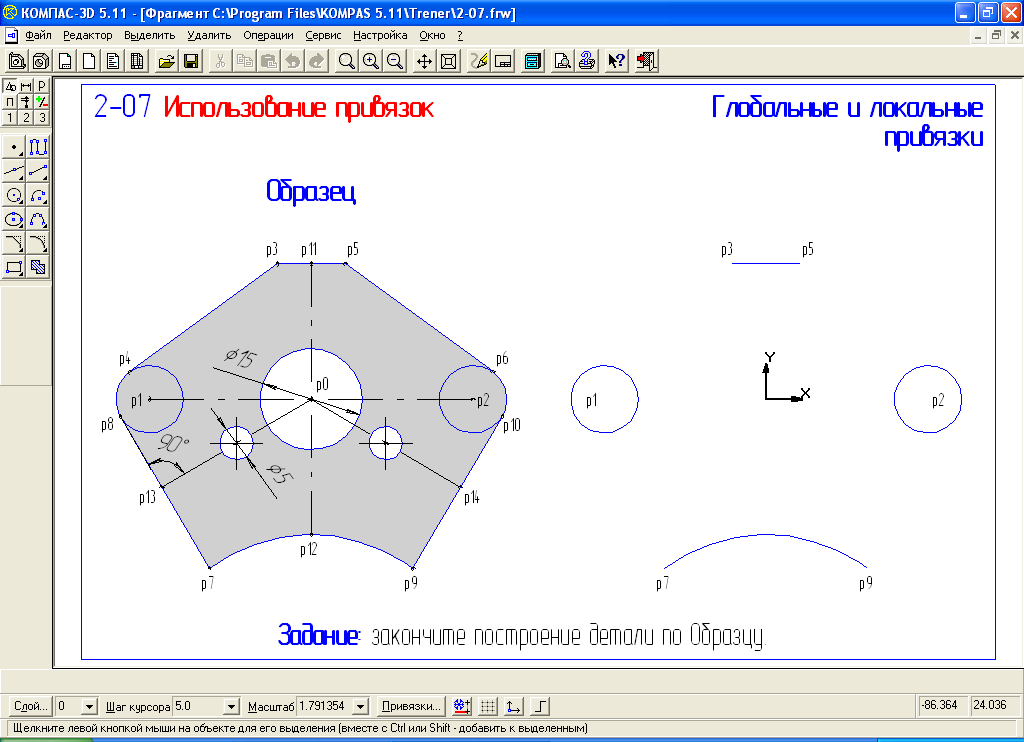
Рисунок 7
Понятие привязки неразрывно связано с понятием характерных точек объектов. Такими точками являются точки, определяющие геометрию объекта или его положение на чертеже, таблица 1.
Таблица 1
Геометрический объект
Его характерные точки
Точка
Сама точка
Отрезок
Начало отрезка, конец отрезка
Дуга
Начало дуги, конец дуги и центр
Окружность
Четыре точки квадрантов и центр
Прямоугольник
Четыре точки в углах прямоугольника
Правильный многоугольник
Точки пересечения сторон и центр
Эллипс
Конечные точки полуосей и центр
Сплайн
Точки перегиба сплайна
Ломаная линия
Точки перегиба ломаной
Фаска
Аналогично отрезку
Скругление
Аналогично дуге
Строка текста
Точки начала и конца строки
Штриховка
Точки в углах контура штриховки
Таблица
Начальные и конечные точки всех отрезков
Глобальные привязки всегда действуют по умолчанию при выполнении операций ввода и редактирования. Важная особенность глобальных привязок заключается в том, что можно включать несколько привязок, и все они будут работать одновременно.
Локальная привязка является более приоритетной, чем глобальная, т. е. при вызове какой-либо ее команды она подавляет установленные глобальные привязки на время своего действия. Любая из них выполняется только для одного (текущего) запроса точки. После ввода текущей точки активизированная локальная привязка отключается, система возвращается к выполнению глобальных привязок.
Методические указания по выполнению
Построим отрезок р1-р2, соединяющий центры окружностей.
-
Включите кнопку ввод отрезка на странице геометрические построения.
-
В ответ на запрос системы укажите начальную точку отрезка или введите ее координаты мышью переместите курсор приблизительно в центр окружности. После срабатывания глобальной привязки ближайшая точка введите точку щелчком левой клавиши мыши. О срабатывании глобальной привязки можно судить по появлению дополнительного наклонного крестика- курсора привязки. Начальная точка отрезка зафиксирована.
-
Отрезок нужно начертить стилем осевая. По умолчанию геометрические объекты создаются со стилем линии основная. Для смены стиля щелкните в поле стиль на панели свойств.
-
В диалоговом окне стиль щелкните на стиле осевая. После этого все последующие объекты будут вычерчиваться с данным стилем.
-
Мышью переместите курсор приблизительно в центр второй окружности р2. После срабатывания глобальной привязки ближайшая точка зафиксируйте точку щелчком левой клавиши мыши. Отрезок р1-р2 построен.
-
Построим отрезок р3-р4. Он начинается в точке р3 и проходит касательно окружности с центром в точке р1.
-
Установите в качестве текущего стиль линии основная.
-
Отслеживая срабатывание глобальной привязки зафиксируйте начало отрезка в точке р3.
-
Щелкните на кнопке установка глобальных привязок в строке текущего состояния. В диалоговом окне установка глобальных привязок включите флажок касание. Дополнительно включите флажок отображать текст.
-
Вновь переместите курсор приблизительно в точку касания. После появления курсора привязки и подсказки касание зафиксируйте точку.
-
Аналогичным образом самостоятельно постройте отрезок р5-р6.
-
Для построение отрезков р7-р8 достаточно тех же глобальных привязок ближайшая точка и касание. Построение отрезков следует начинать от конечных точек дуги.
-
Отрезок р11-р12 соединяет середину отрезка р3-р5 и середину дуги р7-р9. Для его отображения установите в качестве текущего стиль осевая.
-
Для определения положения точек войдите в диалог настройки глобальных привязок и дополнительно включите привязку середина.
-
После этого постройте отрезок, указав его начальную и конечную точки.
-
Построим отрезок р0-р13. Он начинается в точке р0 - точке пересечения отрезков р1-р2 и р11-р12 и проходит перпендикулярно отрезку р7-р8. Настройте работу глобальных привязок, дополнительно включив привязки пересечение и нормаль.
-
Самостоятельно постройте отрезок р0-р14.
-
Построим окружность диаметром 15 мм с центром в точке р0.Для указания центра воспользуемся локальными привязками.
-
Включите кнопку окружность на панели геометрия.
-
Установите в качестве текущего стиль линии основная.
-
Щелчком мыши активизируйте поле радиус окружности, введите туда выражение 15/2 и нажмите клавишу Enter.
-
Переместите курсор на поле чертежа. Вы увидите сгенерированный фантом будущей окружности, который можно свободно перемещать по полю документа. Для завершения построения окружности достаточно указать ее центр.
-
В ответ на запрос системы укажите точку центра окружности щелкните правой клавишей мыши в любой точке чертежа.
-
В появившемся динамическом меню поставьте курсор на меню привязка. В раскрывшемся списке локальных привязок укажите привязку пересечение.
-
Установите ловушку курсора приблизительно в точку р0.
-
После срабатывания локальной привязки зафиксируйте точку щелчком мыши - окружность построена.
-
В поле радиус окружности введите значение радиуса 2,5 мм. Для автоматической генерации осей симметрии включите кнопку отрисовка полей в строке параметров. При этом она должна изменить свой вид.
-
Щелчком правой клавиши мыши в любой точке чертежа вызовите на экран контекстное меню, раскройте меню локальных привязок и выберете из него привязку середина.
-
При вычислении средней точки система нуждается в указании объекта. Поэтому достаточно просто указать ловушкой в любой точке отрезка р0-р13. После срабатывания локальной привязки зафиксируйте центр окружности.
-
Самостоятельно постройте аналогичную окружность с центром в середине отрезка р0-р14.
Упражнение №2.08
Использование глобальных и локальных привязок
ЗАДАНИЕ Закончите чертеж детали, построив четыре отрезка по образцу, рисунок 8.
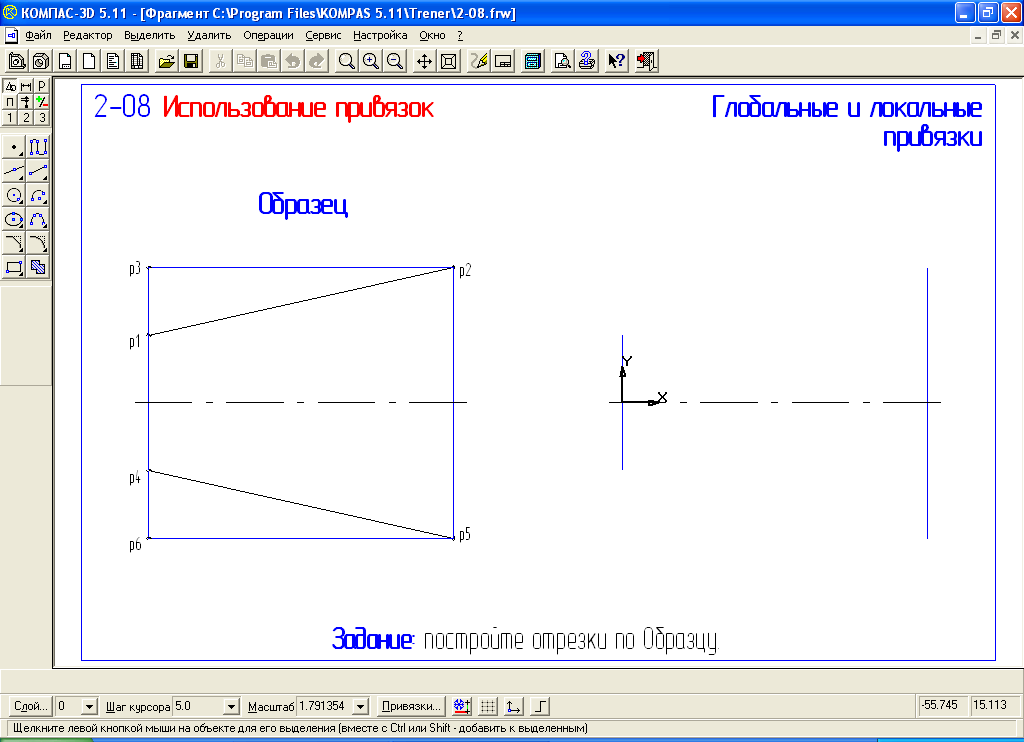
Рисунок 8
Методические указания по выполнению
-
Щелкните на кнопке установка глобальных привязок в строке текущего состояния. В диалоговом окне установка глобальных привязок включите привязки ближайшая точка и пересечение. Проверьте, установлен ли флажок отображать текст.
-
Включите кнопку отрезок. Установите в качестве текущего стиль линии тонкая.
-
С помощью глобальной привязки ближайшая точка постройте отрезок р1-р2.
-
Смените текущий стиль линии на основная.
-
Для построения отрезка р2-р3 укажите его начальную точку р2.
-
Вызовите меню локальных привязок и выберите из него команду выравнивание.
-
Переместите курсор приблизительно в то место на чертеже, где должна находиться точка р3.
-
Добейтесь, чтобы система выровняла курсор привязки относительно точек р2 и р1. Направление и опорные точки выравнивания показываются пунктирными линиями. Щелчком мыши зафиксируйте точку.
-
После ввода точки р3 локальная привязка выравнивание завершит свою работу, и система автоматически продолжит выполнение глобальных привязок. С помощью привязки ближайшая точка постройте отрезок р3-р1.
-
Самостоятельно постройте отрезки р4-р5, р5-р6, р6-р4.
Упражнение №2.09
Использование клавиатурных привязок
Клавиатурные привязки представляют собой команды точного позиционирования курсора и выполняются с помощью клавиатуры при нажатии определенных клавиш или их комбинаций. Клавиатурные привязки имеют две важные особенности:
-
Локальные и глобальные привязки можно использовать только в тот момент, когда система запрашивает указания какой-либо точки, т.е. после того, как активизирована какая- либо команда.
-
Клавиатурные привязки можно применять практически в любом режиме работы редактора. Использование локальной или глобальной привязки совмещено с вводом точки, а использование клавиатурной привязки приводит к простому перемещению курсора в нужную точку. Процедуру фиксации точки нужно выполнять отдельно нажатием клавиши Enter, таблица 2.
Таблица 2
Клавиатурная
команда
Реакция системы
<.>
Перемещение курсора по нормали в ближайшую точку
ближайшего элемента.
<5>
Перемещение курсора в ближайшую характерную точку
ближайшего элемента.
<Shift>+<5>
Перемещение курсора в середину ближайшего
к положению курсора примитива.
<Alt>+<5>
Перемещение курсора в точку пересечения двух
ближайших к положению курсора примитивов.
ЗАДАНИЕ Закончите чертеж детали, построив три окружности по размерам на образце и оси симметрии. Характерные точки геометрических объектов определите с помощью клавиатурных привязок, рисунок 9.
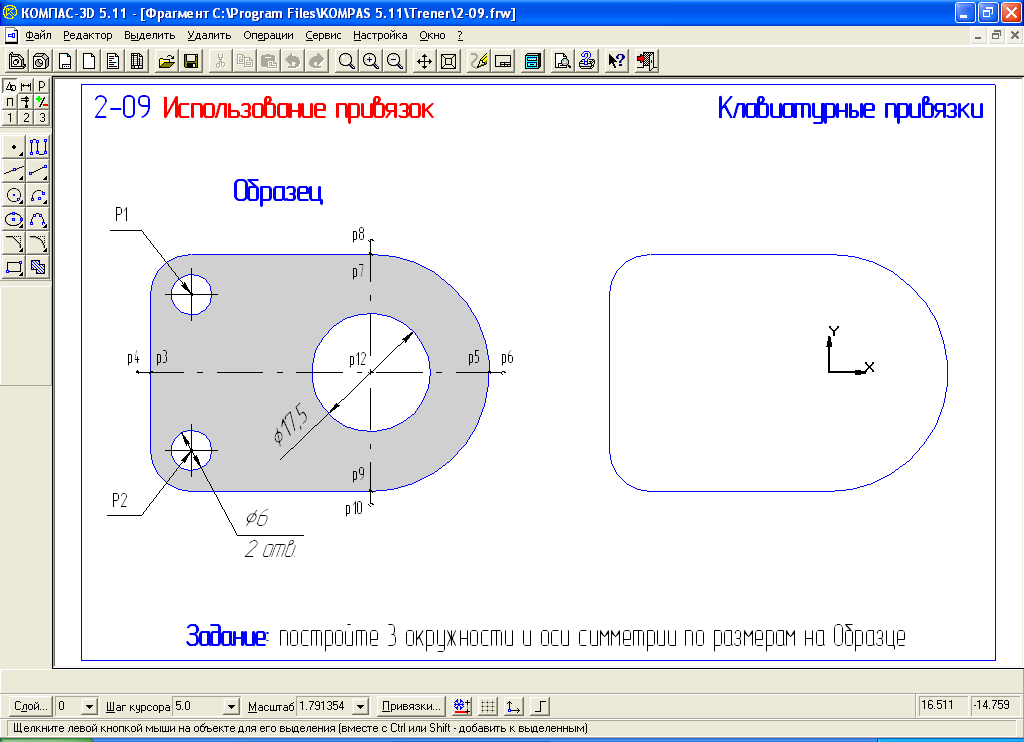
Рисунок 9
Методические указания по выполнению
-
Щелчком на кнопке запретить привязки в строке текущего состояния временно приостановите работу глобальных привязок.
-
Включите кнопку окружность на инструментальной панели геометрия.
-
В поле радиус окружности введите значение радиуса 3 мм. Для автоматической генерации осей симметрии включите кнопку отрисовка осей в строке параметров. При этом она должна изменить свой вид.
-
Переместите курсор на поле чертежа. Вы видите фантом окружности. Для ее окончательного построения осталось указать положение центра.
-
Не делая щелчков мышью, установите курсор немного ниже и правее предполагаемого положения центра дуги.
-
Отпустите мышь и нажмите кнопку 5 на цифровой клавиатуре. Вы увидите, как курсор «прыгнул» точно в точку, соответствующую центру дуги.
-
Зафиксируйте точку нажатием клавиши Enter.
-
Самостоятельно постройте вторую окружность с центром в точке р2.
-
Включите кнопку отрезок на панели геометрия.
-
Установите в качестве текущего стиль линии осевая.
-
Установите текущий шаг курсора равным 3 мм.
-
Не делая щелчков мышью, предварительно установите курсор рядом с вертикальным отрезком в левой части детали.
-
Отпустите мышь. Выполните клавиатурную команду <Shift>+<5> - курсор переместится точно в середину отрезка.
-
Нажмите на клавишу <-. Курсор переместится влево на величину текущего шага 3 мм.
-
Зафиксируйте точку нажатием клавиши Enter.
-
Не выполняя щелчков мышью, предварительно установите курсор рядом с дугой в правой части детали.
-
Отпустите мышь. Выполните клавиатурную команду <Shift>+<5>- курсор переместится точно в середину дуги.
-
Нажмите на клавишу >. Курсор переместится вправо на величину текущего шага 3 мм.
-
Зафиксируйте точку нажатием клавиши Enter.
-
Мышью установите курсор чуть выше горизонтального отрезка в верхней части детали.
-
Выполните клавиатурную команду 5 - курсор переместится в начальную точку дуги.
-
Нажмите клавишу ^. Курсор переместится вверх на величину текущего шага 3 мм.
-
Зафиксируйте точку нажатием клавиши Enter.
-
Самостоятельно задайте положение конечной точки отрезка.
-
Включите кнопку окружность, установите в качестве текущего стиль линии основная и задайте радиус окружности 17,5/2.
-
Мышью установите курсор рядом с точкой пересечения осевых отрезков.
-
Выполните команду <Alt>+<5> - курсор переместится в точку пересечения осевых отрезков.
-
Зафиксируйте точку нажатием клавиши Enter.
Упражнение №2.10
Использование клавиатурных привязок
ЗАДАНИЕ Из точки начала координат постройте деталь по размерам на образце. Характерные точки геометрических объектов определите с помощью клавиатурных привязок и команд управления курсором, рисунок 10.
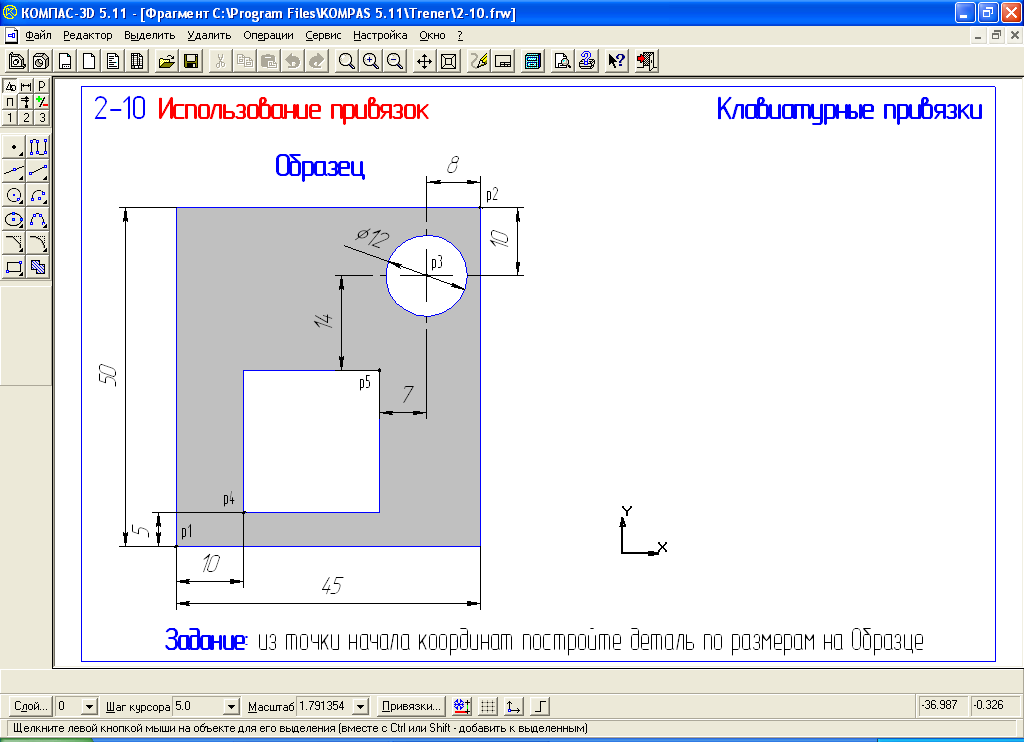
Рисунок 10
Методические указания по выполнению
-
Нажмите кнопку прямоугольник на инструментальной панели геометрия.
-
Согласно условиям задания левый нижний угол внешнего прямоугольника (р1) должен размещаться ровно в точке начала координат. В ответ на запрос системы укажите первую угловую точку прямоугольника, отпустите мышь и выполните клавиатурную команду <Ctrl>+<0>-курсор переместится в точку начала координат.
-
Зафиксируйте точку нажатием клавиши Enter.
-
Двойным щелчком мыши активизируйте высота прямоугольника на панели свойств, при этом его содержимое выделится цветом.
-
Введите высоту прямоугольника 50 мм и зафиксируйте точку нажатием клавиши Enter.
-
С помощью клавиатурной команды <Alt>+<w> активизируйте поле ширина прямоугольника на панели свойств.
-
Введите ширину прямоугольника 45 мм и зафиксируйте точку нажатием клавиши Enter.
-
Включите кнопку окружность на инструментальной панели геометрия.
-
В поле радиус окружности введите значение радиуса 6 мм. Включите кнопку отрисовка полей в строке параметров. Зафиксируйте нажатием клавиши Enter.
-
Двойным щелчком мыши активизируйте поле шаг курсора в строке текущего состояния, введите новое значение шага 2 мм и зафиксируйте точку нажатием клавиши Enter.
-
Мышью поместите курсор рядом с точкой р2.
-
Нажатием на клавишу 5 выполните клавиатурную привязку ближайшая точка- курсор переместится в точку р2.
-
Четыре раза нажмите клавишу < . Курсор переместится на 8 мм влево.
-
Пять раз нажмите клавишу . Курсор переместится на 10 мм вниз.
-
Зафиксируйте точку нажатием клавиши Enter.
-
Нажмите кнопку прямоугольник.
-
Щелкните на кнопке список шагов, выберите значение 5.
-
Мышью поместите курсор рядом с левым нижним углом внешнего прямоугольника.
-
Нажатием на клавишу 5 на дополнительной клавиатуре выполните клавиатурную привязку ближайшая точка - курсор переместится в точку р1.
-
Два раза нажмите клавишу >. Курсор переместится на 10 мм вправо.
-
Нажмите клавишу ^. Курсор переместится на 5 мм вверх.
-
Зафиксируйте точку нажатием клавиши Enter.
Контрольные вопросы:
-
Назовите виды привязок?
-
Перечислите назначение привязок?
-
В чем отличие глобальных привязок от локальных?
ПРАКТИЧЕСКОЕ ЗАНЯТИЕ № 4
«Выделение и удаление объектов»
По теме 1.2 Основные приемы построения и редактирования объектов
Цель работы: «Освоить основные приемы построения и редактирования объектов»
Необходимое оборудование и материалы:
-
ПК (персональный компьютер с операционной системой Windows 2000).
-
САПР Компас 3Д.
-
Методические указания по практической работе.
Упражнение № 3.01
Выделение одного объекта и группы объектов мышью.
Отмена выделения.
ЗАДАНИЕ С помощью мыши выделите объекты в различной комбинации, рисунок 11.
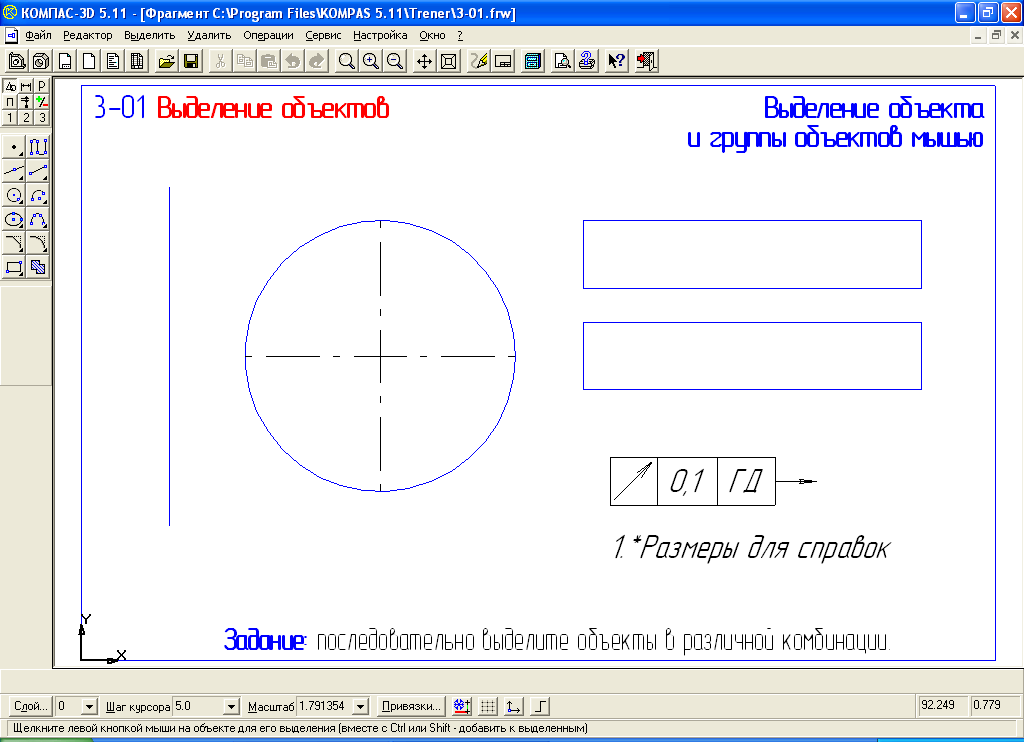
Рисунок 11
Самым простым способом выделения объекта является щелчок мыши. Перечень объектов, которые можно выделить щелчком мыши, приведен в таблице 3.
Таблица 3
Основные геометрические объекты
Точка
Отрезок
Окружность
Дуга
Эллипс
Сплайн
Ломанная
Кривая
Штриховка
Многоугольник
Строка текста
Таблица
Размеры
Линейный
Угловой
Диаметральный
Радиальный
Технологические обозначения
Шероховатость
База
Линии выноски
Клеймление
Маркировка
Обозн. позиции
Допуск формы
Линии разреза
Направление взгляда
Прочие элементы
Эквидистанта
Макроэлемент
Методические указания по выполнению
-
Для выделения отрезка щелкните мишенью в любой из его точек. Отрезок выделится цветом.
-
Для отмены выделения объекта или группы объектов нужно щелкнуть мышью в любом свободном месте документа. Щелчком вне отрезка отмените его выделение - отрезок восстановил свой цвет.
-
Теперь выделите окружность щелчком мыши в любой ее точке. Окружность выделилась цветом.
-
Затем щелчком мыши выделите верхний прямоугольник - прямоугольник выделен цветом. При этом окружность восстановила свой цвет, т.е. ее выделение было отменено.
-
Щелчком мыши выделите нижний прямоугольник.
-
Последовательно выделите допуск формы и строку текста.
-
Для отмены выделения последнего выделенного объекта щелкните в любом свободном месте рабочего поля.
-
Вновь щелкните мышью на отрезке.
-
Нажмите клавишу Shift и, не отпуская ее, щелкните мишенью на окружности.
-
При нажатой клавише Shift щелкните мишенью на верхнем многоугольнике.
-
Не отпуская клавишу Shift, вновь щелкните на окружности. При этом она восстановила свой цвет - окружность исключена из группы выбора.
-
Щелчком мыши при нажатой клавише Shift вновь включите окружность в группу выбора.
-
Добавьте в группу выбора допуск формы и строку текста.
-
Отпустите клавишу Shift. Щелчком в любом свободном месте рабочего поля отмените выделение объектов.
Упражнение № 3.02
Выделение группы объектов командами выделить рамкой и прежний список
ЗАДАНИЕ Выделите изображение резца вместе с резцедержателем, рисунок 12.
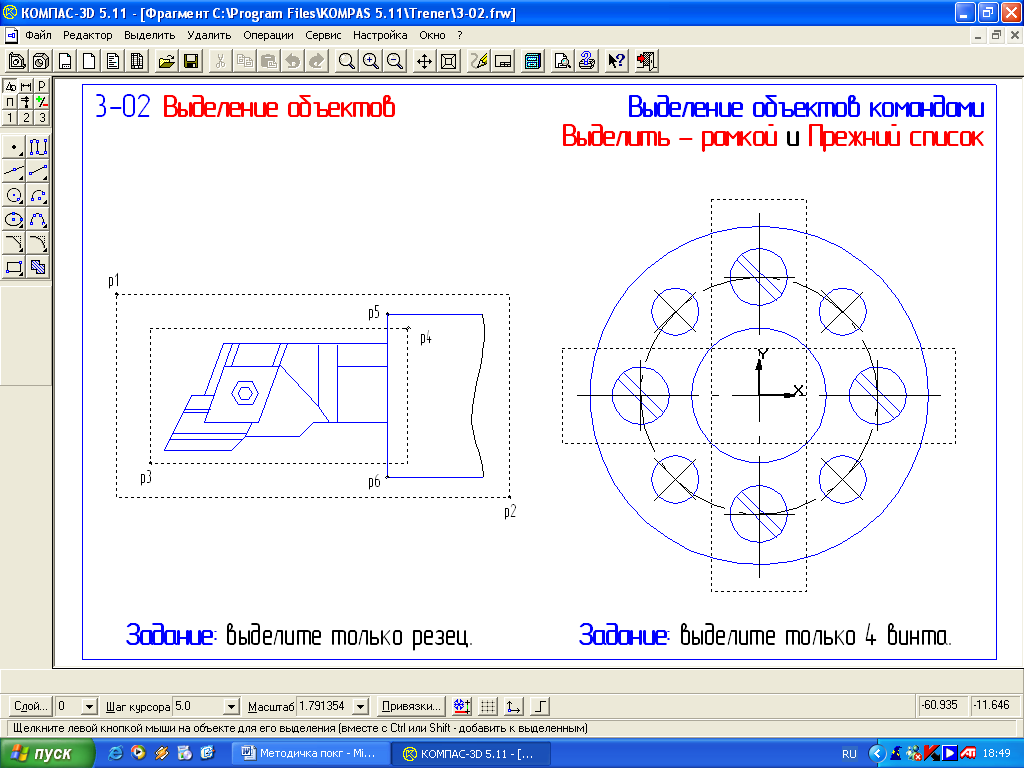
Рисунок 12
Методические указания по выполнению
-
Щелчком мыши откройте панель выделение на компактной панели и выполните из него команду выделить рамкой
-
В ответ на запрос системы укажите начальную точку прямоугольной рамки щелкните мышью приблизительно в точке р1.
-
Попробуйте плавно перемещать курсор по рабочему полю. Вы увидите фантом строящейся рамки выбора - в данный момент система ожидает указания конечной точки прямоугольной рамки.
-
В ответ на запрос системы укажите конечную точку прямоугольной рамки щелкните мышью в точке р2.
-
Завершите работу команды щелчком на кнопке прервать команду.
-
Снимите выделение с объектов щелчком в любом свободном месте чертежа.
Задание На изображении резца с резцедержателем выделите все объекты, относящиеся только к резцу.
-
Щелкните мышью на кнопке выделить рамкой на панели выделение компактной панели.
-
В ответ на запрос системы укажите начальную точку прямоугольной рамки щелкните мышью приблизительно в точке р3.
-
В ответ на запрос системы укажите конечную точку прямоугольной рамки щелкните мышью в точке р4.
-
Завершите работу команды щелчком на кнопке прервать команду на панели специального управления.
Задание На изображении фланца с винтами и отверстиями выделите все винты.
-
Выполните команду выделить рамкой.
-
Выделите два винта, расположенных на вертикальной осевой линии. Пример формирование рамки выбора показан пунктирной линией.
-
Для выделения двух винтов, расположенных по горизонтали, не прерывая команду, сформируйте вторую рамку.
-
Завершите работу команды и снимите выделение с объектов.
Упражнение № 3.03
Выделение группы объектов командой выделить секущей рамкой.
ЗАДАНИЕ Выделите все элементы, относящиеся к проточке, рисунок 13.
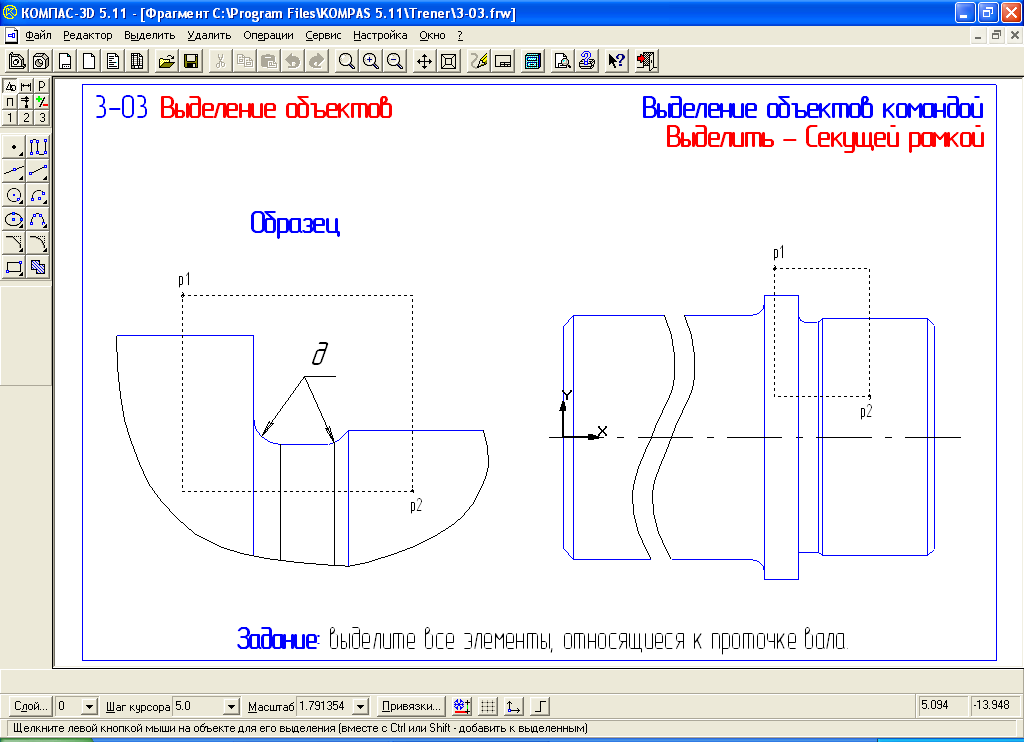
Рисунок 13
Методические указания по выполнению
-
Щелчком мыши раскройте панель выделить в компактной панели.
-
Щелчком мыши активизируйте команду секущей рамкой.
-
В ответ на запрос системы укажите начальную точку прямоугольной рамки щелкните мышью в точке р1.
-
В ответ на запрос системы укажите конечную точку прямоугольной рамки щелкните мышью в точке р2.
-
Две дуги, входящие в проточку были выделены, так как они целиком попала в рамку выделения. Отрезки были включены в группу выделения, так как они частично были захвачены рамкой.
-
Завершите работу команды, отмените выделение объектов.
Упражнение № 3.04
Выделение группы объектов командой выделить секущей рамкой.
ЗАДАНИЕ На изображении детали в левой части задания выделите только отрезки с 3 по 8 включительно, рисунок 14.
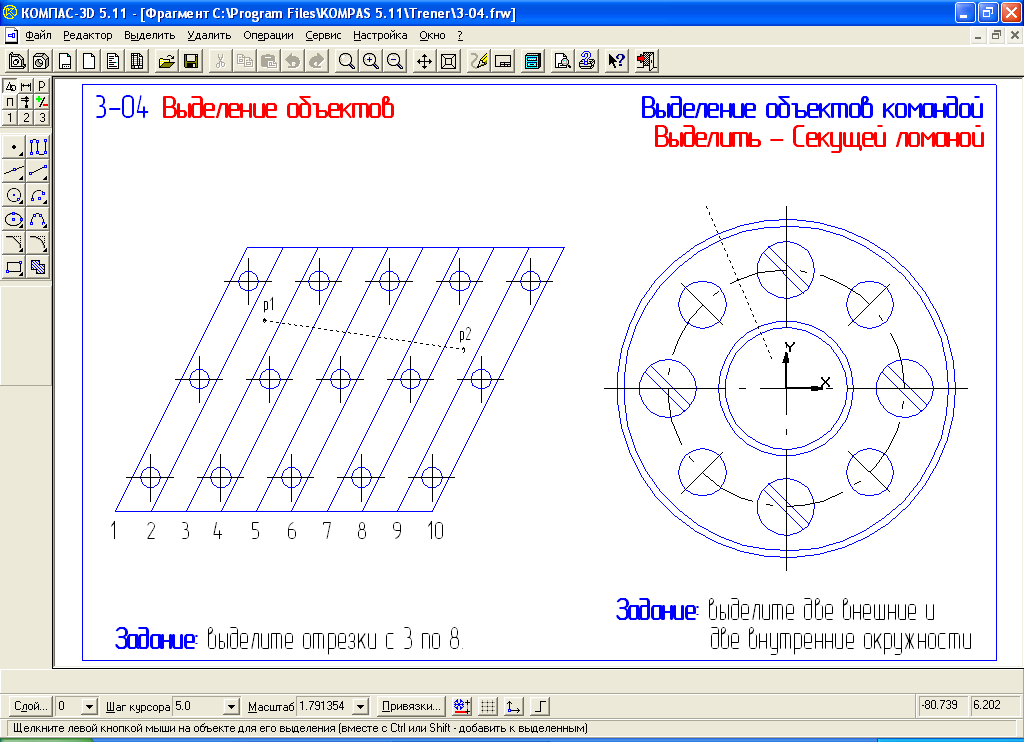
Рисунок 14
Методические указания по выполнению
-
Выполните команду выделить секущей ломаной.
-
В ответ на запрос системы укажите начальную точку секущей ломаной щелкните мышью в точке р1.
-
В ответ на запрос системы укажите конечную точку секущей ломаной щелкните мышью в точке р2.
-
Завершите работу команды и снимите выделение с объектов.
ЗАДАНИЕ На изображении фланца в правой части задания выделите только две внешние и две внутренние окружности.
-
Включите кнопку выделить секущей ломаной на панели выделение.
-
Сформируйте секущую ломаную так, чтобы она пересекала интересующие нас окружности. Примерное положение секущей показано пунктирной линией.
-
Нажмите клавишу Shift и, не отпуская ее, щелкните мышью на осевой окружности. Система исключила ее из группы выбора.
-
Завершите работу команды и снимите выделение с объектов.
Упражнение № 3.05
Простое удаление объектов. Использование команд отмена и повтор.
ЗАДАНИЕ Используя различные команды выделения объектов, последовательно удалите все объекты в задании. Затем восстановите их, рисунок 15.
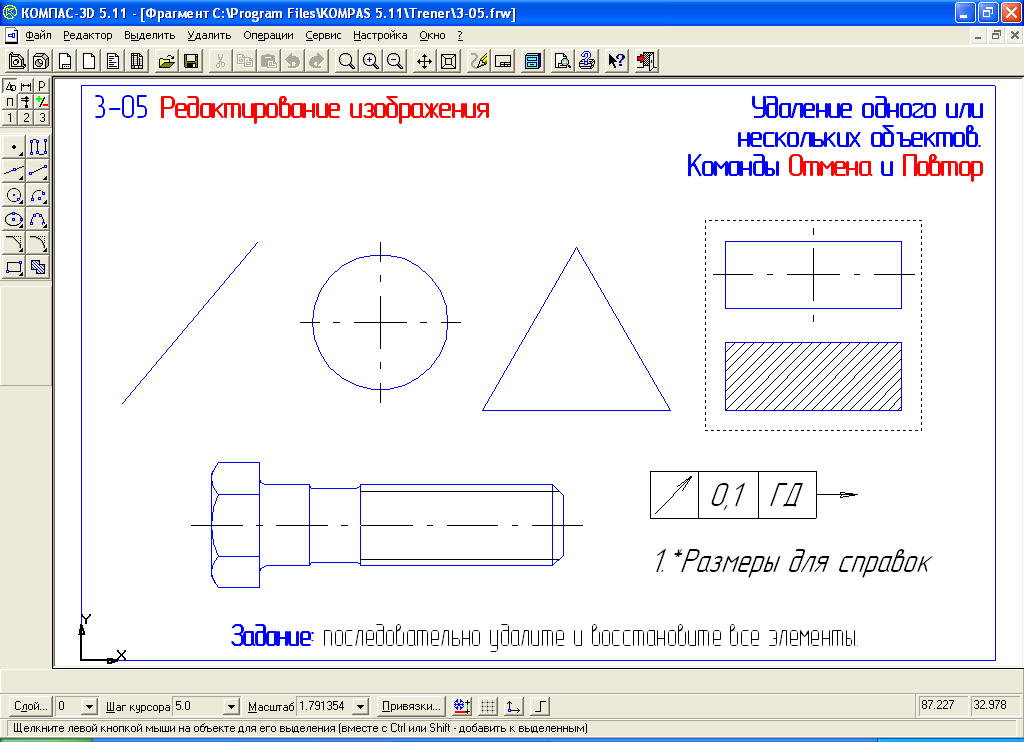
Рисунок 15
Методические указания по выполнению
-
Выделите наклонный отрезок щелчком мыши в любой его точке. Нажатием клавиши Delete на клавиатуре удалите его.
-
Выделите осевые линии окружности щелчком мыши на любой из линий. Обратите внимание, что система выделила сразу обе линии. В данном случае осевые являются системным значком обозначение центра и с точки зрения системы являются одним целым. Удалите их с помощью команды удалить выделенные объекты.
-
Одной командой удалите окружность и треугольник. Для этого предварительно выделите щелчком мыши при нажатой клавише Shift на клавиатуре.
-
Выделите штриховку на нижнем прямоугольнике щелчком мыши в любой точке заштрихованной области и удалите ее.
-
С помощью последовательности команд выделить рамкой выделите оба прямоугольника. Примерное положение рамки выбора показано пунктирной линией. Удалите прямоугольники.
-
Выделите изображение болта щелчком мыши на любом из его элементов. Обратите внимание, что, хотя изображение болта составлено из большого количества отрезков и дуг, он выделился целиком. Дело в том, что набор геометрических примитивов, образующих болт, оформлен как пользовательский макроэлемент и с точки зрения системы является единым целым. Удалите изображение болта.
-
Самостоятельно удалите допуск на биение и строку текста.
-
Несколько раз нажмите мышью на кнопке отменить на панели управления. Вы увидите, как будут восстановлены все ранее удаленные объекты.
Контрольные вопросы:
-
Перечислите команды панели выделения?
-
Способы добавление объекта в группу выбора?
-
Порядок удаления и восстановления объекта?
ПРАКТИЧЕСКОЕ ЗАНЯТИЕ № 5
«Использование вспомогательных построений»
По теме 1.2 Основные приемы построения и редактирования объектов
Цель работы: «Изучение способов вспомогательных построений »
Необходимое оборудование и материалы:
-
ПК (персональный компьютер с операционной системой Windows 2000).
-
САПР Компас 3Д.
-
Методические указания по практической работе.
Упражнение № 3.06
Ввод вспомогательной прямой через две точки
ЗАДАНИЕ В центральной точке прямоугольной пластины постройте отверстие диаметром 25 мм, рисунок 16.
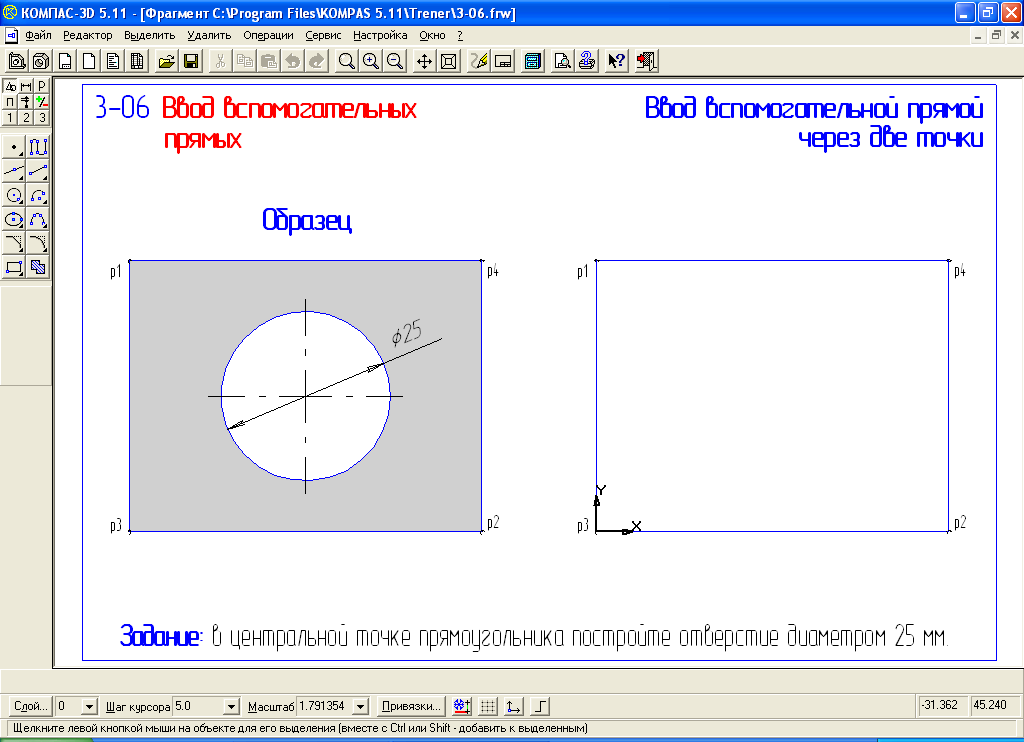
Рисунок 16
Методические указания по выполнению
-
Включите кнопку вспомогательная прямая на панели геометрия.
-
В ответ на запрос системы укажите первую точку вспомогательной прямой мышью переместите курсор в точку р1 - верхний левый угол прямоугольника. После срабатывания глобальной привязки ближайшая точка щелчком мыши зафиксируйте точку.
-
В ответ на запрос системы укажите вторую точку вспомогательной прямой мышью переместите курсор в точку р2 - правый нижний угол прямоугольника. После срабатывания глобальной привязки ближайшая точка щелчком мыши зафиксируйте точку.
-
Аналогичным образом постройте вторую диагональ прямоугольника.
-
Включите кнопку окружность на инструментальной панели геометрия.
-
В строке параметров в поле радиус введите значение радиуса 12,5 мм. Для автоматической генерации осей симметрии включите кнопку отрисовка осей.
-
С помощью привязки пересечение зафиксируйте центр окружности - окружность построена.
Упражнение №3.07
Ввод вспомогательной прямой через две точки
ЗАДАНИЕ На изображении детали постройте три окружности по размерам на образце, рисунок 17.
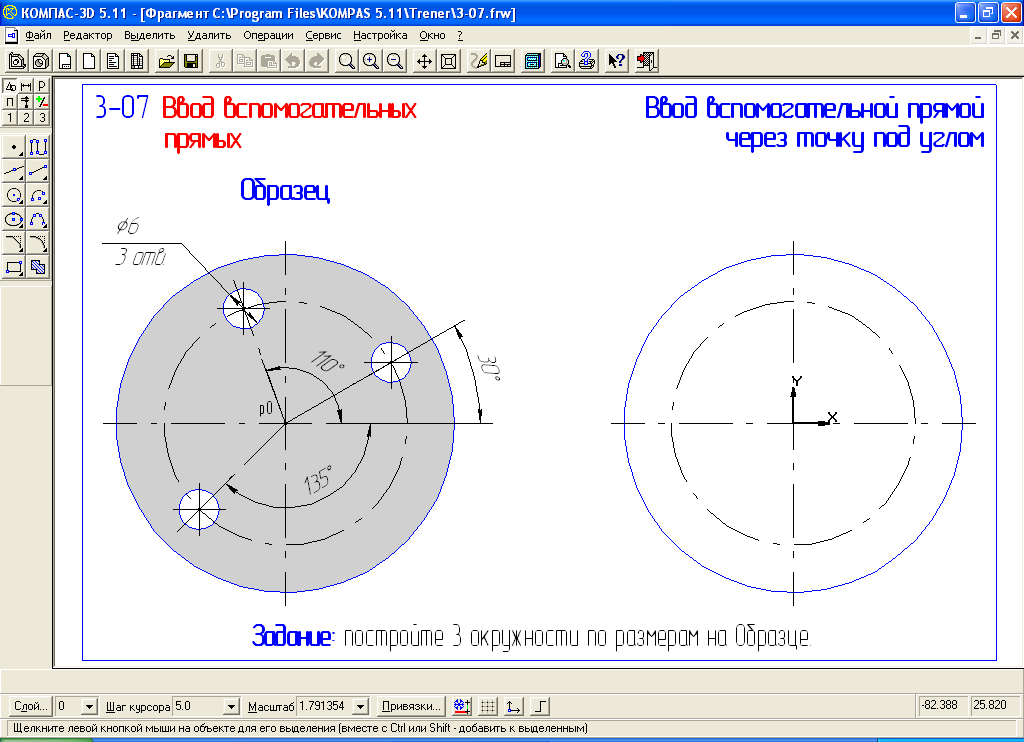
Рисунок 17
Методические указания по выполнению
-
Включите кнопку вспомогательная прямая на инструментальной панели геометрия.
-
Щелчком мыши активизируйте поле угол наклона к оси Х на панели свойств. Введите туда значение 30 и зафиксируйте его нажатием клавиши Enter.
-
С помощью глобальной привязки ближайшая точка зафиксируйте положение прямой в центральной точке детали (р1). Точка р1 пересечения построенной прямой с осевой окружностью является искомой точкой.
-
С помощью команды окружность постройте окружность радиусом 3 мм с центром в найденной точке.
-
С помощью команды вспомогательная прямая самостоятельно определите положение центральных точек двух других окружностей и постройте сами окружности.
Упражнение № 3.08
Ввод вспомогательной параллельной прямой
ЗАДАНИЕ Закончите построение детали по размерам на образце, рисунок 18.
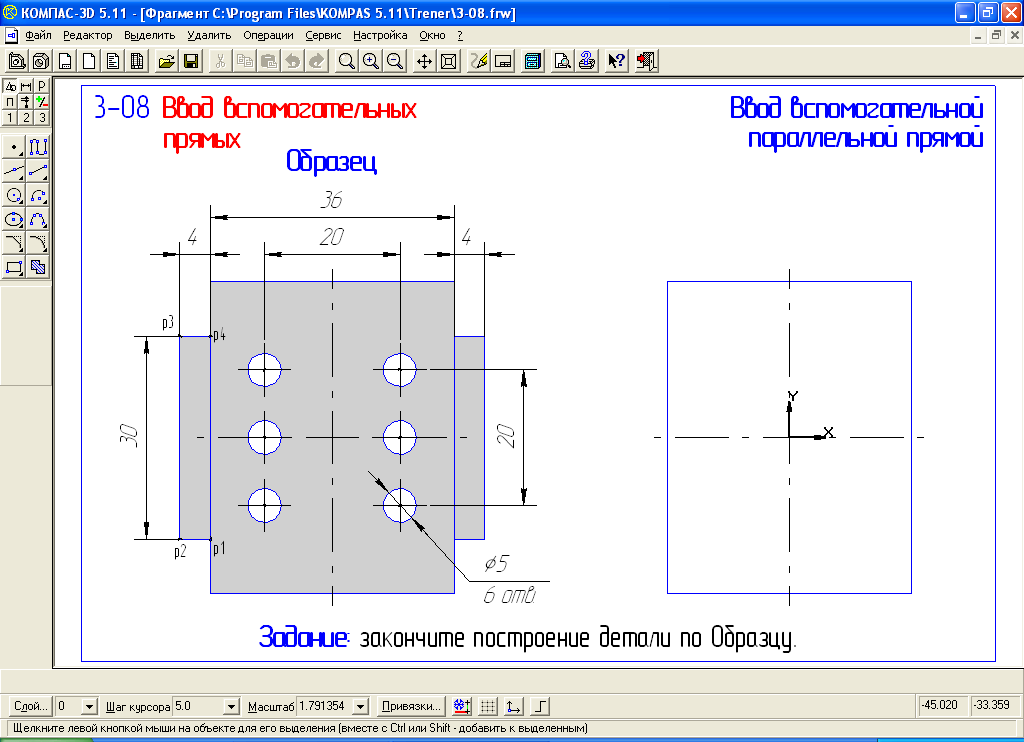
Рисунок 18
Методические указания по выполнению
-
При необходимости щелчком на кнопке геометрия компактной панели активизируйте соответствующую страницу этой панели.
-
Для быстрого перехода к команде вызовите панель расширенных команд построения вспомогательных прямых и нажмите кнопку параллельная прямая.
-
В ответ на запрос системы укажите отрезок или прямую для построения параллельной прямой щелкните мишенью на горизонтальной прямой в любой ее точке. В данном случае именно она будет являться базовым объектом.
-
Двойным щелчком мыши активизируйте поле расстояние до прямой в строке параметров, введите значение 15 и зафиксируйте его нажатием клавиши Enter.
-
Щелкните несколько раз на кнопках к следующему объекту и к предыдущему объекту на панели специального управления. Вы увидите, как система перебирает варианты построенных фантомов, делая их поочередно текущими. Для создания текущего варианта вспомогательной прямой, нужно щелкнуть на кнопке создать объект.
-
Так как нам нужны оба варианта, повторно щелкните на кнопке создать объект - система построит второй вариант прямой. Обе вспомогательные прямые построены, и мы получили точки р1 и р4.
-
Укажите мишенью на левый вертикальный отрезок детали.
-
В поле расстояние до прямой в строке параметров введите и зафиксируйте значение 4. Система предлагает два варианта прямых.
-
Щелчком мыши создайте левую вспомогательную прямую. Правый вариант является лишним. Щелчком на кнопке прервать команду откажитесь от его создания.
-
Щелчком на кнопке прервать команду завершите работу команды параллельная прямая.
-
Включите кнопку непрерывный ввод объектов на инструментальной панели геометрия.
-
С помощью глобальной привязки пересечение последовательно укажите точки р1, р2, р3, р4. Щелчком на кнопке прервать команду завершите работу команды.
-
Удалите вспомогательные прямые с помощью команды удалить вспомогательные кривые и точки.
-
Перейдем к построению окружностей. Для определения положения их центральных точек постройте четыре вспомогательные параллельные прямые относительно вертикальной и горизонтальной осевых линий детали на расстоянии 10 мм по обе стороны от них. Полученные точки пересечений будут искомыми точками.
-
Включите кнопку окружность и постройте левую верхнюю окружность радиусом 3 мм с осями симметрии. Всего нужно построить 6 одинаковых окружностей.
-
С помощью команды выделить рамкой выделите построенную окружность вместе с осями симметрии.
-
Щелчком на кнопке редактор вызовите на экран выпадающее меню, включите кнопку копия.
-
В ответ на запрос системы укажите базовую точку выделенных объектов мышью поместите курсор в центральную точку построенной окружности. После срабатывания глобальной привязки ближайшая точка зафиксируйте точку щелчком мыши.
-
В ответ на запрос системы укажите новое положение базовой точки с помощью привязки пересечение укажите остальные точки пересечений.
-
Завершите работу команды щелчком на кнопке прервать команду на панели специального управления.
-
Удалите вспомогательные прямые с помощью команды удалить вспомогательные кривые и точки.
Контрольные вопросы:
-
Назначение вспомогательных построений?
-
Способы удаления вспомогательных объектов?
-
Назовите виды вспомогательных прямых?
ПРАКТИЧЕСКОЕ ЗАНЯТИЕ № 6
«Простановка размеров»
По теме 1.2 Основные приемы построения и редактирования объектов
Цель работы: «Ознакомиться со способами задания линейных, угловых и диаметральных размеров»
Необходимое оборудование и материалы:
-
ПК (персональный компьютер с операционной системой Windows 2000).
-
САПР Компас 3Д.
-
Методические указания по практической работе.
Упражнение №3.09
Ввод простых линейных размеров
ЗАДАНИЕ На чертеже детали проставьте линейные размеры, рисунок 19.
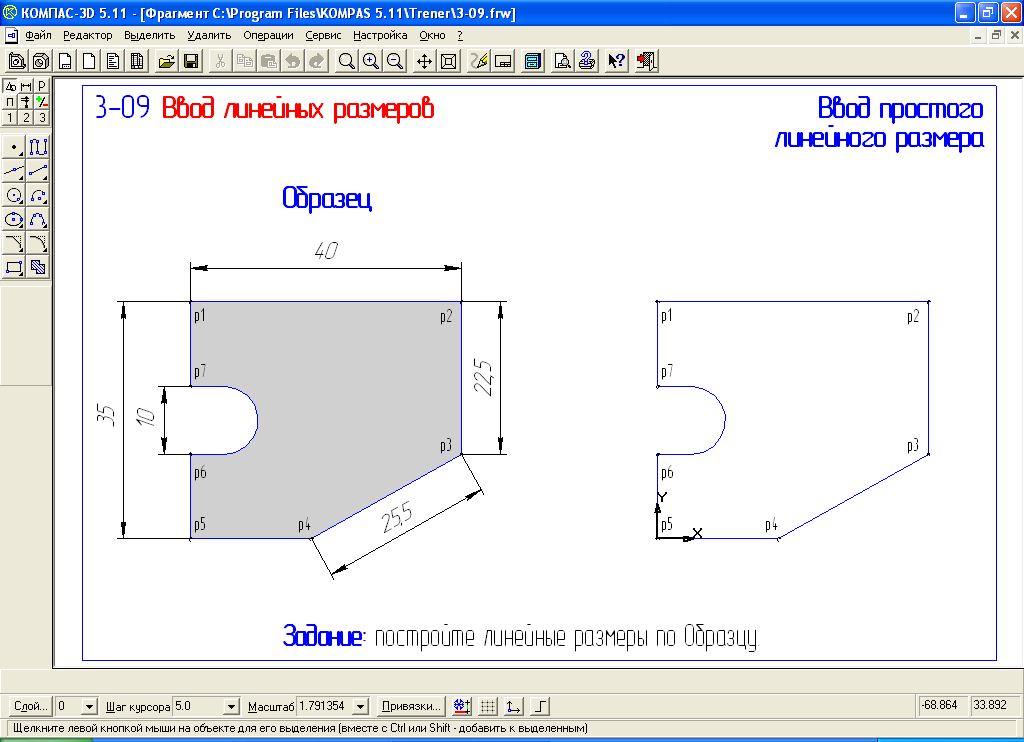
Рисунок 19
Методические указания по выполнению
-
Включите кнопку линейный размер на инструментальной панели размеры. Данная команда позволяет ввести один или несколько линейных размеров.
-
Щелкните на кнопке выбор базового объекта на панели специального управления.
-
В ответ на запрос системы укажите отрезок, дугу или сплайн для простановки размера щелкните мишенью в любой точке отрезка р1- р2 - система автоматически определила точки привязки размера и его ориентацию.
-
Попробуйте плавно перемещать курсор в вертикальном направлении. Вы увидите строящийся фантом горизонтального размера. В данный момент система ожидает указания точки на размерной линии. Щелкните мышью на расстоянии от контура примерно 10 мм. Система построила нужный размер, команда осталась в активном состоянии.
-
Для простановки размера 25,4 щелкните на кнопке выбор базового объекта и укажите в любой точке отрезка р3-р4. Система предлагает выполнить построение вертикального размера, в то время как нам нужен наклонный размер. В таких случаях нужно воспользоваться кнопками задания ориентации размера панели свойств..
-
Щелкните на кнопке параллельно объекту - система перешла в режим построения наклонного размера.
-
Щелчком мыши задайте положение размерной линии.
-
Построим вертикальный размер 10 мм. В ответ на запрос системы укажите первую точку привязки размера выполните привязку и зафиксируйте точку р6.
-
В ответ на запрос системы укажите вторую точку привязки размера выполните привязку и зафиксируйте точку р7.
-
Щелчком мыши задайте положение размерной линии.
Упражнение № 3.10
Ввод линейных размеров с управлением размерной надписью
ЗАДАНИЕ На чертеже детали проставьте линейные размеры по образцу, рисунок 20.
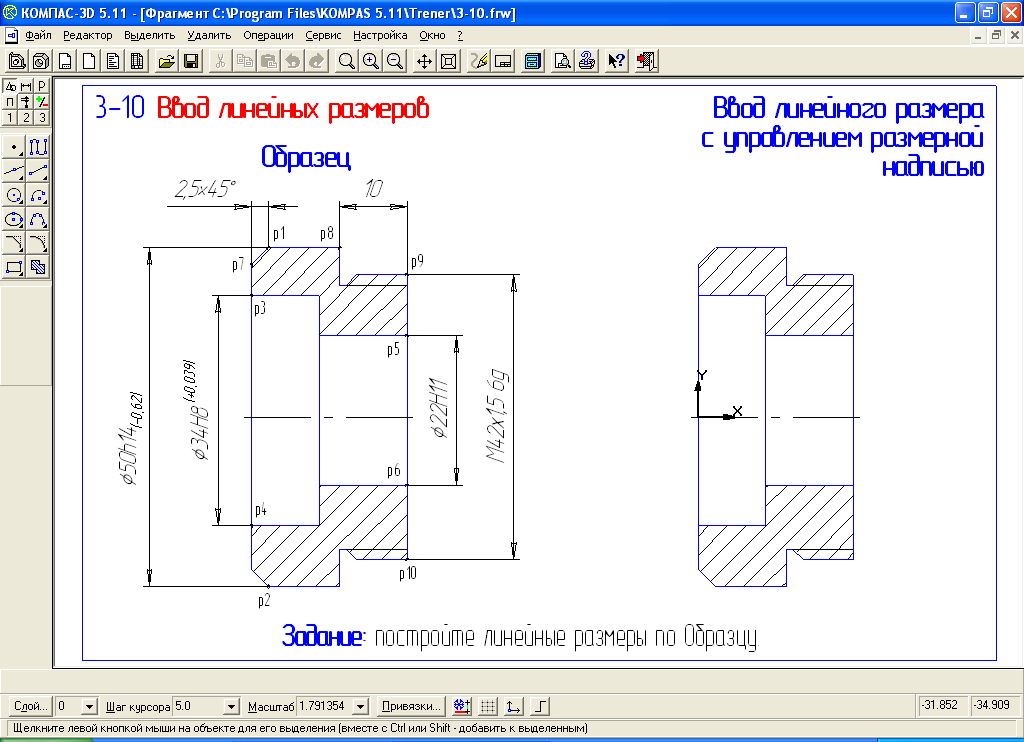
Рисунок 20
Методические указания по выполнению
-
Включите кнопку линейный размер.
-
С помощью глобальной привязки ближайшая точка последовательно укажите точки р8 и р9.
-
Задайте правильную ориентацию размера. Для этого щелчком мыши включите кнопку горизонтальный на панели свойств..
-
Попробуйте плавно перемещать курсор вправо и влево - система предлагает расположить размерную надпись справа от выносных линий, между ними или слева от них.
-
Задайте положение размерной линии и надписи, как это показано на образце.
-
Построим вертикальный размер 50 мм, определяющий диаметр детали. Укажите точки р1 и р2.
-
Посмотрите на поле размерная надпись на панели свойств. Как всегда, система автоматически сгенерировала размерную надпись 50. В ней не хватает значка диаметра, обозначения квалитета и предельного отклонения.
-
Щелкните левой клавишей мыши в поле размерная надпись в строке параметров. На экране появилось диалоговое окно задание размерной надписи.
-
Включите кнопку значка диаметра в группе символ и флажки включить в группах квалитет и отклонения.
-
Посмотрите на поле просмотра в нижней части диалогового окна, в котором показан текущий внешний вид размерной надписи. В ней есть уже все необходимые элементы.
-
Щелчком на кнопке ОК закройте диалоговое окно.
-
Задайте положение размерной линии и размерной надписи таким образом, чтобы осталось место для ввода следующего размера диаметра 34 мм.
-
Укажите точки р3 и р4.
-
Щелчком мыши в поле размерная надпись в строке параметров вызовите на экран диалоговое окно задание размерной надписи.
-
Включите кнопку значка диаметра в группе символ и флажки включить в группах квалитет и отклонения.
-
Для задания квалитета Н8 щелкните на кнопке квалитет. На экране появится диалоговое окно выбор квалитета.
-
Включите переключатель отверстие в группе показать квалитеты для в нижнем углу окна.
-
В группе квалитетов предпочтительные в верхней части окна щелчком мыши сделайте текущим квалитет Н8.
-
Щелкните на кнопке ОК. Диалоговое окно выбор квалитета закроется, и вы вернетесь в диалоговое окно задание размерной надписи.
-
Посмотрите на поле просмотра в нижней части диалогового окна, в котором показан текущий внешний вид размерной надписи. Убедитесь, что текст сформирован правильно.
-
Щелкните на кнопке ОК. диалоговое окно задание размерной надписи при этом закроется, и вы вернетесь в режим указания характерных точек размера.
-
Задайте положение размерной линии.
-
Постройте размер фаски. Последовательно выполните привязку и введите первую точку привязки размера р7 и вторую точку привязки размера р1.
-
Задайте правильную ориентацию размера. Для этого щелчком мыши включите кнопку горизонтальный в строке параметров.
-
Щелчком мыши в поле размерная надпись строки параметров вызовите на экран диалоговое окно задание размерной надписи.
-
Щелкните на кнопке задания угла фаски справа от текстового поля текст после. Вы увидите, как система автоматически введет в текстовое поле нужные данные.
-
Убедитесь, что текст размерной надписи сформирован правильно.
-
Задайте положение размерной линии и положение размерной надписи по образцу.
-
Постройте размер резьбы М42× 1,5- 6g. Задайте положение базовых точек размера.
-
Вызовите на экран диалоговое окно задание размерной надписи.
-
Включите кнопку обозначения метрической резьбы в поле символ.
-
Щелчком активизируйте текстовое поле текст после. В это поле можно ввести любой текст, который должен следовать за основным текстом размерной надписи.
-
Введите текст 1,5 6g - обозначение шага и поля допуска резьбы.
-
Завершите выполнение команды повторным щелчком на кнопке линейный размер или на кнопке прервать команду.
Упражнение № 3.11
Ввод линейных размеров с заданием параметров
ЗАДАНИЕ На чертеже детали проставьте линейные размеры по образцу, рисунок 21.
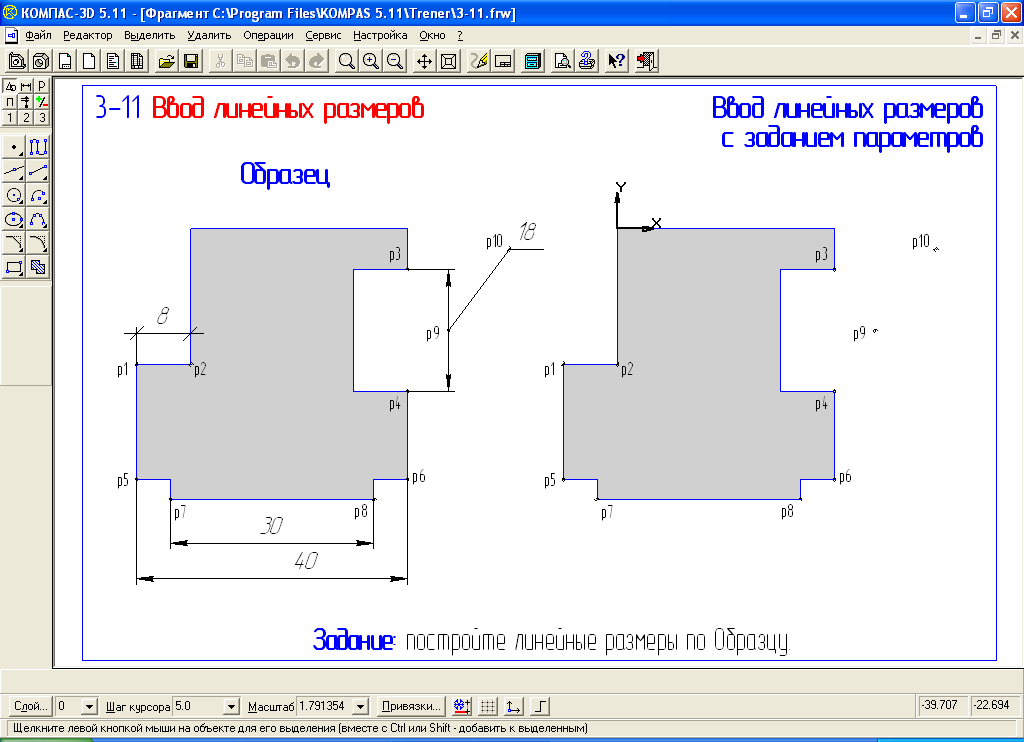
Рисунок 21
Методические указания по выполнению
-
Проставьте горизонтальный размер 8 мм с засечками и без второй выносной линии. Включите кнопку линейный размер.
-
Нажмите кнопку выбор базового объекта на панели специального управления.
-
В ответ на запрос системы укажите отрезок, дугу или сплайн для простановки размера щелкните мишенью в любой точке отрезка р1-р2.
-
Щелкните мышью на кнопке параметры размера на панели свойств. На экране появится диалоговое окно задание параметров линейного размера.
-
Щелчком мыши погасите флажок вторая в группе выносные линии.
-
Включите кнопки засечка в группах стрелка 1 и стрелка 2 и нажмите кнопку ОК.
-
Попробуйте плавно перемещать курсор вертикально вверх. Вы увидите строящийся фантом горизонтального размера с подавленной второй выносной линией.
-
Постройте вертикальный размер 18 мм. Размерную надпись разместите на полке. Укажите базовые точки размера р3-р4.
-
Щелкните мышью на кнопке параметры размера на панели свойств. На экране появится диалоговое окно задание параметров линейного размера.
-
Для расположения размерной надписи на полке щелчком мыши включите кнопку на полке в группе размещение текста. Щелчком на кнопке ОК закройте диалоговое окно.
-
В ответ на запрос системы укажите положение размерной линии и начала выносной полки щелкните в точке р9.
-
В ответ на запрос системы укажите точку начала полки щелкните в точке р10 - система построила вертикальный размер 6 мм с заданными параметрами.
-
Построим горизонтальный размер 30 мм, сместив размерную надпись на несколько миллиметров влево относительно среднего положения. Нажмите кнопку выбор базового объекта и щелкните мишенью в любой точке отрезка р7-р8.
-
Щелкните мышью на кнопке параметры размера на панели свойств. В диалоговом окне задание параметров линейного размера щелчком мыши включите кнопку ручное в группе размещение текста. Щелчком на кнопке ОК закройте диалоговое окно.
-
Самостоятельно постройте горизонтальный размер 40 мм, сместив размерную надпись на несколько миллиметров вправо относительно среднего положения.
-
После выполнения задания завершите работу команды линейный размер щелчком на кнопке прервать команду на панели специального управления.
Упражнение №3.12
Ввод угловых размеров
ЗАДАНИЕ На чертеже детали между отрезками р1 и р2, р3 постройте пять разных угловых размеров по образцу, рисунок 22.
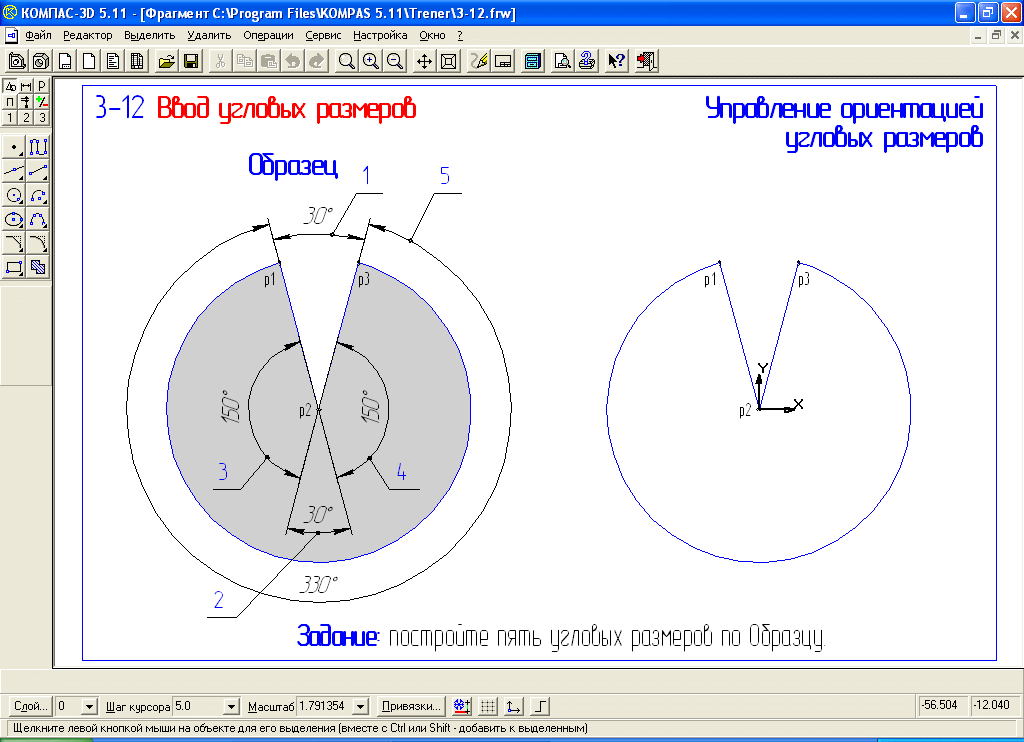
Рисунок 22
Методические указания по выполнению
-
Включите кнопку угловой размер на инструментальной панели размеры.
-
Построим верхний угловой размер 30°. В ответ на запрос системы укажите первый отрезок для простановки размера укажите мишенью на отрезок р1-р2.
-
В ответ на запрос системы укажите второй отрезок для простановки размера укажите мишенью на отрезок р2-р3.
-
Попробуйте плавно перемещать курсор вертикально вверх. Вы увидите строящийся фантом углового размера. Щелкните мышью на таком расстоянии от контура, которое приблизительно соответствует расстоянию на образце.
-
В ответ на запрос системы укажите положение размерной линии и надписи переместите курсор мышью вертикально вверх на необходимое расстояние и щелкните мышью -
-
Для отрезков р1-р2 и р2-р3 постройте нижний угловой размер 30°. В ответ на запросы системы последовательно укажите отрезки р1-р2 и р2-р3.
-
В ответ на запрос системы укажите положение размерной линии и надписи переместите курсор мышью вниз на необходимое расстояние и щелкните
-
Для отрезков р1-р2 и р2-р3 постройте левый угловой размер 150°.
-
В ответ на запрос системы последовательно укажите отрезки р1-р2 р2-р3.
-
Щелчком мыши включите кнопку тупой угол на панели свойств. Теперь система будет строить размеры для тупых углов, образованных данными отрезками.
-
В ответ на запрос системы укажите положение размерной линии и надписи перемещайте курсор мышью влево на необходимое расстояние. При этом вы будете наблюдать строящийся фантом размера.
-
Щелчком мыши задайте положение размерной линии по образцу.
-
Для отрезков р1-р2, р2-р3 постройте угловой размер 330°. В ответ на запрос системы последовательно укажите отрезки р1-р2 и р2-р3.
-
Щелчком мыши включите кнопку на угол более 180° на панели свойств.
-
В ответ на запрос системы укажите положение размерной линии и надписи плавно перемещайте курсор мышью влево, вправо, вверх, вниз от отрезков р1-р2 и р2-р3. При этом вы будете наблюдать строящиеся фантомы размеров с углом более 180°. Добейтесь того, чтобы система предложила все четыре варианта данных углов.
-
Завершите выполнение команды повторным щелчком на кнопке угловой размер.
Упражнение №3.13
Ввод диаметральных размеров
ЗАДАНИЕ Постройте диаметральные размеры по образцу, рисунок 23.
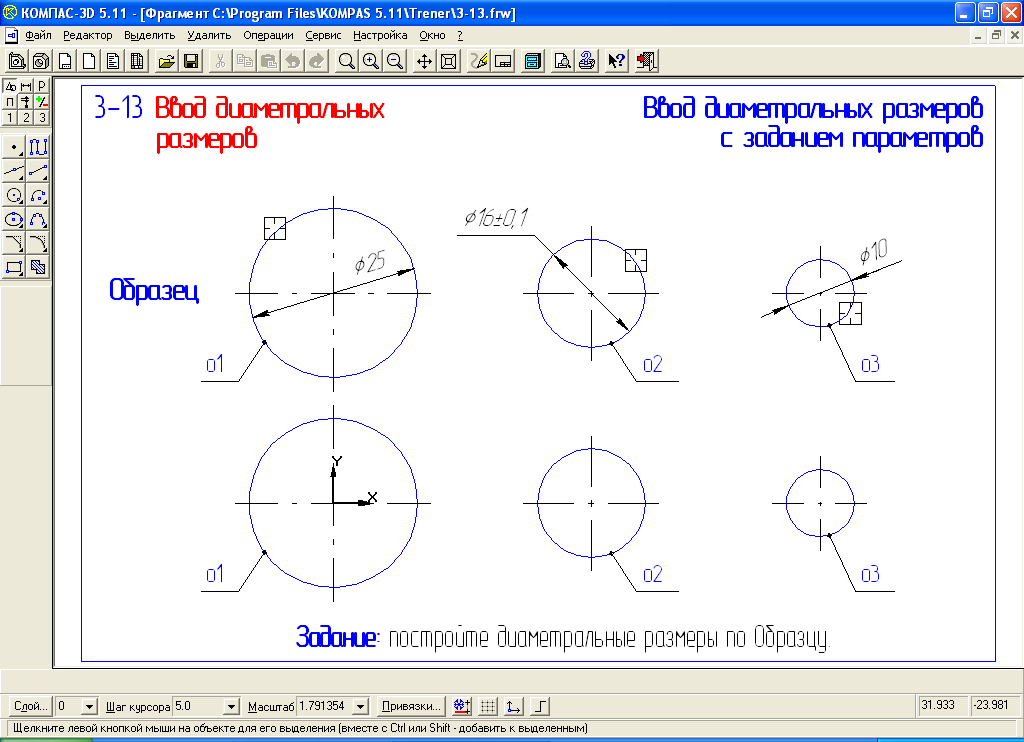
Рисунок 23
Методические указания по выполнению
-
Постройте диаметральный размер 25 мм для окружности о1. Включите кнопку диаметральный размер.
-
В ответ на запрос системы укажите окружность или дугу для построения размера щелкните мишенью в любой точке окружности о1.
-
Щелкните мышью на кнопке параметры размера на панели свойств.
-
В диалоговом окне задание параметров размера щелчком мыши включите кнопку ручное в группе размещение текста.
-
Щелчком на кнопке ОК закройте диалоговое окно. Добейтесь положения размера по образцу и зафиксируйте точку.
-
Постройте диаметральный размер 16 мм для окружности о2. Щелкните мишенью в любой точке окружности о2.
-
Щелчком мыши в поле размерная надпись панели свойств, вызовите на экран диалоговое окно задание размерной надписи.
-
Щелчком мыши сделайте текущим текстовое поле для ввода значения верхнего предельного отклонения в группе отклонения. Введите в поле текст +0,1.
-
Для оформления соответствующего симметричного отклонения щелкните на кнопке плюс/минус справа от текстового поля - система автоматически заполнила текстовое поле для ввода нижнего предельного отклонения.
-
Для подключения симметричного предельного отклонения к тексту размерной надписи установите флажок включить в группе отклонения.
-
Щелкните на кнопке параметры размера на панели свойств. В диалоговом окне задание параметров размера включите кнопку на полке в группе размещение текста и флажок влево в группе параметры полки. Нажмите ОК.
-
В ответ на запрос системы укажите точку начала полки плавно перемещайте курсор вправо и вверх. Вы увидите строящийся фантом диаметрального размера с полкой. Добейтесь, чтобы положение размерной надписи соответствовало образцу.
-
Щелчком мыши зафиксируйте размер. Система построила диаметральный размер.
-
Постройте диаметральный размер 10 мм для окружности о3. Включите кнопку диаметральный размер.
-
В ответ на запрос системы укажите окружность или дугу для построения размера щелкните мишенью в любой точке окружности о3.
-
Щелкните мышью на кнопке параметры размера на панели свойств.
-
Включите кнопку стрелка снаружи в группе стрелка. Задайте положение размерной линии по образцу.
Упражнение № 3.14
Ввод радиальных размеров.
ЗАДАНИЕ Постройте радиальные размеры по образцу, рисунок 24.
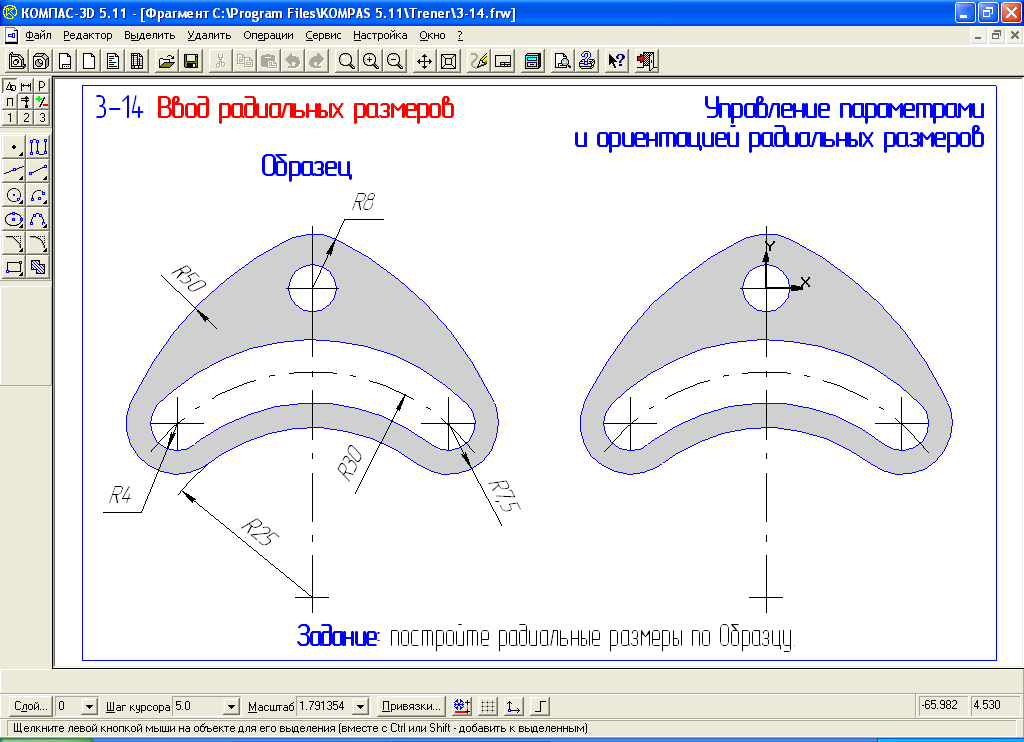
Рисунок 24
Методические указания по выполнению
-
Постройте размер R7,5 от центра дуги д1.Включите кнопку радиальный размер. По умолчанию система выполняет построение радиальных размеров от центра дуги или окружности.
-
В ответ на запрос системы укажите окружность или дугу для простановки размера укажите мишенью на дугу д1 в любой ее части.
-
С помощью мыши добейтесь такого положения размерной линии, которое показано на образце. Зафиксируйте размер.
-
Постройте радиальный размер R8 на полке от центра дуги д2. Укажите мишенью на дугу д2 в любой ее части.
-
Щелкните мышью на кнопке параметры размера на панели свойств.
-
В диалоговом окне параметры включите кнопку на полке в группе размещение текста . Нажмите кнопку ОК.
-
С помощью мыши добейтесь такого положения полки, как показано на образце. Зафиксируйте размер.
-
Постройте радиальный размер R4 на полке от центра дуги д3 самостоятельно.
-
Постройте размер R50 для дуги д4.Включите кнопку радиальный размер. По умолчанию система выполняет построение радиальных размеров от центра дуги или окружности.
-
Измените режим работы команды щелчком на кнопке размерная линия от центра на панели свойств. При этом она должна изменить свой вид.
-
С помощью мыши добейтесь такого положения размерной линии, как показано на образце. Зафиксируйте размер.
-
Самостоятельно постройте размер R25 для дуги д5. Размерная линия не должна проходить через центр дуги.
-
Постройте радиальный размер R30. Укажите мишенью на дугу д6 в любой ее части.
-
Щелкните мышью на кнопке параметры на панели свойств. В диалоговом окне параметры включите кнопку ручное в группе размещение текста. Нажмите ОК.
-
С помощью мыши добейтесь такого положения размерной линии, как показано на образце. Зафиксируйте размер.
-
Завершите работу команды радиальный размер.
Упражнение №3.15
Ввод размеров (самостоятельная работа)
ЗАДАНИЕ На чертеже детали самостоятельно проставьте размеры по образцу, рисунок 25.
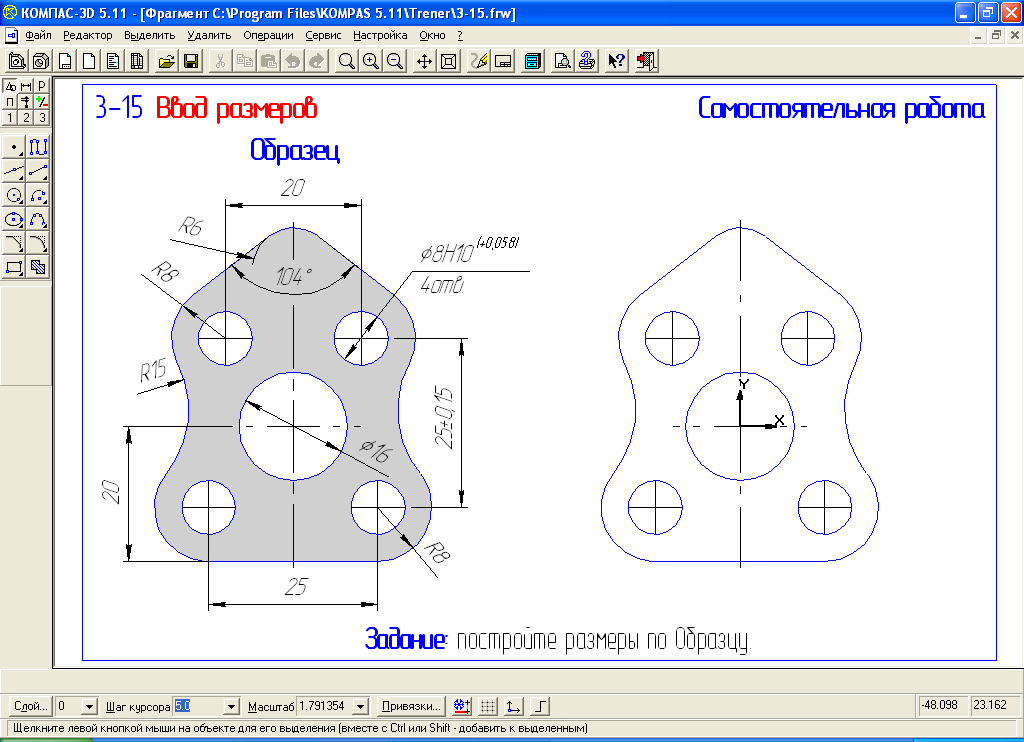
Рисунок 25
Контрольные вопросы по работе:
-
Какие виды размеров вы знаете?
-
Назовите порядок ввода предельных отклонений?
-
Способы редактирования размерной надписи?
ПРАКТИЧЕСКОЕ ЗАНЯТИЕ № 7
«Построение фасок и скруглений»
По теме 1.2 Основные приемы построения и редактирования объектов
Цель работы: «Освоить способы построения фасок и скруглений на различных геометрических объектах».
Необходимое оборудование и материалы:
-
ПК (персональный компьютер с операционной системой Windows 2000).
-
САПР Компас 3Д.
-
Методические указания по практической работе.
Упражнение №3.16
Построение фасок по катету и углу
ЗАДАНИЕ Постройте фаску 2,5 × 45°на левом торце детали, рисунок 26.
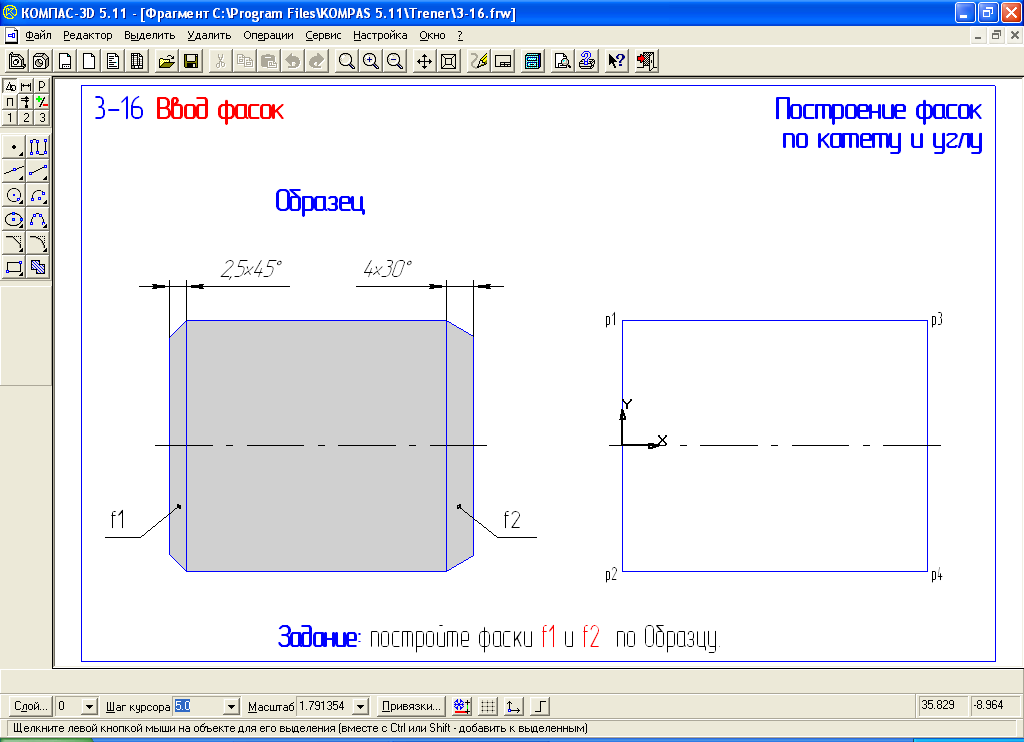
Рисунок 26
Методические указания по выполнению
-
Нажмите кнопку фаска на панели геометрия.
-
Двойным щелчком мыши активизируйте поле длина фаски на первом объекте и введите значение 2,5.
-
В ответ на запрос системы укажите первую кривую для построения фаски укажите мишенью на отрезок р1-р2, но ближе к тому его концу, где предполагается выполнить построение фаски.
-
В ответ на запрос системы укажите вторую кривую для построения фаски укажите курсором любую точку отрезка р1-р3
-
Аналогичным способом постройте фаску между отрезками р1-р2 и р2-р4.
-
С помощью команды отрезок постройте недостающий отрезок фаски стилем основная.
-
Постройте фаску 4 30° на правом торце детали. Вновь нажмите кнопку фаска.
-
Щелчком мыши откройте список поля длина фаски на первом объекте и выберете значение 4.
-
Щелчком мыши откройте список поля угол фаски и выберите значение 30.
-
Укажите мишенью любую точку отрезка р1-р3, но ближе к тому его концу, где предполагается выполнять построение фаски.
-
Укажите курсором любую точку отрезка р3-р4. Фаска построена.
-
Аналогичным образом постройте фаску между отрезками р3-р4 и р2-р4.
-
Щелчком на кнопке фаска завершите выполнение команды.
-
С помощью команды отрезок постройте недостающий отрезок фаски стилем основная. С помощью команды линейный размер проставьте размеры фасок.
Упражнение №3.17
Построение фасок по двум катетам
ЗАДАНИЕ Постройте фаску f1 с параметрами, заданными на образце, рисунок 27.
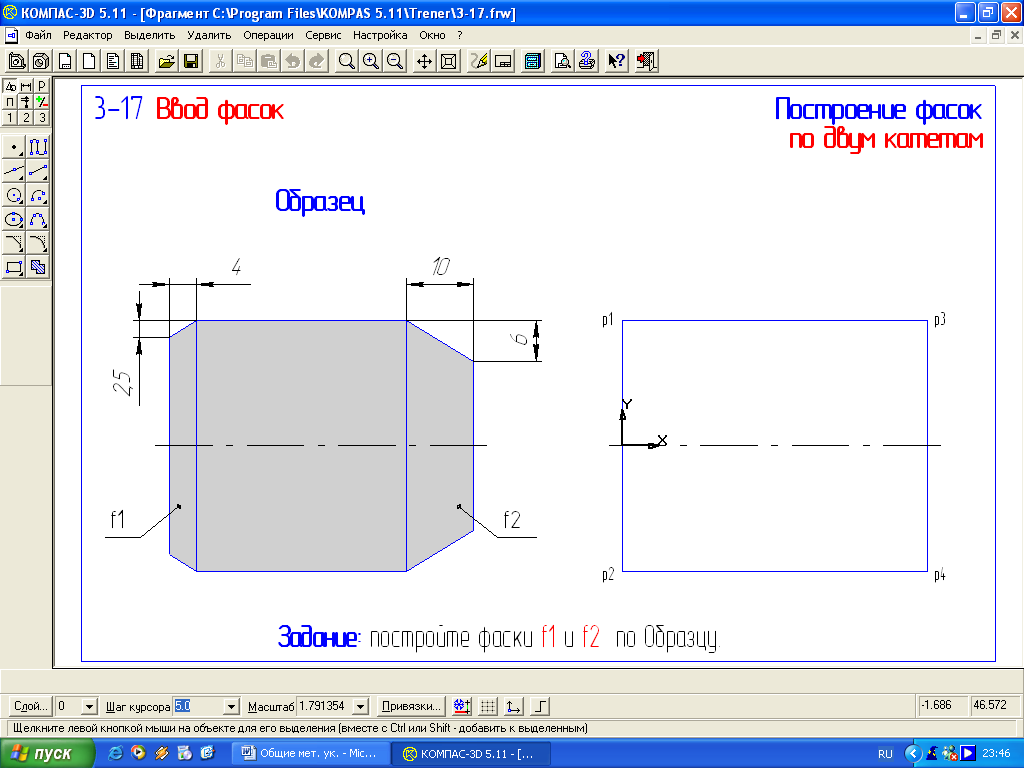
Рисунок 27
Методические указания по выполнению
-
Нажмите кнопку фаска.
-
Щелчком на кнопке задание параметров фаски на панели свойств переключите команду в режим построения фаски по двум катетам. При этом кнопка должна изменить свой вид. Обратите внимание на изменения в строке параметров. В ней исчезло поле угол фаски, зато появилось поле длина фаски на втором объекте.
-
Щелчком на кнопке с правой стороны поля длина фаски на первом объекте раскройте список стандартных длин и выберите из него значение 2,5.
-
Аналогичным способом задайте длину фаски на втором объекте 4.
-
В ответ на запрос системы укажите первую кривую для построения фаски укажите мишенью на отрезок р1-р2. Этот отрезок обязательно должен быть указан первым, так как именно он будет усечен на 2,5 мм.
-
В ответ на запрос системы укажите вторую кривую для построения фаски укажите мишенью на отрезок р1р-р3. Этот отрезок обязательно должен быть указан вторым, так как именно он будет усечен на 4 мм. Фаска построена.
-
Аналогичным образом постройте фаску между отрезками р1-р2 и р2-р4. Самостоятельно постройте фаску f2 с параметрами, заданными на образце. Проставьте размеры фасок
Упражнение № 3.18
Построение фасок с усечением объектов
ЗАДАНИЕ Постройте фаски по образцу, рисунок 28.
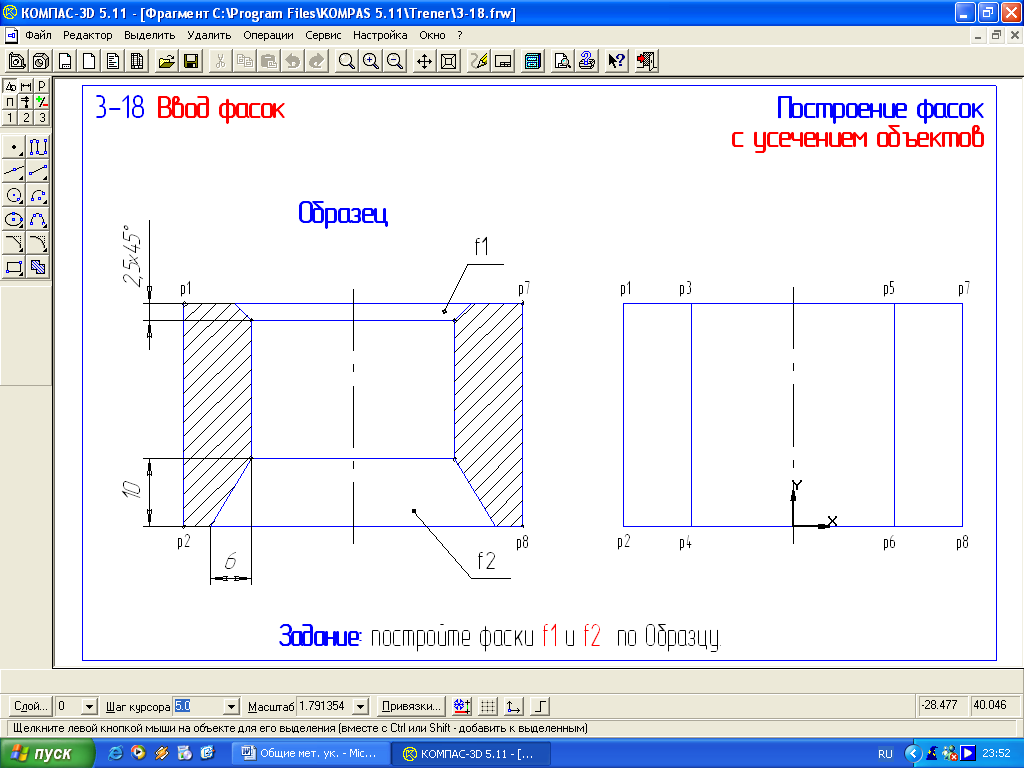
Рисунок 28
Методические указания по выполнению
-
Нажмите кнопку фаска.
-
При необходимости щелчком на кнопке задание параметров фаски в строке параметров переключите команду в режим построения фаски по катету и углу.
-
В поле длина фаски на первом объекте введите значение 2,5, а в поле угол фаски - значение 45.
-
Посмотрите на эскизы образца и задания. В этой ситуации первым отрезком является отрезок р1-р7. Он не должен подвергнуться усечению на 2,5 мм.
-
Щелчком на кнопке усечение первого объекта выключите режим его усечения. При этом внешний вид кнопки изменится.
-
В ответ на запрос системы укажите первую кривую для построения фаски укажите курсором на отрезок р1-р7 между точками р1 и р3. В ответ на запрос системы укажите вторую точку для построения фаски укажите курсором на отрезок р1-р3. Фаска построена. Команда остается в активном состоянии.
-
Аналогичным образом постройте фаску между отрезками р1-р7 и р5-р6
-
Постройте фаску f2 с параметрами заданными на образце. Щелчком на кнопке задание параметров фаски в строке параметров переключите команду в режим построения фаски по двум катетам.
-
В поле длина фаски на первом объекте введите значение 6.
-
Щелчком на кнопке усечение первого объекта отмените режим усечения. При этом кнопка должна изменить свой вид.
-
Вторым будет отрезок р3-р4. Он должен быть усечен на 10 мм. Режим усечения второго объекта должен остаться активным.
-
Укажите курсором на отрезки в последовательности р2-р4, р4-р3, р6-р8, р6-р5.
-
С помощью команды отрезок постройте для фасок два недостающих отрезка.
-
Для выполнения штриховки включите кнопку штриховка на панели геометрия и укажите курсором точки в областях штриховки.
-
В поле шаг штриховки, мм в строке параметров введите значение 1,5.
-
Щелчком на кнопке создать объект на панели свойств, создайте штриховку.
-
Проставьте размеры фасок по образцу.
Упражнение №3.19
Построение фасок (самостоятельная работа)
ЗАДАНИЕ На чертеже детали постройте пять фасок по размерам, заданным на образце. Затем проставьте размеры фасок для контроля точности построений. Выполните штриховку местного разреза, рисунок 29.
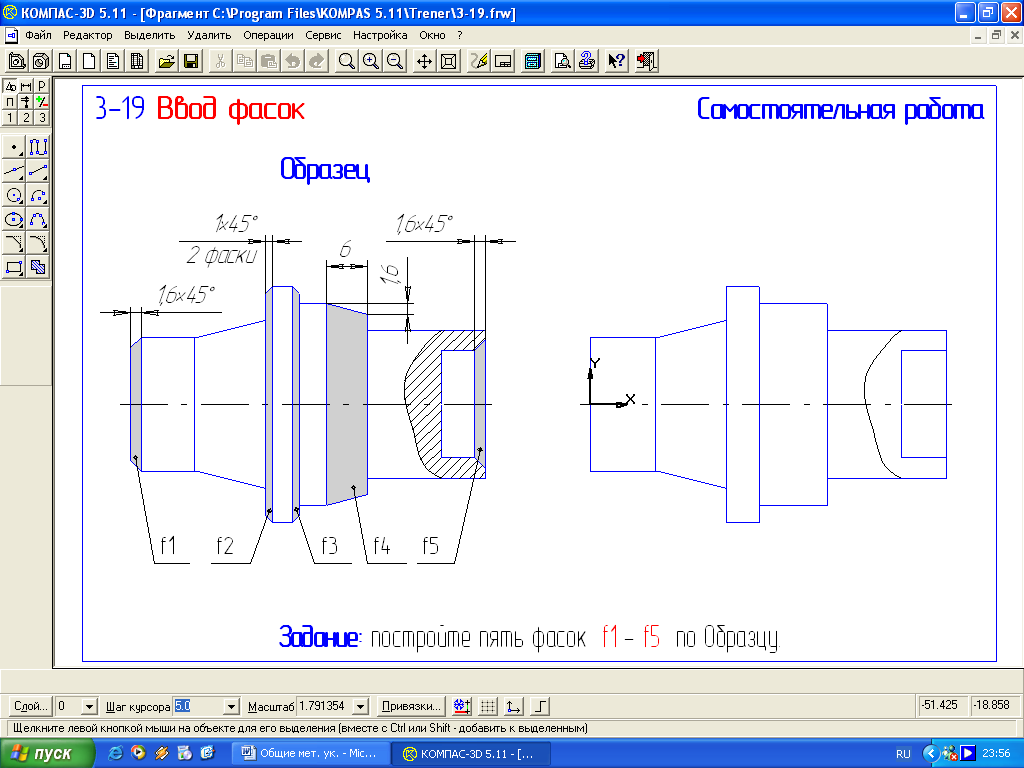
Рисунок 29
Упражнение № 3.20
Построение скруглений
ЗАДАНИЕ На чертеже детали постройте скругление R4, R6, рисунок 30.
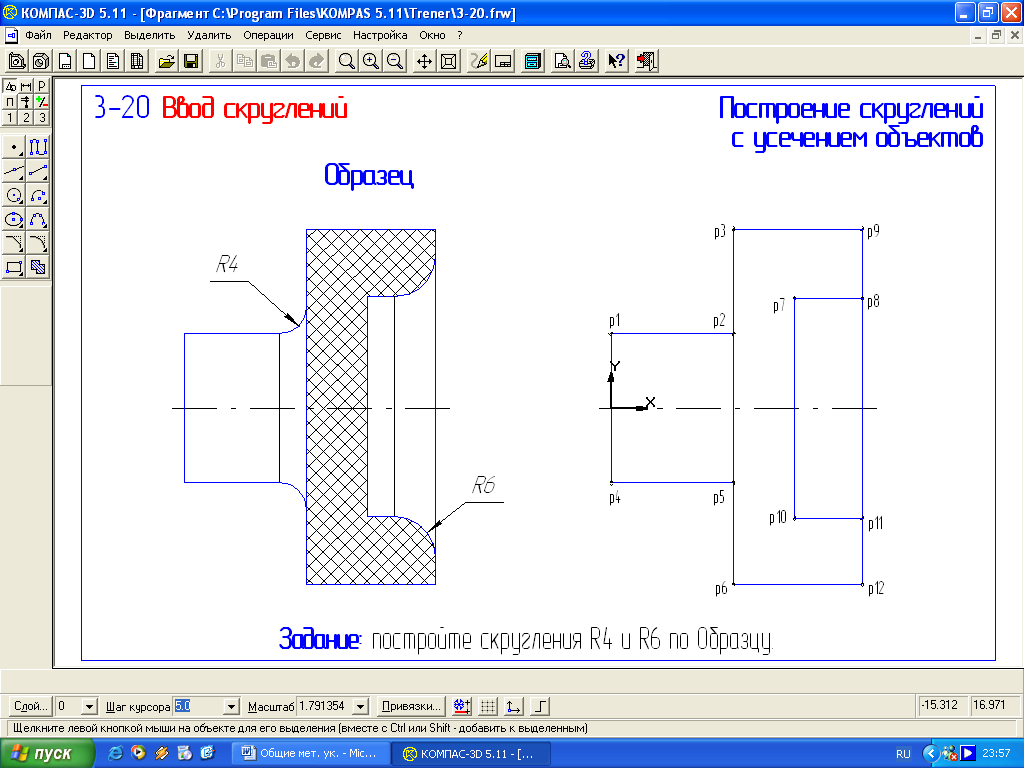
Рисунок 30
Методические указания по выполнению
-
Нажмите кнопку скругление.
-
Раскройте список стандартных радиусов поля радиус скругления и выберите из него значение 4.
-
Щелчком на кнопке усечение второго объекта выключите режим усечения второго объекта. При этом внешний вид кнопки изменится.
-
В ответ на запрос системы укажите первую кривую для построения скругления укажите курсором на отрезок р1-р2 ближе к точке р2.
-
В ответ на запрос системы укажите вторую кривую для построения скругления укажите курсором на отрезке р3-р6 немного выше точки р2. Скругление построено.
-
Аналогичным образом постройте скругление между отрезками р4-р5.
-
Самостоятельно постройте скругление R6.
-
После построения скруглений с помощью команды отрезок постройте недостающие линии перехода поверхностей стилем линии тонкая.
-
Проставьте радиусы скруглений. С помощью команды штриховка выполните штриховку по образцу стилем неметалл с шагом 1,5 мм.
Упражнение № 3.21
Построение сопряжений с помощью команды скругление
ЗАДАНИЕ Выполните скругление контура детали радиусами дуг по размерам, указанным на образце, рисунок 31.
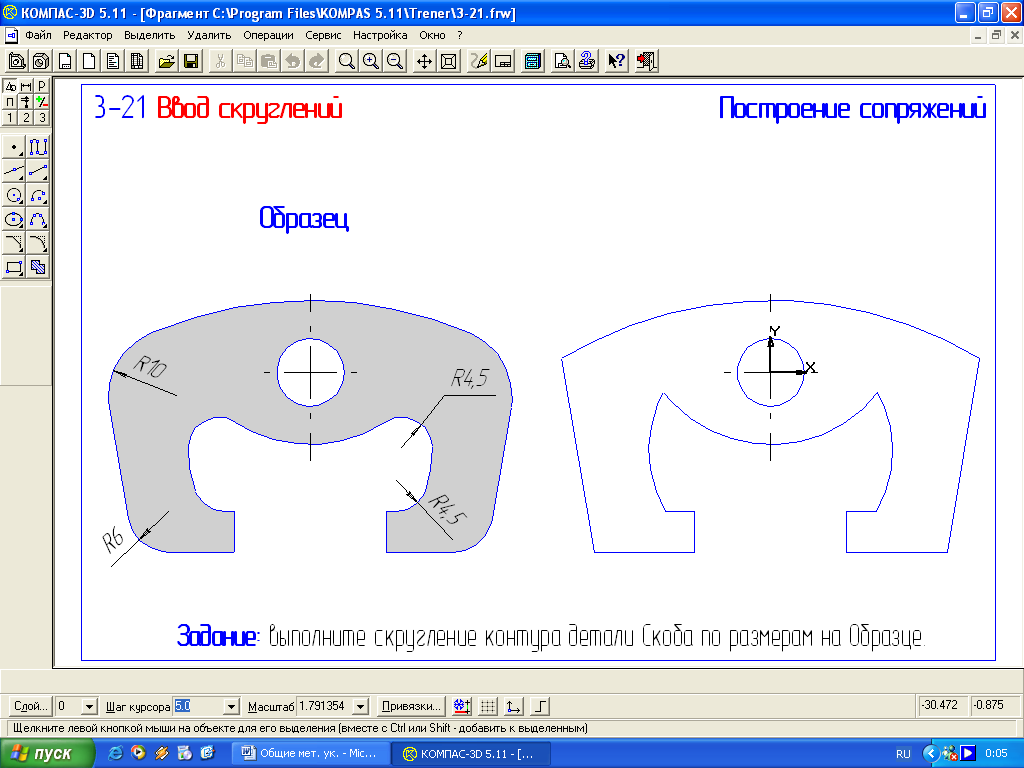
Рисунок 31
Методические указания по выполнению
-
Нажмите кнопку скругление.
-
Раскройте список стандартных радиусов поля радиус скругления и выберите из него значение 10.
-
Последовательно укажите курсором на дугу и отрезок, между которыми нужно построить скругление.
-
Постройте аналогичное скругление в правой части детали.
-
Самостоятельно постройте остальные скругления.
Контрольные вопросы:
-
Способы построения фасок?
-
Расположение стандартных значений фаски?
-
Ввод значения скругления отличного от стандартного ряда?
ПРАКТИЧЕСКОЕ ЗАНЯТИЕ № 8
«Симметрия объектов»
По теме 1.2 Основные приемы построения и редактирования объектов
Цель работы: «Изучение способов быстрого построения симметричных геометрических объектов»
Необходимое оборудование и материалы:
-
ПК (персональный компьютер с операционной системой Windows 2000).
-
САПР Компас 3Д.
-
Методические указания по практической работе.
Упражнение №3.22
Полная симметрия
ЗАДАНИЕ Закончите чертеж детали, построив ее нижнюю половину, рисунок 32.
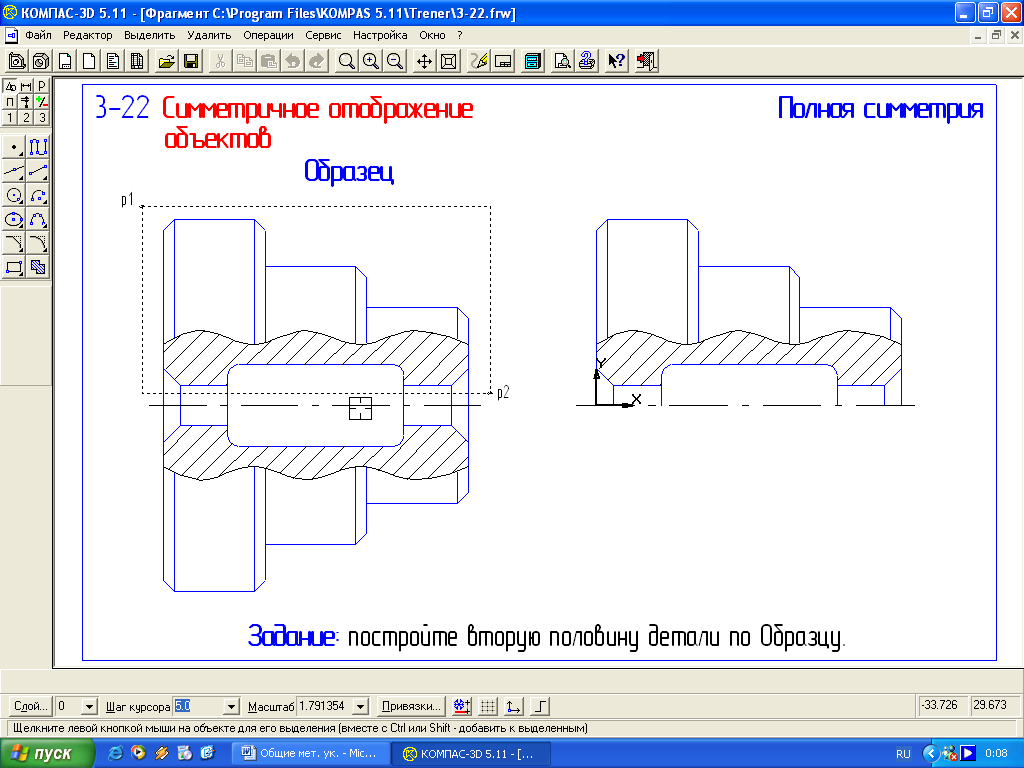
Рисунок 32
Методические указания по выполнению
-
С помощью команды выделить секущей рамкой выделите верхнюю половину детали, за исключением осевой линии. Ее не нужно включать в группу выбора, так как в противном случае после выполнения симметричного отображения произойдет наложение линий друг на друга. Пример формирования рамки показан на образце.
-
Вызовите на экран страницу редактирования инструментальной панели и нажмите кнопку симметрия.
-
Поскольку ось симметрии присутствует на чертеже в явном виде, нажмите на кнопку выбор базового объекта на панели специального управления.
-
Укажите мишенью на горизонтальную ось симметрии детали в любой ее точке - система выполнила построение симметричного изображения.
-
Щелчком на кнопке прервать команду прекратите работу команды.
-
Щелчком в любом свободном месте чертежа снимите выделение исходных объектов.
Упражнение № 3.23
Частичная симметрия
ЗАДАНИЕ Закончите построение главного вида редуктора, построив его правую половину, рисунок 33.
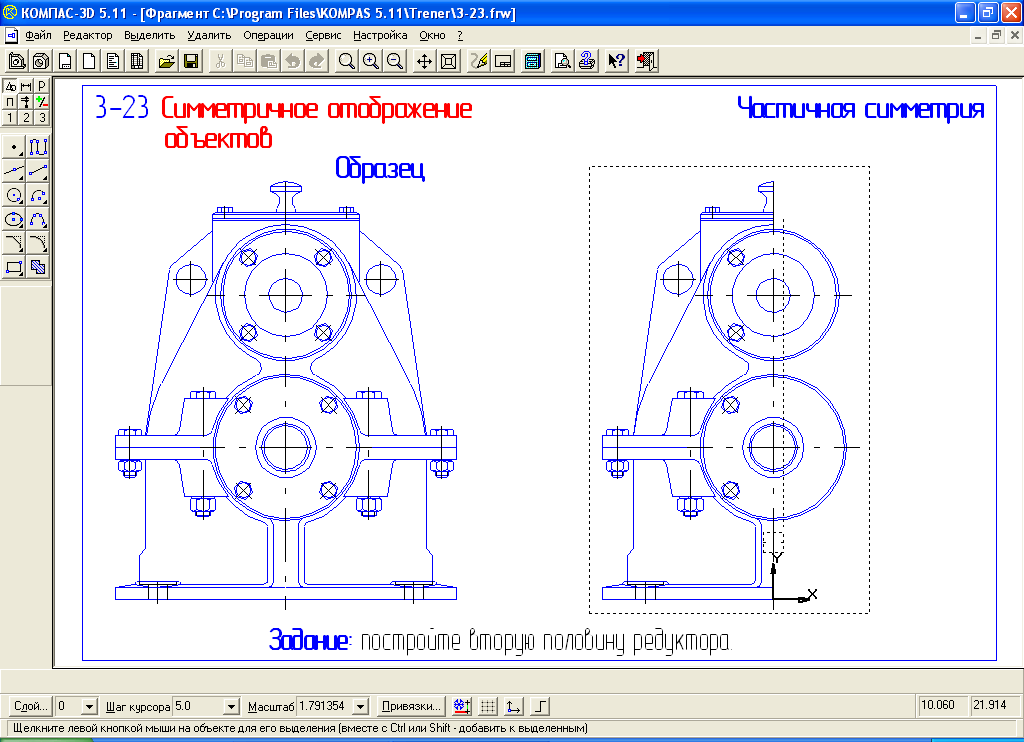
Рисунок 33
Методические указания по выполнению
-
С помощью команды выделить рамкой выделите всю половину редуктора целиком, как показано в задании.
-
Чтобы избежать наложения объектов, исключите из группы выбора окружности и оси симметрии. Для этого раскройте меню выделить, затем дополнительное меню исключить и выполните команду секущей ломаной.
-
Постройте секущую ломаную, как показано в задании. Все объекты, которые пересечет секущая, будут исключены из группы выбора.
-
Нажмите кнопки симметрия и выбор базового объекта.
-
Укажите мишенью на вертикальную ось симметрии детали в любой ее точке - система выполнила построение симметричного изображения.
-
Прекратите работу команды и снимите выделение с исходных объектов.
Упражнение № 3.24
Неявная симметрия
ЗАДАНИЕ Выполните скругление контура детали скоба радиусами дуг по размерам, указанным на образце, рисунок 34.
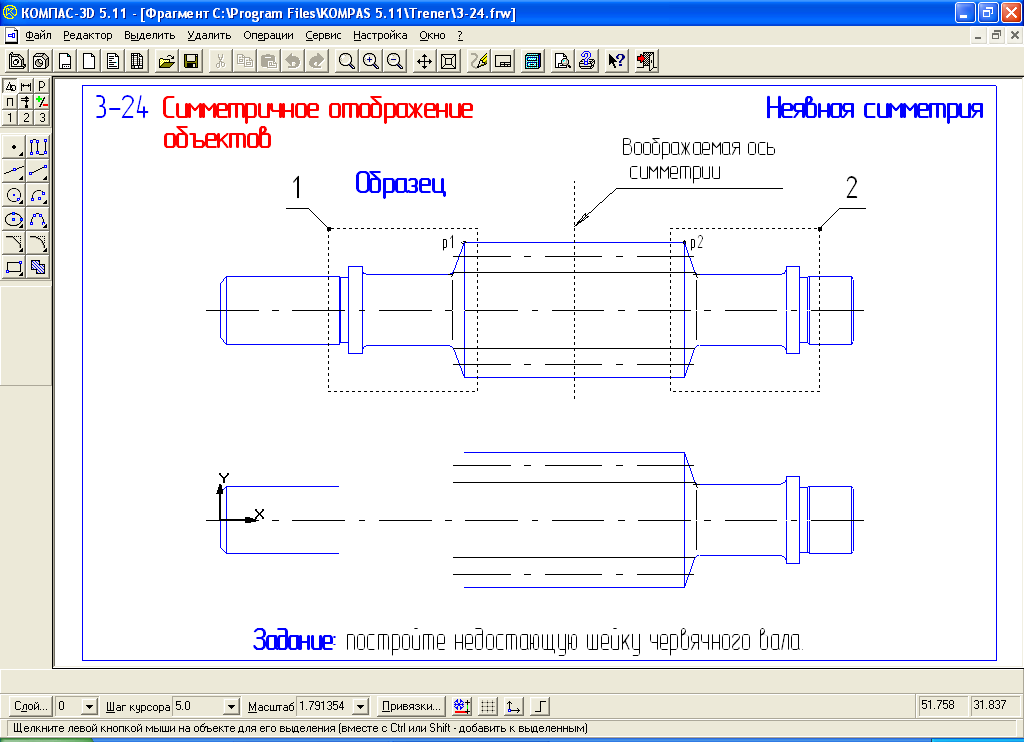
Рисунок 34
Методические указания по выполнению
-
Активизируйте команду вертикальная прямая на панели расширенных команд вспомогательных построений.
-
Щелчком правой клавиши мыши в любом свободном месте чертежа вызовите на экран контекстное меню и выполните из него команду привязка середина.
-
Укажите мишенью на верхний горизонтальный отрезок детали в любой его точке. После срабатывания привязки щелчком мыши зафиксируйте положение прямой.
-
С помощью команды выделить рамкой выделите правую шейку вала. Рамку выбора постройте так, как показано на образце.
-
Нажмите кнопки симметрия и выбор базового объекта.
-
Укажите мишенью на построенную ось симметрии вала в любой ее точке - система выполнила построение симметричного изображения.
-
Прекратите работу команды, снимите выделение с исходных объектов и удалите вспомогательную прямую.
Упражнение № 3.25
Построение зеркального изображения
ЗАДАНИЕ Постройте изображение детали Б, которая является зеркальной копией детали А, рисунок 35.
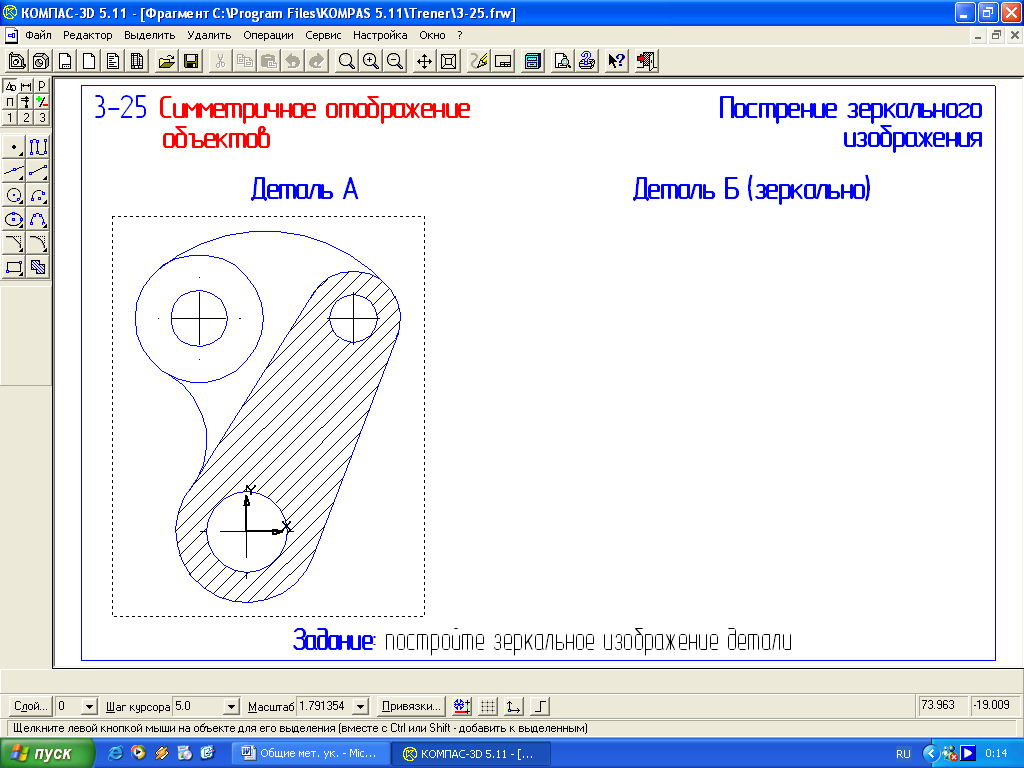
Рисунок 35
Методические указания по выполнению
-
Выполните команду выделить рамкой и выделите деталь целиком, как показано в задании.
-
Включите команду копия из меню редактор.
-
В ответ на запрос системы укажите базовую точку выделенных объектов, поместите курсор рядом с центром окружности в правой части детали.
-
Отпустите мышь и нажмите клавишу 5 на цифровой клавиатуре. Курсор переместится точно в центр окружности - вы выполнили клавиатурную привязку ближайшая точка.
-
Нажатием на клавишу Enter зафиксируйте точку.
-
С помощью клавиши > переместите копию детали вправо, расположив ее под заголовком деталь Б.
-
Нажатием на клавишу Enter зафиксируйте точку.
-
Щелчком на кнопке прервать команду прекратите работу команды копия и снимите выделение с исходных объектов.
-
Щелчком на кнопке измерения раскройте одноименную страницу инструментальной панели и щелкните на кнопке расстояние между двумя точками.
-
В появившемся диалоговом окне расстояние между двумя точками включите флажок отрисовать среднюю точку.
-
После этого укажите мышью две центральные точки окружностей.
-
Выделите копию целиком командой выделить рамкой.
-
Нажмите кнопку симметрия. Щелчком на кнопке исходные объекты в строке параметров переключите команду в режим удаления исходных объектов. При этом кнопка должна изменить свой вид.
-
Переместите курсор рядом с полученной средней точкой, с помощью клавиши выполните к ней клавиатурную привязку, нажатием на клавишу Enter зафиксируйте точку - вы указали первую точку на оси симметрии.
-
Дважды нажмите клавишу - курсор переместится на два шага вниз. Нажмите на клавишу Enter - вы указали вторую точку на оси симметрии. После этого система выполнит зеркальное отображение детали.
-
Завершите работу команды симметрия, снимите выделение с исходных объектов и удалите вспомогательную точку.
Упражнение № 3.26
Симметрия объектов (самостоятельная работа)
ЗАДАНИЕ Постройте на чертеже детали три недостающих фигурных паза, рисунок 36.
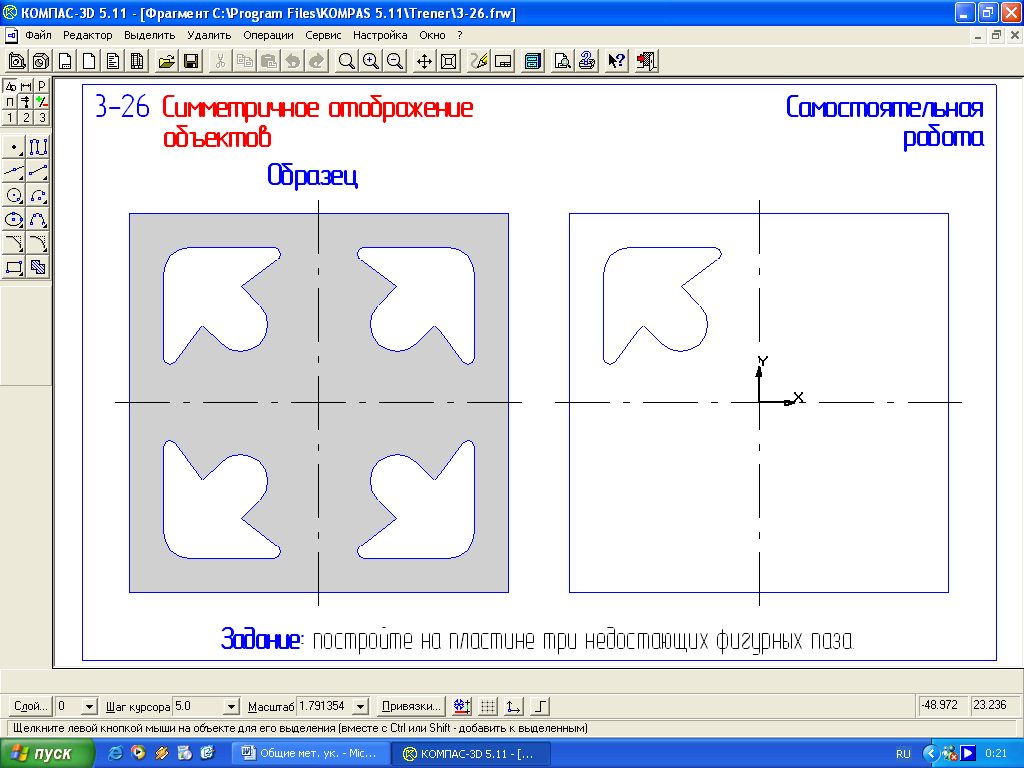
Рисунок 36
Контрольные вопросы:
-
Расположение команды симметрия?
-
Способы задания базового объекта?
-
Содержание строки параметров при выполнении команды?
ПРАКТИЧЕСКОЕ ЗАНЯТИЕ № 9
«Усечение и выравнивание объектов»
По теме 1.2 Основные приемы построения и редактирования объектов
Цель работы: «Изучение способов редактирования части геометрических объектов»
Необходимое оборудование и материалы:
-
ПК (персональный компьютер с операционной системой Windows 2000).
-
САПР Компас 3Д .
-
Методические указания по практической работе.
Упражнение №3.27
Простое усечение объектов
ЗАДАНИЕ Из точки начала координат постройте чертеж детали по образцу, рисунок 37.
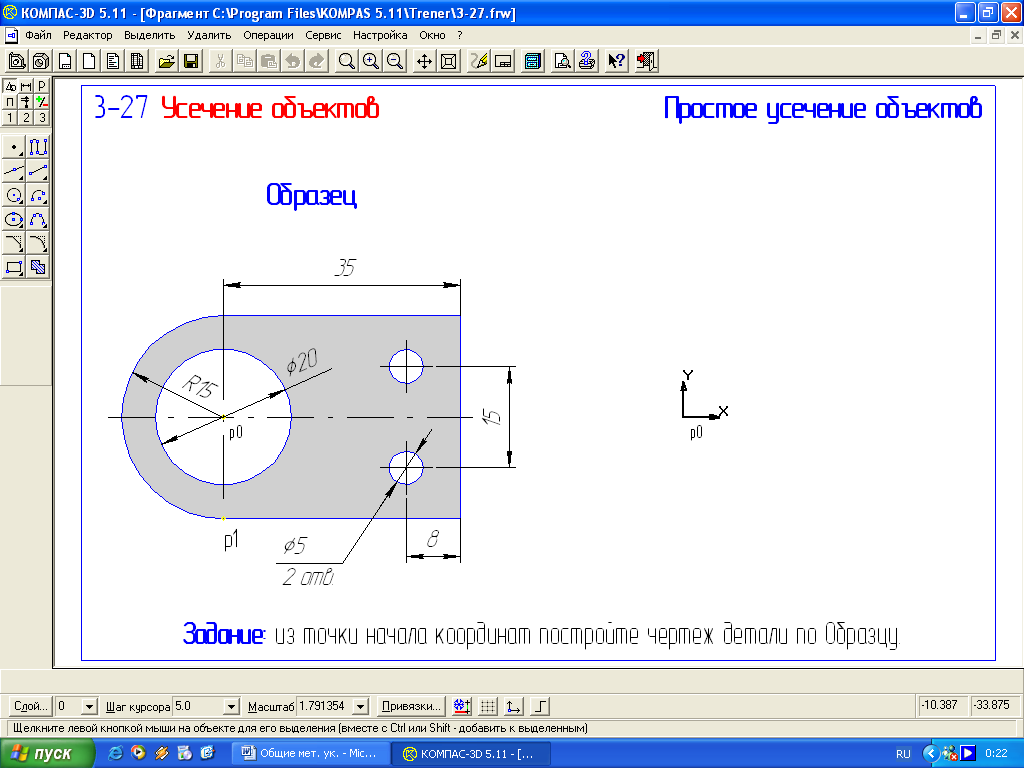
Рисунок 37
Методические указания по выполнению
-
Построим внешний контур детали. Включите кнопку окружность на инструментальной панели геометрия.
-
Для указания центра окружности в точке начала координат выполните клавиатурную команду Ctrl +0 и нажмите клавишу Enter.
-
На панели свойств в поле радиус окружности введите значение радиуса 15 мм и нажмите клавишу Enter -система выполнила построение окружности.
-
Включите кнопку прямоугольник.
-
В полях панели свойств задайте высоту 30 и ширину 35 прямоугольника.
-
Для указания угловой точки прямоугольника с помощью глобальной привязки ближайшая точка выполните привязку к точке р1и зафиксируйте точку щелчком мыши - система построила прямоугольник.
-
Щелчком на кнопке прервать команду на панели специального управления выключите команду прямоугольник.
-
Активизируйте команду усечь кривую на панели редактирование.
-
В ответ на запрос системы укажите участок кривой, который нужно удалить последовательно щелкните мишенью на прямоугольнике и окружности.
-
Щелчком на кнопке прервать команду на панели специального управления завершите работу команды усечь кривую.
-
Щелчком на кнопке обновить изображение на панели управления выполните процедуру регенерации экрана для устранения временных искажений.
-
Постройте окружность диаметром 20 мм с осями координат. Положение центра укажите с помощью привязки ближайшая точка в центре получившейся дуги.
-
Для построения горизонтальной оси симметрии отредактируем системный значок обозначение центра, принадлежащий построенной окружности.
-
Щелкните мышью на значке обозначение центра. Система выделит его цветом и сгенерирует на нем четыре узелка управления.
-
Щелкните мышью на правом узелке и, не отпуская клавишу мыши, переместите его вправо за пределы контура детали. После этого отпустите клавишу.
-
Таким же образом переместите левый узелок. После этого снимите выделение со значка.
-
Самостоятельно постройте две окружности диаметром 5 мм и проставьте указанные на образце размеры.
Упражнение №3.28
Усечение объектов по двум указанным точкам
ЗАДАНИЕ Закончите построение детали по образцу, рисунок 39.
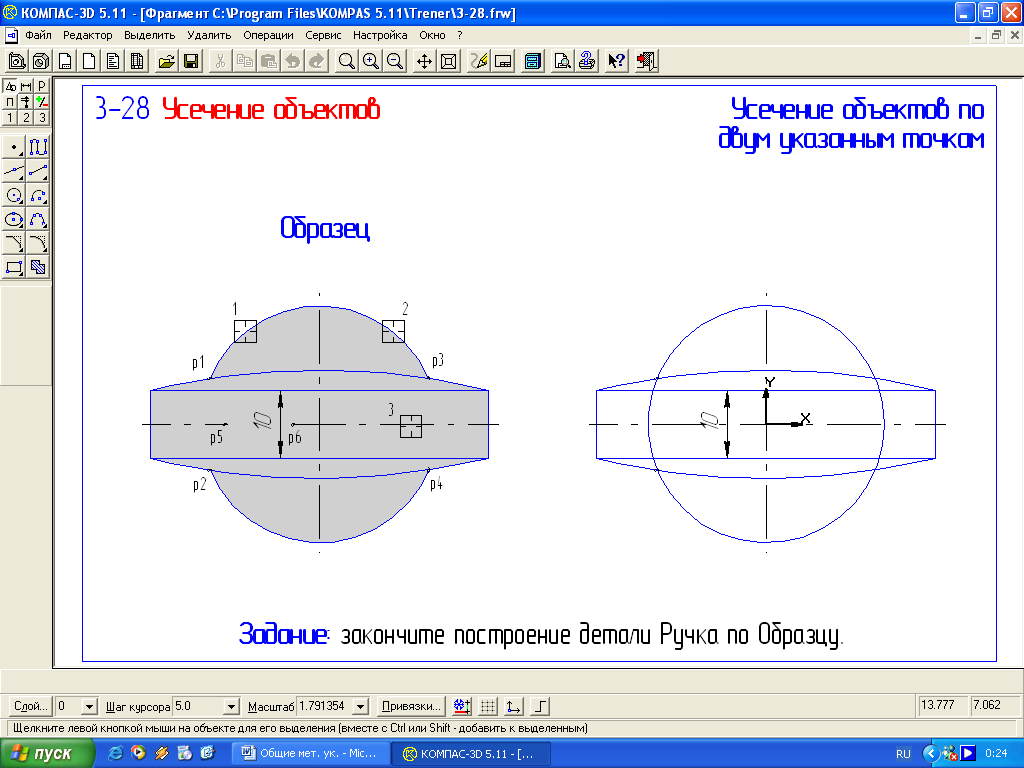
Рисунок 39
Методические указания по выполнению
-
Активизируйте команду усечь кривую двумя точками на панели расширенных команд усечения и выравнивания объектов.
-
В ответ на запрос системы укажите кривую для операции щелкните мишенью в любой точке окружности. Окружность выделена цветом.
-
В ответ на запрос системы укажите начальную точку участка поместите курсор в точку р1 - точку пересечения окружности с дугой. После срабатывания глобальной привязки пересечение щелчком мыши зафиксируйте точку.
-
В ответ на запрос системы укажите вторую точку участка поместите курсор в точку р2 и после срабатывания глобальной привязки зафиксируйте точку.
-
В ответ на запрос системы укажите точку внутри участка щелкните мышью в любой точке малой дуги.р1 - р2.
-
Самостоятельно удалите участок дуги между точками р3 и р4. Пример выбора объекта для усечения показан мишенью 2.
-
Удалите участок горизонтальной осевой линии в области вертикального линейного размера 10 мм. Для указания объекта усечения щелкните мишенью на горизонтальной осевой линии в любой ее точке.
-
Для указания участка усечения щелкните курсором на осевой линии до и после размера.
-
Завершите работу команды усечь кривую двумя точками.
Упражнение №3.29
Выравнивание объектов по границе
ЗАДАНИЕ Продлите вертикальные линии трех проточек и двух фасок до осевой линии, рисунок 40.
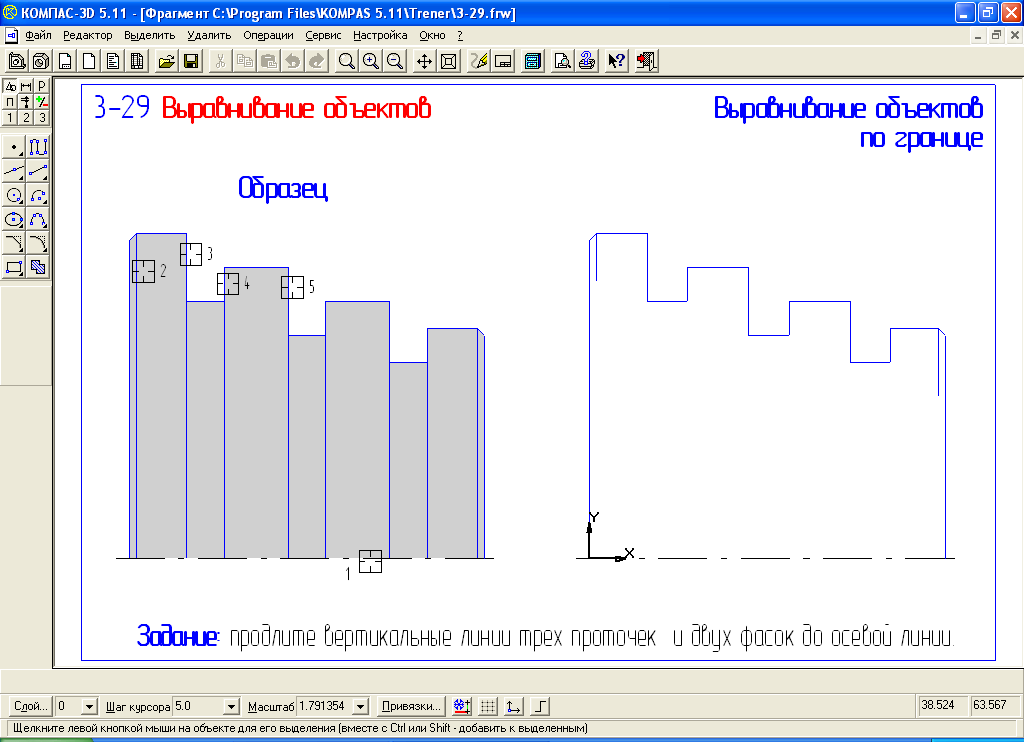
Рисунок 40
Методические указания по выполнению
-
Активизируйте команду выровнять по границе на панели расширенных команд усечения и выравнивания объектов.
-
В ответ на запрос системы укажите кривую- границу для выравнивания щелкните мишенью в любой точке осевой линии. Система выделила осевую цветом.
-
В ответ на запрос системы укажите кривую, которую нужно выровнять щелкните мишенью в любой точке отрезка фаски. Система продлила отрезок до осевой линии.
-
Таким же образом продлите до осевой остальные вертикальные отрезки.
-
Щелчком на кнопке прервать команду завершите работу команды.
Упражнение № 3.30
Построение тел вращения. Непрерывный ввод объектов
ЗАДАНИЕ Из точки начала координат постройте изображение вала по размерам на образце, рисунок 41.
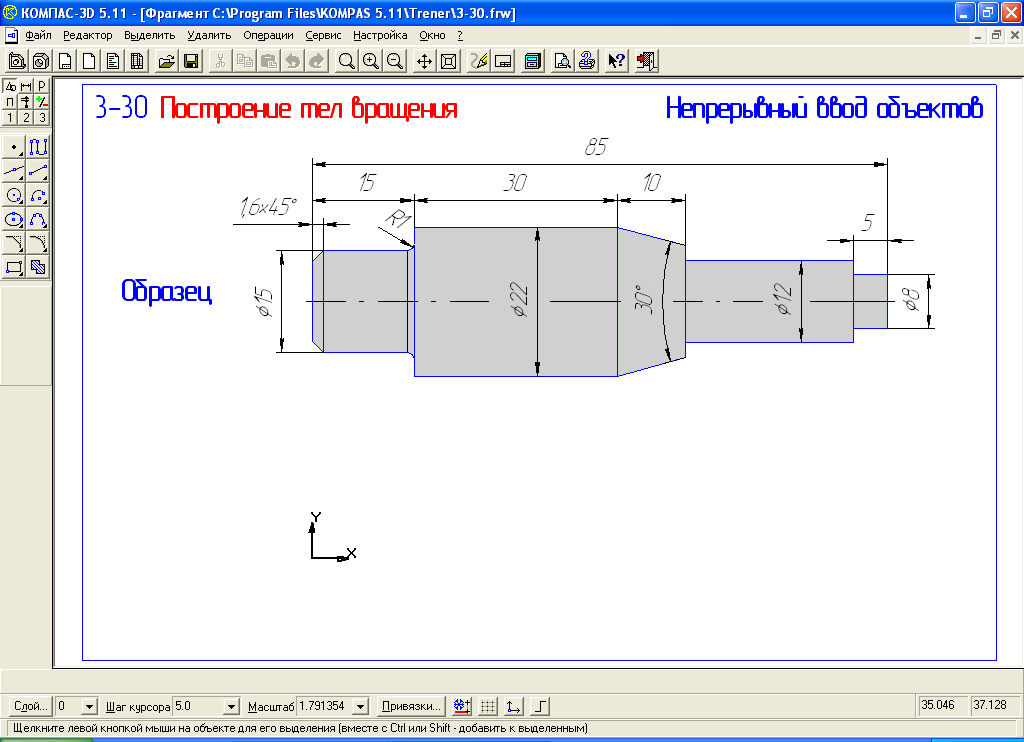
Рисунок 41
Методические указания по выполнению
-
Включите кнопку отрезок на панели геометрия.
-
Для указания начальной точки отрезка в точке начала координат выполните клавиатурную команду Ctrl +0 и нажмите клавишу Enter.
-
Установите в качестве текущего стиль линии осевая. В поле длина отрезка на панели свойств введите значение 85, в поле угол наклона введите значение 0. Система выполнит построение отрезка.
-
Щелчком на кнопке прервать команду завершите работу команды.
-
С помощью кнопки линейный размер проставьте размер определяющий длину осевой. Он должен равняться 85 мм. После проверки размер удалите.
-
Из точки р1 построим четыре отрезка. Включите кнопку непрерывный ввод объектов на инструментальной панели геометрия.
-
На панели свойств установите в качестве текущего стиль линии основная.
-
Для построения отрезка р1-р2 с помощью глобальной привязки ближайшая точка укажите точку р1. В строке параметров в поле длина отрезка введите значение 7,5, а в поле угол наклона 90 - система выполнит построение отрезка.
-
Для построения отрезка р2-р3 введите значение длины 15 и угла наклона 0.
-
Самостоятельно постройте оставшиеся два отрезка.
-
Для ввода трех отрезков, составляющих конический участок вала, выполним серию вспомогательных построений. Через точку р5 постройте вспомогательную прямую под углом -15° и вертикальную прямую.
-
Справа от вертикальной прямой на расстоянии 10 мм постройте параллельную вспомогательную прямую.
-
С помощью команды отрезок постройте три отрезка р5-р6, р5-р7, р6-р8.
-
С помощью команды удалить вспомогательные кривые и точки удалите вспомогательные построения.
-
С помощью команды непрерывный ввод объектов постройте отрезки р9-р10, р10-р11, р11-р12 на правом торце вала
-
В поле угол наклона в строке параметров введите значение 180. Положение его конечной точки р13 поможет определить привязка пересечение.
-
С помощью команды фаска постройте на левом торце вала фаску 1,6 45.
-
С помощью команды скругление постройте скругление радиусом 1 мм.
-
Построим отрезки р14-р15, р16-р17. Включите кнопку перпендикулярный отрезок на панели расширенных команд ввода отрезков.
-
В ответ на запрос системы укажите кривую для построения перпендикулярного отрезка щелкните мишенью на осевой линии в любой ее точке. Теперь все отрезки будут строиться перпендикулярно осевой.
-
Постройте отрезок фаски р14-р15. В качестве начальной точки точку р14. Определить положение конечной точки р15 можно с помощью привязки пересечение.
-
Постройте линию перехода поверхностей р16-р17. Установите в качестве текущего стиль линии тонкая.
-
С помощью кнопки выровнять по границе на панели расширенных команд усечения и выравнивания объектов продлите до осевой линии два небольших вертикальных отрезка. В качестве границы укажите осевую линию.
-
Верхняя половина детали построена, нижнюю половину получим с помощью команды симметрия.
-
С помощью команды выделить секущей рамкой выделите верхнюю половину детали за исключение осевой линии.
-
Вызовите на экран страницу редактирования инструментальной панели и нажмите кнопку симметрия.
-
Поскольку ось симметрии присутствует на чертеже в явном виде, нажмите кнопку выбор базового объекта на панели специального управления.
-
Укажите мишенью на горизонтальную ось симметрии детали в любой ее точке - система выполнит построение симметричного изображения.
-
Щелчком на кнопке прервать команду завершите работу команды.
-
Восстановите нормальную длину осевой линии, продлив ее влево и вправо за пределы детали. В строке текущего состояния установите текущий шаг курсора равным 1 мм.
-
Щелкните мышью на осевой линии в любой ее точке. Система выделит объект цветом и сгенерирует в его конечных точках два узелка управления.
-
Мышью поместите курсор рядом с правым узелком.
-
Нажатием на клавишу 5 на дополнительной клавиатуре выполните клавиатурную привязку к узелку. При этом курсор примет вид четырехнаправленной стрелки.
-
Нажатием на клавишу Enter зафиксируйте точку - узелок будет выделен цветом. Теперь характерная точка будет перемещаться вместе с курсором.
-
Дважды нажмите на клавишу > - узелок переместится на 2 мм вправо.
-
Нажатием на клавишу Enter зафиксируйте точку.
-
Таким же образом переместите на 2 мм влево за контур детали левый узелок.
-
Щелчком в любом свободном месте чертежа снимите выделение с осевой линии.
-
Самостоятельно проставьте на чертеже все необходимые размеры по образцу.
Контрольные вопросы:
-
Способы отключения команды?
-
Способы построения симметричного объекта?
-
Построение тел вращения?
ПРАКТИЧЕСКОЕ ЗАНЯТИЕ № 10
«Поворот объектов»
По теме 1.2 Основные приемы построения и редактирования объектов
Цель работы: «Изучение простого способа изображения объектов в наклонном положении »
Необходимое оборудование и материалы:
-
ПК (персональный компьютер с операционной системой Windows 2000).
-
САПР Компас 3Д.
-
Методические указания по практической работе.
Упражнение № 3.31
Поворот объектов путем задания угла поворота
ЗАДАНИЕ Поверните деталь вокруг точки р1 на 60° по часовой стрелке, рисунок 42.
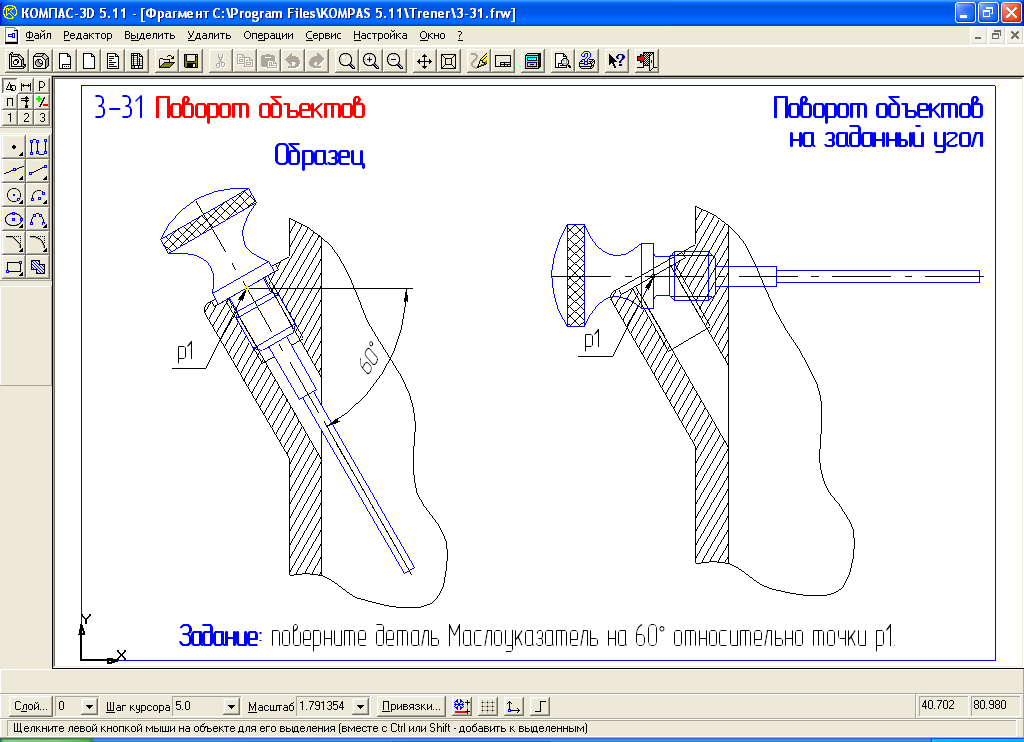
Рисунок 42
Методические указания по выполнению
-
Выделите деталь маслоуказатель щелчком мыши на любом из ее элементов. Изображение детали оформлено как пользовательский макроэлемент, поэтому в использовании специальной команды выделения нет необходимости.
-
Вызовите на экран инструментальную панель редактирование и активизируйте команду поворот.
-
В ответ на запрос системы укажите центр поворота с помощью привязки пересечение зафиксируйте точку р1.
-
Щелчком мыши активизируйте поле угол поворота в строке параметров и введите значение (- 60).
Поскольку поворот осуществляется по часовой стрелке, значение угла вводится со знаком минус. Нажатием клавиши Enter зафиксируйте введенное положение.
-
Включите кнопку ввод отрезка на странице геометрические построения.
-
Зафиксируйте начальную точку отрезка в точке р1.
-
В поле угол наклона в строке состояния введите значение 0.
-
Установите в качестве текущего стиль линии тонкая.
-
Так как длина отрезка не имеет особого значения, его конечную точку достаточно указать «на глаз». Главное, чтобы отрезок был не слишком длинным, иначе он будет выступать за размерную линию.
-
Включите кнопку угловой размер и задайте положение размерной линии.
-
С помощью команды усечь кривую между двумя точками удалите лишние участки отрезков, закрытые маслоуказателем.
Упражнение № 3.32
Поворот объектов по базовой точке
ЗАДАНИЕ Постройте крайнее левое положение рычага1, повернув его против часовой стрелки до упора 2, рисунок 43.
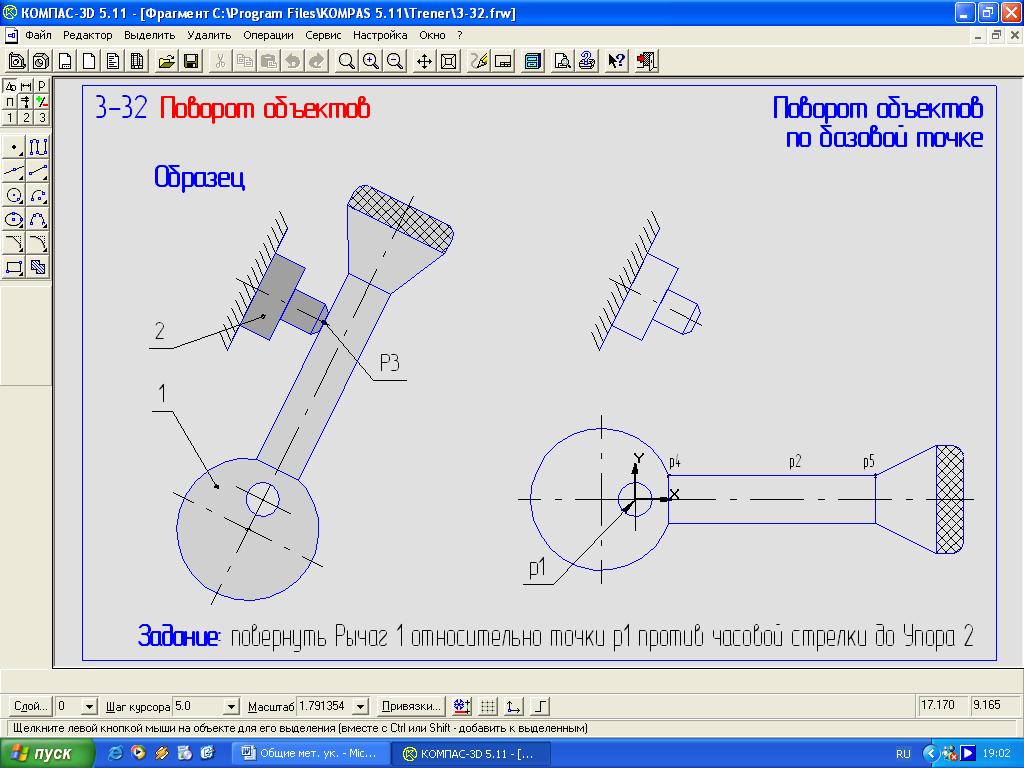
Рисунок 43
Методические указания по выполнению
-
Включите кнопку окружность.
-
Щелкните в поле текущий стиль на панели свойств и установите в качестве текущего стиль линии вспомогательная.
-
В качестве центра окружности укажите на рычаге точку р1, так как именно она позднее будет использоваться как центр ее поворота.
-
В ответ на запрос системы укажите точку на окружности щелчком правой клавиши в свободном месте чертежа вызовите на экран меню локальных привязок и укажите команду середина.
-
Укажите мишенью на отрезок упора. После срабатывания привязки середина зафиксируйте точку щелчком мыши.
-
Выделите рычаг щелчком на любом его элементе.
-
Включите кнопку поворот.
-
В ответ на запрос системы укажите центр поворота выполните привязку к точке р1.
-
С помощью привязки пересечение укажите точку р2.
-
Укажите новое положение базовой точки. Для этого выполните привязку пересечение к точке на упоре и зафиксируйте ее.
-
Система выполнила поворот детали. Завершите выполнение команды поворот, удалите вспомогательную окружность.
Упражнение №3.33
Деформация объектов путем задания величины деформации
ЗАДАНИЕ Измените геометрию детали по образцу, рисунок 44.
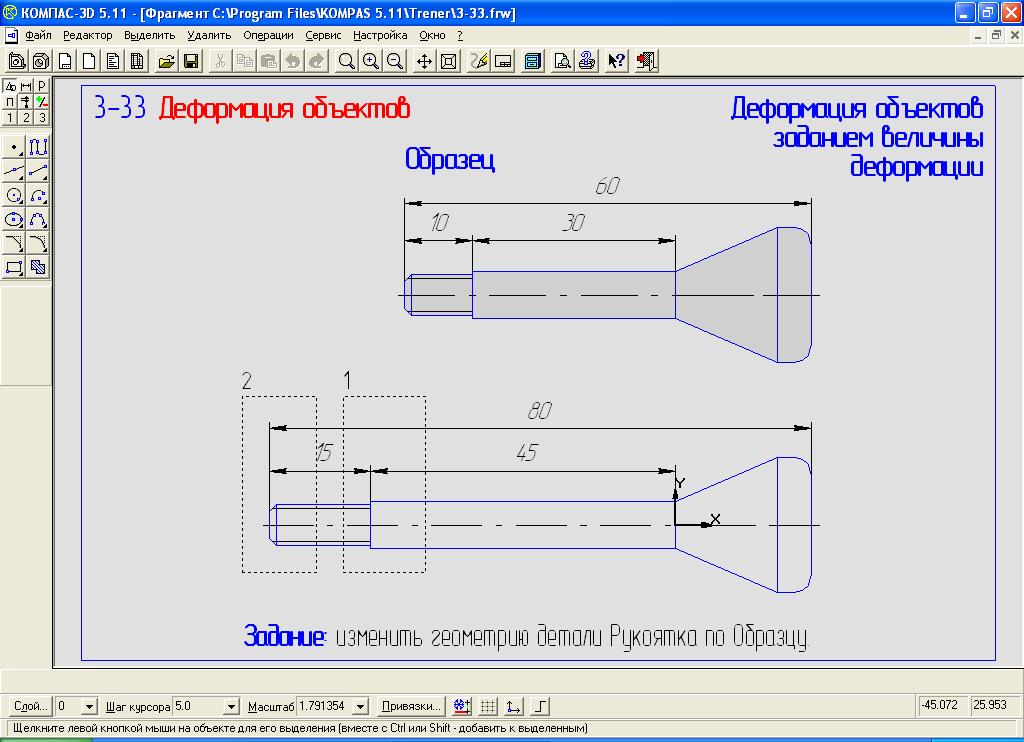
Рисунок 44
Методические указания по выполнению
-
Вначале сократим длину гладкого цилиндрического участка детали с 45 мм до 30 мм. Включите кнопку деформация сдвигом.
-
В ответ на запрос системы о начальной и конечной точках прямоугольной рамки сформируйте рамку деформации, как показано на образце.
-
Активизируйте поле сдвиг вдоль оси Х в строке параметров, введите величину сдвига 15 и нажмите клавишу Enter.
-
Активизируйте поле сдвиг вдоль оси Y в строке параметров, введите величину сдвига 0 и нажмите клавишу Enter.
-
В ответ на запрос системы о начальной и конечной точках прямоугольной рамки сформируйте рамку деформации, как показано на образце.
-
Активизируйте поле сдвиг вдоль оси Х в строке параметров, введите величину сдвига 20 и нажмите клавишу Enter.
-
Активизируйте поле сдвиг вдоль оси Y в строке параметров, введите величину сдвига 0 и нажмите клавишу Enter.
-
Завершите работу команды.
Упражнение № 3.34
Деформация объектов путем задания базовой точки
ЗАДАНИЕ Измените болтовое соединение таким образом, чтобы длина болта соответствовала ширине пакета деталей, рисунок 45.
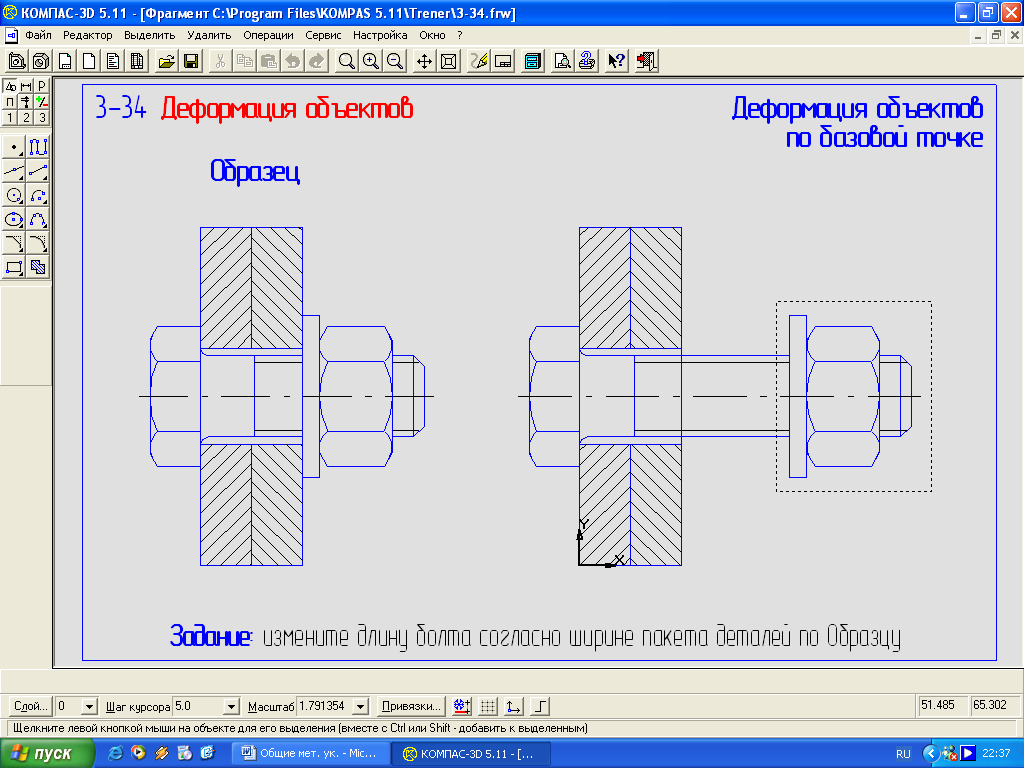
Рисунок 45
Методические указания по выполнению
-
Включите кнопку деформация сдвигом.
-
Сформируйте рамку деформации, как показано в задании.
-
В ответ на запрос системы укажите базовую точку для сдвига укажите точку р1 на теле болта.
-
В ответ на запрос системы укажите новое положение базовой точки с помощью привязки пересечение укажите точку р2 на правой детали пакета.
-
Завершите работу команды.
Упражнение №3.35
Построение линии разрыва с помощью команды кривая Безье
ЗАДАНИЕ На чертеже детали пластина постройте две линии разрыва, удалите участок контура между ними и проставьте линейный размер 200 мм, рисунок 46.
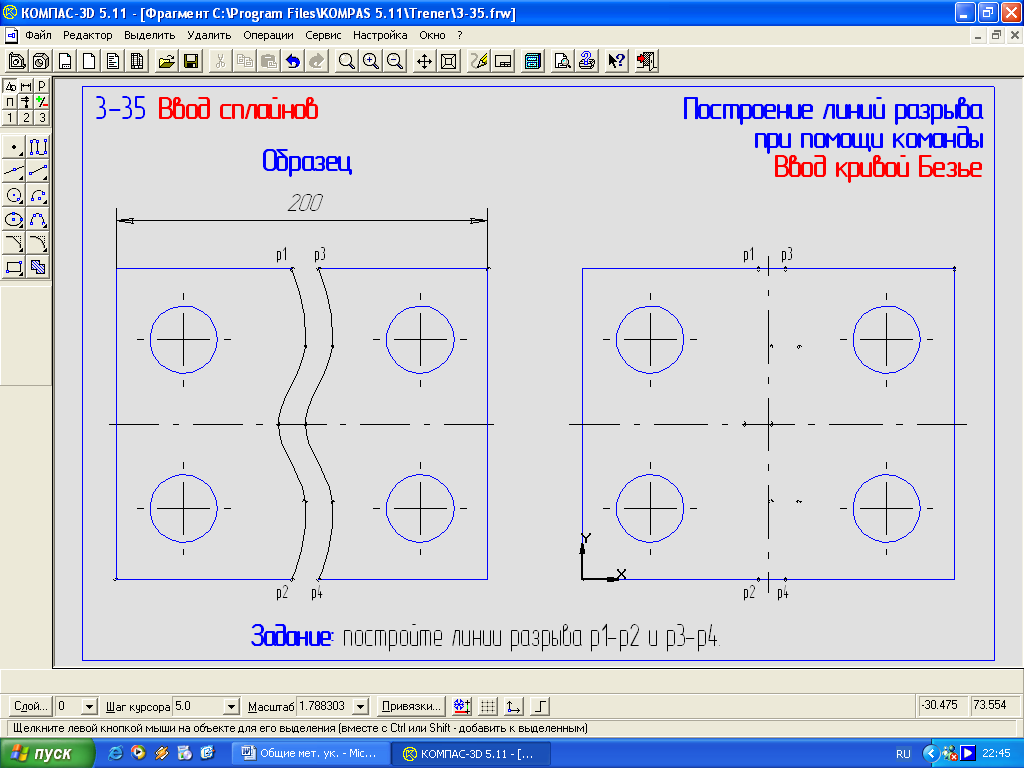
Рисунок 46
Методические указания по выполнению
-
Выделите щелчком мыши системный знак обозначение центра и выполните команду операции разрушить. После этого системный макроэлемент распадется на два независимых отрезка.
-
Выделите вертикальный осевой отрезок щелчком мыши и нажатием на клавишу Delete удалите его.
-
Построим линию разрыва. Включите кнопку кривая Безье.
-
Щелчком мыши в поле текущий стиль установите для построения кривой стиль линии тонкая.
-
В ответ на запрос системы укажите начальную точку кривой с помощью локальной привязки точка на кривой укажите точку р1.
-
Далее в ответ на запросы системы укажите следующую точку введите «на глаз» несколько промежуточных точек.
-
Конечную точку р2 вновь укажите с помощью локальной привязки точка на кривой.
-
Щелчком на кнопке создать объект на панели специального управления создайте построенную кривую.
-
Самостоятельно постройте линию разрыва р4-р3.
-
Удалите участки отрезков между кривыми.
-
Постройте линейный размер, определяющий длину детали.
-
Завершите работу команды.
Упражнение № 3.36
Построение лекальных кривых с помощью команды кривая Безье
ЗАДАНИЕ Постройте профиль разжимного кулака по образцу, рисунок 47.
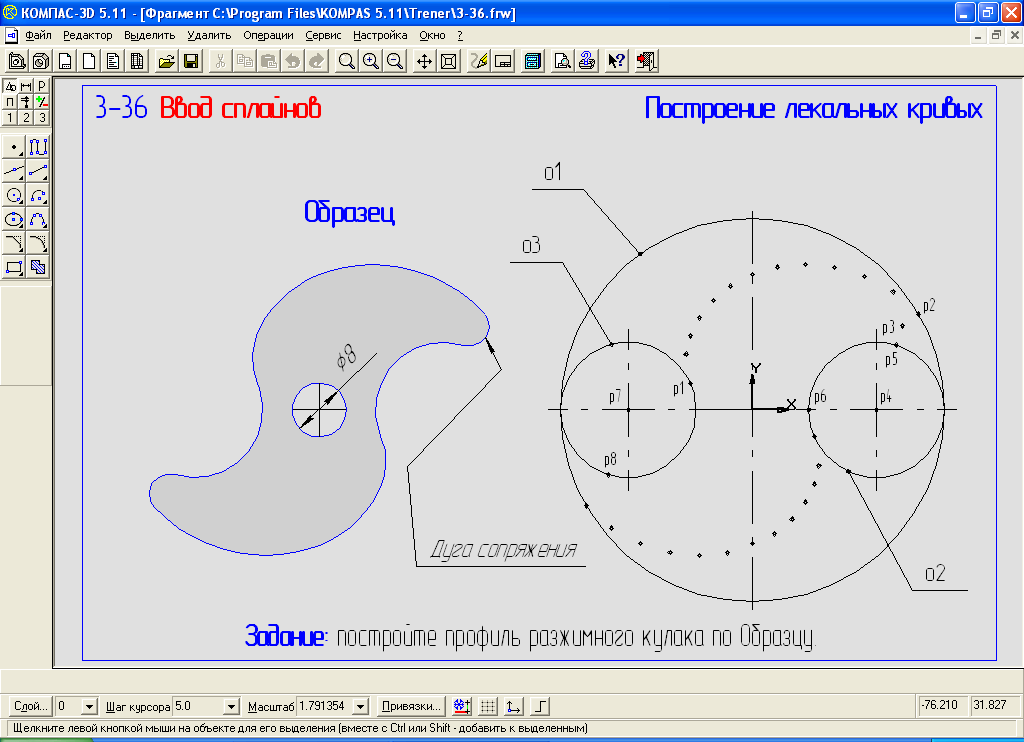
Рисунок 47
Методические указания по выполнению
-
С помощью кнопки увеличить масштаб на панели управления увеличьте ту часть фрагмента, на которой будет выполняться построение.
-
Активизируйте команду кривая Безье.
-
При необходимости щелчком мыши в поле текущий стиль установите для построения кривой стиль линии основная.
-
В ответ на запрос системы укажите начальную точку кривой выполните привязку и зафиксируйте точку р1.
-
Далее в ответ на запрос системы укажите следующую точку кривой последовательно укажите все точки до точки р2 включительно. После ввода точки р2 щелчком на кнопке создать объект на панели специального управления создайте построенную кривую.
-
Для построения дуги сопряжения увеличьте часть чертежа, на которой будет выполняться построение.
-
Включите кнопку окружность, касательная к трем кривым на панели расширенных команд построения окружностей.
-
В ответ на запрос системы последовательно укажите построенную плавную кривую, внешнюю вспомогательную окружность и внутреннюю вспомогательную окружность.
-
В ответ на запрос системы укажите примерное положение касательной окружности щелкните мышью рядом с точкой р3- система выполнила построение фантома сопрягающей окружности.
-
Щелчком на кнопке создать объект на панели свойств создайте построенную окружность.
-
Для удаления лишнего участка построенной окружности включите кнопку усечь кривую на панели редактирование.
-
Для построения дуги р4-р5-р6 активизируйте команду дуга по трем точкам на панели расширенных команд построения дуг.
-
Самостоятельно любым способом постройте нижнюю половину профиля.
Контрольные вопросы:
-
Параметры команды деформация сдвигом?
-
Деформация относительно базовой точки?
-
Способы редактирования кривой Безье?
ПРАКТИЧЕСКОЕ ЗАНЯТИЕ № 11
«Контрольно-практическая работа №1 Геометрические построения»
По теме 1.2 Основные приемы построения и редактирования объектов
Цель работы: «Изучение простого способа изображения объектов в наклонном положении »
Необходимое оборудование и материалы:
-
ПК (персональный компьютер с операционной системой Windows 2000).
-
САПР Компас 3Д.
-
Методические указания по практической работе.
ПРАКТИЧЕСКОЕ ЗАНЯТИЕ № 12
«Ввод технологических обозначений»
По теме 1.3 Ввод технологических обозначений
Цель работы: «Изучение вариантов простановки технологических обозначений»
Необходимое оборудование и материалы:
-
ПК (персональный компьютер с операционной системой Windows 2000).
-
САПР Компас 3Д.
-
Методические указания по практической работе.
Упражнение №3.37
Штриховка областей путем указания точки внутри области
ЗАДАНИЕ Заштрихуйте области 1и 2 с шагом штриховки 1,5 мм, рисунок 48.
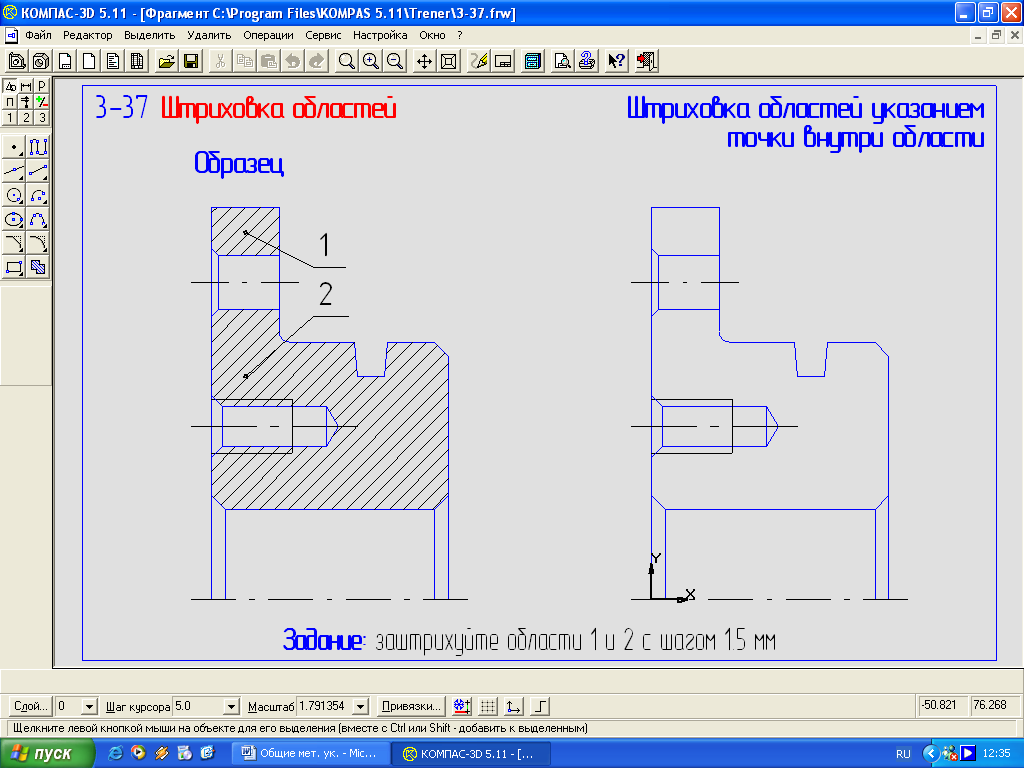
Рисунок 48
Методические указания по выполнению
-
Включите кнопку штриховка.
-
В ответ на запрос системы укажите точку внутри области последовательно щелкните в областях 1 и 2.
-
Двойным щелчком мыши активизируйте поле шаг штриховки и введите значение 1,5.
-
Сначала убедитесь, что области штриховки и ее параметры заданы правильно, а затем щелчком на кнопке создать объект создайте штриховку.
-
Завершите выполнение команды.
Упражнение № 3.38
Штриховка областей с построением области штриховки
ЗАДАНИЕ Постройте линию местного разреза и заштрихуйте область 1 с шагом штриховки 2 мм под углом 45°. Постройте два отрезка принадлежащих фаске, рисунок 49.
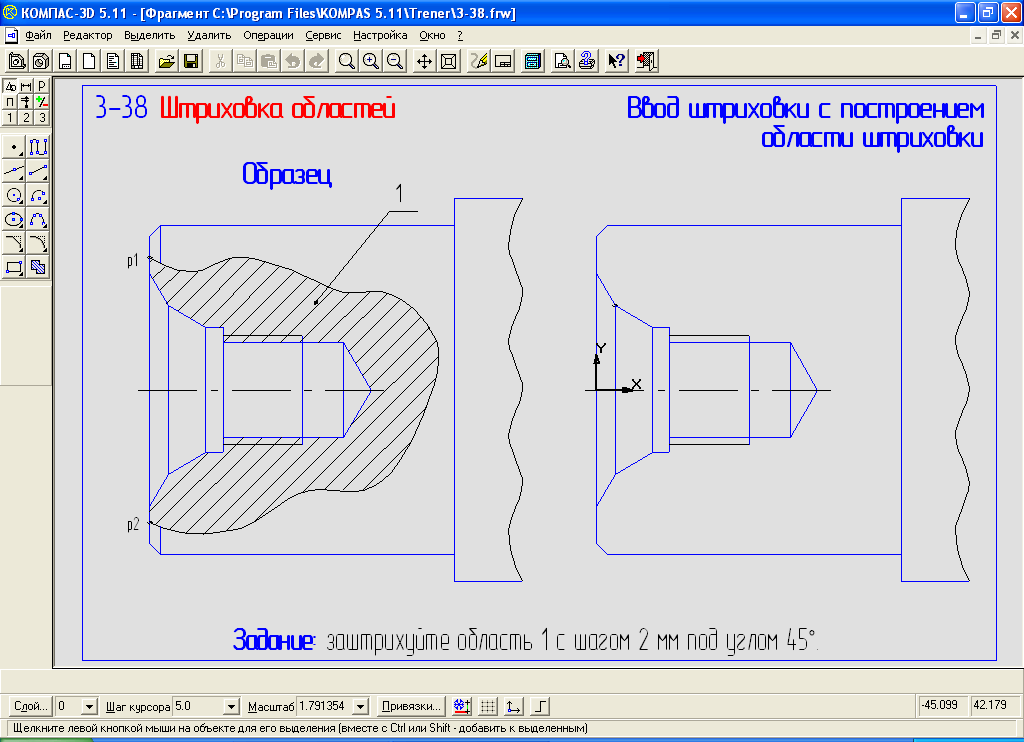
Рисунок 49
Методические указания по выполнению
-
Включите кнопку кривая Безье.
-
Щелчком мыши в поле текущий стиль установите для построения кривой стиль линии для линии обрыва.
-
Начальную точку р1 и конечную точку р2 обязательно зафиксируйте с помощью привязки точка на кривой. Промежуточные точки достаточно указать на глаз.
-
Щелчком на кнопке создать объект на панели свойств создайте построенную кривую.
-
С помощью команды отрезок постройте недостающий отрезок р3-р4 стилем линии основная.
-
С помощью команды усечь кривую двумя точками удалите участок отрезка р3-р4 внутри области разреза. Начальную и конечную точки участка усечения зафиксируйте с помощью локальной привязки пересечение.
-
Включите кнопку штриховка, укажите точку внутри области, в поле шаг штриховки введите значение 2, нажмите на кнопку создать объект.
Упражнение № 3.39
Ввод обозначения шероховатости поверхности
ЗАДАНИЕ На чертеже детали проставьте обозначение шероховатости, как показано на образце, рисунок 50.
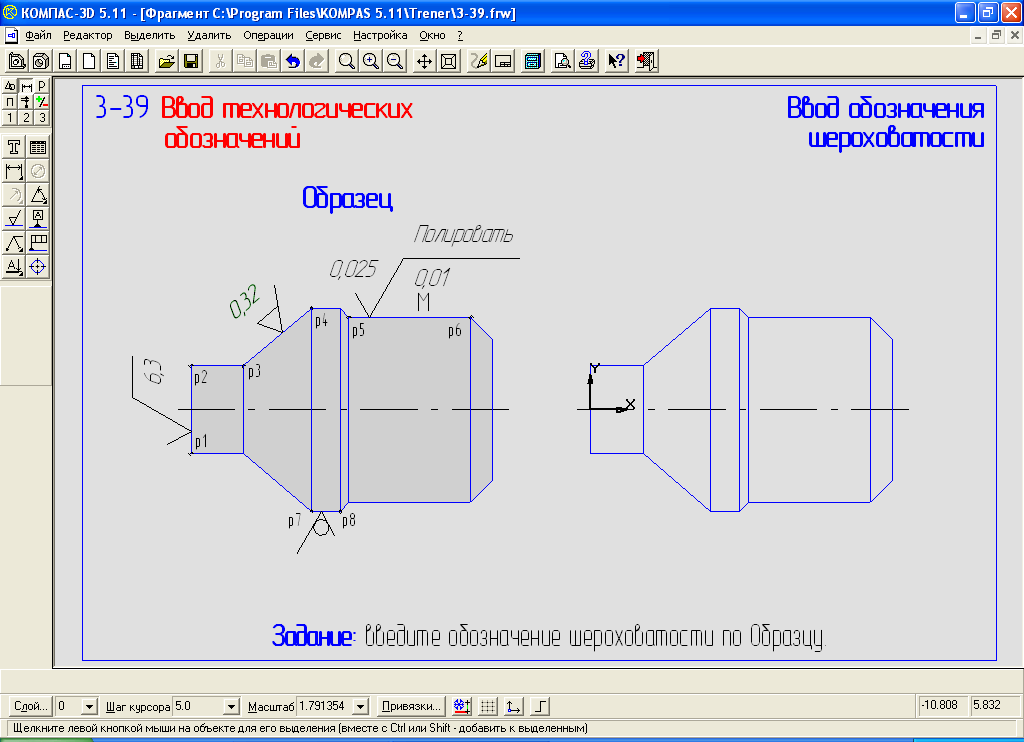
Рисунок 50
Методические указания по выполнению
-
Нажмите кнопку шероховатость на инструментальной панели обозначения.
-
В ответ на запрос системы укажите поверхность для простановки шероховатости щелкните мишенью в любой точке отрезка р1-р2.
-
Для ввода значения шероховатости щелкните мышью в поле текст на панели свойств. На экран будет вызвано диалоговое окно введите текст.
-
В текстовое поле введите значение параметра шероховатости 6,3. Щелчком на кнопке ОК закройте окно.
-
Перемещая курсор мышью, укажите положение знака шероховатости на отрезке р1-р2 и зафиксируйте его щелчком мыши.
-
Самостоятельно проставьте остальные обозначения шероховатости.
Упражнение № 3.40
Ввод технологических обозначений и допусков формы
и расположения поверхностей
ЗАДАНИЕ На чертеже детали проставьте к отрезку р1-р2 обозначение базовой поверхности А, как это показано на образце, рисунок 51.
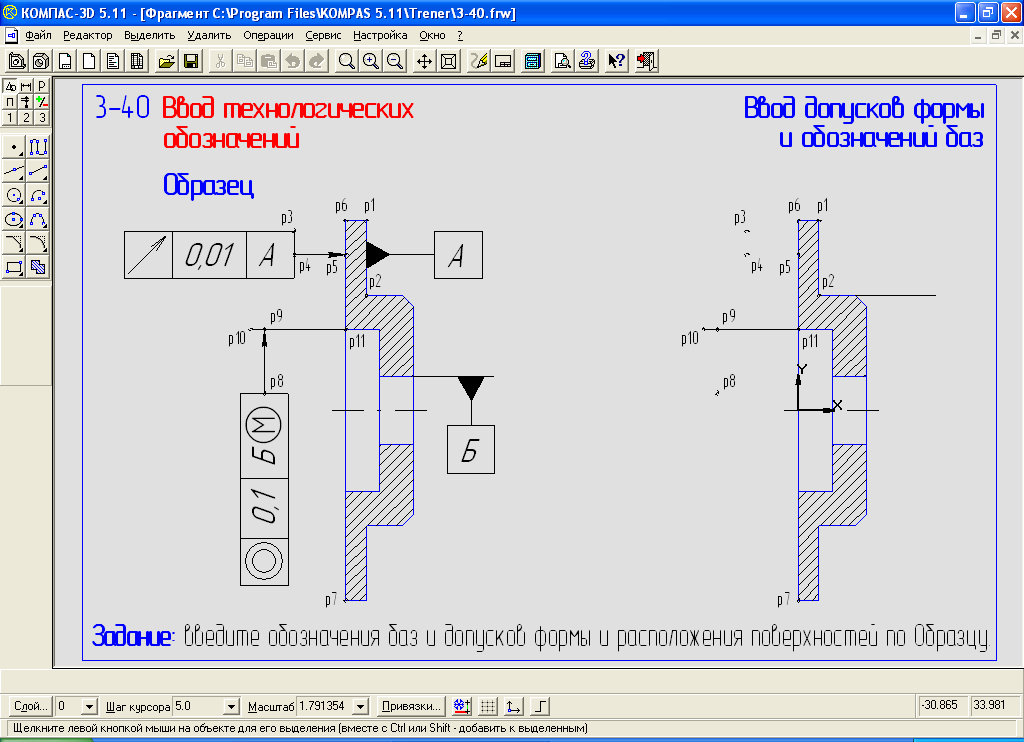
Рисунок 51
Методические указания по выполнению
-
Нажмите кнопку база на инструментальной панели обозначения.
-
В ответ на запрос системы укажите поверхность для простановки обозначения базы щелкните мишенью в любой точке отрезка р1-р2.
-
Попробуйте плавно перемещать курсор вверх, вниз, влево, вправо относительно отрезка р1-р2. Вы увидите фантом значка, который можно свободно перемещать в пределах указанного объекта.
-
В ответ на запрос системы укажите положение знака на поверхности щелчком мыши зафиксируйте положение знака, как показано на образце.
-
Посмотрите на поле ввод текста в строке параметров - в качестве текста система по умолчанию предлагает символ А.
-
В ответ на запрос системы укажите конечную точку выноски попробуйте перемещать курсор влево и вправо. Когда рамка с текстом займет подходящее положение, зафиксируйте его.
-
Нажмите кнопку допуск формы на инструментальной панели обозначения.
-
Щелчком на кнопке параметры на панели свойств вызовите на экран диалоговое окно параметры допуска формы.
-
Щелчком мыши включите правую верхнюю кнопку в группе базовая точка таблицы. Щелчком на кнопке ОК закройте окно.
-
В ответ на запрос системы укажите положение таблицы допуска щелкните в точке р3 - положение рамки зафиксировано.
-
Щелкните мышью в поле текст на панели свойств. Щелкните на кнопке разбить ячейку по вертикали на панели управления. Ячейка разделилась пополам в вертикальном направлении. Теперь каждая половина стала самостоятельной ячейкой.
-
Еще раз щелкните на кнопке разбить ячейку по вертикали. Можно приступать к вводу данных в ячейку.
-
Сделайте текущей крайнюю левую ячейку. В эту ячейку нужно ввести значок биения.
-
Щелчком на кнопке вставить спецзнак на панели управления вызовите на экран диалоговое окно спецзнак.
-
В списке разделов найдите раздел допуски формы и расположения поверхностей и щелчком на символе + слева от него раскройте его содержимое.
-
Раскройте раздел суммарные допуски формы и расположения. Сделайте текущей строку допуск биения. В окне просмотра вы увидите соответствующий значок.
-
Щелчком на кнопке ОК закройте окно спецзнак.
-
Щелчком мыши сделайте текущей вторую ячейку и введите в нее значение допуска биения 0,01. Затем в третью ячейку введите обозначение базовой поверхности А.
-
Щелчком на кнопке ОК закройте окно.
-
Щелкните на кнопке ответвление со стрелкой на панели свойств.
-
Щелкните на средней точке справа Р4.
-
С помощью локальной привязки точка на кривой выполните привязку к отрезку р6-р7 и щелчком мыши зафиксируйте точку. Система автоматически выдержит ортогональность ответвления к поверхности, так как по умолчанию включена кнопка ортогональность в строке параметров.
-
Щелчком на кнопке создать объект закончите построение допуска формы.
-
Самостоятельно постройте обозначение зависимого допуска соосности 0,1 мм для поверхности, соответствующей отрезку р10-р11 относительно базовой поверхности Б.
Упражнение № 3.41
Ввод обозначения линии выноски
ЗАДАНИЕ На чертеже детали проставьте обозначение термообработки, как показано на образце, рисунок 52.
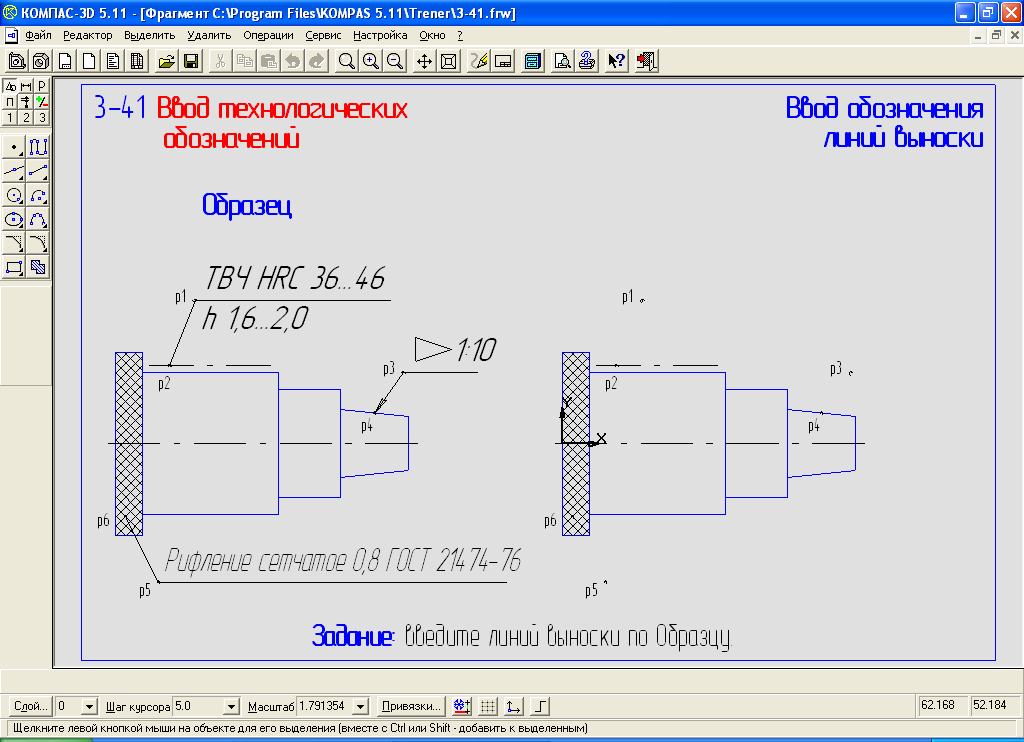
Рисунок 52
Методические указания по выполнению
-
Нажмите кнопку линия- выноска на инструментальной панели обозначения.
-
В ответ на запрос системы укажите точку начала полки щелкните в точке р1 - указанием именно этой точки начинается построение линии выноски.
-
Щелчком на кнопке параметры на панели свойств вызовите на экран монитора окно параметры линии-выноски.
-
Включите кнопку простая линия в группе тип стрелки и щелчком на кнопке ОК закройте окно.
-
В ответ на запрос системы укажите точку начала ответвления выполните привязку к линии обозначения термообработки.
-
Щелчком на кнопке текст на панели свойств вызовите на экран диалоговое окно введите текст.
-
В текстовое поле 1 введите текст над полкой ТВЧ HRC 36…46, а в поле 2 введите текст под полкой h 1,6…2,0. Щелчком на кнопке ОК закройте окно.
-
Щелчком на кнопке создать объект на панели специального управления закончите построение.
-
На коническом участке детали проставьте обозначение конусности. В ответ на запрос системы укажите точку начала полки щелкните в точке р3.
-
Щелчком на кнопке параметры на панели свойств вызовите на экран диалоговое окно параметры линии выноски. Включите кнопку стрелка в группе тип стрелки. Щелчком на кнопке ОК закройте окно.
-
В ответ на запрос системы укажите точку начала ответвления выполните привязку точка на кривой к конической шейке детали в точке р4.
-
Щелчком на поле текст на панели свойств вызовите на экран диалоговое окно введите текст. В текстовое поле 1 нужно ввести знак конусности.
-
В диалоговом окне спецзнак раскройте раздел углы, уклоны, конусности. Щелчком мыши сделайте текущей строку конусность (вправо). Закройте окно.
-
Введите с клавиатуры остальной текст 1:10. Щелчком на кнопке ОК закройте диалоговое окно.
-
Щелчком на кнопке создать объект закончите построение.
-
Самостоятельно проставьте обозначение рифления.
Упражнение № 3.42
Использование линии выноски для обозначения радиусов
ЗАДАНИЕ Проставьте обозначение радиуса скругления в углах шпоночного паза, как это показано на образце, рисунок 53.
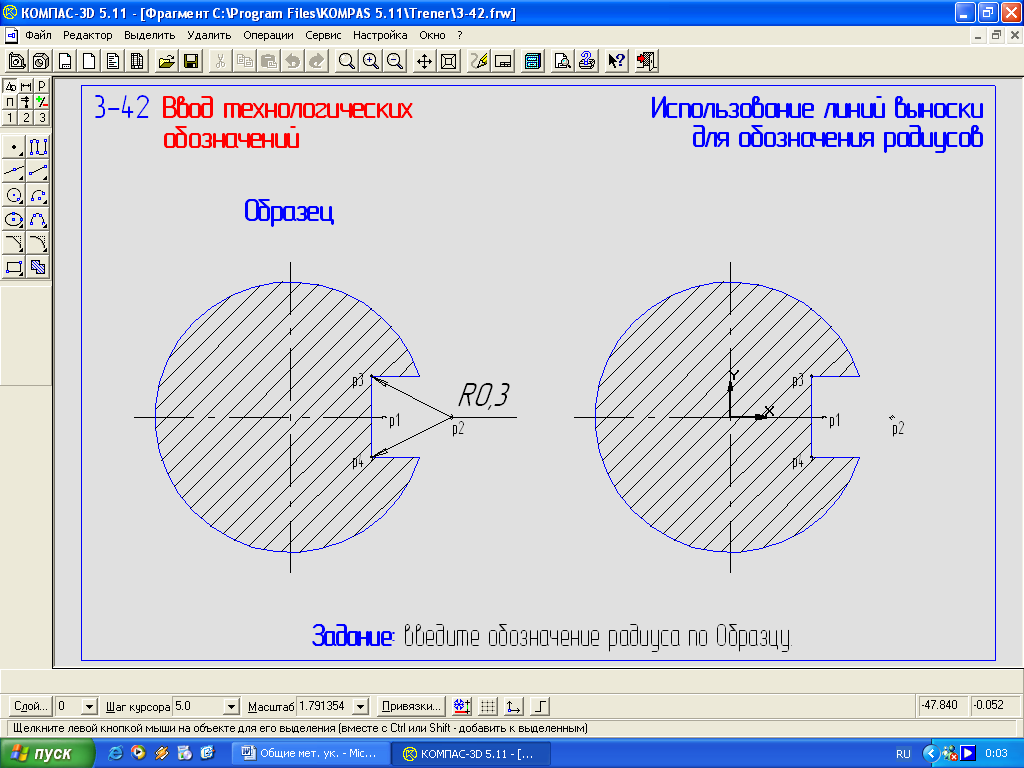
Рисунок 53
Методические указания по выполнению
-
Нажмите кнопку линия выноска на панели обозначения.
-
Проверьте, и при необходимости установите значение текущего шага в строке текущего состояния равным 5 мм.
-
В ответ на запрос системы укажите точку начала полки поместите курсор приблизительно в точку р1 - правый конец горизонтальной оси симметрии сечения - и отпустите мышь.
-
Нажатием на клавишу 5 дополнительной клавиатуры выполните привязку к точке р1.
-
Переместите курсор на 10 мм вправо. Для этого дважды нажмите на клавишу >. После этого курсор должен оказаться в точке р2.
-
Нажатием на клавишу Enter зафиксируйте точку.
-
В ответ на запрос системы укажите точку начала ответвления последовательно укажите с помощью привязки ближайшая точка точки р3 и р4.
-
Щелчком на поле текст на панели свойств вызовите на экран диалоговое окно введите текст. В текстовое поле 1 введите текст R 0,3. Нажмите ОК.
-
Щелчком на кнопке создать объект закончите построение.
Упражнение №3.43
Использование линии выноски для обозначения сварных швов
ЗАДАНИЕ Введите обозначение верхнего сварного шва, как это показано на образце, рисунок 54.
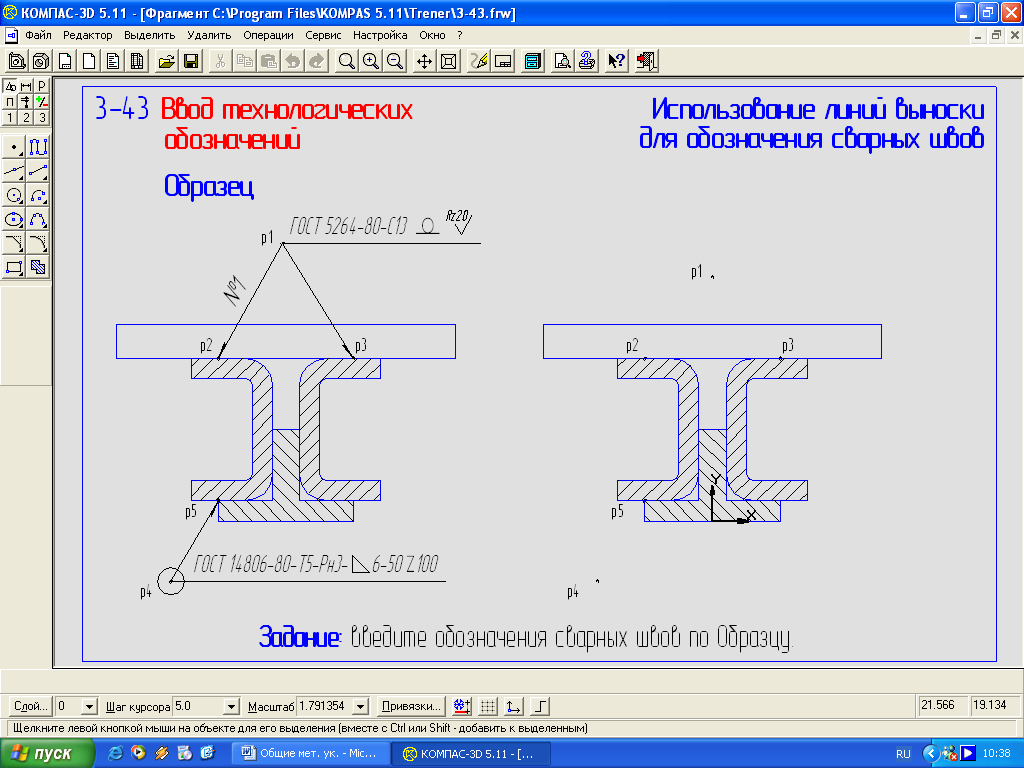
Рисунок 54
Методические указания по выполнению
-
Включите кнопку линия - выноска.
-
Укажите точку начала полки в точке р1.
-
Щелкните на кнопке параметры.
-
В диалоговом окне параметры линии - выноски включите кнопку наружный сварной шов в группе тип стрелки. Щелчком на кнопке ОК закройте окно.
-
Для оформления ответвлений последовательно укажите точки р3 и р4.
-
Щелчком на кнопке ввод текста в строке параметров вызовите на экран диалоговое окно введите текст.
-
В текстовое поле 1 введите текст ГОСТ 5264-80-С13 и нажмите клавишу пробел.
-
Для ввода знака снятия усиления шва щелкните на кнопке вставить специальный знак. Нужный вам знак находится в разделе швы сварных соединений диалогового окна спецзнак.
-
Нажмите клавишу пробел. Для ввода обозначения шероховатости шва вновь щелкните на кнопке вставить спецзнак. Нужный вам знак находится в разделе шероховатость.
-
Введите с клавиатуры значение шероховатости.
-
Щелчком мыши сделайте текущим поле 3, которое предназначено для ввода текста над первым ответвлением.
-
Для ввода номера шва щелкните на кнопке вставить специальный символ на панели управления.
-
В диалоговом окне символ найдите символ №, сделайте его текущим и нажмите кнопку ОК.
-
После этого вернитесь в диалоговое окно введите текст, щелчком на кнопке ОК закройте окно.
-
Щелчком на кнопке создать объект на панели свойств закончите построение линии выноски.
-
Завершите работу команды щелчком на кнопке прервать команду.
-
Самостоятельно введите обозначение нижнего сварного шва.
Упражнение №3.44
Ввод обозначений линий выноски с редактированием ответвлений
ЗАДАНИЕ Введите обозначение радиуса скруглений с изломами ответвлений, как показано на образце, рисунок 55.
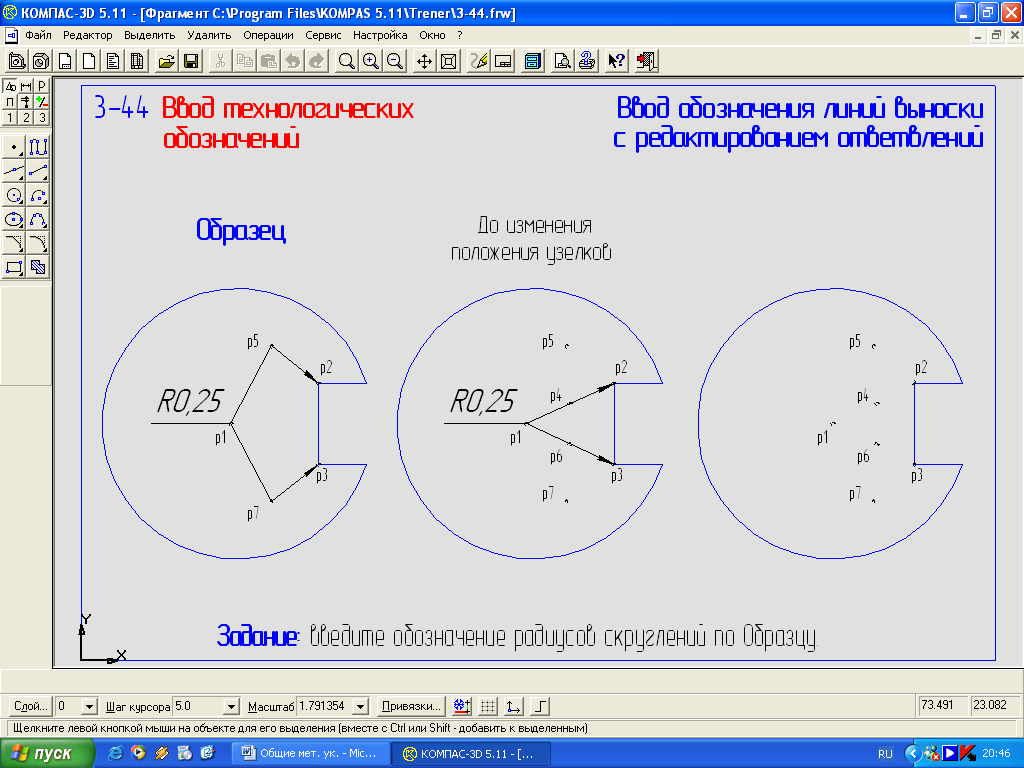
Рисунок 55
Методические указания по выполнению:
-
Включите кнопку линия - выноска.
-
Укажите точку начала полки в точке р1.
-
Щелкните на кнопке параметры.
-
Для формирования двух ответвлений последовательно выполните привязку и зафиксируйте точки р2 и р3.
-
Щелчком на поле текст на панели свойств, вызовите на экран диалоговое окно введите текст. В текстовое поле 1 введите текст R0,25.Щелчком на кнопке ОК закройте диалоговое окно.
-
Щелкните на кнопке параметры. В диалоговое окно параметры линии - выноски включите опцию полка влево в нижней части окна. Закройте диалоговое окно.
-
Для изменения конфигурации верхнего ответвления нажмите кнопку редактировать ответвления на панели специального управления.
-
Мышью поставьте курсор на средний узелок верхнего ответвления. При этом курсор примет форму четырехсторонней стрелки.
-
В этот момент нажмите левую кнопку мыши и, не отпуская ее, перемещайте курсор по направлению к точке р5. Вы увидите, как система начнет формировать излом в средней точке верхнего ответвления. После перемещения узелка в точку р5 отпустите клавишу мыши.
-
Самостоятельно сформируйте излом в средней точке нижнего ответвления.
-
Включите кнопку редактировать ответвления на панели свойств. Щелчком на кнопке создать объект закончите построение.
-
Завершите работу команды.
Упражнение №3.45
Ввод обозначений позиций
ЗАДАНИЕ Введите обозначение позиции №1, как показано на образце, рисунок 56.
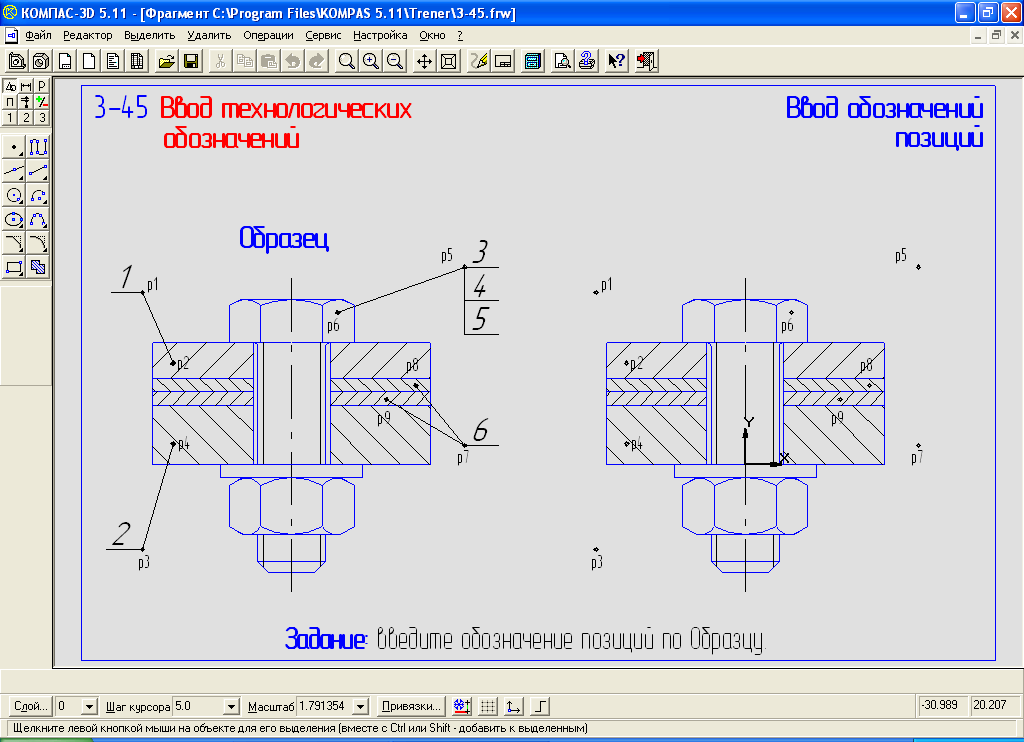
Рисунок 56
Методические указания по выполнению работы
-
Включите кнопку обозначение позиций на панели расширенных команд построения линий выноски.
-
В ответ на запрос системы укажите точку начала полки щелкните мышью в точке р1.
-
По умолчанию система строит полку вправо от точки ее начала. Измените направление полки.
-
Щелчком на кнопке параметры вызовите на экран диалоговое окно параметры обозначения позиции. Включите флажок полка влево. Щелчком на кнопке ОК закройте окно.
-
В ответ на запрос системы укажите точку начала ответвления щелкните мышью в точке р2.
-
Щелчком на кнопке создать объект закончите построение обозначения позиции. Команда остается в активном состоянии.
-
Самостоятельно введите обозначение позиции №2.
-
Введите обозначение позиций 3-5 для резьбового соединения.
-
Укажите точку начала полки р5.
-
Выключите флажок полка влево в диалоговом окне параметры обозначения позиции.
-
Укажите точку начала ответвления в точке р6.
-
Для ввода номеров позиций щелчком мыши на поле текст на панели свойств вызовите на экран диалоговое окно введите текст.
-
Система сама предложит очередной номер позиции 3; текстовой курсор находится перед этой цифрой. Нажатием на клавишу > поставьте курсор после цифры 3.
-
Нажатием на клавишу Enter сформируйте новую пустую строку и введите цифру 4.
-
Нажатием на клавишу Enter сформируйте новую пустую строку и введите цифру 5.
-
Щелчком на кнопке ОК закройте диалоговое окно.
-
Щелчком на кнопке создать объект закончите построение позиции.
-
Самостоятельно введите обозначение позиции №6.
Упражнение № 3.46
Ввод и редактирование текста
ЗАДАНИЕ В точке р1 введите надпись из двух строк, рисунок 57.
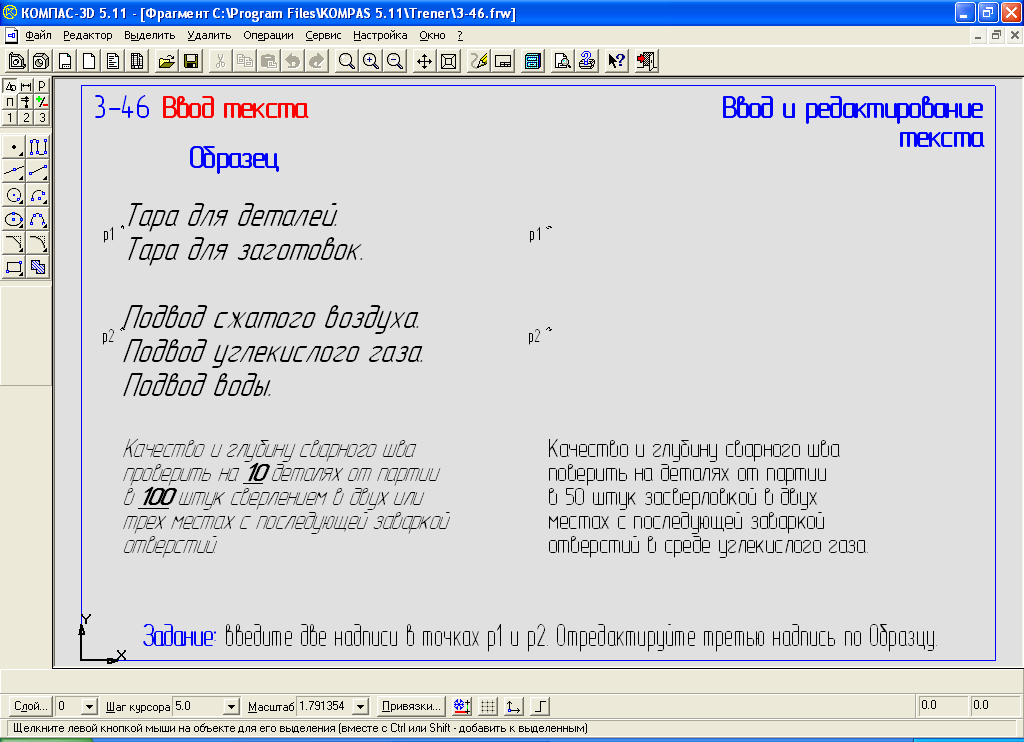
Рисунок 57
Методические указания для выполнения работы
-
Нажмите кнопку текст на панели обозначения.
-
В ответ на запрос системы укажите точку привязки или введите ее координаты щелкните в точке р1.
-
Введите первую строку Тара для деталей.
-
Нажмите клавишу Enter. Система сформировала новую пустую строку, в начале которой мигает текстовой курсор.
-
Введите вторую строку Тара для заготовок.
-
Чтобы зафиксировать введенные строки, нажмите кнопку создать объект.
-
Завершите работу команды текст.
-
Убедитесь, что каждая из введенных многострочных надписей является единым независимым объектом. Для этого просто поочередно щелкните на каждой из них. Надпись будет выделена цветом, а ее характерная точка будет оформлена в виде узелка. Отмените выделение надписи.
-
Отредактируйте третью текстовую надпись по образцу. Дважды щелкните мышью в любом месте текста, который необходимо отредактировать.
-
Мышью или с помощью клавиш управления курсором поместите курсор между словами на деталях сразу после предлога на.
-
Нажмите пробел и введите число 10.
-
Поставьте курсор перед цифрой 5 в числе 50.
-
Нажатием на клавишу Delete удалите цифру 5 и введите число 10.Получилось число 100.
-
Дважды щелкните мышью на слове засверловкой. Система выделит его целиком. Это стандартный прием выделения слова.
-
Введите с клавиатуры вариант сверлением. Система автоматически удалит выделенный фрагмент текста.
-
Поставьте курсор сразу после слова двух, нажмите клавишу пробел и введите текст или трех.
-
Поместите курсор сразу за словом или, нажатием на клавишу Delete удалите пробел между словами или трех и нажмите клавишу Enter. Слово трех переместилось в четвертую строку, а все последующие строки переместились на 1 строку вниз.
-
Теперь объедините строки 4 и 5 вместе. Для этого поместите курсор сразу за словом трех.
-
Нажмите клавишу Delete . Строка 5 присоединилась к строке 4.
-
Нажатием на клавишу пробел вставьте пробел между словами трех местах.
-
Для выделения лишнего текста щелчком левой клавиши мыши поместите курсор после слова отверстий и, не отпуская клавишу, переведите курсор в конец текста. По мере перемещения курсора участок текста будет выделяться цветом.
-
Отпустите клавишу мыши. Участок текста остался выделенным.
-
Нажатием на клавишу Delete удалите выделенный фрагмент.
-
Измените начертание символов в третьей текстовой надписи. Для выделения текстовой надписи выполните команду редактор- выделить все.
-
Щелчком мыши выключите кнопку курсив в строке параметров. Теперь поменяйте атрибуты других участков текста.
-
Выделите число 10 и щелчком мыши включите кнопки полужирный и подчеркнутый в строке параметров.
-
Самостоятельно измените атрибуты числа 100.
-
Корректировка текста закончена. Щелчком на кнопке создать объект на панели специального управления завершите работу текстового редактора.
Упражнение №3.47
Вставка дробей и специальных знаков. Нумерация абзацев
ЗАДАНИЕ В строке №1 введите обозначение материала, как показано на образце, рисунок 58.
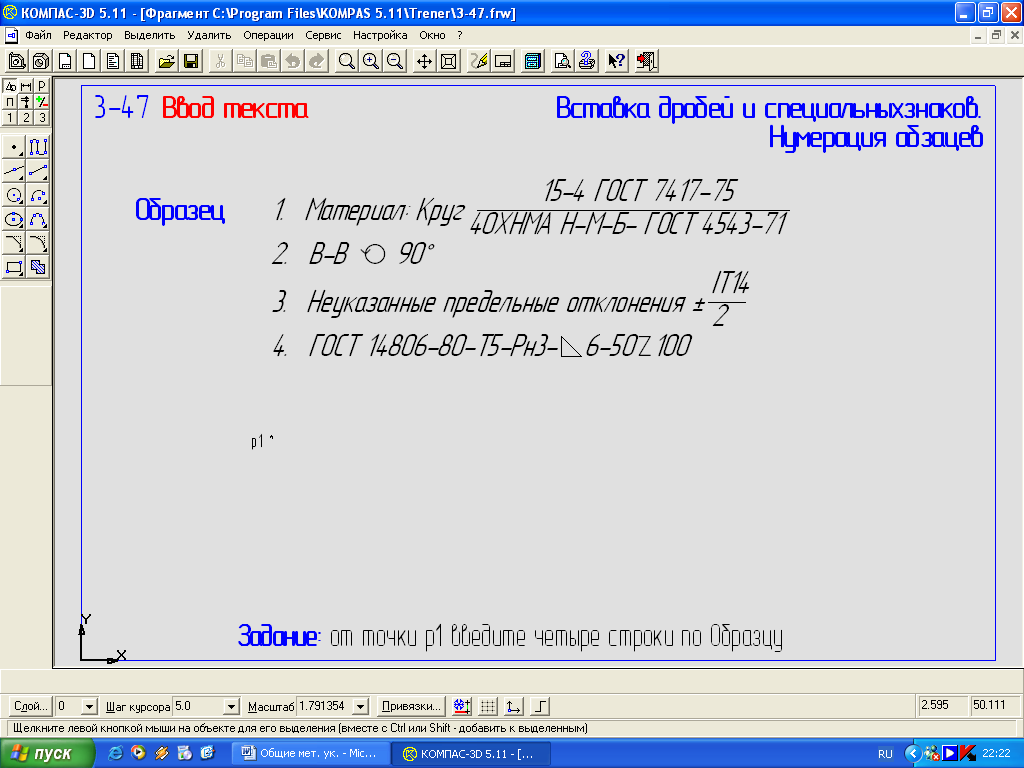
Рисунок 58
Методические указания по выполнению работы
-
Нажмите кнопку текст и укажите его точку привязки р1.
-
Введите текст Материал: Круг.
-
Для вставки дроби выполните команду вставить- дробь- полной высоты.
-
Введите текст в числителе 15-4 ГОСТ 7417-75.
-
Одним нажатием клавиши > на клавиатуре переместите курсор в знаменатель дроби. Введите текст в знаменателе дроби 40ХНМА Н-М-Б ГОСТ 4543-71.
-
В строке №2 введите обозначение повернутого сечения. Курсор должен находиться в самом конце строки №1. Нажатием на клавишу Enter сформируйте пустую строку.
-
Введите текст В-В.
-
Для вставки специального знака повернуто щелчком на кнопке вставить специальный знак на панели специального управления вызовите на экран диалоговое окно спецзнак.
-
В окне спецзнак раскройте раздел обозначение видов, разрезов и сечений. Щелчком мыши сделайте текущей строку повернуто. Щелчком на кнопке ОК закройте окно.
-
С помощью кнопки вставить специальный знак введите в текст значок градус.
-
Самостоятельно введите строки 3 и 4.
Упражнение № 3.48
Ввод текста под углом
ЗАДАНИЕ Из точки р4 введите строку текста под углом 90°, как показано на образце, рисунок 59.
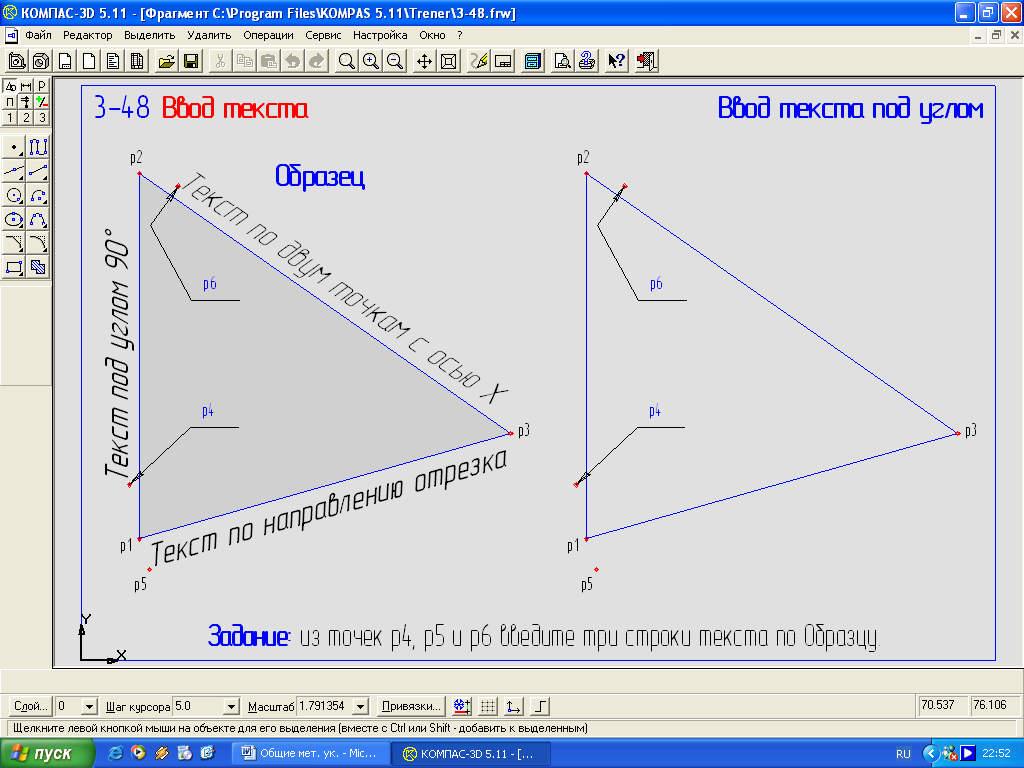
Рисунок 59
Методические указания по выполнению работы
-
Нажмите на кнопку текст.
-
Не указывая точку привязки, введите в поле угол наклона в строке параметров значение угла наклона строки 90°.
-
Теперь укажите точку привязки текста р4 и введите строку текст под углом 90°.
-
Щелчком на кнопке создать объект завершите ввод текста.
-
После этого строка примет заданную ориентацию и развернется вдоль вертикального отрезка р1-р3, как показано на образце.
-
Из точки р5 введите строку текста вдоль отрезка р1-р3. Щелкните правой клавишей мыши в поле угол наклона в строке параметров. На экране появится меню геометрического калькулятора. Выполните из меню команду направление прямой/отрезка.
-
В ответ на запрос системы укажите прямую или отрезок для измерения угла наклона щелкните мишенью в любой точке отрезка р1-р3.
-
Посмотрите на поле угол наклона в строке параметров. Система определила угол наклона указанного отрезка и ввела это значение в поле.
-
Укажите точку привязки текста р5 и введите строку Текст по направлению отрезка.
-
Щелчком на кнопке создать объект завершите ввод текста.
-
После этого строка примет заданную ориентацию и развернется вдоль наклонного отрезка р1-р3. Команда текст остается в активном состоянии.
-
Из точки р6 введите строку текста вдоль отрезка р2-р3. Щелкните правой клавишей мыши в поле угол наклона, выполните из меню геометрический калькулятор команду по двум точкам (с осью Х).
-
В ответ на запрос системы укажите точки для измерения угла наклона вектора последовательно укажите точки р2 и р3 с использованием привязки ближайшая точка.
-
Укажите базовую точку р6 и введите строку Текст по двум точкам с осью Х.
-
Щелчком на кнопке создать объект завершите ввод текста.
-
Щелчком на кнопке прервать команду завершите работу команды ввод текста.
-
Щелчком на кнопке создать объект завершите работу сеанс редактирования текста.
Упражнение №3.49
Редактирование объектов путем перемещения управляющих узелков
ЗАДАНИЕ Измените положение размерных надписей как показано на образце, рисунок 60.
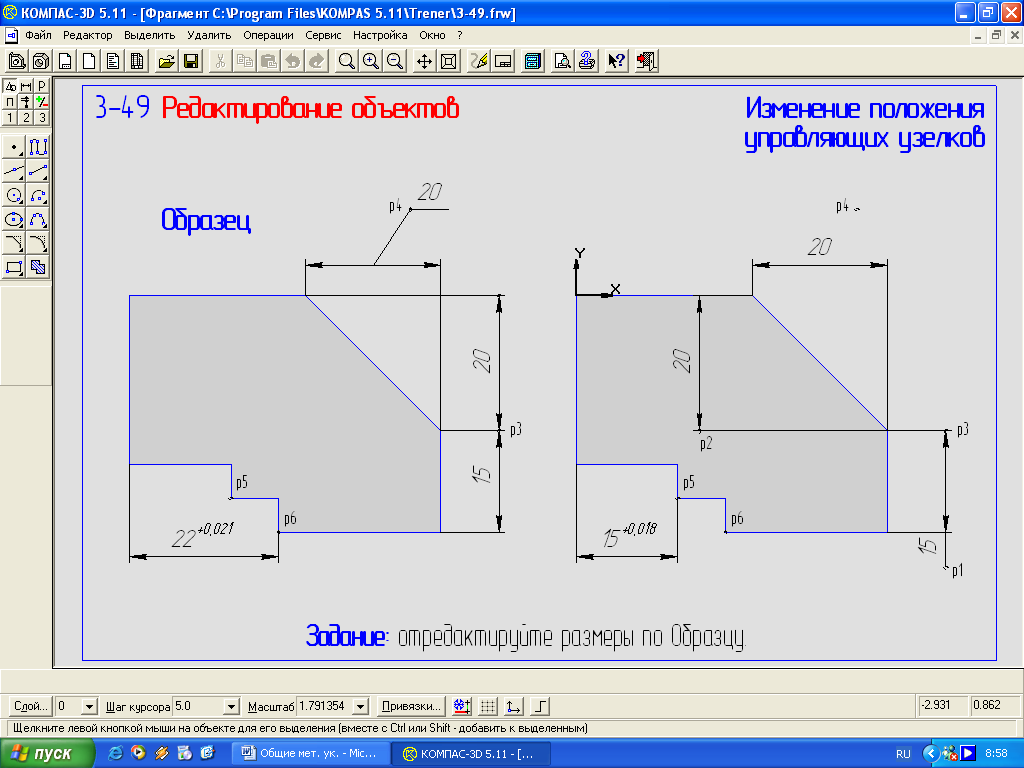
Рисунок 60
Методические указания по выполнению работы
-
Измените положение размерной надписи вертикального размера 15 мм. Выделите размер щелчком мыши в любой его точке. После этого на размере отображаются пять узелков управления.
-
Установите курсор на узелок, расположенный в основании размерной надписи (точка р1). При этом внешний вид курсора изменится на четырехстороннюю стрелку. Данный узелок определяет положение размерной надписи.
-
Нажмите левую клавишу мыши и, не отпуская ее, переместите узелок вертикально вверх. В тот момент, когда размерная надпись расположится между выносными линиями, отпустите клавишу мыши.
-
Щелчком в любой свободной области чертежа отмените выделение размера.
-
Измените положение размерной линии вертикального размера 20 мм. Выделите размер щелчком мыши. Два узелка, расположенные в основании стрелок, отвечают за положение размерной линии.
-
Установите курсор на узелок, соответствующий точке р2 и перетащите его вправо в точку р3, которая является характерной точкой вертикального размера 15 мм.
-
В момент срабатывания глобальной привязки ближайшая точка отпустите клавишу мыши.
-
Щелчком в любой свободной области чертежа отмените выделение размера.
-
Измените положение размерной линии горизонтального размера 20 мм. Выделите размер щелчком мыши.
-
Установите курсор на узелок, расположенный в основании размерной надписи и перетащите его в точку р4.
-
По мере перемещения узелка вы увидите, как система начнет автоматически формировать полку для размерной надписи.
-
В тот момент, когда полка займет устраивающее вас положение, отпустите клавишу мыши.
-
Отмените выделение размера.
-
Самостоятельно измените положение правой точки привязки горизонтального размера 15 мм.
Упражнение №3.50
Редактирование объектов путем изменения их параметров
ЗАДАНИЕ Отредактируйте штриховку, изменив ее стиль и шаг. Исключите из штриховки область вокруг размерной надписи, рисунок 61.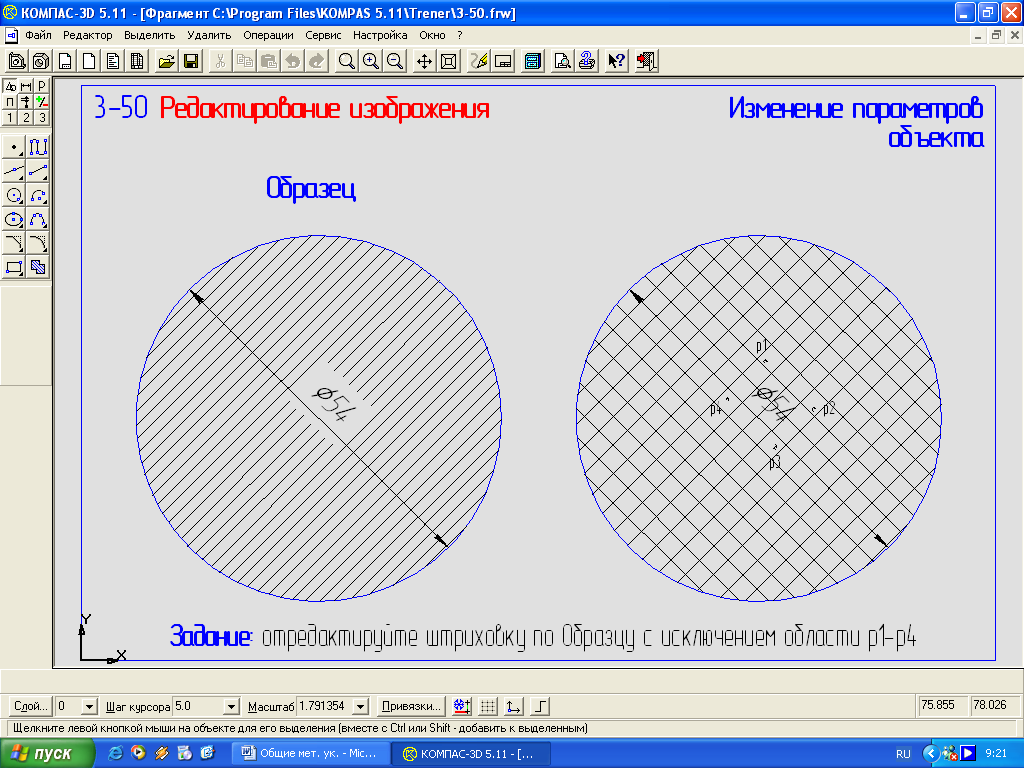
Рисунок 61
Методические указания по выполнению работы
-
Дважды щелкните на штриховке в любой ее точке. Штриховка будет выделена цветом, а на экране появится панель специального управления и строка параметров - система перешла в режим редактирования штриховки.
-
В поле текущий шаг в строке параметров введите новое значение шага 1,5 мм.
-
Щелкните в поле текущий стиль и установите в качестве текущего стиль металл.
-
Щелкните на кнопке ручное рисование границ на панели специального управления.
-
В ответ на запрос системы укажите начальную точку ломанной щелкните мышью в точке р1.
-
В ответ на запрос системы укажите следующую точку ломанной последовательно щелкните мышью в точках р2, р3, р4.
-
Щелчком на кнопке создать объект закончите сеанс формирования дополнительной области.
-
Повторным щелчком на кнопке создать объект закончите сеанс редактирования штриховки.
-
Щелчком в любой свободной части чертежа отмените выделение штриховки.
Контрольные вопросы:
-
Какие способы редактирования объектов вы знаете?
-
Редактирование текстовой надписи?
-
Порядок ввода специальных знаков в текстовую надпись?
ПРАКТИЧЕСКОЕ ЗАНЯТИЕ № 12
«Создание рабочего чертежа деталей «Втулка», «Планка»»
По теме 2.1 Создание рабочего чертежа детали
Цель работы: «Получение навыков изображения объектов, вариантов простановки технологических обозначений»
Необходимое оборудование и материалы:
-
ПК (персональный компьютер с операционной системой Windows 2000).
-
САПР Компас 3Д.
-
Методические указания по практической работе.
ЗАДАНИЕ Выполнить рабочий чертеж деталей «Втулка», «Планка».
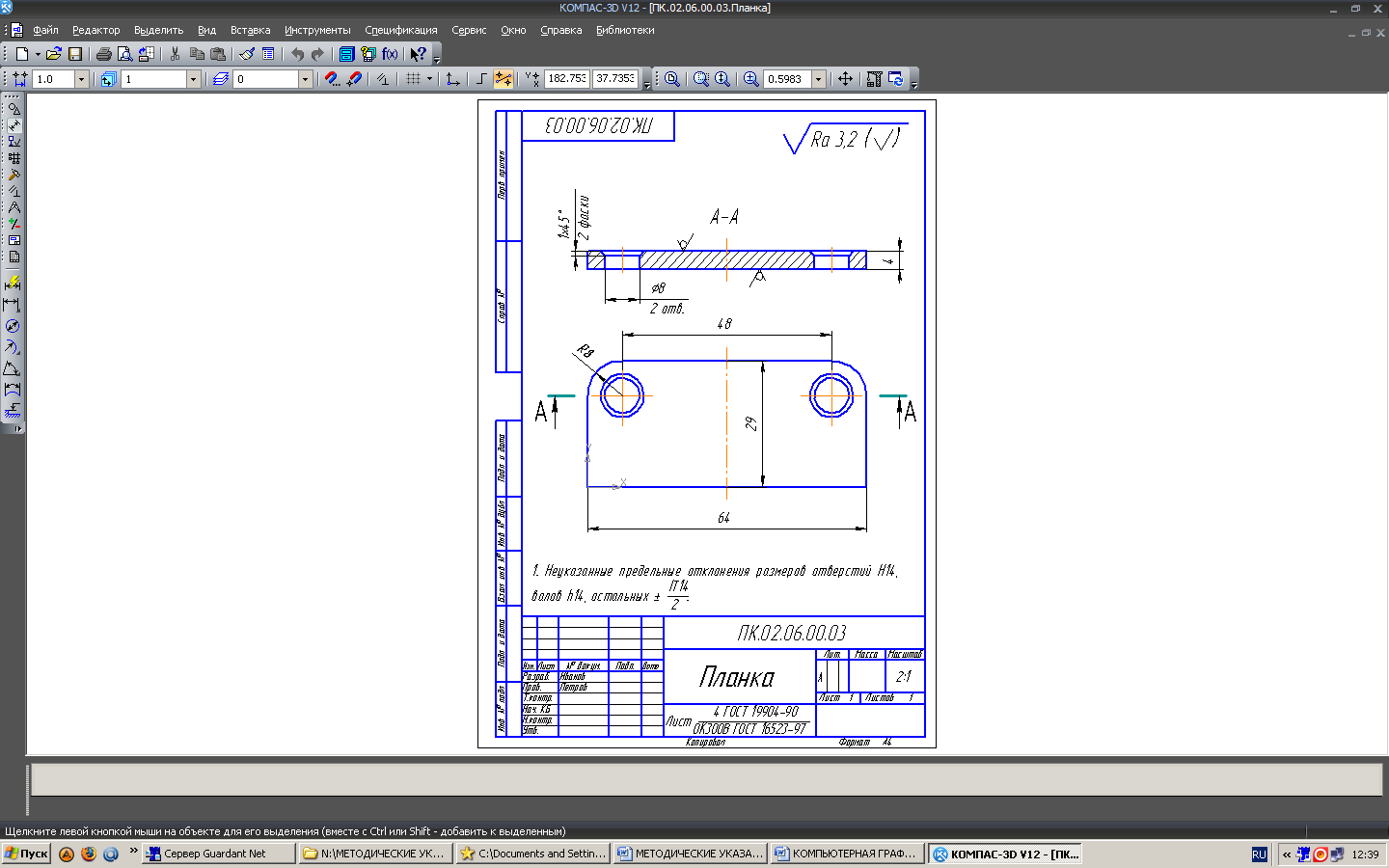
Методические указания по выполнению работы
-
Выбрать необходимый формат чертежа. Произвести соответствующие настройки.
-
Выполнить необходимое количество изображений: видов, разрезов, сечений.
-
Проставить размеры.
-
Проставить технологические обозначения: базы, шероховатость, пространственные отклонения.
-
Внести технические требования.
-
Заполнить основную надпись.
ПРАКТИЧЕСКОЕ ЗАНЯТИЕ № 14
«Создание рабочего чертежа детали «Ось»»
По теме 2.1 Создание рабочего чертежа детали
Цель работы: «Получение навыков изображения объектов, вариантов простановки технологических обозначений»
Необходимое оборудование и материалы:
-
ПК (персональный компьютер с операционной системой Windows 2000).
-
САПР Компас 3Д.
-
Методические указания по практической работе.
ЗАДАНИЕ Выполнить рабочий чертеж детали «Ось».
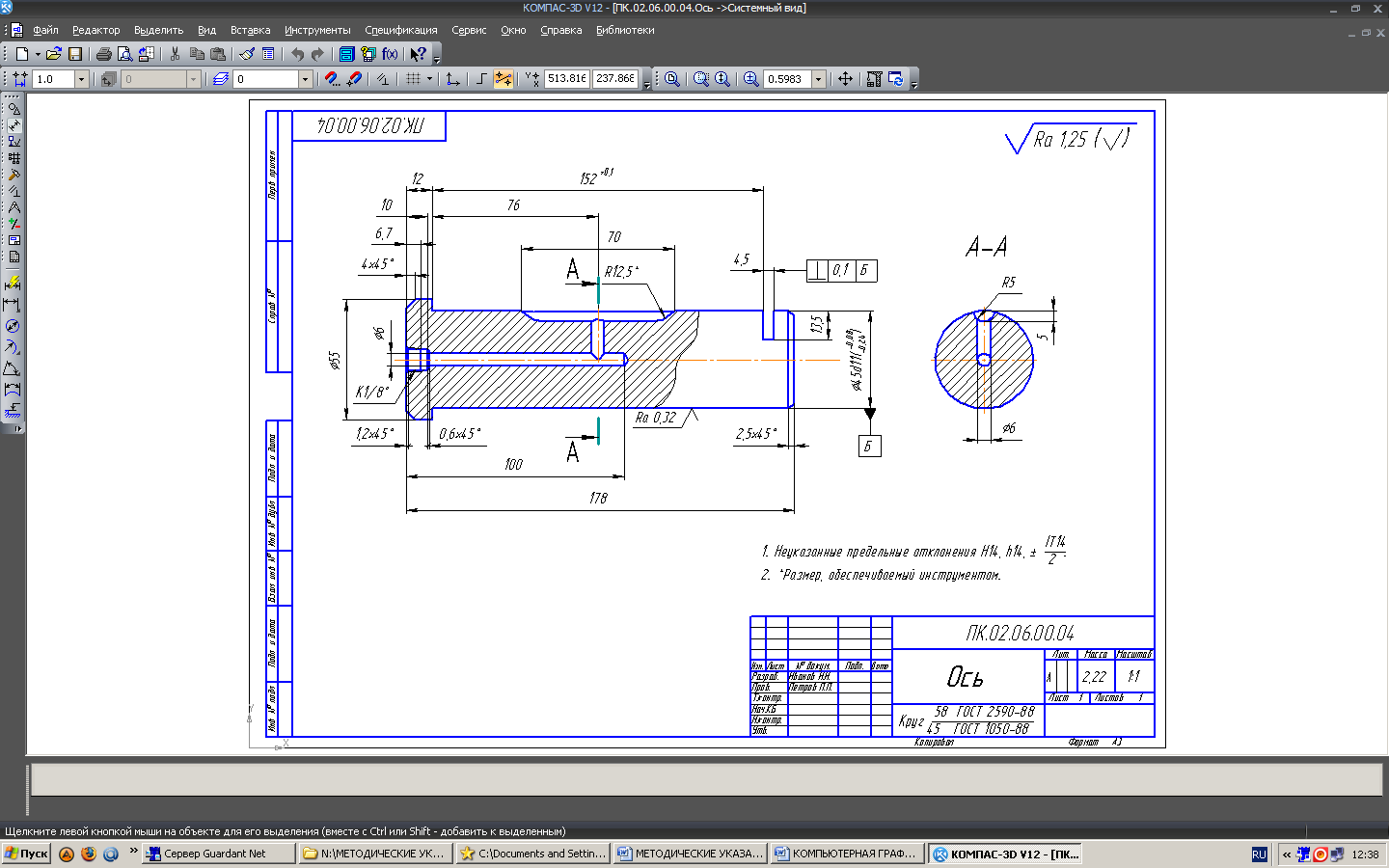
Методические указания по выполнению работы
-
Выбрать необходимый формат чертежа. Произвести соответствующие настройки.
-
Выполнить необходимое количество изображений: видов, разрезов, сечений.
-
Проставить размеры.
-
Проставить технологические обозначения: базы, шероховатость, пространственные отклонения.
-
Внести технические требования.
-
Заполнить основную надпись.
ПРАКТИЧЕСКОЕ ЗАНЯТИЕ № 15
«Создание рабочего чертежа детали «Кронштейн»»
По теме 2.1 Создание рабочего чертежа детали
Цель работы: «Получение навыков изображения объектов, вариантов простановки технологических обозначений»
Необходимое оборудование и материалы:
-
ПК (персональный компьютер с операционной системой Windows 2000).
-
САПР Компас 3Д.
-
Методические указания по практической работе.
ЗАДАНИЕ Выполнить рабочий чертеж детали «Кронштейн».
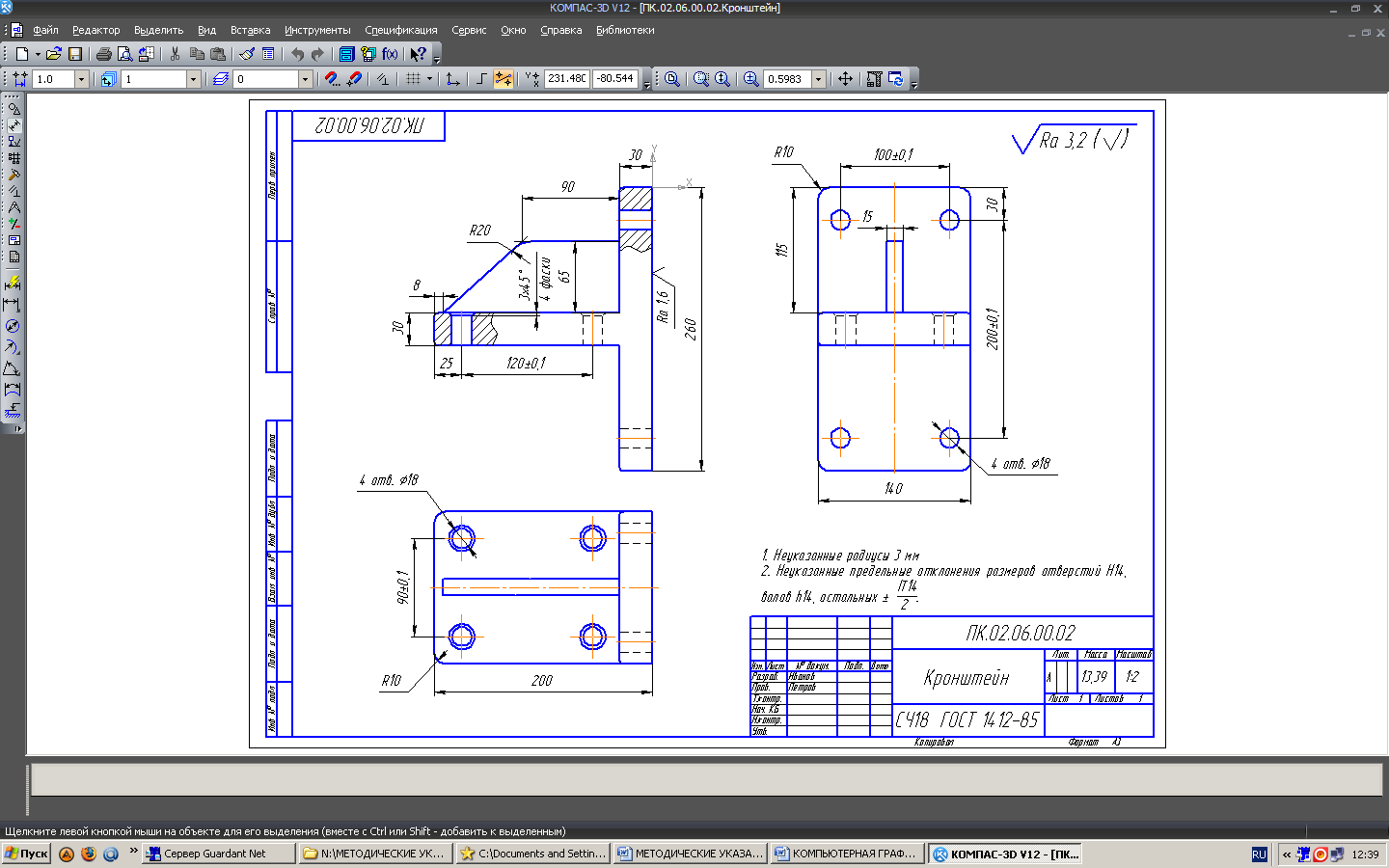
Методические указания по выполнению работы
-
Выбрать необходимый формат чертежа. Произвести соответствующие настройки.
-
Выполнить необходимое количество изображений: видов, разрезов, сечений.
-
Проставить размеры.
-
Проставить технологические обозначения: базы, шероховатость, пространственные отклонения.
-
Внести технические требования.
-
Заполнить основную надпись.
ПРАКТИЧЕСКОЕ ЗАНЯТИЕ № 16
«Создание рабочего чертежа детали «Вилка»»
По теме 2.1 Создание рабочего чертежа детали
Цель работы: «Получение навыков изображения объектов, вариантов простановки технологических обозначений»
Необходимое оборудование и материалы:
-
ПК (персональный компьютер с операционной системой Windows 2000).
-
САПР Компас 3Д.
-
Методические указания по практической работе.
ЗАДАНИЕ Выполнить рабочий чертеж детали «Вилка».
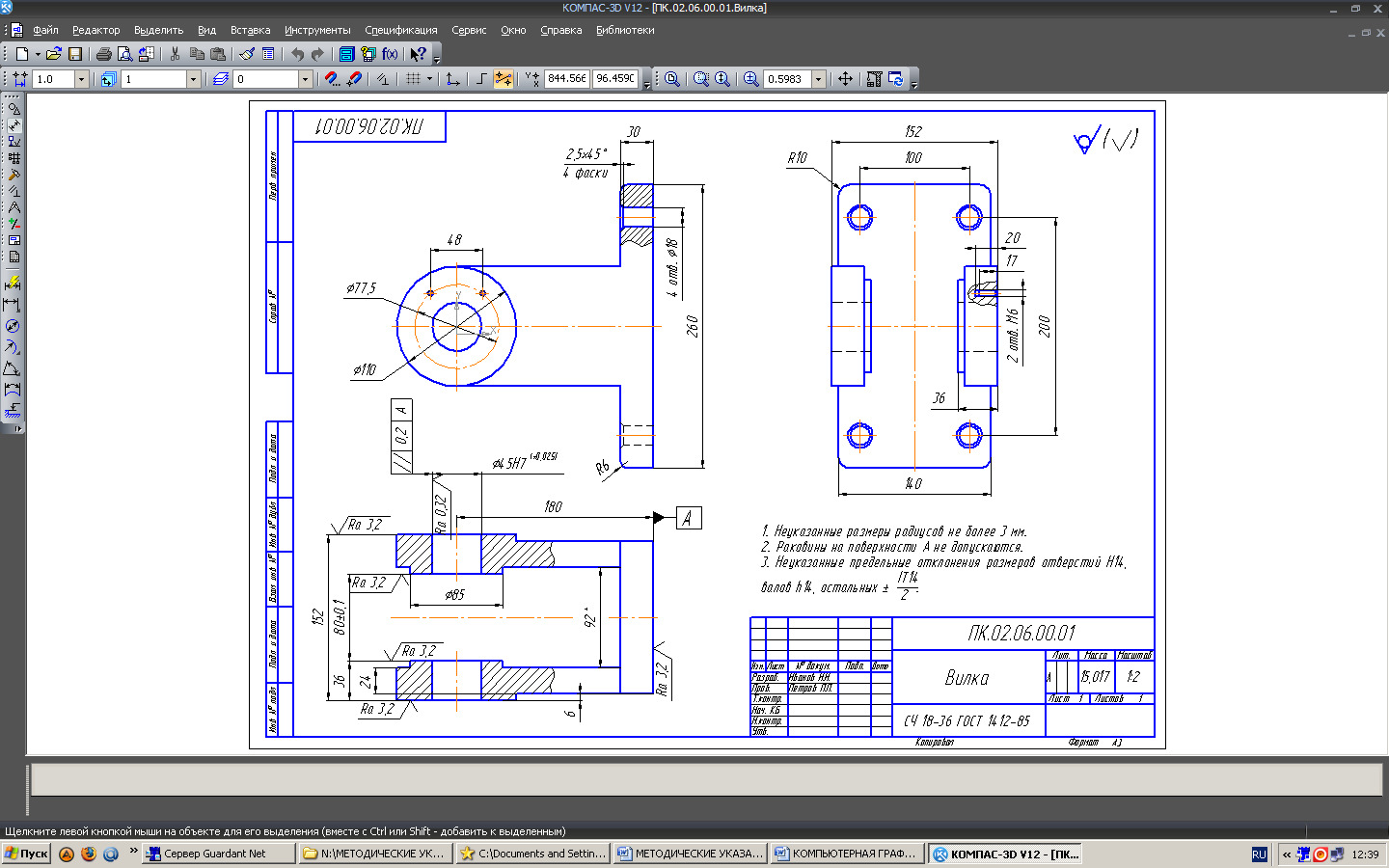
Методические указания по выполнению работы
-
Выбрать необходимый формат чертежа. Произвести соответствующие настройки.
-
Выполнить необходимое количество изображений: видов, разрезов, сечений.
-
Проставить размеры.
-
Проставить технологические обозначения: базы, шероховатость, пространственные отклонения.
-
Внести технические требования.
-
Заполнить основную надпись.
Контрольные вопросы:
-
Какие чертежи называются эскизами?
-
Какую информацию должен содержать рабочий чертеж?
-
Что подразумевается под чтением чертежа?
ПРАКТИЧЕСКОЕ ЗАНЯТИЕ № 17
«Создание сборочного чертежа»
По теме 2.4.: «Создание сборочного чертежа»
Цель работы: «Получение навыков изображения видов сборочной единицы, ввода технологических обозначений»
Необходимое оборудование и материалы:
-
ПК (персональный компьютер с операционной системой Windows 2000).
-
САПР Компас 3Д.
-
Методические указания по практической работе.
ЗАДАНИЕ Выполнить рабочие чертежи деталей, входящих в сборку. Выполнить сборочный чертеж. Заполнить спецификацию.
Методические указания по выполнению работы
Конечным итогом проектирования изделия является выпуск комплекта конструкторских документов: сборочных чертежей и спецификаций самого изделия и входящих в него сборочных единиц, рабочих чертежей деталей и т.д.
Сборочные чертежи и деталировки создаются в системе КОМПАС-График с помощью буфера обмена, который позволяет копировать изображение из одного документа в другой. Кроме того, новые документы можно создавать непосредственно из спецификаций. Таким образом, поддерживаются способы проектирования "сверху вниз" и "снизу вверх". Виды обеспечивают автоматическое масштабирование изображения при передаче графических объектов между чертежами, выполненными в разных масштабах.
Исходные данные, необходимые для полуавтоматического создания спецификаций, можно создавать и хранить непосредственно в графических документах. Объекты спецификации для деталей и сборочных единиц создает конструктор в процессе работы над чертежом. Информация о стандартных элементах, вставленных в сборочные чертежи из прикладных библиотек, формируется автоматически. Объекты спецификации для внешних и библиотечных фрагментов, вставленных в сборочный чертеж из файлов и пользовательских библиотек документов, также могут быть созданы автоматически.
Порядок выполнения работы:
-
Выбрать необходимый формат чертежа. Произвести соответствующие настройки.
-
Выполнить необходимое количество изображений: видов, разрезов, сечений.
-
Проставить габаритные, присоединительные и установочные размеры.
-
Проставить технологические обозначения.
-
Внести технические требования.
-
Заполнить основную надпись.
Образец выполнения практической работы представлен на рисунках 77-82.
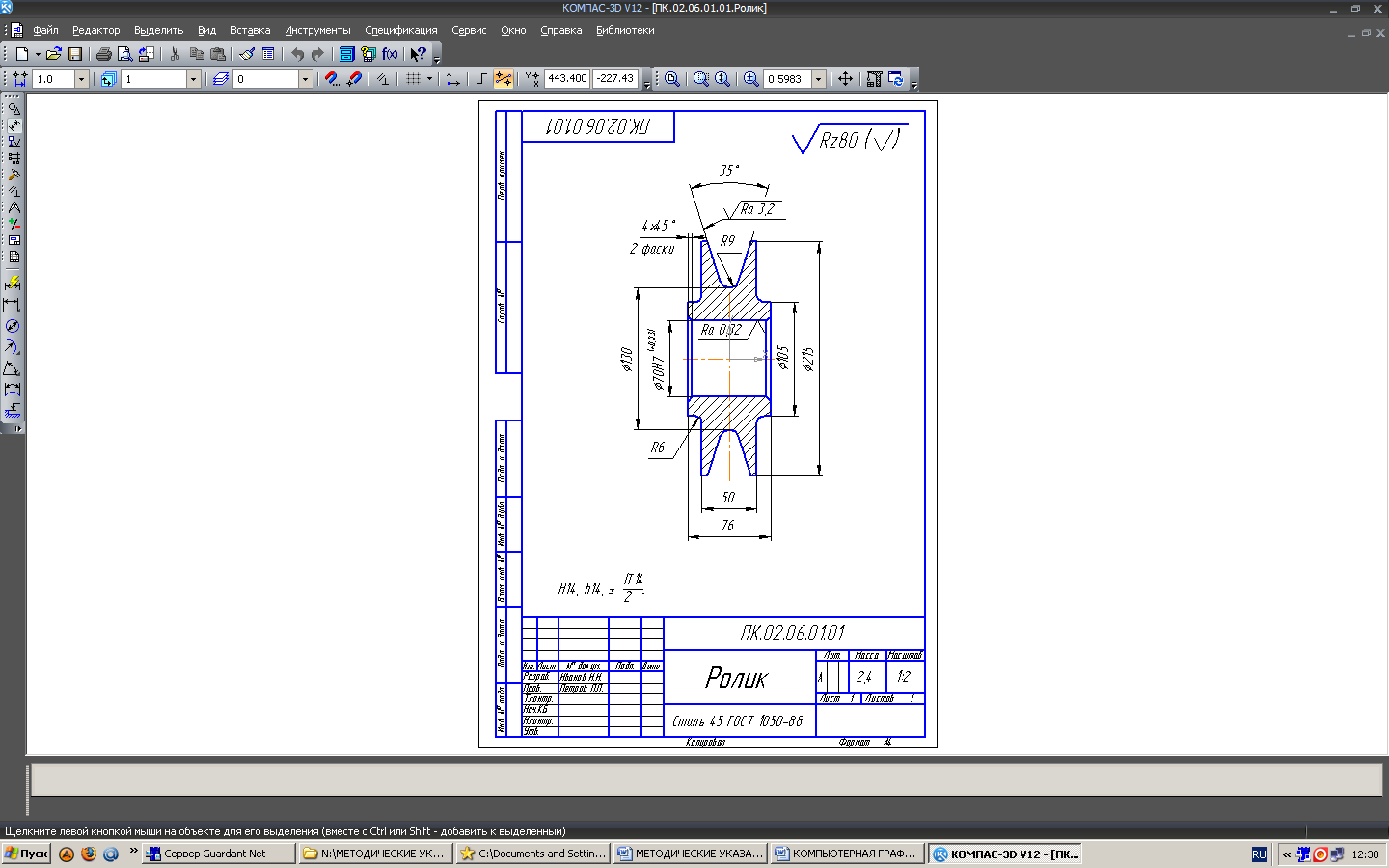
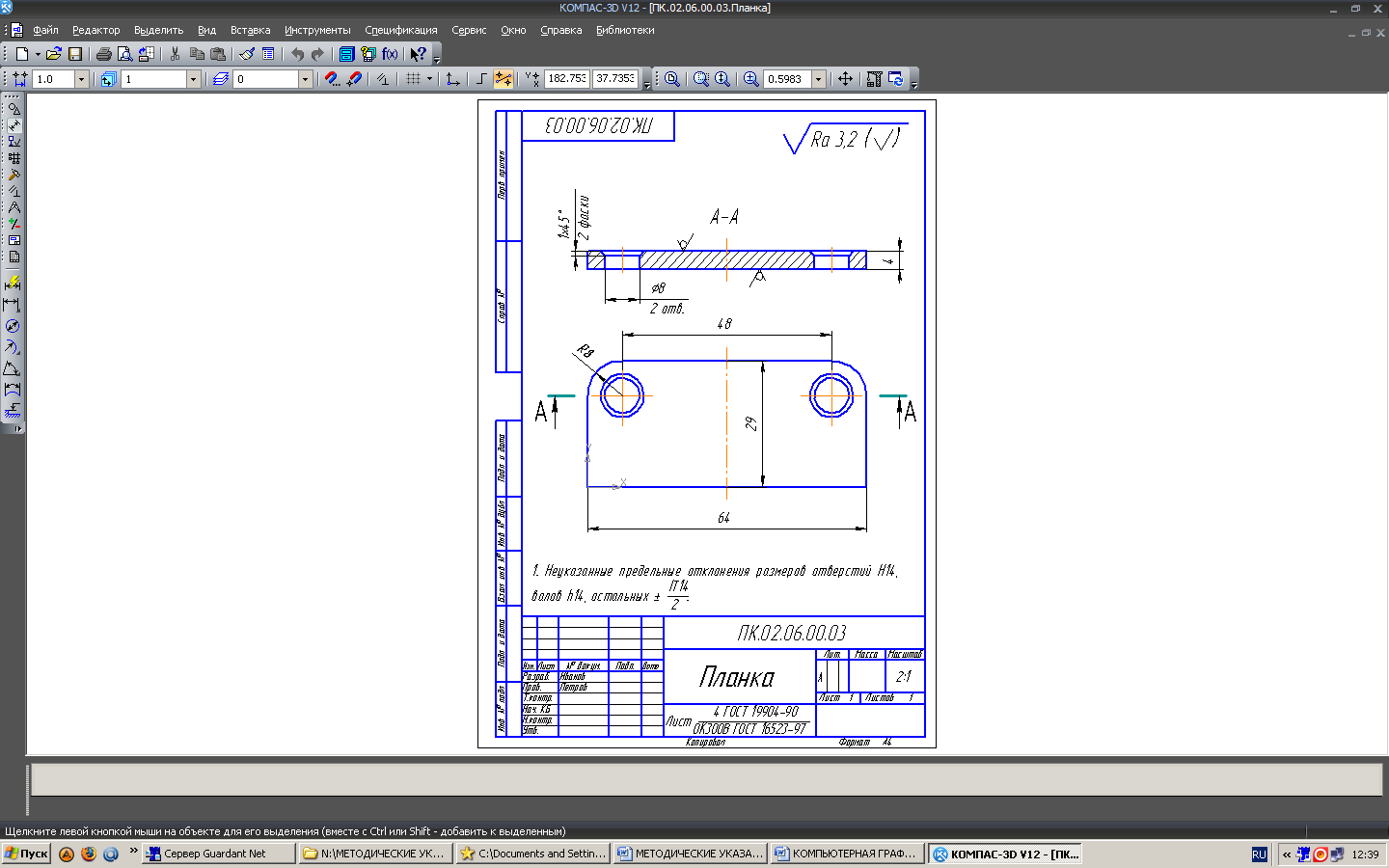
Рисунок 77
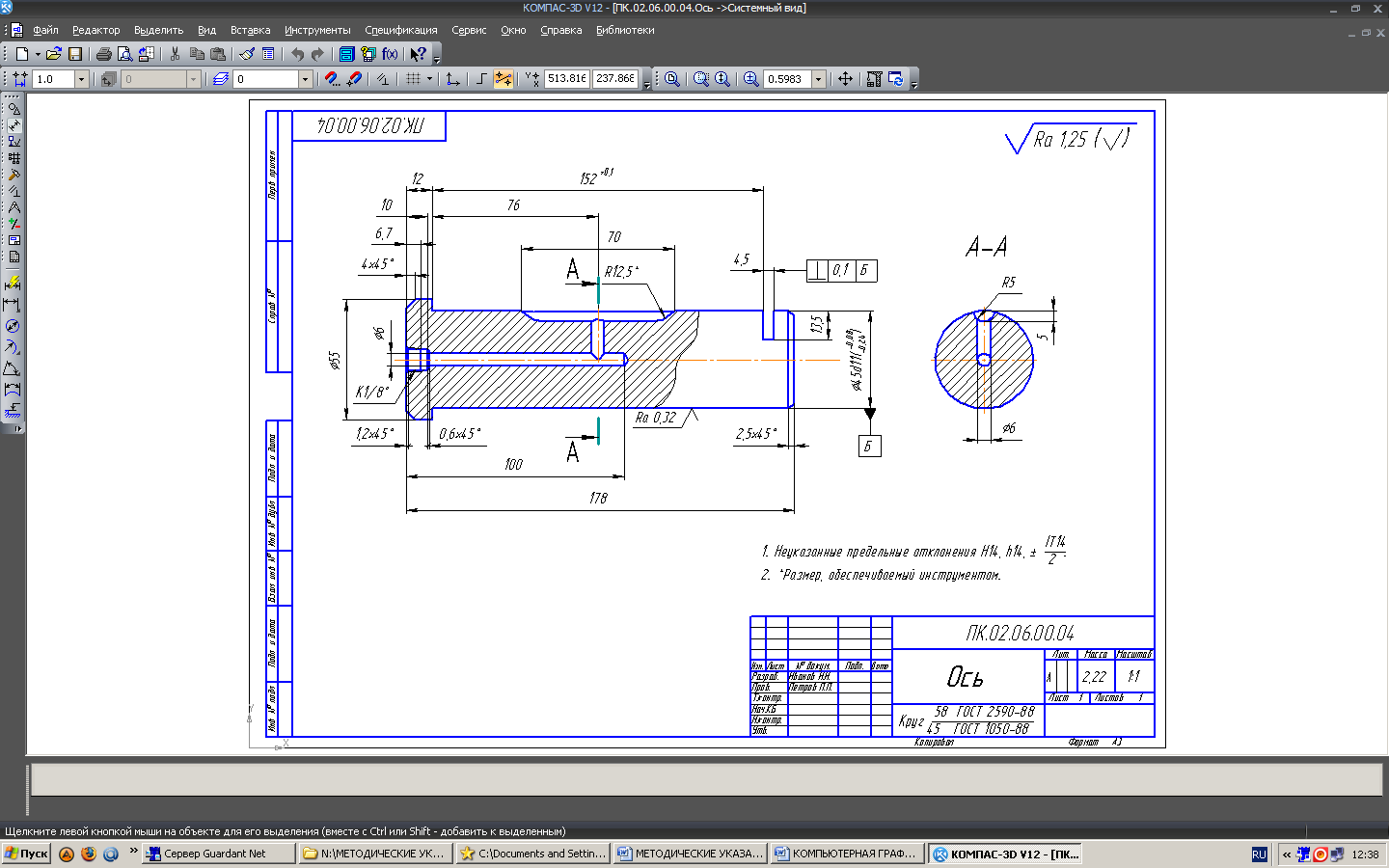
Рисунок78
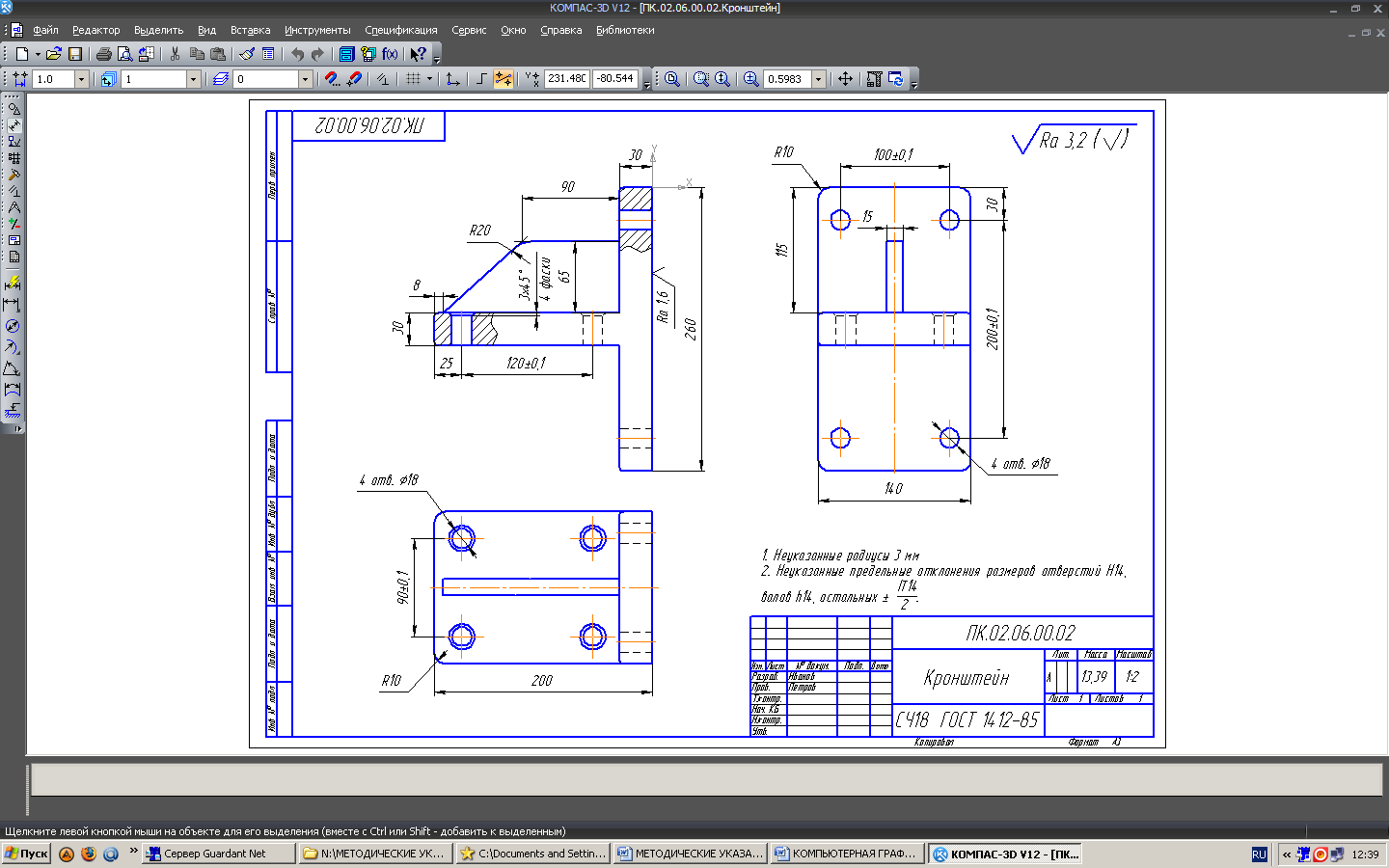
Рисунок 79
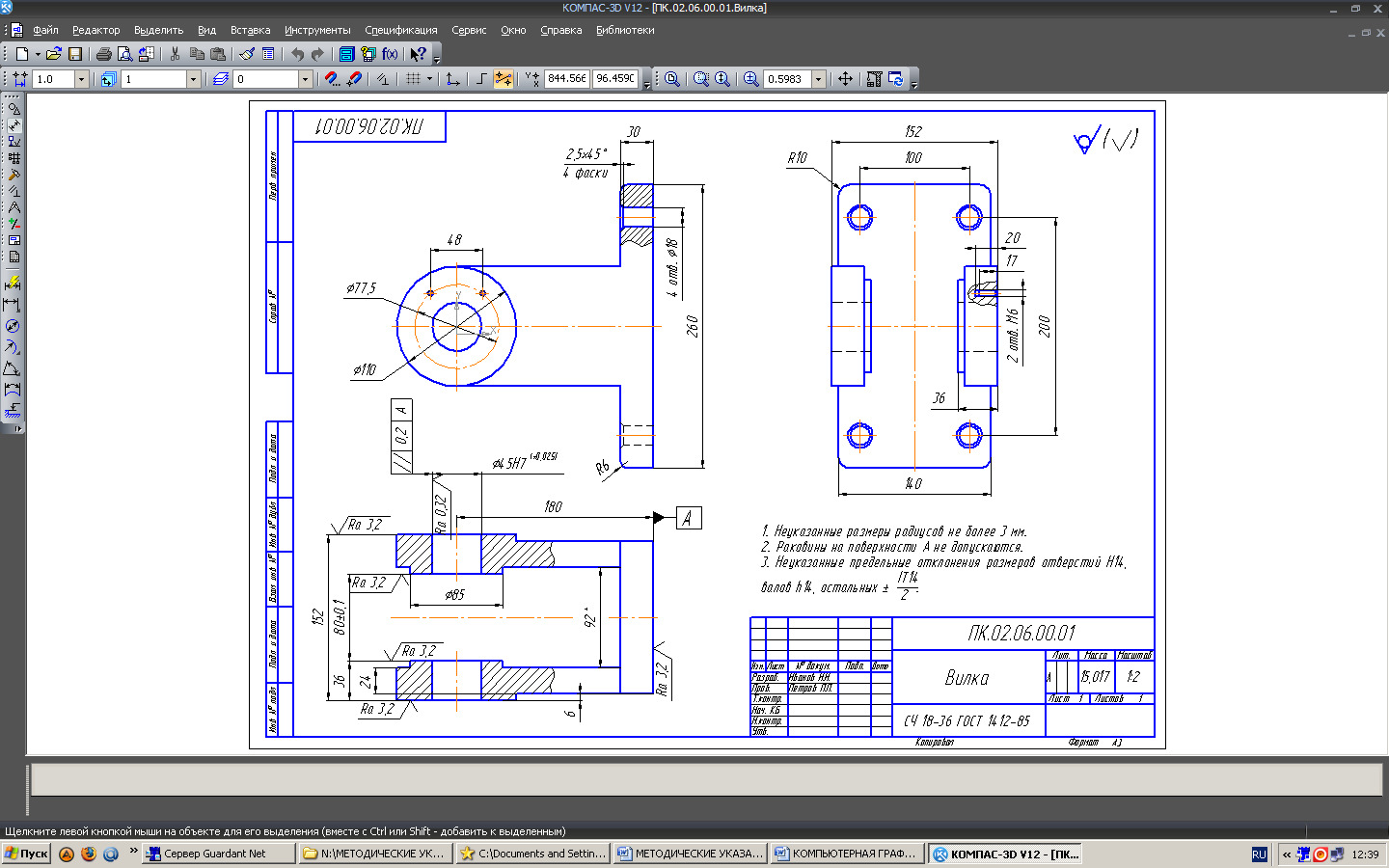
Рисунок 80
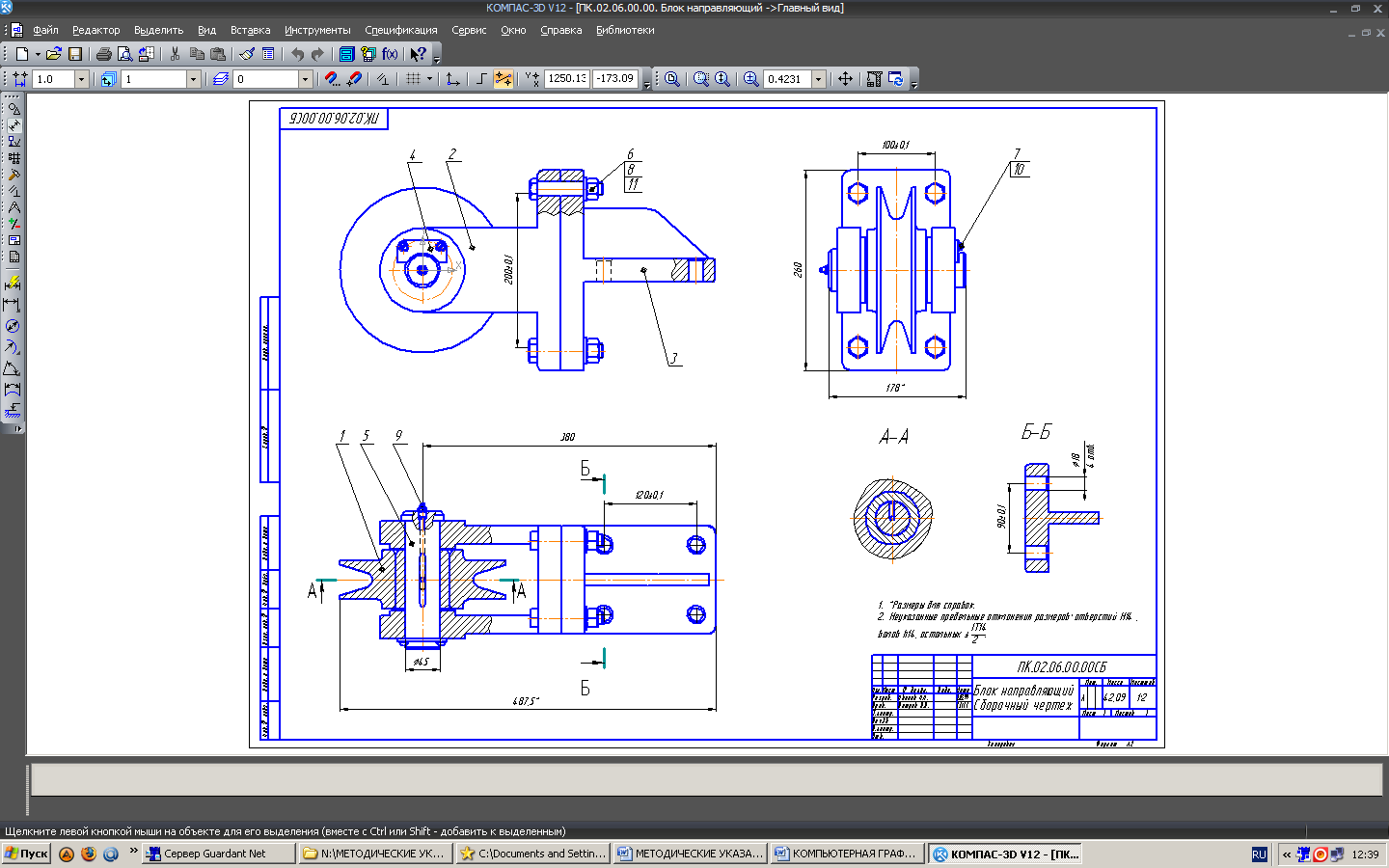
Рисунок 81
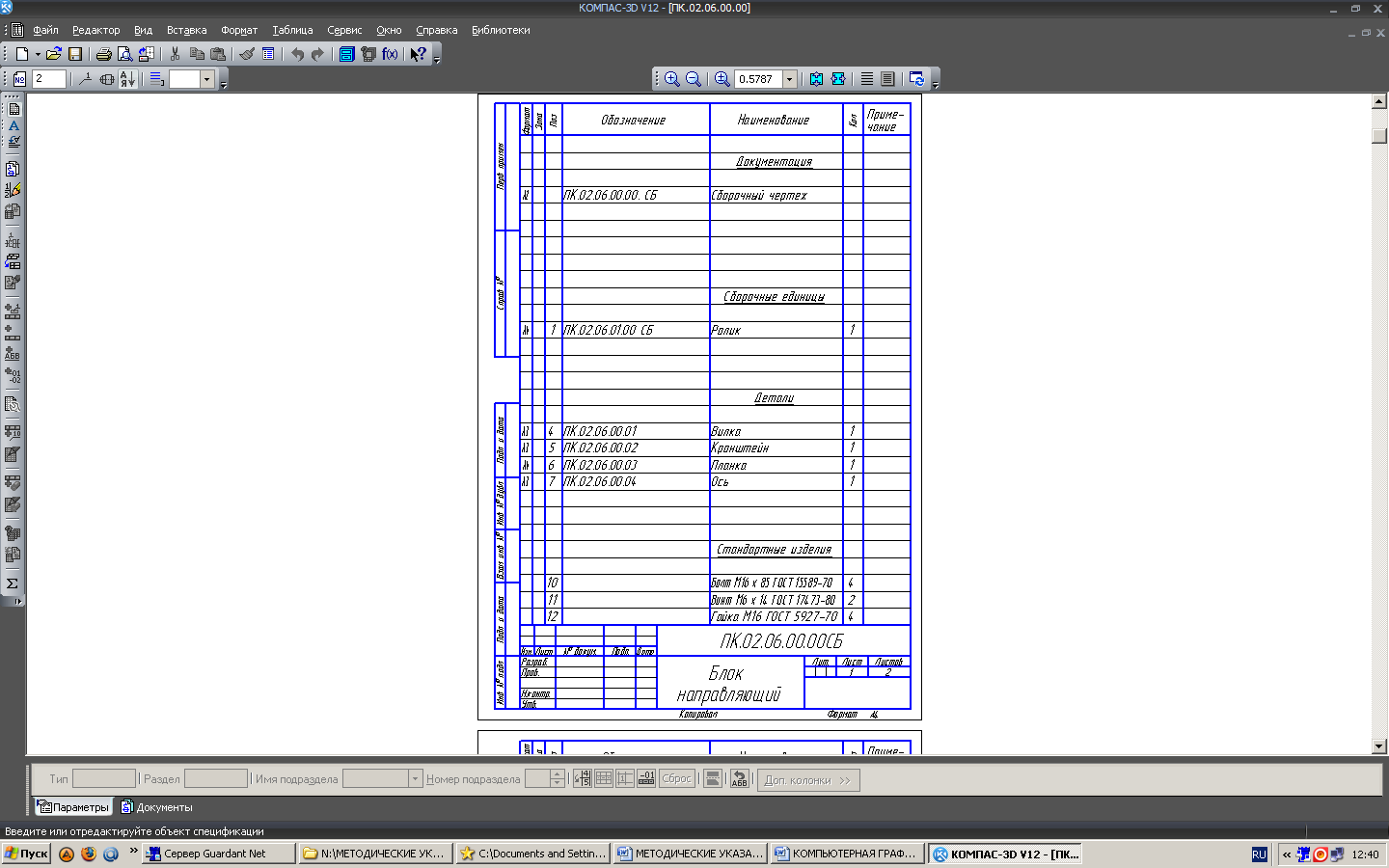
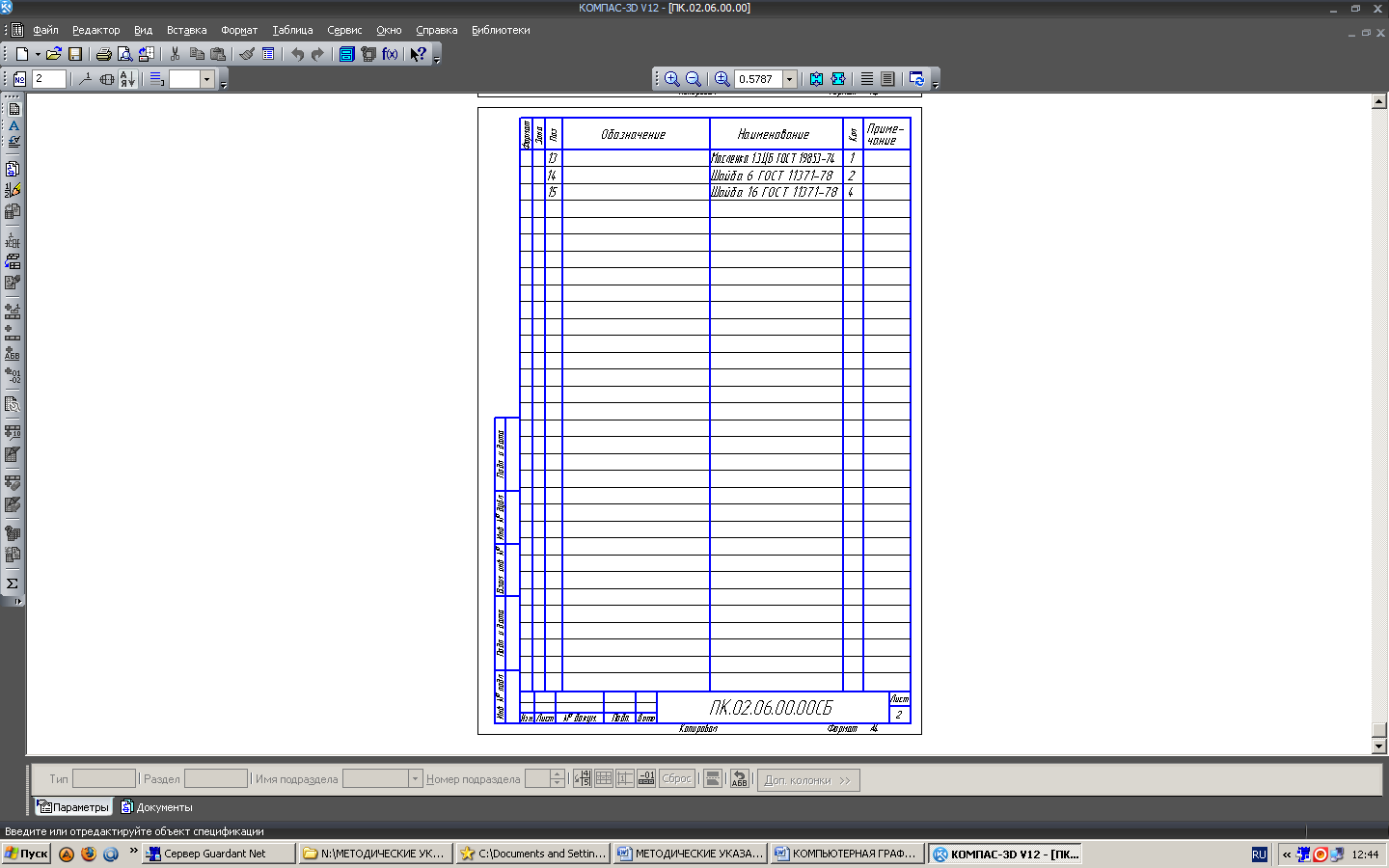
Рисунок 82
Контрольные вопросы:
-
Какие размеры наносят на сборочном чертеже?
-
Каковы правила нанесения номеров позиций на сборочных чертежах?
-
Как штрихуются граничные детали на сборочных чертежах?
ПРАКТИЧЕСКОЕ ЗАНЯТИЕ № 18
«Создание спецификации»
По теме 2.2 Создание спецификации
Цель работы: «Получение навыков создания спецификаций в автоматическом режиме»
Необходимое оборудование и материалы:
-
ПК (персональный компьютер с операционной системой Windows 2000).
-
САПР Компас 3Д.
-
Методические указания по практической работе.
ЗАДАНИЕ Создать спецификацию в системе КОМПАС-3D на чертеж ПК.01.00 СБ - Ролик Сборочный чертеж.
Методические указания по выполнению работы
-
Для создания новой спецификации выполните команду Файл - Создать или нажмите кнопку Создать на панели Стандартная.
-
В диалоге Новый документ укажите тип создаваемого документа Спецификация и нажмите кнопку ОК.
-
По умолчанию система создает спецификации со стилем Простая спецификация ГОСТ 2.106-96. При необходимости можно выбрать другой стиль или создать новый. Подробнее о настройке спецификации смотрите в сопроводительной документации. Система открывает спецификации в нормальном режиме, рисунок 62.
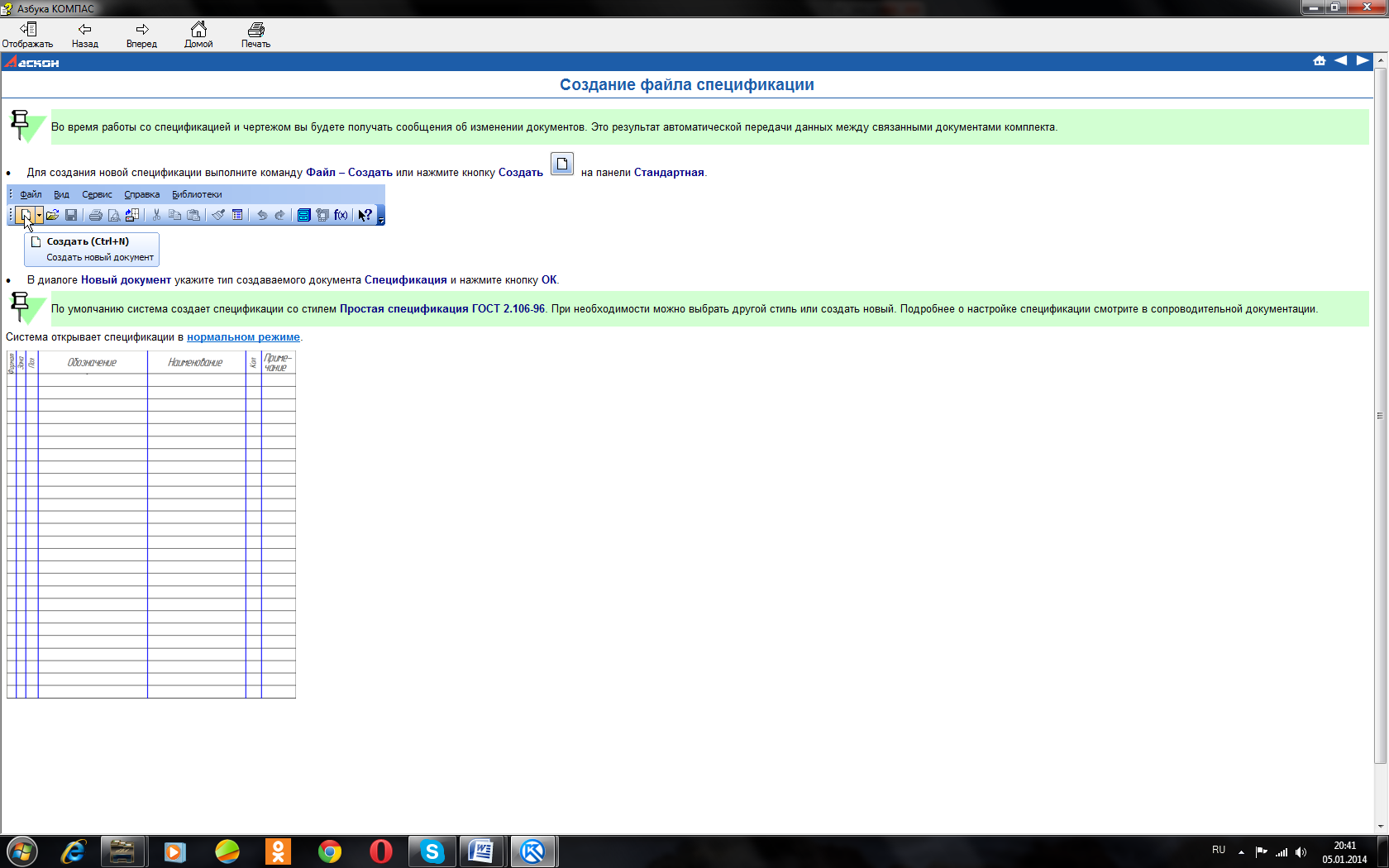
Рисунок 62
-
Для того чтобы система могла автоматически передавать данные из сборочного чертежа в спецификацию и обратно, между документами нужно сформировать связь. Можно связать сборочный чертеж со спецификацией или спецификацию со сборочным чертежом - оба варианта равнозначны.
-
Нажмите кнопку Управление сборкой на инструментальной панели Спецификация.
-
В окне Управление сборкой нажмите кнопку Подключить документ, рисунок 63.
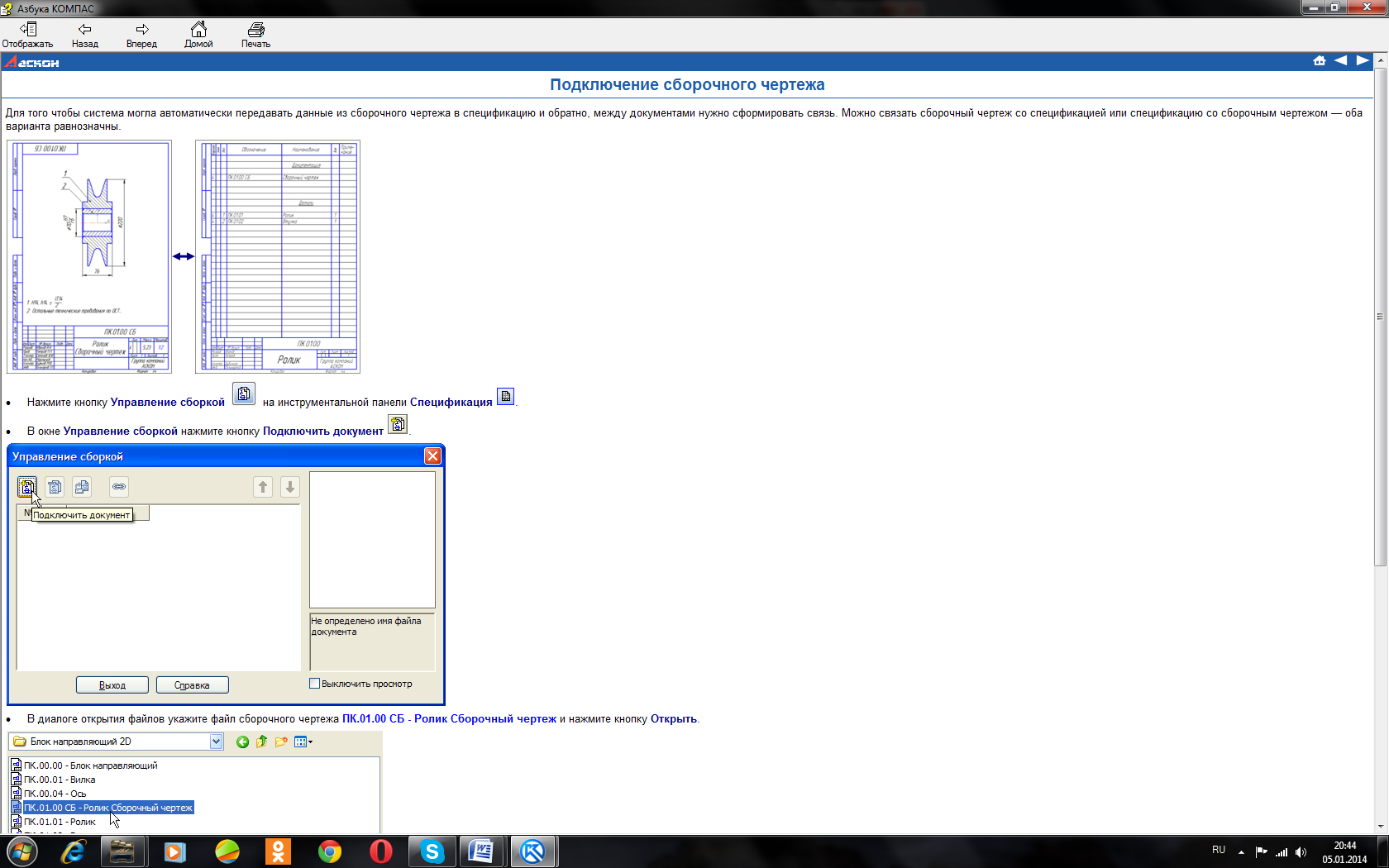
Рисунок 63
-
В диалоге открытия файлов укажите файл сборочного чертежа ПК.01.00 СБ - Ролик Сборочный чертеж и нажмите кнопку Открыть, рисунок 64.
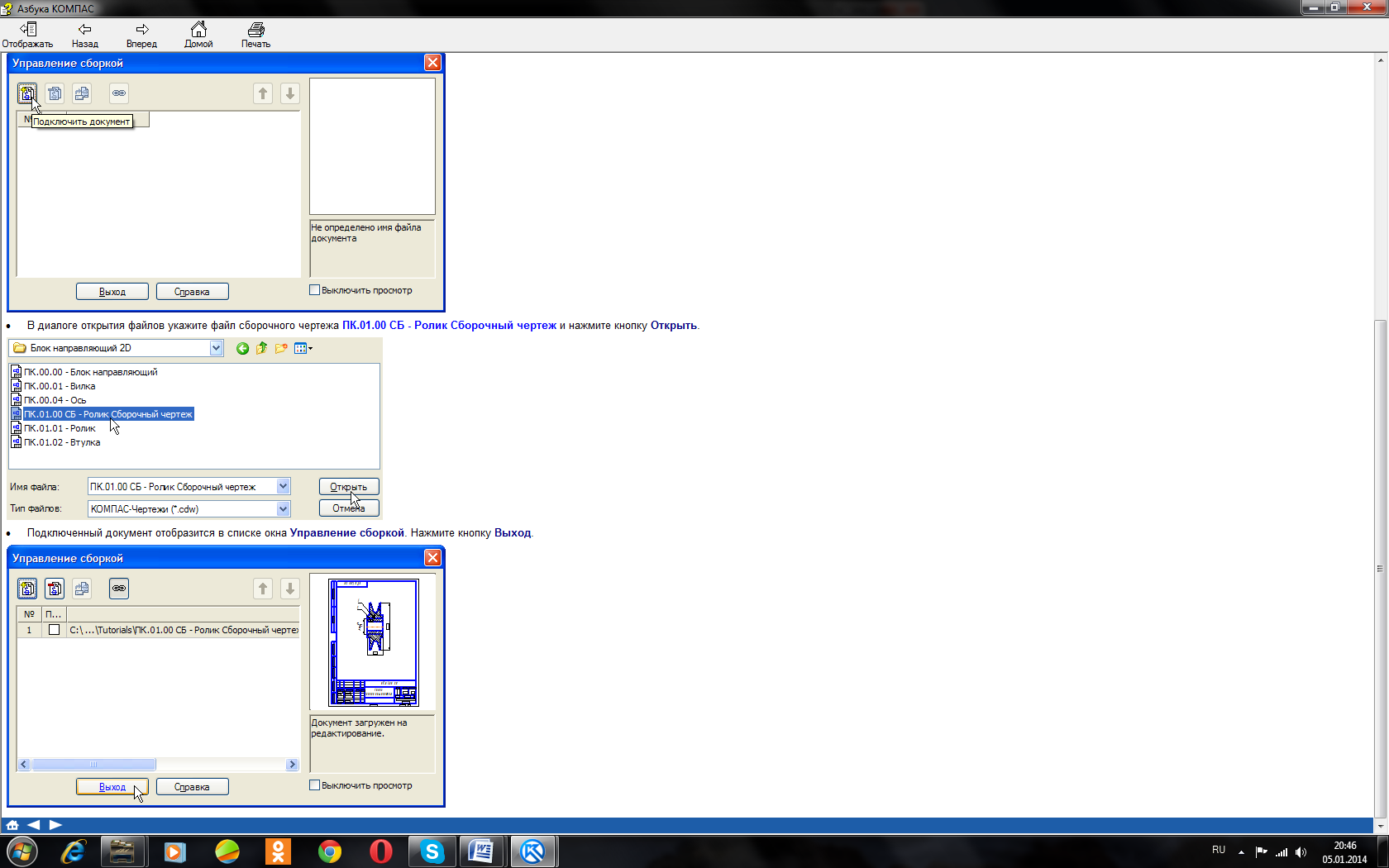
Рисунок 64
-
Подключенный документ отобразится в списке окна Управление сборкой. Нажмите кнопку Выход.
-
В момент подключения сборочного чертежа к спецификации произошла передача данных. В спецификации был создан раздел Детали, в который были переданы объекты спецификации деталей Ролик и Втулка. Графы Обозначение и Наименование были заполнены данными, взятыми из основной надписи чертежа.
-
Для просмотра спецификации воспользуйтесь более наглядным режимом разметки страниц, рисунок 65.
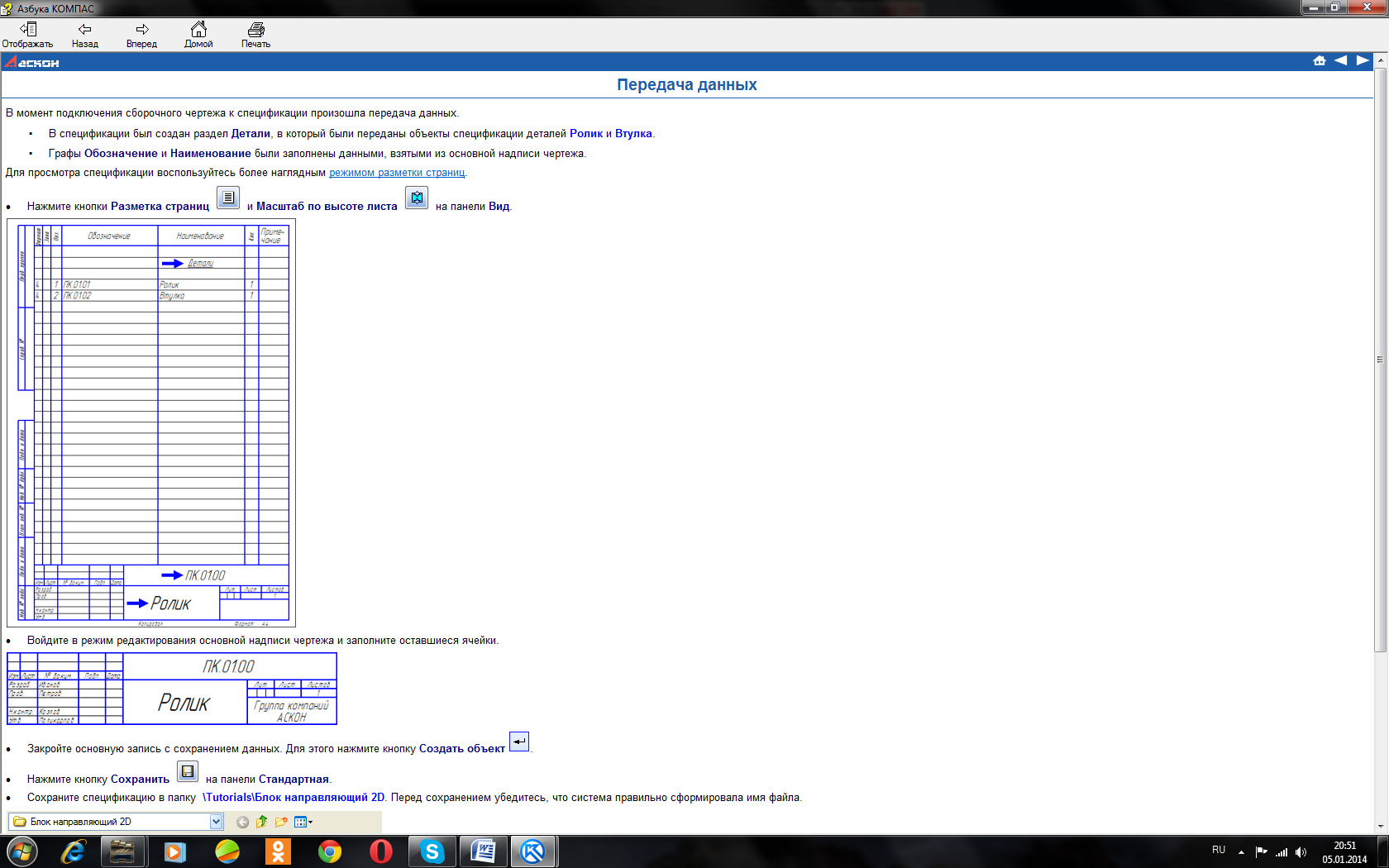
Рисунок 65
-
Войдите в режим редактирования основной надписи чертежа и заполните оставшиеся ячейки.
-
Закройте основную запись с сохранением данных. Для этого нажмите кнопку Создать объект.
-
Вернитесь в нормальный режим работы со спецификацией. Для этого нажмите кнопку Нормальный режим на панели Вид.
-
Выполните команду Вставка - Раздел. Рисунок 66.
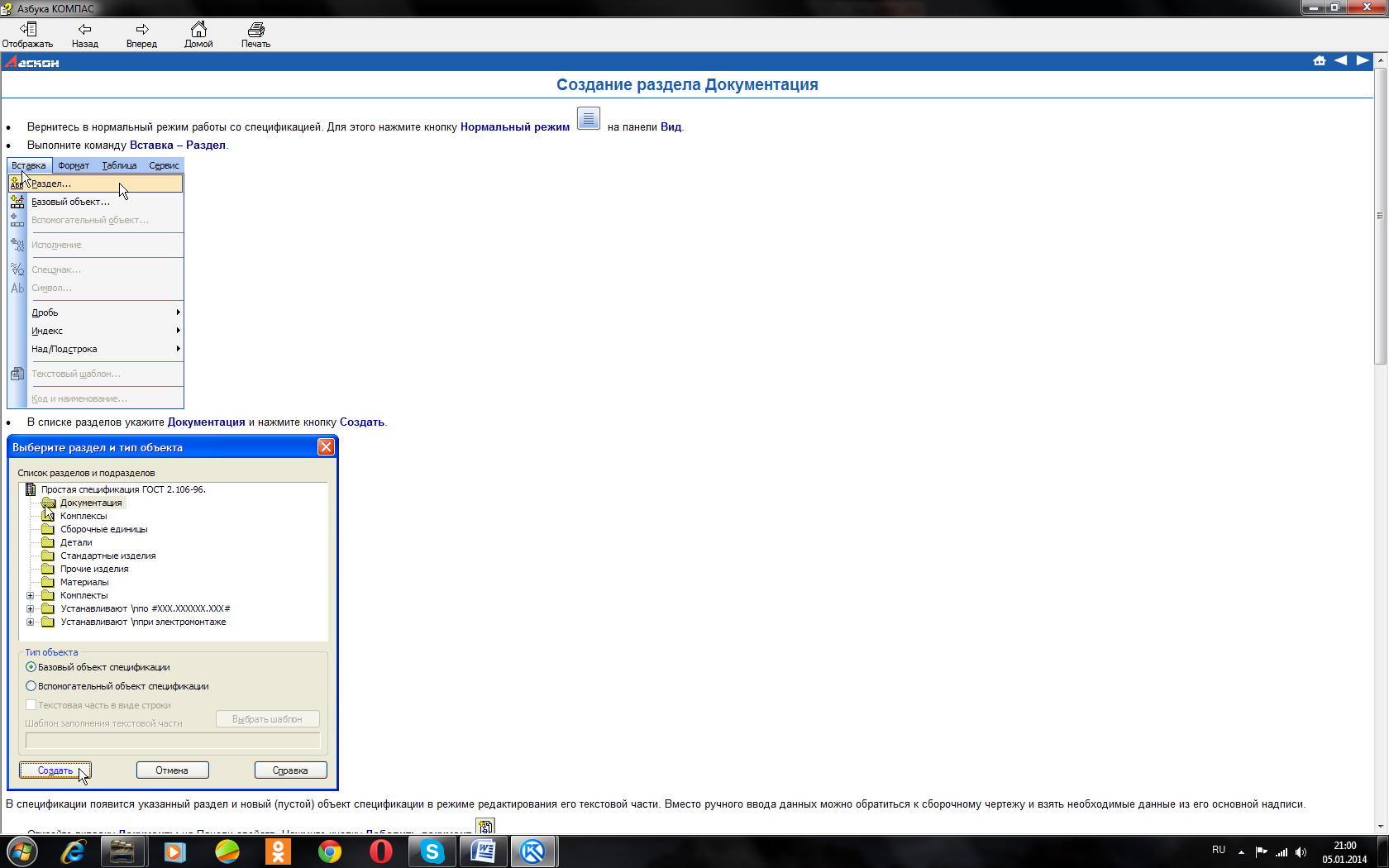
Рисунок 66
-
В списке разделов укажите Документация и нажмите кнопку Создать. Рисунок 67.
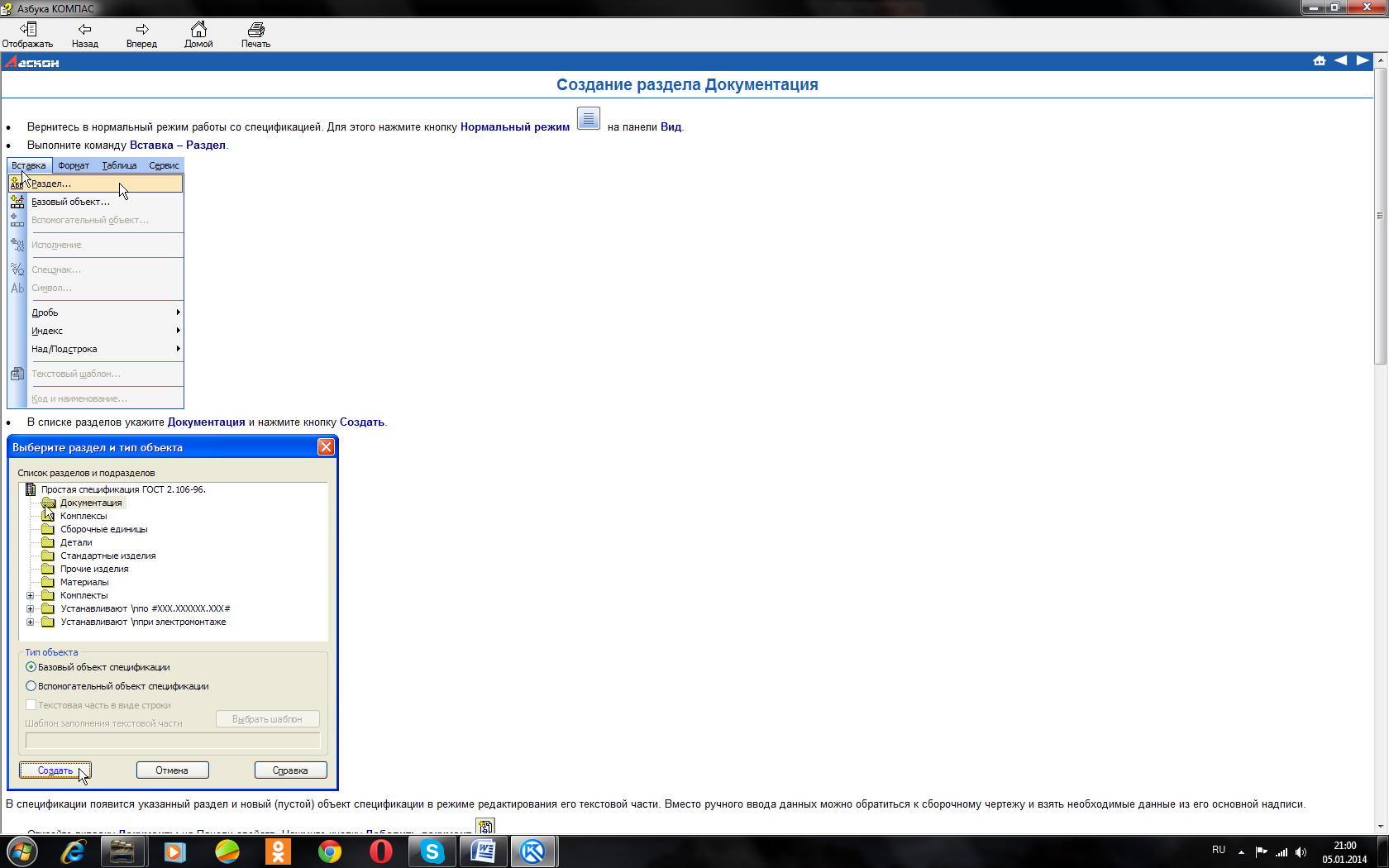
Рисунок 67
-
В спецификации появится указанный раздел и новый (пустой) объект спецификации в режиме редактирования его текстовой части. Вместо ручного ввода данных можно обратиться к сборочному чертежу и взять необходимые данные из его основной надписи. Откройте вкладку Документы на Панели свойств. Нажмите кнопку Добавить документ.
-
В диалоге открытия файлов укажите чертеж ПК.01.00 СБ - Ролик Сборочный чертеж и нажмите кнопку Открыть. Рисунок 68.
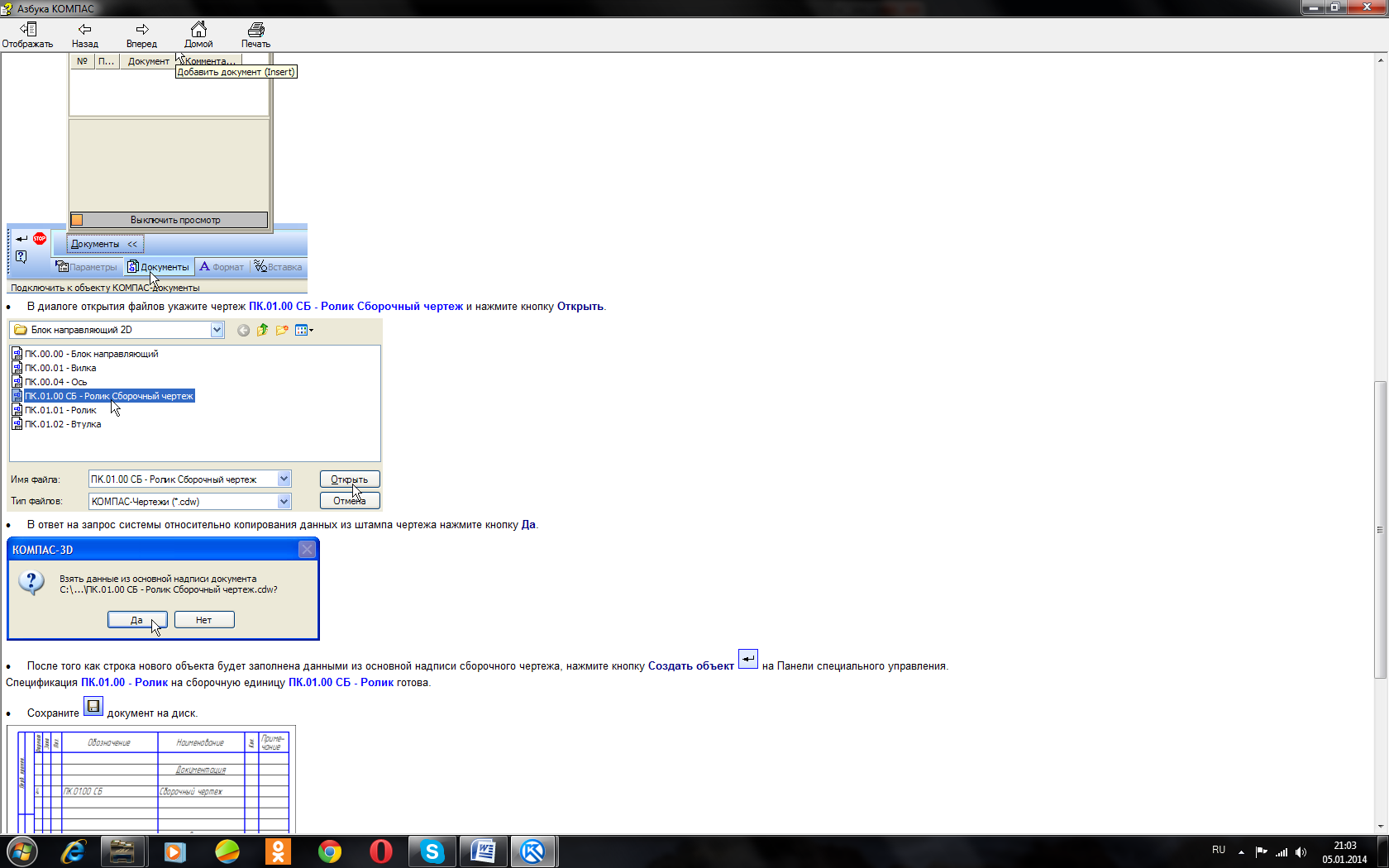
Рисунок 68
-
В ответ на запрос системы относительно копирования данных из штампа чертежа нажмите кнопку Да. После того как строка нового объекта будет заполнена данными из основной надписи сборочного чертежа, нажмите кнопку Создать объект на Панели специального управления.
-
Спецификация ПК.01.00 - Ролик на сборочную единицу ПК.01.00 СБ - Ролик готова.
Подключение спецификации к сборочному чертежу
-
Создайте новый документ-спецификацию.
-
Подключите к спецификации сборочный чертеж ПК.00.00 - Блок направляющий - в спецификацию будут переданы его объекты спецификации.
-
В спецификации объекты будут автоматически разнесены по разделам, отсортированы и получат новые номера позиций. Рисунок 69.
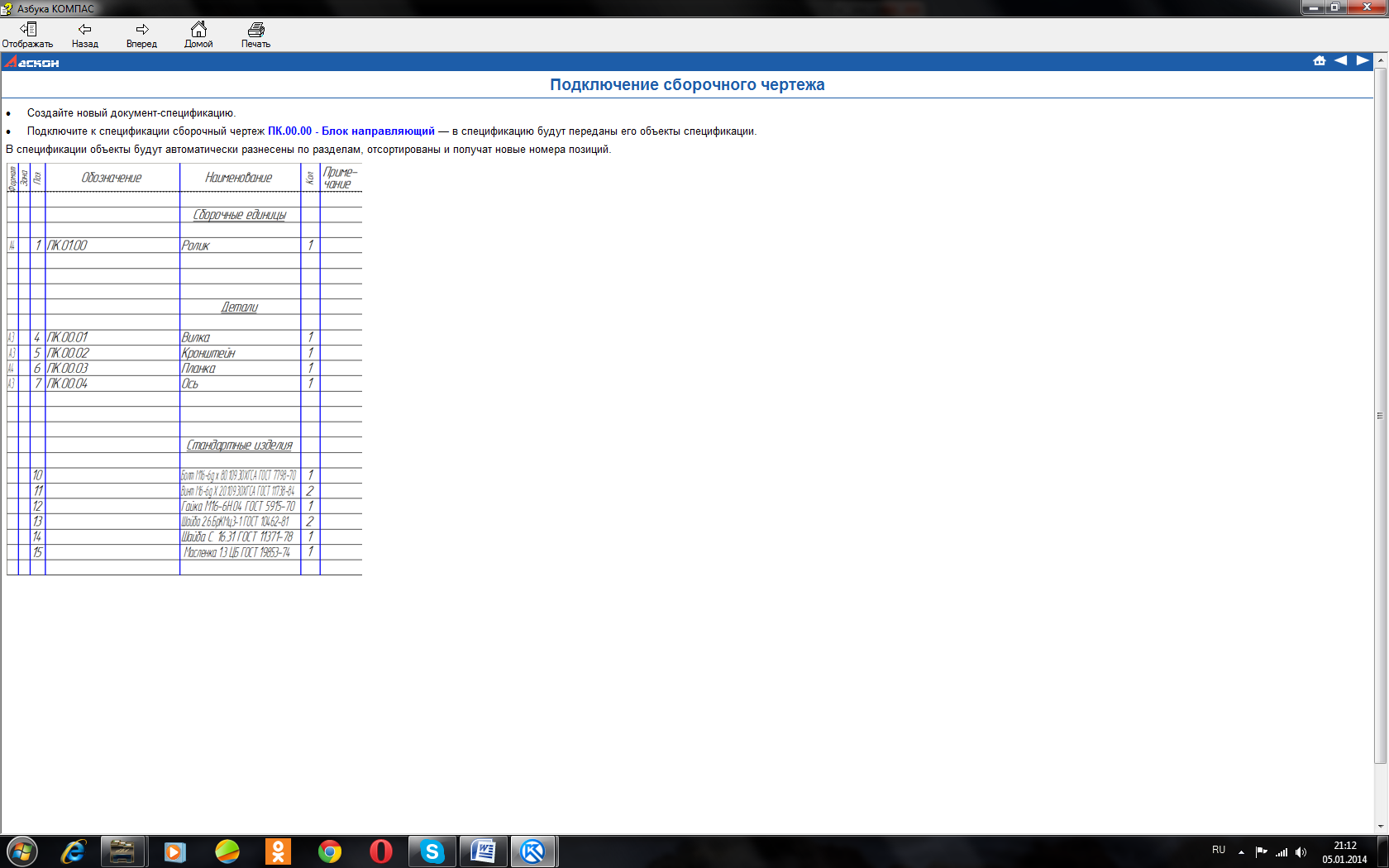
Рисунок 69
-
Можно сократить количество резервных строк в конце раздела (по умолчанию две строки), уменьшив тем самым размер всей спецификации.
-
Сделайте текущим единственный объект Ролик в разделе Сборочные единицы. Рисунок 70.
-
Откройте список Количество резервных строк на панели Текущее состояние и укажите значение 0.
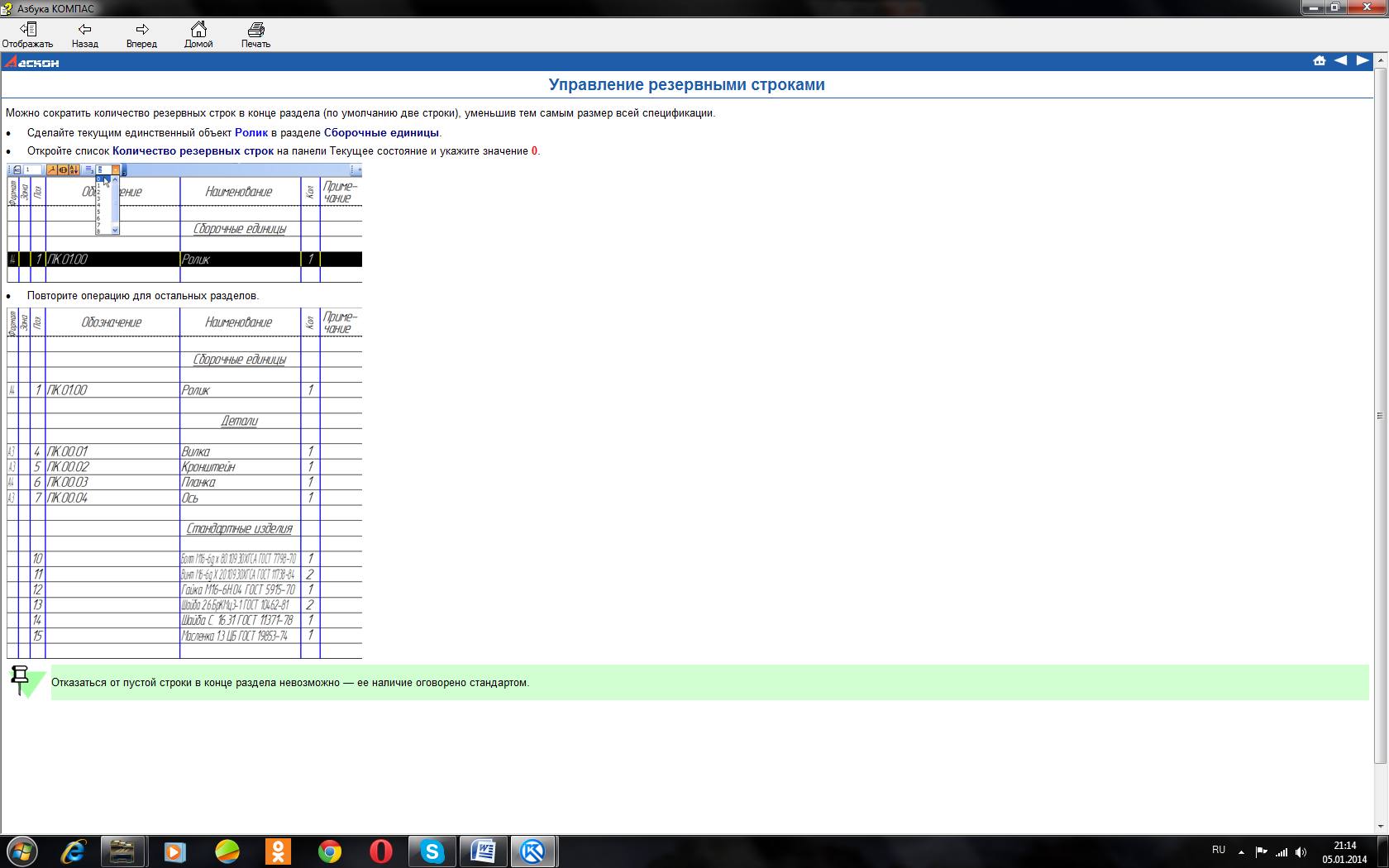
Рисунок 70
-
Повторите операцию для остальных разделов. Отказаться от пустой строки в конце раздела невозможно - ее наличие оговорено стандартом.
-
После сокращения количества резервных строк нарушилась сквозная нумерация объектов, так как для резервных строк номера позиций были зарезервированы. Можно восстановить нумерацию.
-
Нажмите кнопку Расставить позиции на инструментальной панели Спецификация, рисунок 71.
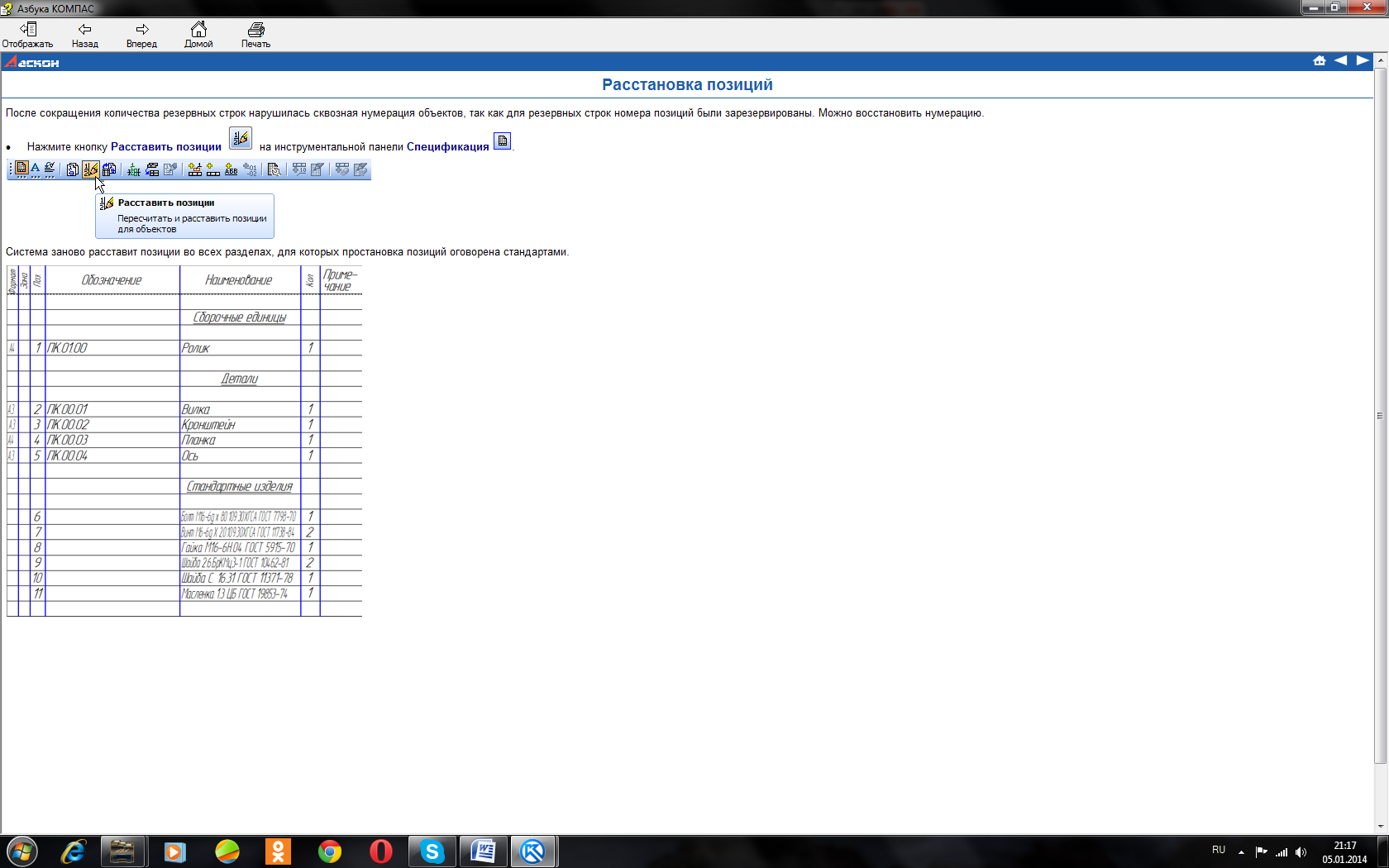
Рисунок 71
-
Система заново расставит позиции во всех разделах, для которых простановка позиций оговорена стандартами
-
Создайте раздел Документация и подключите к объекту раздела сборочный чертеж ПК.00.00 - Блок направляющий. Объект будет заполнен данными из основной надписи чертежа.
-
Оставьте текущим единственный объект в разделе Документация - строка должна быть выделена цветом. Выполните команду Редактор - Копировать объект. В разделе появится копия объекта. Рисунок 72.
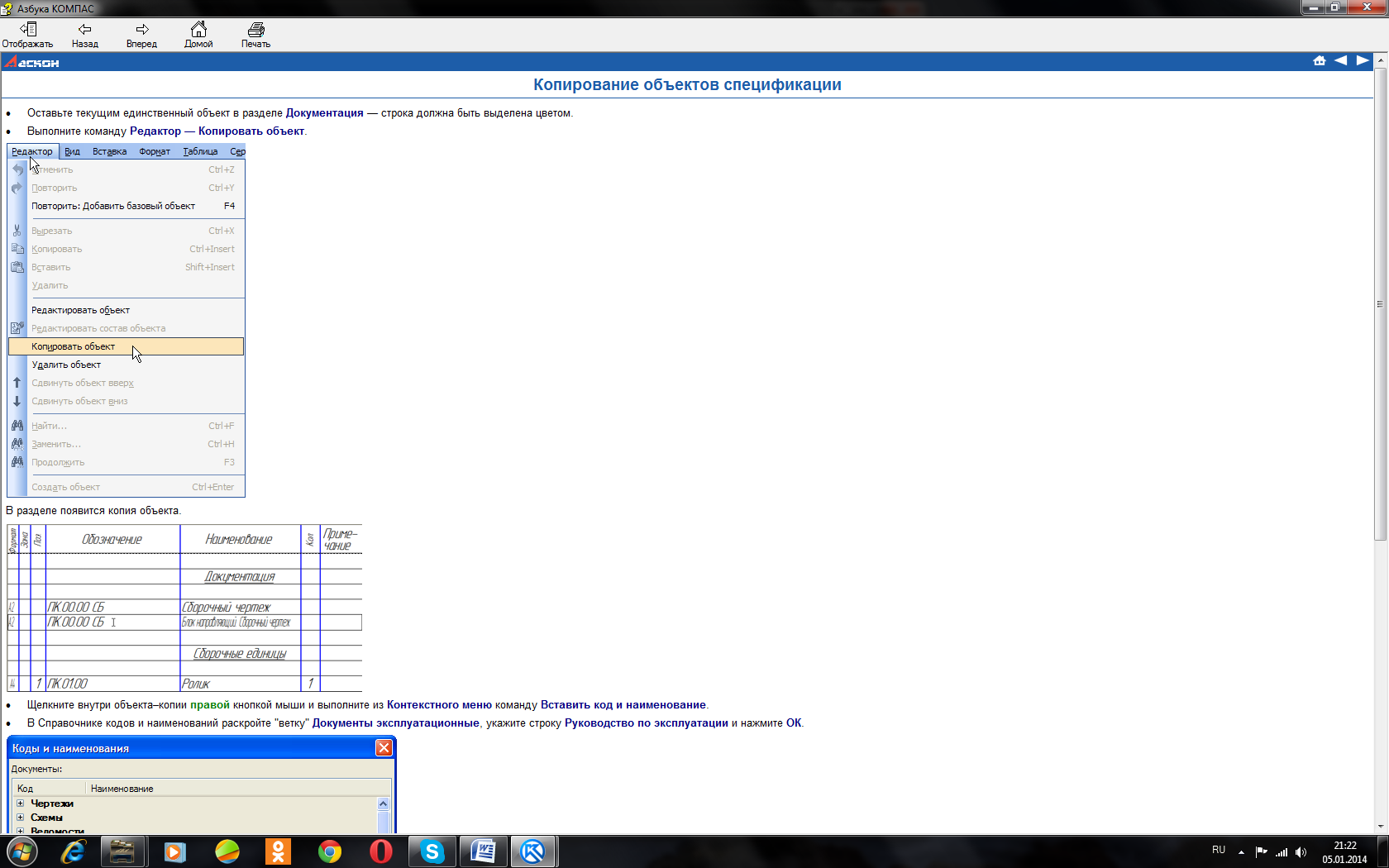
Рисунок 72
-
Щелкните внутри объекта-копии правой кнопкой мыши и выполните из Контекстного меню команду Вставить код и наименование.
-
В Справочнике кодов и наименований раскройте "ветку" Документы эксплуатационные, укажите строку Руководство по эксплуатации и нажмите ОК.
-
Измените формат документа с А2 на А4.
-
Завершите создание нового объекта нажатием кнопки Создать объект.
-
Спецификация на изделие Блок направляющий готова. В ней созданы все необходимые разделы. В разделах находятся объекты, которые отсортированы согласно требованиям стандартов. Для объектов проставлены правильные номера позиций. Новые номера позиций нужно вернуть на сборочный чертеж. Там они будут изменены автоматически благодаря тому, что между документами есть связь.
-
Нажмите кнопку Синхронизировать данные с документами сборки. Рисунок 73.
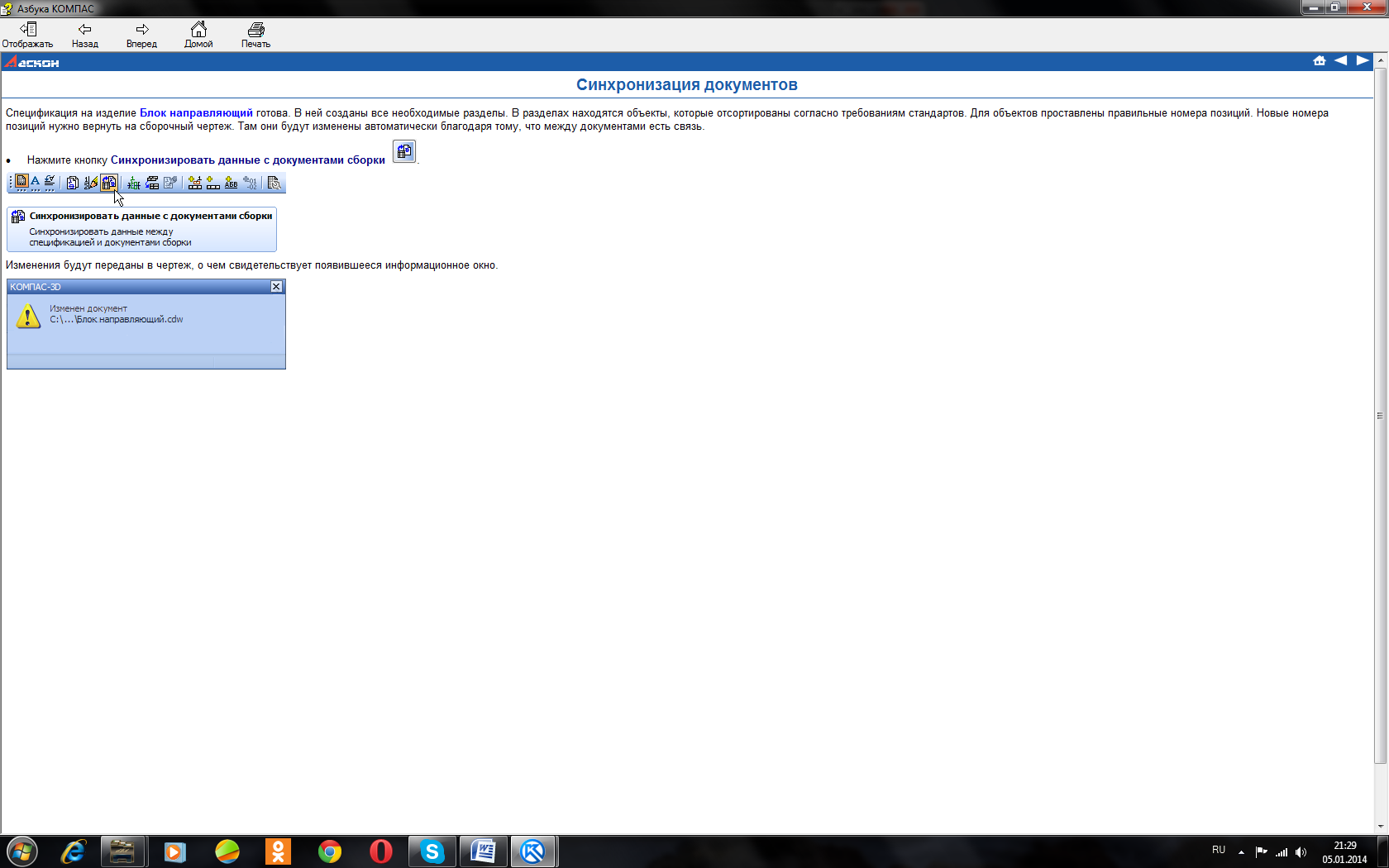
Рисунок 73
-
Изменения будут переданы в чертеж, о чем свидетельствует появившееся информационное окно.
-
Любой объект спецификации можно отредактировать. Редактирование можно выполнять как в сборочном чертеже, так и в спецификации. Нужно изменить данные о количестве стандартных изделий, входящих в набор крепежных элементов.
-
Выполните двойной щелчок мышью в строке с позицией номер 6 Болт в разделе Стандартные изделия - объект будет открыт для редактирования. Измените значение в графе Количество с 1 на 4. Завершите сеанс редактирования объекта нажатием кнопки Создать объект. Повторите действие для Гайки и Шайбы. Рисунок 74.
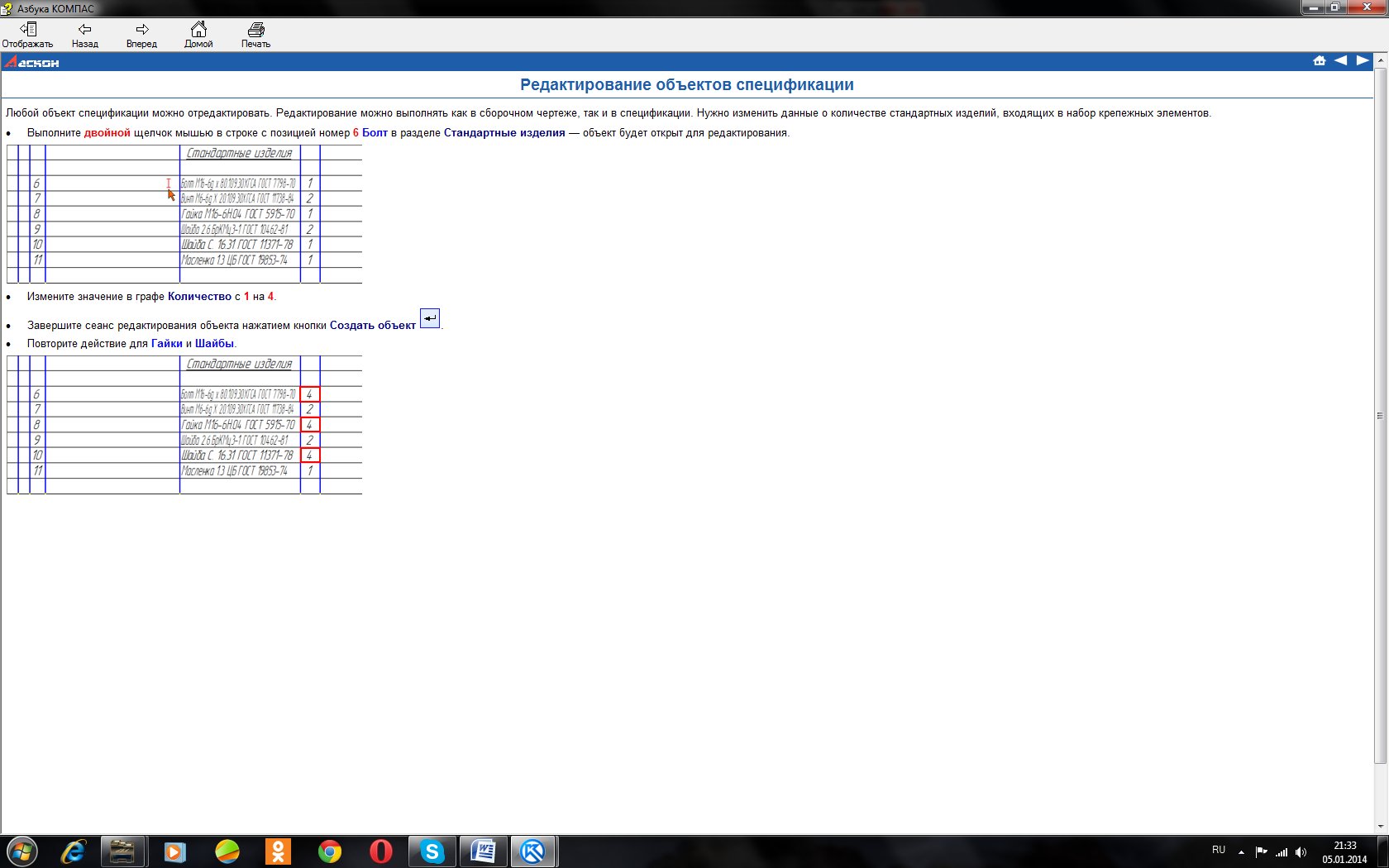
Рисунок 74
-
Сохраните спецификацию и сборочный чертеж. При сохранении документов их синхронизация выполняется автоматически.
Контрольные вопросы:
-
Какие разделы содержит спецификация?
-
Для чего предусмотрены резервные строки?
-
В какой последовательности должны быть указаны стандартные изделия?
ПРАКТИЧЕСКОЕ ЗАНЯТИЕ № 19
«Прикладные библиотеки системы»
По теме 2.3. Использование прикладных библиотек
Цель работы: «Изучение состава библиотек системы, способов ввода объектов библиотеки»
Необходимое оборудование и материалы:
-
ПК (персональный компьютер с операционной системой Windows 2000).
-
САПР Компас 3Д.
-
Методические указания по практической работе.
ЗАДАНИЕ Используя прикладные библиотеки системы, выполните изображения резьбовых соединений: болтового соединения, соединения шпилькой. Параметры соединений приведены в таблицах 3 и 4.
Таблица 3
Вариант
Резьба
Длина Болта
Исполнение
ГОСТ
Болта
Гайки
Шайбы
Болта
Гайки
Шайбы
1,19,27
М16
70
1
1
1
7798-70
5915-70
11371-78
2,10,18
М18
80
2
2
-
7796-70
15521-70
6402-70
3,17,25
М20
90
1
1
2
7805-70
5927-70
11371-78
4,16,24
М24
70
2
2
-
7798-70
5915-70
6402-70
5,15,23
М16×1,5
80
1
1
1
7796-70
15521-70
11371-78
6,14,22
М16×1,5
90
2
2
-
7805-70
5927-70
6402-70
7,13,21
М20×1,5
70
1
1
-
7798-70
5915-70
11371-78
8,12,20
М24×1,5
80
2
2
2
7796-70
15521-70
6402-70
9,11,26
М20
90
1
1
2
7805-70
5927-70
11371-78
Таблица 4
Вариант
Резьба
Длина Шпильки
Исполнение
ГОСТ
Шпильки
Гайки
Шайбы
Шпильки
Гайки
Шайбы
1,11,26
М16×1,5
50
-
1
-
22036-76
5918-70
11371-78
2,12,20
М18
55
-
1
1
22034-76
5915-70
6402-70
3,13,21
М20×1,5
60
-
2
-
22032-76
5918-70
11371-78
4,14,22
М16
50
-
1
1
22038-76
5915-70
6402-70
5,15,23
М18×1,5
55
-
2
-
22036-76
5918-70
11371-78
6,16,24
М20
60
-
1
1
22034-76
5915-70
6402-70
7,17,25
М16×1,5
50
-
1
2
22032-76
5918-70
11371-78
8,10,18
М18
55
-
1
-
22038-76
5915-70
6402-70
9,19,25
М20×1,5
60
-
2
2
22036-76
5918-70
11371-78
Методические указания по выполнению работы
Работа со всеми библиотеками КОМПАС-3D производится с помощью специальной утилиты- Менеджера библиотек. Для включения и отключения окна Менеджера библиотек служит команда Сервис- Менеджер библиотек. Вы можете зафиксировать окно Менеджера рядом с любой границей Главного окна системы. Приемы управления состоянием Менеджера библиотек практически аналогичны приемам управления состоянием Панели свойств Рисунок 75.
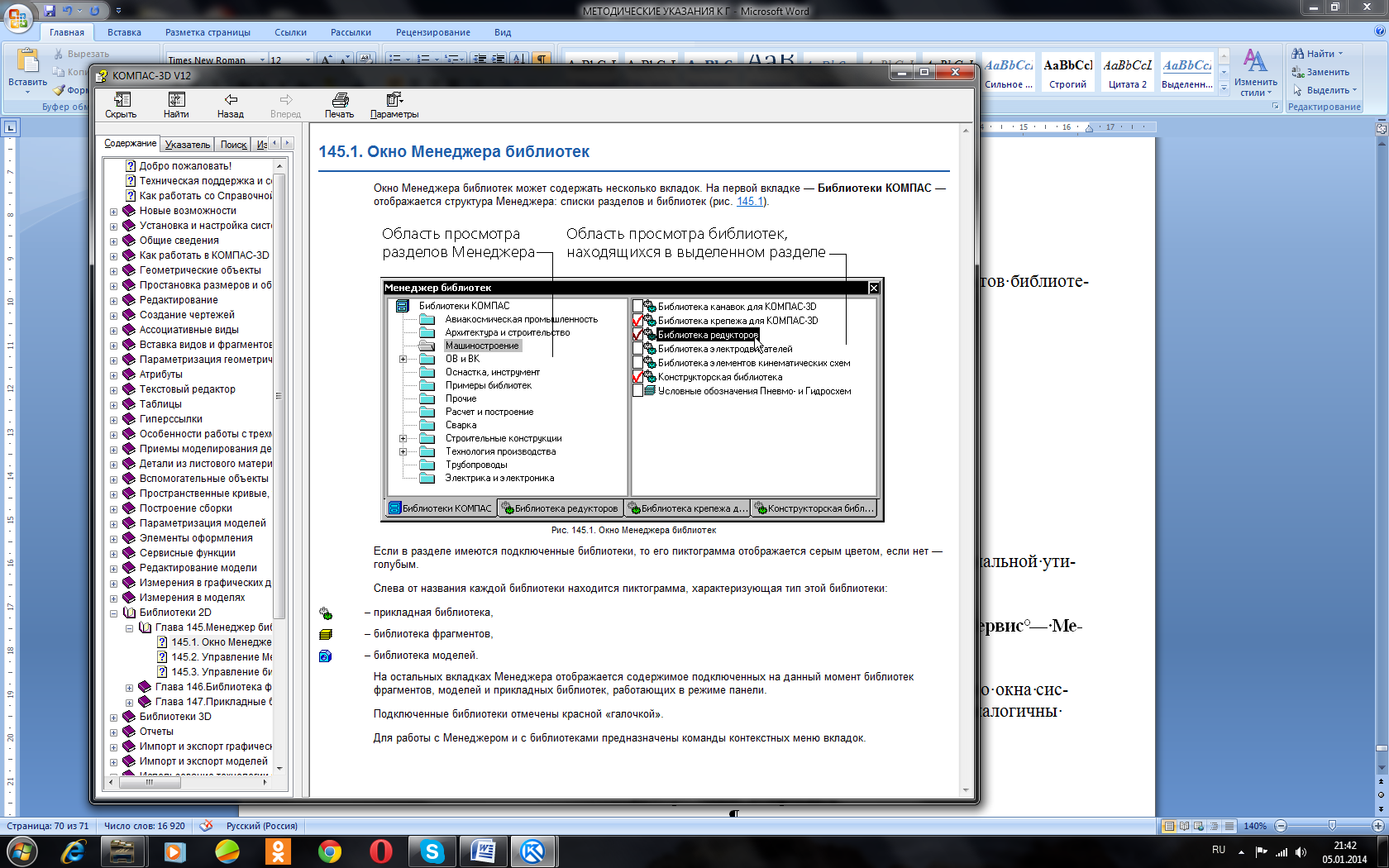
Рисунок 75
Если в разделе имеются подключенные библиотеки, то его пиктограмма отображается серым цветом, если нет - голубым. Слева от названия каждой библиотеки находится пиктограмма, характеризующая тип этой библиотеки:
![]() - прикладная библиотека,
- прикладная библиотека,
![]() - библиотека фрагментов,
- библиотека фрагментов,
![]() - библиотека моделей.
- библиотека моделей.
На остальных вкладках Менеджера отображается содержимое подключенных на данный момент библиотек фрагментов, моделей и прикладных библиотек, работающих в режиме панели. Подключенные библиотеки отмечены красной «галочкой». Для работы с Менеджером и с библиотеками предназначены команды контекстных меню вкладок.
Прикладная библиотека - это приложение, созданное для расширения стандартных возможностей КОМПАС-3D и работающее в его среде. В прикладных библиотеках через языковые средства могут использоваться все возможности КОМПАС-3D, предоставляемые при интерактивной работе (создание и редактирование объектов, работа с моделью документа, открытие и сохранение чертежей и фрагментов и т.д.). Прикладные библиотеки входят в комплект поставки системы КОМПАС-3D. Чтобы начать работу с библиотекой, следует подключить ее в окне Менеджера библиотек. Команды библиотеки могут быть вызваны стандартным образом (из меню, диалога, окна, панели) или нажатием кнопок инструментальной панели или пользовательской инструментальной панели.
Порядок выполнения задания:
-
Открыть новый документ - чертеж формата А3.
-
В соответствии со своим вариантом выполните изображения болта, гайки и шайбы, упрощенного болтового соединения, проставьте размеры.
-
Выполните изображения сверленого гнезда под шпильку, резьбового отверстия под шпильку, шпильки, соединения шпилькой. Проставьте размеры.
-
Сохраните чертеж в своей папке.
Пример выполнения задания приведен на рисунке 76.
Контрольные вопросы:
-
Какие действия необходимо выполнить, чтобы вставить фрагмент из библиотеки в текущий графический документ?
-
Какие сервисные функции доступны при работе с библиотекой фрагментов?
-
Какие команды контекстного меню области просмотра разделов предназначены для управления Менеджером библиотек?
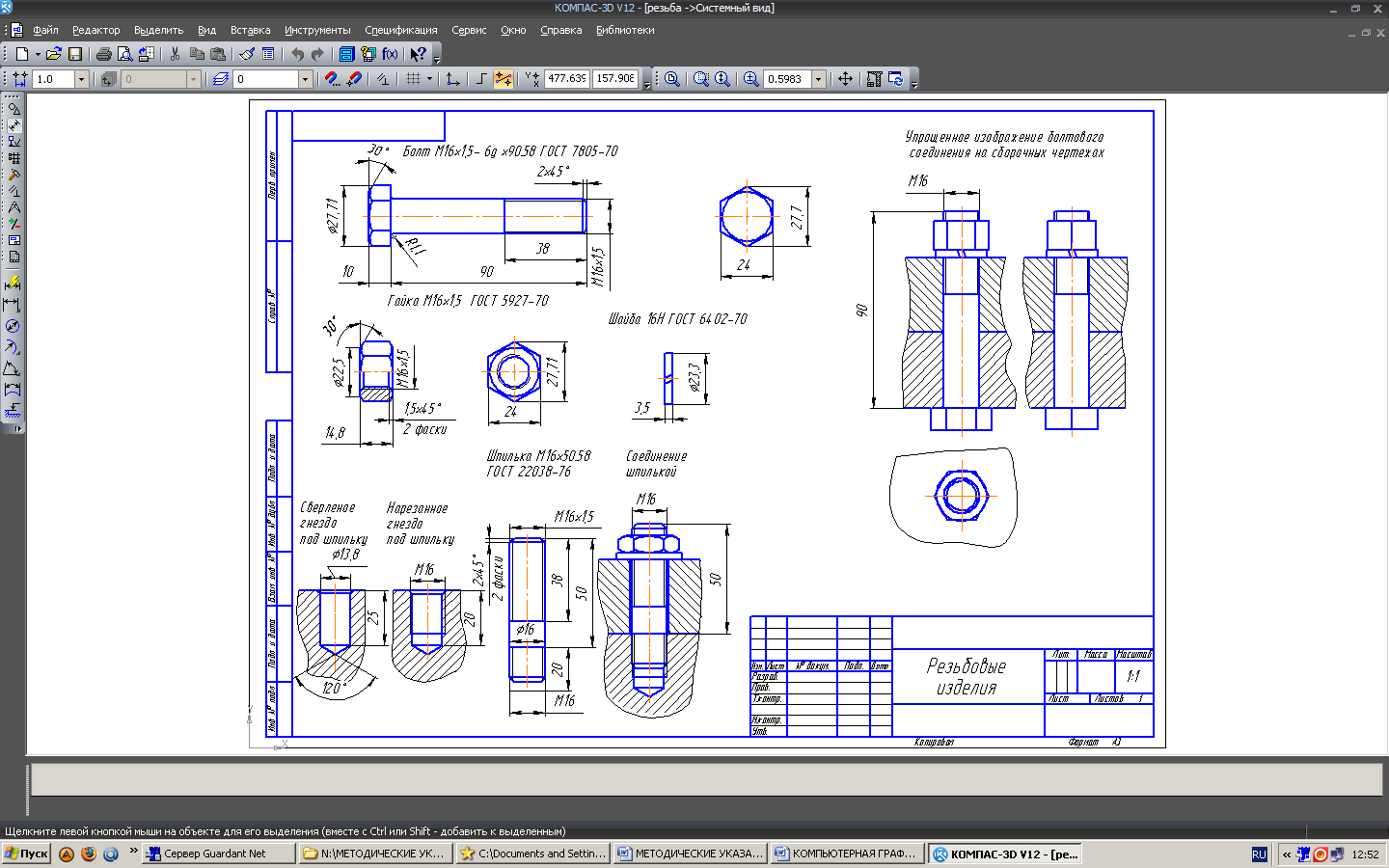
Рисунок 76
Перечень рекомендуемых учебных изданий
-
Аверин В.Н. Компьютерная инженерная графика: Учебное пособие для студентов среднего профессионального образования. / В.Н. Аверин. -М.: изд. центр «Академия», 2009. -224 с.
-
КОМПАС-ГРАФИК. Руководство пользователя. СПб., АО АСКОН, 2011.
-
Кудрявцев Е.М., Компас -3D V8 Наиболее полное руководство / Е.М. Кудрявцев. - М.: ДМК Пресс 2005.
-
Потемкин А. Инженерная графика / А. Потемкин.- М.: изд. "Лори" ,2000.-492 с.


