- Преподавателю
- Другое
- Практикум 1 (технологическая карта) по PowerPoint
Практикум 1 (технологическая карта) по PowerPoint
| Раздел | Другое |
| Класс | 11 класс |
| Тип | Другие методич. материалы |
| Автор | Ясницкая М.П. |
| Дата | 04.11.2015 |
| Формат | doc |
| Изображения | Есть |
3
Microsoft PowerPoint ( задание № 1 )
Практическое задание № 1
Как запустить на исполнение РР?
Пуск→Все программы→Microsoft Office→ Microsoft PowerPoint
Перед вами откроется окно приложения РР.
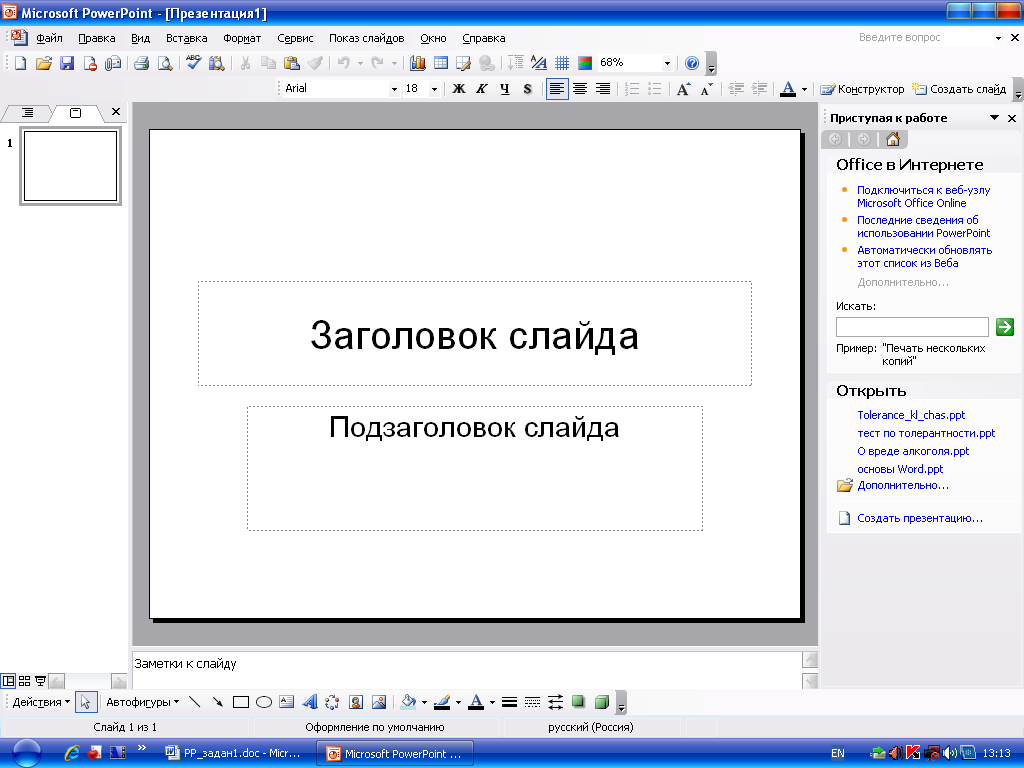
Строка заголовка.
Строка меню.
Строки «Панели инструментов».
Основная часть окна разделена на 3 зоны: ( слева - направо )
Зона 1 - зона просмотра слайдов презентации ( Структура, Слайды ).
Зона 2 - зона формирования и редактирования слайдов.
Зона 3 - рабочая зона, содержание которой меняется в зависимости от режима работы.
Внизу зоны 1 находится панель кнопок, переключающих режимы просмотра и сортировки (слева - направо ): Обычный режим, Режим сортировщика, Показ слайдов.
Ниже располагается строка состояния.
Строка «Панель задач».
Как настроить рабочую обстановку?
1. р/м Вид→Панель инструментов→Стандартная
2. р/м Вид→Панель инструментов→Форматирование
3. р/м Вид→Панель инструментов→WordArt
4. р/м Вид→Панель инструментов→Область задач
5. р/м Вид→Панель инструментов→Рисование
6. р/м Вид→Панель инструментов→Таблицы и границы
Как создать новую презентацию?
-
р/м Файл→Создать→зона 3 рабочей области изменится и будет называться Создание презентации→в зоне Создание выберите Новая презентация→ зона 3 рабочей области изменится, теперь она называется Разметка слайда и появится список макетов для разметки слайда. Выберите тот, который вам нужен.
-
В названии зоны Разметка слайда кликните кнопку ▼ Другие области задач→появится панель меню→Создание презентации→Из шаблона оформления→ зона 3 рабочей области изменится, теперь она называется Дизайн слайда и появится список шаблонов для оформления слайда. Выберите тот, который вам нужен→Цветовые схемы→выберите понравившуюся схему.
-
В зоне 2 формирования и редактирования слайда кликните нужный вам объект и отредактируйте его в соответствии с вашими требованиями.
-
В зоне 1 кликните слайд, после которого нужно добавить новый слайд и нажмите клавишу ENTER.
-
Кликните новый слайд - он будет рабочим и в зоне 2 повторите те же действия ( 2 - 4 ) для формирования ( или редактирования ) слайда.
Практическое задание № 2
Создать учебную презентацию из 3 - х слайдов.
Как это сделать?
-
Создать→в зоне 3 Новая презентация→Разметка слайда→Титульный лист→кликнуть в зоне 2 заголовок слайда и написать Учебная презентация→отформатировать весь объект по собственному усмотрению.
-
Кликнуть в зоне 2 подзаголовок слайда и написать сою фамилию и имя→отформатировать весь объект по собственному усмотрению.
-
В зоне 1 кликнуть последний рабочий слайд и нажать клавишу ENTER. Появится новый слайд.
-
В зоне 3 кликнуть Разметка слайда→в разделе Макеты содержимого выберите макет с 4 объектами.
-
Кликните значок Добавить картинку→выберите любую картинку и нажмите кнопку ОК.
-
На этот же слайд добавьте текст.
Как это сделать?
А) строке Панель инструментов Рисование кликнуть Прямоугольник и нарисовать рамку на слайде.
Б) поместить курсор мыши в область Прямоугольника→ПКМ→Добавить текстовую строку «Мой слайд № 1» и отформатировать объект по собственному усмотрению.
-
На этот же слайд добавьте еще одну картинку ( по собственному выбору).
Как это сделать?
А) строке меню выбрать режим Вставка→рисунок→картинки→зона 3 изменится знакомым уже вам образом→выберите любую картинку и добавьте на слайд.
Б) разместите все объекты на слайде по собственному усмотрению.
-
Добавьте новый слайд ( см. пункт 3 ).
-
Добавьте на слайд объект WordArt с текстом «Это мой второй слайд», отформатируйте его по собственному усмотрению.
-
Добавьте на этот же слайд картинку из файла.
-
Сохраните презентацию на диске D: в своей папке по именем Презентация1.
Как это сделать?
А) строке меню выбрать режим Файл→Сохранить как→появится окно Сохранение документа, в строке Имя файла ввести имя презентации.
Б) нажать электронную кнопку Сохранить.
Простится с РР.
Загрузится в РР.
Открыть созданную презентацию.
Как это сделать?
А) строке меню выбрать режим Файл→Открыть→появится окно Открытие документа, в окне со списком имен кликнуть имя вашей презентации.
Б) Нажать электронную кнопку Открыть.
Практическое задание № 3
1. Изменить внешний вид презентации ( шаблон ).
Как это сделать?
В области зоны 3, в ее названии, кликните пиктограмму ▼ Другие области задач→появится панель меню→Дизайн слайда→ зона 3 рабочей области изменится, теперь она называется Дизайн слайда и появится список шаблонов для оформления слайда. Выберите тот, который вам нужен→Цветовые схемы→выберите понравившуюся схему.
2. Создайте собственный шаблон для оформления презентации.
Как это сделать?
-
р/м Файл→Создать→зона 3 рабочей области изменится и будет называться Создание презентации→в зоне Создание выберите Новая презентация→переместите курсор на свободную область слайда в зоне 2, ПКМ→на экране появится контекстное меню→Фон→на экране появится окно Фон.
-
В левом нижнем углу кликните в поле Заливка фона пиктограмму ▼. Выберите способ заливки→нажмите электронную кнопку Применить.
-
р/м Файл→Сохранить как→на экране появится окно Сохранение документа→в поле Тип файла кликните пиктограмму ▼→в появившемся списке выберите тип Шаблон презентации→WORD автоматически поместит ваш шаблон в папку Шаблоны→в поле Имя файла введите имя вашего шаблона→нажмите электронную кнопку Сохранить.
Для того чтобы увидеть ваш шаблон в списке шаблонов проститесь с РР, загрузитесь вновь и посмотрите шаблоны или дизайны для оформления слайдов.
Практическое задание № 4
-
Откройте созданную презентацию и измените по собственному усмотрению фон всех слайдов, но для каждого выберите свой способ оформления. Сохраните заново отформатированную презентацию на диске D: в своей папке по именем Презентация2.
-
Запустите презентацию для просмотра.
Как это сделать?
Нажмите клавишу F5 или р/м Показ файлов→Начать показ→в левом нижнем углу появится собственная навигация РР, которая позволит вам листать презентацию как книгу. Чтобы закончить показ презентации - нажмите клавишу Esc.
Что такое навигация?
Навигация - это способ перемещения по слайдам внутри презентации.
Навигация организовывается для удобства работы с презентацией в ручном режиме управления ее демонстрацией.
Как организовать навигацию?
-
На Панели инструментов Рисование кликнуть кнопку Автофигуры→Управляющие кнопки→выбрать на открывшейся панели нужную кнопку→перенести курсор мыши на слайд в местоположение кнопки навигации ( курсор примет вид плюса )→нарисовать кнопку, удерживая зажатой ЛКМ→на экране появится окно Настройка действия→ в поле Перейти по гиперссылке кликните пиктограмму ▼→в открывшемся списке произведите настройку кнопки→нажмите электронную кнопку ОК.
-
Отформатируйте кнопку навигации для более яркого представления на слайде и в соответствии с его цветовой гаммой. Для этого кликните кнопку навигации→поместите курсор мыши в область кнопки→ПКМ→Формат автофигуры→выберите вкладку Цвета и линии→в зоне Заливка и Линии произведите нужные назначения→ нажмите электронную кнопку ОК.
!!! Во избежание неприятностей - формируйте кнопки навигации в месте, отдаленном от навигации РР.
3. Создайте в вашей презентации следующие кнопки навигации: перемещение вперед, перемещение назад, окончание просмотра и проверьте работоспособность навигации в режиме просмотра презентации.


