- Преподавателю
- Другое
- Практическая работа: Создание и управление почтовым ящиком
Практическая работа: Создание и управление почтовым ящиком
| Раздел | Другое |
| Класс | - |
| Тип | Конспекты |
| Автор | Курзанова О.И. |
| Дата | 17.02.2015 |
| Формат | docx |
| Изображения | Есть |

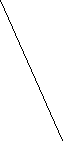
 Управление почтовым ящиком
Управление почтовым ящиком
-
Запустите обозреватель Интернета. Например, Google Chrome
 или Internet Explorer
или Internet Explorer 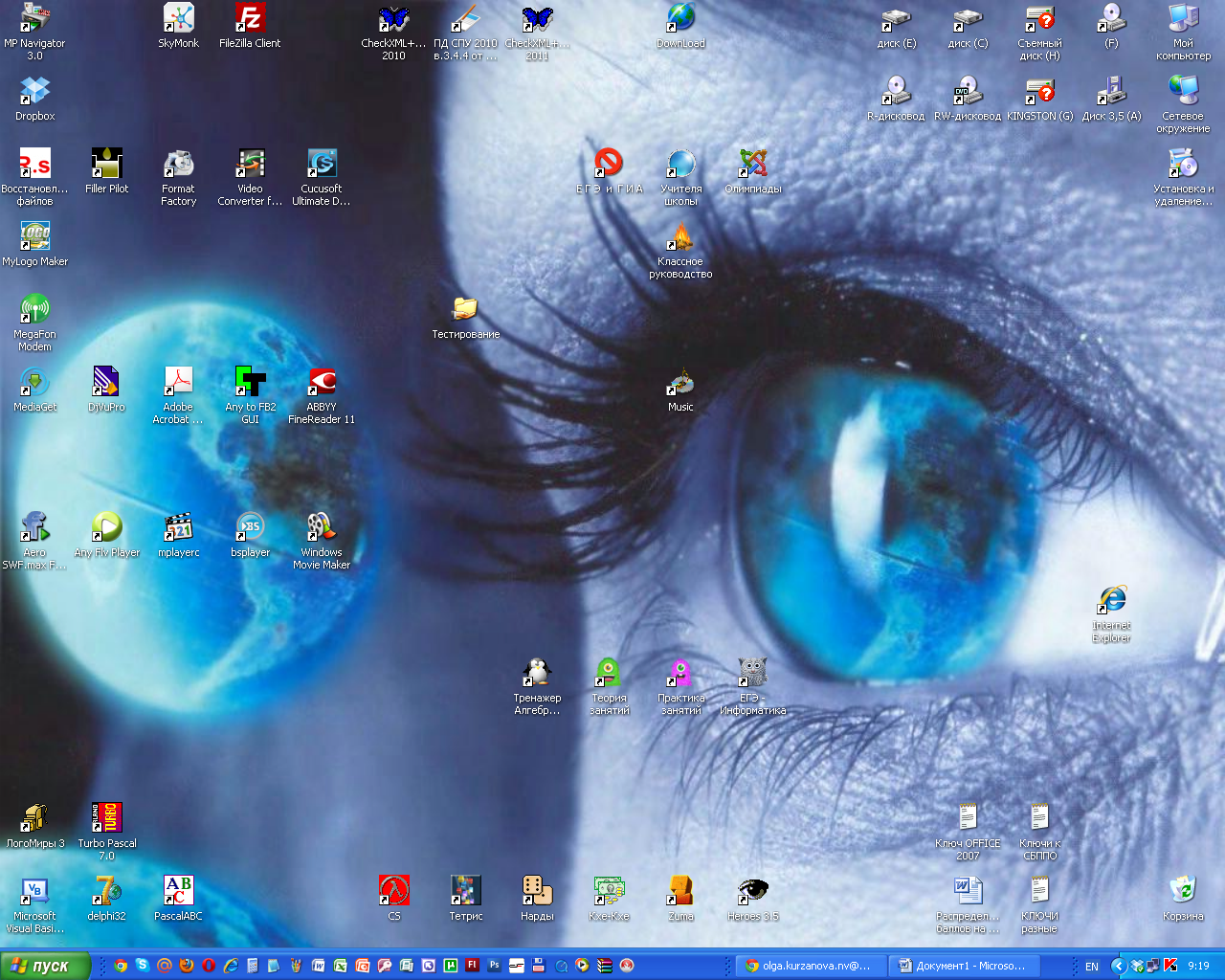
-
Перейдите на портал mail.ru. Для этого в адресной строке наберите mail.ru и нажмите Enter.
-
Войдите в свой почтовый ящик:
-
Щелкните ЛКМ в строке Имя ящика, наберите только название своего e-mail. Например, olga.kurzanova.nv. Не забудьте убедиться в том, что клавиатура установлена в режим EN;
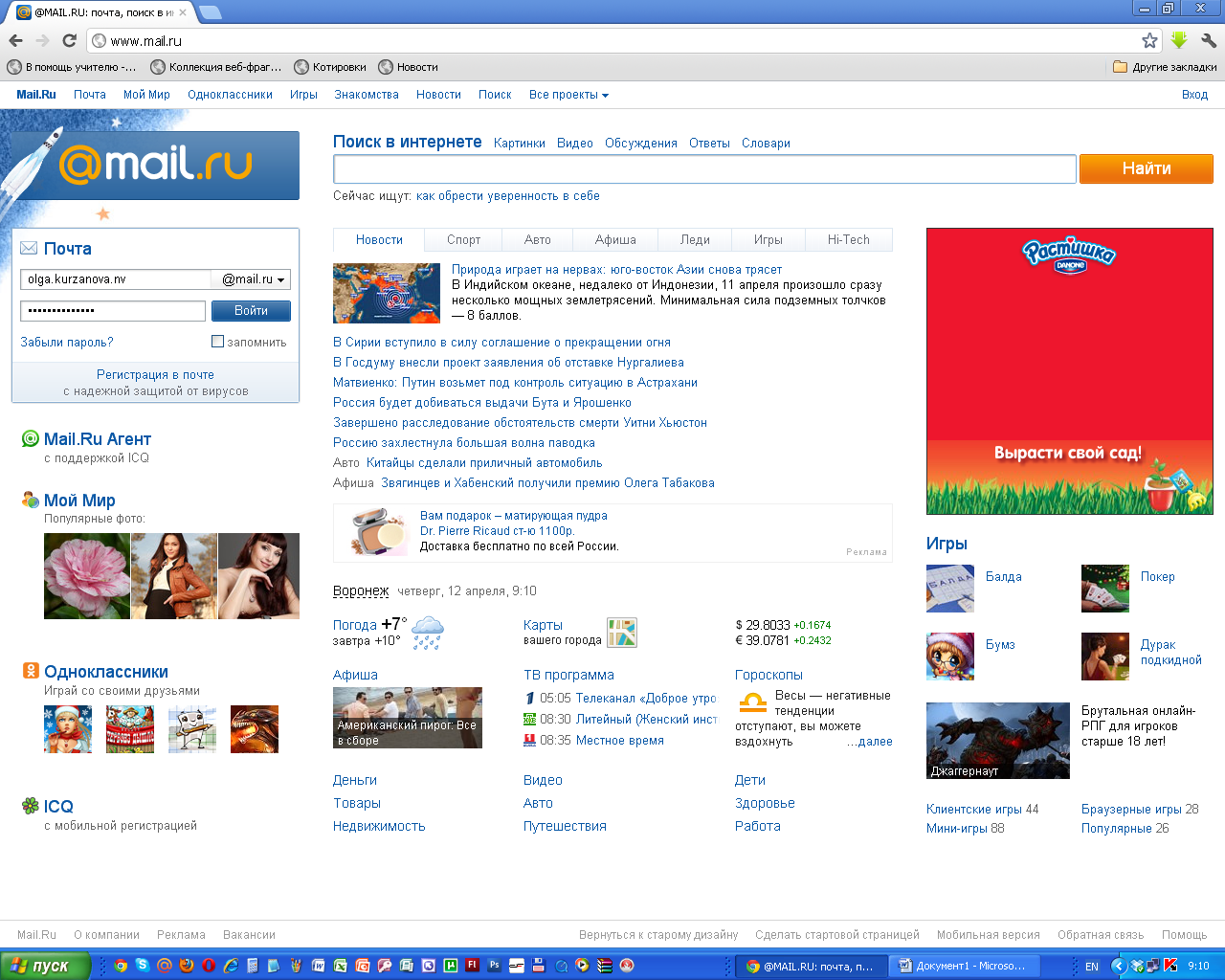
-
Щелкните ЛКМ в строке Пароль, наберите пароль для доступа в Ваш ящик.
-
Убедитесь в том, что команда Запомнить отключена (слева от нее не стоит зеленый флажок);
-
Щелкните по кнопке Войти.
-
Совет Старайтесь избегать сохранения Вашего пароля программой-обозревателем (браузером) во избежание стороннего вторжения в Ваш почтовый ящик.
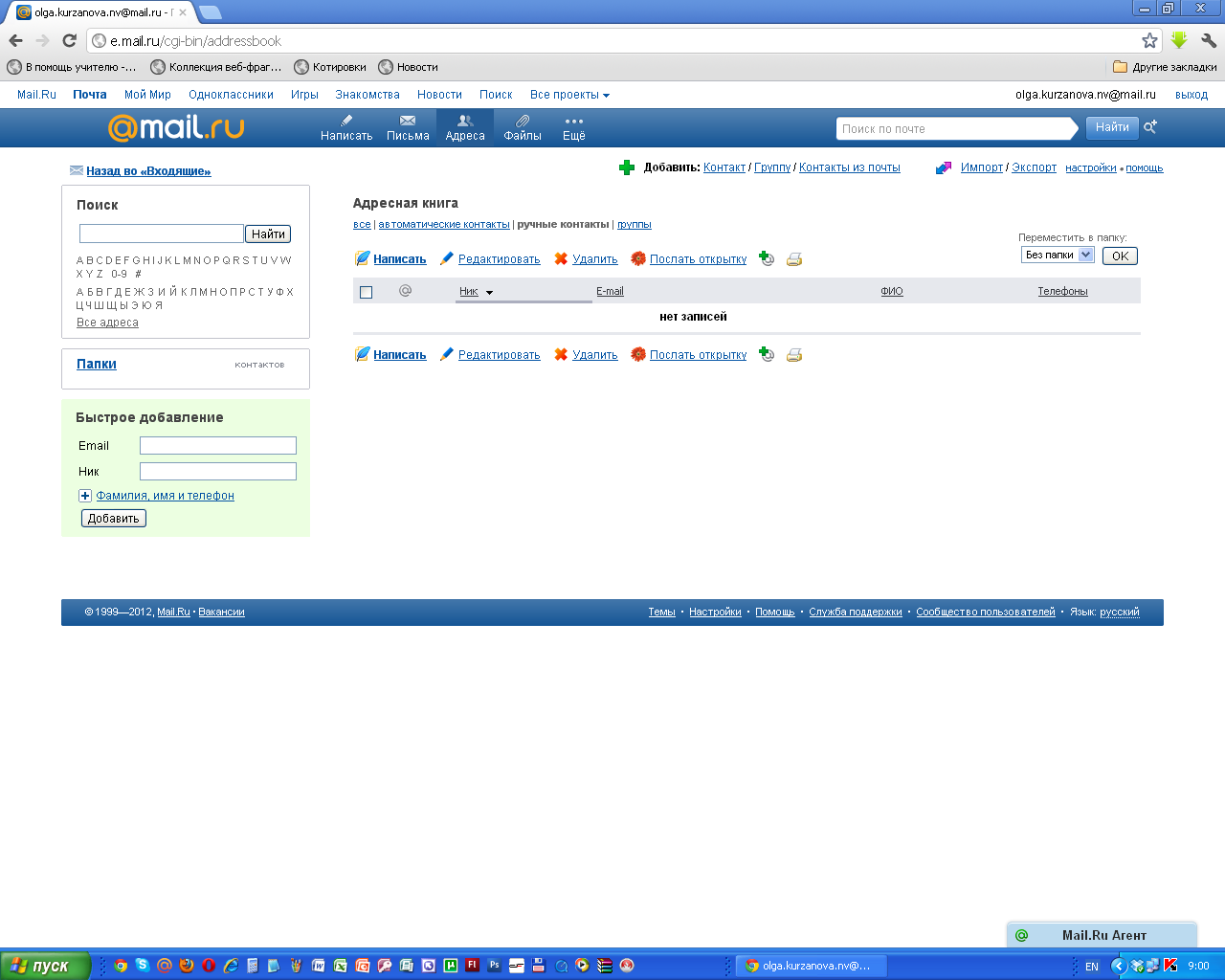
-
Создайте адресную книгу в своей почте. Добавьте в нее адреса и данные своих соседей:
-
В верхнем меню щелкните по ссылке Адреса;
-
Щелкните по ссылке Фамилия, имя и телефон;
-
Щелкните в строке Email и наберите добавляемый почтовый адрес. Например, [email protected]
-
Если у Вашего знакомого в сети Интернет есть ник (короткое имя), то щелкните в строке Ник и наберите его;
-
Поочередно заполните поля Фамилия, Имя, Телефон: выполните щелчок ЛКМ в соответствующем поле и наберите нужную информацию.
-
Если Вам не известны какие-либо данные Вашего знакомого, то поля можно оставить пустыми.
-
-
Щелкните по кнопке Добавить.
-
-
Повторите пункт 4 для добавления других адресов Ваших знакомых.
-
Произведите настройку мастера писем своего почтового ящика:
-
Внизу экрана щелкните по ссылке Настройки;
-
Выберите раздел Мастер писем;
-
Убедитесь в том, что раздел Ваши адреса является пустым, в противном случае щелкните ЛКМ в строке Ваши адреса и удалите информацию клавишами Delete или BackSpace;
-
Щелкните ЛКМ в разделе Подпись и наберите текст (без кавычек!) примерно следующего содержания: "С уважением, Ольга Курзанова.";
-
Щелкните ЛКМ в строке Пароль и наберите свой пароль доступа в почту для того, чтобы можно было сохранить изменения;
-
Щелкните по кнопке Сохранить.
-
-
Напишите письмо одному из знакомых:
-
В верхнем меню щелкните по ссылке Написать
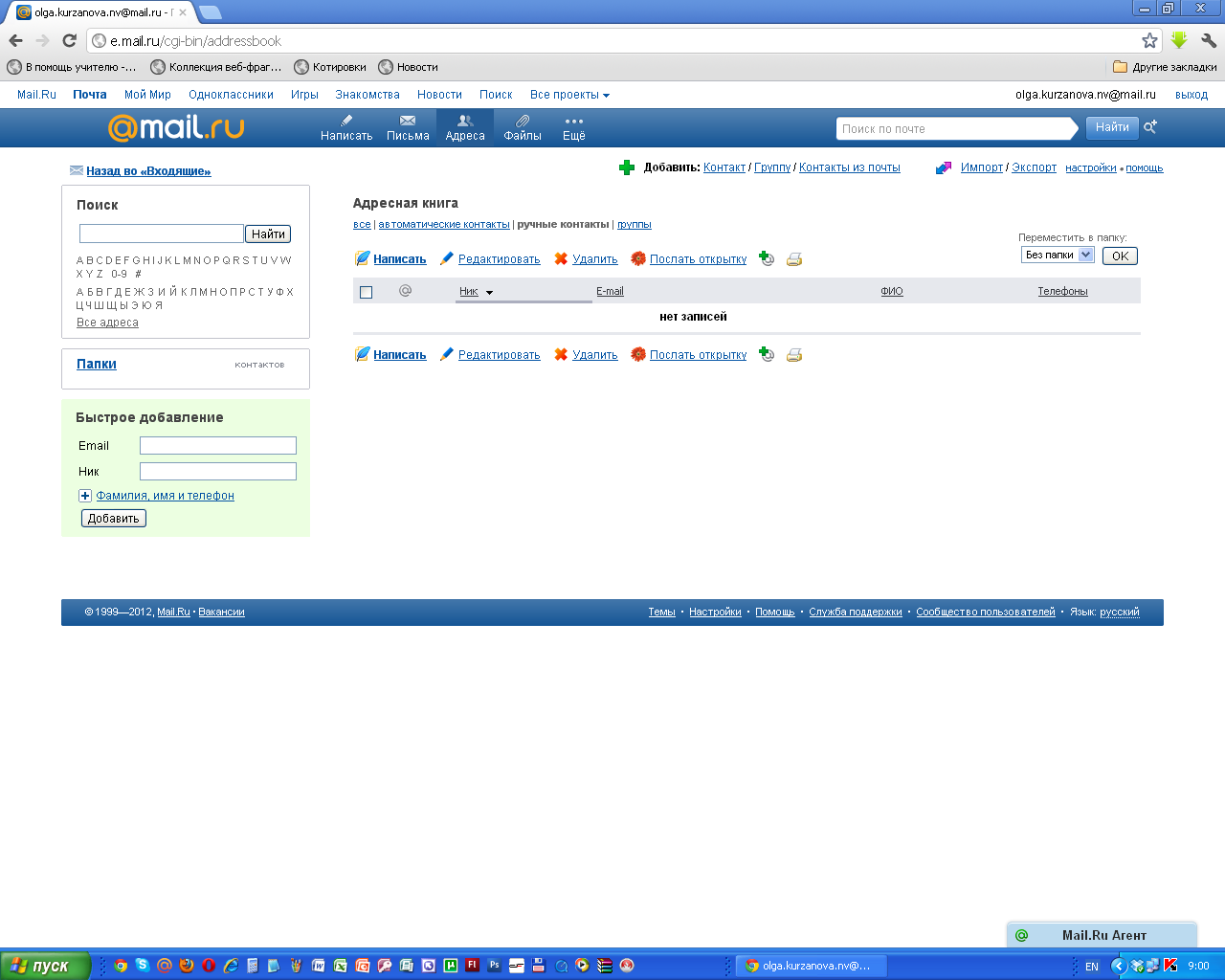 ;
; -
В разделе Кому справа щелкните по кнопке Адресная книга
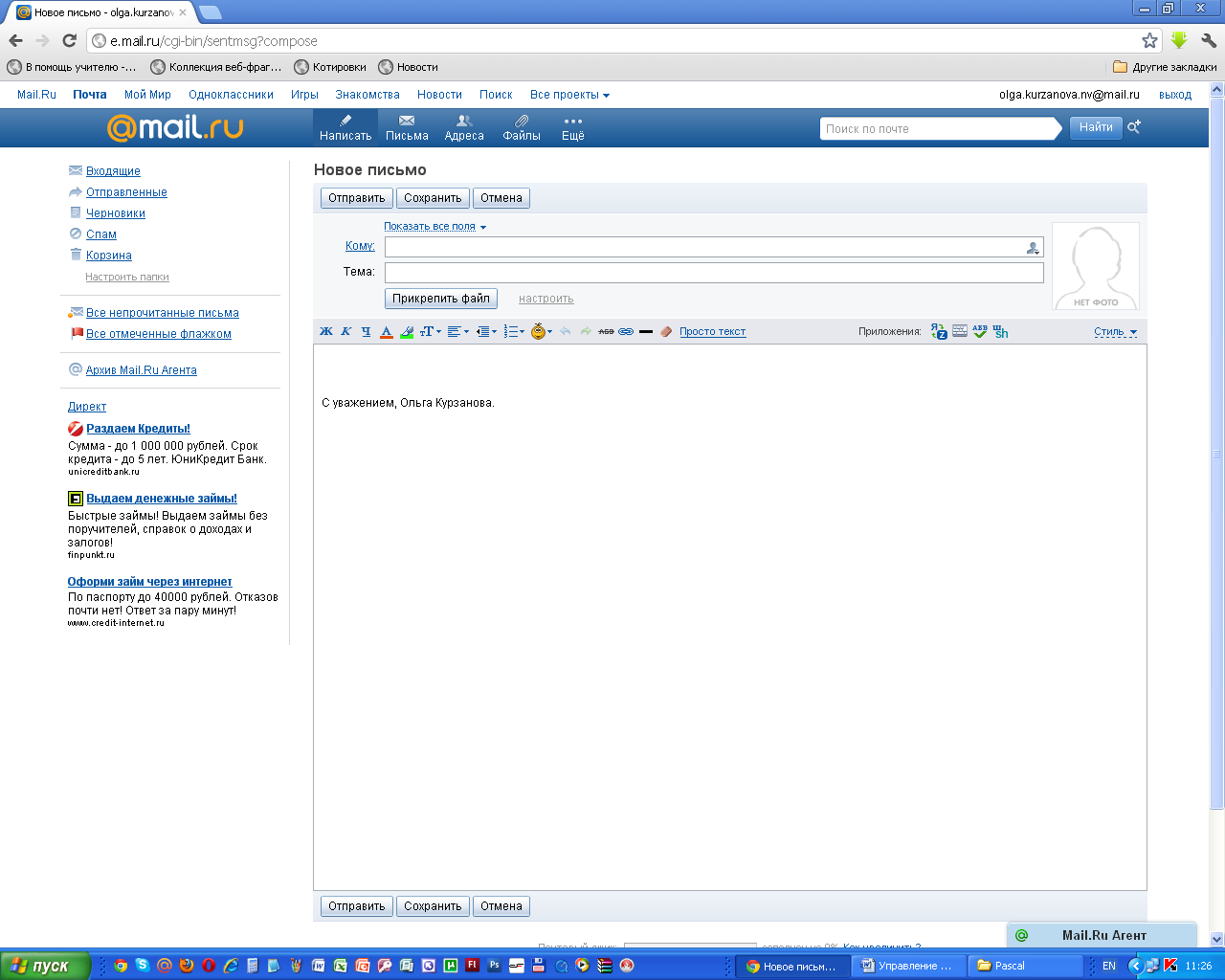 ;
; -
В списке контактов, который откроется в новом окне, выполните щелчок ЛКМ по одному из квадратиков, расположенных слева от каждого контакта.
-
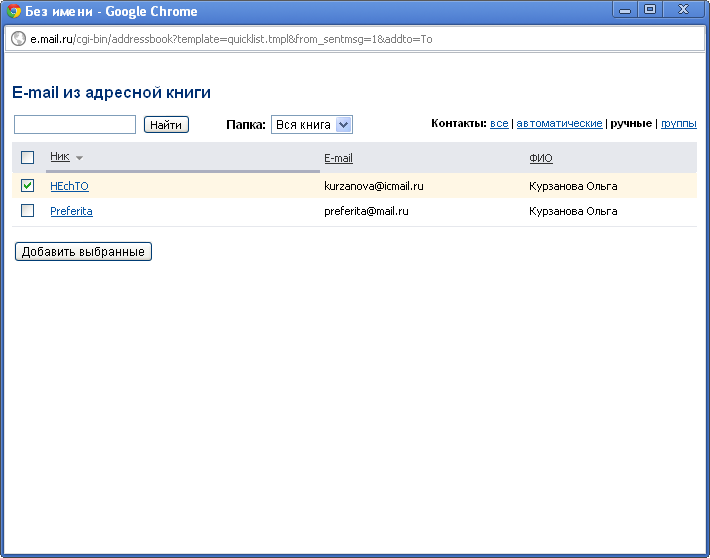
-
Щелкните по кнопке Добавить выбранные;
-
Щелкните ЛКМ в строке Тема и наберите название Вашего письма Приветствие;
-
Щелкните ЛКМ в поле, предназначенном для набора текста, и установите следующие параметры:
-
Цвет текста
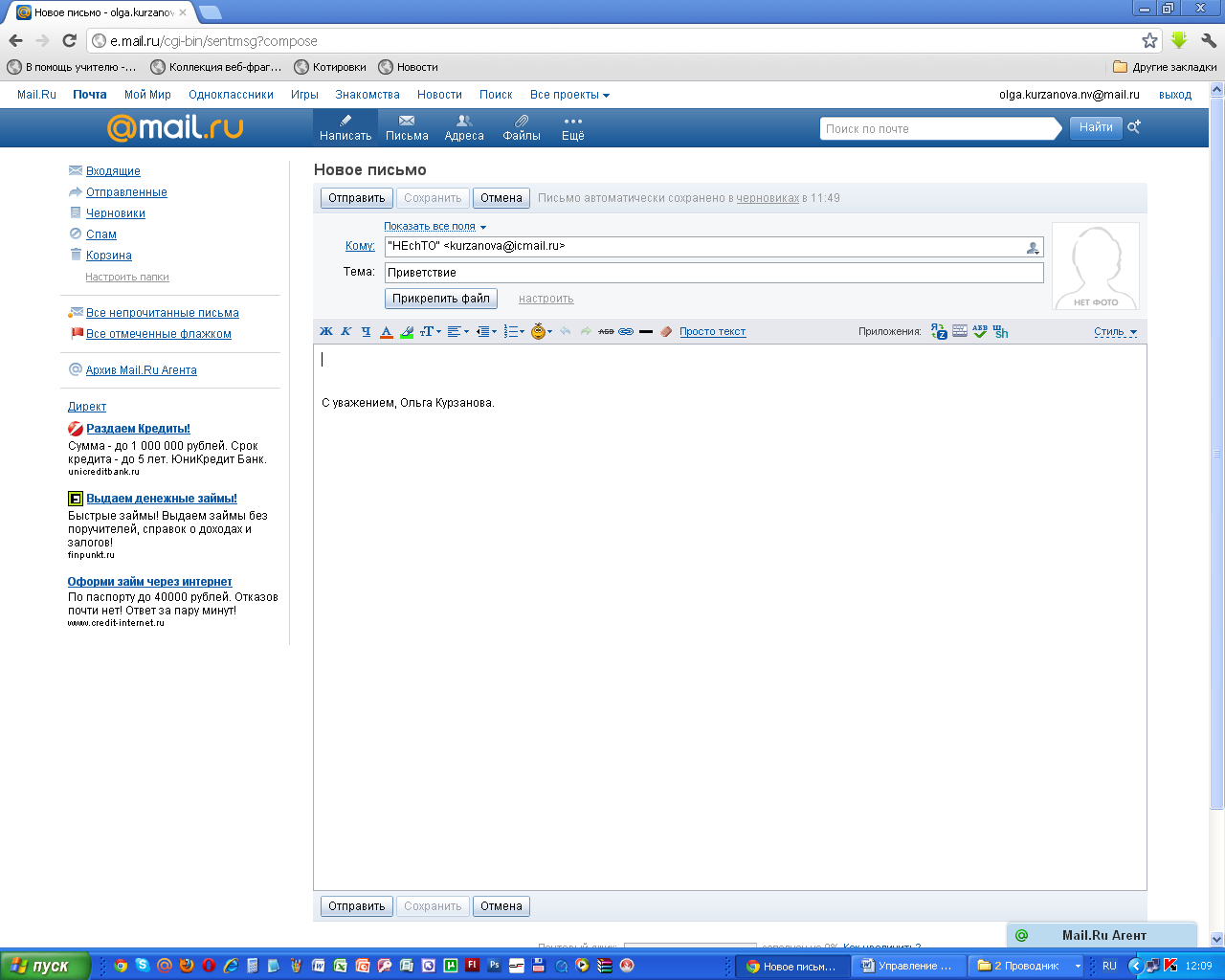 - синий;
- синий; -
Цвет фона
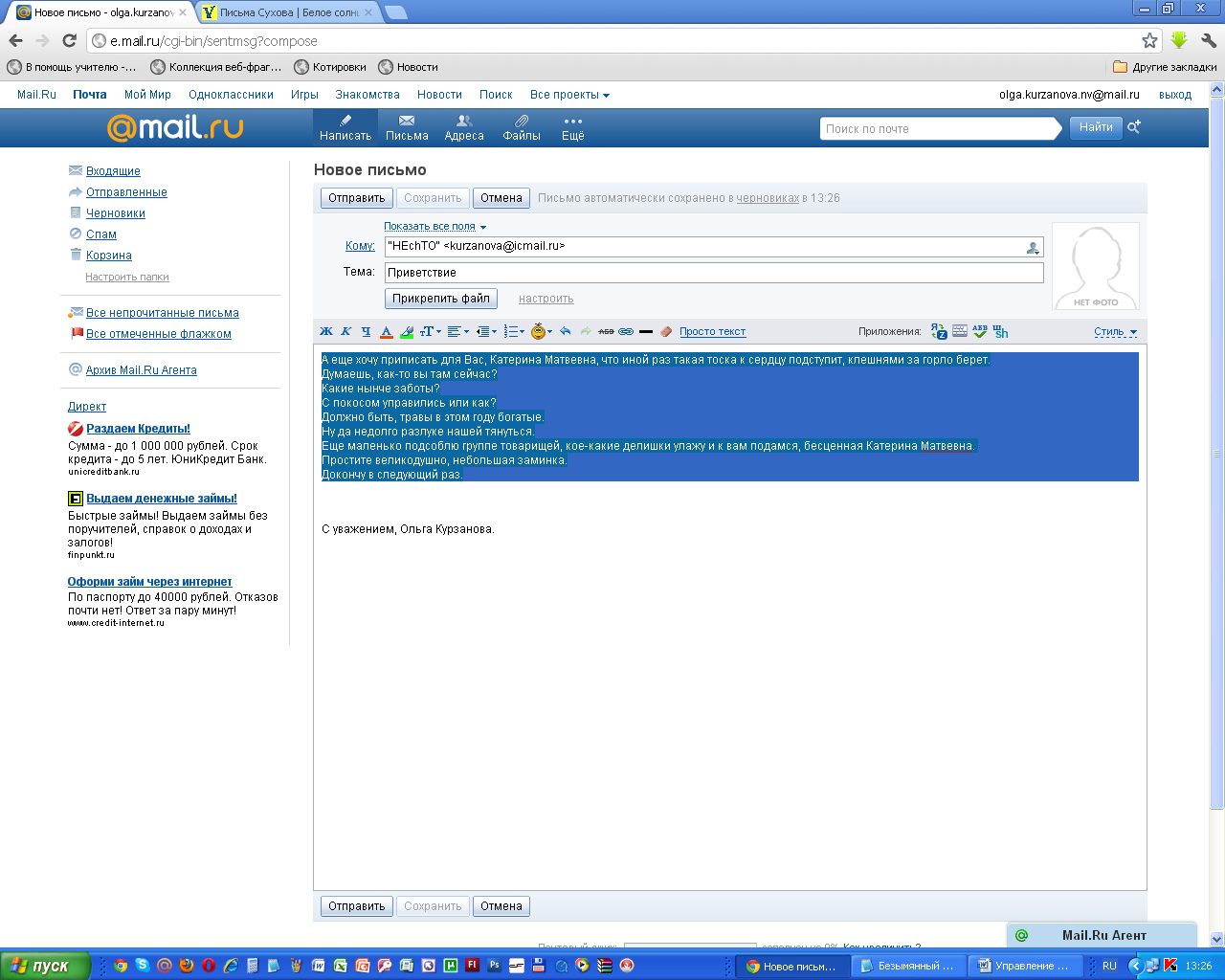 - светло-зеленый;
- светло-зеленый; -
Шрифт
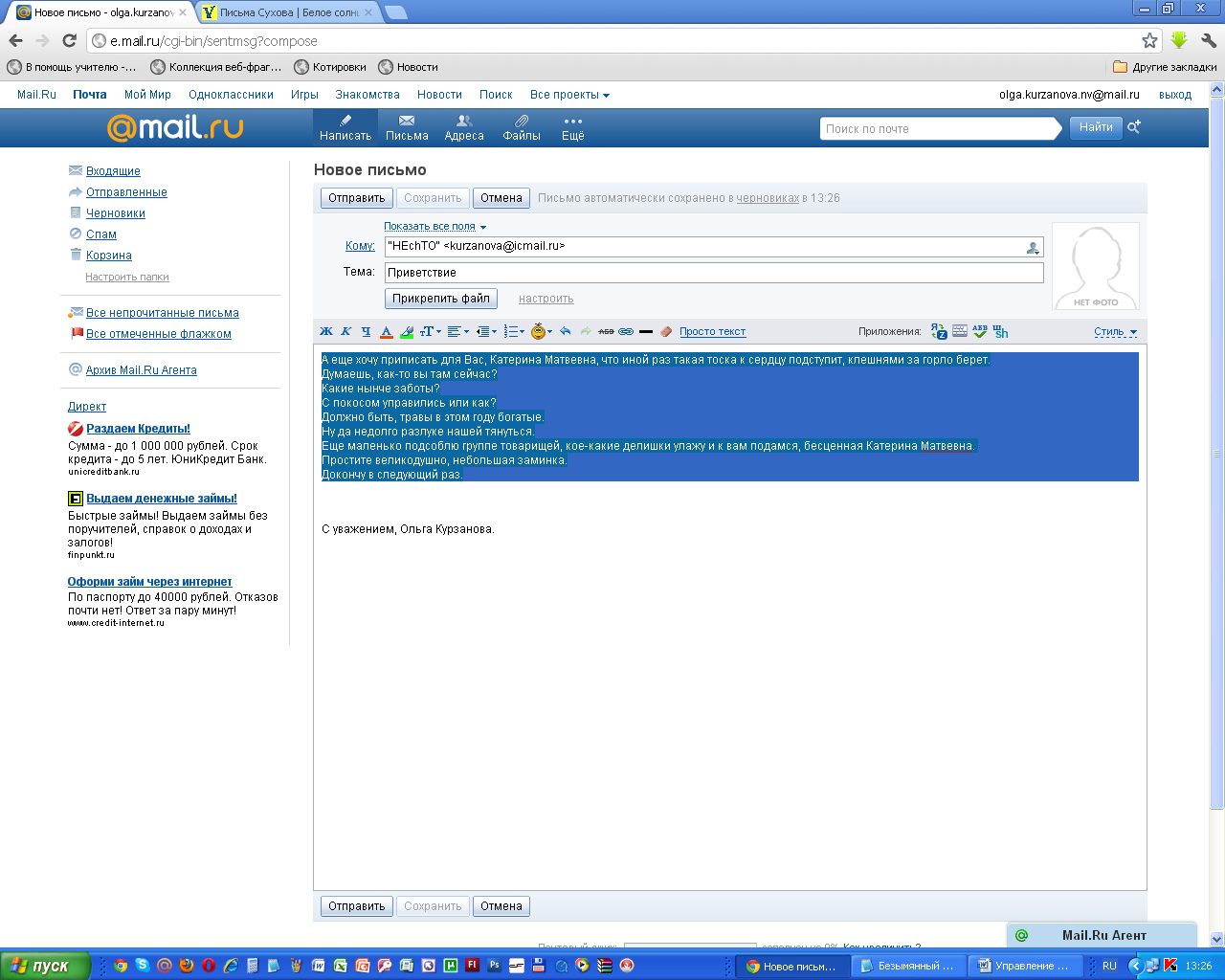 :
: -
Размер 3 (нормальный);
-
Шрифт - Tahoma;
-
-
-
Наберите текст письма товарища Сухова разлюбезной Катерине Матвевне:
А еще хочу приписать для Вас, Катерина Матвевна, что иной раз такая тоска к сердцу подступит, клешнями за горло берет. Думаешь, как-то вы там сейчас? Какие нынче заботы? С покосом управились или как? Должно быть, травы в этом году богатые. Ну да недолго разлуке нашей тянуться. Еще маленько подсоблю группе товарищей, кое-какие делишки улажу и к вам подамся, бесценная Катерина Матвевна. Простите великодушно, небольшая заминка.
Докончу в следующий раз.
-
Щелкните по кнопке Отправить.
-
-
Напишите письмо сразу нескольким знакомым:
-
В верхнем меню щелкните по ссылке Написать
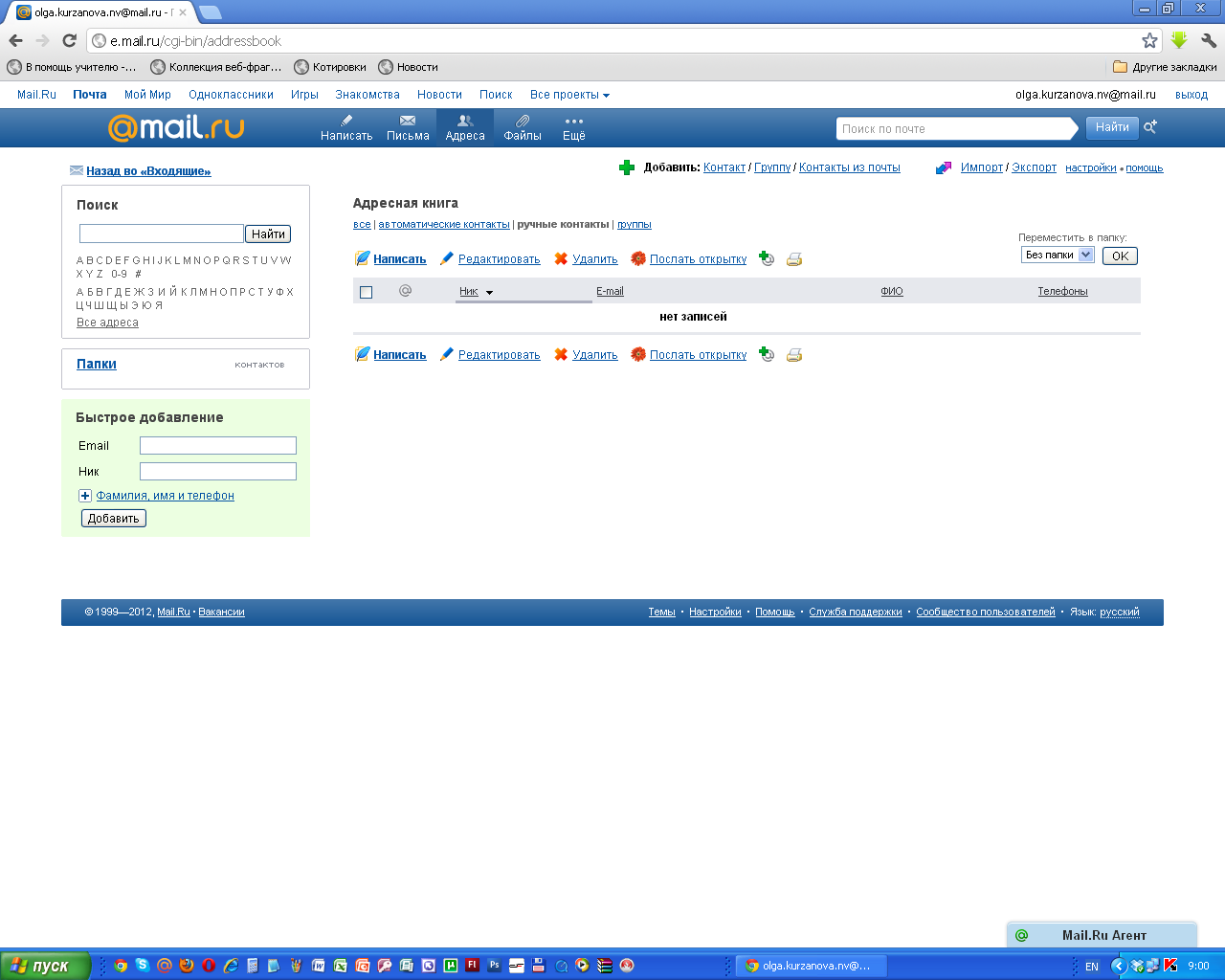 ;
; -
В разделе Кому справа щелкните по кнопке Адресная книга
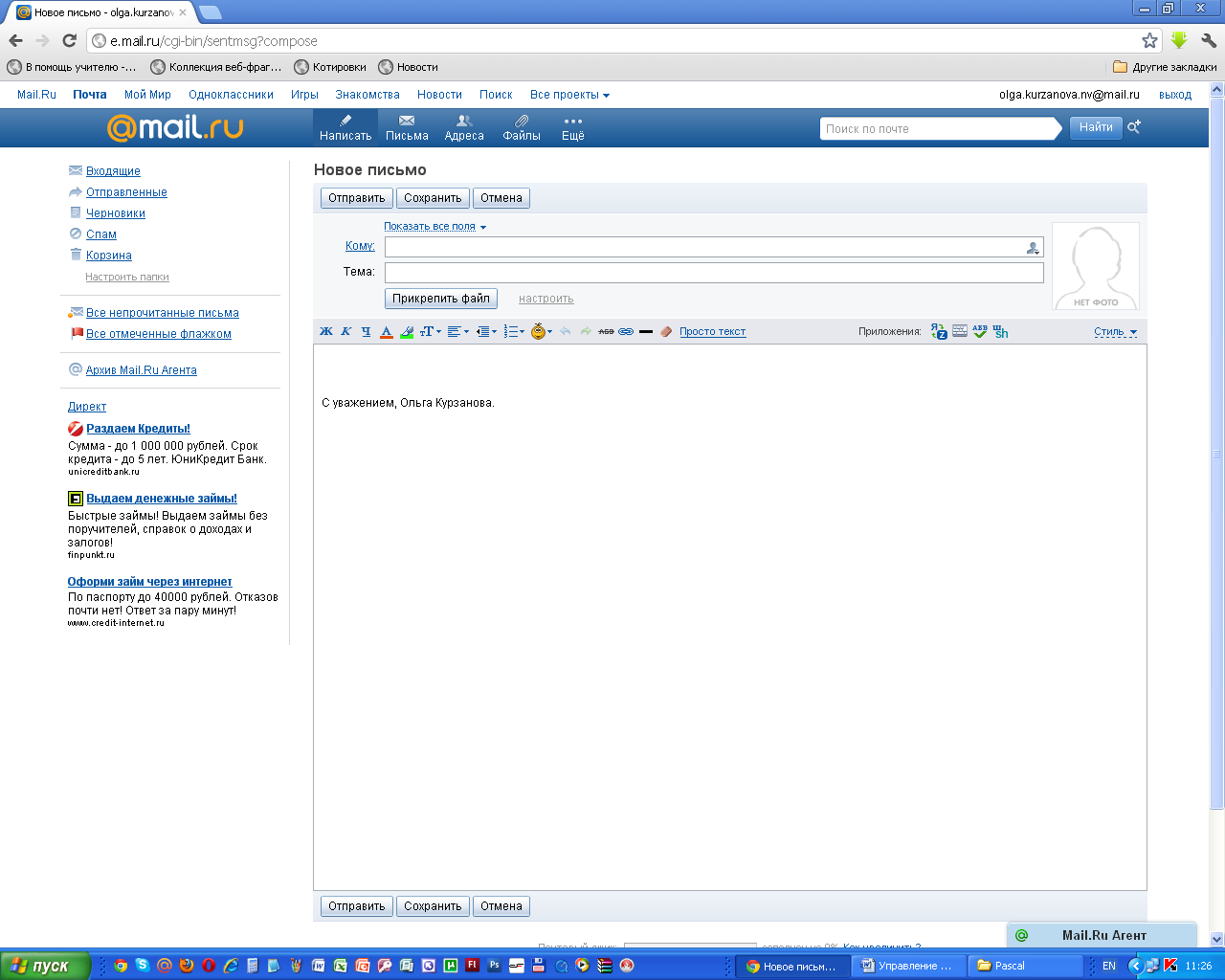 ;
; -
В списке контактов, который откроется в новом окне, выполните щелчки ЛКМ по тем квадратикам, кому хотите отправить письмо;
-
Щелкните по кнопке Добавить выбранные;
-
Щелкните ЛКМ в строке Тема и наберите название Вашего письма Поздравление с Днем космонавтики;
-
Параметры текста измените по своему желанию. Можно добавить смайлы.
-
Щелкните ЛКМ в поле, предназначенном для набора текста, и наберите текст поздравления:
В тот день, когда услышал мир "Поехали!", мы праздник отмечаем по традиции,
Космическими нашими успехами, своими космонавтами гордимся мы,
А также - теми, кто полеты сложные готовит от проекта до свершения,
Кто может сделать даже невозможное, к любой проблеме подобрать решение,
Они - своей профессии фанатики, ни сон, ни отдых им порой не ведомы,
Так пусть же каждый раз день космонавтики
Отмечен будет новыми победами!
-
Щелкните по кнопке Отправить.
-
-
Организуйте выход из своего почтового ящика: справа вверху выберите ссылку Выход.
-
Закройте окно браузера (программы-обозревателя Интернет).
-
Выключите компьютер.


