- Преподавателю
- Другое
- Практическое занятие по МДК Модеринзация ПО ПК и серверов на тему Обновление драйверов устройств
Практическое занятие по МДК Модеринзация ПО ПК и серверов на тему Обновление драйверов устройств
| Раздел | Другое |
| Класс | - |
| Тип | Другие методич. материалы |
| Автор | Муравьева Е.А. |
| Дата | 22.01.2016 |
| Формат | doc |
| Изображения | Есть |
Практическое занятие
Обновление драйверов устройств
Цели:
Обучающая: Сформировать умения и навыки, научиться обновлять драйверы устройств;
Развивающая: Развить способности последовательно выбирать наиболее рациональный метод работы;
Воспитательная: Сформировать уверенность и возможность добиться успеха в выполнении поставленных задач.
Оборудование: ПК в количестве 15 шт.
Ход занятия
Основные теоретические положения
Что необходимо сделать в первую очередь, сразу после установки Windows XP? Варианты возможны, однако некоторые действия следует выполнить в любом случае, причем не важно, в каком порядке. К таким действиям относятся установка драйверов устройств, настройка рабочего стола, установка необходимых программ и настройка системных конфигурационных параметров Windows.
Драйвер - это специальная программа, благодаря которой операционная система может взаимодействовать с устройствами компьютера. Архитектура современных операционных систем такова, что прямое взаимодействие с устройствами, например видеокартами или жесткими дисками, возможно только через «посредника» в виде драйвера. Поэтому драйвер - обязательный программный элемент Windows.
Драйверы загружаются вместе с Windows XP и в дальнейшем выполняют свои функции незаметно для пользователя компьютера. В Windows XP изначально содержится огромное количество драйверов для самого разнообразного оборудования. И этот список расширяется с выходом каждого нового пакета обновлений (Service Pack). Сразу после инсталляции Windows будет готова к работе, поскольку для всего установленного в компьютере оборудования будет подобран соответствующий драйвер Windows.
Безусловно, бывают и исключения из правила, в таком случае драйвер нужно установить отдельно. Кроме того, следует понимать, что драйверы Windows обеспечивают лишь базовые функциональные возможности устройств компьютера. Поэтому драйверы для таких устройств, как видеокарта, системная плата, аудиокарта и некоторых других, придется установить отдельно. В результате после установки у пользователя появится возможность настроить самые различные функции этих устройств.
В то время как базовые драйверы поставляются вместе с Windows, драйверы для перечисленных выше устройств обычно прилагаются на компакт-диске самого устройства. Кроме того, практически у всех производителей можно найти на Web-сайте самые новые версии выпущенных ими драйверов, драйвер же, прилагаемый к устройству, обычно является устаревшим. Поэтому желательно перед тем, как устанавливать драйверы, посетить Web-сайты производителей нужных вам устройств и загрузить все необходимое.
Рассмотрим процесс установки полученного драйвера. Самый простой способ - автоматический. Каждый драйвер содержит несколько файлов, один из которых обычно называется setup.exe. Щелкните на этом файле, чтобы запустить собственную программную оболочку драйвера. Затем выберите нужный драйвер, после чего он будет установлен в системе. На одном компакт-диске может быть несколько версий одного драйвера, предназначенных для различных операционных систем, например для Windows XP, Windows 2000 и Windows 98, а также для 64-разрядной версии Windows x64.
Чтобы выяснить, для каких именно устройств необходимо установить драйвер, понадобится программа Диспетчер устройств.
Диспетчер устройств - специальная программа Windows XP, с помощью которой можно получить подробную информацию обо всех без исключения устройствах, установленных в компьютере. Кроме того, одна из функций этой программы заключается в установке, удалении и обновлении драйверов устройств.

 Этапы выполнения работы:
Этапы выполнения работы:
Задание №1. Работа с Диспетчером устройств
Чтобы запустить программу Диспетчер устройств, выберите команду Пуск>Панель управления.
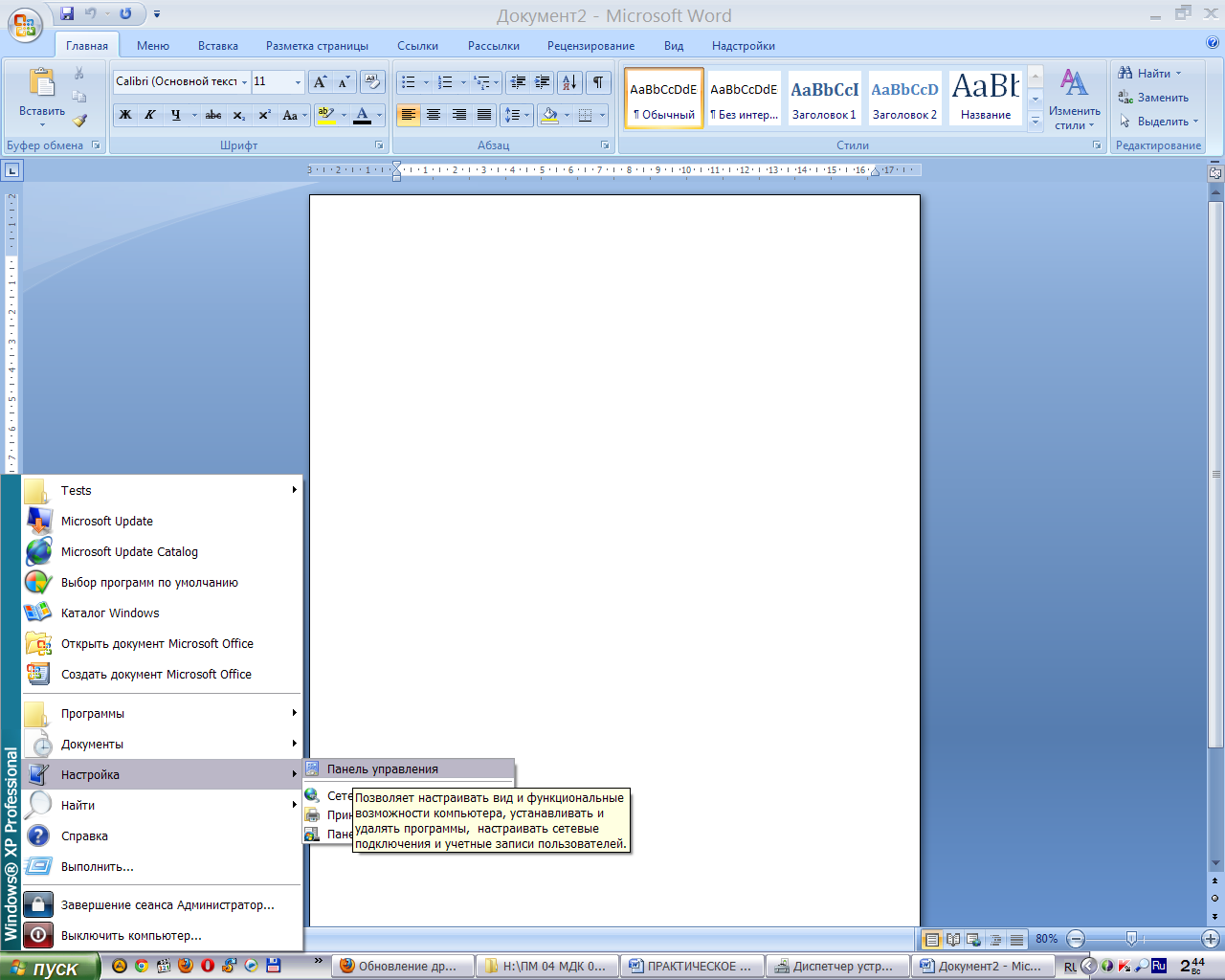

Затем щелкните на значке Система. В открывшемся окне Свойства системы перейдите на вкладку Оборудование и щелкните на кнопке Диспетчер устройств. Альтернативный способ открытия окна Свойства системы - щелкнуть на кнопке Пуск, затем щелкнуть правой кнопкой мыши на значке Мой компьютер и выбрать команду Свойства.
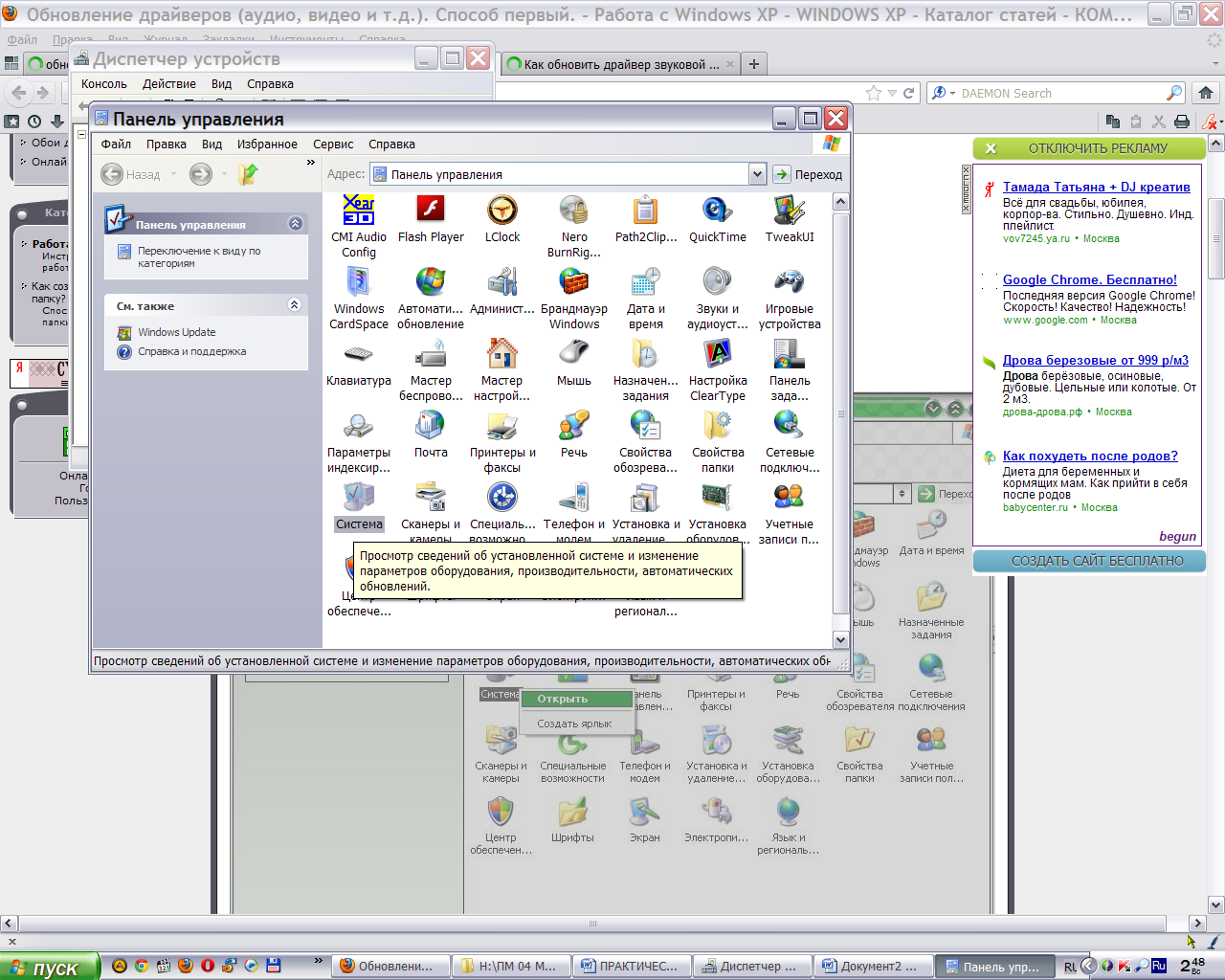
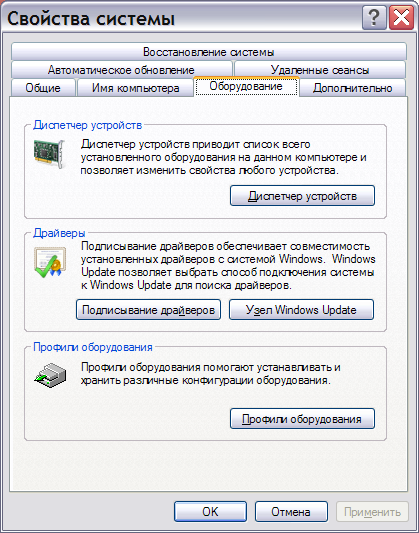
Все устройства в рабочем окне Диспетчер устройств разбиты по категориям. Для того чтобы просмотреть все устройства, относящиеся к той или иной категории, следует щелкнуть на значке «+», расположенном рядом с названием выбранной категории. Чтобы просмотреть параметры устройства, щелкните на нем правой кнопкой мыши и выберите команду Свойства.
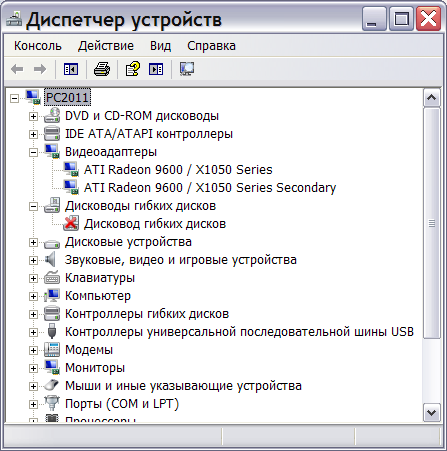
Диспетчер устройств позволяет выполнять с драйверами различные операции. Например, часто возникает необходимость в обновлении установленного драйвера, поскольку новые версии драйверов выходят постоянно. Выберите в окне Диспетчер устройств название нужного вам устройство, щелкните на нем правой кнопкой мыши и выберите команду Обновить драйвер.
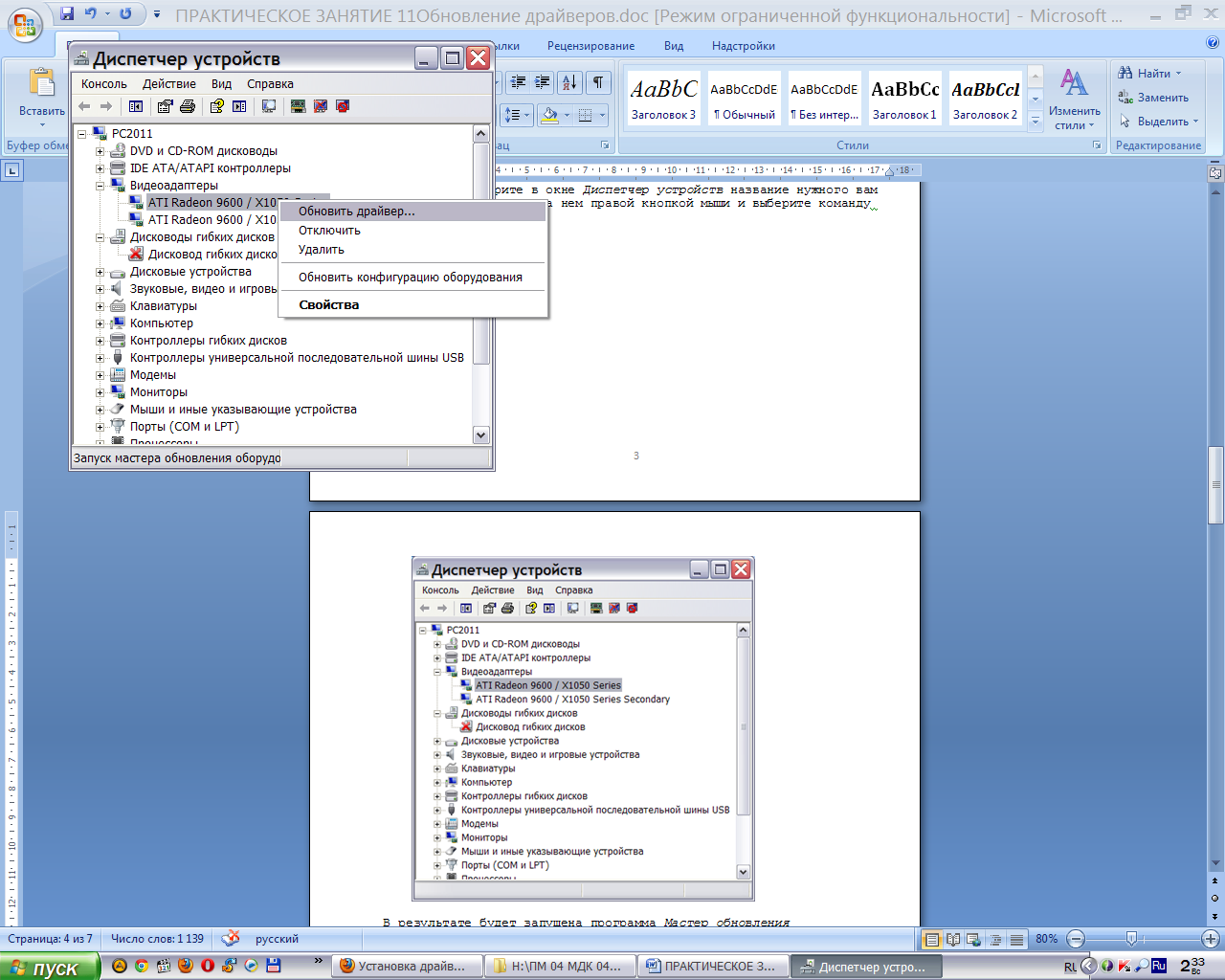
В результате будет запущена программа Мастер обновления оборудования. В первом окне этой программы необходимо указать, следует ли подключиться к узлу Windows Update для поиска обновлений для операционной системы. Поскольку обновить Windows лучше после установки драйвера, выберите переключатель Нет, не в этот раз и щелкните на кнопке Далее.
В новом окне вам будет предложено вставить в оптический накопитель компакт-диск с драйверами устройства. Там также имеется два переключателя, Автоматическая установка и Установка из указанного места. Как правило, следует выбрать первый переключатель, после чего мастер установки проведет поиск нужного драйвера. Если драйвер не будет найден, придется указать его вручную.
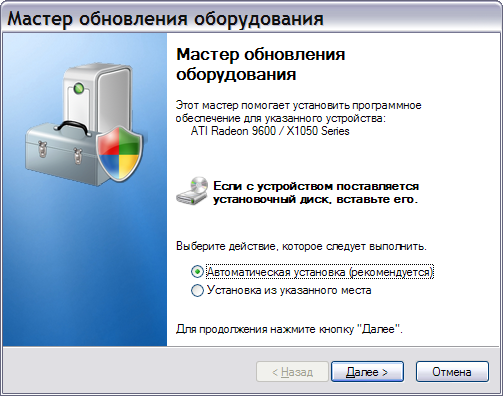
Указать вручную драйвер можно также, выбрав переключатель Установка из указанного места. В новом окне нужно указать, где именно находится папка с драйвером. Это может быть сменный носитель (например, компакт-диск) или папка на жестком диске компьютера. Кроме того, можно выбрать драйвер из базы данных драйверов Windows. Последний вариант следует использовать только в крайнем случае - если ничего не помогло, и осталась последняя надежда на то, что базовый драйвер Windows подойдет для нужного устройства. При этом нет никакой гарантии, что драйвер окажется действительно работоспособным.
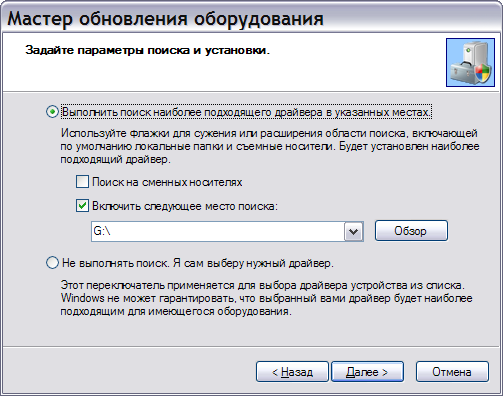
Запустится поиск обновления.
Если будет найден новый драйвер начнется загрузка (эта процедура может занять некоторое время, в зависимости от скорости Вашего интернет - соединения и размера драйвера).
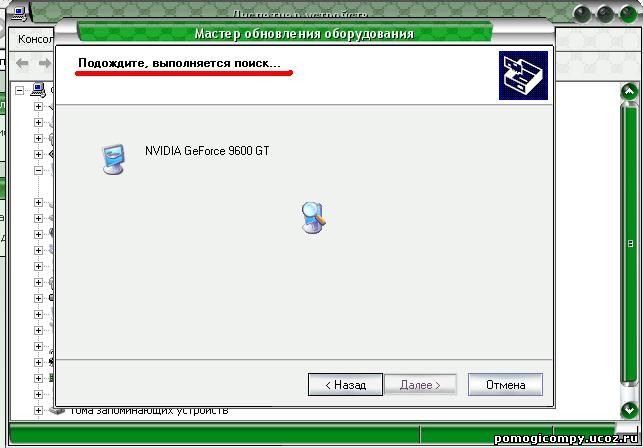
После того, как загрузка завершится будет произведена установка нового драйвера.
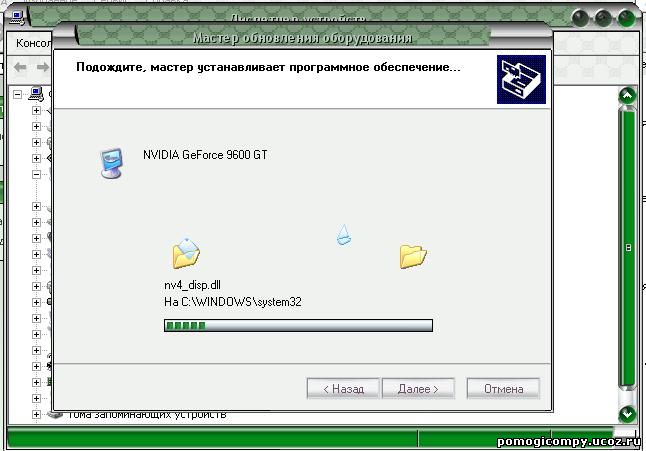
После завершения установки "Мастер обновления оборудования" проинформирует о необходимости перезагрузить компьютер. Нажмите "Готово", "Да".


Компьютер перезагрузится. Обновление драйвера завершено!
Задание №2. Отмена обновления драйвера
Иногда бывает, что после установки нужного драйвера в работе Windows начинают возникать различные сбои. Если проблемы появятся сразу после установки драйвера, то от него нужно как можно быстрее избавиться. Сделать это можно таким образом.
Щелкните правой кнопкой на имени устройства, для которого устанавливался драйвер, в окне Диспетчер устройств и выберите опцию Свойства. В открывшемся окне перейдите на вкладку Драйвер.
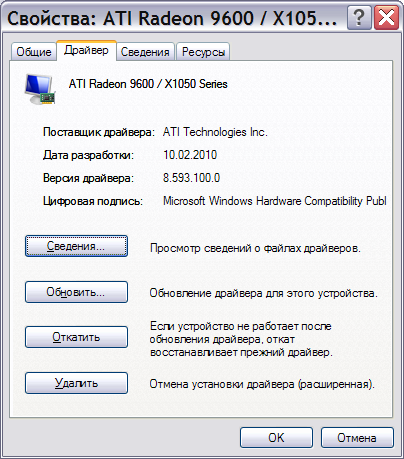
В этой вкладке будет расположено четыре следующие кнопки:
-
Сведения. Щелкните на этой кнопке, чтобы получить подробную информацию о файлах драйвера, включая имя его разработчика, версию входящих в драйвер файлов, наличие цифровой подписи.
-
Обновить. После щелчка на этой кнопке будет запущена программа Мастер обновления оборудования, с помощью которой можно провести обновление драйвера.
-
Откатить. Именно благодаря этой кнопке можно вернуть (т.е. откатить) драйвер к его предыдущей версии.
-
Удалить. Щелкните на данной кнопке, чтобы удалить как драйвер со всеми файлами, так и относящиеся к нему ключи системного реестра.
И так, если после установки нового драйвера система стала работать нестабильно и в работе компьютера начали наблюдаться различные сбои, то в Windows XP можно восстановить предыдущий, стабильный драйвер. Этот процесс и называется откатом драйвера. Провести откат драйвера может только пользователь с правами администратора.
Следует учесть, что провести откат драйвера принтера нельзя.
В том случае если вы щелкнули на кнопке Откатить для драйвера, который не обновлялся, на экране появится специальное сообщение с предложением запустить программу Мастер диагностики оборудования.
Кроме обновления может потребоваться полное удаление драйвера. Как правило, драйвер удаляют в следующих случаях.
-
Устройство отключено или не используется.
-
Установка драйвера приводит к нестабильной работе операционной системы, причем альтернативного драйвера у вас нет. В такой ситуации лучше удалить драйвер и попробовать поставить базовый системный драйвер Windows.
-
Для переустановки драйвера желательно (а иногда и необходимо) сначала его удалить.
-
Для определенного устройства будет проводиться переустановка драйверов.
Вместо удаления драйвера можно непосредственно удалить поддержку устройства в окне программы Диспетчер устройств - нужно щелкнуть правой кнопкой мыши на имени устройства и выбрать команду Отключить. При этом драйверы для отключенного устройства останутся на компьютере, но не будут загружены при запуске Windows, и при повторном включении устройства заново устанавливать драйверы не потребуется.
После удаления всех драйверов перезагрузите компьютер!
Контрольные вопросы
-
Что называется драйвером?
-
Как запустить программу установки и обновления драйверов?
-
Как вернуться к ранее установленному драйверу?
9


