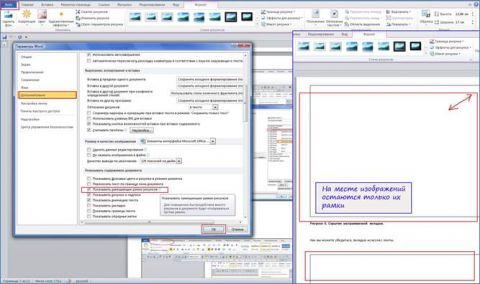- Преподавателю
- Другое
- Инструкция по работе с изображениями в WORD
Инструкция по работе с изображениями в WORD
| Раздел | Другое |
| Класс | - |
| Тип | Другие методич. материалы |
| Автор | Грунтов Ю.Г. |
| Дата | 31.12.2015 |
| Формат | docx |
| Изображения | Есть |
Вставка изображения
Изображения, в частности, рисунки и фотографии, можно добавлять в документ Word 2010 из различных источников: лазерных носителей, флэш-дисков, жесткого диска или различных веб-ресурсов.
Для того чтобы вставить в документ изображение с жесткого диска или внешнего носителя, сделайте следующее:
-
Перейдите на вкладку «Вставка»;
-
Поместите курсор в месте будущего размещения рисунка;
-
Щелкните кнопку «Рисунок» в группе «Иллюстрации»;
В открывшемся окне «Вставка рисунка» найдите файл изображения, щелкните по нему, а затем по кнопке «Вставить».
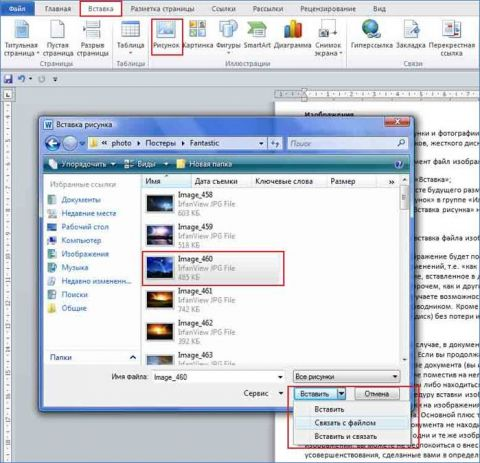
Вставка изображения с веб-страницы
Часто бывает необходимо вставлять изображения с веб-страницы в документ. Например, вы составляете документ с подробным описанием автомобилей определенной марки, и вам нужно разместить рядом с ним соответствующее изображение, а подходящее вы можете найти только на веб-сайтах.
-
Откройте документ Word 2010, а затем веб-страницу с изображением;
-
Щелкните правой кнопкой мыши на рисунке (на веб-странице) и в контекстном меню выберите пункт «Копировать»;
-
Щелкните правой кнопкой мыши в нужном месте страницы документа Word 2010 и выберите пункт «Вставить».
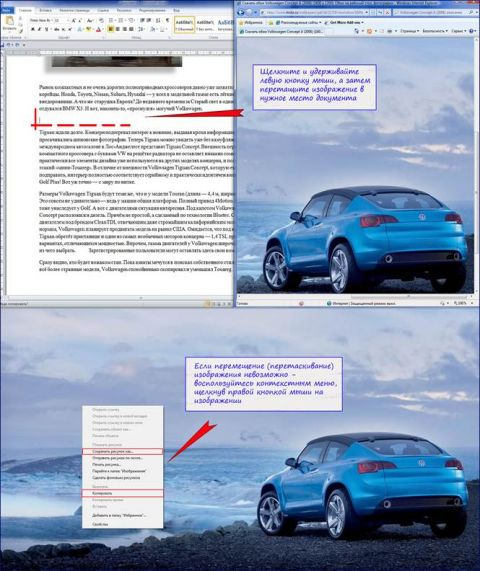
Для вставки изображений с веб-страницы вы также можете их предварительно сохранить на жестком диске компьютера, а затем вставить в документ описанными выше способами:
-
Откройте изображение на веб-странице, а затем щелкните на нем правой кнопкой мыши;
-
В контекстном меню выберите пункт «Сохранить рисунок как».
Замена одного рисунка другим
Если изображение в документе надо заменить на другое, при неизменных настройках размера и положения рисунка в документе, сделайте следующее:
-
Выделите в документе Word 2010 нужное изображение;
-
Откройте вкладку «Формат» и в группе «Изменить» щелкните по кнопке «Изменить рисунок»;
-
В открывшемся окне «Вставка изображения» найдите нужное изображение и щелкните «Вставить».

Обтекание текстом
Изображение вставляется в документ Word 2010 как часть текста и перемещается как блок текста, поскольку является встроенным объектом. Для того чтобы переместить изображение в графический слой и получить возможность свободно перемещать его по документу, сделайте следующее:
-
В окне открытого документа Word 2010 щелкните правой кнопкой мыши по нужному изображению;
-
В контекстном меню выберите пункт «Обтекание текстом», а затем выберите расположение рисунка либо с обтеканием, либо «Перед текстом».
Более подробно об обтекании текстом будет рассказано в следующих статьях.
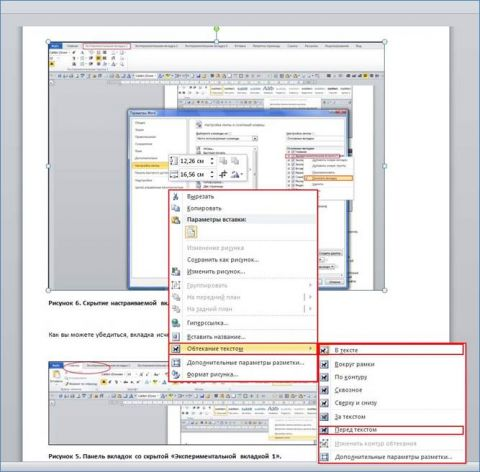
Замещающие рамки рисунков
По мере вставки в документ изображений увеличивается размер документа, и нагрузка на компьютер возрастает. На маломощных компьютерах документ Word 2010 с большим количеством изображений (особенно цветных и высокого качества) может замедлять просмотр документа. В данном случае можно ускорить работу, отображая вместо картинок только их рамки. Тем более это удобно, если вам необходимо просмотреть (редактировать) только текст.
-
Щелкните вкладку «Файл» - «Параметры», а затем «Дополнительно»;
-
В группе «Показывать содержимое документа» поставьте флажок «Показывать замещающие рамки рисунков» и щелкните «ОК».