- Преподавателю
- Другое
- Компьютерная графика. Инструкция к практической работе № 3
Компьютерная графика. Инструкция к практической работе № 3
| Раздел | Другое |
| Класс | - |
| Тип | Другие методич. материалы |
| Автор | Ивлиева О.В. |
| Дата | 11.11.2015 |
| Формат | doc |
| Изображения | Есть |
Практическая работа № 3. Редактирование объектов чертежа
Так как вид спереди имеет ось симметрии, будем его создавать в два этапа: сначала выполним построение, например, левой половины, затем выполним зеркальное отражение построенных элементов.
-
Создайте новый документ Фрагмент
-
Расположите начало системы координат в центре экрана, используя кнопку Показать все
-
Создайте вспомогательные линии для рисования контура.
-
Выберите инструмент Горизонтальная прямая. Проведите вспомогательную прямую через начало системы координат
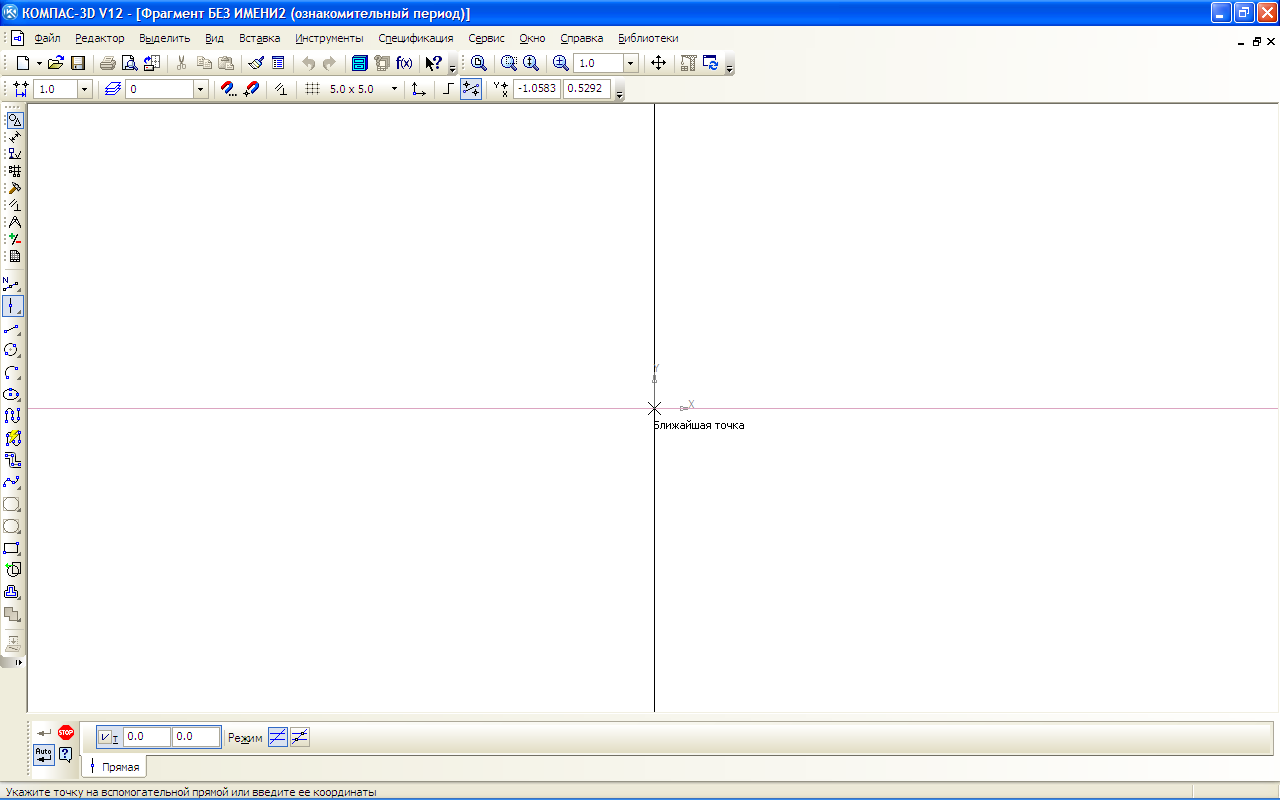
-
Выберите инструмент Вертикальная прямая. Проведите вспомогательную прямую через начало системы координат
-
Выберите инструмент Параллельная прямая. В поле Расстояние введите 18. Укажите вертикальную вспомогательную прямую. Зафиксируйте щелчком мыши фантом с левой стороны от центральной линии.
-
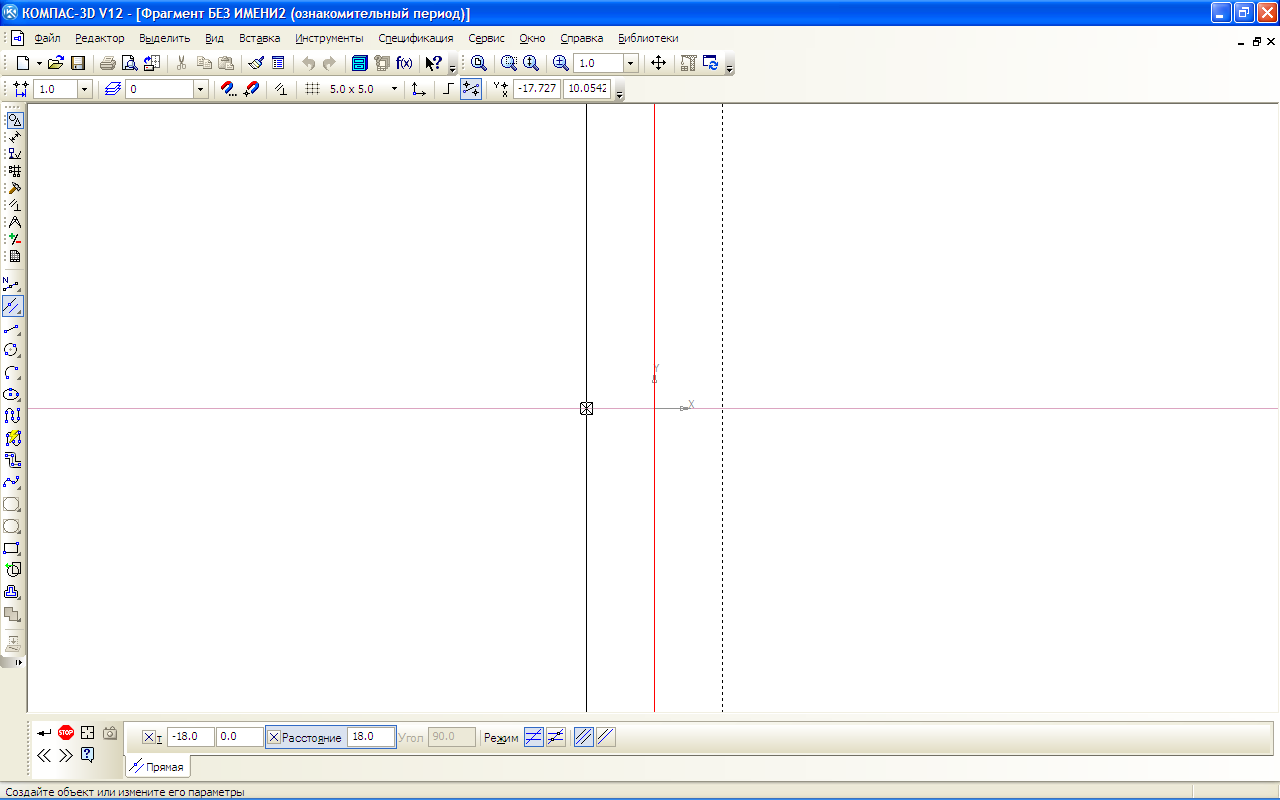
-
-
Щелкните по кнопке Указать заново. Введите в поле Расстояние значение: 38. Укажите вертикальную вспомогательную прямую, проходящую через начало системы координат. Зафиксируйте левый фантом
-
-
-
Аналогично создайте параллельную прямую на расстоянии 67 мм от центральной вертикальной линии.
-
-
-
Постройте горизонтальные прямые, со смещением вверх от горизонтальной прямой, проходящей через начало системы координат на 24 мм, 30 мм и 40 мм.
-
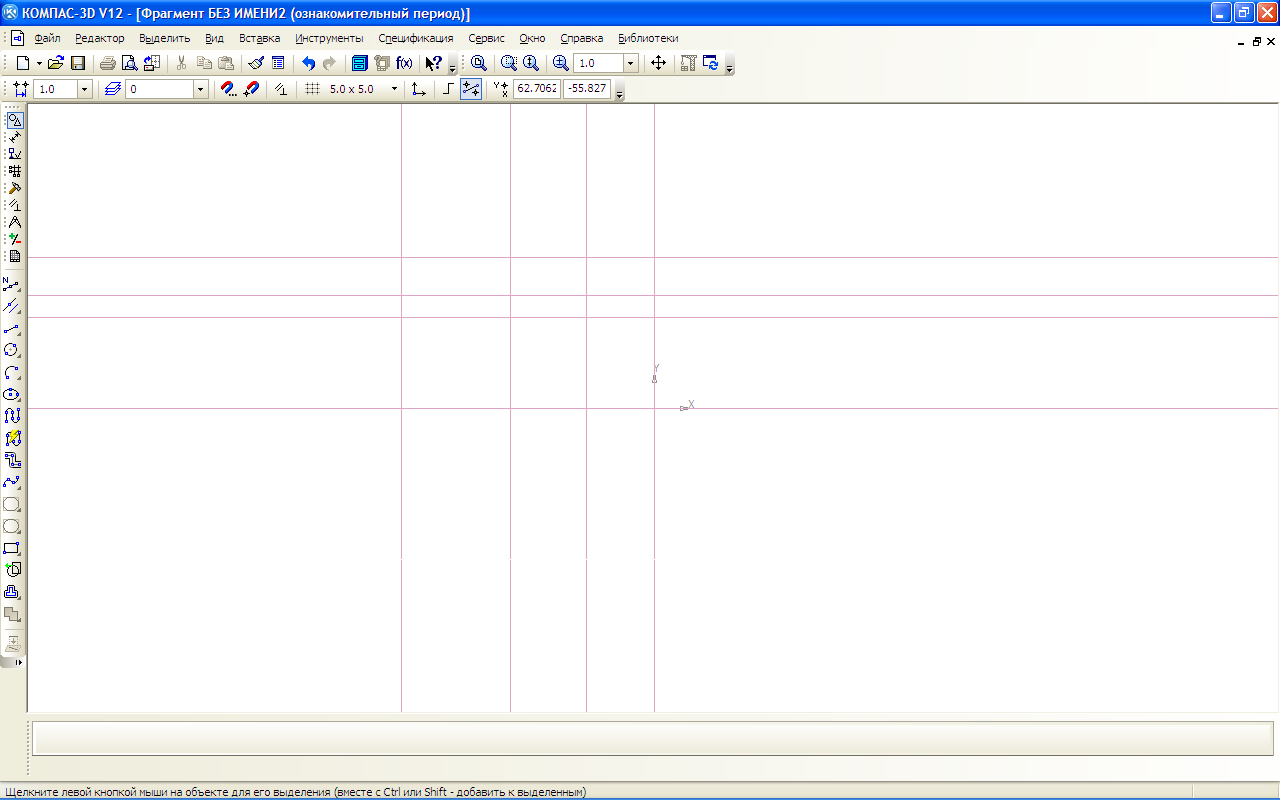
-
Выполните обводку контура.
-
-
Выберите инструмент Непрерывный ввод объектов.
-
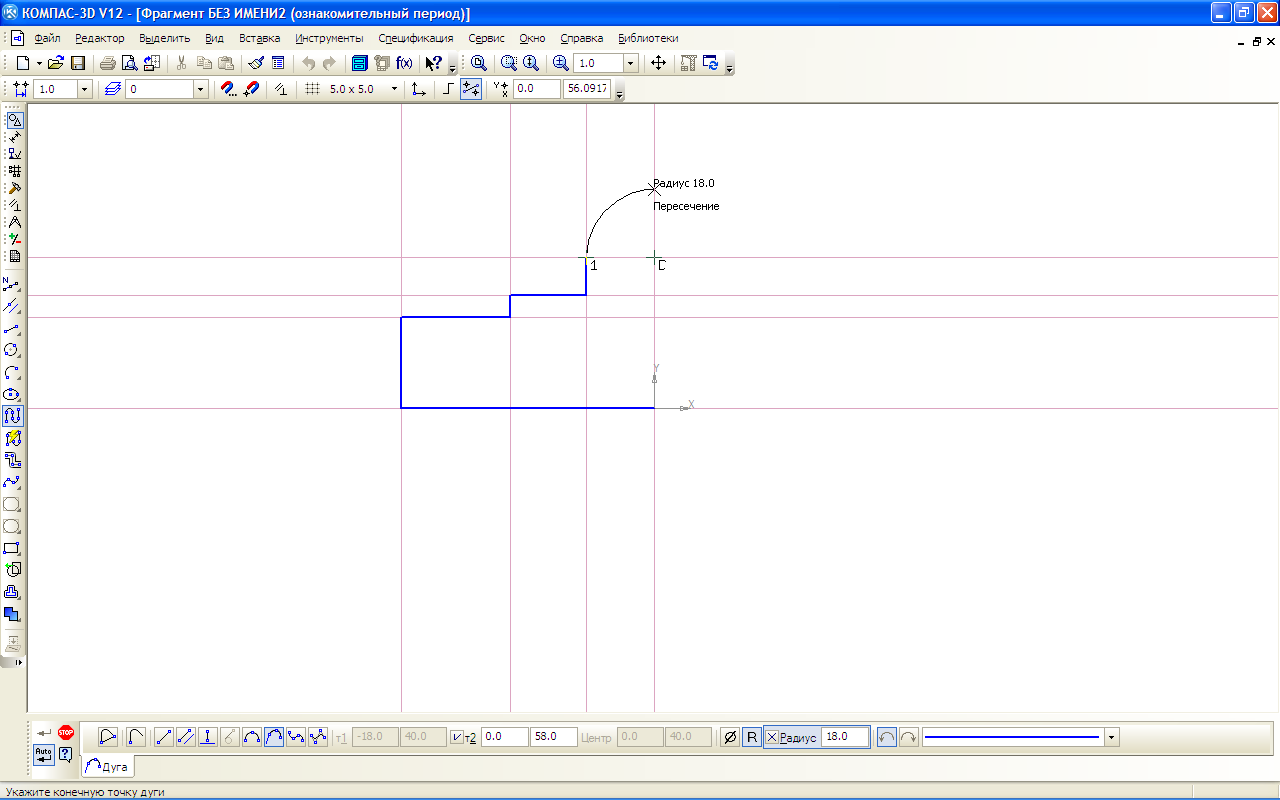
-
-
На панели свойств выберите Отрезок и начните «обводить» контур непрерывной ломаной линией, начав от начала системы координат
-
-
-
На панели свойств выберите Сопряженная дуга. Введите в поле Радиус значение: 18. Укажите точку на вспомогательной прямой, проходящей через начало системы координат.
-
-
-
Нажмите Esc, чтобы закончить ввод.
-
-
Выделите элементы левой половины контура детали. Выберите команду Симметрия. Укажите точки линии отражения на концах дуги и горизонтального отрезка
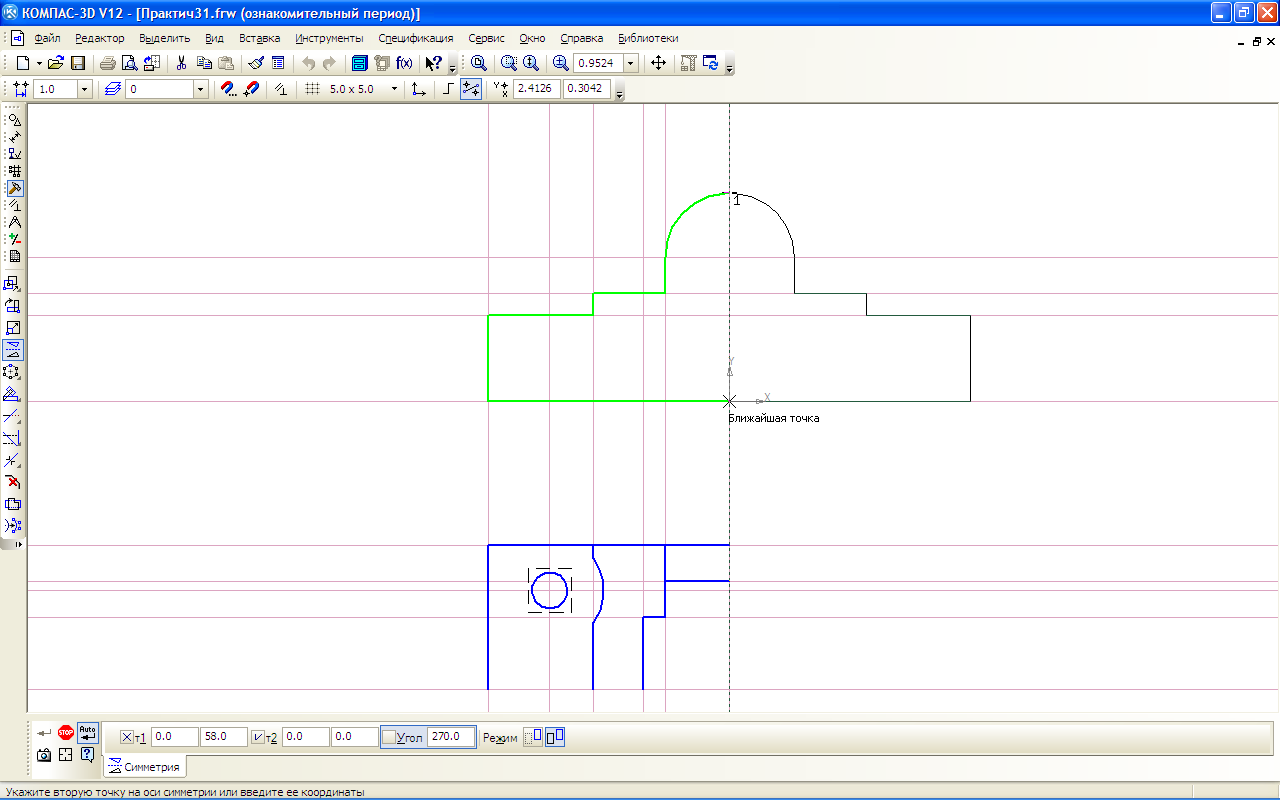
Вид сверху имеет две оси симметрии, поэтому для его построения достаточно выполнить одну четверть контура, а затем зеркально отразить его сначала относительно вертикальной оси, затем относительно горизонтальной оси.
-
Постройте вспомогательные линии
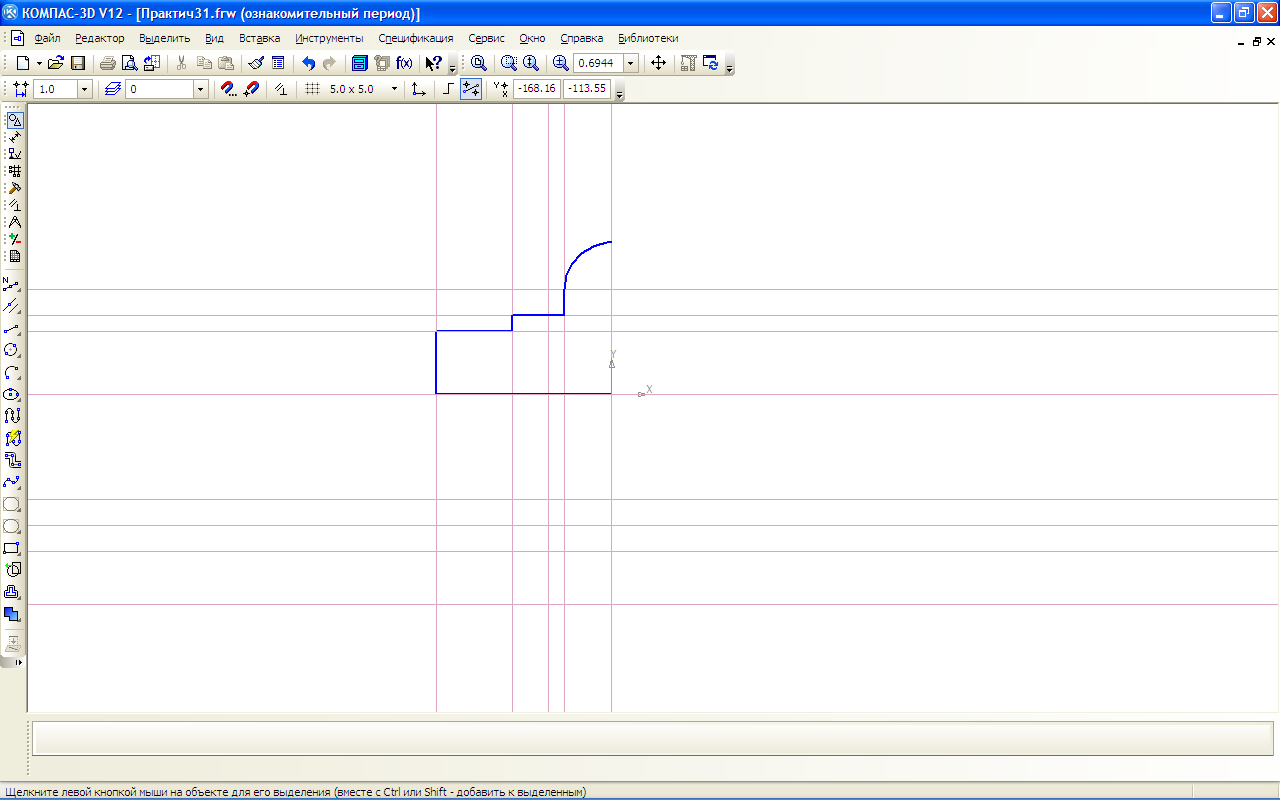
-
-
Ниже вида спереди постройте параллельную прямую на произвольном расстоянии
-
-
-
Постройте выше новой горизонтальной прямой параллельные прямые, смещенные на 20 мм, 30 мм, 45 мм
-
-
-
Постройте левее центральной прямой вспомогательную, построенную со смещением на 24 мм
-
-
Выполните обводку четверти контура детали командами Непрерывный ввод и Отрезок
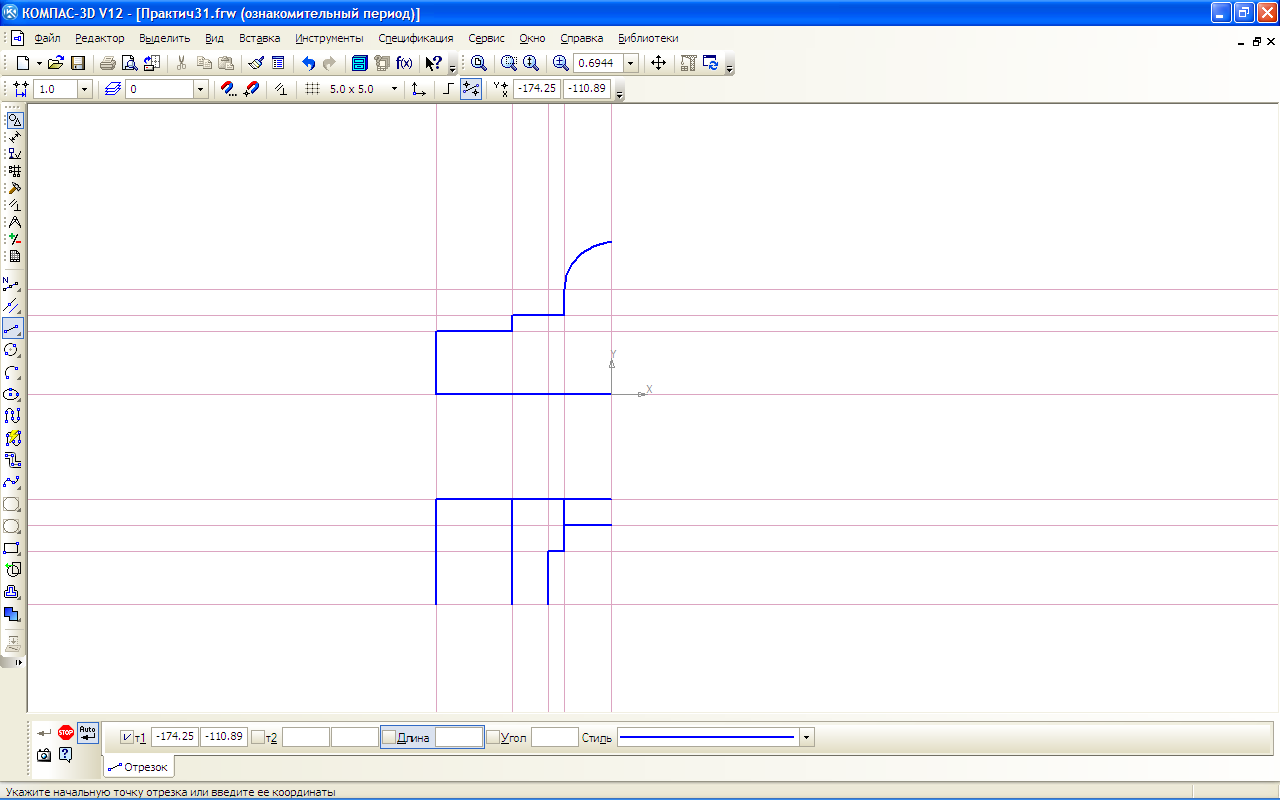
-
Для построения отверстия и радиальной выемки также необходимы вспомогательные линии
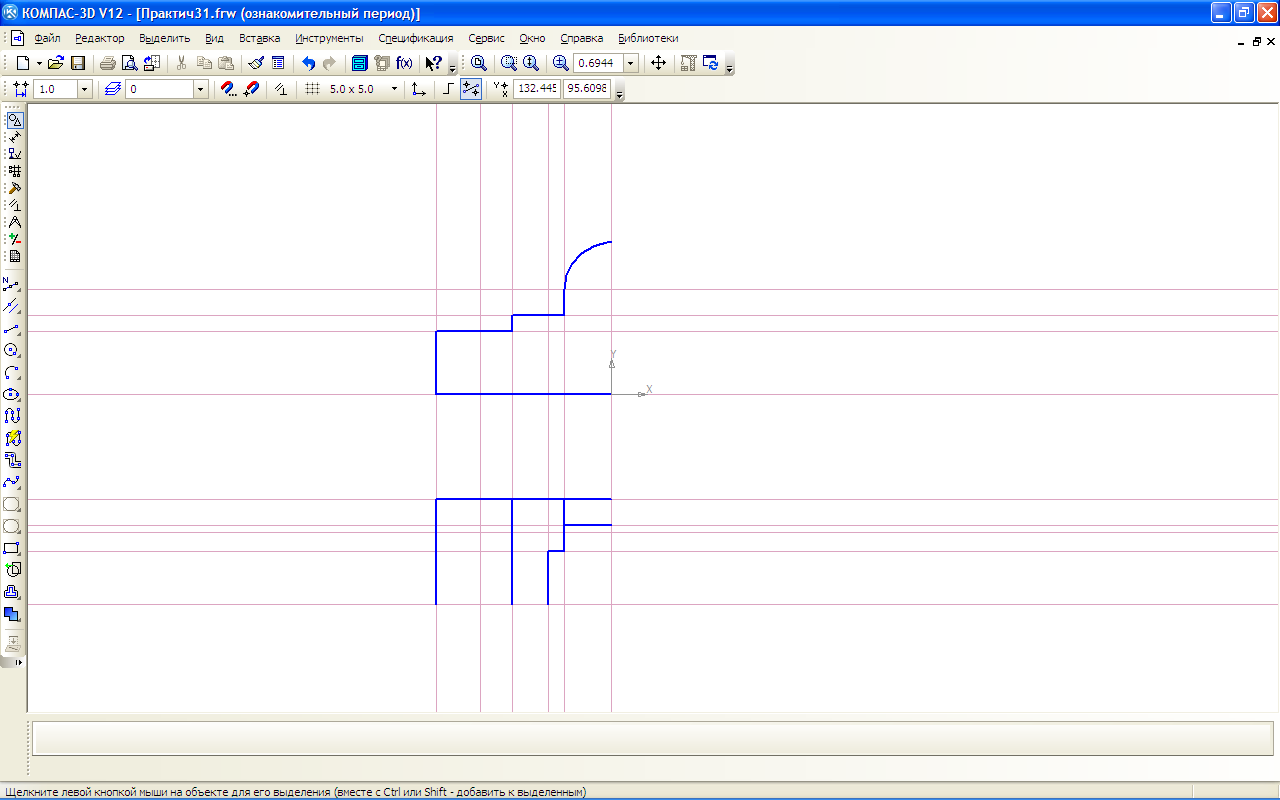
-
-
Центр отверстия располагается на пересечении прямых, смещенных на 50 мм левее от центральной прямой и на 27.5 мм от горизонтальной прямой
-
-
-
Выберите Окружность. Укажите мышью точку центра. Введите в поле Диаметр значение: 10. Установите режим отрисовки осей: с осями
-
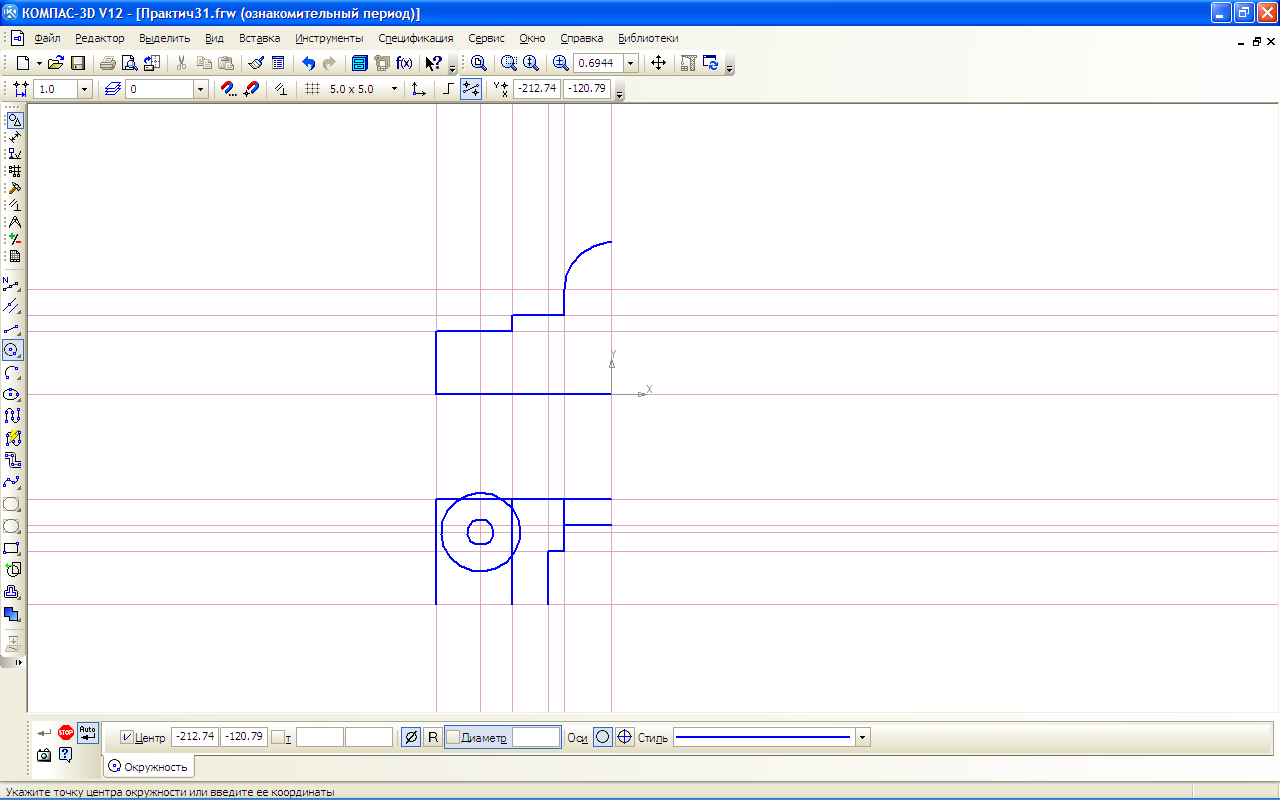
-
-
Введите в поле Диаметр значение 30. Укажите центр в той же точке, что и для пункта 9.2. Установите режим отрисовки осей: без осей
-
-
Выполните обрезку линий в соответствии с рисунком справа. Для этого выберите команду Усечь кривую, укажите удаляемые фрагменты отрезка и окружности (при этом нужно увеличивать масштаб изображения)
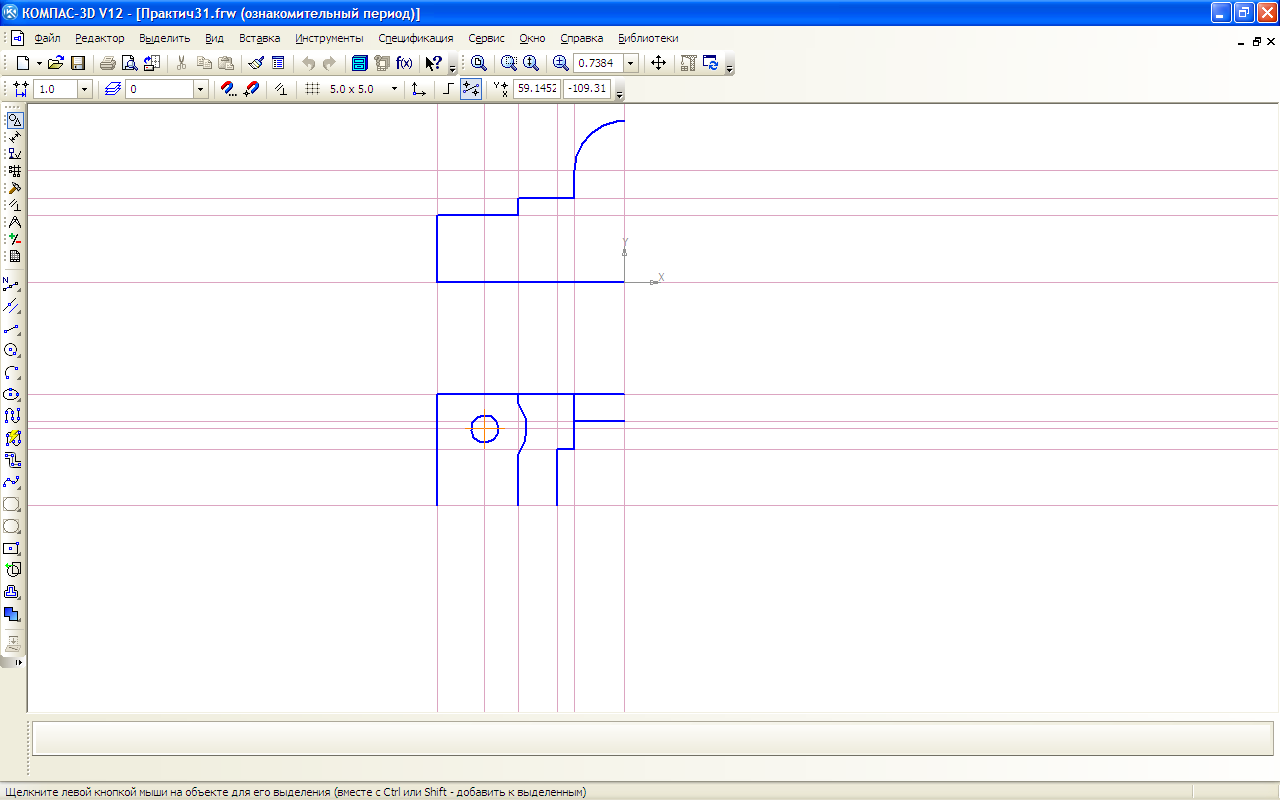
-
Выделите линии контура на виде сверху и выполните команду Симметрия дважды: относительно вертикальной оси, затем относительно горизонтальной оси
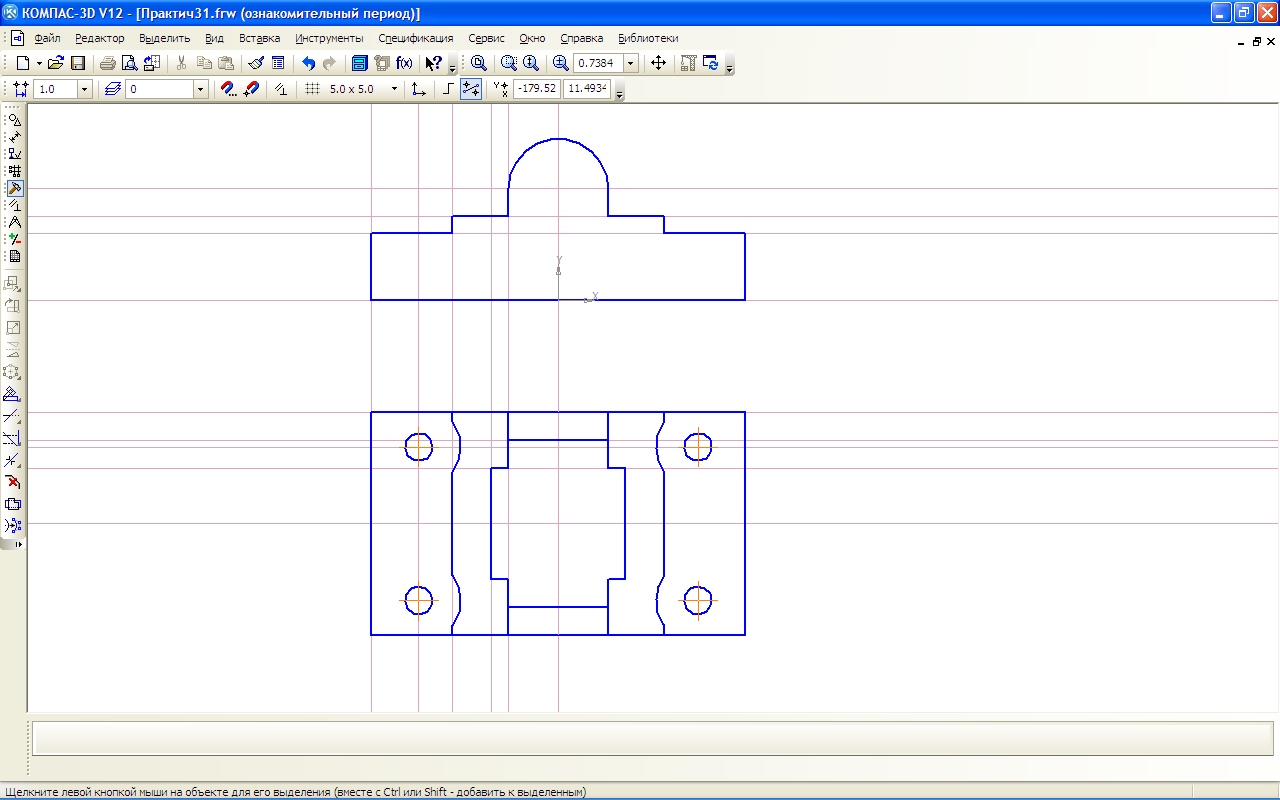
На детали имеются отверстия - в ушках и в центре корпуса
-
В центре скругления на виде спереди создайте изображение отверстия 16 мм для этого постройте окружность (без осей)
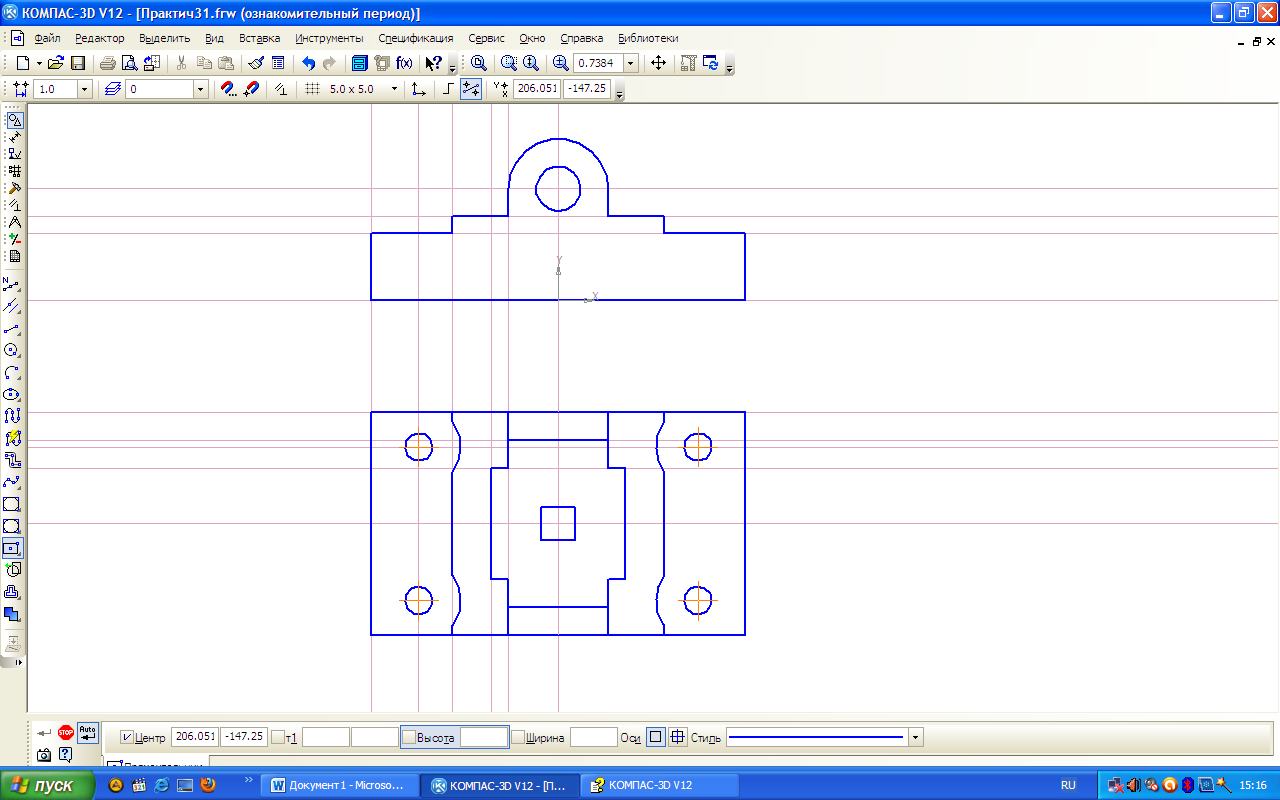
-
В центре вида сверху постройте изображение квадратного отверстия 1212
-
-
Выберите инструмент Прямоугольник по центру и вершине (без осей). Укажите центр квадрата на пересечении центральных прямых. Задайте в полях Высота и Ширина значение: 12
-
Необходимо создать изображения невидимых элементов
-
В центре вида сверху постройте изображение шестиугольного отверстия
-
-
Выберите стиль линии Штриховая.
-
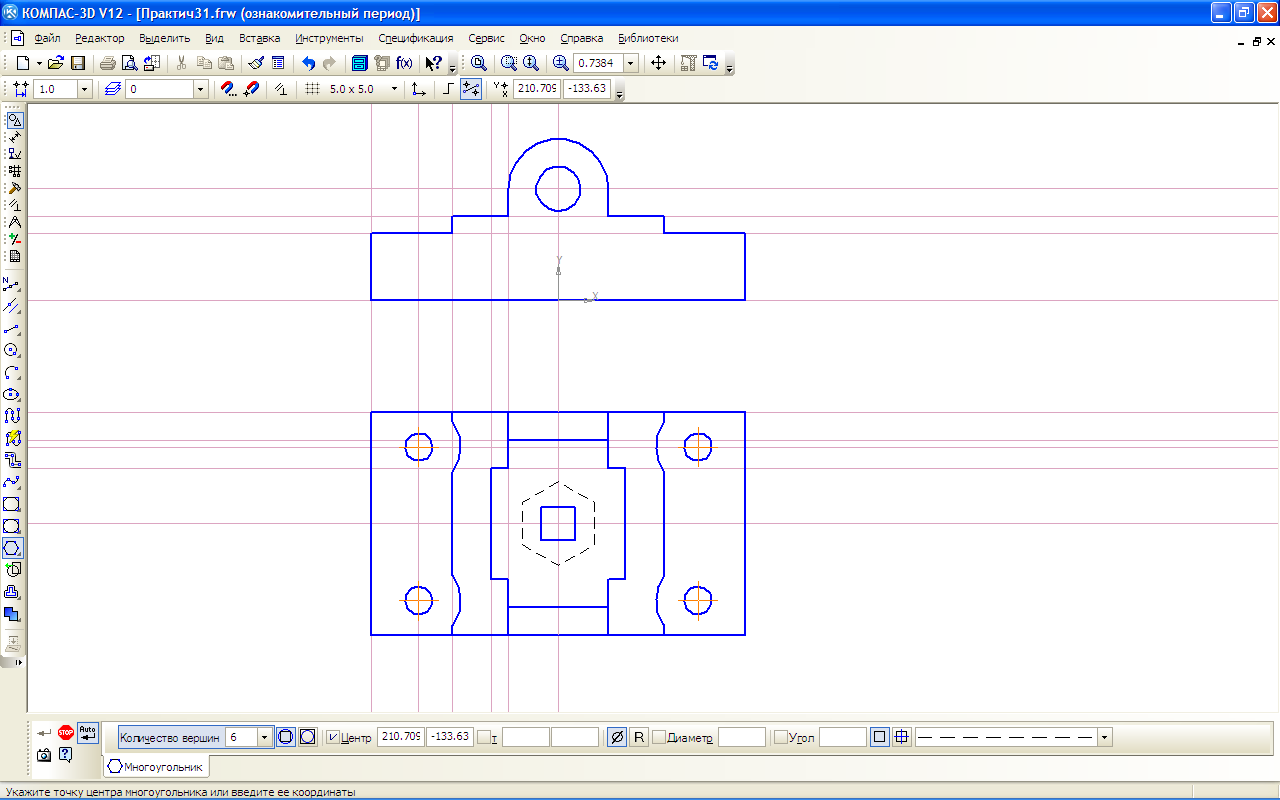
-
-
Выберите команду Многоугольник. В полях панели свойств задайте количество вершин: 6, тип: по описанной окружности, Диаметр: 30, без осей. Укажите мышью центр описанной окружности и ориентацию сторон.
-
-
-
Выберите команду Прямоугольник по центру и вершине (без осей). Задайте в полях Высота и Ширина значение: 12. Укажите мышью центр квадрата в центре нижнего левого отверстия 10 мм
-
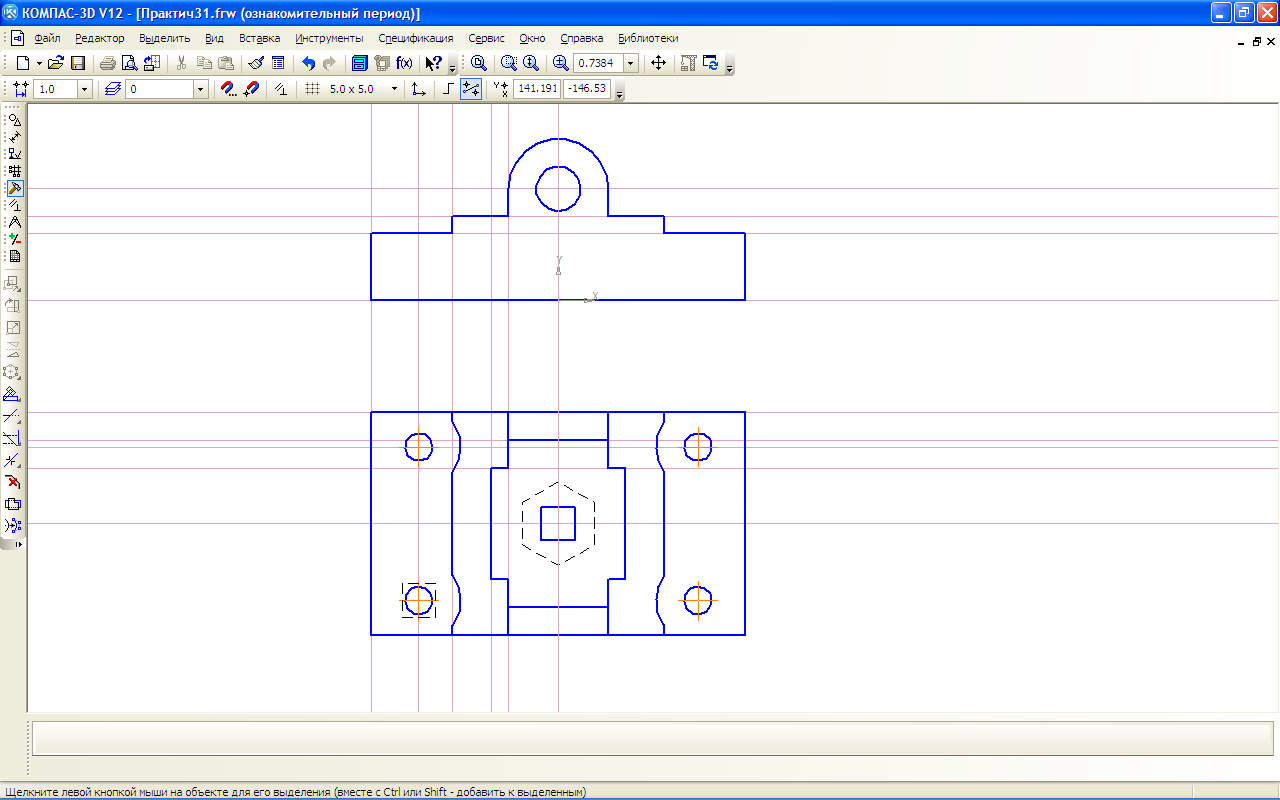
-
-
Выделите построенный квадрат щелчком на его границе. Выберите команду Копия по сетке.
-
В полях панели свойств на вкладке Параметры заполните поля: Шаг1: 100, Шаг2: 55
-
На вкладке Копия зафиксируйте мышью положение базовой точки в центре построенного квадрата.
-
Нажмите Enter, чтобы создать объекты
-
Нажмите Esc, чтобы завершить команду
-
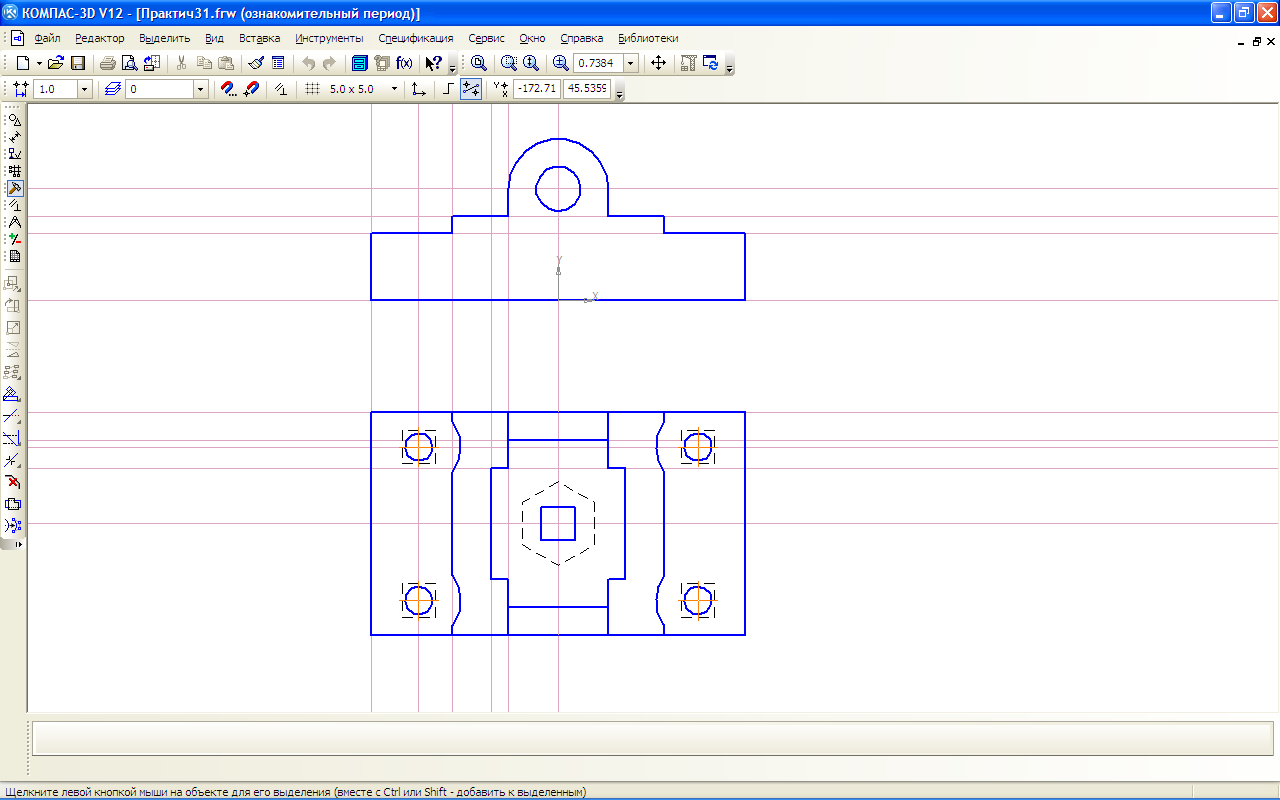
-
Для упрощения построения невидимых элементов необходимо добавить вспомогательные прямые
-
-
Выберите команду Вертикальная прямая. Подведите указатель к левой стороне штрихового квадрата, щелкните.
-
Аналогично создайте прямые:
-
в левой точке пересечения окружности 10 мм с горизонтальной осевой линией;
-
в точке пересечения дуги выемки с горизонтальной вспомогательной прямой;
-
на левой вертикальной стороне шестиугольника;
-
на левой точке пересечения окружности 16 мм с горизонтальной осевой линией;
-
на левой вертикальной стороне центрального квадратного отверстия
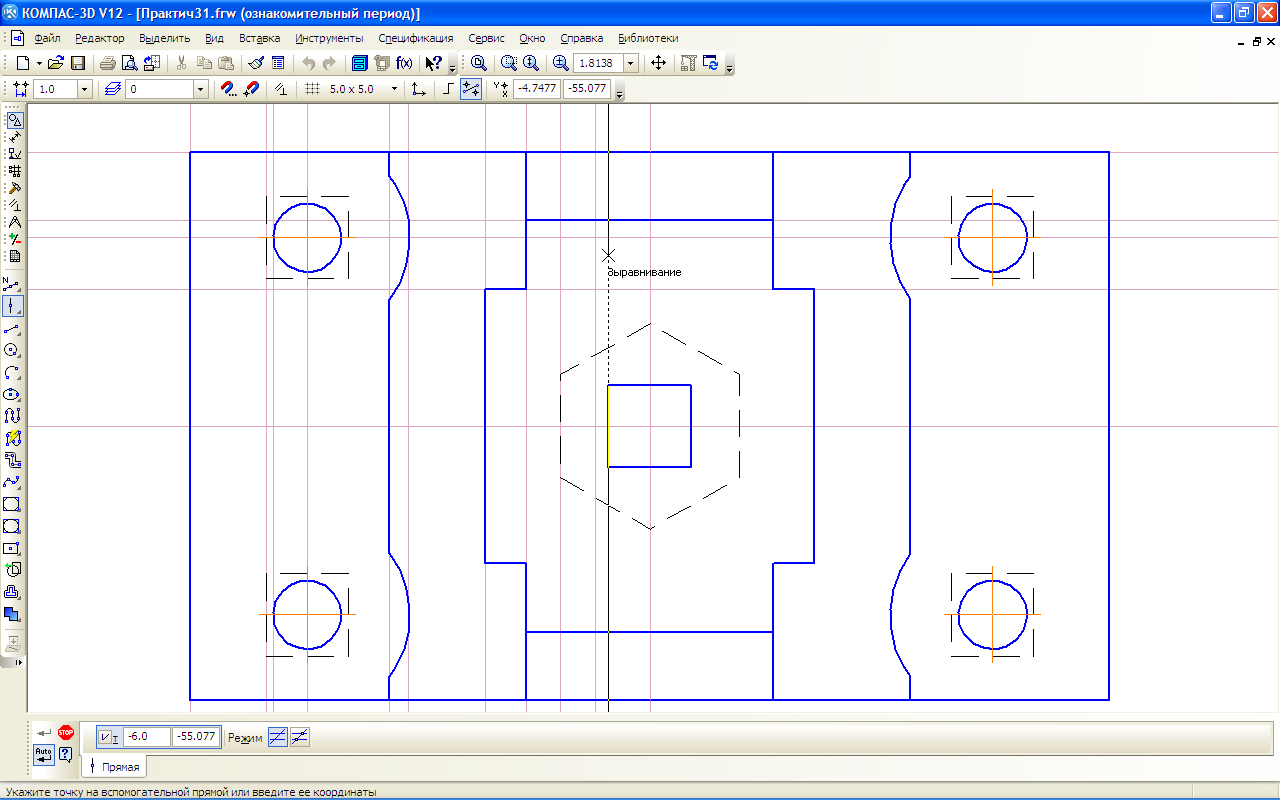
-
-
Выберите команду Параллельная прямая. Постройте горизонтальные прямые на виде спереди:
-
-
смещенные вверх от нижней линии контура детали на 10 мм и 12 мм;
-
смещенные вниз от верхней линии центральной части детали на 8 мм
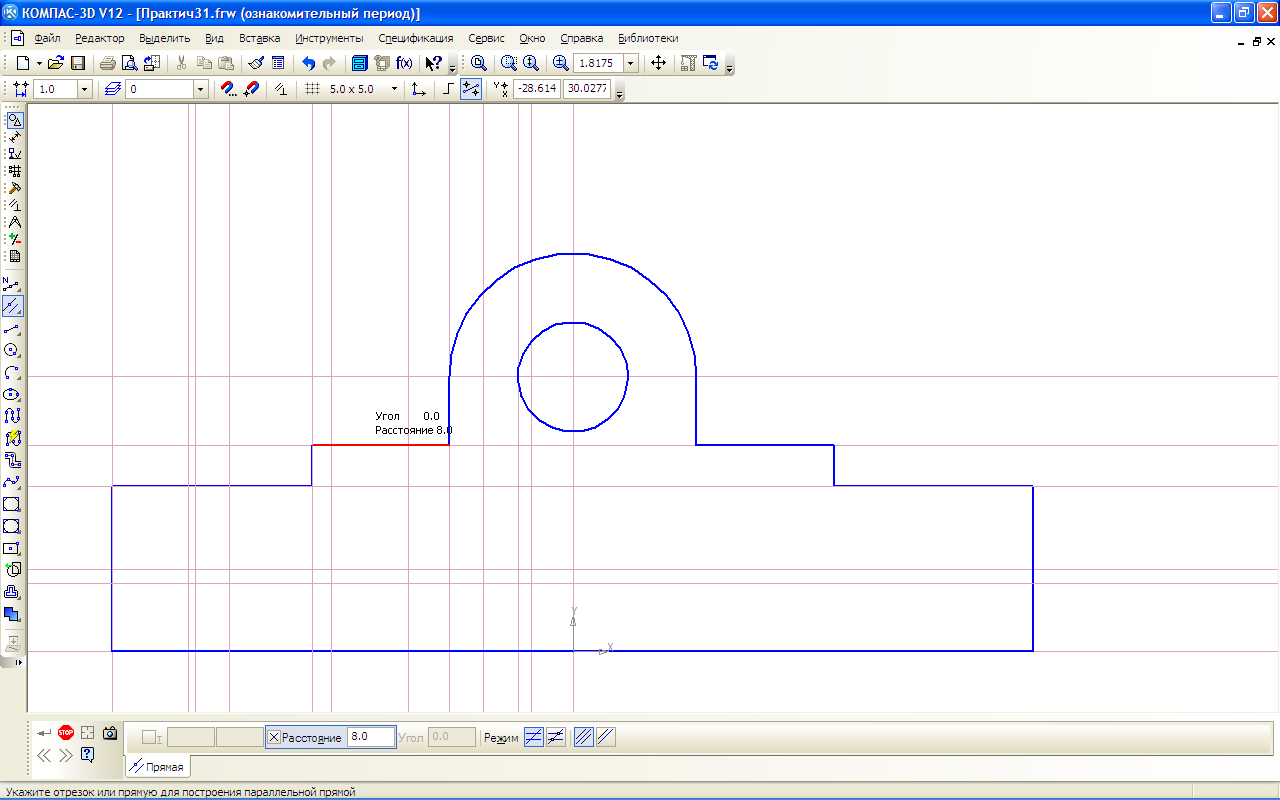
-
-
Выберите стиль линии Штриховая и нарисуйте:
-
-
контур невидимого ступенчатого отверстия на левой стороне вида спереди;
-
контур выемки на левой стороне вида спереди;
-
контур углубления в центре детали;
-
контур ступенчатого отверстия в центре детали
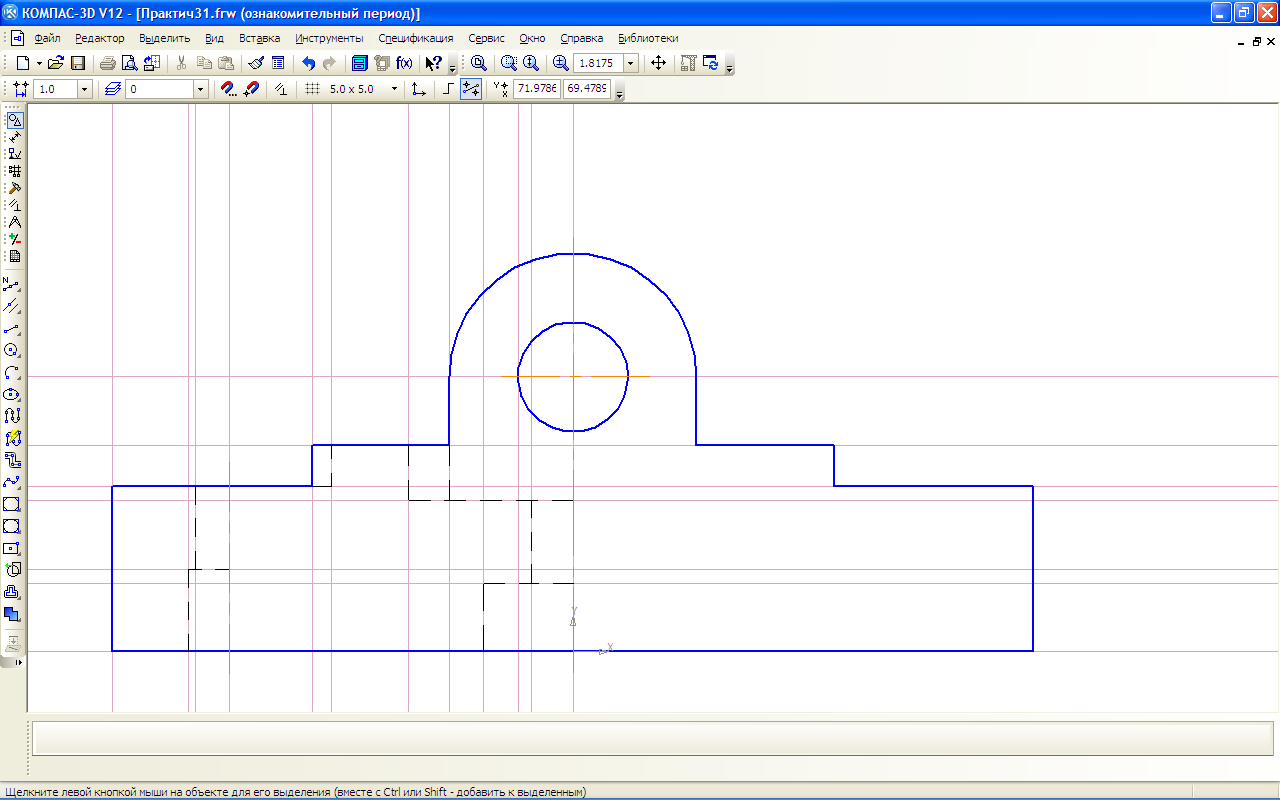
-
-
Выберите стиль линии Осевая. Нарисуйте на виде спереди осевые линии:
-
-
вертикальную ось левого ступенчатого отверстия;
-
вертикальную ось детали;
-
горизонтальную - отверстия в ушке детали
Нарисуйте на виде сверху
-
вертикальную ось детали;
-
горизонтальную ось детали;
-
-
С использованием команды Симметрия постройте:
-
-
изображение правой половины левого ступенчатого отверстия;
-
изображения невидимых элементов на правой половине вида спереди, для чего выделите все штриховые линии и осевую линию левого отверстия
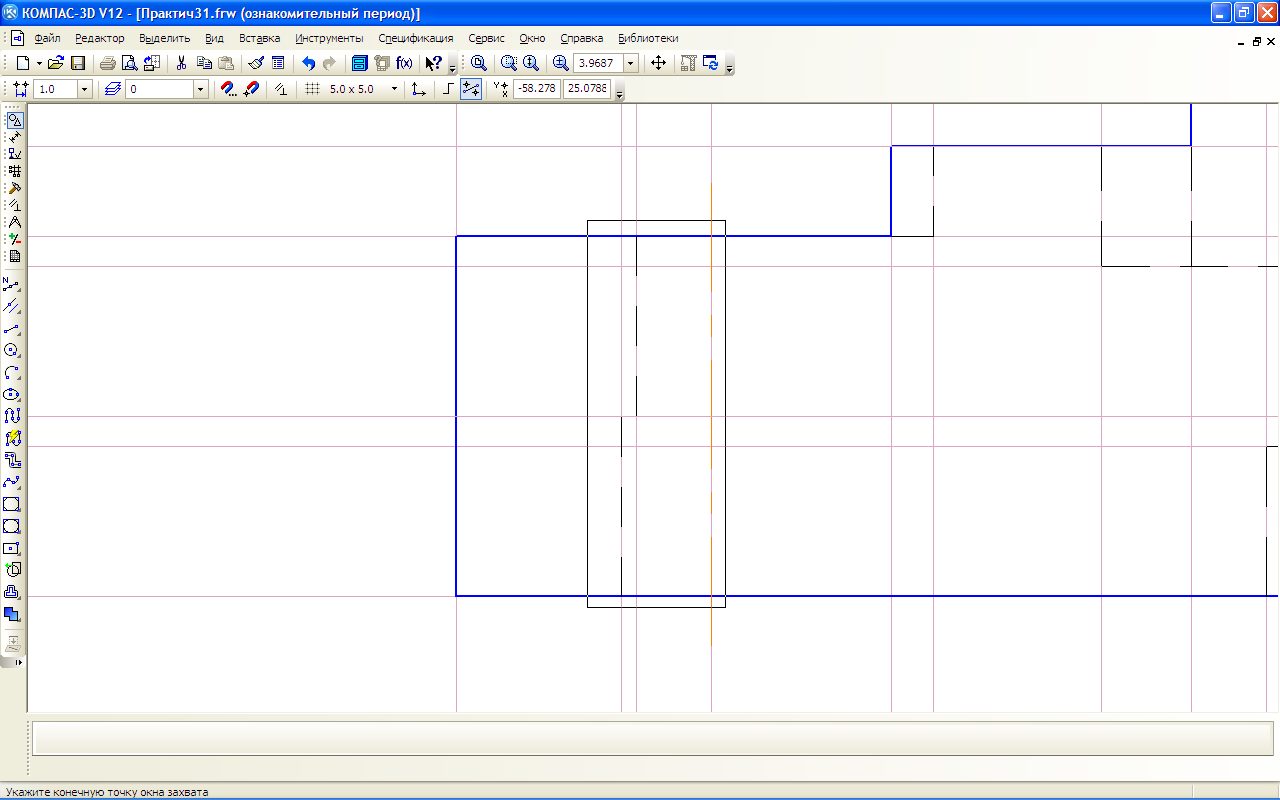
Выделение линий левого отверстия
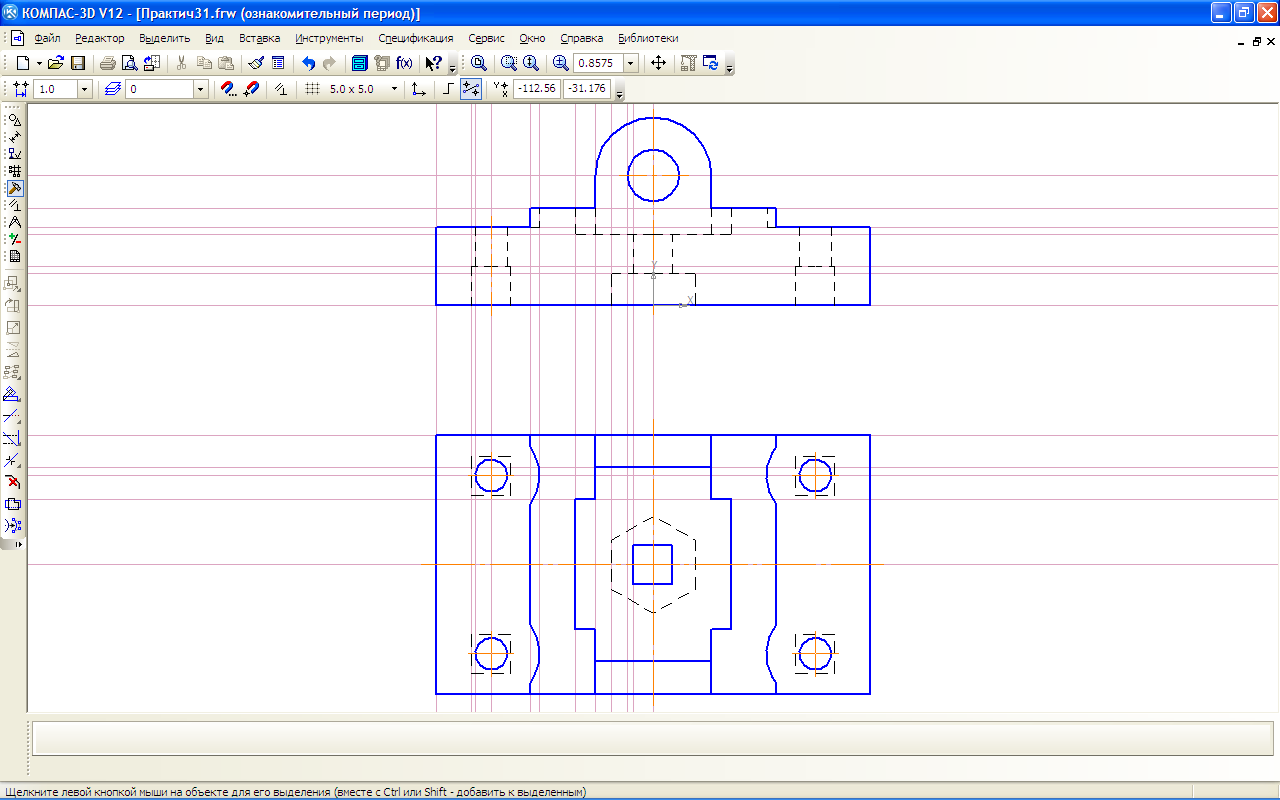
-
Разделите объекты по слоям и отключите видимость слоя вспомогательных линий
-
-
Выполните команду меню ВставкаСлой… В диалоговом окне Менеджер документа щелкните по кнопке Создать слой. Назовите новый слой Основные линии.
-
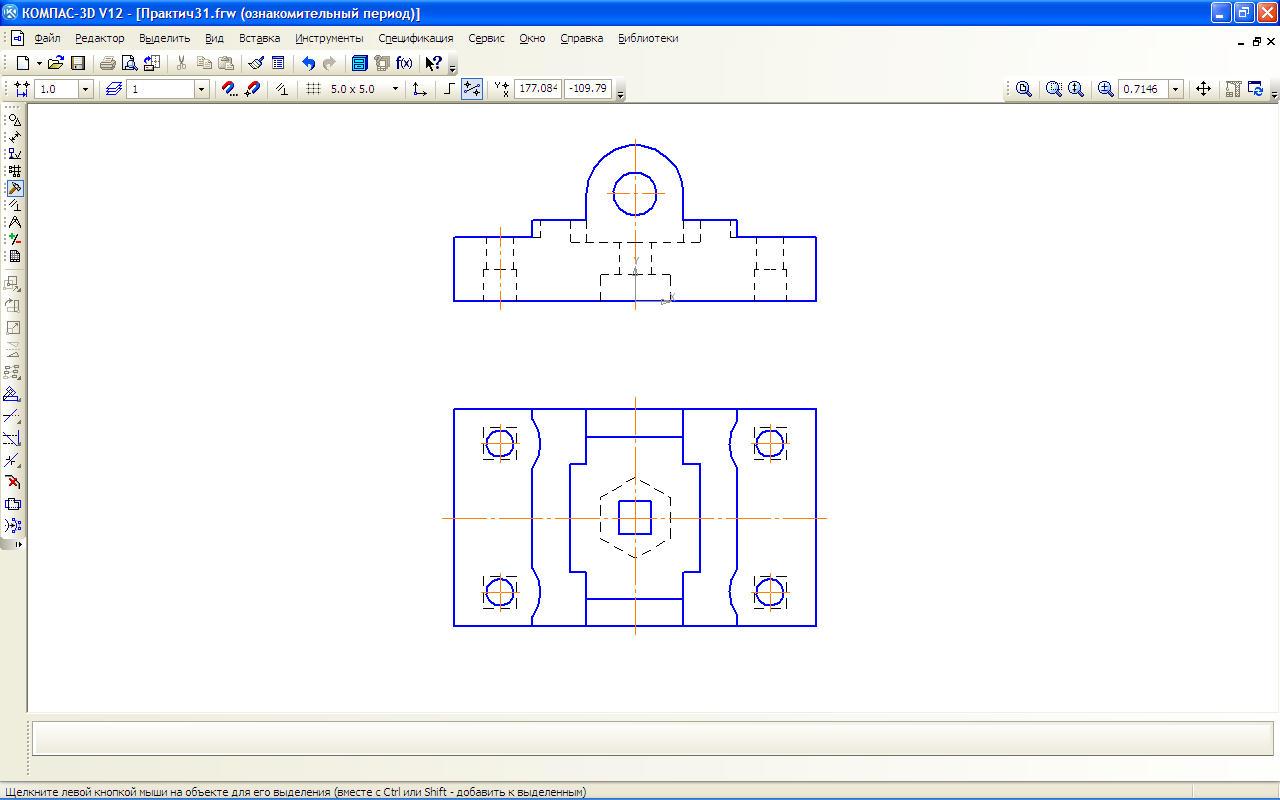
-
-
Выделите все линии видов детали. Выполните команду меню СервисИзменить слой… В диалоговом окне Выберите слой щелкните по слою Основные линии.
-
В панели Текущее состояние в поле Состояния слоев щелкните по имени слоя 1. Снова откройте список и отключите видимость слоя 0 (щёлкните по значку лампочки)
-
Справа показан окончательный вид фрагмента.
Контрольные вопросы в практической работе № 3
-
Как создать несколько параллельных вспомогательных линий?
-
Как выполнить зеркальное отражение объектов относительно оси?
-
Как создать регулярно расположенные копии выделенных объектов?
-
Какие варианты расположения копий можно использовать в КОМПАС?
-
Как выполнить удаление ненужных фрагментов геометрических элементов?
Контрольные вопросы в практической работе № 3
-
Как создать несколько параллельных вспомогательных линий?
-
Как выполнить зеркальное отражение объектов относительно оси?
-
Как создать регулярно расположенные копии выделенных объектов?
-
Какие варианты расположения копий можно использовать в КОМПАС?
-
Как выполнить удаление ненужных фрагментов геометрических элементов?
Контрольные вопросы в практической работе № 3
-
Как создать несколько параллельных вспомогательных линий?
-
Как выполнить зеркальное отражение объектов относительно оси?
-
Как создать регулярно расположенные копии выделенных объектов?
-
Какие варианты расположения копий можно использовать в КОМПАС?
-
Как выполнить удаление ненужных фрагментов геометрических элементов?
Контрольные вопросы в практической работе № 3
-
Как создать несколько параллельных вспомогательных линий?
-
Как выполнить зеркальное отражение объектов относительно оси?
-
Как создать регулярно расположенные копии выделенных объектов?
-
Какие варианты расположения копий можно использовать в КОМПАС?
-
Как выполнить удаление ненужных фрагментов геометрических элементов?
Контрольные вопросы в практической работе № 3
-
Как создать несколько параллельных вспомогательных линий?
-
Как выполнить зеркальное отражение объектов относительно оси?
-
Как создать регулярно расположенные копии выделенных объектов?
-
Какие варианты расположения копий можно использовать в КОМПАС?
-
Как выполнить удаление ненужных фрагментов геометрических элементов?
Контрольные вопросы в практической работе № 3
-
Как создать несколько параллельных вспомогательных линий?
-
Как выполнить зеркальное отражение объектов относительно оси?
-
Как создать регулярно расположенные копии выделенных объектов?
-
Какие варианты расположения копий можно использовать в КОМПАС?
-
Как выполнить удаление ненужных фрагментов геометрических элементов?
Контрольные вопросы в практической работе № 3
-
Как создать несколько параллельных вспомогательных линий?
-
Как выполнить зеркальное отражение объектов относительно оси?
-
Как создать регулярно расположенные копии выделенных объектов?
-
Какие варианты расположения копий можно использовать в КОМПАС?
-
Как выполнить удаление ненужных фрагментов геометрических элементов?
Контрольные вопросы в практической работе № 3
-
Как создать несколько параллельных вспомогательных линий?
-
Как выполнить зеркальное отражение объектов относительно оси?
-
Как создать регулярно расположенные копии выделенных объектов?
-
Какие варианты расположения копий можно использовать в КОМПАС?
-
Как выполнить удаление ненужных фрагментов геометрических элементов?
5


