- Преподавателю
- Другое
- Практикум 2 (технологическая карта) по PowerPoint
Практикум 2 (технологическая карта) по PowerPoint
| Раздел | Другое |
| Класс | 11 класс |
| Тип | Другие методич. материалы |
| Автор | Ясницкая М.П. |
| Дата | 09.11.2015 |
| Формат | doc |
| Изображения | Есть |
2
Microsoft PowerPoint ( задание № 2 )
Практическое задание № 1
Создайте в учебной презентации слайд - содержание и организуйте перемещение внутри презентации согласно списка оглавления.
Как это сделать?
Слайд - оглавление, как правило, является вторым слайдом в презентации и следует после титульного листа. Как он выглядит?
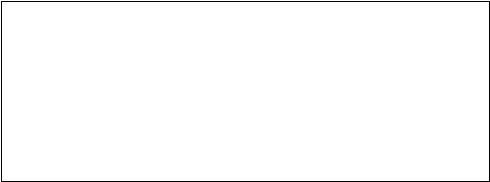




Таким образом, слайд - содержание это перечень (список) заголовков слайдов презентации (или группы слайдов, объединённых общей подтемой). Для удобства просмотра презентации организуют переход к слайдам по выбору (возможно многократному отдельно взятых слайдов). Для этого на каждый элемент списка содержания добавляют гиперссылку. При активизации гиперссылки (например, с помощью щелчка мыши) происходит переход на слайд, заданный в ссылке.
Гиперссылка состоит из 2 - х частей: указателя ссылки и адресной части ссылки.
Указатель ссылки - это объект, который визуально выделяется на слайде.
Адресная часть гиперссылки - это название закладки в документе, на который указывает ссылка.
Закладка - это элемент документа, которому присвоено уникальное имя.
Ваша задача - добавить гиперссылку на каждый элемент содержания.
Как это сделать?
1 . Кликнуть первый элемент содержания , поместить курсор мыши в область объекта и нажать ПКМ.
. Кликнуть первый элемент содержания , поместить курсор мыши в область объекта и нажать ПКМ.
2. Появится контекстное меню, выбрать р/м Гиперссылка.
3. Появится окно Добавление гиперссылки, нажать электронную кнопку Закладка.
4. Появится окно Выбор места в документе, выбрать в окне списка нужное местоположение гиперссылки и нажать кнопку ОК.
Выполнить те же действия с остальными элементами содержания.
Запустить презентацию в режиме просмотра и проверить работоспособность вашей навигации.
!!! Не забудьте организовать на слайде, адресованном для просмотра по гиперссылке, возврат на слайд - Содержание по управляющей кнопке.
Практическое задание № 2
Примените анимацию к объектам на слайдах в вашей презентации.
Как это сделать?
Для установки значений параметров анимации объекта его необходимо:
-
Кликните объект анимации, поместите курсор мыши в область объекта, ПКМ.
-
На экране появится контекстное меню, выберите р/м Настройка анимации. При этом изменится зона 3 - я зона Область задач.
-
Нажмите электронную кнопку Добавить эффект.
На экране появится контекстное меню, выберите один из режимов:
Вход
Выделение
Выход
Пути перемещения
Появится дополнительное контекстное меню для выбранного р/м.
Выберите р/м Другие эффекты, появится окно Добавление эффекта.
Просмотрите все эффекты, выберите понравившийся и нажмите кнопку ОК.
По окончании произведённых действий выбранный эффект появится в окне списка эффектов анимации.
Кликните кнопку ▼и произведите настройку параметров эффекта.
На экране появится окно с название м выбранного эффекта. Выбрав вкладку Эффект, вы можете назначить звуковые эффекты и поведение объекта после анимации. Выбрав вкладку Время, можно назначить Задержку, Скорость и Повторение эффекта.
Окончив настройку параметров, нажмите кнопку ОК.
!!! К одному объекту можно применить несколько эффектов анимации, что создаст иллюзию анимационного фильма.
-
Произведите настройку эффекта в одноимённой зоне в соответствии с доступными полями настройки.
-
Посмотрите полученный результат нажав электронную кнопку Просмотр.
Выполнить те же действия с остальными объектами на слайдах в вашей презентации.
Запустить презентацию в режиме просмотра и оценить достигнутый эффект.
Практическое задание № 3
Настроить анимацию для процесса смены слайдов.
Как это сделать?
-
Поместить курсор мыши в свободную точку поля слайда и нажать ПКМ.
-
На экране появится контекстное меню, выбрать р/м Смена слайдов. При этом изменится зона 3 - я зона Область задач.
-
Выберите эффект и произведите настройку эффекта: скорость, звук, правило смен слайдов.
Используйте кнопку Просмотр для проверки достигнутого результата.
Запустить презентацию в режиме просмотра и оценить достигнутый эффект.
Практическое задание № 4
Создайте презентацию на тему «Устройство компьютера», соблюдая следующие требования:
-
Количество слайдов 19.
-
Структура презентации:
Титульный лист - 1 слайд
Лист - Содержание - 1 слайд
Содержание презентации - 15 слайдов
Авторский слайд - 1 слайд
Используемая литература - 1 слайд
-
Настроить анимацию для объектов слайда и смены слайдов.
-
Добавить гиперссылки.
-
Организовать навигацию в презентации.


