- Преподавателю
- Другое
- Инструкция по выполнению видеомонтажа в программе Windows Movie Maker
Инструкция по выполнению видеомонтажа в программе Windows Movie Maker
| Раздел | Другое |
| Класс | - |
| Тип | Другие методич. материалы |
| Автор | Децель М.Ю. |
| Дата | 07.04.2015 |
| Формат | rar |
| Изображения | Есть |
Инструкционная карта по созданию видеоролика в программе «Windows Movie Maker».
-
Запустить программу «Windows Movie Maker».
-
В левой части рабочего окна выводится перечень основных операций по созданию видео ролика (Рисунок 1).
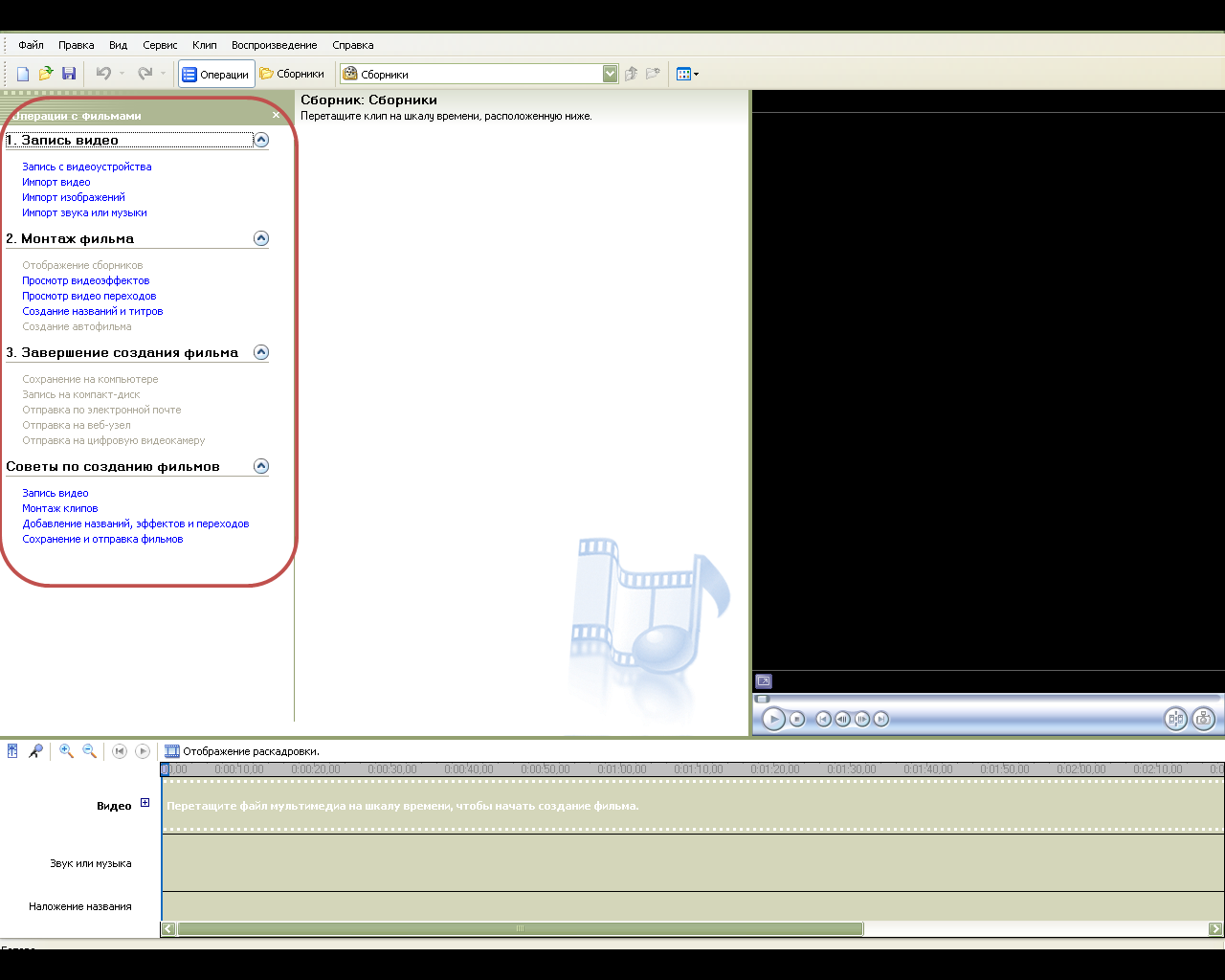
Рисунок 1 - Рабочее поле программы «Windows Movie Maker».
-
Выбрать функцию «Запись видео» (Рисунок 2). Открыть импорт и запись видео.
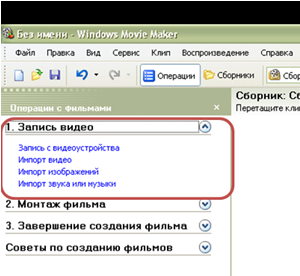
Рисунок 2 - Фрагмент рабочего поля «Запись видео»
-
Выбрать «Импорт изображений» (Рисунок 3).
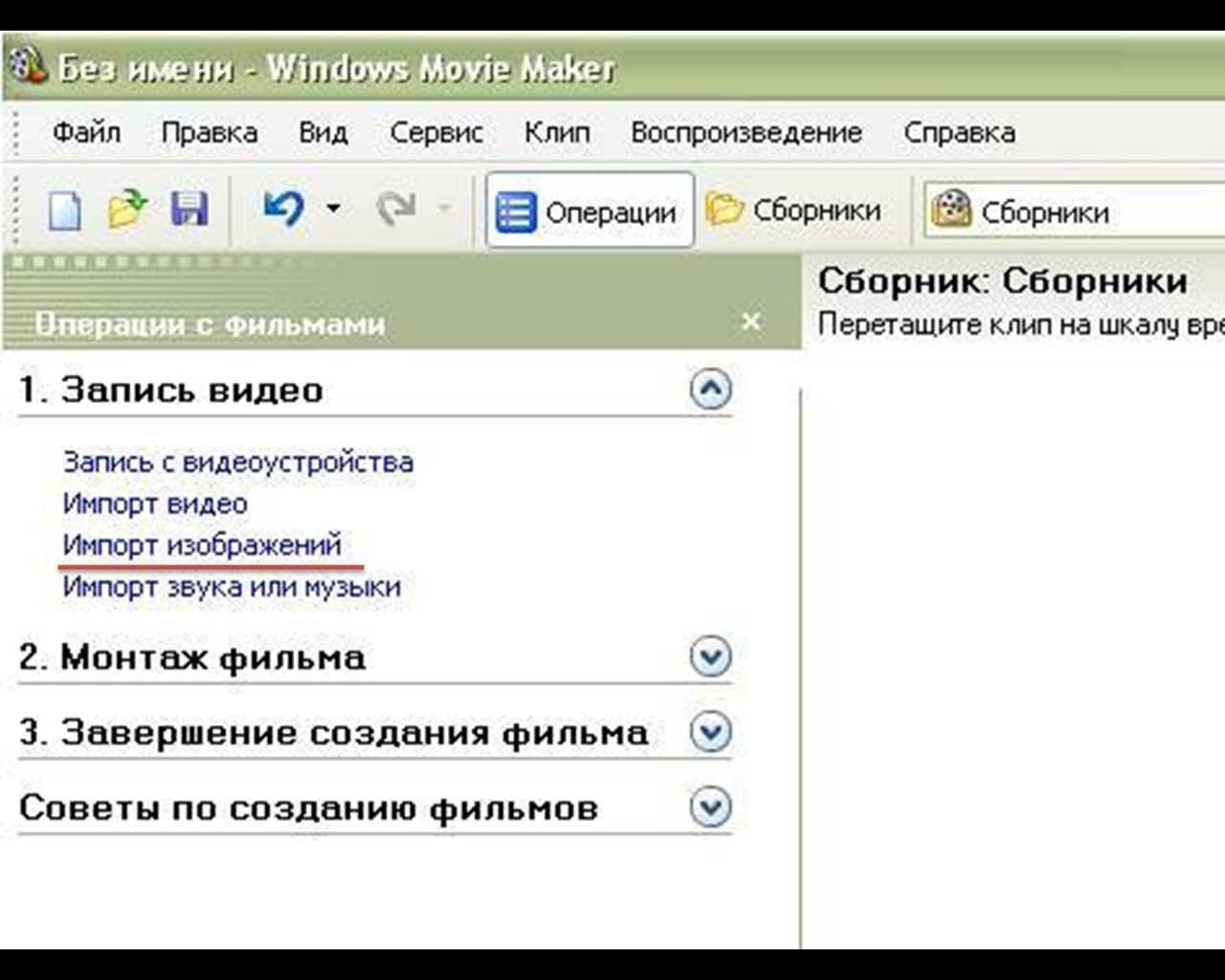
Рисунок 3 - Фрагмент рабочего поля «Импорт изображений»
-
В окне «Импорт файл» выбрать по заданию изображение (Рисунок 4).
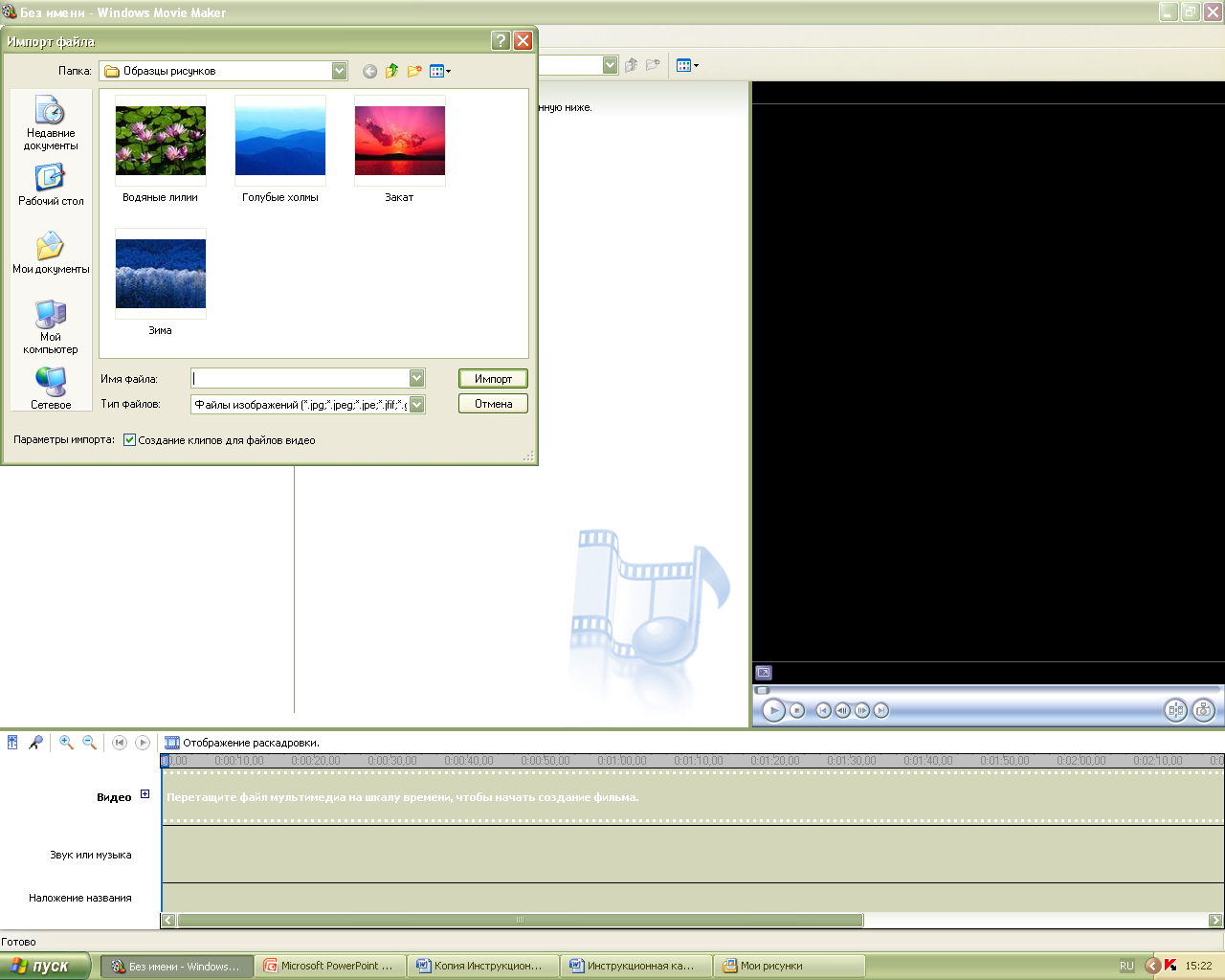
Рисунок 4 - Фрагмент рабочего поля «Импорт файл»
-
Добавить изображение на рабочий стол.
-
Затем забросить их на «Шкалу времени» (Рисунок 5).
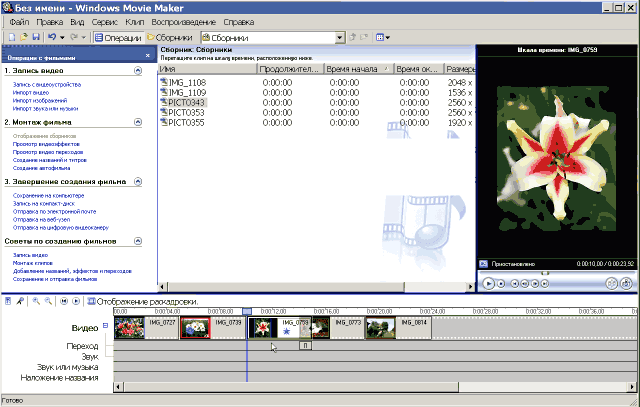
Рисунок 5 - Фрагмент рабочего поля «Шкала времени»
-
Выбрать функцию «Монтаж фильма», затем выбрать «просмотр видеоэффектов» (Рисунок 6).
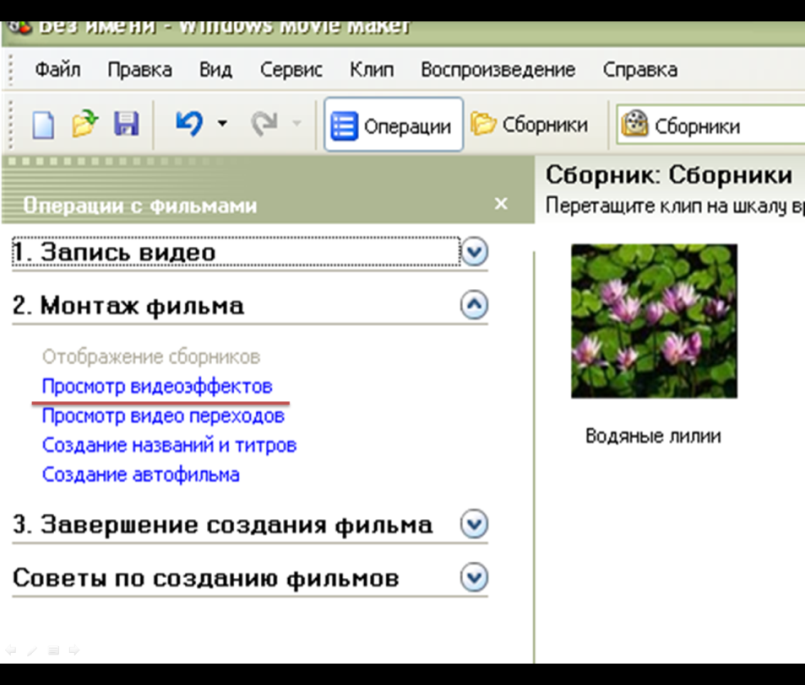
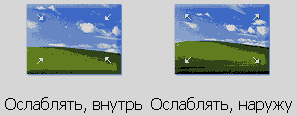
Рисунок 6 - Фрагмент рабочего поля «Просмотр видеоэффектов»
-
Все эффекты представлены наглядно небольшими миниатюрами, выбранный эффект или переход можно сразу просмотреть в окне монитора, а для добавления в слайд-шоу просто перетащить на нужный кадр. Длительность перехода можно менять перетаскиванием левой кнопкой мыши один слайд на другой.
-
Для добавления музыкального сопровождения выбирать пункт «Импорт звука или музыки» в окне операций с фильмом, а затем перетащить файлы в нужное место шкалы времени на дорожку «Звук или музыка» (Рисунок 7).
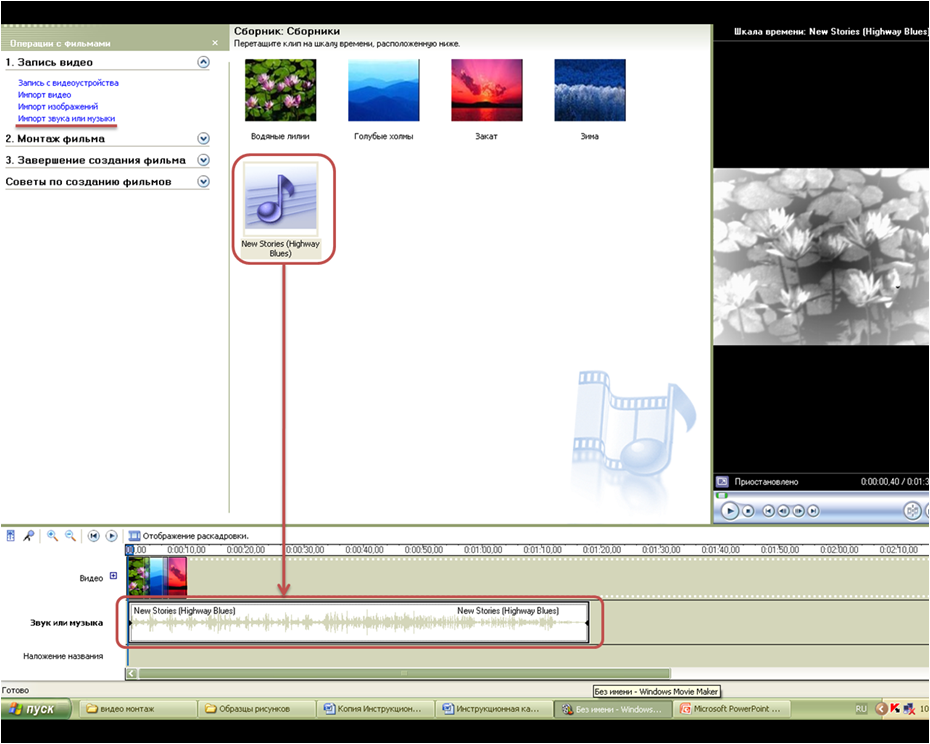
Рисунок 7 - Фрагмент рабочего поля «Импорт звука или музыки»
-
В музыке установить плавное нарастание в начале и затухание в конце видеоклипа. Для этого щелкнуть правой кнопкой на звуковой дорожке и установить «галки» против пунктов «Появление» и «Исчезание» (Рисунок 8).
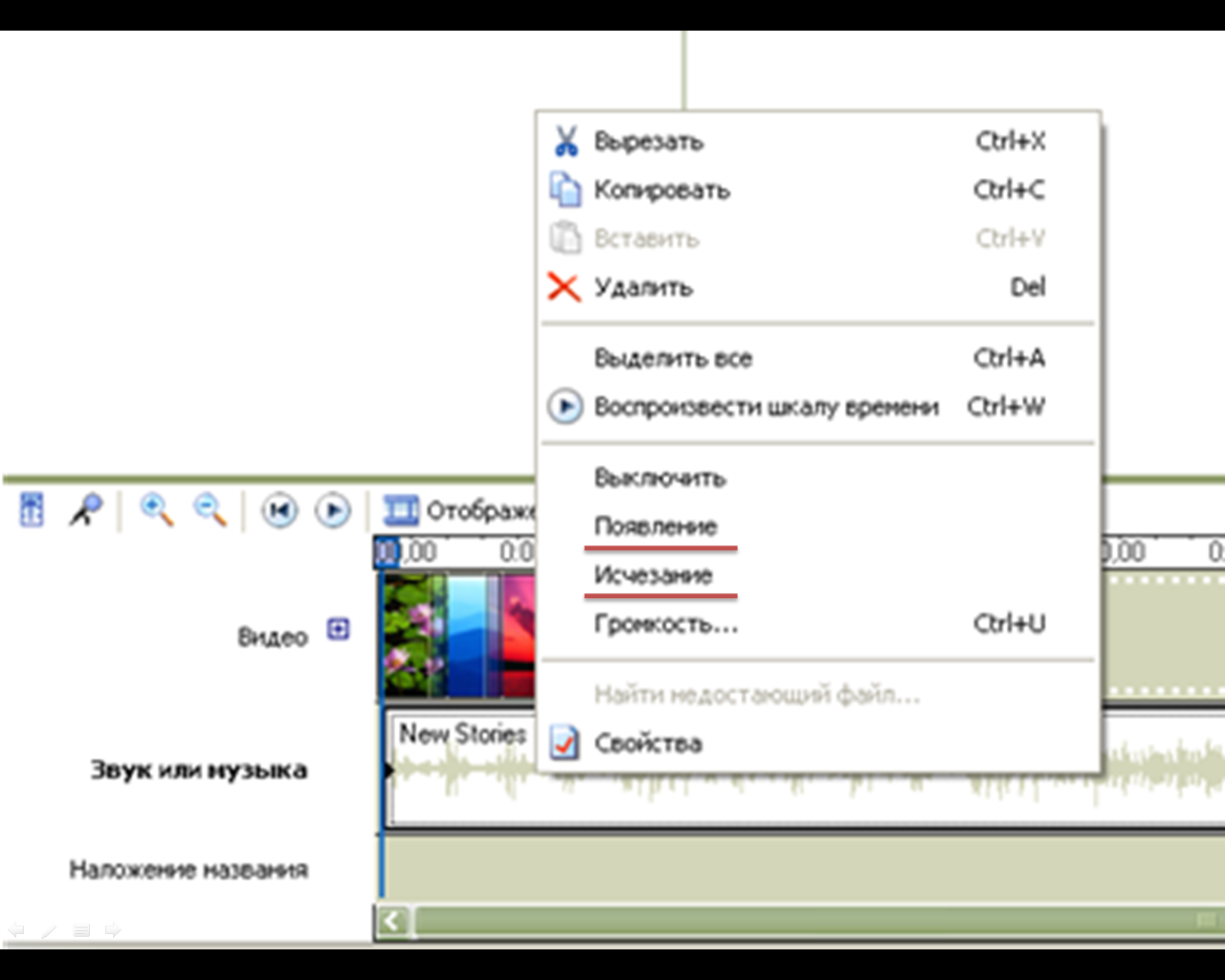
Рисунок 8 - Фрагмент рабочего поля «Появление» и «Исчезание».
-
Выбрать соответствующий пункт в разделе «Монтаж фильма». Выбрать «Создание названий и титров»: в начале, в конце, перед выбранным кадром, после него или непосредственно на нем. Определить и кликнуть по нужному пункту. Появится рамка ввода надписей (Рисунок_9).
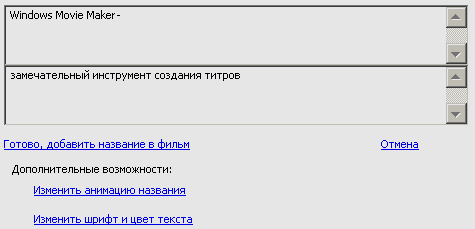
Рисунок 9- Фрагмент рабочего поля «Создание названий и титров»
-
Для полноты картины воспользоваться инструментом «Изменить шрифт и цвет текста». Кроме обычных параметров, здесь можно изменить и прозрачность надписи, что необходимо, если она располагается непосредственно на слайде (Рисунок 10).
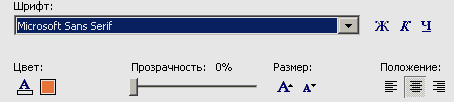
Рисунок_10- Фрагмент рабочего поля «Изменить шрифт и цвет текста».
-
Далее выбрать пункт «Изменить анимацию названия» и просмотреть предлагаемые эффекты. Затем нажать «Готово, добавить название в фильм» (Рисунок 11).
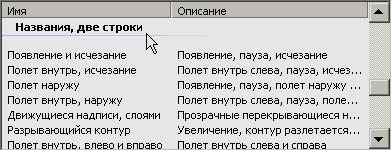
Рисунок 11 - Фрагмент рабочего поля «Изменить анимацию названия»
-
Завершающий этап работы в Windows Movie Maker - сохранение слайд - шоу, не имеет каких - либо особенностей. Выбрать нужный пункт в разделе «Завершение создания фильма», и далее «сохранить на компьютере» (Рисунок 12).
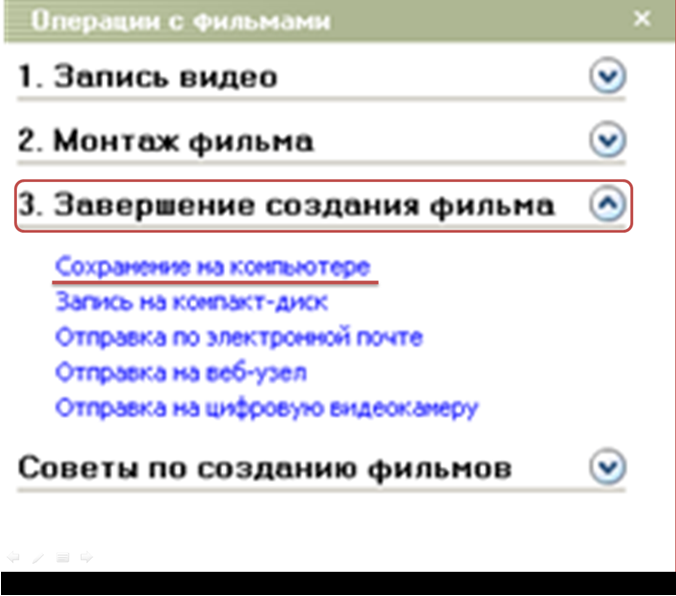
Рисунок 12 - Фрагмент рабочего поля «Завершение создания фильма»
-
В окне «Мастер сохранения фильмов» ввести имя файла и выбрать папку для для сохранения фильма. Нажать левой кнопкой «Далее» (Рисунок 13).
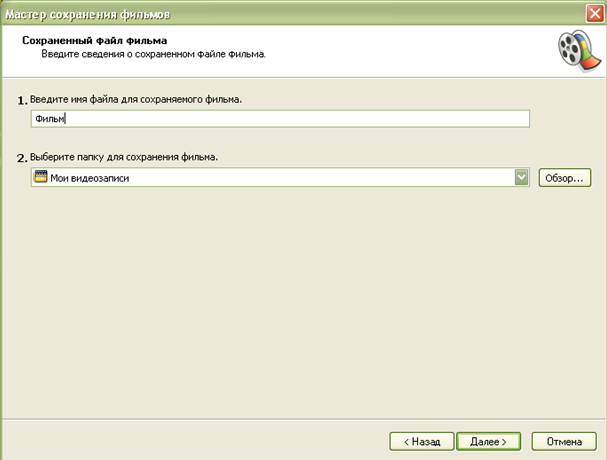
Рисунок 13 - Фрагмент рабочего поля «Мастер сохранения фильмов»


