- Преподавателю
- Другое
- Сборник практических работ по теме Использование текстовых программ для автоматизации работы в офисе
Сборник практических работ по теме Использование текстовых программ для автоматизации работы в офисе
| Раздел | Другое |
| Класс | - |
| Тип | Другие методич. материалы |
| Автор | Эрстенюк А.Л. |
| Дата | 22.01.2016 |
| Формат | doc |
| Изображения | Есть |
ГБОУ СПО «Севастопольский колледж информационных технологий и промышленности»
Сборник
практических работ
ПМ.02 «Организационная деятельность»
МДК.02.01 «Организация секретарского обслуживания»
Раздел 1 Использование информационных технологий
в профессиональной деятельности
Тема 1.1 Использование текстовых программ
для автоматизации работы с документами
2014/15 уч.год
РАССМОТРЕНО
Цикловой комиссией гуманитарного профиля
Протокол № 01 от «01» сентября 2015 г.
Сборник практических работ предназначен для выполнения практических работ по ПМ.02 «Организационная деятельность», МДК.02.01 «Организация секретарского обслуживания» для студентов обучающихся по профессии 034700.01 Секретарь.
Организация - разработчик: СевКИТ и П
Составитель: Черевач А.Л. преподаватель
Практическая работа № 1
Тема по программе: «Использование программы Microsoft Office Word для работы в офисе»
Тема урока: «Оформление резюме при помощи Мастера резюме»
Цель работы: Научиться создавать резюме при помощи Мастера резюме
Теоретические сведения
Программа дает возможность автоматически составить резюме, предоставляя для выполнения работы Мастера резюме и Шаблоны резюме. Работа с Мастером состоит из двух этапов. Сначала выбирается форма резюме и определяется, какую информацию в него включать. Затем готовая форма заполняется конкретной информацией о соискателе.
Создание резюме с помощью мастера резюме
-
В меню Файл выбрать команду Создать.
-
В области задач Создание документа (которая появляется справа) в группе Создание с помощью шаблона выбрать команду На моем компьютере
-
Открывается диалоговое окно Шаблоны
-
Выбрать вкладку Другие документы.
-
Дважды щелкнуть значок Мастер резюме и далее следовать указаниям программы, которая в результате создаст шаблон резюме, в котором нужно будет ввести в специальные поля ваши личные данные.
Примечание: можно вместо значка Мастер резюме щелкнуть значок Стандартное резюме или Современное резюме - тогда откроется готовый шаблон резюме, в котором нужно будет ввести в специальные поля личные данные. По завершении работы Помощник может предложить составить сопроводительное письмо, отправить резюме или др.
Ход работы
Задание Составить и оформить резюме для оператора компьютерного набора при поиске работы.
Составить отчет и ответить на контрольные вопросы
Контрольные вопросы
Какие существуют основные правила при составлении и оформлении резюме?
Практическая работа № 2
Тема по программе: «Использование программы Microsoft Office Word для работы в офисе»
Тема урока: «Автоформатирование. Использование функций «автозамена» и «автотекст»
Цель работы: Научиться использовать автоформатирование и функции «автозамена» и «автотекст»
Теоретические сведения
Использование функций «автозамена» и «автотекст»
Для быстрого ввода текста в Word существуют функции «автозамена» и «автотекст».
Для выбора этих функций открыть диалоговое окно Параметры автозамены (Сервис → Параметры автозамены) на соответствующих вкладках. В окне автозамены наберите удобное для вас сокращение и его «расшифровку», затем нажмите кнопку Добавить и OK. Теперь когда вы наберете сокращенный вариант, нажмете пробел или поставите любой знак препинания, Word заменит сокращение на выбранное вами слово. Можно ввести все падежи сокращения, и тогда вам не придется исправлять окончания после автозамены (например, об-сть = общественность, об-сти = общественности, об-стью = общественностью). В текстах по истории, философии сокращения весьма нежелательны и все термины рекомендуется выписывать полностью. Автозамена в этом случае оказывается очень полезной. Однако она может пригодиться не только гуманитариям. Если вы набираете текст на русском языке, в котором очень часто встречаются слова «Windows XP», «Office 2003», «Photoshop 7.0» и подобные им, то имеет смысл задать для них короткие сокращения из русских букв (например, ХП для Windows XP, О3 для Office 2003, ФШ для Photoshop 7.0 и так далее).
Вы сэкономите массу времени и избавите себя от опечаток, возникающих при неверном переключении раскладки.
В стандартном списке автозамены приведены часто встречающиеся ошибки типа «больеш» вместо «больше». Если у вас есть свои «любимые» опечатки, занесите их в этот список. Например, если вы часто путаете местами буквы Т и С в слове «ответственный», то автозамена решит эту проблему. Кроме всего прочего, ее можно использовать и для быстрой вставки логотипов или другого оформления в текст. Вставьте или нарисуйте любую картинку, выделите ее, нажмите Сервис > Параметры автозамены (должен быть выделен пункт Форматированный текст) и укажите нужное сокращение.
Автозамена форматированного текста
Если вы пишите реферат, сообщение или еще какую- либо работу, можно сделать так, чтобы при вводе «Й1» автоматически появлялся заголовок и нумерованный список, в который можно начать вводить задания. Аналогично можно вставлять выделенные особым шрифтом или цветом фона врезки, стандартные предупреждения типа «Обратите внимание», «Техническая подробность» или «Термины». Впрочем, для этих целей чаще используют автотекст.
От автозамены он отличается тем, что вам не нужно запоминать сокращение - достаточно ввести первые буквы слова, и Word покажет подсказку: «Нажмите ВВОД для вставки». После нажатия Enter или F3 программа автоматически завершит слово.
Автотекст и смарт-тэги автозамены
В качестве сокращений автозамены лучше выбирать бессмысленные сочетания типа Й1 или ФШ, иначе автозамена часто будет срабатывать не там, где нужно. Если это произошло, достаточно нажать Правка > Отменить, чтобы вернуть исходное слово.
Дополнение глоссария речевыми штампами деловой переписки
Служебное, деловое письмо отличается от обычного. Это отличие заключается в том, что в деловой переписки повторяются принятые формы приветствия, прощания, темы писем, некоторые фразы и словосочетания и т. п.
Некоторые часто встречающиеся слова и словосочетания уже имеются среди элементов автотекста. Но глоссарий можно дополнить.
Порядок выполнения работы
-
Выделите часть текста, которая подлежит внесению в глоссарий, например:
«Уважаемые коллеги!». -
Введите выделенный текст в глоссарий.
Для этого выберите команду Вставка→ Автотекст → Создать Сервис → Параметры автозамены → ДО Автозамена → Автотекст → ввести текст → кнопка Добавить.
-
В появившемся диалоговом окне Вставка элемента автотекста появится название элемента автотекста «Уважаемые коллеги!» (оно основано на выделенном фрагменте);
-
Если имя элемента (например, обращение), появившееся в окне, сокращено, но полная фраза содержит не более 32 символов, то для удобства поиска допечатайте ее в окошке полностью;
-
Если фраза длинная (более 32 символов), введите в окошко короткое название, отражающее суть;
-
Если имя элемента автотекста вас устраивает, нажмите ОК.
-
Для вставки автотекста из глоссария выбрать команду Вставка → Автотекст → вкладка Автотекст → выбрать по названию из списка → кнопка Вставить;
Примечание: Можно использовать Сервис → Параметры автозамены → ДО Автозамена → Автотекст → Ввести текст → кнопка Добавить (Вставить)
Ход работы
Задание Изучить использование функций «автозамена» и «автотекст», автозамену форматированного текста, Автотекст и смарт-тэги автозамены, дополнение глоссария речевыми штампами деловой переписки. Составить конспект в тетради.
Ответить на контрольные вопросы
Контрольные вопросы
-
Для чего используются функции «Автозамена» и «Автотекст»?
-
Как выбрать эти функции для настройки их параметров?
-
Чем функция «Автотекст» отличается от «Автозамены»?
-
Как дополнить глоссарий элементами автотекста?
-
Как вставить элемент автотекста из глоссария?
Практическая работа № 3
Тема по программе: «Использование программы Microsoft Office Word для работы в офисе»
Тема урока: «Создание документа на основе шаблона»
Цель работы: Научиться создавать шаблоны документов с использованием полей и форм
Теоретические сведения
Создание шаблона служебного письма на основе нового документа
-
Создать пустой документ.
-
Сохранить его. Файл → Сохранить как... → Откроется диалоговое окно Сохранение документа, в котором надо выбрать в поле Тип файла тип Шаблон документа (*.dot). По умолчанию будет открыта папка Шаблоны, в которой сохраняются все шаблоны. Присвоить файлу имя и нажать кнопку Сохранить.
-
Определить, какие элементы (текст и графика) и где именно будут располагаться в документе.
Как правило, все официальные письма содержат такие элементы, как: название организации, логотип, реквизиты. В самом тексте письма может быть вежливое обращение к получателю письма и, собственно, сам текст письма. В конце письма приводится наименование должности руководителя организации с его подписью.
Возьмем за основу формуляр-образец письма. При этом должны быть настроены все параметры для оформления письма (поля документа, шрифт, интервалы, позиции табуляции).
Ввести в документ все постоянные реквизиты, и таким образом создадим постоянную (неизменяемую) часть шаблона, так называемую "шапку". Теперь необходимо создавать поля, в которые позже будут подставляться переменные данные.
Например, для вставки реквизита дата документа.
-
В меню Вставка выбираем команду Дата и время. Откроется окно, в котором выбираете необходимый формат отображения даты, например 18.11.2010
-
Отмечаем флажком поле Обновлять автоматически. Теперь при создании нового документа на базе этого шаблона дата уже будет стоять и соответствовать текущей дате на вашем компьютере.
-
Для создания других переменных реквизитов, устанавливаем курсор в нужном месте и выбираем команду Вставка → Поле. Открывается диалоговое окно Поле.
-
В области Категории выберите Автоматизация.
-
В области Поля выберите MacroButton.
-
В области Сообщение ввести название поля (желательно, чтобы оно соответствовало названию реквизита)
-
В документе получаем поле с этим названием поле.
Если название поля отображается как обычный текст без затенения, то рекомендуется сделать такое затенение. Затенение необходимо для того, чтобы можно было ориентироваться в документе - куда вставлять данные.
При печати это затенение не выводится. Это позволит вам впоследствии легко определять в документе нужные поля для ввода ваших данных.
Для этого зайдите в меню Сервис и выберите команду Параметры и на вкладке Вид в группе Показывать выберите из списка Затенение полей опцию Всегда.
Теперь, чтобы воспользоваться этим шаблоном для создания письма, вам надо зайти в меню Файл и выбрать команду Создать. Справа появится Область задач, в которой надо выбрать опцию Шаблоны → На моем компьютере → Откроется окно с доступными шаблонами. Выбираете ваш шаблон и нажимаете OK. Новый документ на основе вашего шаблона будет загружен в программу Word.
Ход работы
Задание 1
Создайте шаблон письма, используя команду Вставка → Поле
Реквизиты для создания шаблона служебного письма
ООО «Изолит», г.Севастополь, ул.Репина, дом 34, офис 105, 99053, т. 33 44 55
На основе созданного шаблона оформить служебное письмо
Карточка-задание для оформления служебного письма
Коммерческий директор общества с ограниченной ответственностью «Изолит», специализирующегося в области изучения спроса на туристические услуги и заинтересованного в расширении сферы их распространения, 5 апреля текущего года обратился с запросом к генеральному директору туристического агентства «Сказочный мир» К.Д.Олешкову о возможности организации туров в Скандинавские страны. В письме были затронуты вопросы стоимости и продолжительности сроков туристических поездок, включая трансфер, организацию питание, проведение экскурсий и другие услуги. Письмо также содержало просьбу о рассмотрении вопроса организации индивидуальных туров в Австралию (Сидней-Золотой Берег). Проект письма подготовила менеджер О.Д.Синявская (тел.: 125-76-90), а подписал в тот же день коммерческий директор ООО С.П.Маркин.
Задание 2
Создайте шаблон письма, используя панель инструментов Формы
Реквизиты для создания шаблона служебного письма
Акционерное общество «Зоомир», ул.Меньшикова, 13, г.Симферополь, 55089, т. 28 45 67, факс (0692) 45 56 67
Контрольные вопросы
-
Что такое шаблон документа?
-
Как вставить в шаблон документа дату?
-
Как создать переменные реквизиты в шаблоне документа с помощью полей?
-
Как задать для установленного в документе поля затенение?
-
Что такое форма?
-
Какие виды форм можно создавать?
-
Какие существуют варианты для сохранения форм?
-
Как установить и снять защиту для формы?
Практическая работа № 4
Тема по программе: «Использование программы Microsoft Office Word для работы в офисе»
Тема урока: «Создание служебных писем с использованием функции слияния»
Цель работы: Научиться создавать служебные письма с использованием функции слияния
Теоретические сведения
Технология выполнения работы:
1 Создать новый документ с полями для переменных реквизитов.
2 Проверить правописание и сохранить этот документ.
3 В строке меню выбирать команду Сервис Письма и рассылки Слияние (или мастер слияния).
4 Установить переключатель Письма и нажать кнопку Далее Открытие документа(см. рис. 1)

Рис. 1
5 Установить переключатель текущий документ и нажать кнопку Далее Выбор получателей (см. рис 2)
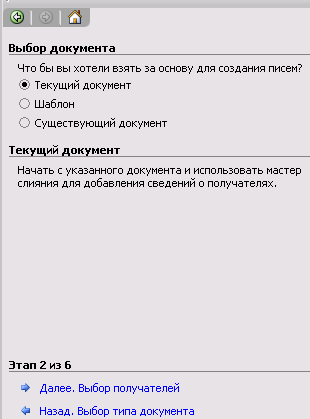
Рис. 2
6 Установить переключатель Создание списка и выбрать кнопку ![]() Создать. (см. рис. 3)
Создать. (см. рис. 3)
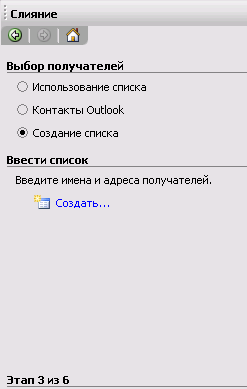
Рис. 3
7 В открывшемся окне Новый список адресов выбрать кнопку Настройка (см. рис. 4)
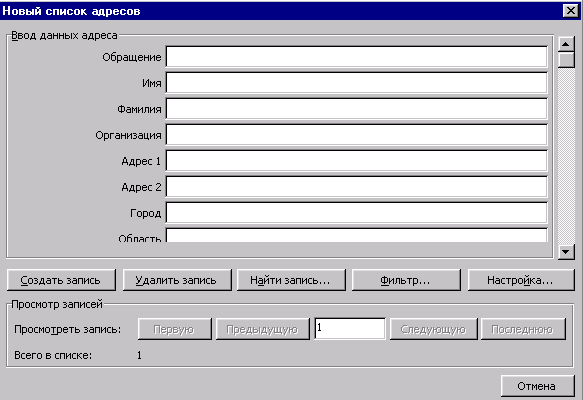
Рис. 4
8 Открывается диалоговое окно Настройка списка адресов (см. рис. 5), в котором выбрать нужные для работы поля. Те поля, которые не используются, удалить нажатием на кнопку Удалить, а если необходимо переименовать, то выбрать кнопку Переименовать, и удалив в строке Поле не нужное имя, ввести новое щелчком по кнопке Добавить. Установить необходимые поля и ОК.

Рис. 5
9 Открывается диалоговое окно Новый список адресов (см. рис. 4), в котором выбрать вкладку Создать запись и ввести данные адресов. После ввода данных всех адресов нажать на кнопку Закрыть
10 Открывается диалоговое окно Сохранение списка адресов (см. рис. 6). В папке Мои источники данных сохранить данные под своими именами Сохранить.
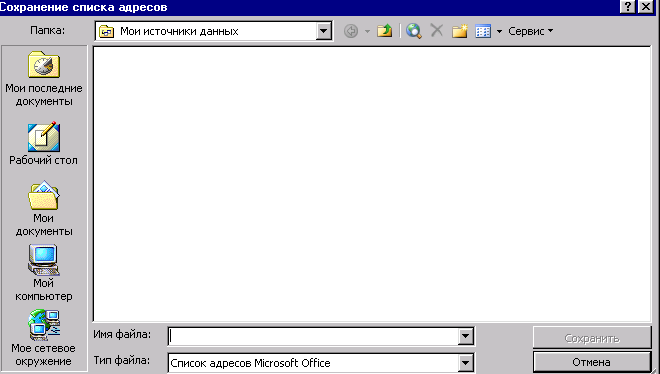
Рис. 6
11 На экране появляется окно Создание письма, если оно не было написано ранее, или появились дополнительные данные , которые нужно ввести. Выделить место в документе, а затем щелкнуть одну из следующих ссылок (см. рис. 7).
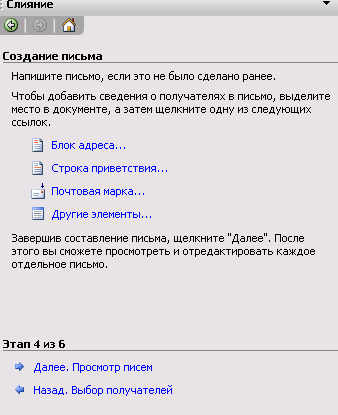
Рис. 7
Выбрать кнопку Далее. Просмотр писем.
12 На экране появляется окно Получатели слияния, в котором можно просмотреть полученные данные, а если нужно их изменить, удалить или добавить, то выбрать кнопку Изменить список (см. рис. 8).
.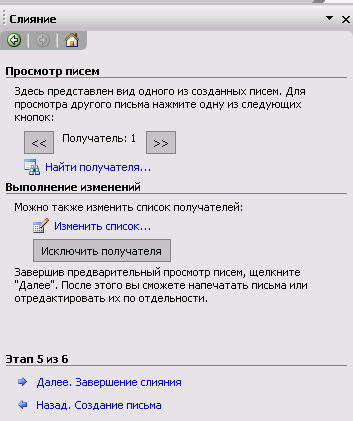
Рис. 8
В строке Этап 5 из 6 щелчок по вкладке Далее. Завершение слияния
13 На экране появляется основной документ с панелью инструментов Слияние. Устанавливаем курсор в месте вставки нужных данных (недостающие реквизиты) и щелчок по кнопке Вставить  Добавить поле слияния на панели инструментов Слияние (см. рис.9)
Добавить поле слияния на панели инструментов Слияние (см. рис.9)
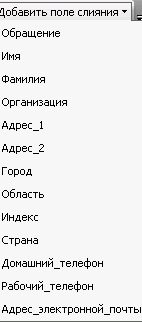
Рис. 9
14 После полной вставки всех полей с именами заданными ранее, щелчок по кнопке Поля / Данные на панели инструментов Слияния (см. рис. 10) и проверить правильность их написания.

Рис. 10
15 Щелчок по кнопке Слияние в новый документ  на панели инструментов Слияние. Открывается диалоговое окно Составные нового документа (см. рис.11) и в нем кнопка Все
на панели инструментов Слияние. Открывается диалоговое окно Составные нового документа (см. рис.11) и в нем кнопка Все ![]() далее кнопка ОК.
далее кнопка ОК.

Рис. 11
16 Получаем новые письма. С правой стороны окна откроется диалоговое окно Слияние (см. рис. 12). В окне в строке Слияние щелчком по записи Печать выводим письма на печать.

Рис. 12
Ход работы
Задание 1
Составьте и оформите письма с одинаковым текстом по разным адресатам (всего 5) используя функцию слияния.
В тексте писем Вы должны сообщить своим клиентам о том, что новым директором Вашей фирмы назначен г-н (указать фамилию, имя, отчество).
Проинформируйте их, что он приступает к своим обязанностям с (указать дату) и будет лично курировать следующие направления деятельности фирмы (указать направления).
Напишите, что надеетесь на то, что назначение г-на (указать фамилию, имя, отчество) директором будет способствовать дальнейшему развитию отношений между Вашими фирмами.
Необходимые реквизиты писем придумайте самостоятельно, используя информацию о предприятии на котором Вы проходите производственную практику.
Составьте отчет о проделанной работе и ответьте на контрольные вопросы.
Контрольные вопросы
-
Дайте определение деловой переписке.
-
Что такое письмо, и как можно классифицировать письма?
-
Из каких частей состоит текст письма?
-
Какие письма подписывает руководитель и бухгалтер фирмы?


