- Преподавателю
- Другое
- Дидактические материалы по дисциплине Информационные технологии в профессиональной деятельности
Дидактические материалы по дисциплине Информационные технологии в профессиональной деятельности
| Раздел | Другое |
| Класс | - |
| Тип | Другие методич. материалы |
| Автор | Моренко Т.В. |
| Дата | 08.11.2015 |
| Формат | doc |
| Изображения | Есть |
Министерство образования и науки Российской Федерации
Федеральное государственное бюджетное образовательное учреждение
высшего профессионального образования
«Магнитогорский государственный технический университет им. Г. И. Носова»
Многопрофильный колледж
Дидактические материалы для студентов
по дисциплине «Информационные технологии в профессиональной деятельности»
специальность 080402 Товароведение (по группам однородных товаров)
Магнитогорск, 2014
Введение
Для решения экономических задач работнику современного предприятия требуется целый комплекс программных средств, выполняющий создание, хранение, редактирование, обработку информации и вывод ее на печать. В соответствии с Государственным стандартом образования, дисциплина "Информационные технологии в профессиональной деятельности" призвана дать качественную подготовку специалиста среднего звена для работы в профессиональной сфере и является продолжением курса "Информатика".
Данные дидактические материалы содержат краткий теоретический материал, практические задания самостоятельной работы.
Методические рекомендации содержат следующие разделы:
- Оформление документов с помощью текстового редактора
- Обработка данных средствами Microsoft Excel
ОФОРМЛЕНИЕ ДОКУМЕНТОВ С ПОМОЩЬЮ ТЕКСТОВОГО РЕДАКТОРА
Теоретический материал
Редактор текстовой информации MicrosoftWord представляет собой программу редактирования текстовой и графической информации; создания Web-страницы и обработки информации. С помощью программы MicrosoftWord можно: создавать текст документа посредством набора на клавиатуре; редактировать текст; создавать автоматическое оглавление; создавать и оформлять в тексте сноски; проверять орфографию и грамматику; создания Web-страницы; вставлять в текст графики, текстовые фрагменты, рисунки; оформлять формулы в тексте и т.д.
При создании нового текстового документа следует придерживаться следующего плана.
-
Дать документу имя, команда Файл-Сохранить. В открывшемся диалоговом окне в строке Папка установить имя своей папки или диска; в строке Имя документа удалить предлагаемое программой имя (по умолчанию Документ 1) и набрать нужное имя документа; в строке Тип документа установить Документ Word. Замечание: если в дальнейшем с документом будем работать в другой версии Word, то имеет смысл в строке Имя документа установить Текст в формате RTF.
-
Установить параметры страницы, команда Файл-Параметры страницы. Диалоговое окно имеет четыре вкладки. На вкладке Поля устанавливаем отступы от всех краев листа бумаги, даже с учетом на переплет, обычно: верхнее поле 2 см, нижнее - 2 см, левое - 3 см, правое - 1 см. На вкладке Размер бумаги устанавливаем размер листа бумаги и его ориентацию: книжную или альбомную.
-
Устанавливаем режим просмотра документа через опцию Вид.
-
Определим стиль документа, команда Формат-Стиль. В диалоговом окне можно выбрать стиль изпредлагаемых или создать свой стиль оформления документа.
-
Установим формат абзаца, команда Формат-Абзац. Диалоговое окно имеет две вкладки. На вкладке Отступы и интервалы устанавливаем отступ для первой строки, по умолчанию 1,27 см, междустрочный интервал - полуторный; отступ слева, справа и интервал перед, после оставляем нулевыми. На вкладке Положение на странице ставим маркер на Запрет висячих строк.
-
Оформляем основной шрифт текста, команда Формат-Шрифт. Диалоговое окно имеет три вкладки. На вкладке Шрифт устанавливаем Тип шрифта (обычно TimesNewRoman), Начертание, Размер шрифта (12, 14 пунктов), Подчеркивание (нет), Цвет (Авто), Эффекты (нет). Вкладки Интервал и Анимация позволяют "оживить" оформление текста.
Заголовки в тексте оформляются при помощи соответствующих стилей. Выбор стилей осуществляется из меню Формат, команда Стиль. Порядок изменения стиля:
-
выделить название пункта, параграфа, главы;
-
выбрать стиль Заголовок, внизу диалогового окна находится описание форматов данного стиля;
- при необходимости оформление выбранного типа заголовка изменить с помощью команды Изменить...-Формат или создать свой стиль оформления заголовка.
Нумерация страниц может проводится сквозная по всему документу или же нумерацию страниц проводят внутри каждого раздела. Напоминаем, что на титульном листе номер страницы не проставляется. Для добавления нумерации страниц применяем команду Вставка- Номера страниц. В диалоговом окне указываем положение и выравнивание номера; если требуется установить номер на первой странице, то ставим маркер на строке Номер на первой странице. Если нумерация начинается не с первой страницы, то в меню Формат в окне Начать с…устанавливаем необходимое значение.
При работе с документами, содержащими несколько пунктов необходимо составлять оглавление. Этот процесс можно выполнить автоматически при помощи команды Вставка- Оглавление и указатели... - вкладка Оглавление. Порядок работы:
-
щелкнуть место вставки оглавления.
-
в меню Вставка выбрать команду Ссылка, а затем - команду Оглавление и указатели.
-
открыть вкладку Оглавление.
-
чтобы воспользоваться одним из готовых решений, выбрать нужный вариант в поле Форматы.
-
при необходимости выбрать другие параметры оглавления.
Колонтитул - это неизменяемая часть страницы. Колонтитулом может быть название главы, раздела, фамилия, имя, отчество студента, номер группы; номер страницы не является колонтитулом. Колонтитул может располагаться вверху или внизу страницы. Создание колонтитула выполняем командой Вид-Колонтитулы.
При оформлении текста иногда требуется разбиение на колонки. Эту операцию проводим с помощью команды Формат-Колонки. В диалоговом окне указываем количество колонок, ширину колонок и расстояний между колонками, кроме этого можно установить разделить между колонками. Текст, разбиваемый на колонки, предварительно отделяют от предыдущего и последующего текста командой Вставка-Разрыв-Новый раздел-На текущей странице.
Для создания рисунков в среде MicrosoftWord можно воспользоваться панелью инструментов Рисование. Напомним, что готовый рисунок необходимо сгруппировать, т.е. выделить каждый из рисованных элементов, удерживая нажатой клавишу Shift, затем выбрать в контекстном меню команду Группировка- Группировать. Подготовленный таким образом рисунок можно копировать, перемещать, изменять его размеры.
Оформление формул и вычислений в Microsoft Word выполняем посредством команды Вставка-Объект-Microsoft Equation 3.0. Выбираем требуемый вид формулы, значка, знака неравенства, специальных символов, используя панель инструментов, добавляем текст.
Практически задания
Задание 1 Набрать следующие формулы для расчета экономических показателей:
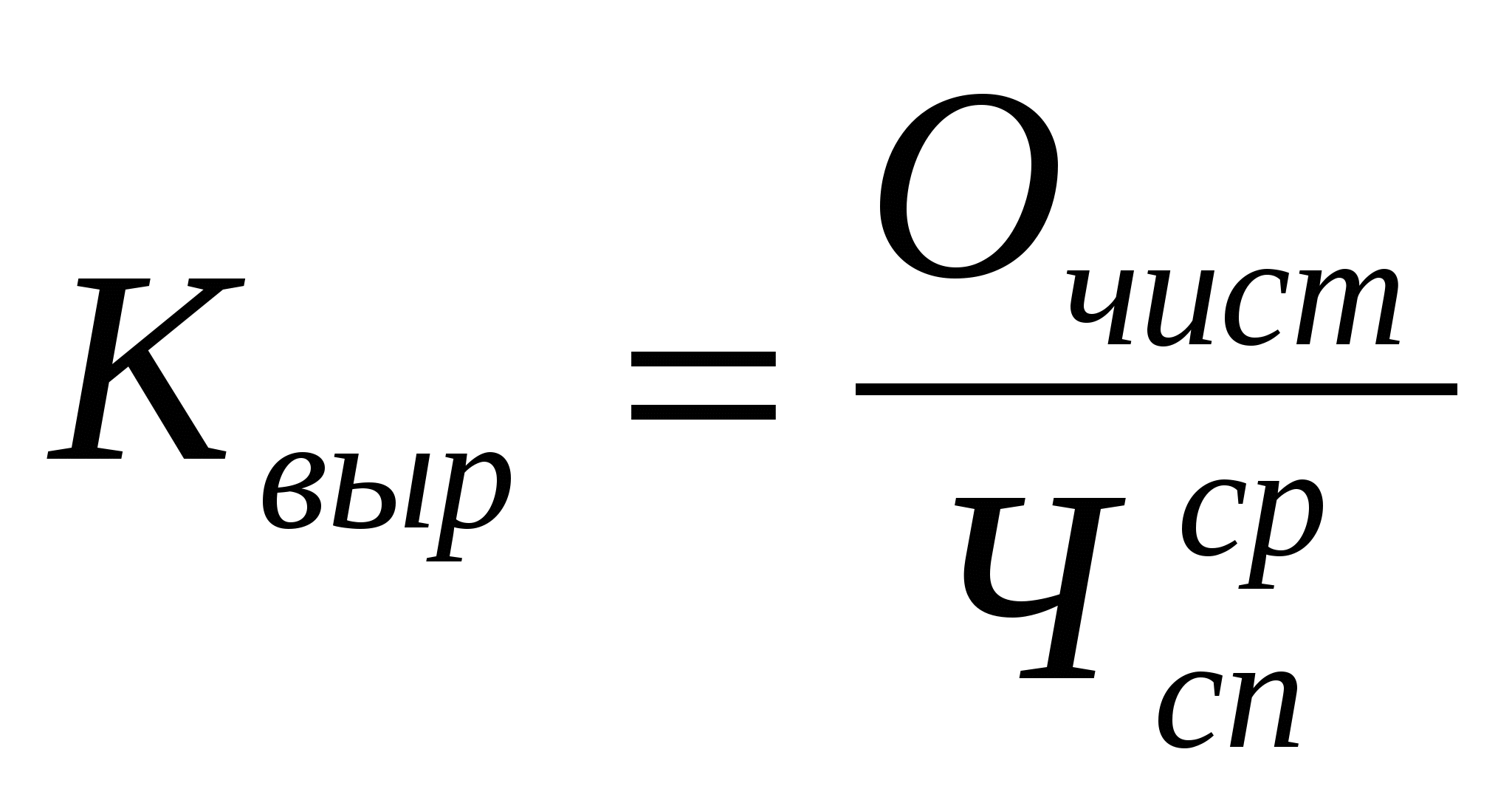
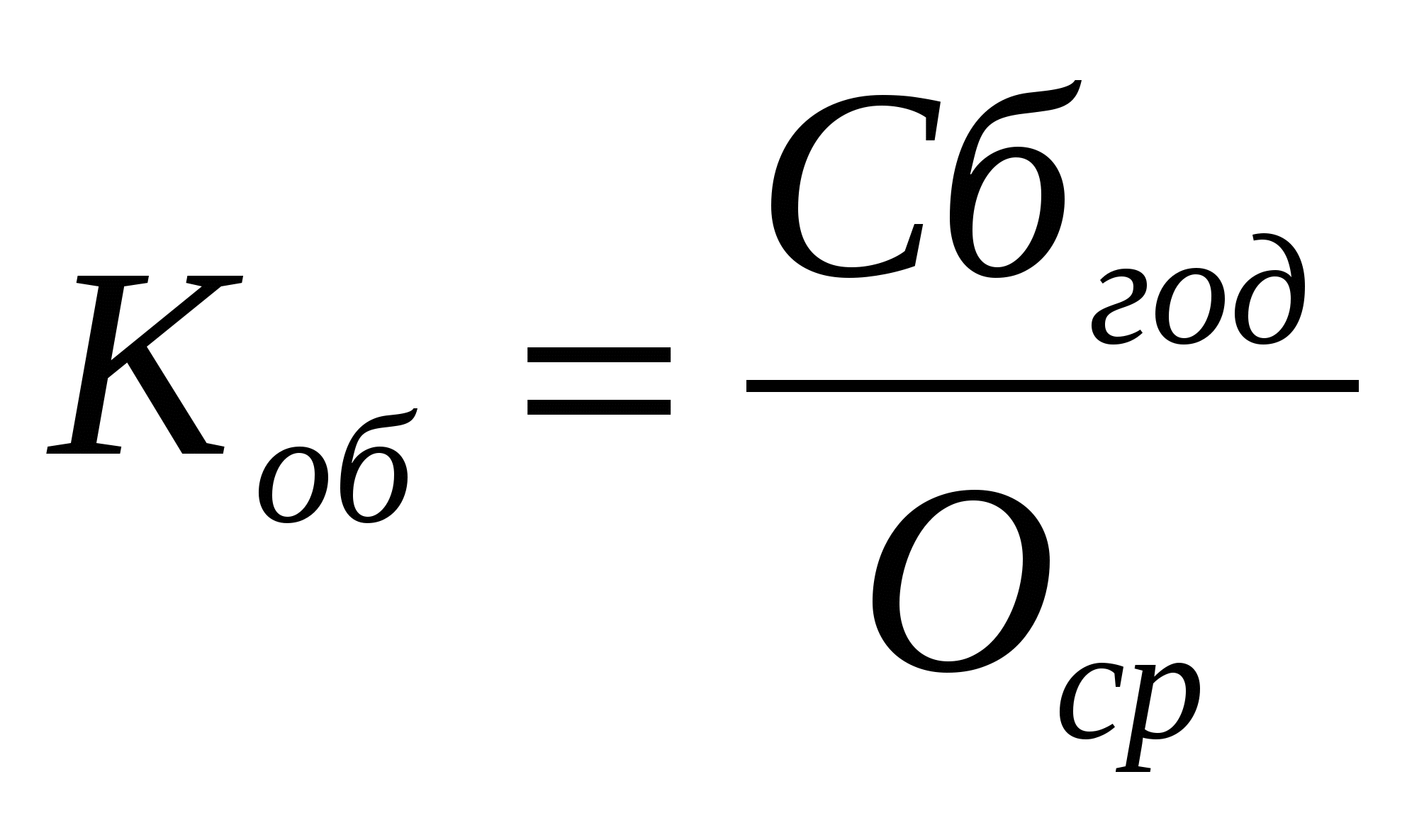
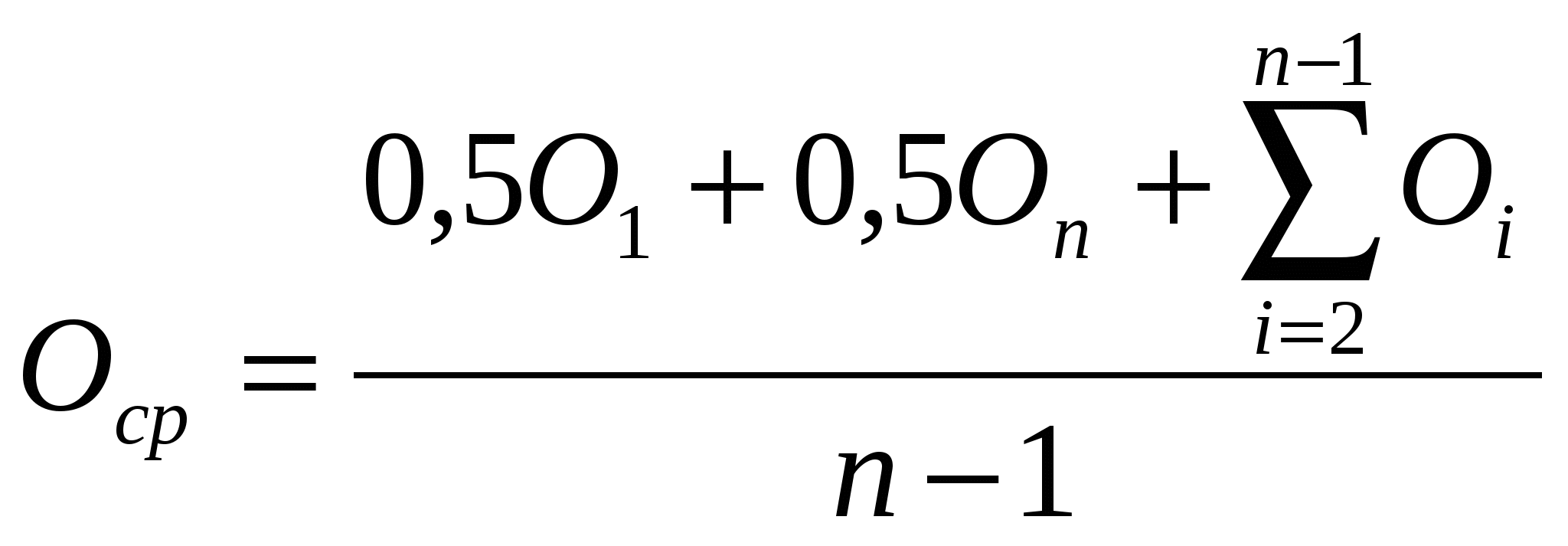
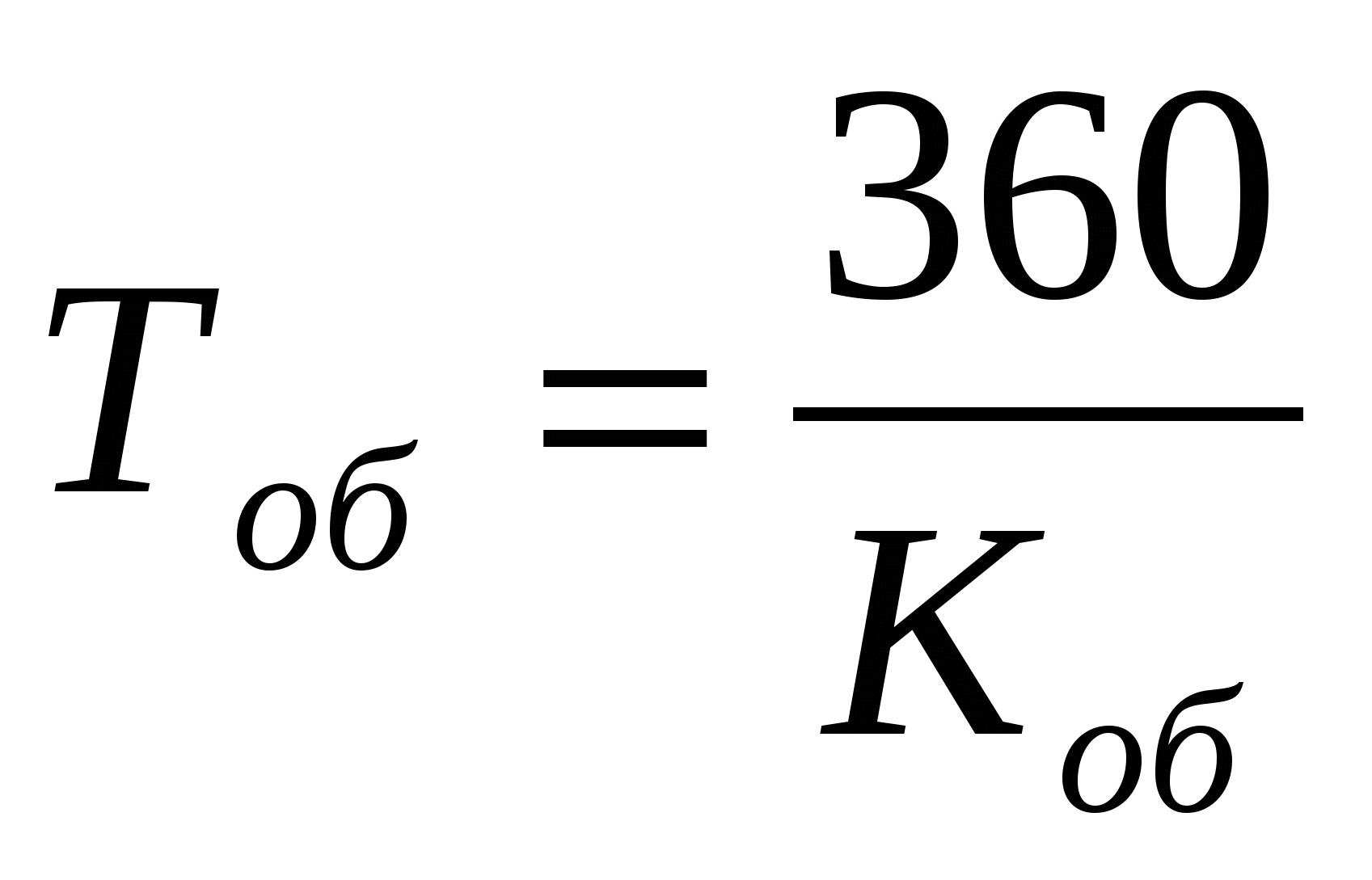
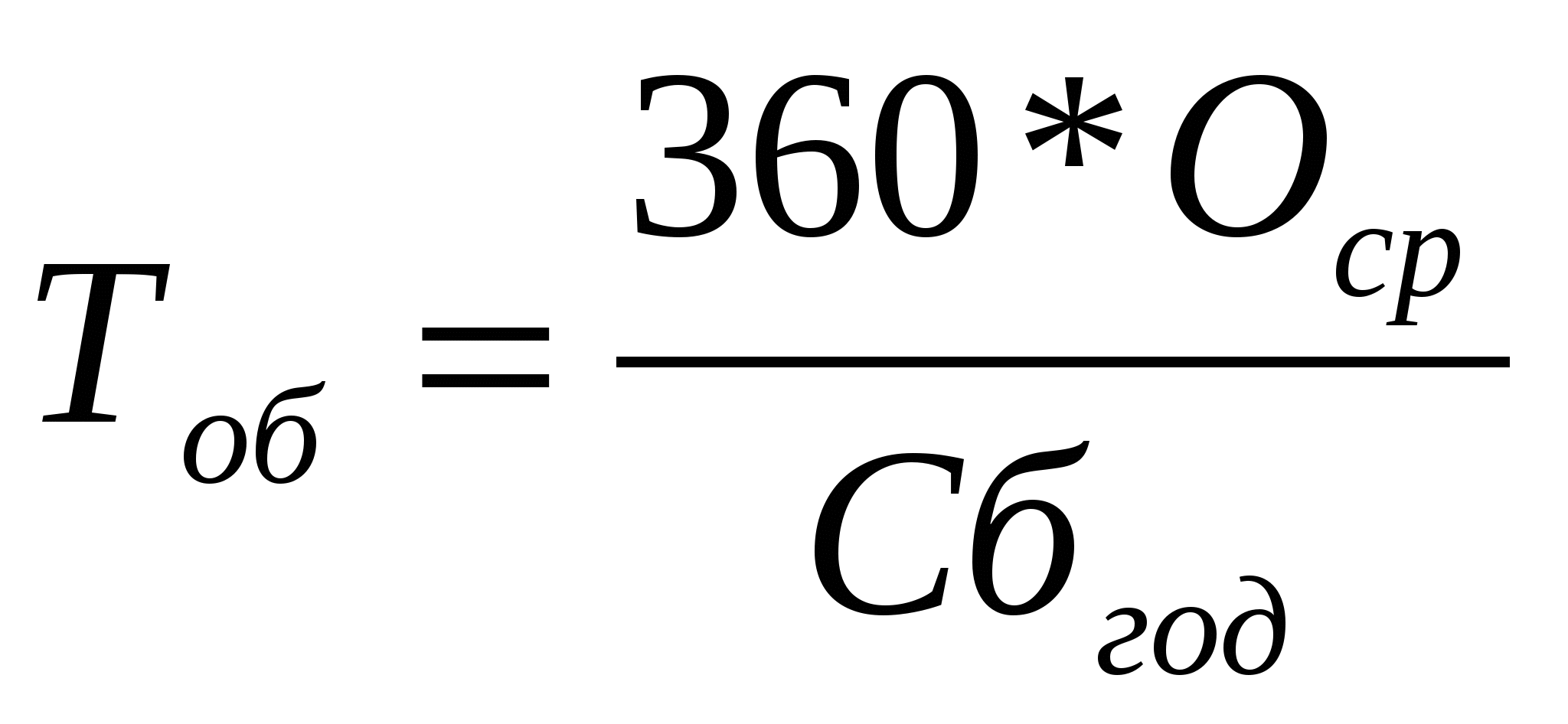
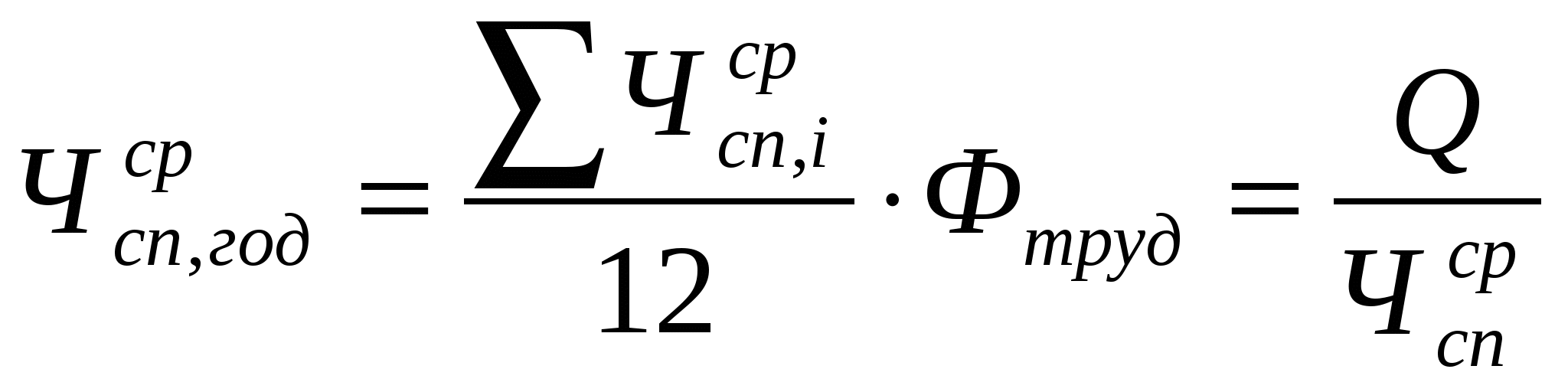

Задание 2 Создать и оформить в тексте рисунки:
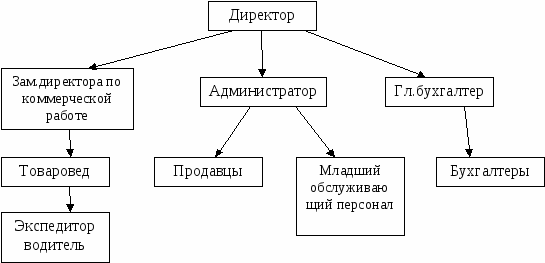
Рис. 1. Схема организационной структуры ООО "Магазин №50 "Центр"
Процесс организации хозяйственных связей и закупки товаров у поставщикапредставлен на рис. 2.
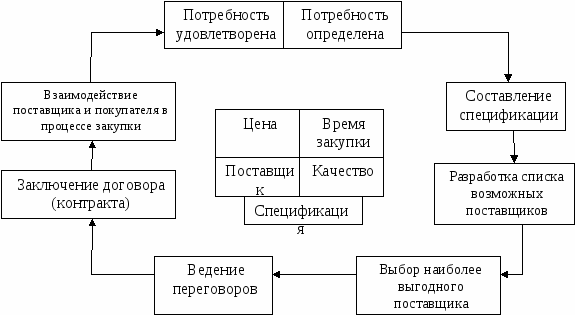
Рис. 2.Схема процесса закупки товаров у поставщиков
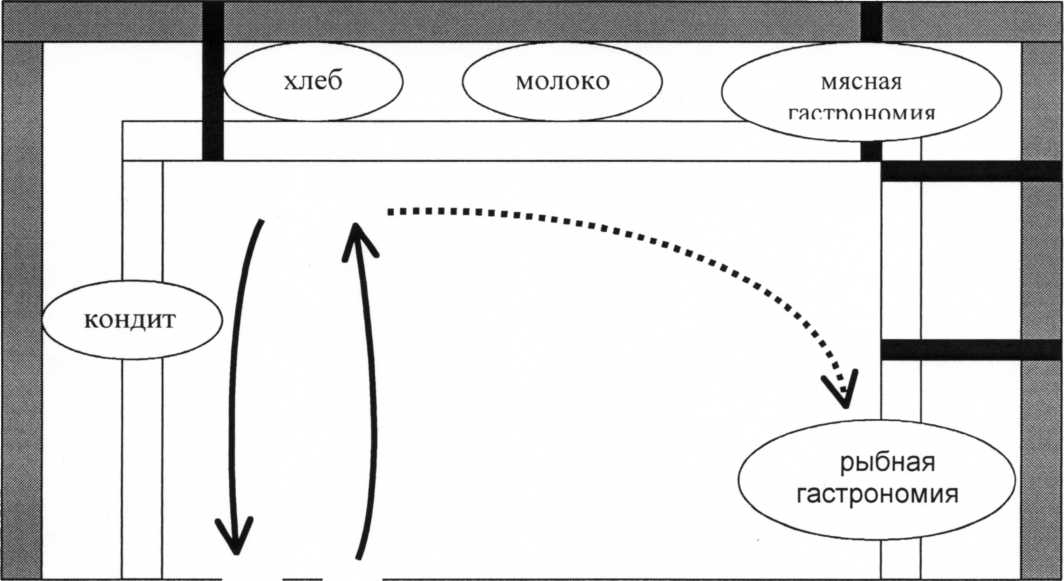
Вход
Рис. 3. План размещения товарных отделов в торговом зале магазина"Ситно-8"
И
з рис. 3 видно, что хлебный отдел расположен напротив входа и притягивает покупателей красивой витриной. Покупатель, зайдя в магазин, направляется сразу к хлебному отделу, а правое крыло остается заброшенным. Этим можно объяснить то, что рыбопродукты в магазине не пользуются спросом.
Рис. 4. Предлагаемый план размещения товарных отделов в торговом зале магазина "Ситно-8"
Анализ маркетинговой среды предприятия
STEP-анализ
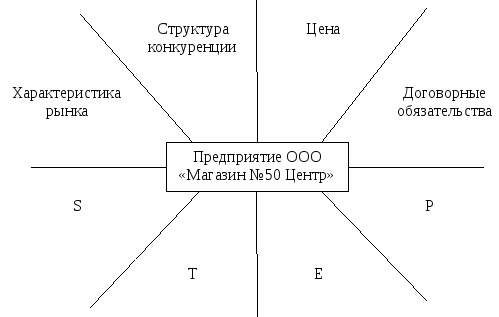
Рис. 5. Анализ маркетинговой среды
Примерный образец символики представлен на рис. 6. Создать образец фирменной символики для предприятия базы практики.
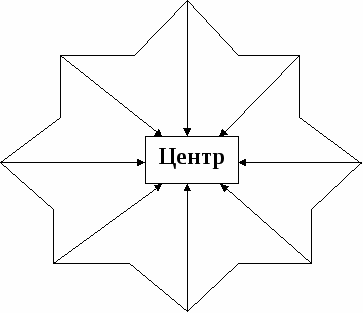
Рис. 7. Примерный образец фирменной символики
Оформить структуру коммерческой деятельности предприятия с внешней средой.
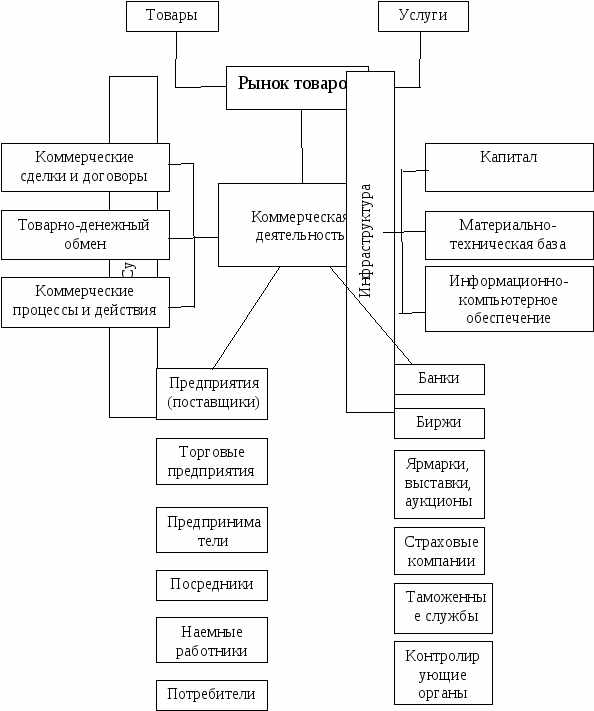
Рис. 8. Структура коммерческой деятельности при взаимодействии с внешней средой
Оформить рисунок и сопровождающий текст.
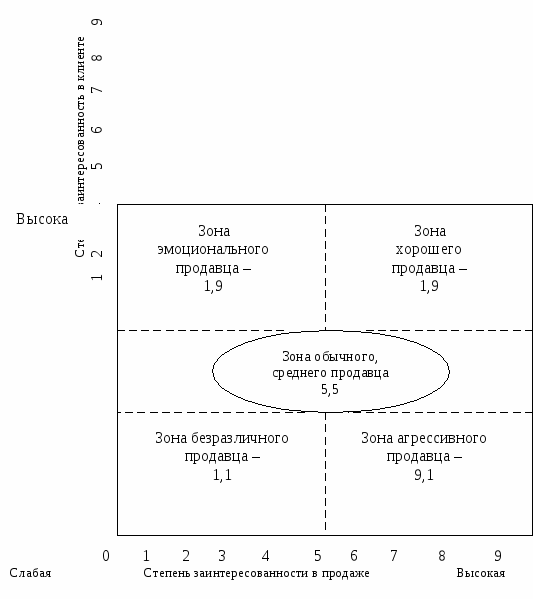
Рис. 9. Сетка продавца
Посредством такой же сетки может быть идентифицирован и покупатель.
Оформить предлагаемый план размещения отделов в магазине.

Рис.10. Предлагаемая планировка магазина после реконструкции
ОБРАБОТКА ДАННЫХ СРЕДСТВАМИ MICROSOFT EXCEL
Теоретический материал
Для анализа данных программой Microsoft Excel предлагается широкий спектр средств. С целью проведения несложного анализа данных в Ms Excel можно использовать встроенные статистические функции и функции из пакета анализа, который является в Excel надстройкой. Также возможно использование специальных команд меню Сервис.
Пакет анализа Ms Excel используется для выполнения следующих действий:
- создания гистограмм;
- проведения регрессионного анализа;
- ранжирования данных;
- получения основных статистических характеристик для выборки и т.д.
Через команды меню Сервис можно рассчитать одно или несколько неизвестных. Этот расчет выполняется по следующей цепочке: Подбор параметра, диспетчер Сценариев, Поиск решения.
Команды меню Данные позволяют выполнить сортировку и фильтрацию, консолидацию и структурирование данных, сделать промежуточные и конечные итоги.
Неизвестное значение, дающее желаемый результат, позволяет определить команда Подбор пункта меню Сервис.
Подбор параметра - это часть блока задач, иногда называющийся инструментами анализа "что-если". Если желаемый результат одиночной формулы известен, однако неизвестны значения, которые требуется ввести для получения результата, то можно использовать средство «Подбор параметра». При этом Microsoft Excel до тех пор будет изменять значение в конкретной ячейке, пока формула, которая зависит от этой ячейки, не возвратит нужный результат.
Приведем пример. Торговая фирма не имеет достаточных средств для организации новой компании. Для реализации своей цели ей необходимо привлечь заемный капитал на 15 лет с месячной выплатой, которая не будет превышать 100000 рублей, и процентной ставкой равной 5%.
Для решения этой задачи мы предполагаем сумму заемного капитала. Пусть эта сумма составит 5000000 рублей. Далее связываем функцией ППЛAT процентную ставку, срок займа и заемную сумму в ячейке, содержащий ежемесячные выплаты. После этого получаем расчетное значение, не совпадающее с тем, что может оплачивать фирма ежемесячно. Для уточнения значений необходимо применить команду Сервис - Подбор параметра. С этой целью следует выполнить следующие действия:
-
В поле Установить в ячейке введите ссылку на ячейку, содержащую необходимую формулу.
-
В поле Значение введите искомый результат (-100000).
-
В поле Изменяя значение ячейки введите ссылку на ячейку, значение которой нужно создание таблиц, анализ данных и результатов.
После выполнения данной команды Сумма заемного капитала будет 12645524,27, а ежемесячные выплаты -100000.
Команда Поиск оптимального решения меню Сервис применяется для решения оптимизационных задач.
Например. 100 единиц - это собственные средства банка. Выдавая кредиты и покупая ценные бумаги, этот банк получает прибыль. Так, 15% - это доходность кредитов, 10% - ценных бумаг.
Таким образом, годовая прибыль банка составляет:
F(x, у)=0,15х+0,10у,
где х - это объем средств, которые были выданы в виде кредитов,
у - это объем средств, которые были затрачены на покупку ценных бумаг.
Максимальную прибыль банка (при условии ограничений) можно найти, используя «Поиск решения»:
х+у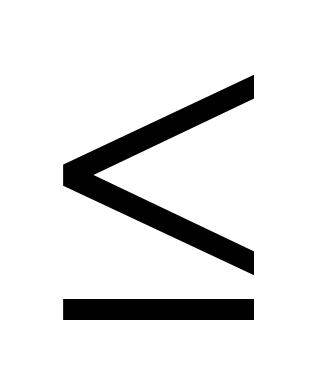 100 (бюджетное ограничение)
100 (бюджетное ограничение)
х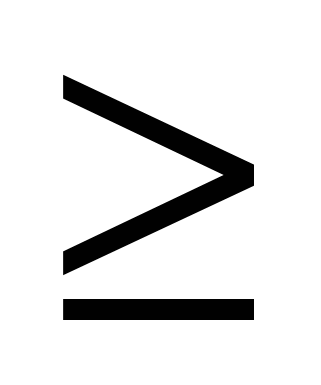 35 (кредитное ограничение)
35 (кредитное ограничение)
у 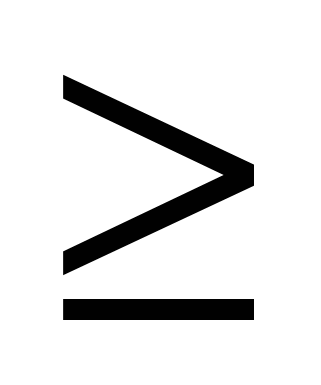 0,3(х + у) (ликвидное ограничение)
0,3(х + у) (ликвидное ограничение)
х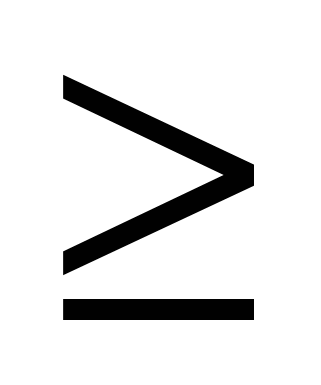 0,у
0,у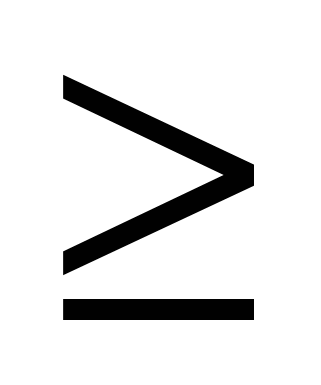 0
0
Выполняем команду Сервис-Поиск решения. В строке Целевая функция устанавливаем ячейку содержащую формулу F (x, у); в строке Равной ставим маркер на Максимальное значение; в строке Изменяя ячейки указываем диапазон, который содержит будущие значения х, у; в Ограничения указываем ограничения задачи; в разделе Параметры устанавливаем Линейная модель, Неотрицательные значения. После этого следует нажать Выполнить.
Практические задания
Задание 1
Рассчитайте структуру кредитных вложений коммерческого банка, используя таблицу.
Структура кредитных вложений коммерческого банка
Вложения коммерческого банка
Сумма
Уд.вес (%)
Объем ссуд государственным предприятиям
1500
U(1)
Объем ссуд кооперативам
400
U(2)
Объем ссуд совместным предприятиям
2300
U(3)
Объем ссуд предпринимателям
360
U(4)
Объем ссуд физическим лицам
550
U(5)
Объем ссуд инофирмам
1030
U(6)
Объем ссуд с/х предприятиям
370
U(7)
Объем ссуд предприятиям в форме АО и ТОО
17800
U(8)
Объем ссуд ИЧП
500
U(9)
Объем межбанковских кредитов
3250
U(10)
ИТОГО
SS
100%
Воспользуйтесь формулой для расчета выходных показателей:
SS=SUM(S(I))
где S(I) - сумма i-й ссуды (млн.руб);
U(I)=S(I)/SS
где U(I) - удельный вес i-й ссуды.
I=[1,N], N - количество видов предоставляемых ссуд.
Выполните на отдельном листе Excel сортировку документа по возрастанию объемов вложений коммерческого банка.
На отдельном листе Excel постройте круговую диаграмму, в которой будет отражена структура сумм каждого вида ссуды в виде соответствующего сектора. По каждому виду ссуды выведите значения объемов вложений. Выведите легенду и название графика «Структура кредитных вложений банка».
На новом листе Excel постройте смешанную диаграмму, в которой в виде гистограмм будут представлены суммы объемов каждого вида ссуды коммерческого банка. Их удельные веса на той же диаграмме должны быть показаны в виде линейного графика. Выведите легенду и название графика «Анализ кредитных вложений коммерческого банка».
Сформируйте на отдельном листе Excel выходной документ, который будет содержать только те кредитные вложения банка, объем ссуд которых составляет больше среднего значения этого показателя по всей таблице. Итоговый документ должен быть представлен в следующем виде:
Вложения коммерческого банка
Сумма
Задание 2
В Вашей рабочей папке создайте электронную таблицу с названием Эл_таб_2.
Задание 3
Переименуйте Лист1 на Задача_1, Лист2 - на Задача_2 и т.д. до Задача_5.
Задание 4
На листе Задача_1 вычислите восьмигодичную ипотечную ссуду на приобретение квартиры за 850000 рублей с годовой ставкой 12%. Начальный взнос составил 10%. Сделайте расчет, демонстрирующий ежемесячные и ежегодные выплаты равными долями.
Указания
Для решения задачи необходимо составить следующую таблицу:
A
B
C
1
Исходные данные
2
3
Стоимость
850000
4
Начальный взнос
=B3*10%
5
Ставка
0,12
6
Остаточная стоимость
=B3-B4
7
8
Расчетные значения
9
ежегодные выплаты
ежемесячные выплаты
10
Количество выплат
8
=В10*12
11
=ПЛТ(B5;В10;В6)
=ПЛТ(В5/12;С10;В6)
12
Задание 5
На листе Задача_1 Excel решите задачу со такими исходными данными: стоимость приобретаемой квартиры - 1350000 рублей; количество лет выплат - 13; годовая ставка составляет 12,75%; начальный взнос - 15%.
Задание 6
На листе Задача_2 решите следующую задачу: Вы даете в долг 21500 рублей с таким условием возвращения: 5300 рублей Вы получите через месяц, еще 6000 рублей через два месяца, 8700 рублей Вам вернут через три месяца и 7000 рублей через четыре месяца. Решите, при какой годовой процентной ставке эта сделка будет иметь смысл.
Указания
Для расчета предположите, что значение процентной ставки равно 2%. Оформите задачу следующим образом:
А
В
1
Исходные данные
2
Количество выплат
4
3
1 месяц
5300
4
2 месяц
6000
5
3 месяц
8700
6
4 месяц
7000
7
Общая сумма
20000
8
9
Расчетные значения
10
Процентная ставка
2%
11
Расчетная сумма
=НПЗ(В10/12;В3:В6)
При таком значении процентной ставки расчетная сумма составит 23883,21 руб. Выполните команду Подбор параметра и получите процентную ставку 2,5%.
Задание 7
Решите следующую задачу на листе Задача_3: У Вас просят в долг 200000 рублей и обещают возвращать эти деньги по 30500 в течение 9 месяцев. Решите, при какой процентной ставки эта сделка будет иметь смысл.
Указание
Для решения этой задачи примените финансовую функцию ПС.
Задание 8
На листе Задача_4 вычислите основные платежи, плату по процентам, общую ежегодную выплату и остаток долга на примере ссуды 200000 рублей под годовую ставку 12,5% на срок 8 лет.
Задание 9
На листе Задача_5 рассчитайте количество лет выплат по условию задачи: вы взяли 200000 рублей под годовую ставку 12,45% и планируете выплачивать эту сумму выплачивать по 35000 рублей в год.
Указание
Для решения предложенной задачи примените финансовую функцию КПЕР.
Задание 10
Составьте план выпуска продукции. Для выполнения этого задания используйте следующие данные. Предприятие использует 3 вида сырья для производства двух видов изделий (А и В). Условия производства отражены в таблице:
Вид сырья
Нормы расхода на одно изделие, кг
Общее количество сырья, кг
А
В
1
12
4
300
2
4
4
120
3
3
12
252
Прибыль от реализации одного изделия, ден.ед.
30
40
Необходимо составить такой план выпуска продукции, при котором прибыль предприятия от ее реализации будет максимальной при соблюдении условия, что изделий В надо выпустить не меньше, чем изделий А.
Указания
Заполните лист Excel следующим образом:
А
В
С
D
Е
1
вид сырья
Нормы расхода
Запас
Ограничения
2
А
В
3
1
12
4
300
=ВЗ*В$9+СЗ*С$9
4
Z
4
4
120
=В4*В$9+С4*С$9
5
3
3
12
252
=В5*В$9+С5*С$9
6
Прибыль
30
40
=В6*6$9+С6*С$9
7
8
Количество
изделий
х1
х2
9
Выполните команду Сервис-Поиск решения, заполните строки следующим образом:
В меню Параметры установите Неотрицательные значения, Линейная модель. Затем нажмите кнопку Выполнить.
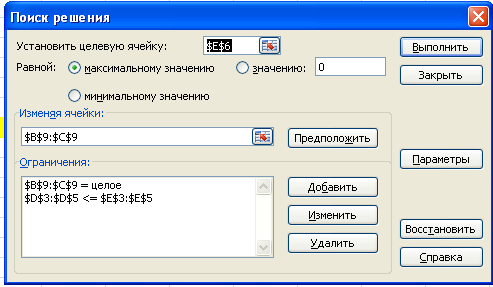
Получаются такие значения: максимальная прибыль составит 1080 ден.ед., при условии, что изделий А выпустят 12 шт., а изделий В - 18 шт.
Задание 11
Для производства трех видов изделий А, В и С предприятие использует 4 вида материалов: SI,S2, S3, S4. Условия производства приведены в таблице:
Вид материала
Запас сырья, кг
Норма расхода материалов на одно изделие, кг
А
В
С
S1
150000
4
2
1
S2
170000
6
0
2
S3
100000
0
2
4
S4
200000
8
7
0
Цена одного изделия, руб
100
150
200
Составить план выпуска изделий, обеспечивающий максимальный выпуск по стоимости.
Задание 12
С трех баз необходимо перевести грузы в два магазина. Количество груза (в штуках)на базах приведены в таблице:
База 1
База 2
База З
18
75
31
Потребности магазинов в этих грузах приведены в таблице:
Магазин 1
Магазин 2
45
79
Стоимость перевозки единицы груза с баз в магазины - в таблице:
Магазин 1
Магазин 2
База 1
17
6
База 2
12
13
База 3
9
8
Определить, сколько груза надо перевести с каждой базы в каждый магазин, чтобыстоимость перевозки была минимальной.
Указания
Заполним лист Excel следующим образом:
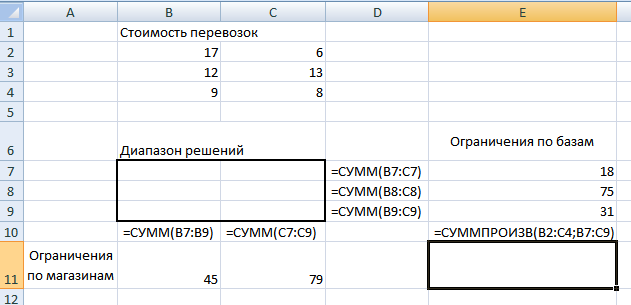
Выполним команду Сервис-Поиск решения, заполним строки следующим образом:
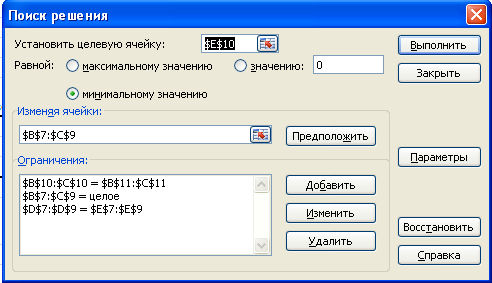
В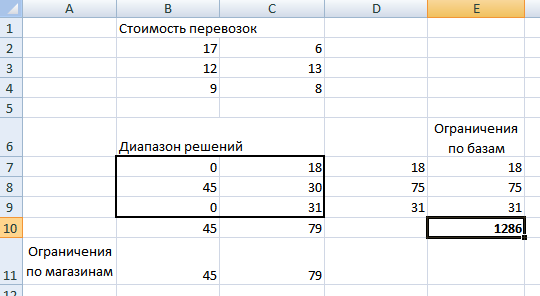
меню Параметры установить Неотрицательные значения, Линейная модель,нажать кнопку Выполнить.
Получили следующие значения:
Задание 13
С трех складов необходимо перевести грузы в пять магазинов в соответствии сзаявкой каждого магазина. Объемы запасов, имеющиеся на складах, объемы заявокмагазинов и тарифы на поставку одной тонны груза со складов в магазиныприведены в таблице:
Магазин 1
Магазин2
МагазинЗ
Магазин4
Магазин5
Объем
запаса
Склад 1
25
9
12
6
18
300
Склад2
4
7
5
11
19
200
СкладЗ
10
15
18
13
8
200
Заявки
120
180
100
140
160
Определить, сколько груза надо перевести с каждой базы в каждый магазин, чтобы стоимость перевозки была минимальной.


