- Преподавателю
- Другое
- Рабочая программа кружка Аудио-видео дизайн
Рабочая программа кружка Аудио-видео дизайн
| Раздел | Другое |
| Класс | - |
| Тип | Рабочие программы |
| Автор | Шеин О.В. |
| Дата | 08.09.2015 |
| Формат | docx |
| Изображения | Есть |



 Пояснительная записка
Пояснительная записка
«Аудио-видео дизайн»
Одна из задач современного образования - содействовать воспитанию нового поколения, отвечающего по своему уровню развития и образу жизни условиям информационного общества. Для этого учащимся предлагается осваивать способы работы с информационными потоками - искать необходимую информацию, анализировать ее, выявлять в ней факты и проблемы, самостоятельно ставить задачи, структурировать и преобразовывать информацию в текстовую и мультимедийную форму, использовать ее для решения учебных и жизненных задач.
Умение представлять информацию в виде, удобном для восприятия и использования другими людьми, - одно из условий образовательной компетентности ученика.
Цифровые технологии развиваются очень быстро. Десять лет назад мы и подумать не могли, что в каждой пятой семье будет персональный компьютер, а Интернет станет общедоступным. В области обработки видеоматериалов так же много что кардинально изменилось.
Курс включает в себя практическое освоение техники создания цифрового видео. Его задачей является также подготовка школьников к осознанному выбору профессий, предусматривающих знания и умения в области видеомонтажа.
Курс служит средством внутрипрофильной специализации в области новых информационных технологий, что способствует созданию дополнительных условий для построения индивидуальных образовательных траекторий учащихся.
Концепция курса
Основа курса - личностная, практическая и продуктивная направленность занятий. Одна из целей обучения информатике - предоставить ученикам возможность личностного самоопределения и самореализации по отношению к стремительно развивающимся информационным технологиям и ресурсам. Для достижения данной цели необходимо, чтобы при изучении общих для всех сетевых технологий каждый учащийся мог создавать личностно значимую для него образовательную продукцию. Такой продукцией в данном курсе является цифровой фильм.
Каждый учащийся создает личностно значимую для него образовательную продукцию - сначала простейшие слайд-фильмы, затем их отдельные элементы и целостные фильмы. Освоение знаний и способов видеомонтажа осуществляется в ходе разработки учениками фильмов на темы, которые они определяют для себя самостоятельно. Осознание и присвоение учащимися достигаемых результатов происходят с помощью рефлексивных заданий. Такой подход гарантирует повышенную мотивацию и результативность обучения.
Общепедагогическая направленность занятий - сопряжение социализации и индивидуализации обучения по отношению к сетевым информационным технологиям. Знания, умения и способы видеомонтажа являются элементами информационной компетенции - одной из ключевых компетенций старшей профильной школы. Умение находить, структурировать, преобразовывать и сохранять информацию в различных форматах необходимое условие подготовки выпускников технологического профиля. Таким образом, освоенный инструментарий - способы видеомонтажа - выступает отдельным образовательным продуктом учеников наряду с созданными ими фильмами. Осознание и присвоение учащимися данного типа продукции происходят с помощью рефлексивных заданий, включенных в содержание занятий.
Цели и задачи курса:
-
научить учащихся способам создания и редактирования изображений, используя инструменты графических программ;
-
научить выполнять обмен данными между различными программами
-
познакомить со способами научно-технического мышления и деятельности, направленными на самостоятельное творческое познание
-
реализовать коммуникативные, технические и эвристические способности учащихся в ходе создания фильмов
-
познакомить учащихся основами цифрового видео
-
познакомить с различными программами видеомонтажа
-
научить основам работы в программе видеомонтажа Pinnacle Studio.
-
создать собственные фильмы по выбранной тематике.
-
сформировать элементы информационной и телекоммуникационной компетенций по отношению к знаниям, умениям и опыту видеомонтажа.
-
сформировать навыки работы в коллективе над проектами
-
научить учащихся ориентироваться и продуктивно действовать в информационном Интернет - пространстве.
-
формирование компьютерной интуиции: знание возможностей и ограничений использования вычислительной техники как инструмента для деятельности; умение использовать вычислительную технику на практике только в тех случаях, когда это эффективно;
-
формирование операционного стиля мышления
-
формирование конструкторских навыков активного творчества с использованием современных технологий, которые обеспечивает компьютер.
-
привлечение детей в состав кружка.
-
привитие интереса к данному виду деятельности.
Цели и задачи проектной деятельности:
-
показать возможности использований компьютера как инструмента практической деятельности человека;
-
способствовать развитию творческого потенциала учащихся;
-
продемонстрировать возможности использования и технологии работы с новыми устройствами: сканером, проектором, видеокамерой и т. д.;
-
уметь слушать и уважать мнение товарища;
-
анализировать информацию и синтезировать новые идеи.
Методы обучения и формы организации учебных занятий
Основная методическая установка курса - обучение школьников навыкам самостоятельной индивидуальной и групповой работы по практическому видеомонтажу.
Индивидуальное освоение ключевых способов деятельности происходит на основе системы заданий и алгоритмических предписаний. Большинство заданий выполняется с помощью персонального компьютера и необходимых программных средств.
Кроме индивидуальной работы, применяется и групповая работа. В задачи учителя входит создание условий для реализации ведущей подростковой деятельности - авторского действия, выраженного в проектных формах работы. На определенных этапах обучения учащиеся объединяются в группы, т.е. используется проектный метод обучения. Выполнение проектов завершается публичной защитой результатов и рефлексией.
Основной тип занятий - практикум. Единицей учебного процесса является блок уроков.
Индивидуальная учебная деятельность сочетается с проектными формами работы по созданию фильма.
Учебно-методический комплект
Программа курса обеспечивается компьютерами и компьютерными программами, обозначенными в программе курса. Наиболее эффективны занятия при наличии выхода в Интернет. В то же время большая часть работы доступна школьникам без подключения к сети.
В качестве дополнительных источников информации по курсу рекомендуются справочники, дополнительная литература с описанием новых программных средств (меняется ежегодно), а также разделы "Справка" в изучаемых компьютерных программах. Выработка навыка самостоятельного изучения программных средств позволит ученику самостоятельно продолжать образование после окончания данного курса.
Курс предполагает интеграцию с другими учебными предметами по принципу: технология работы с информацией - из информатики, конкретные примеры и задачи - из смежных предметов. Таким образом, информация из таких учебных предметов, как математика, физика, литература, русский и английский языки, история и др. вполне может использоваться учащимися в процессе создания фильмов соответствующей тематики.
Образовательные результаты
Учащиеся должны овладеть основами видеомонтажа, а именно должны знать:
-
способы хранения изображений в файлах;
-
методы сжатия данных;
-
проблемы преобразования форматов файлов;
-
основы цифрового видео;
-
различные программы видеомонтажа;
и уметь:
-
владеть способами работы с изученными программами;
-
выполнять обмен файлами между различными программами;
-
создавать собственные фильмы по выбранной тематике;
-
владеть приемами организации и самоорганизации работы по изготовлению фильма;
-
коллективно разрабатывать и публично защищать созданные проекты;
-
осуществлять рефлексивную деятельность, оценивать свои результаты, корректировать дальнейшую деятельность.
Межпредметные связи
Знания, полученные при изучении курса, учащиеся могут использовать при создании рекламной продукции, для визуализации научных и прикладных исследований в различных областях знаний - физике, химии, биологии и др. Созданные фильмы могут быть использованы в докладе, статье, мультимедиа - презентации, размещены на Web - странице, в школьной или в домашней видеотеке. Знания и умения, приобретенные в результате освоения курса, являются фундаментом для дальнейшего совершенствования мастерства в области обработки цифрового видео.
«Аудио-видео дизайн»
Учебно-тематический план
Первый год обучения
370 часов
№ п.п.
Содержание занятий
Кол-во часов
Дата
проведения
1.
Введение
70
1.1.
Постановка
10
Структура фильма
5
Развитие сюжета
5
1.2.
Построение эпизода
20
Порядок разворачивания событий
5
Выбор масштаба изображения
5
Стыковка кадров
5
Длительность кадров и сцен
5
1.3.
Монтаж
20
Монтажный кадр
5
Монтаж звука
5
Способы монтажа
10
1.4.
Основы работы с видеокамерой
20
Устройство и управляющие элементы видеокамеры
10
Работа без штатива
5
Работа со штативом
5
2.
Разработка сценария и работа над фильмом
120
2.1.
Основы разработки сценариев
20
Работа над собственным сценарием
2.2.
Разработка структуры фильма (проекта) - теория
15
Разработка структуры собственного фильма проекта
2.3.
Работа над собственным фильмом
50
2.4.
Консультационная работа
25
3.
Кадр
50
3.1.
Композиция
20
Окружение и линии
5
Цветовое решение композиции
5
Отображение пространства
5
Размещение человека на экране
5
3.2.
Освещение
15
Классический набор источников света
5
Природное освещение
5
Особенности окружения
2,5
Осветительные приборы
2,5
3.3.
Съемка
15
Режимы экспозиции
5
Переменное кадрирование
5
Съемка людей
5
4.
Нелинейный видеомонтаж
100
4.1.
Ввод данных в компьютер
10
Задание параметров ввода
5
Способы ввода
5
4.2.
Создание проекта
40
Настройка параметров проекта
5
Монтажный стол
5
Работа с клипами
5
Переходные эффекты
5
Картинки и заставки
5
Титры (субтитры)
5
Озвучивание
5
Архивирование
5
4.3.
«Комбинированные съемки»
50
Видеоэффекты
5
Многослойный монтаж
5
Перемещение клипов на экране
5
Анимация
5
Растровый редактор Video Paint
10
Векторный редактор CG Infinity
10
Морфирование
5
Маленькие хитрости
5
5.
Доработка фильма
28
Внесение изменений и подготовка защиты
6.
Защита проекта
2
Защита (проекта) фильма
Подготовка к защите и подбор материалов ведется совместно с другими учителями и родителями учащихся.
Наименование темы
Всего отведено кол-во часов
Теория
Практика
1.
Введение
70
30
40
1.1.
Постановка
10
10
1.2.
Построение эпизода
20
10
10
1.3.
Монтаж
20
5
15
1.4.
Основы работы с видеокамерой
20
5
15
2.
Разработка сценария и работа над фильмом
120
50
70
2.1.
Основы разработки сценариев
20
20
2.2.
Разработка структуры фильма (проекта) - теория
15
15
2.3.
Работа над собственным фильмом
60
60
2.4.
Консультационная работа
25
15
10
3.
Кадр
50
15
35
3.1.
Композиция
20
5
15
3.2.
Освещение
15
5
10
3.3.
Съемка
15
5
10
4.
Нелинейный видеомонтаж
100
20
80
4.1.
Ввод данных в компьютер
10
10
4.2.
Создание проекта
40
10
30
4.3.
«Комбинированные съемки»
50
10
40
5.
Доработка фильма
28
28
6.
Защита проекта
2
2
ИТОГО
370
115
255
«Аудио-видео дизайн»
Учебно-тематический план
Второй год обучения
370 часов
№ п.п.
Тема занятия
Кол-во часов
Дата
проведения
1.
Лекционная часть курса
Методы представления изображений
14
Основы цифрового видео
14
Форматы данных
14
Монтаж и улучшение изображений
24
Общее знакомство с программами видеомонтажа
8
Особенности и возможности программы Pinnacle Studio
6
2.
Практические занятия по видеомонтажу
Рабочее окно Pinnacle Studio,
10
Меню, строка состояния и информационная панель
10
Настройка характеристик
10
Импорт изображений
10
Способы преобразования форматов файлов
10
Функция SmartMovie - автоматическое создание фильма
10
Захват видеоматериала
10
Разработка сценария фильма
10
Упорядочение эпизодов
10
Редактирование и коррекция изображения
10
Корректировка баланса цвета
10
Эффекты. Наложение сложных эффектов в реальном времени
10
Фильтры
10
Работа с текстом
10
Создание заголовков
10
Создание титров
10
Создание фоновых изображений
10
Создание эффектов переходов
10
Создание анимированного меню
10
Создание звуковых эффектов
10
Наложение и редактирование звука
10
Вывод фильма
10
Сохранение проекта
10
3.
Подготовка творческого проекта
56
4.
Защита творческого проекта
4
Подготовка к защите и подмор материалов ведется совместно с другими учителями и родителями учащихся.
Наименование темы
Всего отведено кол-во часов
Теория
Практика
1.
Лекционная часть курса
80
80
2.
Практические занятия по видеомонтажу
230
50
180
3.
Подготовка творческого проекта
56
56
4.
Защита творческого проекта
4
4
ИТОГО
370
130
240
Форма занятий
-
Беседа
-
Лекция
-
Практикумы
-
Семинары
-
Семинар практикум
-
Проблемный семинар
-
Мозговой штурм
-
Интервью
-
Походы
Ожидаемые результаты и формы их проверки
-
В конце года каждый учащийся (группа) должна подготовить свой проект (фильм).
-
Проверка результатов подготовки проекта будет вестись один раз в месяц. В конце года будет организована презентации проектов и их защита.
-
Работы будут выставлены на районном и областном конкурсе компьютерных работ.
Работа над проектом включает следующее:
-
Обучение
-
Составление сценария
-
Сбор материалов по теме проекта
-
Интервьюирование
-
Экскурсии (походы)
-
Поездки по селам района
-
Видеосъемка и фотографирование
-
Обработка собранного материала с помощью средств ИКТ
Творческие проекты видеокружка:
-
Моя школа (выпуск видеожурналов школьных событий)
-
Мой класс
-
Видеодекада (применение видеофрагментов лекторской группой)
-
Видеоопыты
-
Фотоплэнер, подготовка к фотовыставкам по определенным темам, например:
-
Наши таланты
-
Школьные смешинки
-
Я и школа
-
Мои учителя
-
Создание фотослайдов картин художников родного края
-
Стартует велосипед
-
Наш ребенок
-
Школа
-
Отдых и путешествие
-
Свадьба
-
Баллада о матери
Список информационных ресурсов
Развитие информационных технологий происходит быстрыми темпами. Новые стандарты устаревают, не успев пройти официального утверждения. Обновляемые электронные издания в этом смысле более мобильны, чем "бумажные" варианты учебных пособий.
-
vmstudio.narod.ru
-
svcd.ru
-
spline.ru
-
samlab.ru
-
avi-mpg.by.ru
-
studio-45y.narod.ru
-
avistudio.narod.ru
От автора
Не каждому посчастливилось видеть своих дедов и, тем более, прадедов на киноэкране, даже фотоархивы, хранящие историю семьи глубже ста лет, встречаются крайне редко. Конечно, не все отснятые сегодня видеоматериалы вызовут интерес наших потомков, но у некоторых правнуков хотя бы появится возможность взглянуть в живые лица своих предков. А чтобы и современный зритель не скучал на просмотрах домашнего видеофильма, надо правильно использовать язык кино, все повествование должно быть ясным, а сюжет - непредсказуемым.
Цель этой книги - помочь видеолюбителю так воплотить свою идею в создаваемом фильме, чтобы зритель не отвлекался на технические шероховатости. В книге не предлагаются алгоритмы сотворения шедевров кинематографии, так как для творческой деятельности не бывает готовых рецептов, здесь приведены советы, позволяющие избежать грубых (элементарных) ошибок, иногда допускаемых начинающими и даже опытными домашними режиссерами в процессе постановки, съемки и монтажа своих фильмов. Предполагается, что вы, уважаемые читатели, уже определили для себя, зачем вам нужна видеокамера.
Все этапы создания фильма до такой степени взаимозависимы, что невозможно получить хороший конечный продукт без учета особенностей и ограничений каждого из них в отдельности. Так и чтение этой книги (ее части перекликаются и дополняют друг друга) можно начинать с любой главы, сразу переходить к нужному подразделу, но иногда будет полезно возвратиться к ранее просмотренным материалам, после приобретения определенного опыта монтажа некоторые советы будут восприниматься по-новому.
Первые две главы посвящены общим вопросам постановки, съемки и монтажа фильмов (некоторые мои друзья при ознакомлении с этой книгой находили их мало конкретными, но по мере приобретения навыков компьютерного монтажа заметно меняли свое мнение). Все приведенные советы надо воспринимать лишь как возможный вариант реализации идеи, даже если многие из них сформулированы в категорической форме.
Современные персональные компьютеры (ПК) с устройствами видео ввода и вывода среднего класса позволяют получать техническое качество на уровне S-Video или mini DV за цену, соизмеримую со стоимостью соответствующих видеокамер. Программы (приложения) видео монтажа, имеющие зачастую интуитивно понятный дружественный интерфейс, делают процесс создания фильма приятным и увлекательным занятием, предоставляют громадные возможности для реализации самых нескромных замыслов, позволяя обходиться без съемок в экстремальных условиях, существенно сокращают затраты сил и средств на получение неплохих конечных результатов. В книге (главы 3 и 4) описано, как это делается с помощью программного комплекта Media Studio Pro фирмы Ulead. Целью являлось не подробное описание приемов работы с конкретной программой, а рассмотрение основных идей нелинейного монтажа, хотя приведенных сведений достаточно для первоначального толчка. Разобравшись в принципах, можно без особого труда освоить другие приложения, тем более что серьезные разработчики стремятся к упрощению и стандартизации интерфейса пользователя, да и программы имеют встроенную помощь.
Видеопленка, к сожалению, не может храниться вечно, даже если запись на нее велась в цифровом формате. Ее надо перематывать хотя бы раз в год для снятия внутренних напряжений, а трение о лентопротяжный механизм вызывает дополнительный ее износ. Оптические дисковые носители информации имеют значительное преимущество перед видеопленкой и по долговечности, и по компактности, стоимость их неуклонно снижается. Такие диски легко тиражируются, информацию с них в будущем нетрудно будет перенести на перспективные носители, возможно, на кристаллы. Ведь гарантируемый столетний срок годности дисков наверняка не понадобится, - кто сейчас сможет воспроизвести чудом сохранившиеся валики для фонографа? В книге рассмотрены способы записи видеофильмов, сохраняющие качество исходных материалов на долгие годы. Особое внимание уделено созданию собственных оптических дисков DVD или CD в различных форматах, воспринимаемых DVD-проигрывателями, получившими в последнее время широкое распространение.
В последней главе приведены сведения общего характера об аппаратуре, описано, как настроить компьютерную систему для получения наилучших результатов в условиях ограниченных ресурсов, ведь уже через год после модернизации ПК многим любителям кажется, что вычислительной мощности явно не достаточно. Для тех, кто хочет расширить круг своих зрителей, в самом конце книги (в заключении) приведены общие требования к телевизионным жанрам.
От многих повторов мне удалось избавиться, но потом голову посетила хитрая мысль: в самоучителе повторение иногда бывает полезным. Поэтому дальнейшие поиски тавтологий были прекращены (да простит меня математически мыслящий читатель!).
Создание фильма - творческий процесс, и советы здесь могут оказаться неуместными или спорными, но все же надеюсь, что приведенная информация не окажется бесполезной. Все замечания о книге будут с благодарностью приняты. Успехов Вам!
Фильм
Кинематографическая правда заметно отличается от правды повседневной жизни. То, что кажется очевидным при съемке, может вызывать недоумение во время просмотра. Простой пример - Волк и Заяц в темной комнате с кривыми зеркалами (мультфильм «Ну, погоди!»). Кромешно темный экран был бы непонятен зрителю, поэтому этих персонажей изобразили белыми контурами на черном фоне, и стало ясно, о чем идет речь. (Кстати, темноту можно показать, используя темный фон и узконаправленный встречный свет, позволяющий отобразить лишь силуэты и блики.)
Чтобы любительский видеофильм был интересен не только его создателю и запечатленным в нем родственникам, надо соблюдать элементарные правила и традиции киношников, ведь пассивное владение языком кинематографии приходит с детства, и мы принимаем многие условности, сами того не замечая. Целенаправленно просматривая на видеомагнитофоне или DVD-плеере полюбившиеся фильмы великих мастеров с остановками и подробным анализом каждого фрагмента, можно научиться использованию выразительных средств кино и телевидения. Критический просмотр некоторых телепередач и сериалов позволит понять, как делать не надо. Знание плюс собственный опыт в дальнейшем приведут к мастерству, но только после придирчивых многократных пересмотров своих собственных работ.
Домашний фильм не обязательно посвящать делам домашнего масштаба и использовать только самостоятельно снятые кадры. Можно смело браться и за темы мирового (городского, уличного и т.д.) значения, так как домашний зритель - это семья и друзья, значит - единомышленники, правда, чем всеобщее тема, тем труднее не стать скучным. Смотрите телевизор и читайте прессу с блокнотом и авторучкой, ваши зафиксированные эмоции помогут найти верный путь. За избитые темы можно браться лишь тогда, когда вы уверены в свежести и неординарности своих взглядов на всем известные события.
Автор неигрового кино должен стремиться стать хорошим рассказчиком. Фильм получится увлекательным, если в его основе лежит интрига, а события на экране развиваются динамично и с нарастающей напряженностью. Повествование должно вестись в лица и в красках. Даже в обыденных вещах автор должен найти что-то необычное, посмотреть на них свежим взглядом и обратить на это внимание зрителя, ибо фильм - это зрелище.
В отличие от книги в фильме очень трудно отобразить абстрактные мысли, ведь на экране всегда показываются вполне конкретные объекты, явления представляются в лицах, время разворачивания событий всегда настоящее и совпадает с моментом просмотра, даже если демонстрируются исторические хроники. Конечно, можно использовать авторский текст (голос за кадром) или монолог героя, но все же мысль лучше выразить целенаправленным подбором последовательности кадров, подводя зрителя к «правильному» пониманию действия на экране. Чтобы в частном прослеживалось общее, надо выделять существенное, в герои выбирать типичных (характерных) представителей определенного круга людей. Для отвлеченных понятий и умозаключений можно прибегнуть к аллегории, вызывая у зрителя нужные ассоциации с видеорядом.
Хороший фильм будоражит чувства, зритель увидит больше, чем представлено на экране, если использовать эмоциональный компонент, даже идеи порой легче доказывать не логически, а на уровне чувств. Раскрывая характеры героев, покажите свое отношение к ним, тогда вам поверят, но оставьте зрителю возможность самому стать на ту или иную позицию.
Постановка фильма
Длительность, жанр, структура и формат
Развитие сюжета
Методы компоновки
Работу над видеофильмом можно, конечно, начинать и в лоб, т.е. с обдумывания темы, потом взяться за разработку сюжета (системы событий), составить фабулу (план событий). Далее придется создать литературный сценарий с характеристикой образов, отработать постановочный сценарий (разбить фильм на эпизоды, сцены и кадры). Потом составить монтажные листы, где подробно указать содержание каждого кадра, его длительность, технические приемы съемки (наезд, отъезд, масштаб изображения героев и т.п.), способы оформления стыков и прочее. Наконец, надо снять черновой вариант, смонтировать видеоряд и наложить звук. Само перечисление этапов работы способно отпугнуть начинающего любителя.
Реальный же алгоритм создания домашнего фильма может значительно отличаться от приведенной выше последовательности. Имея на примете какую-то тему, идею или, по крайней мере, цель последующей демонстрации видеофильма, не стоит надолго откладывать начало работы. Сценарий, конечно, будет не лишним, ведь даже не слишком строгое планирование позволяет лучше понять свой же замысел. Но трудно заранее все предусмотреть. Только в процессе работы постепенно прорисовываются каркас фильма, детали эпизодов и сцен. Наступает момент, когда фильм автору видится целиком, приходит кураж, это приятный момент, он увлекает и… лишает сна и отдыха. От первоначального замысла остаются, порой, крохи. Тогда не лишней может оказаться пауза в работе - для переоценки пройденного пути и восстановления свежести восприятия.
Работать полезно по развивающейся спирали: идея, съемка, черновой монтаж, уточнение темы, пересъемка или дополнительная съемка, опять монтаж, отработка сценария и т.д. На любой стадии надо помнить об особенностях других этапов работы: снимать с учетом будущего монтажа, при монтаже не забывать о теме, тема, в свою очередь, ограничивает использование слишком откровенных кадров некоторого рода. Старайтесь записывать свои (и чужие) мысли и замечания, возникающие на каждом этапе работы, так как хорошие идеи имеют плохое свойство быстро забываться.
Предварительные просмотры лучше делать вместе с друзьями, даже если те не проронят ни единого слова, и спустя некоторое время, когда забудутся детали, а свое станет почти чужим. Записывайте не только законченные мысли, но и свои ощущения, ведь у зрителя могут возникнуть подобные ассоциации с увиденным на экране, случайно брошенная реплика вашего друга в дальнейшем может оказаться отличным комментарием к кадру. Чтобы не отрываться от экрана, используйте диктофон.
В любительской практике часто все начинается с просмотра архивов и составления подробного описания кадров каждой видеопленки с учетом показаний счетчика ленты. Постарайтесь объективно отнестись к исходным материалам, особенно если на них запечатлены милые вашему сердцу люди. Неплохо выработать у себя привычку записывать на вкладыши кассет содержание пленки уже во время съемки. Накопившиеся за годы многие сырые материалы, которые просматриваются чаще всего от случая к случаю, вызывая скуку гостей, можно постепенно превратить в интересный сериал. И тогда жены (близкие) простят нам потраченное не на них время.
Если общая идея фильма еще не оформилась в виде законченного сценария, то можно сделать предварительный монтаж фрагментов, сохранив их на DVD дисках в форматах MJPEG (если у вас аналоговая камера) или DV (если вы снимаете цифровой камерой), не ухудшающих качество исходного видео. Кадры в таких «Картинках из жизни семьи» сильно подрезать не надо, так как их окончательная длительность будет зависеть от места в будущем полнометражном фильме. Процесс монтажа и просмотр фрагментов, длящихся в несколько раз меньше исходных материалов, может натолкнуть на удачную мысль, позволит выявить недостающие материалы, а хорошо структурированный диск с предварительно отобранными кадрами и эпизодами значительно сократит время создания фильма. Для экономии вчерне смонтированные фрагменты можно временно хранить на перезаписываемых DVD дисках и даже на жестком диске.
Работу над семейными видеоархивами не стоит откладывать на потом, это «потом» часто отодвигается на неопределенно длительное время, тем более что фильмы для друзей монтируются вне очереди. (Кстати, разным людям делают разные варианты фильма только тогда, когда свободное время - лишнее, но на заказ можно сделать короткую и удлиненную версии.) На получасовой фильм тратится около трех месяцев.
Главное правило постановки заключается в том, чтобы снимать и показывать то, что самому интересно. Можно и наоборот, искренне заинтересоваться тем, что снимаешь, тогда и зритель не останется равнодушным. Беритесь за темы животрепещущие и важные, которые вас по-настоящему волнуют, ищите ответы на насущные вопросы вместе со зрителем, не предлагая готовых рецептов решения проблем (впрочем, сама последовательность подачи материала наталкивает на определенные мысли). Если по некоторому вопросу у вас есть готовый ответ и не осталось никаких сомнений, лучше переменить тему.
Длительность, жанр, структура и формат
Домашний видеофильм создается для просмотра в кругу семьи или друзей. В последнем случае - зачастую для заполнения пауз в общении. Наблюдения показывают следующее:
-
Последнего гостя ждут не более получаса.
-
Перемена блюд длится примерно столько же.
-
Для чисто мужских разговоров оставлять женщин без внимания, а детей без присмотра и без последующих разборок допустимо опять же на полчаса.
-
Дети могут воспринимать новую информацию с интересом максимум половину урока (компьютерные игры не в счет).
Таким образом, по длительности домашний видеофильм можно делать от 20 до 40 минут, крайний предел (если фильм только для взрослых) - 45 минут. И чем он длиннее, тем больше потребуется стараний для удержания внимания зрителя; не надо забывать, что домашний видеофильм посвящен зачастую домашним событиям, которые не всегда вызывают такой же живой интерес у наших знакомых и друзей, как у нас самих.
Фильм должен быть коротким и содержательным, ведь и после прослушивания длинных рассказов или интервью трудно выделить ключевую мысль, так как внимание слушателя постепенно рассеивается. Правда, чем фильм короче, тем больше труда уходит на его монтаж: чтобы выбросить одну лишнюю секунду, в среднем требуется минута кропотливого труда.
Жанр. Домашний неигровой фильм проще создать в жанре очерка. Можно рассказать о неординарном или близком человеке, о периоде жизни семьи или коллектива, даже о своих домашних питомцах. Можно представить анализ некоторых социальных явлений, показ сопровождают комментариями и вставками архивных материалов, это оживляет повествование.
Примечание. Очерк излагает и анализирует различные факты и явления общественной жизни, как правило, в сопровождении прямого истолкования их автором.
Советский энциклопедический словарь. Москва, 1987г.
Обычно увлеченные люди охотно рассказывают о своей работе или идеях, о сложном говорят доступным языком, возьмите у них интервью. Представьте несколько альтернативных подходов к решению рассматриваемых проблем, но, привлекая внимание, не создавайте предвзятого отношения. Выражая авторское мнение о происходящем на экране, не будьте слишком категоричными, дайте зрителю возможность самому принять ту или иную сторону в спорной ситуации.
Сложнее делать видеофильм в виде серии репортажей о каких-то конкретных событиях. Чтобы не скучал и случайный зритель, события должны быть достаточно впечатляющими или ключевыми (например, свадьба, рождение ребенка, уникальное или общественно значимое явление), репортаж с конкретного места не должен превышать по времени 3-4 минут. Для интервью подбирайте очевидцев или профессионалов своего дела. В репортаже с места событий ни в коем случае не должна прослеживаться авторская оценка происходящего, - только голые факты. Наоборот, в отчете о путешествии зрителю интереснее будет узнать личное мнение автора о показанных городах, странах, людях и их обычаях.
Можно попробовать силы в жанре учебного или научно-популярного фильма (длительность учебного фильма не должна превышать 20 минут). Автор, обладающий обширными фактическими знаниями и собственным взглядом на предмет повествования, имеет определенное преимущество перед кинематографистом-профессионалом подобно тому, как инженер - перед экономистом в определении тенденций развития технологий. Такие фильмы найдут зрителя среди коллег по работе, станут неплохим подарком для сотрудников. При создании учебного фильма может оказаться полезным использование компьютерной анимации или «комбинированных» съемок (см. главу 4).
Самая трудная задача - объединить обычные семейные зарисовки, которые редко отличаются полноценными диалогами или монологами героев, их проще использовать для музыкальных фильмов (набора картинок), где не требуется строгое отслеживание развития сюжета. Семейные зарисовки могут вызвать общий интерес после того, как приобретут историческую ценность, т.е. спустя время, когда подрастет новое поколение. Правда, дети растут очень быстро, и время здесь сжимается тем больше, чем меньше их возраст, первые годы жизни по значимости и темпу равны последующим десятилетиям. Свяжите профессиональные наклонности повзрослевших детей, появившиеся черточки характера с их детскими увлечениями и привычками, покажите, как маленькие причины могут вызвать великие последствия. Переплетите современность с историей, используя параллельный монтаж. Если не хватает видеоматериалов, воспользуйтесь фотоархивом (слайдами), некоторые картинки можно оживить.
Семейные зарисовки можно включать и в фильмы на общие темы (в фильме о городе можно использовать материалы путешествия своей семьи, в фильм о детских страхах можно включить фантазии своего ребенка). Но трудно заставить зрителя внимательно отслеживать развитие сюжетной линии, не отвлекаясь на знакомые лица.
Серию репортажей («итогов») о жизни семьи за неделю (месяц, год) надо делать с юмором и любовью, хотя внешняя объективность должна нарочито присутствовать, особенно по отношению к маленьким детям. Полезно иногда смазывать качество и неподвижность картинки, имитируя репортажную съемку, впрочем, начинающим видеолюбителям для этого не придется излишне перенапрягаться. Включение в репортаж о семейном событии интервью с очевидцем (маленьким героем) или экспертом (мамой, соседкой или учительницей) помешать не может.
Всегда надо стараться находить необычные стороны в самом заурядном событии. Интересный фильм будоражит воображение, поднимает проблемы, и зритель должен понять их за короткое время просмотра, даже если автор истратил на постановку месяцы. Только неравнодушный к происходящим на экране событиям человек способен поставить увлекательный фильм. Но трудно найти что-то новое в подлунном мире. Поэтому в домашнем фильме не зазорно обыграть классический сюжет, бородатый анекдот или избитый афоризм, включите свою фантазию. Постарайтесь только, чтобы зритель понял подвох лишь в самом конце.
Храните все свои материалы бережно, тем более, когда сюжет для будущего фильма долго не приходит в голову. Лучше их оцифровать с минимальной потерей информации и хранить в виде предварительно смонтированных картинок, вовремя перезаписывая на все более современные носители.
Структура фильма. Видеофильм состоит из эпизодов, повествующих об отдельных событиях. С одной стороны, каждый эпизод можно рассматривать как маленький фильм, но с другой стороны, у него нет самостоятельного значения, поэтому он не должен быть лишним и выпадать из общего строя фильма, противоречить идее фильма.
Эпизоды, в свою очередь, состоят из сцен, показывающих окружение и действия героев в одном определенном месте. Сцены монтируются из кадров - кусков пленки между смежными моментами включения и выключения записи на видеокамере (не путать с видео кадром - одной полной разверткой телеэкрана, которая длится 1/25 секунды!). Некоторые кадры одной сцены объединяют таким образом, что они воспринимаются как целое, без стыков, образуя так называемый монтажный кадр.
Введем еще одну структурную единицу фильма - клип (или фрагмент), в который входит 1-3 эпизода. Из 5-9-минутных клипов монтируют фильм на компьютере. Такая длительность определяется тем, что длина файлов на жестком диске с файловой системой FAT32, ограниченна величиной 2 Гбайт. При выходном потоке 4-5 Мбайт/сек. (разрешение - 500 линий, качество звука Hi-Fi) максимальная продолжительность клипа составит 9 минут. Используя драйвер DirectShow, можно увеличить максимальный размер файла до 4 Гбайт, правда, не все карты захвата аналогового видео поддерживают это программное расширение системы Windows. В файловой системе NTFS, используемой в Windows XP, файл ограничен только размером свободного дискового пространства. Для упрощения стыковки каждому фрагменту желательно придать некоторую завершенность.
Функциональные элементы. Способы подачи информации, выражения симпатий или антипатий автора в кино (или видео) и в печатном произведении различаются так же, как зрительное и слуховое восприятие отличается от логического мышления. Тем не менее, сопоставляя кинофильм с книгой, можно заметить, что эпизод соответствует главе, сцена - подразделу книги, монтажный кадр аналогичен абзацу, а кадр - предложению, причем переменное кадрирование (см. подраздел «Переменное кадрирование» главы 2) сродни предложению сложноподчиненному. Как и литературное сочинение, видеофильм можно представить следующей функциональной последовательностью:
-
Введение (иногда его называют экспозицией) предназначено для того, чтобы зритель разобрался в обстоятельствах дальнейшего действия, но, с другой стороны, не заскучал и не покинул просмотровый зал раньше времени. Введение определяет место и время действия и может предшествовать титрам или начинаться на их фоне. Оно завершается завязкой - намеком на интригу.
-
Экспозиция (перипетии) - это последовательное разворачивание событий по теме фильма, выстроенных в некоторую временную или логическую цепь. Напряженность действия здесь постепенно нарастает, а темп повествования соответственно увеличивается.
-
Кульминация - это самое напряженное событие, пик представленного действа, его квинтэссенция и рафинированная идея. В одной сцене можно выразить смысл целого фильма.
-
Развязка - это заключительный «мазок», вывод из всего показанного. Иногда сюда вставляют назидание для детей и взрослых, показав последствия некоторых действий, но только в шутливой форме.
Название играет не последнюю роль, если в нем заложена идея фильма. Хорошо, если его смысл проясняется в кульминационной сцене. С другой стороны, название должно быть запоминающимся, броским, как заголовок сенсационной статьи в газете, чтобы заранее заинтересовать зрителя.
Для связи с историческим моментом или с другими сериями видеофильма используется пролог и эпилог.
В сериалах (или в семейных хрониках) некоторые перечисленные составляющие могут не прослеживаться в явном виде, так как начало последующей части сливается с концом предыдущей. Порой бывает трудно вспомнить ключевое событие, выражающее главную тему сериала. Но каждая отдельная серия должна иметь свой собственный кульминационный момент.
Формат фильма. При выборе пропорции кадра надо учитывать, на каком устройстве будет вестись просмотр, а также технические возможности вашей видеокамеры:
-
если ваши потенциальные зрители не обзавелись видеопроекторами или телевизорами с широкими экранами, то предпочтение следует отдать стандартной пропорции кадра 3:4. Использование такого формата упростит применение архивных материалов;
-
если архивы для постановки фильма не нужны, то можно выбрать формат 9:16, тем более что он становится все популярнее (такая пропорция кадра применяется в телевидении высокой четкости). К сожалению, не все производители честно оснащают выпускаемые видеокамеры режимом 9:16, вместо полноэкранной картинки используют шторки при сохранении формата 3:4; это приводит к понижению разрешения видеокадра. У многих видеокамер в режиме 9:16 не работает электронный стабилизатор изображения.
Развитие сюжета
Автор с первых кадров и сцен как бы заключает договор со зрителем о конкретных условностях кино. Изменение жанра, влияющего на степень серьезности отношения к предстоящим событиям, неравномерность временных скачков и т.п. может надолго дезориентировать зрителя. Эмоции героев должны соответствовать значимости представляемых событий. Таким образом, характер (стиль) фильма должен оставаться ровным от фирменной заставки автора до последнего титра «Конец», даже вставки авторских ремарок должны оформляться однообразно.
Освещать события надо по хорошо продуманной схеме, начало должно гармонировать с финалом, тогда фильм будет восприниматься как нечто целое и завершенное и не вызовет недоумения зрителя по поводу самой его идеи. Темп действия задается с первых кадров, и до конца фильма он должен интуитивно угадываться зрителем, изменение масштаба и условные скачки времени по ходу развития сюжета лучше делать равномерными. Тем более что многие сериалы, в которых представляемые события длятся меньше времени их показа, разучили современного зрителя воспринимать условности масштаба времени.
Сцены и эпизоды должны выстраиваться в причинно-следственную цепь или в связь по аналогии и подобию - создается все же не научный трактат. Правильно выбранная последовательность подачи информации позволяет отказаться от излишних объяснений. Сопоставление или противопоставление параллельных сюжетных линий привносит в повествование динамизм, а метафоры придают фильму живость и эмоциональную окраску.
Логика представления событий определяет саму идею фильма и часто показывает мировоззрение автора. Изменяя последовательность действий, можно заставить зрителя понимать происходящее на экране в нужном ключе, так как в качестве причины явления зачастую воспринимается то, что было показано в предыдущих кадрах. Например, удаляющийся прыжками огромный пес будет выглядеть преданным другом, спешащим на помощь, если до этого был показан плачущий ребенок; но этот же пес покажется трусишкой, если ранее на экране мы видели прыгающего с дерева котенка. Таким образом, при постановке фильма важно высветить не столько сами факты, сколько взаимосвязь между ними, и разработке структуры повествования надо уделять самое пристальное внимание.
На оценку событий влияет психологическая предустановка, даже наше настроение, которое порой меняется под воздействием совершенно посторонних факторов. Чистоту первого свидания влюбленных телезритель будет воспринимать, мягко говоря, предвзято, если телекомпания прервет эту сцену рекламой подгузников. Самые возвышенные слова, произнесенные героем, снятым в помещении на фоне пестрого ковра или домашней мебели, будут звучать обыденно (в качестве фона лучше выбрать голую светлую стену). С другой стороны, можно добиться особой выразительности повествования, если при монтаже учитывать психологию восприятия и целенаправленно навязывать ассоциации с событиями, хотя бы отдаленно напоминающими главное действие. Дайте человеку в руку томик стихов, и его молчание будет восприниматься как лирическая задумчивость.
Функциональные элементы видеофильма должны следовать в своей очередности. Введение готовит почву для правильного восприятия дальнейшего действия. Каждая параллельная линия сюжета требует для себя отдельного введения в обстановку. Здесь излишняя краткость может исказить представление зрителя о происходящем, так как пока еще не понятен ни исторический фон, ни сама тема фильма. Чтобы подготовить зрителя к восприятию событий фильма без затягивания вспомогательных кадров, иногда полезно воспользоваться комментарием. Лучше, когда он звучит из уст героя, но сгодятся голос за кадром или титры (субтитры). Введение должно плавно перерасти в завязку, показывающую начало драматического конфликта. Если зрителя правильно подготовить, сразу направить его внимание в нужном направлении, то он в обычных бытовых картинах сможет увидеть символичный смысл происходящего на экране, глубинные пласты замысла вашего фильма.
В экспозиции постепенно разворачивается сюжет, показываются отношения героев фильма к развиваемым событиям, их взаимоотношения между собой, раскрываются характеры персонажей. По мере развития действия темп повествования следует неуклонно повышать, так как нужда в дополнительных объяснениях постепенно исчезает. Сюжет надо развивать плавно, без рывков и задержек, без преждевременного ускорения и вынужденного последующего замедления. Напряженность событий повышайте (нагнетайте) поступательно, каждый последующий ее пик должен увеличивать накал страстей, а очередной спад не опускаться ниже предыдущего по насыщенности - только такая волнообразность разворачивания событий и допустима.
Кульминационная точка должна быть только одна, в ней сходятся все параллели сюжета. К этому моменту зритель должен находиться в состоянии напряженного ожидания. Здесь в краткой форме надо выразить главную мысль фильма. Это не исключает наличия локальных, своих для некоторых сюжетных линий, максимумов напряженности, но они лишь готовят почву, накапливают энергию для апофеоза всего фильма. Только девятый вал из накатывающихся волн бывает самым мощным. После кульминационного момента желательно сделать паузу, чтобы зритель смог осознать произошедшее (чтобы разум догнал чувства), можно даже возвратиться к ранее показанным событиям (рефрен), чтобы они были восприняты с высоты нового понимания.
Развязку надо согласовывать с идеей и главной темой фильма. Она должна естественным образом вытекать из кульминационного момента. Правда, интересным может оказаться и парадоксальный (непредсказуемый) вывод из всего повествования, здесь потребуется более затянутая концовка фильма, с дополнительными объяснениями. Впрочем, без замедления темпа, без сброса напряженности конец фильма намекает на продолжение, а обманывать ожидания зрителя нельзя.
Если отснятых материалов у вас хватает на несколько кульминаций и развязок, подумайте о создании нового фильма, а для текущего творения надо однозначно определить, о чем вы все-таки хотели рассказать, и что выражает ваше миропонимание в максимальной степени, остальное придется вырезать. (Вставка эпилога иногда помогает заглушить чувство потери.)
Фильм - это все-таки зрелище, поэтому сюжет следует развивать динамично, если не требуется показать скуку, действие должно быть спрессовано. Правда, фильму вредит не только затянутость в развитии сюжета, но и преждевременное ускорение.
Объекты должны быть показаны в своем развитии, не надо ограничиваться констатацией свершившихся за пределами экрана фактов, характер героя должен раскрываться через его поступки, а не с помощью объяснений автора. Показав начало некоторого действия, обязательно покажите и его финал.
Не перегружайте фильм деталями, гораздо лучше получить некоторую недосказанность, наталкивающую на размышления, чем изводить зрителя излишними объяснениями. Для повышения динамизма повествования в литературе и устной речи используется опущение (эллипсис) сказуемого и целых фраз (Исаковский: «Дан приказ ему на Запад, Ей - в другую сторону…»).
Динамизм фильма значительно возрастет, если развитие конфликта становится понятным из контекста, тогда можно представить начало и последствия некоторого действия, опуская основную его фазу. Этот прием особенно полезен при сравнивании некоторых явлений. Но, с другой стороны, слишком резкие переходы могут стать непонятными зрителю до такой степени, что он утратит канву повествования и не сможет проследить логику действий.
Чтобы фильм не получился нудным, надо без сожалений убирать все лишнее и сохранять только раскрывающие тему эпизоды, только существенные изменения сюжета. (Мы ведь делаем не коммерческий сериал, в котором надо разместить побольше рекламы и за который заплатят по объему). Два кадра с аналогичными или внешне похожими действиями, идущими подряд, указывают зрителю на типичность событий или их противопоставление. В этом случае количество повторов (например, вручение призов) увеличьте до трех-четырех, так как стыки таких кадров приобретают самостоятельный смысл, но снимите эти кадры с разных сторон.
Если в эпизоде показано много действий героев, даже разнообразных, но не произойдет ни одного существенного события, то такой эпизод надо без сожаления выбросить из фильма. Сжатие масштаба времени при показе мало значительных событий повышает динамику повествования. Но динамика эта не должна нарушать плавности развития действия, ведь темп повествования надо наращивать равномерно.
Внимание зрителя не угаснет, если все повествование будет ясным, а сюжет - непредсказуем. Не нарушайте логику развития событий, не ставьте кадры, показывающие последствия некоторого действия, раньше кадров, в которых эти события только начинали развиваться. Но и не допускайте, чтобы зритель легко предугадывал события, иначе ему станет скучно, при постоянной ясности изложения все должно стать понятно лишь в самом конце.
Действие в кадре и сцене (смонтированной правильно) происходит в момент показа, а временные интервалы (их масштаб зритель должен понять с первых фрагментов) обозначаются стыками между кадрами. Скачки времени на протяжении всего фильма должны быть относительно равномерными и согласовываться с ритмикой чередования кадров. Надо помнить, что разделенные статичным кадром события будут субъективно разнесены на меньшее время, чем события, разделенные кадром значительно меньшей протяженности, но в котором есть движение. Резкое изменение временного масштаба должно быть обозначено особо, например, затяжкой общих планов с картинами природы или титром, еще лучше - несколькими динамичными кадрами из параллельной сюжетной линии.
Расставляя акценты на ключевых моментах описываемого явления, не замыкайтесь только на главном - для уточнения обстановки надо показывать и сопутствующие события. С другой стороны, длительность эпизодов, сцен и кадров должна быть сбалансированной, соответствовать их значимости, случайные участники событий не должны затмевать главного героя. Определитесь, что будет представлено в эпизоде: или свадьба, или творческий вечер тамады. В свое время массовый зритель часто покидал кинозал во время демонстрации картин одного знаменитого режиссера элитарного кино, так как не мог понять о ком и о чем все-таки фильм и что происходит на экране.
Свежесть восприятия особенно нужна зрителю для напряженных моментов фильма, чтобы не понадобилось уточнять у соседа, где наши и где чужие или что произошло, так как пики напряженности длятся относительно недолго. Не затягивайте материал одного типа, чередуйте эпизоды и сцены с драматичными и веселыми событиями, ведь однообразие плохо переваривается даже в желудке.
Давайте зрителям предварительный отдых, делая отступления, например, «рекламные паузы» по теме фильма, вставляя музыкальные клипы со своими героями (веселое воспринимается легче). С помощью монтажа можно переместить персонажей в сцены из популярных кинофильмов или в известные телепередачи со знаменитостями. Можно смонтировать эксцентричную комедию, но герои домашнего видеофильма (речь в первую очередь идет о подростках и женщинах) не должны обижаться, увидев себя в юмористическом свете.
Заинтригуйте зрителя предстоящими событиями, намекните на нечто таинственное, пообещайте интересное продолжение. Для этого можно использовать, например, музыкальные фрагментами или звуковые эффекты, они будут вызывать любопытство. Но постарайтесь оправдать надежды зрителя, чтобы потом не было разочарований из-за напрасных ожиданий. Злоупотребление намеками может превратить ваш фильм в «мыльную оперу», в которой второстепенными интригами пытаются удержать терпеливых зрителя вблизи телевизора на протяжении сотни серий.
Привлекайте внимание зрителя титрами (субтитрами) с комментариями о том, что осталось за кадром, чтобы не было соблазна думать о постороннем. Зритель будет внимательно смотреть за развитием действия и тогда, когда ему известны некоторые факты, а герою нет (как во многих детективах).
Не надо ограничиваться последовательным разворачиванием действия, использование полного набора методов монтажа (параллельного, строящегося и т.д.) исключит длинные сцены, оживит фильм и придаст ему настроение. Только сопоставление и противопоставление событий или объектов позволит зрителю правильно оценить действия героев, увидеть значимость представленных на экране фактов действительности, автору же - сделать повествование ярче и лаконичнее. Трудно понять масштабность сооружения, если рядом с ним не поставить маленького человека. Такие противопоставления не должны сглаживаться, их надо постараться выделить и подчеркнуть еще на этапе съемки (например, выбором ракурса или точки съемки).
Построению кадра и съемке будет посвящена следующая глава, здесь отметим лишь следующее.
Кадр должен служить максимальному раскрытию образов и подчиняться логике развития сюжета, поэтому он отнюдь не всегда должен выглядеть красивой картинкой.
Читая книгу, мы в любой момент можем возвратиться к предыдущему предложению, картинки на бумаге можно рассматривать сколь угодно долго. А кадр фильма длится всегда ограниченное и определенное автором время, поэтому предметы на экране должны узнаваться с первого взгляда. В кадре не должно быть ничего лишнего, что отвлекало бы внимание зрителя, сюжетно важный элемент изображения должен сразу бросаться в глаза.
Каждый новый кадр должен привносить новое содержание, повторы могут быть оправданы лишь в случае, когда значение приобретают сами переходы между кадрами или старый кадр в новом месте получает новое значение.
Методы компоновки
Фильм проще всего скомпоновать путем последовательного размещения эпизодов, сцен и кадров в хронологическом порядке. Но, применяя только такой способ на протяжении всей картины, трудно добиться понимания зрителя, ведь события реальной жизни редко развиваются по прямой, мир огромен, и все в нем взаимосвязано и взаимообусловлено. Описать некоторое явление без отступлений и введения дополнительных сюжетных линий становится невозможно. Даже теорему иногда бывает легче доказать от противного.
В увлекательном рассказе часто бывают отступления от генеральной линии, встречаются фразы типа «а в это время…», «на самом деле…». Палочкой-выручалочкой для осуществления такой постановки становится параллельный монтаж, который к тому же повышает динамичность повествования, существенно сокращает общую длительность фильма без ущерба для полноты изложения. Сопоставление и, тем более, противопоставление параллельных сюжетных линий (в том числе исторических) помогает выделить особенности или подчеркнуть общность некоторых событий, указать на их причинно-следственную связь. Ведь только путем сравнения с горьким или соленым маленький ребенок может понять, что такое кислый вкус. Разнообразие и контрасты сохраняют свежесть восприятия. Но здесь надо иметь чувство меры: слишком частые отступления и подробные разъяснения могут надоесть зрителю.
Эмоциональный доверительный рассказ, в отличие от строгого повествования, легче воспринимается и вызывает сочувствие зрителя. Использование методов сравнительного монтажа придаст фильму настроение и особую выразительность. Но, с другой стороны, для представления аллегорий и метафор требуется дополнительное время, ведь глубоко спрятанный смысл зритель воспринимает не сразу. В кульминационные моменты нельзя сбавлять темп повествования, отвлекаясь на дополнительные ремарки, здесь больше подойдет простой последовательный монтаж, да и большинство сюжетных линий к этому моменту сходятся.
Таким образом, генеральная ось развития действия фильма и каждая сюжетная линия внутри себя компонуются последовательно. Эти линии путем чередования различных фрагментов выстраиваются параллельно для их сравнения между собой или противопоставления, для показа взаимной обусловленности событий. Вплетение в канву повествования умеренных доз метафор и элементов, вызывающих определенные ассоциации, придают фильму эмоциональную напряженность и направленность. Поэтому только умелое сочетание всех методов монтажа позволит построить интересные сцены, увлекательные эпизоды, наконец, насыщенный и содержательный фильм, который будет смотреться на одном дыхании.
Последовательный монтаж
При использовании последовательного монтажа эпизоды, сцены и кадры, показывающие последовательное развитие событий, выстраивают друг за другом в хронологическом порядке. Такой монтаж является простым и интуитивно понятным зрителю, поэтому-то и находит самое широкое применение.
Вы не погрешите против истины и не нарушите ход истории, если для достижения максимального драматизма или ясности повествования переставите некоторые сцены, снятые в разное время, но произошедшие ранее некоторого ключевого события. Перестановка кадров, отображающих действительность до и после знаменательного (заметного) момента, уже будет восприниматься как воспоминание. Например, нельзя перемешивать кадры в «одной» сцене, снятые до и после переодевания вашего персонажа, нельзя переставлять сцены эпизода, где герой с усами (зубами, волосами и пр.) и без них.
Смена места событий может быть обозначена простым стыком разноплановых сцен с резким изменением характера звукового сопровождения. Новый колорит последующего кадра также вызывает ощущение пространственно-временного скачка. Для однозначного указания зрителю того, что место и время действия в кадре уже изменилось, используют титры, как в немом кино, или специальные компьютерные эффекты.
Фрагменты с однотипными событиями лучше разделить сценой из параллельной сюжетной линии, в крайнем случае, надо позаботиться, чтобы напряженность этих событий поступательно нарастала, иначе фильм покажется искусственно затянутым.
Если в смежных кадрах представлены сцены, разделенные временем, особенно, снятые в одном и том же месте или при подобном окружении, то стык надо выделять специальными средствами. Длительные промежутки времени обозначают уходом в затемнение в конце предыдущей сцены и выходом из него в начале следующей; в таких смежных кадрах не стоит использовать крупные планы, здесь больше подойдут городские пейзажи или картинки природы, то есть кадры, показывающие окружение. Можно использовать специальные переходные эффекты, например, перелистывание кадров или трехмерные перевороты, «старение» картинки (изображение постепенно выцветает, и на нем появляются технические дефекты) и т.д.
Промежуток времени иногда указывают и явным способом с помощью титров («прошло три месяца», «полгода спустя») или специфичного разделителя (кадра с часами, календарем, картинами природы с изменением сезона и т.п.). Можно, наконец, включить на видеокамере отображение даты и времени, но этот способ имеет существенный недостаток: привязывает кадр к конкретному месту фильма, его части нельзя менять местами, если понадобится согласование при монтаже, да и зритель может не обратить внимания на календарь в углу кадра.
Продолжительный и упорный труд показывают многократными наплывами на одного и того же героя, занимающегося одним и тем же делом, возможно, с изменением ракурса или угла зрения, полезность стараний подчеркивают, отображая постепенное формирование продукта деятельности. Длительность процесса зритель сможет определить по изменению обстановки в кадре (например, за окном переменилась погода или пора года). Если показать бегущего ребенка, постепенно (за 3-4 наплыва) превратившегося в подростка, зритель поймет, что прошло десятилетие; сохраняйте фазу движения, направление лучше выбрать слева направо.
Примечание. Наплыв - это плавное проявление последующей картинки на фоне постепенного исчезновения предыдущей в течение 2-3 секунд.
Наплывом на следующий кадр, в котором изменился масштаб изображения или освещенность сцены, показывают скачок времени в небольших пределах без изменения места событий. Дополнительно можно показать, что в ожидании встречи герой к вечеру оброс щетиной, а цветы в его руках завяли.
Переходные эффекты легко реализовать с помощью компьютера, но естественные переходы, полученные при съемке, длительностью 2-4 секунды смотрятся более профессионально, хотя требуют тщательной проработки плана съемки. Естественное затемнение можно получить переводом камеры на глубоко затененный участок сцены при выключенном автомате экспозиции (см. следующую главу), выход из затемнения получится, если съемку следующего кадра начать с тени. Естественный переход «шторка», переносящий зрителя на новое место действия, можно получить, если герой в конце эпизода заслонит объектив, а в начале следующего кадра он будет удаляться от камеры. Легко сделать переход со смазыванием изображения в конце предыдущего и/или в начале следующего кадра быстрым перемещением камеры во время съемки, этот переход подобен быстрому переводу взгляда.
Чтобы получить эффектный переход через наезд-отъезд на общую деталь (например, глаза персонажа), переносящий героя (и зрителя) в другое время и на новое место действия при съемке на кинопленку приходилось точно позиционировать эту общую деталь. Компьютер позволяет получить этот переход без особого труда с помощью эффекта перемещения клипа по экрану (см. главу 4); на стыке кадров характер звука должен отчетливо измениться.
Параллельный монтаж
Чередуя фрагменты сцен с одновременно происходящими в разных местах событиями, можно подчеркнуть их взаимосвязь, сопоставить или противопоставить героев и явления, сделать анализ, т.е. отделить причину от следствия, предысторию от результата. Параллельный монтаж используют для повышения напряженности действия и драматизма событий, а также для разрешения затруднений при стыковке кадров, например, чтобы избежать скачков времени без затягивания мало значащих кадров. С помощью этого метода значительно сокращается общая длительность сцен и эпизодов, а фильм в целом становится динамичнее, так как появляется возможность исключить рутинные и мало интересные действия героев, не вызывая скачков в развитии событий.
В одну цепочку можно объединять две, максимум три сюжетных линии, так как отслеживать большее количество параллельных действий весьма затруднительно, как Юлия Цезаря, справлявшегося с семью делами одновременно, зрителя напрягать не стоит. Параллелизм развития нескольких сюжетных линий отнюдь не означает их независимости, в конце концов, эти линии должны сойтись в одной сцене (герои в кульминационный момент встречаются).
Разрывать сцену лучше в самом драматичном месте, тогда зритель будет ожидать продолжения с интересом и вниманием. А чтобы не тратить дополнительное время на повторное введение в курс событий, существенное изменение обстановки в сюжетной линии должно происходить на экране, но не за его пределами, окружение продолженной сцены должно легко угадываться зрителем. Можно возвращаться в момент разрыва, но лучше избегать даже кратковременного повтора (перекрытия) одного и того же действия. Многократное прерывание сцены быстро надоедает, вспомним некоторые телесериалы! В каждом отдельном фрагменте обязательно должно произойти что-то интересное или существенное, иначе разрыв в представлении некоторого действия будет выглядеть надуманным и лишним. Чтобы подчеркнуть взаимосвязь событий, бывает достаточно переключиться на параллельную линию всего один раз. Для обозначения равнозначности действий фрагменты чередующихся сцен делают примерно равными по длительности и по крупности планов. Разрывая сцену в самом драматичном месте, побеспокойтесь о том, чтобы не только сам разрыв был оправданным, но и чтобы параллельная сюжетная линия не уступала по напряженности прерванной.
«Одновременные» события вне помещения происходят (должны представляться на экране) в одинаковое время суток и время года, при той же погоде и т.п. Впечатление от съемок внутри здания может испортить пейзаж за окном, противоречащий остальным обстоятельствам и обстановке. Одновременность можно дополнительно подчеркнуть наплывом на параллельную сцену, уместным окажется и перекрытие звуковых дорожек. Когда параллельные события развиваются и перекликаются на протяжении длительного времени, то не надо забывать, что за весной приходит лето, потом осень, зима и т.д., как и после утра наступает день, вечер и ночь. К сожалению, элементарные ошибки порой обнаруживаются только на этапе просмотра.
Стык между кадрами должен однозначно указать на изменение места действия. Резкая смена масштаба изображения, освещенности или колорита сцены вызывает ощущение пространственного скачка. На чередование мест зрителю явно укажут симметричные компьютерные переходы туда и обратно в виде вытеснения кадра кадром или трехмерных эффектов, правда, они привносят элемент искусственности, что не всегда уместно. Поэтому предпочтение лучше отдавать тем кадрам, на стыке которых окружение просматривается и различается с наибольшей отчетливостью, чтобы простое их соединение не вызывало никаких сомнений в смене места действия. Взаимосвязь параллельных сюжетных линий можно подчеркнуть особыми средствами. Например, в фильме «Иван Васильевич меняет профессию» противопоставление обеда в 16 и в 20 веке было обозначено переходом через деталь, в которой руку Иоанна Грозного с килькой в следующем кадре заменила рука Ивана Васильевича Бунши за трапезой в царских палатах. Связь времен здесь подчеркнута продолжением одной и той же мелодии в разных «исторических» аранжировках.
Монтируя две перекликающиеся исторические линии, прошлое можно выделять особо. В зависимости от степени развития техники «тех дней» и количества «прошедших лет» (кавычки относятся только к псевдопрошлому), можно выбрать черно-белое изображение, имитацию дефектов кинопленки, ускоренное воспроизведение немых кинохроник. Подойдет также смещение цветовой палитры в теплые тона (сепия), понижение насыщенности и контрастности изображения (пленка ведь выцветает) и подобные видео фильтры. Оформить переход в прошлое проще всего на фоне воспоминаний героя. Стиль оформления скачков в прошлое должен быть одним и тем же на протяжении всего фильма. Не нарушайте логику и последовательность развития событий внутри каждой исторической линии. В фильме не должно быть упоминаний о событиях, которые произошли раньше представляемых на экране воспоминаний, то есть нельзя параллельно развивать более двух исторических пластов. Кульминационная точка должна соотноситься с настоящим, но и прошлое должно быть представлено с нарастающей напряженностью. Причину драматического конфликта лучше прояснить в кульминационный момент путем нового прочтения событий исторического среза.
Чтобы повысить драматичность конфликта, длительность перекликающихся кадров (показывающих, например, мчащиеся навстречу друг другу автомобили) надо неуклонно сокращать.
Строящийся монтаж
Специально подобранным чередованием кадров можно натолкнуть зрителя на мысль о причинно-следственных отношениях между действиями, возможно, независимыми на самом деле. Последовательность показанных событий влияет на вывод зрителя о действиях героев и обо всем происходящем по схеме: «после того - значит по причине того». Рассмотрим в качестве примера перестановки следующих кадров:
-
Семья веселится: муж и жена подшучивают друг над другом, дети визжат от восторга.
-
Довольное лицо мужа крупным планом.
-
Муж моет посуду. Вдруг антикварная чашка выскальзывает у него из рук и разбивается вдребезги.
-
На лице жены (крупным планом) явно прочитывается огорчение.
Изменяя порядок включения перечисленных кадров, можно изменить и смысл происходящего. Посмотрев последовательность 1-2-3-4, можно сделать вывод, что даже простое дело требует к себе серьезного отношения. Последовательность 1-3-4-2 намекает на то, что жена впредь не доверит мытье посуды даже взрослым помощникам. Последовательность 2-4-3-1 говорит о том, что посуда бьется к счастью.
При компоновке надо соблюдать определенные правила согласования кадров, идеальной можно считать стыковку, дающую монтажный кадр. Об этом речь пойдет отдельно, здесь отметим лишь специфические особенности.
Задний план в соседних кадрах «одной» сцены не должен изменяться - ведь одно действие происходит в одном и том же месте. Колорит, освещенность и, тем более, природа и окружение должны оставаться неизменными. Ощущение того, что все происходит в одном месте, будет тем больше, чем незаметнее станет применение специальных компьютерных эффектов (например, многослойного монтажа, видео фильтров, корректирующих яркость и цветность, и т.п.), но лучше, конечно, вовсе обходиться без них. Обратите особое внимание на совместимость стыкуемых кадров по направлению движения (если баскетбольный мяч бросают слева направо, то в следующем кадре он должен залетать в корзину в том же направлении; если разъяренный лев прыгает с правого края экрана вглубь сцены, то в следующем кадре ваша жена должна находиться в центре сцены и смотреть с улыбкой в ту сторону, где только что был царь зверей). Если в конце эпизода герои должны встретиться в одном месте, то перед этим их надо направлять с разных краев экрана к середине. Эффектно смотрится вхождение персонажа в кадр, где уже присутствует его партнер (лучше в глубину или из глубины сцены). Движением героев от середины в разные стороны экрана можно подчеркнуть их расхождение во взглядах. Необходимо согласовывать кадры по ориентации и направлению действия (противники или собеседники в чередующихся кадрах должны смотреть в середину с разных краев экрана).
Сравнительный монтаж
Сравнительный монтаж (общепринятого толкования термина нет) применяют для придания сценам эмоциональной окрашенности, а всему фильму - определенного настроения, он имеет такое же право на существование как метафоры (переносный смысл слов или сравнения) в речи человека. Сравнительный монтаж основан на столкновении или отождествлении чередующихся кадров с целью построения многогранного образа явления (см. подраздел «Вспоминая Эйзенштейна» этой главы), с его помощью можно передать настроение героя, заменить реальные события аллегорией, наконец, подчеркнуть авторскую точку зрения на представленные события. (Многие писатели описанием природных явлений подготавливали читателя к «правильному» восприятию дальнейших событий.) Назовем лишь три метода из довольно широкого арсенала выразительных средств - ассоциативный, интеллектуальный и замещающий монтаж.
Ассоциативный монтаж превращает повествование фильма в поэтическое. Чередующиеся кадры должны вызывать у зрителя мысль о подобии, взаимосвязи, аналогии показанных образов или событий. Например, это могут быть метафоры: человек-монумент, человек-птица, человек-чайник. Образы (объекты) в перекликающихся кадрах должны легко сопоставляться по совпадению очертаний, цвета, тембра,- по любым видимым или слышимым формальным признакам (например, по очертанию - земля и хрупкий хрустальный шар, по фактуре поверхности - мокрое стекло в мрачную погоду и стекающие слезы и пр.). Но часто в ассоциативный ряд можно выстраивать и резко контрастирующие между собой предметы и явления, ведь тепло и холод, богатство и нищета, долг и безответственность связаны между собой как две стороны одной медали. Такой контрастный монтаж обладает еще большей эмоциональной силой.
Ассоциативный монтаж подходит для навязывания зрителю мнения о взаимообусловленности явлений, символичности происходящего на экране. Здесь апеллируют не к разуму, а к чувствам зрителя. Ассоциативный монтаж можно применять и для повышения динамики повествования, показав лишь предысторию и результат некоторого процесса, опустив основную фазу развития событий. Но здесь потребуются общепринятые (понятные любому зрителю) ассоциативные связи причины и следствия.
При ассоциативном монтаже можно отступать от многих правил построения эпизода (см. раздел «Построение эпизода» данной главы). Вполне допустимо начинать сцену с детального плана для вызова ассоциаций с предыдущим кадром, закончившимся показом объекта с подобной деталью. Например, неосторожно брошенная горящая спичка - огонь - лесной пожар, или карие глаза мужа и преданная мордочка любимого пса, или лицо папы и носик сына. Можно использовать широкомасштабный наезд или отъезд камеры (лесоруб, закончив работать, оставляет после себя пустыню, которая становится видна после отъезда камеры или трансфокатора).
Бывают оправданы компьютерные эффекты, даже морфирование, то есть плавное преобразование одного объекта в другой (см. главу «Комбинированный съемки»). Например, падающая на язык добродушного кота капля валерьянки превращает его в страшного тигра; или тщательная и длительная протирка граненого стакана преобразует последний в хрустальный бокал, ибо терпенье и труд все перетрут.
Интеллектуальный монтаж. Целью интеллектуального монтажа является отображение мыслей, воспоминаний, устремлений человека, его чувств, возникающих в связи с разворачиванием представляемых событий. Часто сцену начинают и заканчивают наплывом кадров, отображающих реальные и мыслимые объекты. Можно воображаемое сделать полупрозрачным и наложить его на подложку с изображением реальности в течение всего времени показа (или наоборот), оба кадра не должны отображать динамичных объектов одновременно. Иногда используют приемы специального выделения воображаемого:
воспоминания можно показать стробоскопическими или замедленными кадрами, или имитацией старой хроники (на изображение накладываются различные технические «дефекты»);
сны можно выделить черно-белым изображением;
мысли или мечты можно представить размытыми и нечеткими кадрами или, наоборот, кадрами с повышенной насыщенностью цвета, подчеркнутыми контурами, вплоть до имитации мультфильма;
выделить мысли или сны можно изменением характера звукового сопровождения, например, включив небольшое эхо с помощью соответствующего аудио фильтра в программе видеомонтажа.
Примечание. Многие авторы под интеллектуальным монтажом подразумевают разновидность ассоциативного монтажа, при котором перекликающиеся кадры сопоставляются не по формальным признакам, легко воспринимаемым органами чувств, а по признакам концептуальным, осознаваемым зрителем на логическом уровне.
Замещающий монтаж применяется для того, чтобы избежать показа нежелательных или отсутствующих сцен без нарушения логики развития действия. Например, вместо трагического события можно показать сломанное дерево, а вместо рождения ребенка - распускающийся цветок.
Замещающий монтаж помогает исключить показ полной последовательности некоторого действия. Если сначала мы видим на экране усердно занимающегося юношу, а затем радостные лица его родителей, то становится понятным результат сдачи вступительных экзаменов. Если показать дружескую попойку, а затем стучащегося поздней ночью в дверь той же квартиры так и не попавшего домой участника предыдущих событий, то зритель поймет, как «веселье» отражается на семейных отношениях. Еще пример, игра в казино и посещение ломбарда одним и тем же, но утратившим лоск героем. Стык таких кадров должен вызывать ощущение временного скачка (см. подраздел «Стыковка кадров» данной главы).
Психологический монтаж
Психологический монтаж часто применяется в рекламе для воздействия на подсознание потенциального покупателя (избирателя), здесь учитываются особенности восприятия информации человеком. Метод агрессивный, особо опасен для детей и утомленных взрослых. Главная цель завуалирована, внешне ненавязчива. Опасность заключается в том, что впоследствии человек делает вынуждаемый выбор (или отказ от чего-то), не отдавая себе отчета о причинах предпочтения. Непродуманное использование может вызвать непредсказуемые результаты! Психологический монтаж иногда используют в учебных фильмах и программах, чтобы ускорить усвоение материала.
Одна из разновидностей психологического монтажа, которая в некоторых странах преследуется по закону, - непосредственное воздействие на подсознание, небезызвестный эффект 25-го кадра (приведем его здесь не как руководство к действию, а чтобы помочь избежать чужого влияния). Если навязываемое изображение сохраняется на экране менее определенного времени (1/25 секунды), то скрытая информация, не доходя до сознания человека, откладывается в его памяти на подсознательном уровне. Если звук призыва маскируется по интенсивности основным звуковым сопровождением или музыкой, то его воздействие на психику человека аналогично.
Еще один способ непосредственного воздействия на подсознание заключается в следующем. Если яркостью и контрастностью или громкостью и тембром последовательно выделять отдельные предметы на экране или отдельные слова в речи, то на уровне неосознанного эти внешне независимые объекты выстраиваются в ассоциативную цепочку, связанную с навязываемой мыслью.
Подмена понятий в рекламе не сразу бросается в глаза, так как люди довольно часто используют в своей речи метафоры (расширяют значения применяемых слов). Надежность подменяется обязательством компенсации потерь или бесплатным устранением скрытых дефектов, гарантия безопасности - страховкой, развитие экономики - рынком, разруха - реформами, любовь - сексом. Назовите лекарство «эликсиром», и к нему будет больше доверия, чем к простой микстуре. Слово «киллер» не вызывает такого чувства отвращения, как душегуб или убийца, а «ночные бабочки» - как продажные девки. Фразы типа «наукой доказано» или «лабораторные исследования подтверждают эффективность» действуют на покупателя как заклинание, тем более, когда покупается не косметика, а красота, не биодобавки, а здоровье, не прокладки, а уверенность в любой ситуации.
Образ закоренелого преступника, сыгранный талантливым и обаятельным актером, вызывает у зрителя если не симпатию, то, по крайней мере, сочувствие, и не только к его личности, но к его поступкам. Подобная «двойная» подмена еще менее заметна и еще более опасна. И наоборот, если надо принизить чью-то идею, достаточно взять интервью или вызвать на дебаты в прямом эфире внешне малосимпатичного или косноязычного ее приверженца.
Смещение акцентов приводит к притуплению бдительности и критического восприятия. Если рекламируемый объект перемещается на второстепенную роль в сюжете, то он воспринимается как нечто само собой разумеющееся, не вызывающее сомнений, тем более, когда главный герой (событие) близок зрителю, внушает ему доверие и положительные чувства. Например, если на экране показана набирающая номер телефона симпатичная девушка и слышен голос за кадром: «Не забудьте позвонить родителям!», то потом зритель не сразу поймет, почему ему захотелось купить именно такой-то напиток, ведь он почти забыл, что отчетливо видел его в телевизионной рекламе стоящим на столе рядом с телефонным аппаратом.
Как говорится, привычка - вторая натура. Человек выбирает то, о чем он уже где-то слышал. Неизвестность всегда вызывает опасение и страх. Для лучшего запоминания эффективен девиз, особенно в стихотворной форме или в виде припева с упоминанием рекламируемого объекта. Высшая степень привыкания - когда имя собственное становится нарицательным (ксерокс, паркер, спутник). Обещание «пряника» («красивой жизни», «райского наслаждения» и прочих земных благ) хоть и вызывает скептическое отношение, но западает на подкорку. Глупость, становясь обыденной и привычной, перестает быть отталкивающей и вызывает лишь жалость - начало сочувствия.
Использование эротики, особенно, лишь намека на нее (тихая музыка, мягкое освещение, нежный голос, красивое лицо), и ненавязчивой ассоциации увиденного с нужным объектом действует на подсознание как указание: «Это то, чего ты хочешь», особенно когда «вы этого достойны».
Построение эпизода
Эффект присутствия
Во время просмотра зритель должен погрузиться в фильм и ощутить себя все понимающим свидетелем представляемого действия. Поэтому до непосредственного показа событий необходимо описать обстановку. Если начать эпизод с дальнего плана или панорамы, станут известными место предстоящих событий, время года, погодные условия и т.п. Если, например, эпизод начинать с панорамы Москвы, то зритель будет уверен, что все последующие события развиваются именно в Москве до тех пор, пока в кадр случайно не попадет легко узнаваемый архитектурный шедевр Петербурга. Правда, такая случайность надолго дезориентирует зрителя и подорвет его доверие к автору.
Предварительные кадры не должны вызывать вопросов зрителя: «Что это? К чему бы это?», их содержимое должно быть понятно и ребенку. Картины природы или городские пейзажи вызовут у зрителя определенные ассоциации, создадут нужное настроение, эмоционально подготовят его к последующему восприятию. (Иногда фрагмент можно начать с характерной детали, например с цветка на лацкане героя, но такая деталь должна быть достаточно броской и символичной.)
Далее можно представить персонажей, заинтересовать зрителя внешним видом героя (ибо встречают по одежке), заинтриговать необычными действиями (например, герой схватился за голову и побежал в обратную сторону - наверное, он вспомнил нечто важное или увидел что-то страшное). Здесь надо правильно выбирать масштаб (крупность плана) и расположение героя на экране.
Правильный монтаж не вызывает ощущения пространственных и временных скачков. В начале каждой новой сцены следует выдержать несколько секунды спокойствия, чтобы зритель смог сориентироваться в новой обстановке. Не должно возникать сомнений в том, что продолжается одна и та же сцена, или, наоборот, в том, что изменилось место действия. Иллюзия неизменности момента при вставке архивных записей достигается только тщательным выравниванием стыкуемых кадров по освещенности и колориту. Здесь надо добиваться совпадения элементов окружения. Легче использовать дальние планы, снятые при подобных обстоятельствах, где не различимы детали, так как маловероятно, что люди подолгу не меняют одежду, прическу и т.п.
Объединение связанных между собой сцен придает эпизоду насыщенность и заметно сокращает их общую длительность. На фоне монолога можно показать кадры из архива, подчеркивающие звучащие слова, речь героя тогда будет выступать в качестве комментария к новому видеоряду. Противоречие между увиденным и услышанным тем более не станет лишним в фильме, ведь конфликт интригует, иногда таким способом подчеркивают комизм ситуации. Героя показывают перед началом очередного архивного видеоряда или когда возникают трудности согласования при создании монтажного кадра. На фоне речи можно показать сцены, вызывающие определенные ассоциации или настроение, тогда монолог эмоционально окрасится. Больше 4-5 синхронизированных с речью кадров крупным планом могут превратить героя в говорящую голову. Кстати, позаботьтесь, чтобы архивные кадры заметно отличались от снимаемых во время интервью, например по общей цветовой гамме, иначе зритель перенесется к новому месту событий (о способе выделения воспоминаний см. в подразделе «Методы компоновки» данной главы). Особенно дезориентирующее действие вызовут архивные кадры с изображением самого интервьюируемого, тем более, если на нем останется та же одежда.
Переход между тесно связанными между собой по времени, смыслу и т.д. сценами эпизода лучше сделать плавным. Для этого звук предыдущей сцены следует продолжить на новом видеоряде или, наоборот, пустить звук следующей сцены, пока не закончился видеоряд предыдущего кадра. Дополнительную плавность дает наплыв. Например, человек еще не успел включить телевизор, а в его голове уже звучит предвкушаемый рев ликующих трибун стадиона (в следующем кадре будет показан хоккейный матч). Другой пример: герой не слышит собеседника, потому что находится под впечатлением от продолжающего грохотать грандиозного водопада, показанного в предыдущем кадре. Во избежание путаницы надо исключить звучание членораздельной речи в обеих сценах одновременно.
При построении сцены автор домашнего фильма подобно артисту должен вжиться в образ зрителя и прочувствовать, как человек будет изучать действительность, на какие детали станет обращать внимание, с чем их начнет сравнивать, в какой последовательности будет рассматривать героев фильма и окружающий мир. Проследите за движением своих глаз, стараясь не мешать им, запомните, на какие шумы вы отвлекались. Потом камера должна повторить последовательность взглядов и крупность планов, ведь человек не методично сканирует окружение, он смотрит и слушает монтажно, выхватывая детали, ключевые фразы и звуки, привлекающие его внимание в текущий момент, в его голове выстраиваются какие-то ассоциативные связи. Правда, последовательность кадров при монтаже должна соответствовать творческому замыслу по построению звукозрительного образа и не зависеть от вкусов и опыта зрителя.
Чтобы зритель стал на позицию одного из героев фильма, на экране надо показать то, что видит наш персонаж, и здесь важно следовать тому, как человек наблюдает и слушает. Реакцией на неожиданный шум будет взгляд в сторону источника звука. Чтобы у зрителя не возникло ощущения искусственности сцены и что все заранее спланировано, на экране сначала надо показать интерес в глазах или поворот головы героя, а затем то, что своим звуком привлекло его внимание. Маленький человечек на взрослых смотрит снизу вверх, поэтому и камеру надо наклонить соответствующим образом (подробно о ракурсах описано в подразделе «Отображение пространства» главы 2). Если «земля уходит из-под ног героя», то можно покачать камерой из стороны в сторону.
Если повествование ведется от третьего лица, то снимать надо как бы скрытой камерой, со стороны стороннего наблюдателя. При такой съемке два персонажа, разговаривающих между собой, будут повернуты друг к другу лицом. Если же они будут повернуты лицом в центр треугольника, в одном из углов которого находится камера, то зритель ощутит себя принятым в их компанию, правда, такое положение не всегда можно считать уместным.
Если автор активно внедряется в гущу событий, берет интервью, то в объектив иногда должны смотреть и вы; отнеситесь к себе с юмором или легкой иронией, но не допускайте извиняющегося тона, иначе зритель вам не поверит. Самый крайний случай авторского вмешательства - это фильм-письмо, когда повествование обращено к конкретному адресату, здесь на действия надо смотреть как глазами автора, так и вашего визави.
Во время монотонной речи люди обычно смотрят по сторонам или погружаются в себя (взгляд рассеянный вдаль), а поворачивают голову в сторону говорящего лишь, когда слышат важную информацию, хотят что-то спросить, уточнить. Оратор же смотрит в глаза слушателя, когда желает удостовериться, что его правильно поняли, обратить внимание на важность произнесенных слов. Значит и камеру не надо каждый раз направлять в рот очередному говорящему персонажу, внимательный взгляд на оратора часто вызывает паузу в его речи. В постановочных кадрах проследите, чтобы ваши герои не смотрели неотрывно друг другу в глаза, а вели себя естественно, взгляд в объектив камеры (на зрителя) может быть только случайным, иначе очень скоро создастся ощущение наигранности. На фоне монолога интересно понаблюдать за реакцией слушающего собеседника, по мимике и жестам определить его отношение к услышанным словам. Кадры, показывающие окружение места событий, могут вызвать настроение, созвучное с темой разговора, или, по крайней мере, помогут сократить затянутый видеоряд с говорящей головой.
При монтаже надо оставить только самые существенные элементы звукозрительного ряда, определяющие образ, все лишнее только распыляет внимание и уводит мысли в сторону. Намек гораздо эффективнее, чем разжевывание, надо дать возможность зрителю самому строить образ героя или явления. Чтобы не понижать уровень зрелищности, надо выбрасывать бытовые мелочи, недосказанность возбуждает интерес. Иногда невольный жест, мимика больше расскажет о герое и его намерениях, чем пространная речь, деталь больше охарактеризует целое, чем подробнейшее описание. Возникающие попутно ощущения и ассоциации понадобятся для построения метафор.
Когда человек смотрит на важный объект, все остальное не попадает в круг его внимания. Когда события на экране развиваются стремительно, надо позаботиться о том, чтобы зритель не отвлекался на второстепенные детали, попадающие в кадр. Если снимать длиннофокусным объективом, то угол зрения уменьшится. Можно использовать малую глубину резкости, тогда фон и передний план станут расфокусированными.
Из нескольких отснятых сцен, описывающих однотипные действия, достаточно оставить две-три самые яркие и характерные для представляемого явления, их не стоит размещать рядом. Повторения допустимы только при нарастании напряженности, когда они несут самостоятельный смысл. Так, несколько однотипных действий, показанных подряд, натолкнут зрителя на их причинную связь с последующими событиями; без повторения такая связь может показаться случайным совпадением.
Не стоит уподобляться создателям коммерческого кино, страдающим излишним натурализмом. Слишком откровенные и пикантные сцены только отвлекают зрителя, а не способствуют раскрытию темы. Гораздо большее впечатление может вызвать лишь намек на определенные обстоятельства, и это без стеснения можно показывать широкой публике. Еще лучше - использовать ассоциативный (замещающий) монтаж, то есть заменить конкретную сцену показом некоторого абстрактного действия (или картинки), формально похожего на представляемое действие (тогда можно даже выбросить его основную фазу).
Эпизод фильма повествует о конкретном отдельном событии, поэтому имеет определенную самостоятельность и некоторую завершенность. Эпизодам для удобства можно дать рабочие названия, которые, впрочем, иногда полезно демонстрировать на экране, предваряя разворачивание событий. Каждый эпизод строится из сцен, состоящих в свою очередь из кадров, тесно связанных между собой по месту и времени действия.
По структуре и значению эпизод подобен главе книги и включает в себя введение, основную часть и вывод (промежуточный вывод), эти составляющие должны плавно перетекать друг в друга, ведь в действии фильма не должно быть разрывов. Сцены эпизода должны выстраиваться в соответствии с логикой развития сюжета, ни одна из них не должна выпадать из общей темы или быть лишней, сбивая зрителя с толку.
Эпизоды объединяют во фрагменты таким образом, чтобы заключение первого из них сливалось с введением во второй и т.д. Например, эпизод бракосочетания можно завершить показом того, как молодожены садятся в машину, что символизирует начало совместного пути. Но эта сцена будет одновременно и введением в следующий эпизод, повествующий о свадебном путешествии.
Показывая некоторые события, например процесс производства, пейзажи или городские кварталы, помните, что главным в фильме должен оставаться человек или люди, а не продукт их деятельности или среда обитания (дома без жителей вызывают у зрителя тягостные эмоции, тем более, если в предыдущих кадрах люди присутствовали). Особенно это надо помнить при съемке уникальных явлений или технологических процессов, захватывающих все внимание видеооператора, ведь их показ должен служить лишь общей канвой при стыковке кадров. (Правда, показав начало процесса, покажите и результат, срединные фазы на экране не обязательны.)
Выбор масштаба изображения
Сцена состоит из переднего, среднего и дальнего планов, а в зависимости от масштаба изображения главного объекта кадра, определяемого расстоянием до него, планы делятся на детальный, крупный, половинный, средний, общий и дальний. Эта классификация весьма условна и здесь нет жестких правил разбиения.
Художники особо выделяют пропорцию, в которой меньшая часть предмета так относится к большей его части, как большая часть относится к целому, то есть к сумме этих частей. Это выполняется при значении 1:1,62, и такую пропорцию называют «золотым сечением». Соотношение сторон телевизионного кадра (3:4 и 9:16) в первом приближении согласуется с названной величиной. Картинка выглядит гармонично, если изображение главного объекта занимает большую часть кадра и при этом оно в 1,62 раза больше свободного (остального) пространства экрана. Объект тогда согласно свойствам «золотого сечения» будет в 1,62 раза меньше высоты (ширины) всего кадра, указанная пропорция наблюдается на общем плане. Такая же гармония наблюдается на дальнем плане, когда объект занимает меньшую часть экрана и при этом он в 1,62 раза меньше свободного пространства. Тогда объект соответственно будет в 1,62*1,62=2,62 раза меньше размеров всего кадра.
Примечание. Решение уравнения a/b=(a+b)/a относительно a/b дает искомую пропорцию. Отношение большей части к меньшей, как и целого к большей части, равно 1/2+(5/2)1/2 или округленно 1,62. Далее: 1,62*1,62=1+1,62=2,62, это равенство станет абсолютно точным, если вместо 1,62 взять корень уравнения "золотого сечения", так как (a/b)2=(a/b)*(a+b)/a=(a+b)/b=a/b+1.
При указанных пропорциях увеличение масштаба объекта в 1,62 раза воспринимается как увеличение на одну ступень: размер меньшей части становится таким же, как выглядела большая часть в предыдущем кадре. Изменению на две ступени соответствует скачок масштаба в 2,62 раза (малое выросло до целого).
В общепринятой схеме деления планов по крупности масштаб изображения объекта увеличивается (уменьшается) приблизительно в 1,6-1,8 раза в соседних планах и в 2,5-3 раза - через план (рис.1.1). Эти числа хорошо согласуются с величинами 1,62 и 2,62, соответствующими «золотому сечению», а также с пропорциями тела взрослого человека. От детального до общего плана масштаб уменьшается в 10-15 раз.
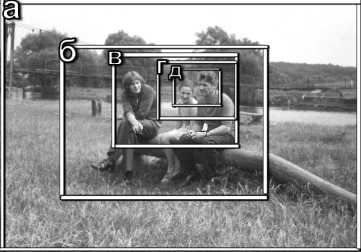
Рис.1.1. Увеличение масштаба изображения: общий (а), средний (б), половинный (в), крупный (г) и детальный (д) планы. Размер каждой вложенной рамки последовательно уменьшен в 1,62 раза, начиная с внешней границы картинки, это соответствует увеличению масштаба изображения героев на одну ступень.
Используя рекомендации из литературы по кинематографии, надо всегда помнить о различиях телеэкрана и широкоформатного киноэкрана. Во-первых, разрешение телеэкрана ограничено 500 линиями по горизонтали (разрешение системы видеозаписи VHS еще меньше и составляет всего 240 линий), в то время как кинопленка позволяет увидеть значительно больше деталей. Поэтому минимальный масштаб изображения объекта при видео съемке не следует делать меньше 1/4 высоты (ширины) телеэкрана. Во-вторых, различаются соотношения сторон видео- и кинокадров, они равны 1,33 (1,78 для кадра 16:9) и 2,21 (и более) соответственно, поэтому существуют различия в композиции этих кадров. В-третьих, видеокамера обеспечивает баланс белого в широком диапазоне условий освещения, а кинопленку надо выбирать под конкретный источник света.
От размера изображения объекта на экране, то есть от выбора плана съемки, существенно зависит общее впечатление зрителя. Если не показывать героя крупным планом, то он так и останется чужим для зрителя. Но, с другой стороны, если начать сцену с детального плана, то для правильной ориентации в обстановке понадобится увеличить продолжительность этой мало информативной картинки и тем самым затянуть сцену.
Ниже приведены краткие характеристики планов, определяющих масштаб изображения главного объекта, которые помогут избежать крайностей. Все соотношения указаны для случая съемки взрослого человека среднего роста, так как они связаны с пропорциями тела. Пропорции тела маленьких детей имеют особенности: детские ручки и ножки уменьшены относительно туловища, а голова составляет весьма значительную часть роста. Кроме того, при съемке маленьких детей надо помнить, что все окружающие предметы получаются относительно крупными, так как угол захвата объектива приходится уменьшать.
Дальний план. Предмет по высоте занимает около трети экрана, многих деталей не видно (рис.1.2). В силу низкой разрешающей способности телеэкрана, делать масштаб сюжетно важных объектов меньшим 1/4 кадра нецелесообразно, особенно, при недостаточном освещении.

Рис. 1.2. Дальний план
Дальний план охватывает значительное пространство и содержит большое количество предметов. Он пригоден для характеристики окружающей среды, показа места событий (пейзажная съемка, панорама) или большой группы людей (тогда съемку лучше проводить с верхней точки). Одиночный человек на дальнем плане часто выглядит одиноким, незащищенным и потерянным в огромном мире (рис.1.3).

Рис. 1.3. Одиночный человек на дальнем плане. Репродукция с фотографии. На телеэкране человека можно и не заметить в силу малой разрешающей способности видео. Мир перестает быть подавляюще огромным при съемке телеобъективом.
Общий план, как и предыдущий, является описательным, требуется для того, чтобы сориентировать зрителя в пространстве, где разворачиваются события фильма, может быть относительно длительным. Объект по высоте занимает чуть больше половины экрана. Человек изображается в полный рост (рис.1.4). Хорошо видна фигура и одежда, но черты лица еще плохо прорисовываются.

Рис. 1.4. Общий план
Общий план используется для создания общего впечатления о герое или показа группы людей во взаимодействии. Общий план хорошо подходит для съемки человека в интерьере или на фоне укрупненного пейзажа. Такой масштаб изображения позволяет использовать вхождение персонажей в кадр или уход некоторых действующих лиц со сцены. Переход от более крупного плана к общему или дальнему может понадобиться для того, чтобы отвлечь зрителя от конкретных действий героя и таким образом перейти на новое место событий или сделать временной скачок менее заметным.
Средний план предназначен для выделения сюжетно важного элемента на дальнем плане. Три четверти объекта занимают всю высоту экрана. Человек изображается по колено, а над головой до края кадра остается небольшое расстояние (рис.1.5). (Крайне нежелательно делать обрезку кадра вблизи от подола юбки или платья.) Герои и место действия хорошо видны, кроме этого есть пространство для перемещения.

Рис. 1.5. Средний план
Средний план подходит для показа совместных действий нескольких человек. Это самый крупный из планов, описывающий обстановку. Зритель пока остается нейтральным наблюдателем событий. Пока еще можно использовать вхождение персонажа в кадр или выход его из кадра, но только диагонально из глубины или вглубь сцены.
Половинный план. Половина объекта занимает всю высоту экрана. Человек изображается по пояс. Место действия уже определено, поэтому может оставаться в кадре лишь в качестве фона, лучше нерезкого. Вперед выступает герой, сцена полностью занята персонажами (рис.1.6). Хорошо видны мимика и тонкие жесты. Зритель начинает сопереживать героям, а маленькие дети даже пытаются кому-то помочь. Герой станет еще ближе зрителю, если он произнесет слова. Половинный план подходит для репортажа о деятельности человека, для показа людей в близком взаимодействии.

Рис. 1.6. Половинный план
Размещая несколько человек на разном расстоянии от камеры, мы получим глубинный план. Если сделать масштаб изображения персонажа на переднем плане крупнее половинного, то может нарушиться равновесие кадра.
Крупный план. Треть объекта занимает всю высоту экрана. Герой изображен от груди до макушки, становится центром внимания (рис.1.7). Зритель находится под полным влиянием героя.

Рис. 1.7. Крупный план (изображение девочки)
Крупный план подходит для показа мимики, эмоций, мыслей, внутреннего мира героя, для акцента на определенных чертах его характера, но мало подходит для съемки динамичных сцен. Это последний план, в котором еще можно показать близкое взаимодействие людей, но здесь герой часто бывает и единоличным хозяином экрана.
Детальный план. Деталь объекта или малый предмет занимают всю высоту экрана. Изображается большая часть лица человека от подбородка до верхней части лба (рис.1.8). Зритель получает определенный настрой на восприятие действий героя, так как здесь видна даже испарина на лбу от напряжения или волнения. Детальный план принадлежит одному человеку, соседство с другими людьми при таком масштабе изображения недопустимо. В детальных планах надо исключить всякое движение, кроме мимики.

Рис. 1.8. Детальный план
Детальный план используется для подчеркивания особенности объекта, для детального уточнения представления о целом. Через деталь в сознании зрителя достраивается образ события, и часто она (цветок на асфальте, обручальное кольцо на пальце) может стать более выразительным элементом, чем подробное и длительное описание. Очень содержательным и лаконичным может быть показ рук (работающих, уставших, горестно заламываемых, задумчивых, внимательных, защищающих, протестующих и т.д.), как отдельно, так и в дополнение к мимике и жестам героя.
Если закончить кадр некоторой деталью и начать следующий кадр подобной (той же) деталью, то можно связать два события или получить плавный (естественный) переход между сценами.
Макро и микро планы (размер объекта во много раз меньше его отображения на экране) используются при специальных видах съемки для показа жизни насекомых и микроорганизмов. Отличаются очень малой глубиной резкости, дальняя часть предметов может раствориться в фоне, поэтому при автоматической фокусировке объект может находиться только в центре экрана. Для съемки, как правило, требуются дополнительные насадки на объектив и специальная мягкая подсветка. В домашних условиях бывает достаточным использование настольного штатива и пульта дистанционного управления видеокамерой, которую предварительно надо подключить к телевизору. Полезной может оказаться кольцевая лампа, применяемая в лупах, ее надо закрепить вокруг объектива, следя за тем, чтобы свет от нее не попадал на светочувствительную матрицу видеокамеры.
В некоторых камерах предусмотрен режим Tele-macro, позволяющий получить четкое и крупное изображение макрообъектов с расстояния 40 см. Заметим, что в большинстве видеокамер фокусировка телеобъектива возможна не менее чем с метра. А режим Tele-macro не требует приближения к предмету на обычное расстояние 4-5 см, он позволяет избежать теней от камеры, упрощает задачу отслеживания перемещений объекта.
Итак, для выбора крупности плана можно воспользоваться простым правилом: весь каркас повествования должен основываться на общих планах, но значительное большинство времени надо занимать средними и крупными планами, как наиболее выразительными и четкими. Это означает, что кадры с общими и дальними планами вставляются по мере необходимости для уточнения обстановки, для сокрытия деталей рутинных (и продолжительных) действий при осуществлении временного скачка или для разрешения затруднений при стыковке кадров; но основное действо показывается средними и крупными планами. Общие планы не должны противоречить основной канве развития событий, а более крупные планы не должны дезориентировать зрителя относительно места действия.
Переходить на новый план надо лишь тогда, когда он привносит в сцену что-то новое, служит для сопоставления элементов объекта и выделения главного. Чтобы не ошибиться, поставьте себя на место героя, прочувствуйте, как он мыслит и воспринимает окружающий мир. Крупные планы нужны для достижения эмоциональной напряженности при столкновении или сопоставлении деталей, для выделения существенного при создании образа явления. Череда детальных планов вызывает ощущение таинственности, но избыток деталей без развития событий быстро надоедает. Общие планы возвращают к главной канве развития темы повествования.
Чтобы сделать акцент на главном, привлечь внимание зрителя используется разрыв плана вставкой детали, но разрыв должен привносить в образ новое содержание, превосходящее сумму содержаний стыкуемых кадров, возврат к прерванному плану производится при нарастании напряжения. Вставкой общего плана можно отвлечь зрителя от конкретного действия героя и сделать скачок времени для уплотнения затянутой сцены.
Стыковка кадров
В фильме пространство и время всегда условны, и эти условности становятся понятными зрителю благодаря переходам между кадрами, но сам кадр как часть сцены представляет событие в конкретном месте и в конкретное время. Показав героя в аэропорту родного города, затем взлетающий самолет, далее салон самолета и, наконец, посадку авиалайнера среди ледяных торосов, мы перенесем место действия на край Земли за считанные секунды экранного времени. Все действие для зрителя будет длиться несколько часов, и соответствовать времени полета.
Если зритель на экране видит мяч, катящийся под колеса грузовика, затем ребенка, подбегающего к краю дороги, и вновь мяч под колесами, то эти кадры вызовут ужас, ибо будут восприняты, как происходящие одновременно, хотя суммарная длительность этих кадров может оказаться гораздо большей, чем в предыдущем примере. Таким образом, масштаб времени и пространственные скачки в фильме определяются не содержанием кадров, а их последовательностью и стыками между ними, темп повествования задается умелым монтажом.
Стыком можно показать не только логическую (сюжетную) взаимосвязь событий, переходом на второстепенную деталь делают незаметным скачек времени. Только разрывом планов и вставкой картин с окружением сцены или со случайными (лучше заинтересованными) свидетелями можно расширить пространство, а переключениями на параллельную сюжетную линию за 20-30 минут экранного времени - представить события, длящиеся дни, месяцы и годы. Не стремитесь показать события и место действия одним куском с панорамированием, это вредная и, вероятно, недолговечная мода. Достоверность кадра с переменным кадрированием нисколько не превышает правдивости монтажного кадра.
О некоторых способах получения временного скачка при последовательном монтаже уже упоминалось (см. подраздел «Методы компоновки» этой главы), здесь отметим следующее. Действия в двух соседних кадрах, снятых в явно разных местах, но при подобном освещении и тех же погодных условиях, будут восприниматься как одновременно происходящие. Чтобы показать скачек времени, надо разорвать кадр, по крайней мере, двумя кадрами, в которых изменилось время суток (или пора года), причем продолжительность действия фрагмента определяется не длительностью кадров, а межкадровыми изменениями, поэтому 3 коротких кадра здесь лучше, чем 2 длинных. Кроме того, статичные вставки требуют большего экранного времени, чем кадры, в которых показано движение.
Стык кадров на границе эпизодов не должен вызывать сомнений о начале новой сюжетной линии, то есть переход между сценами надо делать достаточно заметным. В противном случае зритель будет мысленно оставаться на предыдущем месте действия, и ему понадобится гораздо больше времени на осмысление новых событий. Положение еще больше усугубляется, если соседствующие сцены снимались при схожих условиях, а действие развивается стремительно, - тогда зритель вполне может потерять нить повествования. Требуемый пространственно-временной скачек легко получить, если в качестве смежных выбираются кадры, резко отличающиеся между собой по масштабу изображения, по общему колориту или освещенности сцены, а звуковое сопровождение отчетливо меняет свой характер.
Если в двух смежных сценах присутствует один и тот же герой, то зрителю будет трудно понять, что место действия уже изменилось. Обратите внимание на второстепенных персонажей и даже на невоодушевленные предметы, так как их, порой, замечаешь уже на просмотре фильма. Такие сцены лучше разделить кадром из параллельной сюжетной линии, еще лучше - вставить 2-3 динамичных кадра, в крайнем случае, надо воспользоваться переходным эффектом.
Совет. Второстепенными героями без особой нужды не стоит делать людей известных и знаменитых (а в фильмах для узкого круга лиц - и просто знакомых), так как зритель, обратив на них внимание, не сразу переключится на главного персонажа (такие кадры надо или увеличить по длительности, или исключить вовсе). Чем в большем звании состоит второстепенный (не относящийся к главной теме фильма) генерал, тем дольше он может оставаться на экране. Не стоит также в качестве персонажей кадра выбирать непричастных наблюдателей событий, особенно если это люди мало эмоциональны.
Подобранные на компьютере переходные эффекты, например, перемещение кадра в кадре и т.п. (об этом речь пойдет в третьей главе книги) или титры полностью решают проблему стыка, могут перенести зрителя на новое место действия. Некоторые специальные эффекты помогут установить отношения подобия или аналогии, подчиненности, одновременности, противоположности и т.д., но при этом необходимо проявить чувство меры. Предпочтение следует отдавать классическим эффектам, принятым зрителями еще на заре кинематографии; к ним относится переход через затемнение, наплыв, стоп-кадр, замедленное или ускоренное воспроизведение (рапид). При малейшей возможности надо обходиться простым стыком кадров, ведь и взгляд человека просто выхватывает отдельные фазы наблюдаемого действия.
Гораздо сложнее выполнить противоположную задачу, то есть соединить кадры в одну сцену так, чтобы они воспринималась как одно целое без разрывов. Кадры сцены должны следовать друг за другом таким образом, чтобы зрителю они казались естественным продолжением друг друга. Смежные кадры может объединить общая деталь на экране, продолженное направление движения, единый колорит, неразрывность звукового ряда. При определенных условиях переходы могут стать до такой степени незаметными, что получится так называемый монтажный кадр (см. подраздел «Монтажный кадр»). Ниже приведены лишь наиболее общие требования по согласованию соседних кадров, эти правила должны выполняться в комплексе. В любом случае стыки должны быть плавными (незаметными) и соответствовать логике развития событий на экране.
-
Не должно быть противоречий в соседних кадрах, например, в ясную погоду нелепо смотрятся раскрытые зонты у прохожих, герой не может мгновенно отрастить усы, переодеться или надеть очки. Следите за звуком, чтобы в лесу неслышно было пения петухов или городского шума.
-
Изменение масштаба изображения сюжетно важного объекта лучше делать равным двум ступеням, то есть на величину 2,5-3. При больших значениях придется давать зрителю дополнительное время на ориентацию, а при меньших - может возникнуть ощущение выпадения кадров.
-
При смене масштаба изображения перемещать главный объект можно не больше, чем на треть экрана. Но если задний план совсем не менять, то станут заметными скачки горизонта и удаленных предметов.
-
Общий колорит смежных кадров, освещенность, фон изображения не должен измениться больше, чем на 30%, иначе возникнет ощущение перехода на новую сцену. Корме того, зрителю придется напрягать зрение, чтобы подстроиться к новым параметрам яркости экрана.
-
Не стоит затягивать кадры, изображающие только главного героя, надо показать и окружение сцены, и реакцию собеседников, совсем не лишним будет мотивированный переход вдоль взгляда. Чтобы зритель не потерял ориентацию в пространстве, камера не должна пересекать линию, соединяющую предметы в смежных кадрах, еще лучше - отобразить некоторые элементы обстановки на обоих кадрах с противоположных сторон.
-
На стыке надо сохранять направление движения или взгляда, направление приложения силы, чтобы не вызвать ощущения противостояния в то время, как действие должно продолжиться. Усилия выглядят согласованными тогда, когда они направлены в одну и ту же сторону экрана. Перемещение к центру кадра воспринимается как схождение, движение к противоположным краям - как расхождение.
-
При стыковке кадров, отображающих циклическое движение, переход получится плавным, только если сохранить фазу шагов, жеста и т.п. Разрыв становится заметным при рассогласовании даже на единицы процентов от периода. Устранение рассогласования быстрых процессов возможно только на этапе компьютерного монтажа. Фазу действия можно скрыть, показывая объект крупным планом под необычным углом зрения или общим и дальним планами. Еще проще это делается с помощью кадра-разделителя, изображающего окружение или второстепенный предмет.
-
Очень неприятное впечатление остается от просмотра сцены, в которой по несколько раз увеличивается и уменьшается масштаб изображения одного и того же объекта. Примерно так же плохи многократные повороты камеры то влево, то вправо. После наезда (отъезда) или изменения угла зрения можно позволить себе лишь один раз возвратиться к первоначальному видению, да и то в самом конце сцены.
-
Кадры, снятые в движении или при панорамировании, обязательно разделите статичным кадром. Кадры, в которых движется и объект, и окружение вставить в сцену практически невозможно.
-
Плохо стыкуемые места разделяют кадром («перебивкой»), показывающим окружение или некоторую второстепенную деталь крупным планом из предыдущего кадра, уточняющую обстановку. Но, демонстрируя на экране некую символическую деталь, надо помнить известную мудрость о том, что показанное в начале спектакля ружье в финале должно выстрелить. Вместо разделителя можно использовать кратковременный наплыв или другие переходные эффекты.
-
Перебивка применяется и для сокращения затянутого видеоряда.
-
Когда качественных исходных материалов для компоновки маловато, но требуется передать смысл слов, то есть надо затянуть видеоряд, поможет вклинивание параллельного (архивного) видеоряда.
Для уплотнения времени (и повышения динамизма повествования) без видимых скачков в развитии показываемого процесса надо отвлечь внимание зрителя от конкретного действия. Это можно сделать с помощью разрыва основного плана вставкой:
-
среднего или общего плана героя, вставкой вида сзади или такого ракурса объекта, где не прослеживается фаза основного действия, можно также сделать наезд на героя и сразу же показать его близко сбоку;
-
вставкой крупного плана конечного продукта, баскетбольной корзины, мишени и пр. - кадра, показывающего цель;
-
вставкой общего плана окружения или кадра с заинтересованным слушателем, зрителем или случайным свидетелем происходящего;
-
вставкой кадра с фасадом сооружения, в котором происходит производственный процесс, кадра с видом концертного зала или дворца бракосочетания и т.д. Здесь важно не вызвать пространственно-временного скачка и не сбить зрителя с толку, поэтому нельзя вставлять кадры, не вписывающиеся по теме развития ситуации.
Автор ни на миг не должен забывать о зрителе, для которого собственно и создается видеофильм. Чтобы зритель чувствовал себя комфортно, нельзя злоупотреблять некоторыми приемами, даже в угоду получения максимальной выразительности.
-
Помните, что монтажный кадр меньше надоедает, чем кадр с трансфокацией, а слишком частая смена кадров, мерцание экрана, излишняя пестрота или расфокусировка изображения (более всего - движущегося) быстро утомляют зрение.
-
Каждый наезд или отъезд камеры или изменение фокусного расстояния объектива, особенно с поворотом, а также быстрое панорамирование должны быть оправданы, так как их частое применение может вызвать головокружение.
-
Чтобы глаза успели привыкнуть при переходе от дня к ночи (от света к темноте) или наоборот, вставьте 2-3 кадра с постепенным изменением освещенности.
-
Полностью черный экран через 3-4 секунды может вызвать подозрение, что телевизор неисправен, оставьте в кадре хотя бы маленькую светлую точку.
-
На протяжении всего фильма у зрителя не должно возникать желания подстроить громкость или параметры изображения на экране телевизора.
Длительность кадров и сцен
Чтобы зритель не скучал от чересчур затянутых кадров, но и все ему было понятно без дополнительных объяснений, эпизоды, повествующие об отдельных событиях, надо делать по 3-6 минут. Вялотекущие процессы на экране не вызовут скуку, если их показывать кратко. Только тонкие знатоки искусства могли по достоинству оценить демонстрацию лужи на экране в течение полминуты в середине одного известного фантастического фильма. Это не тот случай, когда домашний мастер должен подражать маститому таланту, хотя родственники всегда досмотрят наш фильм до конца. Стремление придать сцене определенное настроение всегда должно сочетаться с чувством меры, не стоит забывать, что делается все же домашний видеофильм, и затягивать показ второстепенных или едва различимых деталей не имеет смысла.
Чтобы представить события и героев фильма, показывать все подробности не только невозможно, но и не нужно. Чтобы показать какое-либо продолжительное действие и при этом избежать длинных кадров, показывают его начало, некоторый момент процесса выполнения без акцента на фазе, например, крупным планом или в необычном ракурсе, и в завершение демонстрируют окончание действия. Зритель узнает, каким образом герой добирается на работу, если показать сверху общим планом садящегося в автомобиль человека. Далее его надо снять с пассажирского сидения движущейся машины, затем включить средний план выходящего из авто героя, показать его сзади, входящим в здание. В самом конце крупным планом показывают вывеску на здании с названием фирмы.
При выборе длительности сцены, в которой представлено отдельное действие в определенном месте, ориентируются на скорость восприятия среднего зрителя, а не на вкус и темперамент автора. Чем интенсивнее и энергичнее действие в сцене, тем больше ее можно продлить. Но вся сцена полностью не должна длиться более 100 секунд, иначе нормальный (без предвзятого отношения) зритель утратит интерес до конца фильма. Здесь может помочь параллельный монтаж. С другой стороны, сцена не должна быть короче 30 секунд, так как домашний зритель имеет право кратковременно отвлечься от экрана; каждое действие должно быть достаточно продолжительным, чтобы стать заметным.
Картинка должна оставаться на экране лишь столько, сколько времени потребуется для правильного ее восприятия, и заканчиваться раньше полного ее осмысления (ориентироваться надо не на логическое, а на образное мышление). Надо уменьшать продолжительность кадров по мере увеличения масштаба изображения, так как при этом уменьшается их информативность. Общий план не стоит показывать дольше двадцати пяти секунд, средний - пятнадцати, крупный - восьми. Но пятнадцать секунд - это, как правило, уже слишком много, а меньше, чем за 2-3 секунды разобраться в обстановке невозможно, даже просматривая составляющую монтажного кадра. Кадр может длиться тем дольше, чем больше в нем движения, динамичность статичных кадров повышают увеличением скорости их чередования.
Можно увеличить длительность показа общих планов с множеством людей; но если надо показать толпу, а не знакомые лица, то такие кадры лучше укоротить.
Продолжительность кадров надо определять как по их содержанию и насыщенности событий, так и по положению в эпизоде. Первый кадр сцены может быть увеличен по длительности, так как зрителю надо предоставить возможность сориентироваться на новом месте действия. Если зритель уже привык к обстановке, то скорость показа надо увеличить: компонента (составная часть связки) монтажного кадра должна длиться значительно меньше, чем изолированный кадр с тем же масштабом изображения, так как предыдущие компоненты уже подготовили зрителя к последующему восприятию. В тоже время слишком короткий изолированный кадр может быть воспринят как выпадение кадров. Последний кадр сцены также можно удлинить, чтобы последующий скачек на новое место действия был более заметен.
Для понимания смысла слов продолжительность сцен с диалогами увеличивают; здесь требуется обеспечить непрерывность звукового ряда, а видео планы и ракурсы лучше чередовать (можно показать окружение и реакцию слушателей).
Если на экране ничего не происходит в течение 5-7 секунд, то зритель начнет присматриваться к деталям или искать некий смысл в увиденном. В этом случае кадр надо удлинить до 10 и более секунд, он может длиться тем дольше, чем больше интересных объектов представлено в нем.
Чередование кадров надо увязывать как с ритмом музыкального сопровождения, так и с темпом речи в диалогах или монологах, об этом подробнее рассказано в подразделе «Вспоминая Эйзенштейна». Под быструю музыку картинки могут меняться довольно часто, так как скорость восприятия напрямую зависит от степени бодрости зрителя, что особенно проявляется во время просмотров музыкальных клипов. Но не перенапрягайте внимание зрителя слишком большим количеством подряд идущих коротких кадров. С другой стороны, не злоупотребляйте и его терпением, затягивая подряд идущие описательные (продолжительные) кадры. Ритмический рисунок не должен быть упрощенным.
В любом случае, когда возникают сомнения при выборе длительности кадра или сцены, надо вспомнить детскую любовь к мультфильмам, вызванную кроме всего прочего лаконичностью и насыщенностью действия в них. За 30 минут в фильме можно показать в сумме до 15 эпизодов из 400 кадров и сцен, кадр не стоит делать короче двух секунд, а сцену - длиннее двух минут. Правда, сократить фильм - задача очень сложная, на то, чтобы выбросить лишних 5 секунд порой тратится не менее 5 минут времени кропотливой работы.
Комментарий и титры
Длинных речей при монтаже желательно избегать, ведь фильм - это, в первую очередь, зрелище. С другой стороны, если интересных диалогов мало, то значимость авторского текста (авторской речи, титров или субтитров) с комментариями для домашнего видеофильма становится почти такой же, как для немого кино, ведь только слово позволяет зрителю однозначно воспринять происходящее на экране. Даже набор плохо связанных между собой картинок из жизни семьи с помощью голоса за кадром можно превратить в целостный фильм, если в тексте заложена некая обобщающая идея.
Конечно, авторский голос за кадром всегда звучит менее естественно, чем соответствующая реплика героя, а специально созданный титр уступает по силе выразительности дорожному или уличному указателю, вывеске на здании или заголовку в газете, как бы случайно попавшему в кадр. (Кстати, такие указатели или надписи хотя бы в одном из ракурсов должны прочитываться достаточно легко, об этом позаботьтесь во время съемки.)
Начальные титры лучше показывать на фоне вступительных кадров, показывающих место, пору года разворачивания будущего действия, этим вы настроите зрителя на определенное восприятие, не увеличив общую длительность фильма. В веселом домашнем фильме можно сделать титры типа «в фильме снимались» с перечислением фамилий своих друзей.
Цвет титров надо выбирать в зависимости от колорита фона, они должны легко читаться и не заслонять сюжетно важные элементы кадра. Контраст (соотношение яркостей) более 40 может привести к искажениям на многих телевизорах, поэтому белых титров на черном фоне (и наоборот) желательно избегать, а пониженный контраст делает титры плохо различимыми. Хорошим сочетанием можно считать желтый (титры) и зеленый (листва) цвета, красный и белый или голубой (небо), желтый и черный (грунт или хвойный лес), белый и темно-серый (см. подраздел «Цветовое решение композиции» главы 2).
Для имитации репортажной съемке лучше использовать не титры, а субтитры, даже в виде бегущей строки. Цвет субтитров выберите белым, как принято на телевидении, тем более что низ кадра обычно имеет темную окраску.
Комментарий должен быть максимально кратким (дайте зрителю самому поразмышлять и сделать свои выводы), его пишут простыми предложениями, без жаргона, желательно с юмором, избегайте пафоса. Комментарии должны быть выдержаны в одном стиле (интервью, голос за кадром или титр) и следовать примерно равномерно на протяжении всего фильма, вставка авторского текста должна обозначаться однообразно (пример: «информация к размышлению» в фильме «Семнадцать мгновений весны»).
Требование к дикторскому тексту для фильма значительно жестче, чем для радио и тем более для печати. Важен порядок слов, от этого может измениться понимание происходящего: зрительный образ связывается человеком со звучащим сразу после его появления ключевым словом, а паузы играют роль запятых (вспомним историю предложения «Казнить нельзя помиловать») или многоточия, наталкивающего на размышления. Слово, произнесенное после смены кадра, приобретает логическое ударение, поэтому сначала называйте общее (связанное с крупными предметами), затем частное, иначе зритель потратит лишнее время на поиск детали, отвлекаясь от действия на экране. Комментарий должен давать информацию только о том, что осталось за кадром, и ни в коем случае не дублировать видеоряд. (Задания по описанию картины практикуются в школах лишь для развития речевых навыков учеников.)
Наиболее благоприятный для восприятия темп речи - три слова за две секунды. Титр из 10 букв должен оставаться на экране около 3 секунд, каждые последующие 5 букв требуют увеличение длительности показа на 1 секунду.
Речь в комментариях должна быть простой и разборчивой, по возможности жанрово окрашенной. Голос должен быть приятным, не заискивающим, но и не снисходительным. Если комментировать заговорщеским тоном, то зритель проникнется доверием к автору. Если вы не уверены в своем дикторском таланте, то попросите прокомментировать события на экране своего более профессионального товарища, правда, этим вы лишите близких удовольствия услышать родной голос. Непрофессиональные дикторы часто «съедают» (оглушают) концовки фраз, это придется отслеживать особо.
Голос закадрового переводчика с русского на русский лучше сделать как можно более гнусавым (как в пиратских копиях зарубежных видеофильмов), чтобы максимально отличить от голосов героев. Должны быть различимы и речь героя, и речь переводчика, который для лучшей «понятности» должен каждый раз определять авторство слов, здесь можно вовсе отказаться от прямой речи.
Запись звука комментария надо производить в тихом помещении, микрофон лучше разместить на расстоянии 0,2-0,5м, чтобы не было слышно ни дыхания диктора, ни шумов от компьютерного вентилятора. Ни в коем случае не берите микрофон в руку, чтобы не записались шорохи от трущегося шнура. Чтобы избежать сетевых помех, не размещайте микрофон вблизи от малогабаритных светильников дневного света, часто используемых на компьютерном столе.
На видеоряде, синхронно просматриваемом на дисплее, желательно сделать временные метки, пробные записи позволят выявить ошибки. Не читайте текст и не заучивайте его наизусть. Естественные короткие паузы, когда человек подбирает нужное слово и формулирует мысль, вызовут у зрителя большее доверие, чем гладкий поток речи. Читать можно только цитаты. С другой стороны, избегайте и корявых затянутых фраз.
Чтобы приблизить звук комментария к акустической обстановке окружения, представленного на экране, используйте компьютерные эффекты (послезвучание, полосовые фильтры и пр.). Все паузы должны быть заполнены шумами окружения, глухие провалы режут по ушам больше посторонних шумов.
Монтаж
Невозможно снимать таким образом, чтобы на кассете видеокамеры сразу получился готовый фильм, то есть заранее в мельчайших деталях просчитать содержимое каждого будущего кадра и синхронно с видео съемкой записывать музыкальное сопровождение и комментарии. Реальная компоновка фильма начинается с просмотра отснятых видеокассет и архивов, подробного анализа имеющихся кадров и составления (уточнения) монтажных листов с точным хронометражем. Далее монтируют видеоряд с оригинальным звуком, а затем - окончательный вариант фонограммы. На каждом этапе трудно избежать неоднократных переделок многочисленных вариантов.
Создатель домашнего видеофильма выступает во всех киношных профессиях по очереди, поэтому на новом витке разработки своего опуса ему придется возвращаться то к одному, то к другому занятию. О процессе монтажа речь пойдет раньше, чем о съемке, чтобы мы заранее имели представление о том, что и как снимать, кроме того, искусство монтажера позволяет исправить многие ошибки неумелого оператора. С другой стороны, после покупки видеокамеры большинство начинающих видеолюбителей снимают все подряд, и до первой попытки монтажа материалов у каждого накапливается с избытком. Но только в процессе работы по создание чего-то мало-мальски завершенного приходит понимание, почему наш зритель начинает зевать после пятиминутного просмотра, и становятся заметными грубейшие операторские ошибки.
Типичные ошибки
Как уже говорилось, научиться монтажу можно в процессе внимательного просмотра фильмов великих мастеров или неудачных сериалов (чтобы понять, как делать не надо). Но еще более полезным окажется анализ чересчур любительских фильмов (критику высказывайте только по просьбе автора, избыточная деликатность здесь никогда не будет слишком приторной, найдите хоть что-то положительное и выразите это вслух). Почти все, кто впервые взял в руки видеокамеру, допускают одни и те же ошибки, в то же время:
-
профессионал, передавая впечатление от события, выберет сжатый масштаб времени и никогда не станет представлять действия в реальном темпе их развития, надоедая зрителю демонстрацией череды не относящихся к делу деталей (отчетов). Домашний видеофильм у него будет длиться не больше получаса;
-
профессионал всегда имеет двойной запас по количеству и тройной запас по длительности кадров, хотя статичный кадр, снятый с одной точки, он не сделает длиннее 8, а динамичный длиннее 15 секунд;
-
профессионал не станет выстраивать кадры в той последовательности, в которой они записаны на видеопленке, он переставит их для получения наибольшей выразительности, у него всегда найдутся кадры с деталями окружения сцены и с картинами параллельного действия;
-
профессионал покажет объект или явление с разных (со всех доступных) сторон, не ограничится показом только главного героя (ведь короля делает его окружение) и при этом не дезориентирует зрителя в пространстве, хотя большинство кадров у него будут сняты крупными планами. В сцене будет показано и то, на что смотрит герой, нередко герой будет виден со спины (о «восьмерке» см. далее);
-
у профессионала почти все кадры будут сняты со штатива. Он не станет возить камерой вправо-влево, вверх-вниз для уточнения пространственной ориентации предметов, а предпочтет монтажный кадр, в крайнем случае, лишь наметит движение камерой или трансфокатором, чтобы в следующем кадре показать объект под требуемым углом зрения и в нужном масштабе;
-
у профессионала направление панорамирования или движения в сценах будет подчинено общему замыслу эпизода (согласовываться с направлением и скоростью движения в других сценах), его герои не будут удаляться параллельными курсами в бесконечность, а когда-нибудь встретятся;
-
профессионал не будет злоупотреблять кадрами с синхронно звучащими словами («синхронами»), он сделает звук сцены непрерывным, независимым от видеоряда, то есть не станет нарезать кадры вместе со звуком, каждый раз заглядывая в рот собеседнику;
-
профессионал удалит все незначащие (не относящиеся к сюжету) реплики, затянутые кадры без внятных звуков окружения, всякая пауза у него будет оправдана;
-
профессионал не станет злоупотреблять кадрами с искаженной перспективой, получаемой при крайних положениях трансфокатора, он лучше подойдет или отойдет от героя, одновременно изменяя угол съемки.
Первая черновая сборка обычно превышает по длительности готовый фильм в несколько раз, возможны повторы, экранное время распределено с большими перекосами. В процессе работы некоторые части придется переставить местами, чтобы улучшить структуру повествования, некоторые фрагменты надо будет удалить, чтобы достичь сбалансированности (второстепенные персонажи не должны затмевать главных героев). Сцены и эпизоды надо выстраивать, исходя из общего замысла фильма (изменяя акценты, из одного и того же исходного материала можно сделать разные фильмы).
Так как за полчаса можно показать несколько лет жизни, то масштаб времени должен быть принят зрителем с первых сцен. Пространственно-временные скачки возможны только на стыке кадров, у самого кадра нет ни прошлого, ни будущего времени, зритель сопереживает герою в момент просмотра, даже если демонстрируется исторический фильм или фантастика.
Просмотры лучше делать с друзьями, и если вам хочется что-то объяснить им, значит, придется что-то переделать, по крайней мере, в этом месте надо вставить комментарий. Следующий после переделок просмотр лучше проводить вместе с новыми людьми, так легче стать на позицию зрителя, смотрящего фильм впервые, для которого не должно быть неясностей в развитии сюжета. Полезно исподтишка поглядывать на своих друзей, если они отвлекаются от экрана, значит, фрагмент скучноват. Предложите вашим зрителям оценить длительность фильма, и если они ошибутся в большую сторону, значит, фильм придется сокращать.
После первых просмотров надо подавить в себе желание отточить детали сцен. На этом этапе главные усилия должны быть направлены на отработку общей структуры фильма, иначе получится пустая трата времени. Во-первых, потому что мысли передаются только правильным подбором чередования кадров, во-вторых, детали потом могут измениться, целые сцены и даже эпизоды, став лишними, будут вредить фильму, а выбрасывать то, над чем трудился несколько дней, совсем не просто. В-третьих, если по структуре фильм динамичный и ясный, то зритель не станет отвлекаться на шероховатости в деталях, он может попросту их не заметить.
Прежде, чем продолжить чтение этой книги, выполните упражнение. Его лучше проделать в детской или холостяцкой комнате перед уборкой.
Упражнение. Попробуйте сейчас за 5-7 секунд запомнить подробное расположение максимального числа окружающих вас предметов.
Наверное, вы заметили, что ваш взгляд прыгал, а не последовательно сканировал пространство. Теперь проделайте следующее упражнение, которое лучше выполнить около окна.
Следующее упражнение. Постарайтесь медленно за 10-15 секунд осмотреться вокруг себя неотрывным взглядом, не пропуская ни одного предмета, попавшего в поле зрения. Объекты, расположенные далеко на линии горизонта и перед самым носом должны быть в фокусе.
Сравните количество запомнившихся предметов в первом и во втором случае, зная, что второе упражнение выполнялось в два раза дольше. Теперь выполните еще одно упражнение.
Еще одно упражнение. Понаблюдайте, как прыгают ваши глаза при бесцельном осматривании помещения, в котором вы сейчас находитесь.
Теперь нетрудно понять, что зрителю будет гораздо комфортнее смотреть сцену смонтированную, а не панорамную, то есть такую, где есть разрывы между кадрами (разрывы планов и ракурсов), а не только снятую единым кадром с проводкой и разворотом камеры.
Выбор последовательности кадров и способов их стыковки в значительной степени зависит от метода компоновки данной сцены или эпизода (см. раздел «Постановка фильма» данной главы). Отметим, что в интересном рассказе не пережевываются всякие мелочи, а правильно подбирается последовательность изложения, да и скупость на слова (некоторая недосказанность) повредить не может. Так и для раскрытия звукозрительного образа в нужном ключе требуется не простое копирование скачков взгляда и перевода слухового внимания, а целенаправленный выбор последовательности представления самых необходимых деталей и планов. Например, чтобы заинтриговать и даже испугать зрителя, сцену можно начать с малопонятного детального плана, ведь неизвестность не только привлекает внимание, но и пугает. В сцене должна прослеживаться логика событий, но часто опущение главной их фазы может повысить напряжение и динамику (причину и следствие, как правило, опускать не стоит).
Переход на новый кадр должен привносить новое содержание в звукозрительный образ. Но стыкуемые кадры должны быть связаны между собой или сюжетной линией по развитию действия (например, старания мастера и радость ребенка, получившего интересную игрушку), или взаимодействием героев (оратор и слушатель), или пространством и временем (надевание кольца на палец невесты и внешний вид дворца бракосочетания). Лучше, конечно, стыковать, контрастные кадры (богатство и нищета, свет и тьма), когда сам переход вызывает у зрителя некоторые ассоциации при восприятии представляемого образа.
Надо помнить, что зритель редко присутствует в местах съемки, поэтому при монтаже его надо сориентировать в пространстве и не сбивать с толку неудачными стыками между кадрами. Зритель также имеет право ощутить продолжительность показанных на экране событий за разумное время просмотра, ведь отрываться надолго от дел он не обязан (не ориентируйтесь при постановке своего фильма на некоторые сериалы, которые демонстрируются дольше представленных в них событий). Стыки между кадрами при этом не должны бросаться в глаза, так же как и скачки времени. В этом поможет выполнение ниже приведенных ограничений или показ окружения при сохранении непрерывности звукового сопровождения сцены.
Монтажный кадр
Искусство монтажа, в частности, заключается в том, чтобы сцена, эпизод и весь фильм развивались плавно, без рывков и скачков. О развитии сюжета и построении эпизода, об общих правилах компоновки фильма и стыковки кадров мы уже говорили, остановимся более подробно на компоновке сцены. Проблема здесь заключается в следующем. Если кадры сняты в одном месте и в одно время, обладают общностью композиции, единым световым и тональным решением, то это еще не значит, что зритель воспримет их, как элементы единой сцены. Некоторые кадры легко стыкуются между собой, а другие могут быть совершенно несовместимыми.
Придерживаясь определенных правил согласования, применяя их и поодиночке, и комплексно, можно состыковать кадры сцены так, что они будут восприниматься зрителем без склеек, образуя монтажный кадр. При таком монтаже отпадает необходимость в частом использовании трансфокации для выделения сюжетно важного элемента и можно выбрать только удачные по композиции картинки, сама сцена и весь фильм будут смотреться более естественно и профессионально. Монтажный кадр значительно сокращает длительность сцены, повышая динамизм повествования при сохранении неразрывности действия.
Рассмотрим правила и ограничения при построении монтажного кадра, которые пригодятся для монтажа и остальных структурных элементов фильма. Здесь самое главное правило - это следование человеческому восприятию действительности. Когда мы видим что-то новое, то в первую очередь воспринимаем общий контур, силуэт объекта, далее рассматриваем характерные детали, возвращаясь по мере необходимости к более дальним планам или отвлекаясь на элементы окружения, вслушиваясь в звучащие слова или шумы, и, наконец, мысленно собираем увиденное в единый образ. Если правильно сделана межкадровая композиция, то зритель не заметит рамок экрана, последовательность кадров будет воспринята как неограниченная панорама.
Чередование крупности планов. Переход на новый план, как отмечалось ранее, должен быть оправдан, привносить новое видение объекта или места действия, он требуется, например, при показе движения, чтобы замаскировать его фазу. Крупные планы делают героя ближе зрителю, да и смотрятся они на телеэкране более эффектно. Средние, общие и дальние планы помогут показать пространственную ориентацию предметов окружения или сделать незаметными скачки времени при вырезании мало значащих фаз действия.
Если масштаб объекта в смежных кадрах меняется на одну ступень и менее, то объект (герой) будет выглядеть прыгающим с места на место, даже если его положение на экране сместилось незначительно. Масштаб удаленных предметов изменяется гораздо медленнее, чем близлежащих, поэтому окружение «прыгает» еще больше. Особенно неприятное впечатление вызывают скачки горизонта.
Если же масштаб объекта меняется резко (более чем в 4 раза), то зритель вовсе теряет ориентацию и ему потребуется некоторое время, чтобы найти героя на экране и восстановить связь с увиденным ранее. При таком стыке может возникнуть ощущение смены места и времени событий, и сцена утратит целостность (связность).
Для смежных кадров оптимальным можно считать увеличение или уменьшение масштаба изображения сюжетно важного объекта в 2,5-3 раза («золотая пропорция» дает число 2,62), то есть на две ступени или через план (табл.1.1, рис.1.9).
Таблица 1.1. Оптимальное чередование планов
Планы
Дальний
Общий
Средний
Половинный
Крупный
Детальный
Дальний
?
+
+
~
~
~
Общий
+
?
~
+
~
~
Средний
+
~
?
~
+
~
Половинный
~
+
~
?
~
+
Крупный
~
~
+
~
?
+
Детальный
~
~
~
+
+
~
«+» - вполне допустимо; «?» - надо резко изменить угол съемки; «~» - оправдано только творческими соображениями.

Рис. 1.9. Допустимое чередование крупности планов (по стрелкам). Средний и нижний кадры в левой колонке (средний и крупный планы) сняты с одной линии, такой переход в кино лишний, ибо не привносит ничего нового, в телевидении его можно оправдать малым разрешением телеэкрана. Средний и нижний кадры в правой колонке (половинный и детальный планы) сняты при разных положениях трансфокатора и имеют разную линейную перспективу, такой стык выглядит несколько искусственным. Верхние (дальний и общий планы) и нижние (крупный и детальный планы) пары кадров вполне стыкуемы, так как точка съемки значительно изменилась, хотя и сняты они при разном фокусном расстоянии объектива.
Чтобы не прыгали окружающие предметы, надо изменить угол зрения на объект съемки от 45 до 900 (угол более 900 может изменить направления движения объекта по экрану) или изменить ракурс (наклон камеры вокруг горизонтальной оси) до 300. Положение линии горизонта лучше или сохранить, или хотя бы в одном из соседних кадров не выделять его явно.
Ни в коем случае чередование планов не должно дезориентировать зрителя в пространстве, при необходимости добавьте общие и дальние планы, направляющие взгляд в нужную сторону. Но не показывайте более трех планов одного и того же предмета подряд, такие кадры покажутся откровенно затянутыми, лучше размежевать их картинами окружения (хуже смотрятся только стыки, в которых есть возврат к ранее показанному масштабу изображения). Не забудьте, что длительность кадров, входящих в связку монтажного кадра, надо уменьшить по сравнению с изолированным кадром, особенно для крупных планов.
В любом правиле всегда бывают исключения, приведем некоторые из них:
-
даже если крупность планов и угол зрения кажутся оптимальными, очень плохо стыкуются кадры, снятые объективом в крайних положениях трансфокатора (длиннофокусном и широкоугольном), так как полученные в них перспективные искажения несовместимы, вставьте между такими кадрами план, снятый при среднем положении трансфокатора;
-
вполне допустимо чередовать детальный и крупный планы, так как окружение здесь отображается не в фокусе;
-
можно стыковать общий и дальний планы, так как в этом случае изменение масштаба трудно отнести к изображению героя, которое становится соизмеримым с размерами деталей окружения кадра;
-
легко стыковать кадры с одинаковым или близким масштабом, если резко изменяется угол зрения (чем больше изменилась точка съемки, тем легче стыковка), при малом изменении угла зрения стык будет восприниматься как выпадения кадров. Если при съемке с близкого расстояния невозможно сделать несколько шагов в сторону, то поднимите видеокамеру над головой;
-
допустимо стыковать кадры с общим и крупным планами, если положение главного элемента объекта на экране не меняется, и здесь крайне желательно изменить угол съемки;
-
чем продолжительнее кадр, тем менее заметным будет скачок масштаба изображения, так как зритель хорошо ознакомился с окружением сцены.
Нежелательно в одном и том же монтажном кадре постепенно увеличивать и затем так же уменьшать (или наоборот, уменьшать, а потом увеличивать) масштаб изображения некоторого объекта. Это выглядит неестественно и непрофессионально. Такое же впечатление вызывает применение последовательного наезда и отъезда камерой или трансфокатором на одного и того же героя. Эти две процедуры лучше разделить кадром, показывающим окружение.
Согласование по направлению. Смежные кадры должны быть согласованы по направлению движения на экране. Один и тот же объект в смежных кадрах должен двигаться в одну и ту же сторону экрана, если же он перемещается слева направо, а в следующем кадре наоборот, то у зрителя может возникнуть ощущение, что это двойники стремятся навстречу друг другу или герой ходит вперед-назад. Если футболист бьет по мячу слева, то в следующем кадре ворота соперника должны находиться в правом углу экрана. Для показа движения навстречу героев в смежных кадрах направляют от разных краев экрана к центру. Если персонажей изображать движущимися от центра к краям, то это будет восприниматься как расхождение.
После съемки с левого и правого борта движущегося вдоль улицы автомобиля здания будут перемещаться в противоположные стороны экрана; для согласования таких кадров между ними надо вставить разделитель, например, кадр с видом по ходу движения вперед или назад. При съемке панорамы в начале и в конце необходимо сделать статичные куски, чтобы в дальнейшем не было проблем стыковки по направлению панорамирования.
Смежные кадры должны быть согласованы не только по направлению движения, но также по направлению взгляда или жеста персонажа, удара или вектора силы и т.п. Совместные усилия команды, тянущей канат, должны быть направлены в одну и ту же сторону экрана. Для показа противостояния направление взглядов героев в смежных кадрах нужно обратить в противоположные стороны, а в диалогах герои на чередующихся кадрах должны смотреть в центр с разных краев экрана.
При переменном кадрировании (см. главу 2) избегайте поворотов камеры то в одну, то в другую сторону. В крайнем случае, разделите такие кадры картинкой со статичным объектом.
Общее правило согласования по направлению заключается в том, что при изменении угла движения (или действия) в смежных кадрах менее чем на 900 направление воспринимается как неизменное или согласованное. Направление под углом более 90 градусов воспринимается как встречное или как противодействие. Характер изменения направления на 900 не определен, в этом случае кадр может служить разделителем при возникновении трудностей согласования.
«Восьмерка». Частным, но очень важным случаем согласования по направлению является так называемая «восьмерка», когда в смежных кадрах камера разворачивается в противоположные стороны. Собеседников (соперников) показывают из-за плеча друг друга. Если одного человека снимать из-за правого плеча его собеседника, то второго надо показать из-за левого плеча первого (рис.1.10, а - правильно, рис.1.10,б - не правильно). Масштаб изображения персонажей следует сделать одинаковым и достаточно крупным. Лицо должно быть в фокусе, а плечо его визави лучше сделать нерезким.

a) (правильно)

б) (не правильно)
Рис. 1.10. «Восьмерка». В паре кадров а) линия взаимодействия персонажей, как и положено, не пересекалась; в то же время пара кадров б), снятых по разные стороны от линии взаимодействия, дезориентирует зрителя в пространстве
В текущий момент можно показать лицо того партнера, который произносит слова (кроме кратких реплик), но будет нелишним заснять и реакцию слушателя на звучащую речь. Плечо или затылок собеседника достаточно отобразить только первый раз, далее это делать не обязательно, однообразие быстро надоедает, как и слишком частое чередование кадров. Не надо затягивать чередование крупных планов, образующих «восьмерку», их лучше размежевать средним или общим планом, где видны оба собеседника, или вставить кадр с изображением окружения; звук диалога при этом должен сохранить непрерывность.
При съемке оратора и слушателей (артиста и публики, тамады и гостей за столом) существует разница в точках взгляда - одна выше, чем другая. Поэтому в смежных кадрах желательно кратковременно применить наклон камеры (ракурс): слушателей показать с верхней точки, оратора - с точки взгляда сидящего ниже слушателя.
Длительная съемка людей при наклоненной камере нежелательна, особенно - в крупных планах; вполне достаточно показать с ракурсом только один из каждой пары кадров. Чтобы избежать дальнейших наклонов камеры, можно отойти подальше и снимать телеобъективом (следите за качеством звука!).
Если говорящий слегка развернут влево, то слушающие должны быть показаны с разворотом вправо в такой же степени и наоборот. Это подобно разнице в точках взгляда, но здесь не приходится наклонять камеру, поэтому отпадают ограничения по длительности кадра.
«Восьмерка» в смежных кадрах применяется и к одному персонажу. Для уточнения положения героя на местности масштаб изображения спереди и сзади лучше делать одинаковым (общий или дальний план). А когда герой уходит со сцены в другое место, в следующем кадре его показывают спереди более крупным планом с резким изменением фона: если человек входит в здание, то следующий кадр надо сделать из помещения на фоне открытой двери.
С помощью «восьмерки» можно показать окружение сцены, проследить за взглядом героя и отобразить нечто увиденное им. В таких случаях также применяют съемку с ракурсом. При монтаже «восьмерки» необходимо учитывать следующие правила:
-
камера во время съемки не должна пересекать линию, соединяющую взаимодействующих персонажей (в первую очередь - положение их глаз) или оба положения героя (то есть траекторию движения объекта), иначе зритель потеряет пространственную ориентацию. Микрофон также не должен пересекать линию взаимодействия, иначе исказится стереофония. Во время съемки представьте себе, что за героями находится непроницаемая стена;
-
фон (окружение) в смежных кадрах значительно изменяется, но некоторые предметы должны легко угадываться с противоположных сторон для облегчения привязки кадров по месту;
-
если линия взаимодействия явно отличается от горизонтальной, то следует применить ракурс, причем точкой зрения (точкой съемки) можно подчеркнуть симпатии автора;
-
если требуется сделать «восьмерку» из кадров, снятых в разное время (или без разворота камеры), проследите, чтобы в окружении не было одних и тех же предметов, положение героев должно согласоваться по направлению.
«Восьмерка» - это самый универсальный способ стыковки, который применим даже для не стыкуемых на первый взгляд кадров. Кроме того, с помощью «восьмерки» легко замаскировать фазу движения и получить временной скачок.
Темп и фаза движения. При смене масштаба изображения или при монтаже «восьмерки» необходимо сохранять темп и фазу движения объектов на экране. Если скорость движущегося предмета или фаза циклических движений заметно изменятся при переходе на новый кадр, то стык потеряет плавность.
Ускорение или замедление движения предмета должно происходить на экране, а не на стыке кадров. Чем ближе объект и чем короче фокусное расстояние объектива, тем больше кажущаяся скорость, это надо учитывать при стыковке кадров. В крайнем случае, можно понизить или повысить тон рокота работающего двигателя, звучащего за кадром.
Сохранение темпа и фазы однократного движения (жест, мимика, удар по мячу, наклон дерева от порыва ветра) возможно только при монтаже кадров, снятых одновременно двумя камерами, что в любительской практике применяется крайне редко. В таких случаях проще использовать разделительный кадр, в котором фаза или изменение темпа движения не прослеживается явно.
Рассогласование фазы циклического движения при переходе на новый кадр часто становится заметным при неточности стыка в 0,1 секунды (такая точность осуществима только при компьютерном монтаже). Согласовывать по фазе достаточно легко только циклически повторяющиеся движения (шаги, вращение педалей, жонглирование, танцевальные движения), так как номером периода всегда можно пренебречь. Правда, для этого надо иметь запас таких циклов для разных планов изображения. Стык легче делать в начале или в конце очередного периода движения, так как среднюю фазу цикла отследить очень трудно и неточности здесь сразу бросаются в глаза. Моменты постановки ноги на землю, поднятия рук в наивысшую точку и т.п. при замедленном просмотре на компьютере вперед или назад определяются довольно просто, а скорость движения в этой фазе минимальна.
Согласование по композиции. Чтобы после перехода на новый кадр зрителю не приходилось искать героя по всему экрану, соседние кадры надо согласовывать по расположению деталей и частей изображения, то есть по композиции. Резкое изменение освещенности или колорита сцены также вызывает ощущение пространственно-временного и скачка. Подобная проблема возникает и при стыковке кадров, снятых двумя камерами одновременно, так как они могут иметь разную настройку баланса белого.
-
Смещение сюжетно важного элемента (центра внимания) рекомендуется ограничить третью ширины и высоты экрана.
-
Площадь больших темных или светлых участков в соседних кадрах не должна измениться больше чем на треть.
-
Новые цвета не следует вводить более чем на трети площади экрана.
-
Присутствие общего предмета фона в смежных кадрах (угол дома, часть окна, предмет обстановки) облегчит пространственную привязку.
-
При изменении цветовой температуры источника света (облако закрыло солнце) между кадрами обязательно вставьте разделитель (кадр с облачным небом).
-
Стыкуя кадры, обратите внимание на положение теней на лицах персонажей в крупных планах, изменение положения теней может стать заметным, если съемка смежных кадров велась с перерывом более полчаса
Кадр-разделитель. Для соединения кадров, не согласуемых по выше рассмотренным правилам, используется разделитель (или «перебивка»). Между плохо стыкуемыми кадрами можно вставить крупный план второстепенного по содержанию предмета (например, деталь интерьера или лицо водителя при съемке городских пейзажей из автомобиля), можно показать окружение сцены (например, заходящее солнце при съемке вечерней прогулки). Иногда показ характерной детали имеет большую выразительную силу, чем общий план. На худой конец, в качестве разделителя можно использовать подходящий переходной эффект.
Будьте внимательны при выборе перебивки. Если одну и ту же деталь показать несколько раз или затянуть даже однократную ее демонстрацию на экране свыше 5 секунд, то зритель поймет это как некий символ (предзнаменование) или намек и будет ждать продолжения. Например, показ нашивки или татуировки с группой крови может вызвать нехорошее предчувствие.
Слишком затянутые кадры, в том числе и монтажные, навевают тоску. Поэтому перебивку можно использовать и для сокращения видеоряда, здесь уместна вставка архивов по теме повествования. Надо лишь избегать многократного возврата к продолжению одного и того же кадра, как и всякого однообразия. Но с другой стороны, вставка перебивки, плохо связанной с текущей сценой, заметно снижает темп разворачивания событий.
При съемке вполне допустим быстрый перевод камеры, чтобы получить непрерывность звукового сопровождения, но при монтаже видеоряд следует разорвать. Сцен с переводом изображения в готовом фильме надо избегать или употреблять их лишь в случае крайней необходимости, когда не хватает видеоматериалов, ибо перевод со смазыванием картинки может быть воспринят как переход на новое место действия.
И еще один совет. Не увлекайтесь съемкой пейзажей. Кадры, в которых нет людей, промелькнут перед зрителем почти незаметно, поэтому они не должны превалировать в фильме. И наоборот, только человек может полностью завладеть вниманием зрителя.
Звук
Конечно, фильм - это в первую очередь зрелище, и надо обходиться без лишних комментариев. Но без использования всей палитры звукового сопровождения фильм получится неполноценным, эра немого кино давно закончилась. Звуковое сопровождение можно условно разбить на звуковой фон сцены, создающий эффект присутствия зрителя в местах разворачивания событий, речь, позволяющую правильно трактовать происходящее на экране, и музыку, придающую фильму особое настроение. Никакая звуковая компонента (звуковой образ) никогда не должна нарушать причинно-следственные связи в развитии сюжета.
Соотношение громкостей каждой из компонент звукового ряда в разные моменты времени надо подчинить общему замыслу развития событий, достижению максимальной выразительности видеоряда. Со звуковым фоном, записанным видеокамерой во время съемки, надо обходиться наиболее осторожно, так как его полное отсутствие драматическим образом влияет на достоверность кадров, правда, посторонние (случайные) звуки, не вписывающиеся в общую тему сцены, создают звуковой хаос, их лучше приглушить и даже вырезать. Интенсивные малоинформативные шумы (например, от громыхающей производственной вентиляции, от работающего автомобильного двигателя) надо максимально приглушить и плавно вводить только в крупных планах, а общий вид кузнечного цеха лучше показать под музыку.
Сцена может состоять из нескольких кадров, но ее звуковое сопровождение должно восприниматься как единое целое, иначе для зрителя произойдет пространственно-временной скачек. (Кадр - это атом, а минимальной значащей величиной в фильме можно считать сцену, так же как наименьшими частичками вещества являются молекулы, состоящие в свою очередь из атомов.) Смена планов и ракурсов, вставка кадров (архивных материалов) не должны влиять на звуковое сопровождение. Таким образом, непрерывность звукового ряда объединяет сцену.
Громкость звука на протяжении всего фильма должна быть нормированной. Восприятие самых тихих фрагментов не должно требовать напряжения слуха, а самые шумные сцены не должны вызывать ощущения дискомфорта. Громкость реплик должна соответствовать расстоянию до предполагаемого места героя, но и не резать слух. Неприятное впечатление может вызвать звуковое сопровождение с искажениями, то есть как слишком глухой звук, так и избыток в звуковом сигнале верхних частот, особенно, когда характер тембровой окраски изменяется во времени.
Звуковой ряд обычно монтируется после компоновки видеоряда, который в свою очередь корректируется при необходимости согласования временных позиций аудио и видео компонент. Звуковой ряд подбирается таким образом, чтобы речь героев дополняла логику представления событий, при необходимости вставляется авторский текст (голос за кадром или титры). Драматические события дополняются музыкальным сопровождением. Надо заботиться о целостности звукового фона фильма, звук монтажного кадра не должен прерываться или изменять свою громкость ни на мгновение, тогда даже «перебивка» не бросится в глаза.
Начинать монтаж звука удобнее с оригинальной звукозаписи, полученной при съемке. Синхронизацию с видеорядом необходимо сохранять лишь в тех кадрах, где отчетливо видны губы произносящего слова персонажа, в остальных случаях связь аудио и видео дорожек можно разорвать (подробно об этом описано в третьей главе книги). Чередование кадров видеоряда лучше делать под непрерывный звук окружения, записанный в самом продолжительном кадре или в кадре с речью (чтобы сделать «синхрон»). Стыки фонограмм будут неразличимы на слух, если их делать на тихих местах или там, где шумы похожи по интенсивности и характеру. Еще лучше применить перекрытие звуковых дорожек на 3-4 секунды с плавным затуханием громкости в конце предыдущего фрагмента и одновременным ее нарастанием в начале следующего.
Если качество оригинальной звукозаписи неудовлетворительное, то лучше использовать имитацию звукового события. Наборы фонограмм с различными бытовыми и промышленными шумами, голосами живой природы и т.п. иногда встречаются в продаже на компакт-дисках. Пересыпанием сыпучих продуктов, переливанием жидкостей с различными комбинациями посуды, всевозможными хлопками и щелчками перед микрофоном также можно получить неплохую замену реальным звукам. Шумовые эффекты наряду с эхом легче других звуков использовать для создания объемного (AC3 или 5.1-канального) сопровождения DVD-фильмов.
Полезно постепенно создавать свою собственную фонотеку. Звуковые файлы можно хранить в компактном (компрессированном) виде на жестком диске или CD (DVD)-RW. Такая фонотека будет легко поддаваться систематизации. Если источник точечный, то достаточной будет моно запись, так как стерео или объемную панораму легко получить с помощью программ аудио монтажа. Многие фонограммы при систематизации можно отнести к различным классам, в этом случае звуковой файл помещают в один из каталогов-рубрик, а в остальных папках создают лишь ссылку на файл (ярлыки занимают мало места).
Применение звуковых эффектов (эхо, низкочастотная или полосовая фильтрация) позволяет изменить характер звука для имитации стадиона, глухого помещения и т.п. Неглубокой реверберацией можно подчеркнуть значимость слов. Для движущихся источников звука надо соблюдать стереопанораму, учесть, что тональность гула приближающегося автомобиля или поезда повышается, а удаляющегося - понижается (эффект Доплера). Надо приглушать звук (обрезать верхние частоты) от удаленных объектов, добавляя эхо.
В разные моменты времени требуется определенное соотношение громкостей звукового фона сцены, речи и музыкального сопровождения, здесь надо учитывать некоторые ограничения.
-
Интенсивность в текущий момент главной из трех названных компонент должна превышать интенсивность остальных на порядок (в 8-12 раз), так как чувствительность нашего слуха имеет логарифмическую зависимость от мощности звукового сигнала.
-
Соотношения громкостей надо регулировать плавно, постепенно в течение 3-6 секунд увеличивая интенсивность важной компоненты с одновременным уменьшением амплитуды второстепенных компонент. Требуемый график изменения громкости может значительно отличаться от прямолинейного, так как наши слуховые ощущения имеют логарифмическую зависимость от интенсивности звука.
-
При соотношении громкостей 1:30 меньший уровень уже будет восприниматься как шум, в этом случае целесообразно плавно понизить интенсивность несущественной компоненты до нуля. Это правило не распространяется на фон сцены при отчетливо звучащей речи героев.
Трудность создания DVD-фильма с полноценным объемным 5.1-канальным звуком заключается в том, чтобы не переусердствовать с эффектами. Увеличивать количество каналов больше 5 для домашнего фильма нецелесообразно, даже низкочастотный канал (сабвуфер) может не понадобиться. Окончательную коррекцию звуковой панорамы лучше делать после полного завершения монтажа фильма. Здесь главное - не потерять целостность звуковой панорамы, для контроля ваш компьютер должен быть оборудован соответствующей акустической системой.
-
Для речей героев и шумов окружения, записанных камерой, а также для музыки вполне достаточно стереозвука с фронтальных каналов, впрочем, если исходные музыкальные материалы имеют больше 2 каналов, то специально ухудшать их характеристики не стоит.
-
Для голоса с комментарием больше подходит центральный канал, его следует использовать также для речи персонажей, находящихся в кадре.
-
Тыловые каналы применяются, в основном, для шумовых эффектов или эха, изредка по ним можно пустить голос героя, который в дальнейшем войдет в кадр со стороны камеры (правда, не все ваши зрители смогут его услышать).
-
Учтите, что на слух пространственная ориентация низкочастотных звуков (ниже 200-300 Гц) не определяется.
Речь
Любительские фильмы, к сожалению, редко отличаются заслуживающими внимание зрителя диалогами, а монолог героя бывает интересным только в хорошо продуманном интервью. Это связано с тем, что или речь в экспромтах звучит мало выразительно, утопая в потоке лишних слов, или техническое качество оказывается низким из-за посторонних шумов, так как оператор к записи конкретной реплики заранее не готовился. Поэтому кадры, где речь, которую можно привязать к теме фильма, слышна отчетливо, необходимо отбирать с особой тщательностью, иногда даже с бережностью. Правда, пустая болтовня и непонятные или не относящиеся к контексту сцены реплики так же плохи, как видео без звука, в таких случаях для передачи общей звуковой атмосферы можно оставить 5-7 секунд речи, плавно переходящей в музыку.
При подготовке исходных материалов очень полезной может стать запись на бумагу всех реплик персонажей с указанием авторства и точной адресации кадра. Слова и фразы потом легко тасуются, чтобы получить подходящий текст и озвучить ключевые моменты фильма, ведь во многих случаях только речь (диалоги, монологи, голос за кадром) и титры (субтитры) с комментариями дают зрителю возможность однозначно воспринимать показанные события. Речь не должна дублировать изображение на экране. Диалоги, смысл которых понятен из видеоряда, имеют примерно ту же смысловую значимость, что и междометия. Но часто важен не столько смысл слова, как интонация, с которой оно было произнесено, кадр с подобной репликой естественно надо сохранить.
Монтаж сцен с речами, вопреки общему правилу, легче начать со звукового ряда.
-
При комбинировании монолога необходимо сохранять естественный темп речи, а чтобы не появлялись лишние задержки или рывки, надо следить за длительностью пауз между словами.
-
Громкость должна быть постоянной, для выделения отдельных слов ее допустимо изменять лишь в небольшом диапазоне.
-
При монтаже надо позаботиться о том, чтобы легко различалось каждое произносимое слово, и не возникало сомнений в его авторстве. Надо добиваться синхронизации голоса с видеорядом или хотя бы вуалировать их рассогласование (не показывать крупным планом лицо и губы говорящего). (Напомним, что синхронизмом видео и звукового ряда злоупотреблять не стоит.)
-
Лишние слова можно незаметно убрать с помощью перебивки (кадра-разделителя). Ее ставят за 2-3 секунды до естественной паузы в речи и продлевают до конца оставляемой фразы. Новую фразу начинают уже с нового кадра. Перебивкой в данном случае может выступать кадр сцены, на котором не просматриваются губы произносящего речь героя.
-
Когда интервьюируемый слишком многословен, выберите из его речи только ключевые слова, относящиеся к данному событию, а смысл происходящего поясните с помощью голоса за кадром.
-
Когда для образования монтажного кадра нет запаса видеозаписи, в паузе речи делают краткий (около секунды) наплыв или другой подходящий неброский переходной эффект. Такой стык смотрится гораздо приятнее, чем даже незначительный скачок, воспринимаемый как выпадение кадров. При отсутствии концовки, т.е. когда нет подходящих слов, заканчивающихся понижением тона, можно применить мотивированный переход на нужный видеоряд. Получится нечто подобное многоточию.
-
На фоне речи не должны звучать слова песни, особенно на родном для зрителя языке. По крайней мере, характер голосов должен резко отличаться, а соотношение громкостей - обеспечить легкое восприятие каждого произнесенного, а не пропетого слова (песню разрезайте только по концам музыкальных фраз!).
-
Шум работающего двигателя или вентиляции в производственных помещениях, заглушающий важные слова, можно уменьшить в программе видеомонтажа с помощью полосового или режекторного (заградительного) аудио фильтра (используйте эквалайзер, входящий в DirectX). В сложных случаях применяются специальные программы обработки звука, учтите, что самые интенсивные компоненты шума лежат в низкочастотной области (ниже 500 Гц), а также кратны частоте вращения вала вентилятора (45-48, 90-96, 135-146 Гц и т.д.).
-
При смене масштаба изображения или при вставках дополнительного видеоряда надо сохранять громкость и стерео базу фонограммы такой же, как для основного (и наиболее продолжительного) плана съемки. Если герои должны изменить свое положение на экране (например, в «восьмерке»), то за 2-3 секунды до конца предыдущего кадра ширину стерео базы надо плавно уменьшить до нуля (перейти в режим моно), а новый кадр начать уже с включенным стерео эффектом.
Музыка
Можно так поставить видеофильм, что музыкальная тема в нем станет главной. Во всяком случае, без музыки обойтись практически невозможно, в эпоху немого кино в кинозалах всегда играл тапер. Музыка в фильме играет собственную роль:
-
мелодия, звучащая в начальных сценах или титрах, настраивает зрителя на соответствующее восприятие всего фильма;
-
наделяя героев индивидуальными музыкальными фразами, можно подчеркнуть особенности их характера и поведения (вспомним миссис Хадсон из сериала «Приключения Шерлока Холмса и доктора Ватсона»);
-
музыкой разделяют или группируют различные сцены в один эпизод, обозначая границы, и дают зрителю возможность переключиться на восприятие нового действия. Особенно трудно обойтись без музыки в переходных кадрах, показывающих дорогу;
-
замещая музыкой оригинальный звуковой фон, вызывают определенное настроение (или маскируют дефекты оригинальной звукозаписи);
-
музыкой можно навязать «правильное» понимание определенных событий, заставить зрителя задуматься. Слова на фоне музыки могут быть символичными, но не обыденными. Внезапно наступившая тишина также подчеркивает смысл произносимых слов и значимость момента;
-
мелодической фразой можно заинтриговать зрителя или привлечь его внимание, спровоцировать смех или напряжение, умиление или тревогу, даже страх и ужас (прерывистыми звуками низкого тона в миноре), то есть подтолкнуть восприятие зрителя в нужном направлении. Здесь достаточно воспроизвести несколько тактов, большое значение имеет не столько музыкальный рисунок, как состав инструментов, тональность и темп звучания;
-
музыкальное сопровождение в быстром темпе может взбодрить зрителя, частично спасти от затянувшегося однообразия на экране;
-
национальные (региональные) нотки в мелодии перенесут зрителя в нужное место разворачивания событий;
-
связь видеоряда с чередованием сильных и слабых долей музыкальной фразы, разворачивание эмоциональных кадров под громкие такты поможет сделать акценты и повысить выразительность сцены (правда, создание такой связи требует кропотливого труда).
Музыка в фильме несет свою смысловую нагрузку, поэтому она не должна вызывать ощущения искусственности, быть лишней или чересчур затянутой. Странно выглядит исполнительница русской песни о любовных страданиях в музыкальном клипе, снятом в Париже или Лондоне, впрочем, песня на английском языке в кадрах из нашей жизни может натолкнуть на грустные мысли. Слова песни должны быть тематически и эмоционально связаны с видеорядом, кадры на фоне песни часто требуют увеличения длительности.
Мелодия должна соответствовать и характеру текущего действия на экране, и общей теме фильма. Так, быстрое разворачивание событий желательно сопровождать энергичной, исполняемой в быстром темпе музыкой, периодические, цикличные действия легко сопоставить с музыкальным ритмом. Смену кадров в сценах с музыкальным сопровождением надо увязывать с тактами мелодии, ошибки в ритмике чередования кадров и во внутрикадровых движениях (например, танцевальных) сразу становятся заметными. Монтаж легче делать сразу под выбранную музыку, всплески интенсивности на осциллограмме звуковой дорожки легко укажут на границы тактов (см. подраздел «Озвучивание» главы 3).
Под эмоциональную музыку нельзя показывать обыденные вещи и разворачивать мало напряженные события, так как это может быть воспринято как намек на нечто интересное, и зритель в дальнейшем будет разочарован в своих ожиданиях. Особенно оправданным должно быть использование органной музыки и колокольного звона. С другой стороны, драматичные события нельзя показывать под нейтрально-спокойную мелодию, на трагичных кадрах уж лучше пустить веселую музыку, такое противоречие может вызвать сильную эмоциональную реакцию зрителя.
Картинам природы традиционно сопоставляются определенные мелодии:
-
для вида равнины, широких степных просторов подойдет плавная, неторопливая музыка;
-
тихо текущая в лесу река или журчащий ручеек сочетаются с лирической мелодией;
-
для утра в легком тумане и капельками росы на траве подходят звуки рожка или свирели;
-
удачным сопровождением теплого тихого вечера с легкой недосказанностью будет романтическая тема;
-
горы, скалы и другие вертикально ориентированные объекты (высокие деревья, здания) лучше показывать под драматическую напряженную музыку, так как вертикаль ассоциируется с высотой, которая не прощает легкомысленного отношения к себе.
При подборе музыки для фильма надо учитывать, что известные произведения у разных людей вызывают собственные чувства и ассоциации, свои личные воспоминания, которые могут не совпадать с авторским замыслом, общей идеей фильма. Слишком популярные мелодии вообще могут стать не услышанными в нужном ключе, а эмоциональная (очень впечатляющая) музыка может затмить видеоряд - главную компоненту любого фильма. Итак:
-
идеальным является применение уникальной композиции, созвучной с темой фильма. Достаточно взять единственную для всего видеофильма мелодию и использовать ее в различных аранжировках. Мелодия может быть не слишком длительной, часто бывает достаточно 30-40 секунд; ее можно создать с помощью программ автоматической композиции;
-
неплохо сделать аранжировку фольклорной темы. Для этих целей разработан целый ряд компьютерных программ. Можно выбрать малоизвестные музыкальные произведения или комбинацию наиболее подходящих фрагментов и отдельных тактов различных песен. Чем менее узнаваемой останется исходная мелодия, тем лучше;
-
используя «избитые» музыкальные фрагменты для озвучивания конкретных событий, можно навязать зрителю требуемую направленность восприятия, так как с такими музыкальными фразами связаны общепринятые ассоциации. Этот способ хорошо зарекомендовал себя в мультфильме «Ну, погоди!», правда, в серьезных фильмах он имеет ограниченное применение;
-
для каждого нового фильма надо подбирать свою музыку, но в сериалах повторяющиеся музыкальные темы могут связать части в единое целое;
-
при выборе песни для фильма надо учитывать не только характер мелодии, но и смысл слов, ведь песня может стать и комментарием к представленным событиям, вполне пригодна самодеятельная песня по теме фильма. В веселых фильмах каждое повторение припева уместно сопроводить показом однотипных действий своих персонажей (здесь допустимо даже словами продублировать видеоряд). Впрочем, чисто инструментальную композицию подобрать гораздо проще, чем песню;
-
в любом случае, для выделения видеоряда важна не столько красота мелодии, сколько тембровая и инструментальная окраска музыкального сопровождения. Музыка не должна отвлекать зрителя от событий на экране, она лишь призвана направить восприятие в правильном ключе.
Совет. Подбор музыки - довольно длительный процесс, не надейтесь на свою память. Чтобы при поиске самой подходящей музыкальной темы для сцены не прослушивать каждый раз всю свою фонотеку на протяжении десятков часов, очень полезно постепенно приписывать каждому музыкальному произведению (в первую очередь, малоизвестному) своей коллекции пометки о пригодности к тому или иному применению.
Длительность мелодии не должна превышать 30-40 секунд, ведь музыка должна быть эмоционально связанна с происходящим на экране. Часто предпочтительнее использовать набор коротких музыкальных фраз. Даже живая музыка, длящаяся более минуты, может вызвать скуку. В музыкальных фильмах видеоряд подстраивают под музыку, но и здесь надо своевременно переключаться на новую музыкальную тему.
Старайтесь избегать резкой смены стиля музыкального сопровождения, лучше обойтись без музыки некоторое время, чем замещать, например, самодеятельную песню профессионально оркестрованной композицией. Еще лучше - добиваться единства стиля на протяжении всего фильма.
Звучащая на оригинальной фонограмме мелодия должна сохранять плавность, то есть при нарезке кадров надо следить за целостностью музыкальных фраз. Но при малейшей возможности избегайте использования музыки, записанной на звуковую дорожку видеокамеры, поэтому выключите музыкальный центр и телевизор еще до съемки.
Музыкальное сопровождение легче включить, чем выключить, ибо его сразу станет не хватать. Здесь может помочь плавное уменьшение громкости музыки до нуля в конце сцены (но не в тихом месте). Еще лучше постепенно заместить музыку естественными шумами, речью героев в начале новой сцены. Самый оптимальный вариант - синхронное окончание эпизода и музыкального произведения. Для этого музыкальное сопровождение подстраивают с конца на начало плавным включением в нужный момент. Можно скорректировать продолжительность мелодии, выбрасывая повторяющиеся музыкальные фразы, или, наоборот, подогнать суммарную длительность кадров и сцен под длительность музыки.
Используя музыкальное сопровождение, не отключайте без необходимости оригинальный звук, записанный видеокамерой, это может сильно понизить достоверность кадров, придать сцене искусственность. Громкость оригинальных звуков при необходимости нормируют: слишком громкие реплики или шумы можно приглушить, а тихие шорохи - усилить.
Поющих героев без необходимости не надо превращать в певцов, достаточно оставить лишь несколько удачно пропетых музыкальных фраз, затем исходную фонограмму плавно заменяют профессиональным исполнением той же песни, причем мужской хор не должен стать женским или превратиться в соло. При значительном несовпадении тональности исходную песню лучше заменить инструментальным исполнением с модуляцией на переходе. Новая фонограмма упрощает переключение на следующую сцену (эпизод).
Линейный монтаж
Различают линейный и нелинейный монтаж.
Линейный монтаж, т.е. запись кадра за кадром в нужной последовательности отснятого или архивного материалов, не подвергает исходную видеоинформацию дополнительной обработке, потери качества определяются лишь потерями копирования, а цифровые камеры в сочетании с цифровыми видеомагнитофонами вообще не дают потерь даже после многократной перезаписи. При линейном монтаже постепенно фрагмент за фрагментом создается мастер-кассета, то есть видеокассета с первым экземпляром фильма, которая затем тиражируется. Для надежности желательно делать одновременно не менее двух мастер-кассет, лучше - в цифровом формате, не ухудшающем качество исходных материалов после многократной перезаписи. Линейный монтаж требует от автора определенной квалификации, и в связи с широким распространением компьютеров он становится все менее востребованным.
Нелинейный монтаж предполагает оцифровку, сжатие (компрессию) и ввод исходных видеоданных в компьютер, их компоновку и редактирование, затем создание и выдачу выходного файла на архивный носитель (видеодиск или видеокассету). На этапе редактирования создается небольшой по размеру файл, содержащий информацию о моментах включения отрезков аудио и видеоданных, примененных видеоэффектах и т.д. Формирование выходного файла может стать довольно длительным процессом, в зависимости от степени обработки кадров (примененных эффектов) и быстродействия компьютера. Линейный (без дополнительного преобразования) монтаж на компьютере, как промежуточном носителе, изначально дискретной информации с цифровых видеокамер удобнее рассматривать как нелинейный. Многие особенности монтажа с помощью компьютера рассмотрены в главе 3.
При создании DVD-диска каждый фрагмент фильма преобразовывается в совместимый формат и хранится на жестком диске компьютера, затем просчитывается весь фильм; применяемое здесь сжатие MPEG-2 обеспечивает относительно небольшие размеры файлов приемлемого качества. На DVD-диск размером 4,7 Гбайт помещается полуторачасовая запись, то есть 2-4 части домашнего сериала.
Линейным монтажом не стоит пренебрегать даже при наличии совершенной цифровой аппаратуры, так как он дает самый быстрый конечный результат, хотя и требует определенных навыков. Перед возвращением из отпуска, лучше оставить нашим родственникам грубо смонтированный фильм, чем черновые кадры, ведь находясь вдали от дома, найти видеомагнитофон гораздо легче, чем компьютер с установленным оборудованием для видео захвата и любимую программу видеомонтажа. Кроме того, предварительный линейный монтаж на вашу записывающую видеокамеру позволит скопировать у ваших вновь появившихся друзей недостающие исходные материалы для будущего фильма о походе, даже если под рукой осталась последняя чистая кассета (музыкальное оформление на этом этапе часто бывает преждевременным). А если у вас и у вашего товарища по путешествию обе камеры цифровые, то путем определенных перезаписей можно избавиться от излишних дублей и откровенного брака, освободив ставшее дефицитным место на обоих комплектах кассет и не потеряв при этом исходного качества.
Каждая последующая аналоговая перезапись уменьшает разрешение процентов на десять. Если камера давала 400 линий по горизонтали, то уже на второй копии (монтаж за два прохода, то есть с двумя перезаписями) останется не более 330, а на третьей (тиражирование мастер-кассет) - изначальное качество S-Video понизится до уровня VHS. Поэтому всегда надо стремиться к монтажу с минимальным количеством перезаписей, а видеокамеру выбирать с запасом по разрешению. Аналогично обстоит дело и с нелинейным монтажом - надо избегать повторной компрессии-декомпрессии видеоданных, и все необходимые видео форматы (DV, DVD и т.п.) делать с исходных (первоначально оцифрованных) материалов.
При наличии единственного источника видеосигнала (видеокамеры) и единственного записывающего устройства (видеомагнитофона) сделать фильм за один проход очень сложно, даже используя вспомогательную аппаратуру для отдельного монтажа аудио ряда (трудности, в первую очередь, вызывает получение непрерывного звукового сопровождения). Применение видеомагнитофона с функцией наложения звука решает проблему лишь частично, так как при этом не достигается качества Hi-Fi, ведь запись ведется на продольные дорожки (S)-VHS магнитофона.
Цифровые видеокамеры позволяют проводить наложение звука на готовую видеозапись лишь при стандартной скорости (SP) и при условии, что синхронная звукозапись во время съемке велась в режиме 4 каналов по 12 бит, но не 2 каналов по 16 бит. Правила наложения дополнительного звукового сопровождения можно найти в инструкции по эксплуатации видеокамеры, там же описана настройка соотношения громкостей оригинального и вновь записанного звука при воспроизведении.
Линейный монтаж по фрагментам с непрерывным звуковым сопровождением можно осуществить только при наличии хотя бы двух переключаемых в нужное время источников изображения. В простейшем случае (рис.1.11) выход видеокамеры (ВК) подключается на вход видеомагнитофона воспроизведения (ВМ воспр.) архивных материалов, который переводится в режим приема аудио и видео сигналов - «AV». Видео выход последнего подключается на видеовход записывающего видеомагнитофона (ВМ запись) непосредственно, а аудио выход - через микшер, ко второму входу которого подключается источник предварительно сформированной фонограммы.
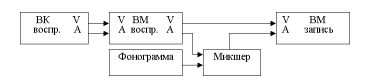
Рис.1.11. Соединение аппаратуры для линейного монтажа
Перед работой для каждого используемого аппарата надо измерить задержки включения режима воспроизведения и записи. (Это легко осуществить, например, с помощью видео ролика, показывающего секундомер с квантом времени в 1/25 секунды, созданного на компьютере, на худой конец, с помощью ролика с отснятым видеокамерой секундомером.) Пока первый видеомагнитофон не выдаст собственный сигнал воспроизведения, он транслирует данные с видеокамеры и таким образом играет роль коммутатора, управляемого кнопками «воспроизведение» и «стоп» (с заранее известными задержками).
Внимание! Команда «пауза» не переключает магнитофон на трансляцию входных сигналов.
Любительская аппаратура, к сожалению, не позволяет проводить общую синхронизацию видео полей, и в момент переключения источников сигналов может произойти выпадение (потеря) видео кадров. Поэтому моменты переключения с одного источника исходной видеоинформации на другой не должны требовать точной привязки по времени. Эти переходы лучше выбирать на спокойных (нединамичных) участках сцены в паузах речи героев, когда задержка или опережение даже на целую секунду не будет заметной. На моменты переключений интенсивность звука от первоисточников лучше плавно уменьшать.
Для более комфортной работы в состав оборудования желательно включить коммутатор входных видеосигналов, оперативно переключающих источники (видеокамеру, видеомагнитофон с архивными материалами, компьютер с результатами нелинейного монтажа) и коммутатор аудио сигналов. В качестве аудио микшера и коммутатора можно использовать, например, звуковую карту любого компьютера, такой компьютер в дороге найти гораздо легче, чем специально оборудованный для видеомонтажа. Можно использовать селектор входов, если таковой имеется, записывающего видеомагнитофона. Существуют устройства управления видеоаппаратурой от компьютера, автоматизирующие процесс линейного монтажа.
Неплохие результаты приносит сочетание линейного и нелинейного монтажа. Предварительно (вчерне) смонтировав весь эпизод на компьютере, надо решить, какой из его фрагментов будет записываться на мастер-кассету с аналогового первоисточника, а какой - с компьютера:
-
дальние планы и кадры с многочисленными деталями (где требуется максимальное разрешение), а также длительные фрагменты лучше брать непосредственно с видеокамеры;
-
архивные кадры, подвергшиеся ранее перезаписи, также не стоит оцифровывать и ухудшать их качество еще раз;
-
короткие кадры, крупные планы, фрагменты, не требующие повышенной четкости изображения и, конечно, фрагменты с цифровыми эффектами переписывают с компьютера.
Вспоминая Эйзенштейна
Примечание. Данный подраздел рассчитан на поэтически мыслящих создателей домашних фильмов, поэтому при первом чтении (а для логически мыслящих авторов - даже при последующем) его можно опустить без ущерба для дальнейшего восприятия книги. Впрочем, беглое ознакомление (то есть без слишком глубокого проникновения в суть проблем) с изложенным материалом повредить не сможет.
Представить на экране некоторое явление во всей полноте событий невозможно, тем более что домашний видеофильм зачастую возвращает нас в эпоху немого кино, где однозначность восприятия достигалась лишь емким титром, так как речь героев не прослушивалась вообще. Впрочем, любое пространное изложение навевает тоску и теряет зрелищность. Поэтому фильм должен больше походить на поэзию, нежели на прозаическое произведение, объяснения в нем лучше направлять на чувства и интуицию, чем на логическое восприятие, хотя конфликта со здравым смыслом лучше избегать.
В поэтической речи для повышения эмоционального воздействия используется много выразительных средств, например, ритмика и образность, придание дополнительного смысла обычным словам, особая звуковая организация и рифма, эллипсис (опущение, о нем упоминалось ранее в связи с повышением динамики развития сюжета). И на экране явления надо представлять в образах, ассоциативный монтаж придает фильму особую выразительность, удачно подобранная метафора (сравнение), даже деталь может больше сказать о событии или герое, чем пространный монолог или титр.
С. М. Эйзенштейн при постановке своих фильмов использовал «вертикальный монтаж», под которым подразумевал такое построение эпизода или сцены, в котором одновременно развиваются несколько звукозрительных тем, вызывающих разноплановые ощущения. Из совокупности таких ощущений складывается требуемый образ, подобно тому, как из отдельных партий для инструментов симфонического оркестра складывается полифоническая музыка. Надо комплексно воздействовать на органы чувств зрителя, даже на обоняние и осязание с помощью навязывания соответствующих ассоциаций (например, если у героя уходит земля из-под ног, покачайте камерой или наклоните горизонт, если вкус тошнотворный, пустите по блюду расплывающиеся круги или примените другой подвижный видеоэффект или наложение).
Монтаж при сопоставлении или отождествлении развиваемых во времени тем позволяет более точно описать события или явления, тогда образ возникает не только из суммы изображений или звуковых элементов, присутствующих в каждом кадре, сам стык привносит новое качество. Противопоставление (столкновение) кадров позволяет отказаться от дополнительных объяснений, так как оно выделяет существенные особенности представляемого явления. Зритель сам строит образ, сравнивая разноплановые изображения, вслушиваясь в оттенки речи или музыки, ощущая ритмику чередования звуков и цветов, светов, форм.
Единая ритмика чередования кадров объединяет эпизод в одно целое, смена ритма может означать переход на новую сюжетную линию с изменением масштаба времени. Чтобы улучшить восприятие звукозрительного ряда, чередование кадров надо подчинить темпу (модуляциям) речи, ритму музыкального сопровождения. Самый простой способ - связать смену кадров с музыкальными тактами или паузами между произнесенными фразами, длительности кадров выравниваются, значит, кадры должны быть примерно одного масштаба изображения (см. подраздел «Длительность кадров и сцен» данной главы).
В классической музыке редко используется простая метрика, ее ритмический рисунок сложен и многообразен, поэтому, наверное, так сильно влияет на эмоции слушателя. И для смены кадров гораздо интереснее использовать не простую метрическую связь, чередование лучше дополнительно связать с общим развитием музыкальной темы и динамикой представляемых событий, ведь при равной длительности кадр с действием (движением) зрителю кажется короче чисто описательного неподвижного кадра.
Чтобы каждая из звукозрительных партий (например, неба и земли, бега и полета, шума и тишины, несгибаемости и преклонения) легко соотносилась к общему образу явления, для рифмовки кадров кроме единой ритмики чередования требуется внешняя их похожесть по какому-то признаку. Рифмовать кадры можно, например, по очертанию объектов или по общности фона, по фазам движения, по ориентации в пространстве, по свету и цвету (колористке кадров), даже по характеру шумов окружения. Степень подобия должна быть тем ярче выражена, чем дальше отстоят друг от друга рифмуемые кадры, они должны иметь и общность внутрикадровой и единство межкадровой (временной) композиции. Для создания образа стыковать можно любые кадры, совпадала бы внешняя форма, и получался бы смысл, даже парадоксальная (противоречащая формальной логике) перекличка событий имеет право на существование.
Метафорическое сопоставление некоторого события с явлениями природы, с известными фактами действительности, с общеизвестными фильмами в виде пародии позволит выбросить даже главную фазу основного действия, если у зрителя появятся соответствующие ассоциации, и он прочувствует связь совместного развития сравниваемых событий; хорошо, если стандартная ситуация будет представлена по-новому. Рифмовка кадров объединяет отдельные темы в единый образ, а правильный порядок разворачивания образа во времени избавляет от необходимости излишних объяснений.
При выборе метафор и элементов образа надо ориентироваться на общечеловеческие особенности восприятия, а не на индивидуальный опыт автора (на предварительных просмотрах вместе с друзьями можно понять, где было допущено мудрствование). Использование национальных, профессиональных или семейных ассоциаций соответственно сужает круг понимающих зрителей (кто из ваших знакомых понял «Черный квадрат» Малевича?). Сам Эйзенштейн творческое вдохновение черпал в поэзии, особенно в поэмах Пушкина.
Главную звукозрительную тему Эйзенштейн называл доминантой тонального монтажа, она должна отчетливо выделяться на фоне других тем по самому броскому признаку рифмовки и развиваться по правилам драматургии, развязка доминанты может совпадать с началом очередной темы. Рифмовать же параллельные сцены проще всего по формальным совпадениям тем в начальных кадрах сравниваемых сюжетных линий, тогда дальнейшее развитие перекликающихся тем будет восприниматься зрителем как параллельное, взаимосвязанное. Рифмовка по конечным кадрам наталкивает на мысль о едином финале перекликающихся событий. Сложнее рифмовать по началу и концу одновременно, но такая перекличка сюжетов будут иметь наибольшую связь и синхронизм, значит, и применение эллипсиса здесь наиболее оправдано.
По мере разворачивания события темп кадров должен поступательно наращиваться (длительности можно сократить, удаляя незначащие действия). Напряженность отдельных партий может временно понижаться (приостанавливаться), подобно откату волны, чтобы на новом гребне проявился новый смысл общего образа. Для сопоставления отдельных партий может потребоваться повторение кадра, подобно рефрену в стихе, но повтор будет уместен только тогда, когда он в новом контексте станет восприниматься по-новому (или два события станут отождествляться, или внешне похожие события станут противоречить друг другу). Когда зритель прочувствует обобщенный образ события, можно сделать паузу для осознания.
Развивать параллельно больше 3-4 звукозрительных тем не желательно, тем более что звуковое кино разучило современного зрителя работать над построением образа, кроме того, лучше получить некоторую недосказанность, чем пресыщение. Избыточные элементы искажают образ, уводят чувства зрителя по ложному пути. Для ясности надо убирать все лишнее, до тех пор, пока будет сохраняться целостность образа.
Для примера рассмотрим всем известные строки Пушкина из «Руслана и Людмилы» (звуковые образы здесь опустим):
У лукоморья дуб зеленый,
1. Дальний план излучины морского берега, в середине которой выделяется большое зеленое дерево на фоне синего моря.
2. Общий план дуба (с нижней точки съемки) со стороны моря. На переднем плане видны синие волны с белыми бурунами.
3. Средний план дуба на фоне неба, каскады зеленой кроны по фактуре подобны волнам, края кроны сверкают, напоминая буруны в предыдущем кадре.
Златая цепь на дубе том.
4. Плавный наезд, пока не станет заметной провисающая сверкающая желтая линия между ветвей.
5. Крупный план цепи, и становится ясен источник сверкания в предыдущем кадре.
И днем, и ночью кот ученый
Все ходит по цепи кругом
6. В кадре появляется кот, путь его движения замкнут. Резкая смена ракурса и затемнение.
7. Из затемнения проявляется кадр с котом (новый ракурс), идущим по цепи, на дальнем плане отчетливо просматривается бескрайнее море.
Начальные кадры противопоставляются по глубине пространства, так как насыщенно зеленый объект на переднем плане и синий фон (1 кадр) подчеркивают тональную перспективу, а насыщенный зеленый цвет фона (2 кадр) дает обратную тональную перспективу, преуменьшающую глубину пространства (см. подраздел «Отображение пространства» главы 2).
1-5 кадры рифмуются темой формы главных объектов (излучина берега, волны, каскады кроны и звенья цепи) и противопоставляются по цветовой гамме (синее море, зеленый дуб, золотая цепь), светлая кайма (волны и крона) и сверкание (золотая цепь) подчеркивает цветовую тему.
Вначале доминантой является тема пространства, которая посредством темы цвета постепенно вытесняется темой формы. Последние кадры возвращают к противопоставлению неизбежно замкнутого пространства перемещения кота и бескрайних просторов моря, тема пространства теперь прочитывается по-новому. Ученость кота можно показать изменением направления его движения (ходит туда-сюда как бы в задумчивости).
Кадр
Композиция
Освещение
Съемка
Как из плохих кирпичей невозможно построить хороший дом, так и неудачные кадры портят впечатление от всего фильма. Тень оператора, вид посторонних предметов (рис.2.1), электрошнуров и вспомогательного оборудования для съемки и другого «мусора» не украсит ни один кадр. С другой стороны, толстая книга с многочисленными торчащими бумажными закладками в руках героя превратит его в студента, а маленький томик стихов - в лирика. Инструмент в руках выдаст музыканта или слесаря, а свисток на шее - тренера или рефери, ведро и метла перенесет зрителя на субботник. Эти предметы уже нельзя назвать мусором, это - реквизит, делающий кадр одновременно выразительным и лаконичным.
Рис. 2.1. Посторонний предмет в кадре. Канат подвесной дороги отвлекает внимание зрителя и «смазывает» впечатление от горного пейзажа.
Следите за фоном еще при съемке, тогда зритель в дальнейшем не сможет прочитать надпись на заборе, не соответствующую теме фильма. Надо отбрасывать все лишнее и компоновать картинку целенаправленно, стараться, чтобы внимание зрителя не распылялось и чтобы впечатление от просмотра события на телеэкране осталось таким же, каким оно было у автора в момент съемки. (Бутылки на праздничном столе не должны приковывать к себе взгляд зрителя, переставьте их до съемки, оставив в кадре лишь одну без ярких этикеток, лучше непрозрачную, ведь еще сидя за столом, вы мало обращали внимания на их количество.)
Непривычная перспектива, необычный ракурс и точка зрения придают кадру особую выразительность и настроение. Но, используя те или иные художественные приемы, никогда нельзя забывать, что кадр как таковой не имеет самостоятельного значения, а должен гармонично встраиваться в сцену, эпизод, наконец, в фильм, для которого межкадровая композиция (согласованность кадров) важнее красоты картинки. Надо учитывать ограничения, связанные с движением предметов, со стыкуемостью фрагментов и даже с низкой разрешающей способностью видеоизображения.
В отличие от фотографии, ориентация и пропорции видеокадра жестко заданы. Стандарт предполагает соотношение сторон (высота к ширине) 3:4, использование пропорции 9:16 может вызвать проблему совместимости различной видео аппаратуры, хотя мода последних лет указывает именно 9:16. С другой стороны, как и фотографию, видеокадр лучше строить с учетом правил композиции, цветовой и световой гармонии, передачи пространства на плоскости. Фотографию зритель может рассматривать сколь угодно долго, а видеокадр остается на экране строго определенное время, его не надо перегружать деталями, все должно быть воспринято сразу, желательно с первого взгляда. Наконец, в фильме в отличие от произведений изобразительного искусства кадр с завершенной композицией имеет весьма ограниченное применение, так как он сбавляет темп повествования.
Композиция
Окружение и линии
Цветовое решение композиции
Отображение пространства
Размещение человека на экране
Основная задача композиции заключается в таком расположении деталей изображения, при котором его сюжетно важные объекты станут для зрителя центрами притяжения внимания. Присутствие в кадре доминанты (главного объекта) строго обязательно, иначе зритель на экране увидит эклектичный хаос.
Когда в кадре появится человек, то зритель может и не заметить важный неодушевленный предмет, который хотел выделить автор, так как человек человеку если даже и перестал быть другом, товарищем и братом, то, по крайней мере, остался объектом повышенного внимания.
Располагать главный объект точно по середине экрана необязательно и даже нежелательно, за исключением тех случаев, когда надо особо подчеркнуть симметрию кадра. Сюжетно важный элемент можно выделить увеличенным размером, насыщенным или редко встречающимся на изображении цветом, положением относительно обрамления кадра. Задача усложняется, когда объект изображается не в крупном масштабе, и здесь поможет учет особенностей зрительного восприятия человека.
Взгляд останавливается только на хорошо освещенных четких и контрастных участках изображения. Тон фона лучше выбрать ненавязчивый, размытый (расфокусированный или затуманенный), заметно отличающийся по цвету от главного объекта.
Даже небольшой предмет приковывает к себе внимание, если он начинает двигаться или мерцать. Линия взгляда непроизвольно пройдет через такой объект - так заложено природой человеческого восприятия действительности. Маленькая, но движущаяся муха более заметна, чем неподвижный слон. Сюжетно важный элемент на статичном фоне автоматически становится центром внимания, если каким-либо образом изменяется его отображение на экране. Следовательно, кадр надо компоновать так, чтобы избежать динамизма посторонних (второстепенных) предметов.
Физиология нашего зрения такова, что над линией взгляда угол четкого восприятия пространства заметно меньше, чем под ней, иными словами, если смотреть на линию горизонта, то видимая площадь неба будет уступать видимой площади земли. С другой стороны, один глаз ведущий, обычно правый, а второй - ведомый, и линия комфортного восприятия зрительного образа смещена в сторону ведущего глаза. Значит, для большинства людей на однотонном экране центр первоначального внимания расположен на пересечении горизонтальной линии, смещенной вверх от середины экрана, с вертикальной линией, смещенной от середины вправо. Эти линии делят кадр по вертикали и по горизонтали в соотношении приблизительно 2:1 (заметим, что «золотое сечение» дает величину 1,62:1).
Как видно из рисунка 2.2, на котором толщина полос выбрана такой, что ее границы соответствуют двум приведенным соотношениям, различия между этими пропорциями мало заметны. Относительно центра экрана симметрично двум рассмотренным линиям располагаются две другие, вдоль которых взгляд направляется также естественным образом. Все они делят кадр по вертикали и по горизонтали на приблизительно равные части.
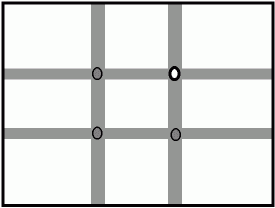
Рис.2.2. Линии и точки естественного внимания.
Таким образом, для размещения сюжетно важных элементов на экране наиболее подходящими местами являются четыре указанные линии, в особенности - точки их пересечения, как естественные центры внимания, в которых даже небольшой объект не потеряется для зрителя. Очень красиво смотрятся кадры, в которых вдоль указанных линий проходят стволы и ветви деревьев, контуры предметов окружения и т.д., такое расположение придает кадру гармоничность.
Важной задачей композиции является кадрирование. В отличие от фотографии, где легко сделать обрезку краев, видеокадр строится только при съемке. В кадре не должно быть ничего лишнего, композиционный центр может быть только один. Границы изображения, конечно, можно частично скорректировать на этапе компьютерного монтажа, но за счет потери исходного качества и времени на обработку. Ниже приведены типичные ограничения по размещению объектов относительно краев экрана.
-
Категорически запрещено обрезать границами кадра головы, кисти и стопы людей и даже кончики хвостов животных. При съемке надо учитывать, что на экране телевизора теряется около 10% высоты и ширины картинки видоискателя. Когда снимают одновременно и взрослых, и маленьких детей, могут возникнуть трудности в композиции кадра, так как в этом случае обрезку изображения взрослых приходится делать не лучшим образом. Взрослый может взять ребенка на руки или присесть (рис.2.3).

Рис. 2.3. Трудности кадрирования при съемке взрослых и детей. Хотя девочка и стоит в полный рост, мама не поместилась в кадр (слева). Когда мама присела, верхнюю границу кадра (справа) не пришлось пускать по линии шеи.
-
Нельзя человека упирать носом в край экрана, потому что для взгляда требуется экранное место. Как перед движущимися предметами, так и перед стационарными объектами, имеющими «лицо» (например, фасад здания), также надо оставлять свободное пространство.
-
Чтобы избежать впечатления тяжеловесности, над архитектурными объектами, скалами и т.п. оставляют воздух, в кадре должен быть отображен хотя бы небольшой участок неба (рис. 2.4). По этой же причине нельзя макушкой человека подпирать верхний край экрана. А чтобы выровнять освещенность кадра, долю слишком яркого неба можно уменьшать до одной десятой высоты экрана.

Рис. 2.4. Небо на экране. Кадр слева может вызвать ощущение подавленности, а совсем маленький кусочек неба спасает от гнетущего настроения (кадр справа).
-
В смежных кадрах при изменении масштаба изображения объект не должен перемещаться более чем на треть экрана. Чтобы облегчить монтаж, во время съемки сюжетно важный предмет не стоит размещать на крайних третях экрана (см. рис. 2.2).
-
В кадре не должно быть занимающих более трети экранной площади сплошных однотонных или расфокусированных участков, не несущих существенной информации.
-
При съемке без штатива продолжительных кадров, например, интервью очень трудно удержать камеру в неподвижном состоянии. Довольно неприятно смотрятся периодические уходы и возвращения на экран краев мебели, углов зданий и т.п. Если нет под рукой приспособления для жесткой фиксации видеокамеры, то надо выбирать границу кадра таким образом, чтобы на краях не находились резко очерченные предметы.
Кадр необходимо ставить в устойчивое равновесие относительно центра видимого мира. У зрителя не должно возникать ощущение, что картинка на экране заваливается в какую-либо сторону. Выбор композиции здесь напоминает задачу поиска центра масс и определения устойчивости.
-
Объект, смещенный в сторону или вглубь, надо уравновесить другим предметом по правилам рычага, учитывая уменьшение масштаба по мере увеличения расстояния. На рис. 2.4 справа груда камней на переднем плане уравновешивает целую гору на дальнем плане.
-
Светлые предметы выглядят более легкими и менее прочными, чем предметы тех же размеров, но окрашенные в темные цвета. Равновесие будет выглядеть более устойчивым, если нижняя часть кадра будет более «тяжелой» (и темной).
-
Смещение «центра тяжести» на край вызывает напряженность, даже тревожное настроение, но, с другой стороны, неуравновешенность можно использовать для оформления естественного перехода на следующий кадр. Чересчур сбалансированные кадры могут быть восприняты как титр «Конец фильма».
Освещенность кадра должна быть равномерной, с хорошей прорисовкой и самых светлых, и самых темных участков. Избыток темных тонов навевает грусть и может потребовать от зрителя временно увеличить яркость телевизора, а на слишком светлых картинах детали расплываются. В отличие от кино видеофильм смотрят не в темном зале, а при обычном освещении, поэтому надо избегать больших площадей экрана с одинаковой яркостью. Кроме того, соседние кадры не должны резко отличаться по плотности (яркости). Для видео больше подойдет несколько пестрая, но мягкая картинка. Повышенный контраст допустим только для кадров, придающих сцене особое настроение и длящихся относительно недолго.
Как правило, главный источник света должен оставаться за спиной видео оператора. Более естественно выглядит кадр, в котором яркость убывает сверху вниз и слева направо, то есть источник света располагается вверху слева. Это связано с тем, что солнце в северном полушарии перемещается по часовой стрелке, и ему надо оставлять пространство для движения. Для обеспечения неразрывности линии взгляда яркость элементов кадра должна убывать вверху слева направо, далее вниз и внизу справа налево.
Предваряя разговор об окружении, отметим, что не стоит перегружать кадр деталями, ведь намек гораздо эффектнее, чем избыточное объяснение. При монтаже сцены надо выбирать не самые информативные, а наиболее выразительные кадры. Не забывайте, что зритель в отличие от читателя не имеет возможности возвратиться к просмотру, ему надо разобраться в обстановке за ограниченное время демонстрации действия на экране.
Окружение и линии
К отображению окружения предъявляются два противоположные требования. С одной стороны, оно не должно отвлекать внимания от главных героев, но с другой стороны, его желательно сделать достаточно информативным.
-
Присутствие знаменательных объектов на дальнем плане, узнаваемых даже при некоторой расфокусировке, поможет легко раскрыть обстановку, в которой развивается действие (шпиль Адмиралтейства - Петербург, снег - зима, туман над рекой - прохладное утро, часы на башне - точное время, снесенный памятник Дзержинскому - кончилась перестройка).
-
Для крупных планов изображения героев больше подойдет фон нечеткий, размытый, в средних по яркости тонах; делается это с помощью выбора малой глубины резкости, когда выставляется экспозиция.
-
Введение переднего плана помогает подчеркнуть глубину сцены (рис.2.5), только не стоит перед персонажами располагать движущиеся или крупные посторонние предметы. Очень неприятное впечатление может вызывать колышущаяся от порывов ветра ветка, периодически мелькающая в кадре, тем более, когда она заслоняет героя, принимающего ответственное решение.

Рис. 2.5. Введение переднего плана. Оценить расстояние до гор на левом рисунке весьма трудно, в то время как наличие переднего плана на рисунке справа подчеркивает глубину пространства.
-
Некоторые второстепенные предметы могут нести символический смысл (например, проросший по весне пень: седина в бороду - бес в ребро). Конечно, такие предметы не должны потеряться на экране. Учтите, что значение символов может меняться со временем, например, дым из паровозной или заводской трубы в фильмах 30-50-х годов мог обозначать индустриальную мощь государства, современный же зритель эти кадры зачастую воспринимает под впечатлением от пропаганды «зеленых».
-
Естественное обрамление кадра (дверной проем, грот, тоннель, противоположные стороны улицы и т.п.) направляет взгляд в середину экрана, приводя к главному объекту. При съемке короткофокусным объективом с помощью обрамления обрезают все лишнее. Обрамление лучше притемнить, уменьшить его контраст и приглушить цвет, сделать не в фокусе. Один из внутренних контуров естественного обрамления кадра желательно пустить по трети экрана.
-
Обрамление и передний план увеличивает кажущуюся скорость движения объекта на среднем плане, но если скорость значительная, то лучше снимать на фоне удаленного дальнего плана.
-
Обрамление может придать кадру дополнительную информативность, например, съемка сквозь лобовое стекло автомобиля убедит зрителя в том, что за героем ведется слежка.
Привлекающие внимание участки изображения последовательно образуют линию взгляда, именно на ней должны располагаться все важные элементы кадра. Она может иметь любую замкнутую форму, но лучше использовать многоугольник с нечетным количеством сторон, треугольник наиболее эффектен. Напомним, что привлекают внимание движущиеся предметы, контрастные и четкие участки изображения, особенно - светлые объекты, расположенные на темном фоне, они и выглядят крупнее.
Линии окружения (например, горизонт или дорога, край газона или контуры зданий, береговая черта) увлекают за собой взгляд, роль направляющей может играть также ряд однотипных предметов (например, автомобили на стоянке, горшки на рынке или головы гостей за праздничным столом). Эти линии надо располагать на экране так, чтобы они сходились на сюжетно важном элементе, тогда взгляд зрителя не устремится за пределы кадра. Взгляд легче скользит вдоль плавно изогнутой кривой, которая и смотрится более изящно, чем прямая линия.
Ствол или ветка дерева и другие увлекающие взгляд объекты не стоит размещать по центру кадра, использование симметричной композиции может быть оправдано только творческими соображениями. Наоборот, контуры предметов, делящие экран по вертикали или горизонтали в «золотой пропорции» (по линиям естественного внимания), придают кадру гармоничность и красоту. Если главный объект находится на земле, то горизонт лучше пустить по верхней трети кадра, а если центр композиции находится над землей, то горизонт можно расположить на нижней трети экрана.
Форма линий (взаимное расположение предметов) и их ориентация в пространстве, определяя горизонтальную, вертикальную или диагональную композицию, влияют на напряженность кадра, могут вызывать разное настроение:
-
горизонтальные линии навевают чувство покоя;
-
преобладание вертикальных объектов, которые ассоциируются с высотой, может вызвать напряженность в настроении и даже навеять чувство беспокойства;
-
диагональные линии символизируют динамизм. Их желательно направлять с нижнего угла экрана в точку схода на горизонте сверху, лучше в точку первоначального внимания. Сход вверху слева может означать возвратность движения. Плавный изгиб диагональных линий как бы уменьшает скорость, а съемка снизу дает ощущение взлета.
Таким образом, береговая линия равнинной реки естественнее выглядит, если ее расположить горизонтально; горный поток приобретет большую скорость при диагональной ориентации в кадре, но он теряет стремительность при плавном изгибе береговой линии; вертикальное размещение уместно для реки с порогами.
Цветовое решение композиции
При спектральном разложении белого света получаются чистые цвета. По мере убывания длины волны они располагаются в следующем порядке: красный, оранжевый, желтый, все оттенки зеленого, голубой, синий, фиолетовый. Круг замкнулся бы пурпурным и красным цветом, но человек воспринимает всего одну цветовую октаву (рис.2.6).
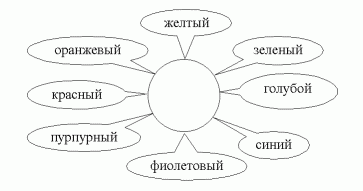
Рис. 2.6. Цветовой круг
Глаз имеет три группы рецепторов, чувствительных к синему, зеленому и красному цветам, называемых основными. Смешивание в определенных пропорциях основных цветов вызывает ощущение любого заданного цвета. На этой особенности человеческого зрения основано цветное телевидение. Восприятие цвета в значительной степени зависит от тона окружения, например, желтый кружок на белом фоне кажется нам коричневым, в то время как черный фон придает ему красноватый оттенок.
При недостаточном освещении мы видим мир только в черно-белом виде, цветовое зрение проявляется в полной мере лишь днем. Это надо учитывать при имитации вечерних или предрассветных сумерек. По мере уменьшения освещенности для нас сначала становится неразличимой окраска красных, затем зеленых и голубых предметов. Известно, что белое освещение малой интенсивности воспринимается синеватым, в то время как при большой интенсивности оно кажется нам желтоватым: луна воспринимается нами голубоватой, хотя красного в ней не меньше, чем у солнца в зените.
Цветовое решение композиции влияет на восприятие зрителя и на его оценку увиденного. Определенным соотношением световых и цветных пятен фона добиваются эмоциональной окрашенности кадров.
-
Оттенки красно-желтых цветов кажутся нам теплыми, а сине-фиолетовых - холодными. Зеленый цвет по температурным ощущениям нейтрален. Предметы, окрашенные в теплые тона, кажутся ближе, выступают вперед. Приближают предметы также насыщенные (неразбеленные) цвета. Холодные цвета окраски, наоборот, удаляют, заглубляют предметы.
-
Красный цвет приковывает к себе взгляд, поэтому он не годится для фона и отображения второстепенных деталей. (Конечно, красный костюм позволит дамам скрыть недостатки макияжа, но для него потребуется идеальная фигура.) «Кричащими» являются также яркие чистые цвета, так как они не встречаются в природе.
-
Близлежащие цвета гармонируют между собой, а противоположные - контрастируют. Полный контраст будет для пар цветов: красный и голубой, оранжевый и синий, желтый и фиолетовый, зеленый и пурпурный. Гармонируют ближние между собой соседние цвета цветового круга (см. рис.2.6): красный - оранжевый - желтый, оранжевый - желтый - зеленый и т.д. до цветов пурпурного - красного - оранжевого. Контрастные цвета придают изображению динамизм и дополнительную объемность, а гармонирующие делают картинку более плоской и спокойной.
-
Изобилие цветовых контрастов придает кадру праздничное настроение, но излишняя пестрота утомляет и отвлекает внимание.
-
Даже если пестрый фон нерезкий, зритель непроизвольно пытается распознать предметы заднего плана. Фон лучше выдержать в гармонирующих цветах, для него больше подойдут нейтрально-холодные тона, главный элемент при этом делается контрастным фону.
-
Если большой участок кадра окрашен в теплый или холодный цвет, то автоматический баланс белого видеокамеры может дать смещение в сторону дополнительного (контрастного) ему цвета.
-
Флуоресцирующие или слишком яркие цвета предметов и окраски одежды растекаются за свои пределы, детали в них плохо различимы.
Цвет может нести символическую нагрузку. Хотя смысл такого символа зависит от общественных привычек, есть психологические аспекты восприятия, которые желательно учитывать при выборе общего колорита сцены.
-
Красный цвет - возбуждающий и мощный, горячий и страстный, близкий до навязчивости, особенно на желтом фоне. В сочетании с черным цветом он ассоциируется с огнем. Оранжевая примесь повышает кажущуюся температуру. Смесь красного с белым дает розовый цвет - нежный и легкий.
-
Оранжевый цвет - насыщенный, но светлый, знойный и энергичный, радостный и молодой, приближает предметы. В смеси со светло-серыми тонами он превращается в бежевый цвет - спокойный и легкий.
-
Желтый - самый светлый цвет, сияющий, радостный и юный, теплый, близкий и легкий. На темном фоне (особенно синем) он лучезарный и подавляет цвет фона, на черном становится резким, а на белом - сам тускнеет. В смеси с серым цветом, становясь светло-коричневым, перестает сиять, приземляется. Коричневый цвет (желтый, полностью потерявший яркость) - тяжелый, темный и пассивный.
-
Зеленый цвет - молодой, вселяет надежду и безопасность, скромный. Желтые оттенки придают ему легкость и радость, а синяя примесь утяжеляет, дает прохладу. Темно-зеленый цвет успокаивает.
-
Голубой цвет - холодный и спокойный (или равнодушный), растворяется в воздухе, поэтому кажется неопределенно далеким.
-
Синий цвет - холодный и пассивный, далекий и отчужденный, темный; на светлом, особенно, желтом и оранжевом фоне окончательно тухнет. Но он начинает светиться на черном фоне. На темно-коричневом фоне приобретает активность, а на темно-зеленом - теплеет. Светло-синий цвет более легкий и яркий.
-
Фиолетовый цвет - темный и тяжелый, подавляющий, старый. Разбеленный до лилового цвета он становится неуравновешенным.
-
Пурпурный цвет - торжественный и великолепный, важный (царственный), обладает внутренней силой.
-
Белый цвет чистый, легкий и светлый, серый - нейтральный, черный - тяжелый и затягивающий, безрадостный. Белая, серая и черная примеси в очень большой мере изменяют характер восприятия чистых цветовых тонов.
При выборе колорита кадра с картинами природы надо стремиться к гармонии в сочетании цветовых оттенков:
-
для зимнего пейзажа больше подходит серебристо-голубая гамма цветов,
-
для весны лучше выбрать нежные светло-зеленые оттенки,
-
для лета характерны насыщенные цвета зеленых листьев и синего неба,
-
для осени - теплые тона золотисто-желтого цвета.
Учет особенностей цветового восприятия будет полезен как при съемке, так и при монтаже уже имеющихся материалов. Конечно, во время репортажа трудно получить полноценный результат, тем не менее, колорит фона иногда можно изменить простым изменением точки съемки. Игра цветов в большой степени зависит от освещения. Цветовая температура естественного освещения в тени и на солнце зависит от времени суток и погодных условий, поэтому для получения наиболее выразительных результатов применяют подсветку и цветовые эффекты (см. далее).
Отображение пространства
Линейная перспектива
Тональная перспектива
Ракурс
Чтобы передать объемность объектов и глубину пространства на плоскости экрана, надо учитывать характер изменения изображения предметов в зависимости от расстояния до них, как при съемке, так и при многослойном монтаже. Отобразить пространство помогает введение по глубине сцены предметов на переднем, среднем и дальнем планах, масштаб которых постепенно уменьшается. При отсутствии одного из этих планов глубина пространства может исказиться (на переднем плане достаточно отобразить лишь темный силуэт легко угадываемого предмета). Подчеркнуть объемность объекта можно выбором точки съемки, с которой видны несколько его смежных сторон, а не только, например, фасад здания.
Совет. Чтобы передний план не выглядел плоской аппликацией, наклеенной на фон, особенно при его искусственной подсветке, необходимо с помощью светотени подчеркнуть объемность близлежащих объектов, используя боковой или диагональный свет.
Линейная перспектива
Масштаб изображения объекта при небольших углах зрения обратно пропорционален расстоянию до предмета и прямо пропорционален фокусному расстоянию объектива. Такую зависимость называют линейной перспективой. Используя линейную перспективу в кадре можно одновременно разместить большие и маленькие предметы (сооружения и людей). Чтобы показать, кого увидели дети на дереве, придется снять детей со стороны котенка, сидящего на ветке.
Нормальная (неискаженная) перспектива получается при фокусном расстоянии объектива, приблизительно равном диагонали светочувствительной матрицы видеокамеры, когда объект виден целиком с расстояния его двойной высоты. Угол вертикального обзора при этом равен 320. (Угол зрения по вертикали или по горизонтали можно рассчитать по формуле ф=2arctg(d/2f), где d - вертикальный или горизонтальный размер светочувствительной матрицы, а f - фокусное расстояние объектива.) В видеокамерах используются матрицы с диагональю 1/3, 1/4 или 1/6 дюйма, но для сравнения часто указываются фокусные расстояния, приведенные к кадру 35-мм камеры. Для кадра 24х36 мм фокусное расстояние объектива с неискаженной перспективой равно F24х36 = 43мм.
Совет. Чтобы скрыть схождение параллельных линий на протяженных объектах (например, на зданиях) расположите их по диагонали кадра.
Если объектив видеокамеры точно сфокусировать на некотором объекте, расположенном на определенном расстоянии от точки съемки, то резкими с точностью до зерна чувствительной матрицы окажутся предметы, находящиеся чуть ближе и немного дальше от этого объекта, остальное пространство будет вне фокуса. Ограничением глубины резкости можно дополнительно подчеркнуть глубину сцены, отображенную в плоскости экрана, ведь оптическая система глаза также имеет ограниченную глубину резкости.
Глубина резкости тем больше, чем меньше фокусное расстояние и относительное отверстие объектива. (Фокусное расстояние уменьшается по мере отъезда трансфокатором.) Требуемую глубину резкости получают выбором относительного отверстия с помощью специальных режимов экспозиции (см. раздел «Режимы экспозиции» данной главы). Чтобы все лишние вывести за края экрана, можно увеличить фокусное расстояние объектива. Оставшиеся на дальнем и переднем плане нежелательные элементы кадра убирают выведением их за фокус. Правда, в режиме телеобъектива для уменьшения глубины резкости трудно получить большое относительное отверстие, поэтому слишком больших объективов не бывает.
Короткофокусный объектив преувеличивает перспективу (рис.2.7, слева), масштаб предметов на среднем и, тем более, дальнем планах - преуменьшенный. Преувеличение перспективы усиливается широким углом захвата пространства за близлежащими предметами. Изображение четкое, передний и задний планы остаются в фокусе, так как даже при большом относительном отверстии объектива глубина резкости остается значительной.

Рис.2.7. Отображение пространства короткофокусным (слева) и длиннофокусным (справа) объективом (фокусное расстояние увеличилось в 4 раза). Предметы на обоих рисунках остались на своих местах, изменилось лишь расстояние от камеры до игрушечного домика для сохранения масштаба его отображения. Обратите внимание на перспективные искажения при съемке короткофокусным объективом и уменьшение угла обзора и глубины пространства при съемке длиннофокусным объективом.
-
Короткофокусный объектив переносит зрителя в толпу, в гущу событий. Главный объект может находиться только на переднем плане, его перемещение и скорость движения вдоль оптической оси преувеличены.
-
В крупных планах преувеличенная перспектива искажает черты лица и пропорции тела. Чтобы избежать диспропорций, человека можно снимать только в полный рост, максимум по колено.
-
При отклонении оптической оси короткофокусного объектива (при наклонах камеры) вверх или вниз искривляется линия горизонта, у кадра заваливаются края. Контуры предмета искривляются, если его фронтальная поверхность и плоскость светочувствительной матрицы не параллельны.
-
При очень большом угле обзора короткофокусного объектива возникает опасность захвата лишних объектов. Хороший результат получается при съемке из-под арки и другого естественного обрамления или с низкой точки сквозь кустарник и траву.
-
Короткофокусный объектив увеличивает кажущиеся размеры помещения или замкнутого пространства, например, в пещере он как бы добавляет воздуха.
Телеобъектив выравнивает различия между передним и дальним планами (рис. 2.7, справа), перспектива сжимается. Четкие дальние планы сквозь телеобъектив кажутся плоскими, здесь поможет малая глубина резкости, то есть установка большого относительного отверстия объектива.
-
Угол зрения мал, поэтому вдоль оптической оси не должно быть много деталей.
-
Чтобы предметы фона выглядели удаленными, желательно дополнительно подчеркнуть тональную перспективу (см. далее), то есть выбирать светлые дальние планы, идеально - в голубых тонах.
-
Под малым углом зрения хорошо снимать людей крупным планом, так как черты лица не искажаются, а фон становится мягким и размытым (при полностью открытой диафрагме). В детальных планах в фокусе можно оставить только глаза.
-
Перемещение и скорость вдоль оптической оси преуменьшаются, и, например, набегающие на камеру с большого расстояния спортсмены будут выглядеть подпрыгивающими на месте.
-
Пропорции протяженных предметов, расположенных по глубине кадра искажаются, например, вагоны поезда будут выглядеть сплюснутыми (говорят, что телеобъектив собирает планы).
-
Огромный мир с помощью телеобъектива превращается в среду обитания, но жилое помещение - в тесную конуру.
-
Пейзажи или городские кварталы лучше снимать с возвышенности, так видно больше пространства.
-
Чтобы луна или солнце на горизонте выглядели достаточно крупно, требуется эквивалентное фокусное расстояние F24х36>150мм.
Очень плохо стыкуются кадры, снятые широкоугольным и длиннофокусным объективом. Чтобы в дальнейшем облегчить монтаж, для получения требуемой крупности плана при съемке, подходя к объекту на нужное расстояние, не изменяйте положение трансфокатора в больших пределах, не забудьте изменить угол зрения на объект, обойдя его сбоку. Если невозможно подойти к предмету съемки, сделайте дополнительный кадр при среднем положении трансфокатора. Быстро приближающийся или удаляющийся объект лучше снимать одним кадром при постоянном фокусном расстоянии объектива.
Старайтесь маскировать перспективные искажения, выбирая крупный план и малую глубину резкости при съемке телеобъективом, или делая обрамление кадра и исключая дальний план при съемке короткофокусным объективом. Лучше что-то не поместить в кадр, чем неоправданно исказить пространство. В любом случае кадры с перспективными искажениями не должны демонстрироваться на экране слишком долго.
Во время просмотра видеофильма перспектива для зрителя не изменится, если угловые размеры объектов на телеэкране будут равны угловым размерам этих объектов в видоискателе камеры во время съемки. Это равносильно условию равенства угла, под которым видна высота телеэкрана, и угла вертикального обзора видеокамеры. Для мало искаженной перспективы, дающей эффект присутствия, расстояние от зрителя до телеэкрана должно быть равно 1,2-2 диагоналям кинескопа, поэтому для коллективных просмотров слишком больших телевизоров не бывает. Отличный результат дает применение видеопроектора: так как большой экран нельзя охватить одним взглядом, то и преувеличенная перспектива короткофокусного объектива смягчается. (Правда, длительный просмотр телепередач без уставания глаз возможен с расстояния не менее 4 диагоналей кинескопа.)
Тональная перспектива
Так как воздух не обладает абсолютной прозрачностью, то с увеличением расстояния очертания объектов становятся все более размытыми, контраст падает, цвета блекнут и приобретают голубоватый оттенок, остаются только полутона. Дальние планы осветляются. Атмосферная и снежная дымка или легкий туман резко усиливают этот эффект, называемый тональной перспективой. От пыли и смога изображение удаленных предметов окрашивается в серые цвета, что вызывает у зрителя неприятное впечатление, лучше такую тональную перспективу не использовать.
Размещение на переднем плане темных или неосвещенных предметов подчеркивает глубину пространства. Такой же эффект получится, если ближе расположены предметы в теплых тонах (например, пожелтевшие листья), а дальше - в холодных. Если же передний план светлее дальнего (такая ситуация может возникнуть при вечерних съемках на улице или в помещении с использованием точечной подсветки, ведь яркость убывает обратно пропорционально квадрату расстояния до светильника), получится обратная перспектива, при которой темный фон «наваливается» на персонажей. Обратную тональную перспективу надо использовать осторожно и обоснованно (рис.2.8), ее можно оправдать, например, при съемке снежной зимой в пасмурную погоду (на дальнем плане темный лес смотрится гораздо лучше белой пелены).

Рис.2.8. Обратная тональная перспектива. Река и камни на переднем плане гораздо светлее фона, поэтому лес «наваливается» на берег, глубина пространства значительно преуменьшена.
Лица людей могут оказаться слишком темными на фоне разбеленных дальних планов, это надо учитывать при выборе экспозиции.
Во время снегопада, дождя или при густом тумане тональная перспектива становится чрезмерной, исчезают даже средние планы, в кадре хорошо смотрятся лишь ярко окрашенные близлежащие предметы.
В условиях особо прозрачной атмосферы (высокогорье или сразу после окончания дождя) контраст и насыщенность цветов повышаются, и тональная перспектива почти не проявляется. Здесь надо принимать дополнительные меры для передачи глубины кадра, иначе картинка получится неестественно плоской. Подчеркните линейную перспективу, включив в кадр передний план, тропинку, гряду камней, дома вдоль улицы, столбы линии электропередачи, дорогу, реку и т.д. Не используйте телеобъектив.
Небольшая глубина резкости частично заменяет тональную перспективу.
Ракурс
Ракурс - это перспективные искажения, возникающие из-за наклона камеры к плоскости объекта, он может дать необычный взгляд на привычные вещи, повлиять на восприятие зрителя. Если невозможно увеличить дистанцию или использовать короткофокусный объектив для размещения в кадре переднего и дальнего планов и получения требуемых пропорций изображения, попытайтесь изменить ракурс, снимая с нижней или верхней точки.
Изменяя высоту точки съемки, можно стать на позиции ребенка или взрослого, слушателя или оратора, начальника или подчиненного. Нижняя точка съемки (снизу вверх) увеличивает предметы переднего плана, вызывает ощущение монументальности фигур, их грандиозности, особенно при подсветке снизу. Вертикальные формы удлиняются, горизонт становится низким, фона почти нет. Высокие объекты могут выглядеть падающим.
Верхняя точка съемки передает протяженность пространства и предметов, вызывает ощущение простора. Хорошо видны передний средний и задний планы, раскрывается пространственная ориентация многопланового объекта. Вертикальные формы укорачиваются. Верхняя точка съемки подходит для передачи общности чувств, массовости действий большого собрания людей. Но одиночный человек при таком ракурсе часто выглядит маленьким и приниженным, это ощущение можно смягчить, применив телеобъектив.
Если фронтальная поверхность центрально расположенного объекта параллельна плоскости чувствительного элемента камеры, то все его линии сходятся в точку в середине экрана (в точку схода). Такая композиция отличается полной уравновешенностью, статичностью и законченностью, и, как уже отмечалось, в кино она имеет ограниченное применение. На рисунке 2.8 точка схода реки смещена вправо, ее можно разместить в центре экрана только при съемке с середины реки. (Вертикальное расположение горной реки визуально увеличит скорость течения, если точку схода поднять до верхней трети экрана.)
-
При смещении точки схода от центра экрана кадр приобретает внутреннюю динамику, направленность (стремительность). Так как мы привыкли читать слева направо и сверху вниз, то смещение влево вверх воспринимается более естественно, смещение точки схода вправо может вызывать ощущение возвратного действия (на рис 2.8 смещение точки схода вправо делает непонятным, в какую сторону течет речка). Чтобы поднять точку схода вверх, используйте нижнюю точку съемки.
-
Старайтесь располагать неподвижные предметы параллельно и перпендикулярно рамкам кадра, например, стороны стола при съемке интервью, иначе этот стол приобретет ненужную стремительность. В крайнем случае, выведите переднюю линию стола за рамку кадра.
-
Если точка схода находится на краю экрана, незримо ощущается продолжение сюжета за этим краем, композиция становится неуравновешенной. Это обстоятельство можно использовать при построении монтажного кадра, но кадр придется затянуть по времени.
-
Если точка схода находится за границей кадра, получается прерванная перспектива, такая композиция вызывает недоумение, и ее лучше избегать. Впрочем, прерванная перспектива иногда может натолкнуть на размышления или заставит поскорее перейти на новый кадр, снятый с другой стороны.
Размещение человека на экране
Главным элементом изображения человека является, как правило, его лицо, а главным элементом лица - глаза. Их лучше размещать в центрах естественного внимания, то есть на пересечении линий, делящих экран по вертикали и по горизонтали на трети или в «золотой» пропорции (см. рис. 2.2). Таких точек получается четыре, но только две верхние подходят для размещения головы человека, причем правая точка предпочтительнее. Двум вакантным нижним точкам также можно найти применение. Композиция кадра зависит от масштаба изображения человека на экране (см. подраздел «Выбор масштаба изображения» главы 1).
Детальный план. Если верхняя часть лба проходит по верхнему краю экрана, а подбородок упирается в нижний его край, то линия глаз расположится на границе верхней трети экрана, то есть на линии естественного внимания, как и подобает «зеркалу души». Ось симметрии лица лучше сместить в ту сторону, которая требуется для согласования со смежными кадрами или чтобы взгляд был направлен в сторону центра экрана.
Фон при съемке детальным планом должен превратиться в размытые пятна (используйте малую глубину резкости). Светлые его тона придают изображению легкость, темные усиливают драматизм момента, а холодные приближают лицо, подчеркивая его объемность. Теплые тона фона, наоборот, сливаются с лицом европеоида, делая его маловыразительным. Красный цвет, как уже говорилось, не подходит для фона, так как отвлекает внимание от персонажа.
Крупный план. Человек изображается от макушки до груди. Линия глаз, как и прежде, располагается на границе верхней трети кадра. Передний план здесь лишний, а расфокусированный фон может только намекать на окружение. В диалоге можно сделать «восьмерку», тогда затылок собеседника, лучше брюнета, закрывая треть кадра, будет выступать в роли естественного обрамления. Незначительный поворот головы может привести к тому, что пространство для взгляда исчезнет, не затягивайте такие кадры или размещайте человека по третям экрана.
Половинный план изображает человека до пояса. Над головой есть пространство высотой с полголовы, поэтому допустимо ограниченное движение. Хорошо видна мимика, а мелкие недостатки кожи на лице уже смягчились, значит, этот план - наиболее крупный для съемки женщин в расцвете лет. Фон может быть довольно пестрым, поэтому центр лица желательно приблизить к точке естественного внимания. Чтобы не отвлекать внимание зрителя от героя, не перегружайте окружение избыточными деталями. Не обрезайте кисти рук, при бурной жестикуляции лучше уменьшить масштаб изображения. Чтобы человек оставался на одном и том же месте кадра, снимают с проводкой.
Средний план изображает человека по колено. Располагать глаза лучше в точке естественного внимания, чтобы зритель сразу понял, что есть главное в кадре. Над головой остается пространство, равное двукратной высоте головы. Окружение хорошо различимо. Глубина резкости должна быть достаточной для отображения и среднего, и заднего планов. Съемка с нижней точки дает «голливудский план», подчеркивающий монументальность фигуры.
Можно изобразить вхождение в кадр, при этом камера должна быть неподвижной и сфокусированной на точке предполагаемого появления героя. Средний план подходит для показа персонажей во взаимодействии, есть место для движения, но не надо подробно отслеживать все перемещения героя, тем более в ущерб изображению его партнеров по кадру.
Общий план показывает человека в полный рост. Над головой должно остаться пространство в 2-3 раза большее высоты головы, а под ногами - половина такого же расстояния. Герой не потеряется на экране среди окружения, если его голова в кадре расположится вблизи от точки естественного внимания.
Кадр лучше делать с передним и задним планами, тогда человек разместится «в центре вселенной». Естественное обрамление также должно приводить взгляд зрителя к человеку, особенно если общим планом снят всего один человек. Ракурс уже не искажает черты лица и пропорции тела, поэтому можно применять как нижнюю, так и верхнюю точки съемки.
Дальний план подходит для представления места событий или большой группы людей, съемку можно проводить с верхней точки. Одиночный человек на дальнем плане теряется. Это обстоятельство смягчается размещением персонажа в центре естественного внимания.
Масштаб изображения нескольких человек, находящихся в глубине сцены, будет определяться расстоянием от камеры до каждого из них и фокусным расстоянием объектива. Глубина резкости существенно влияет на характер сцены. Никто не потеряется на экране, если самого дальнего от камеры человека разместить в центре естественного внимания. Здесь могут понадобиться упоминаемые ранее вакантные точки.

Расфокусированное изображение затылков некоторых персонажей может стать неплохим обрамлением кадра, но слишком крупный масштаб изображения ближайшего к камере человека может нарушить равновесие кадра.
Освещение
Характеристики освещения
Классический набор источников света
Природное освещение
Особенности окружения
Осветительные приборы
Неправильное освещение может стать причиной, по которой трудно узнать человека на экране. Любительские и профессиональные кадры при одинаково удачно подобранной композиции отличаются именно качеством света. Светом и тенью легко привлечь внимание зрителя, выделяя сюжетно важный элемент изображения, световыми переходами и световыми эффектами можно передать настроение героев или придать сцене определенное настроение.
Требования к освещению возрастают для кадров, которые в дальнейшем предполагается использовать для нелинейного монтажа. При оцифровке на больших темных участках изображения могут появиться шумы квантования в виде хаотично мерцающих светлых точек - «снега», а пересвеченные места теряют четкость, «растекаются». Положение еще больше ухудшается, если такие кадры дополнительно обрабатываются программами монтажа с применением всевозможных видеоэффектов. Для нелинейной видеообработки больше подходят достаточно светлые и ровные (мягкие) кадры, без больших однотонных участков.
Диапазон яркости (соотношение яркостей самого светлого и самого темного участков кадра), воспринимаемый человеческим глазом, значительно превосходит диапазон световой чувствительности любой камеры, даже профессиональной, он зависит как от окраски и расположения объектов съемки, так и от контрастности освещения. Изображение, записанное на видеопленку, может существенно отличаться от того, что мы видели до съемки невооруженным взглядом, поэтому оценивать освещение лучше сквозь видоискатель, еще лучше - с помощью дисплея видеокамеры, отображающей картинку подобно телевизору в освещенном помещении.
Диапазон яркости, воспроизводимый расположенным в теневой части комнаты телевизором, не превышает 70-80 единиц, по мере увеличения освещенности помещения эта величина неуклонно снижается, а падающие на кинескоп прямые солнечные лучи делают изображение невидимым. Так как видеофильмы просматривают при дневном освещении, диапазон яркости кадра не должен превышать 30 единиц, поэтому надо стремиться к ровному освещению сцены, избегая чрезмерных контрастов, особенно при съемке людей.
Характеристики освещения
Контрастность освещения
Направленность света
Цветовая температура
Основными характеристиками освещения являются контрастность, направленность и цветовая температура. Все они тесно связаны между собой, например, контрастность освещения одного и того же источника в значительной степени зависит от направления рисующего света и отражающих свойств окружения. Характер освещения сцены должен оставаться одним и тем же на всем протяжении съемки, а при переходе на новый план важна даже ориентация теней.
Контрастность освещения
Контрастность освещения определяется отношением яркости (в экспозиционных числах) эталонной серой поверхности на свету к яркости ее в тени. Учитывая то, что света освещаются суммарным потоком направленного источника (рисующим светом) и заполняющим светом, а тени освещаются лишь заполняющим светом, контрастность освещения можно оценить отношением этих потоков. Чем больше контрастность освещения, тем больше диапазон яркости изображения, и тем хуже прорисовываются детали на свету и в тенях.
Примечание. Экспозиция в широких пределах диапазона выдержек определяется произведением выдержки затвора на квадрат диафрагмы объектива. В фотоаппаратах соседние значения выдержек (1:15, 1:30, 1:60, 1:125, 1:250 с и т.д.) и диафрагмы (1:1,4; 1:2; 1:2,8; 1:4; 1:5,6; 1:8; 1:11) увеличивают или уменьшают экспозицию в два раза. Для оценки контрастности освещения, конечно, можно использовать фотоэкспонометр и серый лист с коэффициентом отражения 18%, хотя нам требуется не точные экспозиционные числа, а лишь их приблизительные отношение. Узнать текущую выдержку и диафрагму можно только при съемке полупрофессиональными видеокамерами, впрочем, контрастность освещения можно оценить по приведенным ниже приметам.
Узко направленный солнечный свет в ясный день или свет от прожектора дает глубокие тени и жесткий контраст даже при незначительном отклонении луча от оптической оси объектива. Дополнительная подсветка или рассеяние света от предметов окружения, облаков или специальных отражающих экранов, смягчает освещение. (Заметим, что освещенность поверхности от точечного ненаправленного источника света убывает пропорционально квадрату расстояния до него.)
Контрастность освещения мало отличается от единицы, когда источник рисующего света явно не просматривается, а окружение очень светлое, например, при сплошной плотной облачности снежной зимой. Изображение получается очень мягким, без теней, при таком свете лица людей трудно узнаваемы. Очень мягкое освещение может понадобиться для детальной прорисовки блестящих предметов. Устранить излишнюю засветку для повышения контрастности определенных участков изображения можно с помощью поглощающих экранов, например, черного зонта.
Контрастность освещения, не превышающая двух единиц (мягкая светотень), бывает в пасмурную погоду или в отраженном от потолка и стен малонаправленном свете. При таком освещении хорошо прорисовывается общая форма и цвет предметов, как на свету, так и в тени, но изображение выглядит плоско, мелкий рельеф поверхности (фактура) только угадывается. Лица людей омолаживаются, так как сглаживаются морщины, становится мало заметной бугристость кожи, убираются тени под глазами. Диапазон яркости пейзажа в пасмурный день около 10 единиц, причем туман понижает, а темный передний план повышает ее в два раза, диапазон яркости на изображении группы людей - около 20 единиц. При мягком свете можно снимать блестящие предметы.
Чтобы стали более выразительными плоские лица, требуется увеличить контрастность освещения до 3 единиц (тени становятся полумягкими). Такая контрастность получается при солнце в дымке, сквозь неплотные облака или туман, при диффузном рисующем свете от светильника с рассеивающим экраном. Контраст на лицах людей не желательно делать больше 3,5 единиц, причем по мере увеличения масштаба изображения его надо уменьшать.
Контрастность освещения 4 единицы (глубокая светотень) на природе бывает в малооблачную погоду, когда солнце над горизонтом стоит под углом 30-60 градусов. Изображение получается объемным, можно различить форму и цвет объекта, как на свету, так и в тени. Отчетливо прорисовывается фактура поверхности. Человека в солнечный день лучше снимать на светлом фоне, тогда диапазон яркости не превысит 30 единиц, правда, лицо, скорее всего, будет выглядеть изможденным. Изображение группы людей при таком освещении может иметь диапазон яркости до 60 единиц.
Совет. Для ровного освещения нескольких объектов и при съемке в больших помещениях лучше использовать непрямой (отраженный) или сильно рассеянный свет, а чтобы избежать теней от одного человека на другом, надо применить несколько источников света. Но для освещения одного человека допустим лишь один источник рисующего света.
При полном отсутствии облаков контрастность освещения увеличивается до 5 единиц, в тенях исчезают детали, изображение на свету растекается. При таком освещении очень выразительными выглядят пейзажи, диапазон яркости здесь около 20, светлый передний план увеличивает ее в 2 раза, а темный - в 10 раз.
Контрастность освещения 8 единиц и более получается при ярком солнце в зените или при встречном свете. Тень черная, без цвета и формы, на свету не видно деталей. Такое освещение не пригодно для обычной съемки, так как реалистическое изображение превращается в гравюру. На фоне яркого неба или окна только светлый объект может получиться различимым в деталях (диапазон яркости до 40), темный объект отобразится лишь силуэтом (диапазон яркости более 200). Для понижения контрастности освещения при съемке крупных планов (особенно в лесу солнечным днем) можно использовать затенитель в виде растянутого на веревках с помощью бельевых прищепок черного тюля. Белый тюль можно использовать как рассеиватель.
Так как мягкий рассеянный или диффузный свет может исходить только от источника, размеры которого соизмеримы с расстоянием до освещаемого объекта, то достаточно подсветить лишь лицо человека; при съемке с близкого расстояния это нетрудно сделать с помощью встроенной в камеру лампы или специального малогабаритного аккумуляторного осветителя. Малогабаритная подсветка нужна, в первую очередь, для съемки крупных планов при ярком солнце, а для съемки при слабом освещении требуются более мощные приборы.
Совет. Красивое небо на восходе или закате солнца лучше снимать над светлыми отражающими и блестящими поверхностями, например, над песком, снегом, водой, иначе контраст получится чрезмерным. Вода при высоком солнце (более 420 над горизонтом) становится темной, при низком - искрится, приобретает цвет неба. (Угол полного внутреннего преломления для воды равен 48,60.)
Степень контрастности кадров придает сцене определенное настроение, этим свойством освещения широко пользовались еще на заре кинематографии. Цвет несколько сглаживает эффект, но его всегда можно приглушить.
-
Мягкое изображение в теплых темных тонах без прорисовки деталей в тенях можно использовать в романтических сценах.
-
Пониженный контраст при светлых тонах или рассеянная светящаяся воздушная дымка навевают лирическое настроение, в них есть элемент некоторой недосказанности.
-
Повышением контрастности, глубокими тенями можно подчеркнуть драматизм момента.
-
Яркими силуэтами и бликами на черном фоне можно передать атмосферу ночных съемок, для чего используют мощный узконаправленный боковой или встречный свет. Это единственный способ показа сцены в темном чулане или в подземелье. Экспозицию здесь надо выставлять вручную, чтобы прорисовывались только яркие света. Люди при таком освещении узнаваемы лишь в профиль.
Направленность света
На контрастность изображения влияет направление главного источника света, степень прорисовки объема и формы предметов зависит от того, в какую сторону падает тень.
-
Фронтальное освещение (прямой свет со стороны камеры, например, от низкого солнца) убирает тени, фактура предметов почти не просматривается. При таком свете трудно передать глубину сцены, пространство становится плоским. Лица людей плохо узнаваемы. Фронтальное освещение подходит только для дальних планов, где не требуется прорисовка деталей.
-
Фронтально-боковой верхний свет (из-за спины оператора сбоку и сверху) с углами направлений сверху вниз и сбоку к оси объектива по 30-600 является наиболее универсальным, контраст умеренный, можно снимать людей.
-
Боковое освещение образует темные тени, подчеркивает объем предметов и фактуру поверхностей, контраст повышенный. Тени от объектов с криволинейной формой приобретают плавные переходы. Боковое освещение подходит для пейзажной съемки (рис.2.9). Наибольший контраст и эффект объемности проявляется при свете, перпендикулярном к оси объектива.

Рис. 2.9. Ледник при боковом освещении
-
Встречно-боковой свет дает яркие блики на предметах, привносит легкость и воздушность. В глубоких тенях не видно деталей. Такой свет можно использовать для создания определенного настроения, особенно при съемке в негустом тумане.
-
Встречное (контровое) освещение дает очень глубокие тени, его желательно направлять снизу или сверху, чтобы в объектив не попадали прямые лучи. Объект изображается своим силуэтом. При выборе экспозиции по свету вокруг предметов образуется мягкий ореол, а при выборе экспозиции по полутени на контуре объекта появляется четкая светлая кайма. Полупрозрачные предметы светятся изнутри. Контровым светом можно отделить предмет от фона, окрашенного в тот же цвет, только не допускайте появления ореолов.
-
Верхнее освещение дает короткие тени, вызывает ощущение жары. Самостоятельное применение такого света крайне ограничено, требуется дополнительная фронтальная подсветка.
Совет. Для съемки блестящих и сверкающих объектов встречный свет лучше направлять параллельно их поверхности, так, водная рябь или гладь красиво смотрится при низком встречном солнце.
Цветовая температура
Спектр излучения источника света характеризуется цветовой температурой. Ее значение численно равно температуре, до которой необходимо нагреть абсолютно черное тело, чтобы оно стало излучать свет такого же спектрального состава, как и характеризуемый источник. Смещение в красную область спектра означает понижение, а в синюю - повышение цветовой температуры. При освещении от источника с низкой цветовой температурой могут не прорисоваться поверхности, окрашенные в синие цвета.
В качестве эталона белого света на телевидении принято значение 6500К. Свет от свечи или костра имеет цветовую температуру 1900-2000К, от солнца на горизонте - 2600К, от ламп накаливания - 2800К, от ламп дневного света - до 4800К, от луны - 4100К. Цветовая температура полуденного солнца - 5800К зимой и 6500К летом, пасмурного неба - 7200К зимой и 8200К летом, безоблачного неба - 15000К зимой и 20000К летом.
Примечание.Для цветовой характеристики освещения и светофильтров часто используют число майред, равное обратной величине цветовой температуры, умноженной на 1000000. Так температуре 2000К соответствует 500 майред, 6500К - 154 майред, а 20000К - 50 майред.
Человеческий глаз хорошо различает цвета и днем, и при свете ламп, хотя объективно окраска предметов изменяется в зависимости от оттенка источника освещения и цвета поверхности. Белые детали приобретают цвет источника света, а цветные так изменяют свою окраску, что иногда бывает трудно заранее предугадать результат. Мозг корректирует восприятие, поэтому даже в сложных условиях освещенности мы можем и не заметить цветовых искажений.
Измерение цветовой температуры источника света в видеокамере основано на сравнении интенсивности красной и синей составляющих спектра излучения. Для автоматической установки баланса белого в памяти видеокамер заложены параметры многих источников света (правда, иностранные производители не всегда учитывают характеристики ламп отечественного производства). При съемке вне помещения автомат практически не ошибается, но при смешанном освещении или освещении источником света с прерывистым спектром излучения в работе автоматики могут появиться ошибки, и тогда белые поверхности уже не будут отображаться на экране белым цветом, а на всем изображении появится цветной оттенок.
Даже если баланс белого установлен правильно, цветовые характеристики освещения все же изменяют контраст и насыщенность изображения. Во-первых, поверхности, окрашенные в цвета, противоположные цветовому смещению источника света, выглядят темнее, чем при белом освещении, их цвет становится менее насыщенным. Так, под лампами накаливания теряют яркость голубые и синие части предметов, а под люминесцентными лампами дневного света (цветовая температура до 7500К) - красные, оранжевые и желтые поверхности. Синее смещение освещения делает губы человека почти черными, и лицо становится излишне драматичным. Во-вторых, поверхности, окрашенные в цвета, подобные цветовому смещению источника света, на экране становятся светлее, чем окружение. По этой причине прямое освещение лампами накаливания (цветовая температура 2500-3200К) делает лицо белого человека плоским и маловыразительным, так как губы осветляются и «расплываются».
Классический набор источников света
Освещением на профессиональной съемочной площадке управляют светотехники, которым на другие дела просто не остается времени. Даже на природе естественные источники освещения, как правило, дополняют искусственным светом, а при съемке в студии количество осветительных приборов может достигать десятка и более. В любительской практике не все из ниже перечисленного легко использовать в одиночку, поэтому в случаях, когда одним источником света обойтись невозможно, желательно взять себе помощника по свету. Наиболее сложно освещать движущиеся объекты, подсветка которых должна двигаться синхронно с ними, можно воспользоваться длинным шестом с закрепленной на его конце лампой, которой управляет помощник по свету.
Главные источники света (рис.2.10) обеспечивают минимально необходимые условия съемки. К ним относится основной (рисующий) свет и дополнительное освещение.
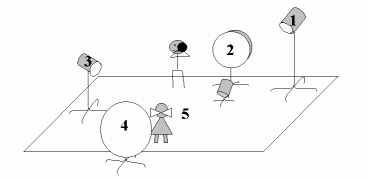
Рис.2.10. Главные источники освещения: 1 - рисующий (ключевой) направленный свет. 2 - заполняющий рассеянный свет (отраженный от большого белого экрана или стены). 3 - выравнивающий направленно-рассеянный свет. 4 - фоновый свет (сильно рассеянный или отраженный). 5 - рефлексный (отраженный от пола, стен и потолка) свет.
Основной (ключевой, рисующий) свет предназначен для прорисовки общей формы объекта. При съемке на природе его источником может быть солнце. Свет прямой, наиболее интенсивный. Для обычной и самой продолжительной съемки ключевой свет надо направлять на переднюю часть объекта (лицо героя) сверху и сбоку (лучше слева) под углами азимута и высоты равными 45±150. При другом положении солнца над горизонтом снимать людей с масштабом крупнее общего плана нежелательно.
Дополнительные источники света используют для освещения теневых участков сцены, то есть для уменьшения контрастности изображения. При имитации природного освещения их спектральный состав может быть слегка смещен в холодные тона - в сторону цвета голубого неба, но при съемке людей теплая подсветка предпочтительнее. К дополнительным источникам света относится заполняющий, выравнивающий, фоновый и отраженный (рефлексный) свет.
-
Заполняющий свет равномерный и рассеянный приходит со стороны камеры параллельно ее оптической оси, служит для подсветки теней, отбрасываемых деталями предмета на его поверхность. Это может быть свет, отраженный от больших светлых экранов, например, от стены. На малых расстояниях источником заполняющего света станет встроенная в камеру осветительная лампа с подходящей спектральной характеристикой. Интенсивность света выбирается такой, чтобы контраст изображения на лицах людей получился в пределах 2-4 ступеней экспозиции. Цвет заполняющего света при съемке на солнце или под галогенными лампами лучше выбрать голубовато-белым.
-
Выравнивающий свет рассеянный или направленно-рассеянный направляется на переднюю поверхность объекта сверху под углом 300-600 и сбоку с теневой (противоположной основному освещению) стороны под углом 00-600, применяется как дополнение для заполняющего света. Источником выравнивающего света могут служить облака или потолок и часть стены.
-
Фоновый свет подсвечивает задний план, придавая сцене глубину. Источником фонового света на природе может являться небо. При съемке людей яркость фона надо делать выше яркости теней на лице, но ниже яркости его освещенной части. В больших помещениях во избежание обратной тональной перспективы применение дополнительной подсветки фона обязательно.
-
Рефлексный (отраженный от снега, песка, потолка, стен и т.д.) свет приобретает окраску. Он смягчает тени на выпуклых или плоских частях предмета, позволяет дополнительно подчеркнуть объем объекта и передать особенности окружения. Имитируя с помощью компьютера соответствующие цветные рефлексы, можно подогнать архивные кадры к колориту текущей обстановки.
Вспомогательные источники света и светотеневые эффекты придают кадру особую выразительность и настроение, органично связывают изображение объектов с условиями окружения. Так, моделирующий свет, направленный узким пучком снизу и сбоку на неяркие или затененные участки передней стороны объекта (например, на темные волосы или черные детали одежды), подчеркивает форму объекта, помогает выделить его на фоне темного окружения. Для создания всевозможных бликов и игры теней используются узконаправленные источники света или движущиеся непрозрачные или полупрозрачные цветные маски, размещаемые перед осветителем или объективом.
Встречный свет (контражур) предназначен для создания яркой контурной линии или нимба вокруг объекта путем подсветки его сзади и снизу, делает волосы человека светящимися. Толщина ореола зависит от выбора экспозиции и положения источника света. Чем меньше выдержка и диафрагма, тем тоньше получится светлая кайма. Контражур привносит во все изображение ощущение легкости и радости. Сам источник надо располагать под таким углом, чтобы его свет не попадал в объектив прямо. Контражур по интенсивности должен превосходить основной свет, его избыточность компенсируется увеличением бокового света. Встречное освещение вполне возможно осуществить при съемке ограниченно подвижных объектов.
Для съемки при встречном свете желательно использовать бленду (насадку-козырек на объектив). Она уберет неинформативную засветку кадра - вуаль и светлые вертикальные полосы, увеличит цветовую насыщенность. Бленда особенно необходима при использовании широкоугольной насадки на объектив. Лучше выбирать прямоугольную бленду с крышкой, ее края не должны попадать в кадр даже при максимальном отъезде трансфокатора. В дороге удобнее мягкая (резиновая) неломающаяся бленда.
Световые эффекты в виде световых пятен различной окраски и яркости позволяют имитировать свет от свечи или солнечные зайчики от колышущейся воды и т.п. Эффекты создаются с помощью прожекторов, подвижных зеркал и цветных или бликующих (блестящих) масок, такая имитация дает результат лучше, чем съемка при недостаточном натуральном освещении, когда неизбежно появляются шумы в виде «снега». Светлые пятна не должны попадать на предметы переднего плана, при съемке в интерьере их лучше направить на стену, а чтобы подчеркнуть глубину сцены, разместите на переднем плане контрастные или темные предметы.
При съемке в помещении надо особо подчеркнуть время суток. Ночь показывается высоким контрастом изображения с глубокими тенями и темным фоном с дополнительной синевой, цветность понижена; в кадр можно ввести настольную лампу или фонарь в руках героя. День требует проработки деталей, как на свету, так и в тени, тени светлые. Темный сарай солнечным днем может освещаться сквозь щели, свет имеет жесткий контраст, его лучше сделать теплым.
Чтобы придать сцене настроение таинственности или заговора, вместо разговаривающих между собой людей можно снять их четкие тени на однотонной стене или на занавеске, отделяющей героев от зрителя.
Корректируя колорит с помощью подсветки теневых участков кадра теплым или холодным светом, можно придать сцене определенное настроение, усилить драматизм (в театрах часто используется цветная подсветка декораций). Например, грусть можно подчеркнуть, используя синюю или зеленую подсветку фона, а если комнату подсветить теплым светом, то она будет выглядеть более уютной. Подсветка синим цветом придаст ощущение сумерек или ночного времени. Интенсивность подсветки теневых участков изображения не должна быть слишком большой, чтобы не нарушить реалистичность картинки, цвет освещенных участков изображения не должен измениться вовсе.
Применение специфической подсветки вызывает определенные затруднения, поэтому вместо моделирующего или контрового света и световых или теневых эффектов иногда легче использовать подходящий видео фильтр уже на этапе компьютерного монтажа.
Природное освещение
В ясную погоду основными источниками света являются солнце и небо. Спектральный состав прямого солнечного света зависит от положения нашего светила относительно горизонта, так как атмосфера поглощает коротковолновые (сине-фиолетовые) лучи больше, чем красные. По мере подъема над горизонтом солнце из красного становится в зените бело-желтым, цветовая температура повышается соответственно с 2200К до 6500К.
Цвет безоблачного неба зависит от многих факторов и изменяется от голубого зимой до синего летом, цветовая температура соответственно увеличивается от 104 до 3*104К. Тени, которые освещаются преимущественно голубым небом, кажутся холоднее освещенных участков (светов) под желтым солнцем. Синие тени и желтые света дополнительно увеличивают контраст изображения. Днем в пасмурную погоду и при солнце в дымке разница в окрашивании света и тени мало заметна, цветовая температура около 5500К и 7000К-8500К соответственно.
Солнце на рассвете или при закате стоит над горизонтом под углом 0-60 и дает резкий контраст светотени. Освещены только вертикальные поверхности предметов, прямой солнечный свет окрашивает их в красный цвет, тени черные, другие цвета приглушены. Такое положение солнца подчеркивает рельеф местности и подходит для съемки пейзажей, тихой глади воды при встречном свете. Для съемки людей крупным планом подобное освещение непригодно, особенно неприемлем боковой свет из-за чрезмерного контраста. Вечер - хорошее время для съемки городских пейзажей, так как еще при достаточном свете на улице уже зажигаются окна домов.
Низкое солнце (130-150 над горизонтом) утром, вечером или зимним днем дает резкое отличие в освещении горизонтальных и вертикальных поверхностей. На свету предметы окрашиваются в оранжево-желтые оттенки, а тени - в синие (цветовая температура солнца - 2500-3500К, неба - более 15000К). Контраст высокий, цветопередача искажена. Освещенная часть лица приобретает золотистый теплый оттенок. В крупных планах полезна подсветка встроенной лампой для выравнивания освещенности теневой части до уровня яркости неба и коррекции ее цветности. Для съемки дальних планов больше подходит утреннее освещение, а не вечернее, так как воздух после жаркого дня становится менее прозрачным. Низкое солнце в пасмурную погоду не дает теней и для съемки дальних планов мало пригодно, но можно снимать людей крупным планом.
Универсальным освещение бывает, когда солнце светит под углом 300-600, свет белый, цветовая температура - около 5500К. В это время освещенность горизонтальных и вертикальных поверхностей примерно одинаковая, и цветопередача освещенных участков наиболее удачная. Тени голубые, в нужных местах их можно смягчить отражающими белыми экранами на подставках. Можно снимать и людей, и пейзажи.
Солнце в зените мало пригодно для съемки, так как освещаются в основном горизонтальные поверхности. Контрастный верхний свет привносит в кадр ощущение нестерпимой жары. Но только такое естественное освещение и бывает в лесных чащах, глубоких карьерах, дворах-колодцах. Здесь требуется фронтальная подсветка и подсветка снизу, удовлетворительные результаты получаются при съемке на светлом песке.
В солнечный день под сенью деревьев образуется множество световых пятен и бликов, из-за чего контраст становится запредельным. По этой причине снимать в парке или в лесу лучше пасмурным днем или при солнце в дымке. Место для съемки желательно выбрать на поляне, чтобы в кадр попал хотя бы небольшой участок неба. (Чтобы лес не превратился в частокол из стволов деревьев, в кино его часто снимают в тумане при минимальной глубине резкости.)
Дневное «солнце в молоке» (небесная дымка), высокие перистые облака или яркое пятно вместо солнца за сплошными неплотными облаками - идеальное освещение для съемки. Свет и тень белеют, значит, получаются и наилучшая цветопередача, и мягкая светотень. Освещенность в это время уменьшается в два раза, и светочувствительная матрица видеокамеры дает наилучшее разрешение, ведь избыточная освещенность матрицы приводит к растеканию электрических зарядов фотоэффекта и, следовательно, - к потере четкости изображения.
Рваное предгрозовое небо, когда из-за темных туч пробивается яркое солнце, может стать отличным, но непредсказуемым освещением для разворачивания драматичных событий. Пейзажи приобретают внутреннюю напряженность.
Солнце за плотной тучей при голубом небе дает тусклый и рассеянный свет, в котором исчезают тени, предметы становятся плоскими. Такое освещение мало пригодно для съемки, и надо дождаться появления солнца, чтобы повторить неудачный кадр (не забудьте восстановить баланс белого).
Пасмурный день не дает теней, контрастность очень низкая, цветовая температура более 6500К, цвета блекнут. Изображение получается плоским, необходимы дополнительные средства для подчеркивания объема и формы предметов, нужны цветовые контрасты. Освещение хорошо подходит для съемки людей крупным планом, но при этом желательна боковая направленная подсветка, особенно, для плоских лиц. Яркая теплая подсветка встроенным осветителем даст эффект съемки при заходящем солнце.
Особенности окружения
Источниками света являются не только солнце, небо и осветительные приборы, но также естественные и искусственные отражающие поверхности. Снег и песок, светлые стены зданий, облака и потолок рассеивают падающий на них узко направленный свет, ослабляют глубину теней и смягчают контрастность. Темные поверхности углубляют тени, увеличивают контраст и одновременно уменьшают общий уровень освещенности. Сильными естественными поглотителями света являются черная земля, хвойные растения, тоннели и т.д. Таким образом, отражающие и поглощающие особенности окружения могут полностью изменить характер освещения сцены.
Чтобы уменьшить контрастность бокового или верхнего освещения при съемке на природе вместо специального источника выравнивающего света легче применить не потребляющий энергию затенитель (например, натянутый на веревках тюль) или светоотражающий переносной прибор (например, обтянутый изнутри белой тканью зонт или зеркало).
При ярком высоком солнце, дающем очень жесткий контраст, можно снимать на теневой стороне улицы в отраженном от домов противоположной стороны свете. Когда в кадр попадет освещенный прямым солнечным светом участок, может нарушиться баланс белого, изображение теневой стороны улицы приобретет синеватый оттенок, особо избегайте такой ситуации при съемке людей крупным планом.
Цветные отражающие поверхности окрашивают окружающие предметы, а блестящие и зеркальные поверхности дают блики на темных элементах, это неразрывно связывает изображение объекта с обстановкой. Цветной оттенок могут дать песок, светлые стены домов, скалы и т.п., при съемке людей этого надо избегать. Но с другой стороны, на этапе компьютерного монтажа бывает полезно «подкрасить» вставляемые архивные кадры для согласования обстановки.
Избыточный рефлекс (отраженный свет) делает изображение слишком мягким и, следовательно, плоским. Кадры получаются очень мягкими, если люди освещены только отраженным светом. Малоконтрастное основное освещение от потолка, плотных облаков требует боковую узконаправленную подсветку, подчеркивающую объемность за счет теней. С помощью поглощающего экрана, например, черного зонта можно убрать лишнюю засветку на лице, такой экран пригодится также при съемке малоконтрастных объектов.
Снежный покров отражает до 80% света, и для прорисовки лиц полностью отпадает необходимость в нижней подсветке. Зимний хвойный лес лучше получится при солнечной погоде, света приобретут золотистый оттенок, а тени будут синими. В пасмурную снежную погоду необходимо исключить белый фон, иначе кадр получится блеклым (рис. 2.11), полное отсутствие тени делает его слишком плоским, нужна линейная перспектива или переменное кадрирование.

Рис. 2.11. Снег и пасмурная погода
На морозе снег искрится и против солнца появляется розовая снежная дымка. Для подчеркивания рельефа местности, фактуры снега надо снимать при низком боковом солнце, на переднем плане снег не должен быть гладким, хорошо смотрятся следы лыжни, даже тени от деревьев оживят унылое белое однообразие. Чтобы вместо снега не отобразилась белая стена, передний план надо подсветить теплым светом и выбрать большую глубину резкости (см. подраздел «Режимы экспозиции» этой главы).
Мельчайшие капельки и кристаллики воды в воздухе рассеивают свет синей части спектра, красные лучи при этом почти не преломляются. Это приводит к тому, что в зависимости от расстояния до объекта контрастность, цветовая насыщенность и тональность изображения резко изменяется. Легкая воздушная дымка усиливает тональную перспективу, получается синяя даль. Туман (цветовая температура - 8000К) и густая снежная пыль на все изображение накладывают белую вуаль, прорисовываются только ближние планы в пастельных тонах, а в контровом свете появляется воздушное розовое свечение. «Синие дали», «сиреневые сумерки», «розовые утренние туманы» могут нарушить баланс белого.
Дождь разбеливает цвета, и в зависимости от расстояния сначала уменьшается насыщенность синего, потом красного цветов. Контрастность во время дождя низкая. Чтобы снять летящие капли дождя, надо подсветить их контровым светом по переднему плану. Блеск мокрых поверхностей подчеркивает объем и форму предметов. Благодаря лужам не требуется нижняя подсветка. При съемке луж против солнца появляются блики, они особенно впечатляют в дальних планах и пейзажах.
Совет. Туман в долинах лучше снимать сверху при встречно-боковом солнце. При сильном тумане на передний план надо поместить ярко окрашенные предметы.
Пыль и смог уменьшают видимость, воздух становиться темно-серым, солнце краснеет. Такие условия едва ли пригодны для съемки. Единственное, что вам может помочь - это поляризационный светофильтр… или отпуск: над морем пыли не бывает.
Совет. Поляризационный светофильтр надо выбирать не линейный, а циркулярный, чтобы не нарушить работу автоматики видеокамеры. Он должен быть бесцветным. С помощью поляризационного светофильтра убирают блики или воздушную дымку, с таким фильтром хорошо прорисовывается небо, можно снимать предметы за стеклом (витриной) или под водой.
Поляризационный светофильтр работает только при солнечном освещении, солнце должно быть под прямым углом к оси объектива. Положение фильтра выбирается визуально путем вращения вокруг оси объектива. Блики на металлических поверхностях убрать с помощью поляризационных светофильтров невозможно.
Смешанное освещение, например, подсветка предметов лампами накаливания в условиях природного освещения, оправдано лишь при красном солнце на закате или восходе, тогда еще возможен баланс белого всего кадра. Если вы производите съемку в помещении, освещенном лампами накаливания, то близлежащие к окну предметы окрасятся дневным светом в синие тона, ведь спектр ламп накаливания смещен в сторону красного цвета. Поэтому всегда надо стоять спиной к окну или зашторить его плотными шторами, или использовать отражающий экран для подсветки лица с теневой стороны.
Лицо светлокожего человека, освещенное телевизором или монитором компьютера, может приобрести синюшный оттенок, если не сделать теплой подсветки или не скорректировать на момент съемки цветовую температуру телеэкрана под свет ламп накаливания. Можно также сместить баланс белого видеокамеры в теплые тона.
При съемке в тени надо следить, чтобы прямое солнце не попадало в кадр, это также может нарушить баланс белого.
Не забывайте, что установленный баланс белого сохраняется и после выключения камеры. Первая съемка в новом месте всегда должна начинаться с коррекции баланса белого. В некоторых камерах можно задавать предварительные установки типа освещения, например, «солнечно» (съемка на улице в ясный день), «облачно» (съемка на улице в пасмурный день), «лампы накаливания» (съемка в помещении с включенными лампами накаливания), «лампы дневного света» (съемка в помещении с включенными лампами дневного света). Съемка на монохромном фоне с включенной автоматической балансировкой белого может плавно привести к окрашиванию кадра в тон, дополнительный цвету фона.
Осветительные приборы
Для видеосъемки можно применять как обычные осветительные лампы, так и специальные киноосветительные приборы. Это связано с тем, что современные видеокамеры имеют довольно высокую чувствительность и даже с автоматическим балансом белого обеспечивают точную цветопередачу в широком диапазоне цветовых температур источника света. Но все же, предпочтение следует отдавать кварцевым галогенным лампам (их иногда называют йодными по типу галогена), которые на протяжении всего срока эксплуатации (минимум 100 часов, качественные лампы - до 1000 часов) обеспечивают стабильность светового потока и высокую светоотдачу (25-30 лм/Вт). Цветовая температура галогенных ламп мало зависит от колебаний напряжения питания и равна 3200К.
При замене ламп не касайтесь стекла голыми руками, чтобы не оставлять жирных пятен, которые в дальнейшем станут непрозрачными. Соблюдайте противопожарную безопасность, ведь мощные лампы при работе сильно раскаляются. Для подключения осветителя в сеть потребуется достаточно толстый шнур, желательно временно отключить мощные электроприборы, например, холодильник, при его срабатывании могут стать заметными просадки напряжения.
Колба обычной осветительной лампы накаливания со временем теряет прозрачность, что в конце срока службы (до 2000 часов) может привести к уменьшению светового потока в два с лишним раза (начальная светоотдача не превышает 15-18 лм/Вт). Цветовая температура таких ламп довольно низкая и при колебаниях питающего напряжения в рабочем диапазоне изменяется от 2200 до 2800К. Это приводит к тому, что плохо прорисовываются детали изображения, окрашенные в голубые и синие цвета, даже при правильной установке баланса белого. Поэтому обычное освещение жилых помещений лучше дополнить специальной подсветкой от галогенной лампы.
Люминесцентные лампы широко используются для освещения общественных сооружений, так как имеют очень высокую светоотдачу (30-50 лм/Вт). Спектр их излучения носит прерывистый характер, но можно условно определить цветовую температуру ламп ЛД - 6500К, ЛЦД - 6000К, ЛХБ - 5000К, ЛБ - 3600К, ЛТБ - 2800К. По санитарным нормам общая освещенность производственных помещений не должна быть ниже 80 лк, что приближается к оптимальной освещенности для съемки (100 лк). Как видим, репортаж о деятельности коллег по работе можно сделать и без дополнительных осветительных приборов, правда, в этом случае освещение получится мало контрастным, и лица людей могут приобрести неестественный оттенок.
Требуемая мощность осветительного прибора зависит от площади помещения, его оформления (поглощающих свойств потолка, стен, мебели, пола), светоотдачи применяемой лампы и конструктивных особенностей самого светильника (его коэффициента отдачи, степени рассеяния светового потока). Прямой направленный свет дает слишком высокий контраст и утомляет героев фильма, поэтому для домашних условий свет лучше направить в потолок и на часть стены.
Оценим, достаточным ли будет освещение комнаты площадью 20м2 от направленного в белый потолок светильника с галогенной лампой мощностью 500Вт и общей 50-процентной отдачей. Допустим, что дополнительно освещена верхняя полоса стены шириной 0,5м и периметром 10м, это вполне реальные числа. Полукиловаттная галогенная лампа дает световой поток равный 500Вт*30лм/Вт = 15 000лм, а с учетом коэффициента отдачи светильника, равного 50%, получим минимум 7500лм. Средняя освещенность потолка площадью 20м2 и верхней части стены площадью 5м2 получается 7500лм/(20м2 + 5м2) = 300лк. Если хотя бы треть световой энергии отразится от потолка, то мы получим необходимую для видеосъемки освещенность 100 лк. В нашем случае хватило бы и 200Вт, так как от белого потолка отражается 2/3 светового потока.
При съемке в больших помещениях одного источника света бывает недостаточно. Старайтесь подсветить объекты, как переднего, так и дальнего планов. Но лучше не досветить передний план, чем получить плоскую аппликацию, наклеенную на темный фон с плохо прорисованными предметами. В крайнем случае, выведите дальний план за глубину резкости, используя полностью открытую диафрагму при требуемой выдержке (см. подраздел «Режимы экспозиции»).
Съемка
Подготовка к съемке
Как снимать
Режимы экспозиции
Переменное кадрирование
Съемка людей
Только во время монтажа можно понять как надо и как не надо снимать, и это знание закрепится гораздо прочнее, чем сведения, почерпнутые из самых лучших учебников о правилах композиции кадра и выбора или корректировки освещения. Поэтому этапы съемки и предварительного монтажа с просмотром желательно перемежать, это позволит вовремя выявить ошибки и определить недостающие материалы. Остановимся на практических вопросах процесса съемки.
Крайне редкий кадр можно целиком вставить в фильм. Зачастую приходится корректировать моменты его включения и отключения, разбивать кадр на части. Чтобы не возникало проблем при стыковке, для каждого кадра надо делать запас по длительности и по количеству циклов движения объекта. Набросок плана съемки значительно снизит вероятность того, что при монтаже не окажется нужного плана или ракурса. А чтобы попусту не тратить видеопленку, надо снимать монтажно, т.е. уже заранее планировать место кадра в будущей сцене, учитывая правила построения монтажного кадра (см. подраздел «Монтажный кадр» 1 главы).
При съемке никогда не пользуйтесь видеоэффектами камеры, в том числе титрами и отображением времени и даты, ведь при монтаже на компьютере это можно сделать гораздо лучше, да и полученные кадры не будут иметь ограничений по применимости. Это требование относится и к кадрам, которые будут имитировать старую хронику, преобразовать их в черно-белый вид лучше с помощью соответственных видеофильтров при компьютерном монтаже.
Перед съемкой определите для себя, что будет главным в кадре, и лишь потом - как это показать. Постарайтесь, чтобы в кадре не оказалось ничего случайного и все предметы выполняли свою роль (при съемках художественных фильмов профессионалы в кадре кроме героев оставляют лишь реквизит, который служит определенным целям). Чем лаконичнее композиция, чем меньше второстепенных и несущественных элементов изображения, тем короче и выразительнее можно сделать кадр, тем динамичнее получится фильм. Чтобы убрать с экрана что-то лишнее, часто достаточно присесть, сменив ракурс съемки. Неудачный дальний план можно вывести за фокус, применив малую глубину резкости. Телеобъектив имеет малый угол захвата, с его помощью также можно уменьшить перенасыщение кадра избыточными деталями (чтобы получить тот же масштаб изображения придется отойти подальше). Впрочем, в репортажах слишком правильные кадры вызывают сомнение в их достоверности.
Если есть время, обойдите вокруг объекта съемки, подбирая наиболее показательный вид и наименее навязчивый фон. Задний план лучше сделать размытым за счет малой глубины резкости, предпочтение отдавайте светлым и холодным тонам фона. Передний план иногда нужен не только для подчеркивания глубины пространства, но и для имитации съемки из засады, его тоже желательно сделать нерезким. Требуемая глубина резкости достигается правильно установкой экспозиции (см. далее), которую желательно уточнять перед съемкой каждого кадра. Съемку мало изменяющихся объектов (например, улицу, некоторые архитектурные памятники и храмы, имеющие определенную ориентацию по сторонам света) можно запланировать заранее в зависимости от условий естественного освещения, времени суток, поры года, в крайнем случае, дождитесь пасмурной погоды.
Героев или явления надо снимать с разных точек, изменяя крупность планов (масштаб изображения). Делайте побольше коротких кадров с крупными и средними планами, которые и стыкуются легче, так как не видно лишнего. Героя нередко полезно снять и со спины, ведь действие надо показывать со всех сторон. Если успеете, то покажите процесс развития эмоции, то есть мотивировку жеста, мимики, взгляда. Снимите руки, глаза, это в дальнейшем понадобится, чтобы передать атмосферу сцены, ее эмоциональную напряженность, вовремя показанная деталь иногда более информативна, чем минута диалога. Больше двигайтесь, чтобы чаще менять точку съемки. При выборе точки и ракурса съемки надо учитывать, от какого лица ведется повествование, помнить о психологии восприятия (см. подраздел «Эффект присутствия главы 1).
Не надо ограничиваться съемкой только главного действия, отдельно надо снять дальние планы и картины окружения, чтобы показать обстановку и то, что увидел герой кадра. У вас должно быть достаточно кадров с обзорными и детальными планами, снятых с разных сторон, чтобы при монтаже не дезориентировать зрителя в пространстве. Не забывайте, о плохой стыкуемости и ограниченной применимости кадров, снятых в крайних положениях трасфокатора, поэтому для увеличения масштаба изображения лучше подойти к объекту, чем увеличить фокусное расстояние объектива (при этом улучшится и качество звука).
Съемка собеседника нужна не только для показа реакции на услышанное, такие кадры при монтаже помогут скрыть губы говорящего, когда понадобится перетасовать слова. Не лишними будут кадры со случайными прохожими (например, доброжелательно обсуждающих красоту или наряд невесты) или свидетелями событий (желательно самыми эмоциональными или колоритными), такие кадры в дальнейшем оживят эпизод. Снимите крупным планом характерные детали окружения, например, настенные часы в сцене ожидания Нового года или горящую свечу. Такие кадры не только послужат в качестве разделителя при возникновении проблем стыковки, но смогут придать повествованию определенное настроение.
Не затягивайте кадры, в которых ничего не происходит, не тратьте попусту пленку и заряд батарей. Но любое действие желательно снимать целиком, постарайтесь, чтобы на пленке сохранились все его ключевые (переломные) фазы, по крайней мере, начало и финал. Любая реплика героя обязательно должна закончиться в кадре. Снимая своих домочадцев, постарайтесь, чтобы кадры содержали хоть какую-то завершенную мысль. С другой стороны, снимать надо всегда больше, чем кажется необходимым на первый взгляд, ведь при монтаже лишнее можно выбросить.
Любители часто используют репортажную (без предварительной подготовки) съемку, так как самые интересные события всегда происходят неожиданно. Но при монтаже может оказаться, что материалов не хватает. Поэтому после репортажа и дополнительной репетиции с героями полезно сделать несколько постановочных кадров с продуманной композицией, зависящей от общего замысла и хронологии развития событий, позволяющей в дальнейшем вставить комментарий о том, что не удалось отобразить в кадре. Снимите характерные детали, которые в последствии сыграют роль перебивки, ведь даже перемещение солнца и облаков может ухудшить стыкуемость кадров
Если планируется использовать многослойный монтаж, надо снять героев на однотонном фоне (например, на фоне неба), который резко отличается по цвету или яркости от одежды и лиц. Чем больше такое различие, тем легче впоследствии сделать фон прозрачным и заменить его другим. Подсветка встречным теплым светом (контражуром) облегчит выделение контуров персонажа на фоне голубого неба.
Стремитесь к максимальному качеству исходных материалов. Не записывайте на пониженной скорости (LP) даже на цифровой камере, где разрешение не ухудшается, но могут выпадать кадры из-за дефектов пленки, и могут возникнуть проблемы совместимости видеокамер. Улучшить техническое качество кадров при монтаже проблематично. Выбирайте ровное мягкое освещение. Картинка на экране должна быть стабильной, при малейшей возможности применяйте штатив. Низкокачественные кадры при сжатии требуют заметно большего потока видеоданных.
После съемки обязательно проверьте качество записи на телеэкране, так как видоискатель и откидной дисплей не имеют достаточного разрешения, чтобы увидеть технические дефекты и вовремя заменить пленку или очистить видеоголовки. Извлеките кассету из видеокамеры, чтобы исключить провисание и деформацию пленки. Полностью отснятую кассету перемотайте в начало и защитите от записи. Храните видеопленку только в штатном футляре в вертикальном положении подальше от мощных электромагнитных приборов и источников тепла, а чтобы избежать слипания витков и механических напряжений, не забывайте перематывать кассету хотя бы раз в год. При длительных перерывах в работе обнулите счетчик метража для облегчения последующего поиска последней записи и перемотайте кассету до ближайшего края.
Отключите аккумуляторную батарею от видеокамеры, чтобы она не разряжалась. Перед длительным хранением полностью разрядите аккумуляторы, их зарядку надо сделать только перед использованием, но не реже одного раза в полгода.
Подготовка к съемке
Готовиться к съемке надо заранее. Перед выходом из дома обязательно еще раз проверьте наличие и исправность всего оборудования, а чтобы ничего не забыть, мысленно проиграйте процесс подготовки и саму съемку в предполагаемом месте в планируемых условиях освещения. Итак:
-
полностью зарядите основную и запасную аккумуляторные батареи (чтобы устранить эффект памяти, перед зарядкой сделайте цикл глубокого разряда, при необходимости повторите тренировку батареи). Батареи лучше заряжать не ранее 12-18 часов до использования, иначе придется учитывать их саморазряд, вставлять батареи в камеру надо непосредственно перед съемкой;
-
проверьте чистоту лентопротяжного тракта камеры, просмотрев старые качественные записи (обязательно на большом экране). В обычных условиях видеоголовки загрязняются после 50 прогонов кассет, но при съемке в пыльных или влажных местах загрязнение происходит значительно быстрее. Для чистки применяются специальные кассеты, строго следуйте инструкции по эксплуатации камеры и/или чистящей кассеты;
Внимание. Сухая чистка видеоголовок и лентопротяжного механизма видеокамеры производится в режиме воспроизведения специальной кассеты в течение 7-10 секунд, по окончанию этого времени кассету обязательно надо извлечь, при необходимости цикл повторяют после полного остывания видеоголовок (не ранее, чем через 12-15 секунд). (Некоторые чистящие кассеты работают и в режиме записи, на них можно увидеть историю чисток.) Превышение времени одного цикла сухой чистки может привести к значительному перегреву головок и образованию на них остекленевшей глазури из частичек чистящей пленки. Быстрое нагревание даже в режиме готовности (STBY) происходит из-за повышенной абразивности чистящей ленты. Не перематывайте чистящую кассету для повторного ее использования.
Спекшуюся глазурь (грязь) можно попытаться убрать 2-5-кратной повторной чисткой, но уже по всем правилам; если не поможет - используйте влажную протирку головок с помощью набора для чистки видеомагнитофонов (безворсовой салфеткой, смоченной специальным растворителем или изопропиловым спиртом) строго по направлению движения головок. Камера должна быть отключена от источника питания, не прикладывайте повышенных усилий, протирка в перпендикулярном направлении почти наверняка приведет к поломке головок, помните об их хрупкости. Коль вы уже сняли крышку кассетоприемника, закрепленного на камере двумя винтами, то стоит осторожно протереть тон-вал, прижимной и направляющие ролики, не сбивая юстировку лентопротяжного механизма, детали которого в новых видеокамерах почему-то стали делать из жести больше похожую на фольгу. После влажной чистки протрите все детали насухо, чтобы не осталось разводов. Если есть малейшие сомнения в своих навыках ремонтника, обратитесь в мастерскую.
Иногда в продаже встречаются наборы для влажной чистки лентопротяжных трактов видеокамер, состоящих из специальной 8-мм кассеты и чистящей жидкости. Введите в специальное отверстие на верхней поверхности кассеты 1-2 капли жидкости, подождите минуту, чтобы пропиталась чистящая лента (избыточная жидкость может только навредить). Время влажной чистки в режиме записи не должно превышать 20 секунд (контролируется по счетчику записи). После извлечения чистящей кассеты не закрывайте кассетоприемник в течение 5 минут (до полного высыхания лентопротяжного механизма видеокамеры). -
вставьте видеокассету в камеру и перемотайте ее на начало очередной записи, используя сетевой адаптер; никогда нельзя быть уверенным в том, что в камере установлена нужная кассета на нужном месте;
-
всегда берите с собой запасную видеокассету;
-
визуально проверьте чистоту объектива, особенно после съемки маленьких детей, которым почти всегда удается незаметно сунуть свои пальчики в самые уязвимые места видеокамеры. Очень досадно обнаруживать пятна уже на этапе монтажа, ведь незначительное помутнение объектива (от брызг или горячих рук) в видоискателе или на дисплее камеры можно и не заметить.
-
обязательно возьмите с собой штатив, который понадобится при съемке средних, общих и дальних планов. Даже если вы научились добиваться стабильного положения картинки на экране, незаметные на глаз микродвижения рук значительно понижают качество изображения, не зря профессионалы всегда снимают со штатива, в том числе и крупные планы;
-
возьмите с собой чистый или с четким черно-белым рисунком лист белой бумаги (картона) размером примерно А5 (148х210 мм) для ручной коррекции баланса белого. Чтобы получить теплые оттенки на лицах людей, лист должен иметь слегка голубоватый оттенок;
-
возьмите с собой хотя бы самые необходимые инструменты для мелкого ремонта камеры и принадлежностей, мягкую стираную ткань для чистки объектива;
-
блокнот и авторучка вас не обременят и никогда не станут лишними, ведь лучше записать появившиеся удачные мысли о сюжете или о приемах съемки, чем держать их в памяти с риском забыть. Описывайте кадры и сцены с подробностями, достаточными для быстрого поиска при монтаже (для записей можно использовать и вкладыши в кассеты, но при желании, конечно, не возбраняется применение громоздкой киношной хлопушки);
-
в дороге очень полезно иметь с собой несколько узконаправленных небольших по мощности аккумуляторных осветителей на штангах или штативах со струбцинами. Напряжение питания этих осветителей лучше выбрать таким же, как и на камере (чтобы при необходимости от осветителя можно было запитать камеру);
-
в автомобиле не лишними станут галогенные 12-вольтовые лампы со встроенным рефлектором, питаемые от прикуривателя; не помешает и преобразователь напряжения бортовой сети автомобиля для питания камеры и зарядки батарей;
-
в чужом доме бывает трудно найти сетевой удлинитель, да и галогенная 220-вольтовая 200 или 500-ваттная лампа со струбциной для крепления на трубе отопления встречается не в каждой квартире;
-
прищепки, веревка, куски белой ткани, белого и черного тюля весят мало и не займут много места, зато помогут значительно улучшить качество освещения, играя роль отражателей, рассеивателей и затенителей.
Совет. При съемке людей предпочтение следует отдавать теплым тонам освещения, чтобы избежать синюшных оттенков на лицах, часто получаемых даже при идеальном балансе белого. Поэтому рассеиватели, отражатели и затенители лучше делать с розоватым или золотистым оттенком, а баланс белого настраивать на свет, полученный без таких приспособлений. По этой же причине в малогабаритной подсветке лучше использовать криптоновые лампы или лампы накаливания, а не светодиоды, хотя и экономичные, но дающие синеватый оттенок.
В зимнее время потребление электроэнергии камерой увеличивается (загустевает смазка, теряет эластичность видеопленка), а отдача аккумуляторов (особенно литий-ионных) резко снижается, поэтому запасную батарею держите в тепле (во внутреннем кармане), использованная батарея после отогрева еще сможет поработать несколько минут. Саму камеру отогревать за пазухой нельзя, так как там повышенная влажность, что может привести к запотеванию объектива и деталей механизма (хотя до первого кадра там ей и место). Съемку лучше вести короткими кадрами, чтобы видеокамера не успела переохладиться. (Не морозьте своих героев, чтобы не пришлось корректировать баланс белого из-за сизого носа.)
Жидкокристаллический монитор при низкой температуре лучше не открывать, видоискатель, тем более электронно-лучевой, здесь предпочтительнее. Для камеры можно сшить теплый чехол, который, кроме всего прочего, согреет руку (в перчатках работать с малогабаритной видеокамерой крайне неудобно, особенно когда кнопки управления выполняют несколько функций). От снега и дождя спасет полиэтиленовый пакет с дыркой для объектива, которую лучше укрепить липкой лентой и резиновым кольцом.
После работы на морозе поместите видеокамеру в плотно закрытый полиэтиленовый пакет и не открывайте его до полного прогрева камеры, при комнатной температуре это произойдет примерно через 2 часа. Если потребуется срочная съемка в помещении (когда сохранением работоспособности видеокамеры можно пренебречь), протирайте объектив перед каждым кадром, так как пока не прогреется стекло, спастись от росы на линзе однократной протиркой невозможно.
Литий-ионные аккумуляторы не имеют эффекта памяти, поэтому во время даже небольших перерывов в съемке постарайтесь их подзарядить; в то же время никель-кадмиевые и никель-металлогидридные аккумуляторы придется использовать до их полной разрядки.
Совет. Многократное использование видеопленки - вредная привычка. Хотя лучшее - враг хорошего, приходит время, когда появляется неистребимое желание переделать некоторые эпизоды. К тому же, трудно преодолеть соблазн использовать удачные кадры в нескольких фильмах, возможно, изменяя моменты их начала и конца для согласования в новой позиции.
Для разных сюжетов используйте отдельные видеокассеты (например, по темам «семья», «работа и сослуживцы», «общественные события», «путешествия» и т.д.), тогда ваш видеоархив станет хорошо структурированным, а при монтаже сократится время поиска нужного кадра, не понадобятся длительные перемотка пленки. Некоторые кассеты могут предназначаться для временных записей.
Как снимать
Изготовка для съемки
Звукозапись
Записывающую камеру ни в коем случае не стоит уподоблять прибору, сканирующему изображение, она должна быть неподвижной, даже если персонажи перемещаются за рамки кадра. В исключительных случаях (при проводке или при съемке панорамы) камеру надо поворачивать плавно и неторопливо, до выключения записи нежелательно менять направление поворота, можно лишь остановиться, иначе во время монтажа придется разделять отснятый кадр. При съемке DVD-фильмов требования к неподвижности окружения резко возрастают, так как значительные изменения содержимого кадра требует большего количества ключевых кадров (о межкадровом сжатии см. подраздел «Сжатие видеоинформации» главы 3), и при ограниченном потоке видеоданных воспроизведение утратит плавность.
Важно помнить, что объект съемки перемещается в центр внимания оператора, поэтому трудно уследить, чтобы в кадр не попало ничего лишнего. Полезно выработать у себя привычку беглым взглядом периодически осматривать весь кадр. Использование откидного дисплея вместо видоискателя значительно облегчает эту задачу, правда, дисплей увеличивает потребление энергии раза в полтора, а съемку придется вести с вытянутых рук, что не прибавит стабильности картинке. При выборе границ кадра не забывайте, что телеэкран обрезает картинку как минимум на 10% и по вертикали и по горизонтали, и некоторые расположенные по краям объекты могут стать невидимыми даже на идеально настроенных телевизорах (а таковых меньшинство).
Всегда держите ровный горизонт. Ориентироваться здесь легче по вертикальным линиям (фонарный столб, ствол прямого дерева, угол дома, оконный переплет), так как сам горизонт редко попадает в кадр, линии должны быть параллельны рамке кадра.
Трансфокатором желательно пользоваться лишь для кадрирования еще до включения записи, когда нельзя подойти к объекту съемки ближе. Крайние положения трансфокатора искажают перспективу: широкоугольный объектив ее преувеличивает, а телеобъектив собирает планы. Большой наезд возможен только с использованием штатива или стабилизатора изображения. Мотивированные наезды-отъезды надо применять в исключительных случаях, когда они будут согласованы с художественным замыслом.
Постоянно следите за качеством освещения, предпочтение следует отдавать мягкому свету достаточной интенсивности (солнце в молоке), избегайте смешанного освещения (зашторьте окна). При построении кадра во время съемки на природе учитывайте изменение положения теней, которое становится заметным через полчаса.
В походе съемку красивого пейзажа не откладывайте до лучшего момента (надежда на более впечатляющий вид с новой точки съемки далеко не всегда оправдана), ведь может измениться освещение (погода, особенно в горах, часто меняется несколько раз в минуту), тем более что неудачный кадр можно повторить. Съемку пейзажей почти обязательно надо производить со штатива при выключенном стабилизаторе изображения. Не забывайте периодически снимать своих товарищей, карабкающихся по нехоженым тропам.
Как правило, автоматическая наводка на резкость дает хорошие результаты, но в следующих случаях возможно нарушение фокусировки и потребуется ручная регулировка с отключением автоматики:
-
недостаточная освещенность объекта, или фон слишком яркий (съемка в контровом свете);
-
объект малоконтрастный (небо, гладкая стена), не имеет вертикальных линий, слишком яркий или блестящий (дает блики);
-
в кадре присутствуют несколько предметов на разном расстоянии от камеры или съемка ведется сквозь кусты, мокрое или грязное окно, сетку и т.п.;
-
объект быстро движется;
-
главный объект смещен от середины экрана (ведь автомат фокусировки настроен на центр кадра);
-
между камерой и объектом может внезапно попасть посторонний предмет (автомобиль, прохожий);
-
в кадре преобладают горизонтальные линии;
-
большое увеличение трансфокатора;
-
камера заметно качается.
Примечание. Автомат наводки на резкость подстраивает фокусировку по максимуму контраста с окружением края ближайшего вертикально ориентированного объекта, расположенного вблизи центра кадра. Некоторые видеокамеры могут автоматически выбрать объект, заметно смещенный от центра кадра, если в центре вертикальных объектов не оказалось, что не всегда бывает удобно.
Оперативность в репортажной съемке играет не последнюю роль. Но здесь надо учитывать два противоположных фактора. С одной стороны, необходимо иметь запас по времени, ведь камера не включается мгновенно, так как для бесшумного стыка последовательных записей при выключении видеокамеры происходит автоматический откат пленки на секунду назад, а после включения питания пленка на протяжении нескольких секунд выставляется в последнюю записанную позицию. С другой стороны, режим готовности ("STBY") вызывает излишний износ магнитной ленты и, как следствие, может повлечь сбой синхронизации в месте паузы, во многих видеокамерах режим готовности автоматически отключается по истечении 5 минут бездействия. Таким образом, старайтесь предугадать развитие событий.
Непосредственно перед съемкой обязательно проверьте экспозицию, баланс белого и фокусировку, ведь настройки сохраняются от предыдущей съемки, которая могла происходить для других требований к глубине резкости и при другом освещении. При комбинированном (сложном) освещении баланс белого и экспозицию надо настраивать при каждом повороте камеры.
Для автоматической установки баланса белого наведите включенную камеру на белый объект (в потолок, на облачное небо, на лист белой бумаги), занимающий весь кадр (используйте трансфокатор), в течение 12-15 секунд. Голубоватый лист даст смещение баланса в теплые тона, что бывает полезным при съемке людей крупным планом, желтоватый лист сместит баланс белого в холодные тона. Баланс белого настроить не удастся при цифровом наезде или включенных цифровых эффектах. Если объектив закрыт темной крышкой, то, включая камеру, можно сбить настройку баланса белого.
В переменных или сложных условиях освещения (например, от ртутных и флуоресцентных ламп), при съемке на однотонном фоне или съемке крупных планов человека используйте ручную установку баланса белого согласно инструкции по эксплуатации видеокамеры. В малогабаритных камерах доступ к настройке баланса белого зачастую осуществляется через меню, у камер побольше для этого имеется специальная кнопка, которую после выбора типа настройки нажмите и удерживайте некоторое время (изображение при этом иногда исчезает). Если под рукой нет белого листа, наведите объектив на основной источник света (но не на солнце!). Если видеокамера имеет только автоматическую установку баланса белого, используйте предустановки типа освещения (при их наличии).
Для облегчения поиска и программирования последовательности воспроизведения на ленте цифровой видеокамеры должен быть непрерывный временной код, поэтому не извлекайте кассету до окончания работы с ней. Временной код может сбиваться также при записи на ранее использованную кассету, поэтому последовательные кадры надо записывать с перекрытием.
Изготовка для съемки
Компактную легкую видеокамеру, в отличие от камеры плечевого исполнения, очень трудно удержать в неподвижном состоянии, и дрожание кадра становится заметным даже при незначительном наезде трансфокатора. Поможет здесь стабилизатор изображения или штатив. Учтите, что электронный стабилизатор не работает при низком уровне освещения и ухудшает четкость, а оптический - потребляет дополнительную энергию, плохо работает с насадками на объектив. Поэтому не забывайте отключать стабилизатор изображения при съемке внутри помещения, при проводке или панорамировании (см. далее), а также при низком или импульсном освещении (яркость картинки может пульсировать).
Первым приобретением после покупки видеокамеры должен стать штатив, постарайтесь использовать его при любой съемке за исключением тех случаев, когда надо особо подчеркнуть документальность кадров. Штатив для видеосъемки отличается от фотоштатива, он должен обеспечить возможность панорамирования. В дороге можно использовать легкий треногий или одноногий телескопический штатив, его при оперативной съемке в сложенном состоянии можно укрепить на камеру и прижимать локтем к телу или упереть в пояс. При съемке со штатива стабилизатор изображения лучше отключать.
Штатив необходим не только для дальних планов, но и для продолжительной съемки даже крупных планов (интервью или диалога), иначе край мебели, выходящий за кадр и вновь появляющийся на экране с частотой дыхания оператора, притянет внимание зрителя, хотя является лишь второстепенной деталью. При отсутствии штатива выбирайте границы кадра так, чтобы линии четко очерченных предметов находились вдали от краев экрана, так как медленные плавные колебания видеокамеры при съемке трудно заметить, но во время просмотра они сразу бросятся в глаза. Штатив понадобится и в случае, когда вы являетесь участником веселой вечеринки.
Совет
Штатив можно использовать и не по прямому назначению: если поднять над головой камеру, закрепленную на штативе, то получится ракурс верхней точки (всадника). Используйте пульт дистанционного управления и откидной дисплей.
Привязанный к камере и натянутый ногой шнурок значительно повышает стабильность картинки, такой «штатив» не обременит в дороге. Шнурок (не растягивающийся) лучше подготовить заранее, прикрепив его к ушку для ручного ремешка, второй конец надо подогнать по росту и сделать в виде незатягивающейся петли. Еще один вариант использования шнурка - растянуть его в виде треугольника, в верхнем углу которого закреплена видеокамера, основа (и высота) треугольника регулируется шириной расстановки ног.
Если вы не взяли с собой штатив, для рук с камерой и всего тела можно использовать подручные опоры, ими могут стать стол, спинка стула, забор, стена, дерево и т.п. Положение оператора должно быть устойчивым - лучше плохо сидеть, чем хорошо стоять, даже прислонившись.
-
Стоять же надо на обеих ногах, расставленных на ширину плеч. Лучше стать на одно колено, чем на корточки. Можно снимать лежа с упором на локтях. (Чем-то это напоминает разные изготовки для стрельбы.)
-
При съемке с нижней точки видоискатель отверните вверх или используйте встроенный дисплей (если вам не придется экономить заряд батареи). Дисплей пригодится и для съемки поднятой над головой камерой.
-
Держите камеру двумя руками, локти желательно прижать к бокам (ни в коем случае не спереди груди); корпус, голова и руки оператора вместе с видеокамерой должны образовать монолит. Глаз плотно прижмите к манжете видоискателя. Использование откидного дисплея может дать менее устойчивую картинку.
-
Не закрывайте левой рукой встроенный микрофон! Надо научиться управлять камерой вслепую.
-
Дышать надо неглубоко и бесшумно, а при большом наезде затаить дыхание на неглубоком вдохе или выдохе - это будет дополнительным аргументом для сокращения длительности крупных планов. Можно натянуть ремешок для переноски видеокамеры - напряжение мышц дает большую устойчивость.
-
Если нужна проводка (сопровождение) объекта, перевод центра кадра или панорама, то лучше разворачиваться на ногах, слегка согнутых в коленях, а корпус, руки и камеру сделать "слитыми" воедино. Можно также прислониться к стене или дереву. Проводка объекта всегда должна быть плавной.
-
При съемке в движении или при проводке обязательно отключите стабилизатор изображения, иначе картинка станет перемещаться рывками.
-
Учтите, при съемке с дисплеем камеру приходится держать на некотором расстоянии от себя, это не способствует ее неподвижной фиксации. Поэтому от плотно прижатого к глазу видоискателя надо отказываться только в случае крайней необходимости, да и энергию батареи не следует расходовать зря.
Очень впечатляющими бывают кадры, снятые в движении. Если под рукой (под ногами) не оказалось тележки и ассистентов (группы водителей), можно использовать «кошачью походку». Перед съемкой заранее проверьте отсутствие преград по ходу планируемого движения.
-
Шаги при съемке должны быть плавными, на полусогнутых ногах. Голову лучше втянуть, локти прижать как можно ниже, дыхание неглубокое. Скорость движения - строго постоянная, без малейшего ускорения или замедления. После любой остановки, даже на мгновение, продолжайте съемку неподвижной камерой, дополнительно можно сымитировать наезд или отъезд с помощью трансфокатора.
-
При движении вбок надо использовать перекрестный, но не приставной шаг, иначе получатся рывки.
-
При съемке крупных планов можно развернуться, отклоняясь и приседая, не выключая запись. Тогда в одном кадре герой будет виден под разными углами и ракурсом. Следите за горизонтальностью положения камеры, лучше потренироваться.
-
Хорошей альтернативой кошачьей походке зимой могут стать лыжи или коньки, а летом - ролики.
-
При съемке с движущегося транспорта заранее протрите стекла. Для уменьшения тряски сведите до минимума площадь соприкосновения тела с деталями автомобиля, даже сидеть лучше на самом краешке, камеру держите на весу, попытайтесь скомпенсировать толчки. Если пришлось высунуться в окно, обязательно проверьте чистоту объектива.
Съемка домашних животных требует определенного терпения и знания их повадок. Диких животных в их естественной среде обитания лучше снимать из заранее приготовленных (уже привычных для героев кадра) замаскированных укрытий с большого (и безопасного) расстояния. Интересной деталью сюжета может стать перенос на животных человеческого поведения. Длинноногих животных (коров, лошадей, жирафов) лучше снимать со стороны головы, маскируя (не подчеркивая) длину туловища и конечностей; а если на экране должно поместиться животное в полный рост, то не обрезайте границами кадра не только его голову и лапы, но даже конец хвоста.
Звукозапись
Записанный во время видеосъемки звук предназначен не только для передачи речи, но и для создания эффекта присутствия, то есть воспроизведения общей звуковой обстановки, на фоне которой разворачиваются действия фильма.
Звуковое давление обратно пропорционально квадрату расстояния до источника. В нешумном месте диалоги громко разговаривающих между собой героев, находящихся на расстоянии до 5 метров от оператора, легко записать встроенным в видеокамеру микрофоном, уровень записи звука регулируется автоматически. Если включить функцию аудиозума (изменения диаграммы направленности и коэффициента усиления микрофона в зависимости от положения трансфокатора, оснащены не все видеокамеры), то качество фонограммы заметно улучшится. Но для записи тихих бесед больше подойдет выносной микрофон, лучше с узкой диаграммой направленности.
При видеозаписи для контроля качества фонограммы очень полезно использовать головные телефоны (наушники), ведь посторонние шумы от расположенных близко к камере источников (например, работающий двигатель автомобиля, громкое дыхание оператора или шум механизма трансфокатора), на которые не сразу обращаешь внимание, порой, заглушают все остальные звуки. Малогабаритные видеокамеры часто оснащены универсальным разъемом ввода-вывода для подключения аналоговой видео аппаратуры или головных телефонов, не забудьте задать правильный режим работы разъема с помощью меню камеры (см. инструкцию по эксплуатации своей видеокамеры).
Головные телефоны помогут не только вовремя обнаружить посторонние звуки и нежелательные слова, но и своевременно включить защиту от шума ветра (в меню камеры установить «ON» в строке «WIND»). Эта установка включает фильтр верхних частот (обрезает все звуки с частотой ниже 150Гц), поэтому ею надо пользоваться только по необходимости и не забывать о своевременном отключении, так как установка сохраняется и после выключения видеокамеры. Обязательно закрепите крышку объектива, иначе при порывах ветра она с грохотом будет ударяться о корпус камеры (только не заслоняйте ею встроенный микрофон!).
Совет. От шума ветра может спасти закрепленная на микрофон липкой лентой полоска плюша с приклеенным на ее гладкой наружной стороне кусочком тонкого поролона.
При малейшей возможности используйте выносной микрофон, который избавит вас от шумов механизма камеры. Выносные проводные или радио микрофоны, подключаемые к камере, позволяют снимать даже в неблагоприятной звуковой обстановке:
-
направленные микрофоны больше подходят для записи речи или звука от удаленных объектов;
-
микрофоны с круговой диаграммой направленности потребуются для записи общего звукового фона сцены и речи героев, находящихся за кадром;
-
радиомикрофон позволяет выбирать точку съемки в широких пределах, что требуется при съемке диких животных, устанавливают его вблизи персонажей будущего кадра и включают заранее;
-
нежелательно, чтобы выносной микрофон попадал в кадр, его лучше замаскировать или спрятать за окружающими предметами.
Если при съемке не обращать внимания на звучащую рядом музыку, то могут возникнуть проблемы с монтажом звука, поэтому по возможности надо убавить до нуля громкость включенного телевизора или музыкального центра заранее. В крайнем случае, когда музыка доносится из соседней квартиры или с улицы, границы кадров надо выбирать по границам записанных музыкальных фраз.
Чтобы не тратить видеопленку и заряд батареи видеокамеры на запись монолога сплошным куском, звуковое сопровождение выгоднее фиксировать на портативной звукозаписывающей аппаратуре. При монтаже на компьютере коррекция пространственной ориентации стереозвуков и синхронизация с видеорядом не вызовет затруднений, да и на фонограмме не будет шумов от двигателей камеры. Но если качество звука на видеокамере удовлетворительное, то для монтажа синхронов (кадров, в которых совпадают аудио и видео ряд) лучше использовать звукозапись с камеры.
Иногда во время съемки в голову приходят удачные мысли, которые в дальнейшем могут стать интересным комментарием, и которые хочется произнести вслух, чтобы не забылись. Но лучше отложить озвучивание своих ремарок до момента записи картин окружения или воспользоваться блокнотом с авторучкой, ведь полученные кадры при монтаже станет труднее стыковать (придется учитывать звуковой ряд). Да и заранее не известно какие слова произнесут герои, а звуковая обстановка может внезапно измениться. (Сказанное не относится к случаю, когда вы ведете диалог с героем кадра.)
Режимы экспозиции
От правильности выбора экспозиции зависит контрастность и насыщенность получаемого изображения, качество проработки деталей кадра в тени и на свету. Экспозиция определяется произведением освещенности светочувствительной матрицы на время выдержки. При заданной освещенности сцены выбрать правильную экспозицию значит правильно установить величину диафрагмы объектива и выдержку затвора. Диафрагма, как правило, указывается в единицах относительного отверстия, которое равно отношению диаметра зрачка объектива к фокусному расстоянию. Обычные видеокамеры имеют максимальное относительное отверстие 1/1,4…1/2,8 (оно называется светосилой объектива, зависит от положения трансфокатора) и обеспечивают скорость затвора не более 1/2000 секунды, некоторые - 1/10 000 секунды.
Количество света, попадающего на светочувствительную матрицу, пропорционально квадрату относительного отверстия объектива. При увеличении фокусного расстояния или уменьшении расстояния до объекта относительное отверстие (и количество света) уменьшается, поэтому, изменив положение трансфокатора или расстояние до объекта, требуется уточнить и экспозицию.
Примечание. Экспозицию измеряют в экспозиционных числах EV (Exposure Value), EV=log2(a2 t S/100), где a - относительное отверстие объектива, t - выдержка затвора, S - чувствительность матрицы в единицах ISO. В фотоаппаратах соседние значения выдержки и диафрагмы изменяют экспозицию в 2 раза, что соответствует одной ступени (вспомним, что log22=1).
Выдержки и относительные отверстия на видеокамерах, позволяющих настраивать экспозицию вручную, промаркированы обратными своими величинами (обратная величина относительного отверстия называется диафрагменным числом).
Практически во всех видеокамерах есть режим автоматической установки экспозиции, а также набор программных установок для различных условий съемки. В некоторых (полупрофессиональных) видеокамерах есть ручная регулировка выдержки и/или диафрагмы. Встречаются камеры с перемещаемой зоной выделения элемента кадра (Flex Zone), по которому устанавливается экспозиция, и такой способ является неплохой альтернативой ручной регулировке. В последнее время появились камеры, в которых зона изображения, для которой устанавливается фокус и экспозиция, выделяется прикосновением к дисплею (Touch Screen).
Для отображения пространства на плоском экране или чтобы фон не отвлекал внимания зрителя от главного объекта, требуется уменьшенная глубина резкости. Она получается при максимально открытой диафрагме и достаточно большом фокусном расстоянии, при этом экспозиция выбирается изменением выдержки. От степени открытия диафрагмы зависит разрешающая способность объектива, она имеет максимум при относительном отверстии 1:5,6-1:8; при относительном отверстии 1:11 и менее объектив становится мягко рисующим, а при полностью открытой диафрагме становятся заметными оптические аберрации (искажения).
Совет. При очень коротких выдержках изображение может мигать. Для уменьшения глубины резкости при сохранении достаточно длительной выдержки можно использовать нейтрально серый светофильтр, он понизит световой поток на чувствительную матрицу видеокамеры, следовательно, можно расширить диафрагму объектива. Кратность светофильтра указывает, во сколько надо увеличить экспозицию, при накладывании друг на друга нескольких светофильтров их кратность умножается, ближе к объективу надо установить светофильтр с большей кратностью.
Если нужна большая глубина резкости, то экспозицию задают путем изменения выдержки при малой диафрагме, причем по мере уменьшения диафрагмы дальние предметы становятся резкими быстрее, чем ближние. С увеличением глубины резкости нужна все более жесткая стабилизация картинки. При малой освещенности требуются большие выдержки, следовательно, использование штатива становится почти обязательным, ведь стабилизатор изображения здесь не эффективен (его надо отключить).
Чтобы избежать смазывания изображения движущихся объектов необходимо уменьшать выдержку, экспозиция тогда должна задаваться изменением диафрагмы. Чем крупнее план и чем больше скорость, тем меньше должна устанавливаться выдержка:
-
полет теннисного шарика можно отследить только при выдержке, не превышающей 1/2000 секунды;
-
для съемки движущегося автомобиля потребуется выдержка 1/1000 секунды;
-
для среднего и половинного планов боксера, теннисиста или футболиста затвор видеокамеры должен отрабатывать не более чем за 1/500 секунды;
-
если в кадре в полный рост виден один баскетболист или гимнаст, прыгун или бегун, то потребуется выдержка 1/200-1/100 секунды;
-
если снимать одновременно 3-6 спортсменов, то выдержку можно увеличить до 1/50 секунды;
-
при набеге на камеру выдержку можно увеличить в 2 раза по сравнению с движением, перпендикулярным линии съемки.
При коротких выдержках требуется яркое освещение, ведь чрезмерное открытие диафрагмы приводит к уменьшению глубины резкости. С другой стороны, смазывание изображения при увеличенной выдержке может быть использовано как художественное средство для подчеркивания скорости движущегося объекта; водопад или прибой можно изобразить или множеством отдельных летящих брызг, или стремительным единым потоком, в зависимости от выбранной выдержки (рис. 2.12).

Рис. 2.12. Водопад. Отдельных брызг не видно, так как выдержка достаточно большая.
При съемке с проводкой и относительно длительной выдержкой хорошо получаются только те объекты, в которых все его части перемещаются с одинаковой скоростью, например, автомобиль или слаломист. А ноги и руки лыжника или спринтера будут выглядеть то утолщенными к низу, то сужающимися, так как при каждом шаге они перемещаются то по движению корпуса, то против.
Автоматическая экспозиция рассчитывается по освещенности зон кадра с учетом весовых коэффициентов каждой зоны. Центру приписывается наибольший вес, а периферии - наименьший. При ровном освещении автоматическая экспозиция, обычно, дает технически качественное изображение, но для придания кадру особой выразительности или в сложной световой обстановке этого бывает недостаточно. Неровное освещение сцены может привести к плохой прорисовке деталей главного объекта, и выбор экспозиции должен обеспечить в первую очередь качественную съемку сюжетно важного элемента.
Автомат выбора экспозиции дает грубую ошибку при избыточном встречном свете или при съемке человека в светлой или блестящей одежде. Ошибка проявляется в затемнении лиц и других сюжетно важных деталей кадра, так как экспозиция рассчитывается по средней освещенности всего кадра. Высветить главные элементы кадра можно включением режима компенсации фонового света (Back Light). К сожалению, этот режим не лишен многих недостатков:
-
весь кадр получается слишком светлым, что приводит к потере четкости из-за растекания зарядов на светочувствительной матрице;
-
такой кадр трудно состыковать с остальными кадрами сцены, которые снимались при другой экспозиции;
-
на пересвеченных участках кадра становятся заметными даже незначительные дефекты видеопленки, приводящие к выпадению участков строк;
-
не забывайте, что многие камеры сохраняют этот режим даже после отключения питания, что может привести к ошибке установки экспозиции во время следующей записи.
Таким образом, режим компенсации фонового света допустимо применять лишь при съемке крупных планов. В остальных случаях справедливо правило: из двух зол темное меньше. В некоторых видеокамерах есть возможность плавно подстраивать экспозицию, не контролируете подстройку по жидкокристаллическому дисплею, так как изображение на нем сильно зависит от внешнего освещения, воспользуйтесь видоискателем.
Внимание! Никогда не изменяйте экспозицию и компенсацию фонового света во время записи, их надо выбирать до съемки. Если вы все же ошиблись, то кадр исправляется на этапе компьютерного монтажа путем настройки яркости и контрастности входного сигнала.
При низком уровне освещения автомат выбора экспозиции выравнивает кадр до среднего серого тона, что приводит к зашумлению изображения (в виде «снега» на сером фоне), так как шумы видеоусилителя становятся сравнимыми по интенсивности с полезным сигналом. В таких условиях съемки желательно воспользоваться ручной настройкой экспозиции (дополнительно отключите автоматическую балансировку белого и автофокус), лучше выбирать недодержку. Чтобы передать атмосферу сумерек, введите в кадр свечу, настольную лампу или елочные огни. Без яркой детали на темном фоне ночь не получится, можно осветить часть лица героя контрастным светом, еще лучше - использовать встречный свет от бра, яркого уличного фонаря или фейерверка.
В большинстве видеокамер кроме автоматического задания экспозиции предусмотрен целый набор программных установок (Program AE), из которого можно выбрать наиболее подходящую экспозицию для каждого конкретного случая. Разные камеры имеют свои наборы и конкретные названия типов экспозиции, несколько отличающиеся от тех, что указанны ниже. Для уточнения надо смотреть инструкцию по эксплуатации видеокамеры.
-
Режим портретной съемки (Soft portrait) устанавливает приоритет максимально открытой диафрагмы, то есть минимально возможную глубину резкости (глубина резкости уменьшается и по мере увеличения фокусного расстояния объектива). Автоматическая фокусировка не реагирует на предметы ближе одного и дальше десяти метров. В некоторых видеокамерах при этом обеспечивается и максимально точная передача цвета лица, а четкость уменьшается, получается мягко нарисованный кадр. (Функция сглаживания кожи на некоторых видеокамерах задается отдельно.) При очень ярком свете изображение может мигать из-за слишком короткой выдержки.
-
Режим Landscape (ландшафтной съемки), наоборот, позволяет получить наибольшую глубину резкости. Автоматическая фокусировка начинает отрабатывать с расстояния до объекта 5-7 метров и более, значит можно снимать сквозь не всегда чистое окно автобуса или из засады. Цветонасыщенность увеличивается, чем компенсируется разбеливание цветов при тональной перспективе. При большой скорости панорамирования в условиях низкой освещенности могут появиться рывки из-за большой выдержки затвора.
-
Для съемки людей при сильном рассеянном свете от песка, воды или снега подходит режим "пляж и лыжня" (Beach & Ski). В этом режиме лица людей не будут выглядеть слишком темными на светлом фоне, с помощью электроники дополнительно повышается контрастность и цветовая насыщенность изображения. При низком уровне освещения объект может быть пересвечен, а воспроизведение может утратить плавность.
-
Режим подсветки прожектором (Spotlight mode) предназначен для съемки освещенного объекта на темном фоне (солнечная поляна в лесу, арена цирка, фейерверк). Экспозиция устанавливается таким образом, что прорисовываются только освещенные участки кадра, остальное может уйти в глубокую тень, лица людей не станут слишком бледными на темном фоне. В этом режиме на темных участках изображения шумы не появляются, в отличие от автоматического режима экспозиции, где такие шумы вызываются избыточным усилением яркости. Автомат фокусировки не реагирует на близко расположенные предметы.
-
Режим "на закате или при луне" (Sunset & moon) обеспечивает съемку темных силуэтов на не слишком ярком фоне или фейерверка, желательно использовать ручную фокусировку. Съемка вечерних сцен как таковых возможна только в этом автоматическом режиме (или при выключенной автоматике экспозиции), иначе кадр получится светло-серым и зашумленным. Некоторые видеокамеры в режиме "лунного освещения" корректируют баланса белого.
-
Режим спортивной съемки ("Sports") или скоростного затвора ("High-speed shutter") позволяют избежать смазывания изображения быстро движущихся объектов. Съемка с малыми выдержками требует довольно яркого освещения; здесь нельзя применять импульсные источники света (люминесцентные или натриевые лампы), так как из-за совпадения частоты полукадровой развертки и частоты питающей сети (50Гц) могут появиться мерцание изображения и рывки движущихся объектов. При малых выдержках блики от предметов могут воспроизводиться в виде хаотических сполохов, хотя иногда это бывает полезным, например, для съемки воды при встречном свете.
-
Режим для слабого освещения (например, Night mode или Slav Shutter) предназначен для съемки ночных пейзажей, но так как при этом включается большая выдержка (1/25 секунды и более), движущиеся объекты получаются сильно смазанными. Впрочем, ночь - не лучшее время для съемок, пейзаж же можно снять и при нормальном освещении, а затем полученный кадр обработать до нужной выразительности с помощью компьютерных эффектов.
-
В некоторых видеокамерах есть режим ночной съемки с инфракрасной подсветкой (например, Digital color night scope). Чтобы не нарушать естественности колорита, воспринимаемого человеком при таком же освещении, лучше преобразуйте полученные кадры в сепию при летней съемке или в черно-белое изображение при съемке зимой.
Переменное кадрирование
Переменное кадрирование - это изменение границ кадра во время съемки, оно используется для фиксации подвижного объекта в определенном месте экрана (проводка) или для придания динамизма кадрам со статичными предметами (наезд или отъезд). Переменное кадрирование подчеркивает глубину сцены, оно хорошо подходит для переходных кадров (для первого и последнего кадров сцены), с его помощью переносят место разворачивания событий. Границы кадра изменяются не только при повороте камеры и съемке в движении, но и при изменении фокусного расстояния объектива (трансфокация).
С другой стороны, переменное кадрирование является слишком мощным выразительным средством, чтобы употреблять его часто, например, для уточнения места событий. Особенности окружения зачастую лучше показать несколькими кадрами, снятыми неподвижной камерой с разных точек, ведь и зрение человека монтажно (взгляд перемещается скачками), а чтобы стыки были незаметными, соблюдайте правила построения монтажного кадра. Снятый неподвижной камерой движущийся объект (автомобиль, бегун), пересекающий планы по глубине и диагонали кадра, смотрится нередко эффектнее, чем этот же объект, снятый сбоку с проводкой (напомним, что диагональная композиция увеличивает скорость). Таким образом, надо стремиться увеличить количество ракурсов (точек съемки) при неуклонном уменьшении количества наездов-отъездов или проводок и панорамирования.
Части кадра, полученного при переменном кадрировании, практически невозможно согласовать друг с другом, такой кадр вставляется в сцену целиком. Кадры с переменным кадрированием обязательно разделите сценой, снятой неподвижной камерой. Но соседние кадры, снятые подвижной и неподвижной камерой и отображающие один и тот же объект (пейзаж), желательно дополнительно разделить кадром-перебивкой с другими предметами (например, с движущимися по небу облаками), ибо резкое прекращение движения объекта может выглядеть, как аварийная остановка.
В отличие от простого стыка переменное кадрирование не дает условности пространства и времени (см. первую главу), поэтому оно не способствует сокращению длительности сцены.
Проводка. Делая проводку, надо оставлять пространство перед движущимся предметом, а камеру поворачивать плавно, без скачков и наклонов («завалов») горизонта, желательно использовать штатив. Стабилизатор изображения обязательно должен быть отключен, иначе появятся рывки. Причиной рывков может стать также чересчур затянутый зажим горизонтальной или вертикальной осей штатива. При быстром переводе камеры может нарушиться автоматическая установка резкости, поэтому и функцию автофокуса лучше отключить.
Примечание. Чересстрочная развертка, используемая во всех системах телевидения, дает искажения в виде зубцов по контуру динамичных предметов, так как за 1/50 с (время задержки между полями - полукадрами) предмет (или фон) успевает заметно сместиться. Кроме того, сжатие по алгоритму MPEG, которое применяется при создании DVD или (S)VCD дисков (см. далее), делает перемещаемые объекты менее резкими, что обусловлено ограниченным потоком видеоданных в неключевых кадрах.
Съемку легче вести короткофокусным объективом, позволяющим сделать дрожание кадра менее заметным, но слишком малое фокусное расстояние искажает перспективу (напомним, что пространство не искажается при фокусном расстоянии равном диагонали светочувствительной матрицы). При съемке длиннофокусным объективом скорость перемещения предметов окружения по экрану может оказаться чересчур большой.
Въезд объекта в кадр лучше снимать неподвижной камерой, а перед выездом надо плавно замедлить скорость поворота камеры до нуля. Нежелательно отслеживать каждое движение героя, лучше дать ему возможность выходить за край экрана.
Надо избегать одновременного перемещения на экране и объекта, и фона (заднего и переднего плана), такие кадры не только утомляют зрителя, но и плохо стыкуются при монтаже, постарайтесь удержать движущийся объект на одном и том же месте экрана.
В начале бокового движения камеры желательно сделать небольшой медленный наезд, а в конце - отъезд трансфокатора, тогда начало и остановка проводки не бросится в глаза. Трансфокатор поможет также удерживать масштаб движущегося предмета неизменным.
При повороте камеры дальние предметы перемещаются по экрану гораздо медленнее близлежащих (скорость их перемещения увеличивается по мере увеличения фокусного расстояния объектива). А так как передний план при проводке движется гораздо быстрее среднего и дальнего, то, как правило, он не должен попадать в кадр, ведь большая линейная скорость перемещения предметов по экрану утомляет глаза зрителя, хотя для увеличения кажущейся скорости медленных процессов его введение станет полезным.
Проводка и панорамирование дают искажения пространства. Траектория объекта, движущегося по окружности, будет выглядеть прямой линией, если точка съемки находится в центре этой окружности, и, наоборот, прямолинейная траектория будет выглядеть изогнутой с выпуклостью в сторону оператора. Это связано с тем, что масштаб изображения движущегося объекта зависит от расстояния до него (рис. 2.13).
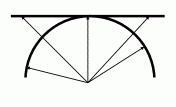
Рис.2.13. Расстояние от камеры, находящейся в центре окружности, до объекта, движущегося по окружности, не изменяется, как и масштаб изображения объекта. Расстояние до объекта, движущегося по прямолинейной траектории, имеет ярко выраженный минимум, когда угол проводки равен 900.
Для исключения эффекта искривления пространства масштаб изображения объекта корректируется трансфокатором, им надо научиться управлять синхронно с поворотом, при недостатке опыта лучше обходиться без трансфокации. Масштабные искажения можно скорректировать также на этапе компьютерного монтажа с помощью эффекта перемещения клипа по экрану (см. главу 4).
Панорама (рис.2.14) дает общее описание места и времени (по крайней мере, поры года) событий. В отличие от кино, слишком мелкий масштаб дальнего плана при видеосъемке нежелателен из-за малого разрешения телеэкрана.

Рис. 2.14. Панорама, поворот на 450, хорошо заметны даже малейшие завалы горизонта
Для проведения горизонтального панорамирования без штатива станьте лицом к предполагаемому центру панорамы, поверните туловище влево (или вправо), съемку ведите, разворачиваясь на прямых неподвижных ногах. Как и во время проводки, при панорамировании стабилизатор изображения и автофокус должны быть отключены, а зажимы вертикальной и горизонтальной осей штатива слегка ослаблены. Автоматическая экспозиция обеспечивает постоянство яркости кадра только при медленном повороте или при равномерном освещении.
-
В начале панорамирования необходима выдержка, потом равномерная проводка, затем опять выдержка, что в дальнейшем понадобится для стыковки кадров. Постарайтесь начать и закончить панораму интересным видом. На интересных деталях можно сделать и разрывы панорамы (с наездом), паузы облегчат монтаж.
-
Поворот на угол зрения объектива следует проводить не менее чем за 8 секунд.
-
Линия горизонта должна оставаться на одном и том же месте экрана, а при вертикальном панорамировании проводку надо делать строго по прямой и без наклонов камеры, так как на панораме заметны даже небольшие скачки и завалы горизонта.
-
Панорамирование легче делать короткофокусным объективом, ведь при большом "наезде" с большого расстояния получить недрожащую картинку проблематично, но все же предпочтение следует отдать такому фокусному расстоянию объектива, при котором не искажается пространство (когда фокусное расстояние равно диагонали светочувствительной матрицы).
-
Если невозможно добиться постоянной и ровной освещенности кадра, то съемку ведут по частям с предварительным уточнением экспозиции и баланса белого (баланс белого может нарушиться, например, при попадании в кадр солнечного света и обширных теневых участков).
-
При панорамировании линейных объектов для сохранения масштаба изображения (см. рис.2.13) требуется жестко связать угол поворота камеры с положением трансфокатора объектива, перед записью полезно потренироваться (или использовать эффект перемещения клипа по экрану на этапе монтажа).
-
В начале и в конце панорамирования желательно сделать медленный наезд или отъезд трансфокатором, тогда остановка движения камеры не будет бросаться в глаза. Этим же приемом желательно воспользоваться в случае приостановки панорамирования для выделения интересной детали пейзажа. Естественным продолжением такого кадра может стать вид с резким изменением угла зрения.
Избегайте диагонального панорамирования, такие кадры на DVD-плеере часто воспроизводятся с рывками, даже после обработки фильтрами выравнивания полей чересстрочной развертки (см. главу 3).
Трансфокация (изменение фокусного расстояния объектива) имитирует наезд и отъезд камерой и дает хорошие результаты во время съемки неподвижных предметов, так как кадр приобретает дополнительный динамизм. С помощью «наезда» (увеличения фокусного расстояния) можно выделить объект или деталь, а с помощью «отъезда» (уменьшения фокусного расстояния) - показать пространство. После наезда должно следовать его логическое продолжение, например, крупный план объекта, снятого под другим углом, или интерьер (после наезда на входную дверь здания). Отъезд может быть использован для перехода на новую сцену, а отъезд с поворотом поможет освободить пространство для движения объекта. Медленная неглубокая трансфокация или небольшое плавное панорамирование скрывают дрожание кадра, и если нет штатива, их можно использовать при съемке дальних планов.
Трансфокация - это художественное средство, и злоупотреблять им ни в коем случае не стоит, в обычных кадрах этот эффект смотрится откровенно искусственно, ведь аналогии со зрением человека трансфокация не имеет. Даже панораму легче оправдать, так как она имитирует внимательное выискивание чего-то особенного при изучении окружения.
Скорость трансфокации, как правило, должна быть постоянной и относительно небольшой. За каждую секунду можно изменять масштаб изображения объекта примерно на одну ступень (в 1,6-1,8 раза), тогда увеличение или уменьшение в три раза (оптимальный для восприятия скачок масштаба) получится за две секунды. Не надо забывать, что при слишком большой кратности трансфокации, станут заметными изменения перспективы в одном и том же кадре (об ограничении по стыкуемости кадров с разной перспективой см. подраздел «Монтажный кадр» главы 1).
Если довольно быстро «отъехать» от светлого объекта, например, от лица светлокожего человека, занимающего большую часть кадра, то объект потемнеет, так как автомат экспозиции не успеет отработать. В таких случаях лучше воспользоваться ручными регулировками. Аналогичные ситуации возникают при быстром «отъезде» от крупного темного предмета, например, от детали бронзового памятника, а также при быстрых «наездах» на очень светлые или очень темные объекты, например, на оконный или дверной проем.
Если скорость трансфокации жестко связать со скоростью перемещения объекта вдоль оптической оси, то можно дольше удерживать подвижный предмет в кадре, сохраняя масштаб его изображения. Это будет выглядеть, как съемка камерой, перемещаемой вместе с объектом. При таком сопровождении изменяется только фон, который уходит или наплывает. Если объект снимать с низкой точки, то фон будет меняться более значительно, увеличится кажущаяся скорость движения, так как при низком горизонте в кадр в каждый момент времени попадет меньше предметов окружения, которые и исчезнут быстрее. Низкая точка хорошо подходит для съемки приближающихся объектов. Для удаляющихся объектов более содержательной может стать съемка с верхней точки, так как горизонт здесь поднимается, и видимое пространство для движения расширяется. По мере увеличения фокусного расстояния скорость трансфокации надо уменьшать, так как телеобъектив собирает планы.
Для выделения объекта можно сделать наезд с поворотом. В начале и в конце этой операции требуется несколько секунд покоя. Поворот надо делать по ходу движения объекта. Особенно напряженно смотрится перемещение по диагонали. Чтобы не вызывать у зрителя головокружения, движение камерой должно быть медленным, а скорость трансфокации - низкой. Мотивированный наезд по указателю, в направлении жеста или взгляда героя, внезапно прозвучавшего слова или сирены допускает выход за кадр. Естественным продолжением наезда с поворотом является переход на следующий кадр, в котором выделенный объект показан более крупным планом с изменением угла зрения.
При съемке всегда надо помнить, что монтажный кадр выглядит более естественно, чем трансфокация. Вместо того чтобы постепенно изменять фокусное расстояние до момента получения требуемого увеличения объекта на экране, лучше сделать лишь начало наезда, а далее включить следующий кадр, в котором объект уже будет увеличен в 2,5-3 раза. (Напомним, что здесь желательно изменить угол зрения на 150-450.) Трудно найти оправдание повторному наезду-отъезду и изменению направления поворота камеры.
Перевод фокуса почти не меняет границ кадра, но существенно преобразует композицию. При съемке многоплановых по глубине сцен поочередно выбираются объекты, которые будут попадать в фокус или становиться нерезкими (в камере уже отключен режим автоматической фокусировки!). Это возможно только при малой глубине резкости, когда объектив имеет большое относительное отверстие и большое фокусное расстояние. Фокус надо переводить плавно, возможен небольшой медленный поворот камеры. Внимание зрителя привлекается к новому центру композиции непроизвольно, автоматически. Предметы переднего плана могут стать естественным обрамлением, темные тона здесь предпочтительнее, так как не уводят взгляд за пределы кадра, не надо забывать о правиле одной трети.
Совет. В видеокамерах, поддерживающий режим выделения определенных элементов кадра (функция Flex Zone), вместо ручного перевода фокуса можно воспользоваться джойстиком.
Съемка людей
Хотя слова объектив и объективность имеют один и тот же корень, видеокамера далеко не всегда запечатлевает образ человека таким, каким мы воспроизводим его в своих воспоминаниях или представлениях. В значительной степени совпадение образа на экране и в жизни зависит от качества освещения и даже от фокусного расстояния объектива. Отрицательных героев в домашнем видеофильме, как правило, не бывает. Чтобы зритель (он же герой фильма) смотрел на себя с удовольствием, человека надо показывать с симпатией и в лучшем свете (например, широкие лица лучше смотрятся анфас, тогда они будут выглядеть уже, здесь надо следить, чтобы кончик носа или угол рта не попадали на линию щеки). Надо учитывать, что мало заметные в жизни индивидуальные жесты и позы людей, мелкие недостатки в одежде и прическах на телеэкране бросаются в глаза, а тому, кто не привык видеть себя по телевизору, даже могут показаться вульгарными. Ненормативная лексика не просто режет слух, а недопустима вовсе.
Утро подходит для съемки женщин, так как кожа человека ночью стягивается, становится гладкой, свежей и молодой. Но без комплимента снять женщину невозможно (например, скажите ей, что такой красотой грех не поделиться с потомками). Мешки под глазами исчезают постепенно, поэтому мужские лица фотогеничны лишь к вечеру. Дети интересны круглосуточно, но не стоит затягивать кадры со спящим ребенком.
Не надо снимать ваших друзей в неприглядном виде или вместе с их случайными знакомыми противоположного пола, по крайней мере, до прояснения обстановки такие кадры в фильм включать не стоит.
Редкий человек перед камерой чувствует себя комфортно и не напрягается, поэтому на камере отключите световой и звуковой сигналы начала записи. Иногда полезно снимать через зеркало (желательно двойное), длиннофокусным объективом со штатива с большого расстояния или скрытой камерой. Откидной дисплей меньше закрепощает «актера», чем обычный видоискатель, тем более, если дисплей повернут вверх. Лучше всего снимать героя, занятого любимым делом или разговаривающего на любимые темы, в привычной для него обстановке.
Когда для достижения выразительного эффекта надо интервьюировать человека в каком-то особенном окружении, дайте ему время освоиться на новом месте. Начните с простых вопросов, лучше в шутливой форме, но не задавайте общих вопросов, типа «как дела», степень детализации ответов оговорите заранее.
Не забывайте, что вы не экзаменатор, поэтому демонстрировать степень своей эрудированности не стоит. И совсем недопустимо перебивать (забивать) своими репликами ответы интервьюируемого.
Помните, что ваше настроение передается героям кадра, поэтому будьте доброжелательны и спокойны. Чтобы отвлечь внимание человека от съемочного процесса, можно поговорить с ним во время съемки, но соблюдайте требования к комментарию, то есть не оглушайте концовки слов, не спешите, избегайте скачков и провалов громкости. Проявить неподдельный интерес к человеку очень просто, если тема разговора (интервью) совпадает с темой фильма, которая, в свою очередь, выбрана не случайно.
Чтобы ребенок всякий раз не выбегал из кадра, дайте ему в руки любимую игрушку, или снимите его вместе с домашними животными. Разговаривайте с ним на равных о том, что ему интересно - попутно получится голос за кадром. Дети легко включаются в ролевую игру, напомните ребенку известную сказку. Девочки радуются нарядам и в карнавальных костюмах ведут себя очень непосредственно.
Если вы - участник представляемых событий и хотите вставить в фильм кадр со своим изображением, то вас должны снять так, чтобы не было проблем стыков с остальными кадрами (надо остаться на своем предыдущем месте, с которого ранее велась съемка). Лучше улыбайтесь, серьезное отношение к съемке не должно отразиться в кадре. Довольно часто штатив и пульт дистанционного управления бывают полезнее неумелых помощников, которые, заполучив в руки камеру, хотят снимать все подряд, даже если вы объяснили им замысел кадра. Учить съемке жену (мужа) надо заранее.
Станьте позади камеры перед тем, как задавать серьезные и важные вопросы, тогда при ответе герой будет смотреть в глаза зрителю.
Размещая человека на телеэкране (см. подраздел «Размещение человека на экране» этой главы), надо помнить, что искусство может начинаться там, где каноны нарушаются только осознанно. Герой не должен упираться макушкой в верхний край, а носом - в бок экрана. И уж конечно, нельзя обрезать краями кадра кисти рук, стопы ног и, тем более, головы людей (и животных, для которых дополнительно избегайте обрезки хвостов). При бурной жестикуляции кисти героя часто устремляются за пределы экрана - отойдите подальше, такое уменьшение крупности плана дополнительно позволит избежать попадания слюны на объектив камеры.
Всегда надо оставлять пространство для движения или взгляда. Учтите, что движение героя справа налево, особенно из глубины сцены, воспринимается как возвращение.
Если главное в кадре - человек, то все остальное не должно привлекать внимания. Нецелесообразно снимать людей на фоне достопримечательностей, которые можно показать и в отдельных кадрах. Окружение лучше сделать нечетким, в пастельных тонах, контрастных цвету лица и одежды.
Линии фона и переднего плана не должны членить человека, особенно, в местах недопустимой обрезки. Нежелательный фон лучше вывести за глубину резкости или использовать достаточно крупный план.
При съемке человека надо исключать перспективные искажения, которые становятся особенно заметными, когда руки или ноги приближены к видеокамере больше остальных частей тела и при съемке короткофокусным объективом (рис. 2.15). Преувеличенные челюсти или лбы, ноги как бревна и руки как плети мало кого украсят, хотя некоторым женщинам импонирует коррекция фигуры на экране (сродни комплименту, приближать к объективу надо отнюдь не конечности), а юношам - преувеличенные бицепсы. Перспектива не будет искажаться, если угол зрения не превысит 15-170, то есть расстояние до человека должно быть больше его удвоенного роста. (Фокусное расстояние объектива F24х36 в пересчете на камеру с кадром 24х36 мм должно быть больше 75-100 мм.).

Рис. 2.15. Перспективные искажения. При съемке короткофокусным объективом с малого расстояния (рисунок слева) черты лица мальчика исказились. На рисунке справа и расстояние до героя, и фокусное расстояние объектива увеличено, искажения исчезли, хотя масштаб изображения не уменьшился. Обратите внимание, что на рисунке справа уменьшился угол обзора, и приблизился дальний план (ведь короткофокусный объектив преувеличивает перспективу, а телеобъектив собирает планы).
Нежелательно снимать детей с ракурсом (сверху вниз), лучше опустить камеру до уровня глаз ребенка. Это, впрочем, справедливо и для взрослых (рис. 2.16). Не стоит подчеркивать монументальность женской фигуры или получать надменный взгляд, используя нижнюю точку съемки. Чтобы светочувствительная матрица заняла вертикальное положение, человека крупным планом лучше снимать с уровня его глаз, половинным планом - с уровня подбородка, средним планом - с уровня груди, а общим планом - с уровня пояса.

Рис. 2.16. Нежелательный ракурс
При съемке людей, особенно в крупном масштабе, нужно определенное освещение. Так как здесь исключается движение персонажей, появляется возможность обеспечить стабильность света. Свет не должен мешать герою, рассеянный мягкий свет от солнца «в молоке» или от светильника, направленного в потолок, не заставит людей щуриться.
-
Надо точно передавать телесный цвет лица, даже в ущерб цветовой передаче других объектов, здесь предпочтение лучше отдать теплым тонам, чтобы не получить синюшных оттенков.
-
Отношение яркости света и тени на лице не должно превышать трех ступеней экспозиции.
-
Желательно, чтобы мягкая тень под носом достигала середины верхней губы. При боковом освещении тень на щеке можно уравновесить бликом над ней.
-
Освещение плоских лиц надо делать более контрастным с помощью рисующего света, направленного сбоку, камера и свет, находящиеся по разные стороны от оси симметрии лица, придают объемность.
-
Верхний свет образует тени под глазами и подбородком, они убираются подсветкой спереди или отражающим экраном снизу, на природе их роль может сыграть светлый песок или снег. Если съемка ведется с малого расстояния, то тени с лица легко убрать встроенной в видеокамеру лампой.
-
Если в глазах человека нет маленького блика, они выглядят потухшими, искорку в глазах поможет зажечь слабая подсветка со стороны камеры. Следите, чтобы искорка не оставалась на протяжении всего кадра в центре зрачка.
-
Светлые глаза лучше не снимать при ярком свете, чтобы зрачок не выглядел маленькой черной точкой со светлым обрамлением.
-
Если вы хотите сделать незаметнее какие-то недостатки внешности, вроде длинного носа или глубоко посаженых глаз, рисующий свет лучше направлять спереди, например, от встроенной в камеру лампы подсветки.
-
Морщины, прыщики и другие дефекты кожи на лице можно смягчить малоконтрастным (сильно рассеянным или отраженным) светом, не дающим теней.
-
Лист белой бумаги, положенный на стол, уберет круги под глазами дающего интервью человека.
-
Если невозможно изменить характеристики освещения, попросите дам припудриться, чтобы убрать блики с их милых личек. (Уговорить мужчину припудрить лысину практически невозможно, такая попытка может его обидеть; подумайте, стоит ли терять героя кадра.)

Подведем итоги разговора о кадре.
-
Во-первых, видеокамера - это не сканер для считывания штрих-кода, она не должна отслеживать все движения персонажей и дрожание рук оператора.
-
Во-вторых, во время съемки почти невозможно соблюсти все нюансы композиции, но ведь и требуется не педантичное выполнение правил, а творческий учет ограничений. Если некоторые детали нельзя переставить или убрать, то почти всегда можно изменить точку, с которой ведется съемка.
-
В-третьих, трудно добиться хороших результатов без хорошего освещения. Свет должен быть достаточно интенсивным, иначе на картинке появится "снег", и малоконтрастным, чтобы прорисовать детали, как на свету, так и в тени. Наилучшее освещение бывает при "солнце в молоке", а в ясный полдень приближающееся к зениту солнце дает для съемки людей слишком большой контраст. Об установке дополнительных светильников и отражающих или поглощающих экранов надо побеспокоиться заранее.
-
В-четвертых, перед каждым включением записи не забывайте уточнять экспозицию, фокусировку, баланс белого, и вовремя отключать стабилизатор изображения (например, при съемке панорамы).
-
В-пятых, использовать головные телефоны для контроля записи звука - значит вовремя обнаружить посторонние шумы. Применяя же вспомогательную звукозаписывающую аппаратуру, можно сэкономить видеопленку.
-
Наконец, отснятая кассета со временем приобретает историческую ценность, ее содержимое может понадобиться еще не для одного фильма (на основании одних и тех же записей, в зависимости от последовательности кадров и распределения экранного времени, можно сделать совершенно разные фильмы). Поэтому повторное использование видеопленки сродни ведению черновиков на древнеегипетских манускриптах (по крайней мере, до тех пор, пока вы не переведете свои исходные материалы на новый долговечный цифровой носитель информации, например, на DVD-диск, не откладывайте эту процедуру на долгое время, ибо качество записи на пленке может внезапно снизиться). На использованной видеокассете не забудьте установить защиту от повторной записи (переключите специальный флажок на кассете). Плюс к тому, уложите архивную кассету в специальное всем известное ответственным (старше 14 лет) домочадцам место, чтобы никто не смог записать (как всегда, случайно) на нее самые уникальные кадры.
Нелинейный видеомонтаж
Ввод данных в компьютер
Создание проекта
Архивирование
Применение персонального компьютера для монтажа видеофильмов открывает любителям возможности, которые еще в начале 90-х годов были доступны лишь профессионалам, и позволяет избежать съемок в экстремальных условиях, достигая, тем не менее, невиданной зрелищности. Далее описан порядок работы на IBM PC-совместимых компьютерах в среде Microsoft Windows, как наиболее популярной и доступной любителям домашнего видео, стоимость оборудования и программного обеспечения здесь в несколько раз ниже, чем для работы, например, на Apple Macintosh. К сожалению, подавляющее большинство карт оцифровки аналогового видео работают лишь в операционной среде Windows 98 и Windows ME, полностью корректные драйверы под Windows 2000 и Windows XP встречаются, как правило, лишь для совсем новых или дорогих карт профессионального уровня. Поклонникам Windows XP придется использовать либо цифровые видеокамеры форматов mini DV и Digital 8 (или DVD) с интерфейсом IEEE 1394, либо устанавливать на своем компьютере две операционных системы, причем вначале - Windows 9x. Кроме того, среда Windows XP ориентирована на системное расширение Direct Media и DirectShow и не обладает полной совместимостью с программным интерфейсом ActiveMovie, используемым очень многими ранее разработанными приложениями видеообработки.
Аудио-видеоинформация в среде Windows представляется файлами типа AVI, включающих в себя данные всевозможных зарегистрированных в системе форматов звука (A - audio) и изображения (V - video), чередующиеся (I - interlaces) между собой; для использования файлов другого типа требуется установка соответствующих программных продуктов.
Видео монтаж можно начинать после записи на жесткий диск хотя бы части исходных материалов. Для ввода аналоговых данных в компьютер нужно специальное устройство видео ввода-вывода (video capture board, плата видео захвата) и звуковая карта; бывают комбинированные карты аудио-видео ввода-вывода, устанавливаемые на шину PCI, правда, довольно дорогие. Существуют внешние устройства сжатия аналогового видео в формат MPEG-2, подключаемые к компьютеру через шину USB, имена формируемых здесь файлов имеют расширение mpg. При межкадровом сжатии по алгоритму MPEG происходит существенная потеря информации, которая мало заметна на исходных материалах, но mpg-файлы пригодны только для простого редактирования (перекомпоновки) без повторной компрессии, требуемой после применения видеоэффектов.
Информацию с цифровых носителей (цифровых видеокамер или видеомагнитофонов) можно вводить на жесткий диск компьютера с помощью комбинированных аналогово-цифровых карт, преобразующих любые входные потоки в формат AVI, но это недешевый вариант оборудования, так как придется дополнительно заплатить за программное обеспечение. Лучше воспользоваться стандартным интерфейсом IEEE 1394, называемым также Fire wire или i-Link (некоторые новые системные платы имеют встроенный канал IEEE 1394). Стоимость карты согласования PCI - IEEE 1394 не превышает стоимости двух кассет для видеокамеры mini-DV. Примерно столько же стоит кабель (обратите внимание, что разъем, подключаемый к видеокамере, имеет 4 контакта, он меньше разъема, подключаемого к компьютеру, имеющего 6 контактов). Для монтажа цифрового видео можно использовать пакет программ Ulead Media Studio Pro версии 6.0 и выше.
Для видео монтажа (по-английски - Video Editing - редактирования) разработаны приложения различной сложности и с разными возможностями. Простая компоновка видеофильма с добавлением только переходных эффектов и титров (субтитров) возможна с помощью программ, поставляемых вместе с оборудованием видео ввода-вывода, или недорогого программного обеспечения, например, Digital Video Producer от Asymetrix, Video Studio от Ulead, Studio от Pinnacle Systems Inc. Их освоение под силу даже начинающим.
Для реализации многослойного нелинейного монтажа понадобятся такие программные продукты, как Premiere от Adobe или комплект Media Studio Pro от Ulead (не путать с Ulead Video Studio), или Speed Razor от In:sync (последний - только для Windows XP или Windows 2000). (См. А. Иванов. Видео монтаж на компьютере: Adobe Premiere 5.0. Санкт-Петербург, 1998 г.; в последнее время вышло много книг, описывающих новые версии этой программы.) Перечисленные приложения имеют широкий круг возможностей и легко интегрируются с программами обработки графики и звука, для них разрабатываются подключаемые фильтры (plug-ins). Выбор зависит как от вкуса, привычек и толщины кошелька пользователя (пиратство преследуется по закону), так и от рекомендаций производителя оборудования. Часто устройства видео ввода-вывода комплектуются усеченными версиями соответствующих программных продуктов.
Некоторые карты ввода-вывода имеют аппаратные средства генерации титров (субтитров) и переходных эффектов, поэтому допускают работу в режиме без полного просчета выходного файла (Reel Time). Так как здесь формируются лишь некоторые участки выходного клипа, то экономится дисковая память и время, преодолевается барьер 2 Гбайт максимальной длины AVI файлов (при использовании драйвера DirectShow максимальная длина файлов - 4Гбайт; в файловой системе NTFS, применяемой в Windows XP, ограничений на максимальную длину файлов нет). Для реализации всех преимуществ таких устройств надо использовать соответствующие программные продукты, например, Premiere RT разработки Adobe. Эта программа видео монтажа хорошо сочетается с программами растровой графики PhotoShop и After Effects этой же фирмы, но имеет для пользователя Windows несколько непривычный интерфейс.
Комплект Media Studio Pro от Ulead, который мы рассмотрим довольно подробно, отлично приспособлен для работы под Windows, не требует больших вычислительных ресурсов компьютера, применение в нем видеоэффектов не ведет к катастрофическому понижению качества исходных материалов (в отличие от многих других программ). В 2003 году выпущена 7 версия этого программного продукта, существует ее русифицированный вариант. Видео редактор (Video Editor) поставляется вместе с приложениями векторной (CG Infinity) и растровой (Video Painter) графики, с простым звуковым редактором (Audio Editor) и программой ввода-вывода видео (Video Capture). Соотношение цена/качество пакета выгодно отличает его от аналогичных наборов программ, Video Editor версии 7 поддерживает режим без полного просчета выходного файла. Для создателей домашних видеодисков нелишним будет приобретение программы Ulead DVD Movie Factory (7 версия комплекта Media Studio Pro поставляется вместе с DVD Movie Factory сокращенной версии 2).
Для работы с картами захвата аналогового видео комплект Ulead Media Studio Pro лучше запускать в операционной системе Windows 9x, так как многие драйверы устройств не обладают полной совместимостью с Windows XP. В первую очередь с такими картами отказывается работать программа видео ввода Video capture, а программа видео монтажа Video Editor при вставке клипа преобразует формат захваченного файла к стандартному виду (получается лишний цикл компрессии). В операционной системе Windows 9x подобные проблемы практически не встречаются.
Данные, захваченные картой с аппаратным видео сжатием, лучше обрабатывать на собственном компьютере, тогда декомпрессия для просмотра будет происходить на аппаратном уровне (карты ввода аналогового видео являются устройствами с обратной связью), на чужом компьютере могут возникнуть проблемы совместимости и потребуется существенное повышение вычислительной мощи. Данные, введенные с цифровых камер, можно обрабатывать на любом компьютере, на котором установлено соответствующее программное обеспечение, правда, громадные объемы видеоинформации делают такую операцию мало полезной. На удаленном компьютере можно монтировать фильм вчерне, если использовать программу видео монтажа из пакета Media Studio и сжатые копии исходных материалов (proxy файлы), но сжатие должно быть выполнено по стандартным алгоритмам, например, Cinepak или Indeo video.
Программы видеообработки требуют больших вычислительных ресурсов, особенно во время ввода и вывода информации, когда даже перемещение мыши может привести к выпадению кадров. К жесткому диску, на котором хранятся видеоданные, предъявляются повышенные требования. О настройке операционной системы, о подготовке жестких дисков для работы с видеоинформацией и конфигурации компьютера, позволяющей подольше избегать модернизации и получать максимум из «старого железа», речь пойдет в подразделе «Настройка компьютерной системы» главы 5.
Ввод данных в компьютер
Сжатие видеоинформации
Задание параметров ввода
Способы ввода
Видеоинформация перед записью на жесткий диск компьютера или передачей по цифровым каналам связи должна быть преобразована в цифровой вид и сжата для сокращения потока и объема данных. Пример аппаратной части обработки аналоговых данных для ввода в компьютер представлен на рисунке 3.1. Аналоговые сигналы аппаратно оцифровываются, сжимаются и по кадрам запоминаются в буферной оперативной памяти, звук смешивается с видеоданными, далее суммарный поток порциями записывается на жесткий диск в виде AVI-файла.
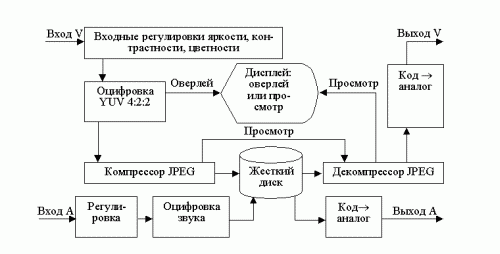
Рис.3.1. Структурная схема карты ввода-вывода аналогового видео
Сигналы яркости и цветности обрабатываются раздельно, частота дискретизации (см. далее) канала яркости Y как минимум вдвое превышает частоту дискретизации цветоразностных сигналов U и V (о системах цветности см. главу «Оборудование»), для системы цветности PAL обычно используется соотношение частот дискретизации каналов Y:U:V, равное 4:2:2, где за единичную частоту принято значение 3,375МГц. При выдаче информации на внешнее устройство (видеомагнитофон) из AVI-файла выделяются аудио и видеоданные, которые обрабатываются раздельно: видеоданные аппаратно декомпрессируются и преобразуются в аналоговый вид, декомпрессия звуковых данных может проводиться как аппаратным, так и программным способом.
Устройство видео ввода в режиме наложения входного изображения (Overlay) отображает на дисплее компьютера входную информацию без обработки. Для оценки влияния степени сжатия на качество получаемого видеоряда применяют режим предварительного просмотра (Preview Video), в котором видео отображается на дисплее после цикла компрессии-декомпрессии. Пусть вас не смущает потемнение картинки в режиме Preview Video, это связано с различным диапазоном значений RGB- компонент цвета на экране телевизора и на мониторе компьютера (подробнее см. в подразделе «Картинки, заставки и титры»).
Сразу после установки карты видео захвата настройте параметры отображения, это можно сделать с помощью поставляемых вместе с картой утилит. Надо руководствоваться документацией по инсталляции устройства видео ввода, обычно требуется из меню Setup (иногда из меню View или Options) окна соответствующей утилиты выдать команду Display. Здесь надо привязать размеры и положение тестовой картинки к окну просмотра, настроить яркость, контрастность и цветность. Эти установки не влияют на качество получаемого видео. Новые устройства видео ввода-вывода, как правило, настраиваются автоматически. Многие карты захвата при использовании системного расширения DirectShow режим Preview Video не поддерживают.
Для работы с цифровой видеокамерой требуется операционная система не ниже Windows 98SE (предпочтительнее Windows XP) с использованием программного интерфейса DirectShow. Сигналы видео, аудио и управления с видеокамер mini DV или Digital8 вводятся по общему стандартному каналу IEEE 1394 и предварительного преобразования специализированными устройствами не требуют. Для ввода данных с камеры формата (mini) DVD надо оборудовать свой компьютер устройством чтения DVD-дисков.
Сжатие видеоинформации
Полный (несжатый) поток информации цифрового видео (DV) в системе PAL с кадрами размером 720х576 пикселей составляет 20,74 Мбайт/с. Для оцифровки аналогового видео системы PAL (размер кадра 768х586 пикселей) понадобится поток 22,12 Мбайт/с. Характеристики сигналов для разных способов оцифровки представлены в таблице 3. 1.
Таблица 3.1. Форматы оцифровки видеосигналов
Формат
Система ТВ
CCIR-601
DV
SPVF
SIF
Размер кадра, пиксель
NTSC
720х480
720х480
640х480
320х240
PAL
720х576
720х576
768х576
384х288
Частота кадров, с-1
NTSC
30
30
30
30
PAL
25
25
25
25
Полный поток, Мбайт/с
NTSC
20,74
17,3
18,43
4,61
PAL
20,74
15,55
22,12
5,53
Частота оцифровки Y,
NTSC
13,5
13,5
12,2727
12,2727
МГц
PAL
13,5
13,5
14,75
14,75
Соотношение опроса
NTSC
4:1:1
4:1:0
4:1:1
4:1:1
Y:U:V
PAL
4:1:1
4:2:0
4:2:2
4:2:2
CCIF-601 - формат Международного Консультативного Комитета по радиовещанию, применяется для цифрового телевещания (после сжатия по алгоритму MPEG-2);
DV - формат применяется для цифровой записи (после сжатия 1:5 поток видео составляет 3,1 Мбайт/с);
SPVF (Square Pixel Video Format) - формат оцифровки аналогового видео с квадратным расположением пикселей;
SIF - производный от SPVF формат для развертки с одним полем.
Как видим, полный поток дискретной видеоинформации записать на жесткий диск персонального компьютера весьма проблематично, так как требуются огромный объем памяти и большая скорость записи данных. Существует ряд способов сжатия (компрессии) видеоданных с допустимым уровнем потерь информации и обратного преобразования (декомпрессии), реализованных на программном или аппаратном (в устройствах видео ввода-вывода) уровне, дающих хорошие результаты. Ниже перечислены способы, используемые в устройствах захвата (для трансляции видео по каналам связи используется сжатие MPEG2).
Motion JPEG (MJPEG). Способ основан на сжатии каждого оцифрованного видео кадра размером 768х575 отдельно по алгоритму JPEG (Joint Photographic Expert Group), разработанному для сжатия неподвижных изображений. Любой видео кадр в дальнейшем можно модифицировать независимо от остальных. Алгоритм JPEG симметричный относительно компрессии-декомпрессии и основан на раздельном дискретном косинусном преобразовании блоков 8х8 точек компоненты яркости и блоков 8х16 точек каждой цветоразностной компоненты изображения с последующей низкочастотной фильтрацией. Временная функция дискретных сигналов яркости и цветности преобразуется в частотное представление по аналогии с преобразованием Фурье, применяемого для спектрального анализа сигналов, и кодируется таким образом, что часто встречающиеся значения записываются более коротким кодами. Чем больше степень сжатия, тем меньше высокочастотных составляющих остается после фильтрации, и тем меньше становится разрешение. В картах захвата аналогового видео алгоритм MJPEG реализован на аппаратном уровне.
На границах блоков 8х8 может нарушаться гладкость. На больших однотонных участках изображения возможны искажения яркости и цветности.
Коэффициент сжатия 5-8 (выходной поток 4,4-2,8 Мбайт/с для разрешения 768х576 точек в PAL) дает возможность получить качество изображения почти без потерь. Коэффициент сжатия 8-13 (выходной поток 2,8-1,7 Мбайт/с для разрешения 768х576 точек) дает возможность получить качество S-Video. Сжатие идеального исходного изображения с коэффициентом до 20 даст качество формата VHS. Для чередующихся полос испытательной таблицы требуется меньший из приведенных коэффициентов, в то время как для реального изображения допустимо брать большее значение.
Исторически ценные кадры низкого технического качества, которые придется собирать по крупицам, лучше захватывать с минимально возможным сжатием, а после обработки видеофильтрами сохранить их с общей для всего фильма компрессией.
MPEG. Формат MPEG (Moving Picture Experts Group) - это международный стандарт сжатия видео и звуковой информации. В зависимости от разрешения, различают MPEG-1 - для сжатия видео потока CIF (352х288 пикселей) и MPEG-2 - для сжатия полного видео потока CCIR-601 (720х576 пикселей). На основе MPEG-2 разработан алгоритм VBR (Variable Bit Rate) передачи информации с изменением скорости потока. Сжатие MPEG-1 применяется для записи видео CD, а по алгоритму MPEG-2 сжимается информация DVD (поток 4-9 Мбит/с) и SVCD (поток 2,4 Мбит/с) дисков. В видеокамерах с мини DVD-диском кодек реализован на аппаратном уровне.
Способ основан на сжатии с потерями ключевых кадров с использованием дискретного косинусного преобразования и последующей высокочастотной фильтрации подобно алгоритму JPEG. Далее информация сжимается без видимых потерь по методу компенсации движения, то есть используется межкадровое сжатие. В видео потоке MPEG кадры бывают трех типов.
-
Ключевые кадры I (intra - исходные) появляются с заданным периодом (1-2 раза в секунду) или при резкой смене характера изображения. Степень их сжатия наименьшая (используется преобразование Фурье матриц 8х8 с последующей фильтрацией).
-
Зависимые кадры P (predicated - предсказуемые) несут информацию только об изменениях в предыдущем ключевом или P кадре ("первая производная"). Для макроблоков 16х16 ищется соответствие в предыдущих кадрах, строится вектор смещения для компенсации движения. Поток данных в P кадрах в 3 раза меньше, чем в кадрах типа I.
-
Кадры двухсторонней интерполяции B (bi-directional interpolated) имеют наименьшую информативность, отображают изменения скорости компонентов изображения ("вторая производная") для предсказания и компенсации движения, дешифруются при наличии спереди и сзади "своих" кадров типа I или P. Поток данных в кадрах типа B в 9 раза меньше, чем в кадрах типа I.
Кадры названных типов группируются в блоки GOP (Group Of Pictures). В системе цветности PAL для постоянного потока видеоданных часто используется следующая последовательность типов кадра I-B-B-P-B-B-P-B-B-P-B-B-I-B…, то есть на каждый I-кадр приходится 3 P-кадра и 8 B-кадров. В системе NTSC группа увеличена на P-B-B-цепочку, то есть используется один I-кадр на группу из 15 кадров. Способ, таким образом, не является симметричным, в отличие от алгоритма сжатия MJPEG. При потоке 1,2 Мбайт/с (9,6 Мбит/с) алгоритм MPEG-2 позволяет получить качество без видимых потерь, это соответствует потоку 4,8 Мбайт/с при сжатии MJPEG.
Формат DV. Как и MJPEG, этот формат основывается на дискретном косинусном преобразовании с последующей высокочастотной фильтрацией информации каждого кадра размером 720х576 точек (в PAL). Информация в пространстве Y:U:V имеет представление 4:2:0, то есть сигнал о цветности кодируется через строку, поток уменьшен на 25% по сравнению с методом 4:2:2. Поток видеоинформации в PAL составляет 3,1 Мбайт/с (степень сжатия - 5:1, разрешение - 500 линий), вместе со звуком поток равен 3,6 Мбайт/с. В видеокамерах формата Mini DV и Digital 8 используют аппаратный кодек. За счет адаптивного изменения размеров яркостных и цветоразностных блоков, подвергаемых дискретному косинусному преобразованию, достигается большее разрешение при меньшем потоке информации, причем максимальное разрешение задается для центра экрана, в то время как по краям оно несколько хуже.
Задание параметров ввода
Программы видео ввода поставляются вместе с картой ввода или в комплекте программ монтажа. Отличаются они интерфейсами пользователя и некоторыми дополнительными возможностями, но результат их работы почти одинаков, так как используются одни и те же драйверы устройств. В комплект Ulead Media Studio Pro входит программа Video Capture, освоение которой не вызывает затруднений, ее панель инструментов для работы с клипами напоминает панель управления обычного видеомагнитофона (рис.3.2).

Рис.3.2. Панель управления клипами программы Video Capture. Слева направо: стоп (1), пауза/воспроизведение (2), запись (3); ускоренные перемотки назад (4) и вперед (5), переходы на один кадр назад (6) и вперед (7), переход на начало (8) и конец (9) клипа; циклическое воспроизведение (10); кнопки выделения начала (11) и конца (12) фрагмента (для режима воспроизведения файла).
Перед инсталляцией пакета программ Ulead Media Studio Pro надо подключить цифровую видеокамеру к интерфейсу IEEE1394 и включить ее питание, тогда нужные кодеки в системе установятся автоматически. При возникновении проблемы ввода-вывода проверьте, не конфликтует ли ранее установленный программный кодек цифрового видео с кодеком DV-type 1 или кодеком DV-type 2, необходимыми для работы с цифровыми камерами. Может быть, придется удалить Adaptec DV Soft codec, для чего в системе Windows 9x на Панели управления откройте окно Мультимедиа и на вкладке Устройства удалите ненужную программу видео сжатия. Чтобы просмотреть (удалить) установленные кодеки в Windows XP, на панели управления выберите Система> Оборудование> Диспетчер устройств> Звуковые, видео и игровые устройства> Видео кодеки и щелкните по соответствующей кнопке открывшегося окна.
Задание параметров захвата зависит от применяемого оборудования, и здесь кроме описания программы захвата надо руководствоваться документацией, поставляемой вместе с картой видео ввода-вывода. Из меню Setup программы Video Capture выдайте команду Switch Capture Plug-in (переключить драйвер ввода) и выберите соответствующий вашей карте программный интерфейс; если карта ввода аналогового видео не поддерживает DirectShow, выберите VFW (Видео для Windows9x).
В то время как для устройств оцифровки аналогового видео определять параметры требуется очень внимательно, параметры захвата с цифровых камер жестко регламентированы и устанавливаются по умолчанию, надо лишь выбрать тип DV-потока Type1 или Type2. Первый из них чередует аудио- и видеоданные через каждый кадр, как на пленке камеры, потребляет меньше ресурсов компьютера и обладает большей устойчивостью к сбоям, но не имеет полной совместимости с другими приложениями видеомонтажа. Поток Type2 воспринимается большинством современных видеопрограмм, поэтому он предпочтительнее, когда для некоторых частей фильма понадобится специфическая обработка (и у вас мощный компьютер).
Захват очередного клипа в приложении Video Capture можно начать из меню Capture (выберите пункт Video) или щелчком по кнопке REC (см. рис. 3.2). Чтобы перед каждым захватом данных открывалось окно настроек параметров ввода, из меню File> Preferences установите флажок Display capture options before capturing. В окне настроек параметров ввода (рис. 3.3) укажите имя формируемого файла и место его размещения, аудио и видео формат и другие характеристики ввода. Все настройки сохранятся до следующей работы приложения.
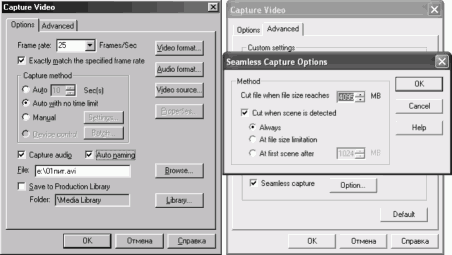
Рис. 3.3 Окно настройки параметров захвата
Имена файлов удобно начинать с числа, отображающего хронологию, и далее определять словом, связанным с содержанием фрагмента (имя должно иметь расширение ".avi"). Чтобы включить автоматическое именование файлов, установите флажок Auto naming. Кнопка Library открывает окно для сохранения ссылки на видеофайл в библиотеке исходных материалов (Production Library) программы видеомонтажа.
Частота кадров в применяемых у нас системах цветности PAL и SECAM равна 25 кадрам в секунду, задайте ее значение в поле Frame rate окна настройки параметров захвата (см. рис.3.3 слева). Программа Video Capture позволяет устранять временные искажения реального видеосигнала при записи его на диск. Установите флажок Exactly match the specified frame rate, чтобы частота кадров в формируемом файле точно равнялась заданной величине, это может потребоваться для синхронизации звука в продолжительных AVI-файлах. Проблема состоит в следующем. Частота дискретизации звука очень точно задается от кварцевого генератора компьютера, в то время как частота вводимых видео кадров из-за нестабильности протяжки магнитной ленты может изменяться. Неточность пропорции указанных частот приводит к сдвигу аудио и видео компонент AVI-файла. При использовании раздельных аудио и видео карт захвата за 10 минут отставание или опережение звука может достигнуть секунды и более.
Совет. Работать с короткими файлами (продолжительностью до минуты) гораздо удобнее, чем с файлами, состоящими из десятков кадров, тем более что при монтаже все равно придется использовать отдельные кадры.
При захвате с цифровых видеокамер (и только!) можно по тайм-коду видеокассеты автоматически определять границы кадров (они называются сценами). Чтобы при переходе на новую сцену автоматически начиналась запись нового файла, задайте режим «полного захвата». Для этого на закладке Advanced окна настройки параметров ввода (см. рис.3.3 справа) установите флажок Seamless capture и в окне настройки этой опции установите флажок Cut when scene is detected. Если задать максимальную длину записываемых файлов, то по достижению текущим файлом предельного заданного размера (максимум 4 Гбайт) новый файл откроется также автоматически. Установите флажок Always, тогда новые файлы будут формироваться и в начале новой сцены, и при достижении файлом заданной длины.
Для настройки видео или звукового формата щелкните соответствующую кнопку Video format или Audio format (см. рис.3.3 слева). Видео и звуковой форматы можно также изменить с помощью панели управления (рис. 3.4). Напомним, что формат цифрового видео DV, применяемого в камерах mini DV и Digital 8, жестко регламентирован и не требует подробных настроек.

Рис. 3.4. Инструменты панели управления программы Video Capture. Слева направо: 1 - режим воспроизведения (Playback), 2 - режим предварительного просмотра (Preview), 3 - просмотр входного сигнала (Overlay), 4 - установка видео формата (Video Format), 5 - установка параметров звука (Audio Format), 6 - настройка параметров дисплея (Video Display), 7 - выбор источника сигнала (Video Source).
Настройка некоторых карт захвата аналогового видео становится доступной только после «замораживания» изображения (при отключенном оверлее), поэтому перед установкой видеоформата щелкните кнопку паузы (Freeze, см. рис. 3.2) или клавишу пробела. Иногда настройки можно осуществить лишь из меню Setup> Capture Properties, в поле Property type выберите тип Video Capture Filter и щелкните кнопку Properties. Чтобы названное меню было доступным, установите флажок Use Split dialog box for capture settings (Использовать раздельную настройку захвата) в окне настройки программы (File> Preferences). Если ничего не помогло, для ввода аналогового видео используйте программу, поставляемую с картой захвата. В системе Windows 98 подобные проблемы возникают гораздо реже, чем в Windows XP.
С целью исключения дополнительных искажений и ускорения просчета выходного файла после нелинейного монтажа все установки видео формата должны быть одинаковыми для всех вводимых фрагментов. Способ задания видео и звуковых параметров зависит от применяемых программно-аппаратных средств, некоторые настройки могут оказаться недоступными, если карта ввода их не поддерживает. Устанавливаемые характеристики ввода при допустимых затратах ресурсов ПК не должны заметно ухудшать качество исходных материалов.
При выборе видео формата (Video Format) необходимо задать количество вводимых полей и вырезать неинформативную часть кадра. В системах PAL и SECAM два чередующихся с частотой 50Гц поля формируют 25 полных видео кадров в секунду с чересстрочной разверткой, размер оцифрованного изображения пропорции 4/3 составляет 768х576 точек (пикселей, в NTSC при 30 видео кадрах в секунду размер изображения равен 640х480 точек.). Для формата S-VHS (Hi8) и выше требуется полнокадровый режим (Full или Both fields). Ввод одного поля видео (режим Half или One field) не даст качества выше VHS, так как размер изображения составляет всего 384х288 точек. Размер кадра формата DV цифровых видеокамер жестко определен величиной 720х576.
Некоторые карты ввода аналогового видео позволяют изменять порядок чередования полей, часто по умолчанию первым следует верхнее/четное поле (Upper/Even field first или Field order B). Все исходные материалы и выходной клип должны иметь строго одинаковый порядок чередования. В формате DV первым всегда следует нижнее/нечетное поле (Lover/Odd field first или Field order A), поэтому при использовании материалов с различных источников следует задать именно такой порядок чередования видео полей или при создании клипа задавать режим объединения полей (Frame Based). Если порядок полей не настраивается, то вам придется определить его опытным путем (см. подраздел «Создание выходного клипа» этой главы) и запомнить до конца жизненного цикла своей карты захвата.
Если в фильме будут использоваться материалы с разных источников, оцифруйте аналоговое видео и звук с помощью видеокамеры формата mini DV, и проблема чередования полей утратит свою актуальность. (К сожалению, не все камеры можно использовать для этих целей.) Перед работой извлеките кассету mini DV, подсоедините источник данных к наиболее качественному входу цифровой камеры (S-Video предпочтительнее композитного входа) и включите видеокамеру в режиме воспроизведения. В меню настройки камеры (это может быть строка VCR Setup), установите режим AV>DV Out (см. инструкцию по эксплуатации видеокамеры).
При установке видео формата (но не DV!) задайте обрезку (Cropping) вводимых кадров вплоть до размеров 704х528 (вырезать 64 неотображаемых столбца и 48 строк), так как на экране телевизора по горизонтали отображаются максимум 720 точек. Отсутствие обрезки может помешать применению эффекта наложения с перемещением (об этом речь пойдет в главе «Комбинированные съемки»). Число обрезаемых столбцов и строк выберите кратными 16 и в пропорции 4/3. Размер кадра с одним полем можно уменьшить до 360х270. В некоторых картах видео ввода допустима лишь стандартная обрезка кадра до размера 720х540, что уменьшает входной поток данных на 12%.
При выборе видео формата установите степень аппаратного сжатия (Compression Ratio) платы захвата аналогового видео. Полный поток несжатого оцифрованного видео PAL или SECAM с разрешением 768х576 точек составляет 22,12 Мбайт/с. Конечно, большое сжатие приводит к потере качества изображения, но скорость физической записи на жесткий диск ограничена. Ограничены также и объем диска, и максимальная длина AVI-файлов (2 или 4 Гбайт). Надо исходить из принципа разумной достаточности, а не гоняться за призрачными линиями разрешения. Коэффициент сжатия 5-7 (выходной поток 4,4-3,2 Мбайт/с) дает возможность получить профессиональное качество изображения, то есть почти без искажения исходных материалов. (Напомним, что поток 3,1 Мбайт/с от видеокамер mini DV или Digital8 дает разрешение по горизонтали приблизительно в 500 линий.) Сжатие в 6-8 раз (выходной поток 3,7-2,8 Мбайт/с) дает возможность сохранить без видимых искажений качество S-Video. Сжатие в 10-15 раз (выходной поток 2,2-1,4 Мбайт/с) соответствует качеству VHS. Нижние значения приведенных диапазонов требуются для захвата изображения с мелкими деталями, в то время как для реальной картинки среднего и крупного планов, достаточно и верхнего значения коэффициента сжатия. Не экономьте на качестве входных материалов, которые планируете использовать для создания DVD-фильма. Выбирайте одинаковый коэффициент сжатия для всего фильма по самому критичному к качеству кадру.
При выборе формата звука (Audio Format) необходимо задать характеристики записываемого звукового сопровождения: частоту дискретизации (от 8 до 48 кГц), количество каналов (моно, стерео), разрядность отсчета (8 или 16 бит). Кроме PCM (импульсно-кодовой модуляции, ИКМ), можно задать более компактный звуковой формат (например, ADPCM - адаптивная ИКМ и даже MP3), но тогда потребуются дополнительные вычислительные ресурсы. Задаваемые параметры должны гарантированно сохранить исходное качество звука, PCM с потоком 176 Кбайт/с (44,1 кГц, стерео, 16 бит) соответствует характеристикам компакт-диска. Звук для DV вводится через интерфейс 1394, его формат строго регламентирован и выбирается в выпадающем окне.
Во многих картах ввода в режиме оверлея, то есть отображения видеоинформации до ее обработки, можно подстроить входной сигнал и исправить ошибки экспозиции путем регулировки входных фильтров по яркости (brightness), контрастности (contrast), четкости (sharpness), насыщенности цвета (saturation), балансу белого (hue). Это дает намного лучший и более быстрый результат, чем применение видео фильтров на этапе монтажа, так как после оцифровки и сжатия шумы квантования портят и слишком темные, и пересвеченные кадры, однако придется делать регулировки для каждого вводимого кадра отдельно. Полезно запомнить установки, задаваемые по умолчанию при инсталляции карты захвата, как наиболее приемлемые для нормально экспонированной картинки, или же определить их при вводе тестовой видео таблицы, воспользовавшись панелью настройки, открываемой в меню Setup > Color Calibration.
Настройка режима предварительного просмотра (меню View> Preview Options) заключается в задании частоты смены просматриваемых видеокадров. Ее уменьшение ниже 15 даст эффект прерывистого движения, хотя при этом требования к быстродействию системы снижаются. Максимальное значение частоты смены кадров для предварительного просмотра соответствует частоте кадров в применяемой системе цветности (в PAL - 25 кадров в секунду). Здесь же можно задать размер окна просмотра (Frame size), оценку качества лучше делать при масштабе 1:1. Характеристики яркости, контрастности и цветности дисплея можно подстроить инструментом Video Display (см. рис.3.4), эти установки не влияют на качество получаемого видео. (К сожалению, режим предварительного просмотра поддерживают не все карты ввода аналогового видео.)
Способы ввода
Перед началом ввода видеоинформации в компьютер жесткий диск, на котором будут храниться исходные данные, надо очистить, перенеся всю нужную информацию на другие диски, и дефрагментировать. Не начинайте ввод данных на диск и выдачу готовых фрагментов на внешний носитель сразу же после включения компьютера, пусть ваша система поработает минут сорок. Это позволит избежать выпадения кадров во время температурной калибровки жесткого диска, которая периодически повторяется до тех пор, пока температура накопителя не станет стабильной (подробнее см. подраздел «Настройка компьютерной системы» главы 5).
Из имеющихся на карте ввода входов надо использовать тот, который привносит наименьшие искажения. Так, S-Video-вход, имеющий раздельную подачу сигналов цветности и яркости, по разрешению и чистоте цвета лучше композитного процентов на десять, а цифровой вход вовсе не ухудшает исходное качество. Панель настройки источника сигнала открывается специальной кнопкой Video source (см. рис. 3.4) или из меню Setup> Video Source. Здесь потребуется определить номер входа (Input external), его тип (например, S-Video), систему цветности (PAL или SECAM), пропорции изображения (4/3 или 16/9), необходимость записи звука и пр. (настройка зависит от типа карты ввода).
Внимание! Универсальный последовательный канал USB не предназначен для ввода видео с камер в формате mini DV или Digital 8; к USB2.0 могут подключаться лишь единичные видеокамеры, если установлено специальное программное обеспечение. Видеокамеры могут подключаться к USB компьютера лишь для ввода фотографий или видео, сжатого по алгоритму MPEG-4. С помощью канала USB к компьютеру часто подключаются цифровые видеокамеры, записывающие видео на диск (мини)-DVD со сжатием MPEG-2.
Перед работой в окне настройки параметров захвата (см. рис. 3.3) обязательно проверьте установки аудио и видео форматов, наличие флажка ввода звука (Capture audio), место размещения файла назначения, так как эти установки сохраняются от предыдущего запуска приложения.
Внимание! Чтобы избежать преждевременного выхода оборудования из строя, перед подключением видеоаппаратуры к аудио и видео картам ввода-вывода обязательно отключите питание компьютера и снимите статическое электричество со всех коммутируемых устройств, прикасаясь рукой к их металлическим деталям. (Напомним, что напряжение на антенне телевизора или видеомагнитофона может достигать сотни вольт.)
Стандартными системными настройками аудио микшера разрешите ввод звука через линейный вход звуковой карты (line in) и после подачи входного сигнала установите требуемый уровень записи. Для этого на панели задач щелкните правой кнопкой мыши по значку громкоговорителя и выберите в контекстном меню команду Регулятор громкости. Затем в открывшемся окне в меню Параметры> Свойства> Запись установите флажок разрешения ввода с линейного входа и щелкните ОК. В очередном появившемся окне установите уровень входного сигнала на линейном входе таким, чтобы его пики лишь изредка превышали 75% максимума шкалы. Если значка громкоговорителя на панели задач не оказалось, то проверьте в системных настройках аудио наличие флажка Регулятор громкости на панели задач: Панель управления> Мультимедиа> Аудио.
Примечание. Для настройки уровня записи звука можно воспользоваться утилитами, поставляемыми вместе со звуковой картой. В формате DV уровень звука, поступающего через интерфейс 1394, нормирован, его регулировать не надо.
В приложении Video Capture процедура захвата информации на диск запускается из меню Capture командой Video или щелчком по кнопке REC на панели управления клипами (см. рис.3.2). Если в окне настройки параметров ввода (см. рис. 3.3) был установлен флажок Auto no time limit, то запись информации на жесткий диск начинается после щелчка OK на сообщении о начале захвата, а заканчивается нажатием клавиши Esc. Чтобы не потерять первые кадры, не забудьте, что захват после щелчка OK начинается почти мгновенно, в то время как воспроизведение видеокассеты включается через 1-2 секунды.
В режиме Auto (см. рис. 3.3) захват прекращается по истечению заданного времени, что удобно лишь при записи на диск медленных процессов без использования видеопленки. (Перед съемкой раскрытия бутона цветка проверьте, отключен ли на видеокамере режим энергосбережения.) Установите флажок Manual (Ручной), чтобы произвести запись отдельных видеокадров.
Если ваш компьютер и аналоговая видеокамера оборудованы устройством дистанционного управления, в меню Setup> Device Control (Устройство управления) выберите пункт, соответствующий вашей аппаратуре. Тогда управлять камерой можно будет из окна программы Video Capture (см. рис.3.2), и станет доступной функция программной записи выбранной последовательности фрагментов (см. инструкцию по эксплуатации видеокамеры, код времени на кассете должен быть непрерывным). Чтобы получить доступ к управлению цифровой камерой (дополнительное оборудование не требуется) из окна программы, в меню Setup> Device Control выберите пункт MS 1394 Device Control. После выбора устройства управления щелкните OK, вновь откройте это же окно и установите заранее определенные задержки включения видеокамеры. Предупреждение о начале захвата здесь может помешать, отключите его в окне настройки параметров захвата на закладке Advanced (см. рис.3.3), сняв флажок Display message before capturing.
Самый простой способ ввода данных на жесткий диск компьютера - последовательный ввод предварительно отобранных фрагментов исходных материалов. Однако это может стать довольно утомительной процедурой с многочисленными перемотками кассеты, даже если моменты начала и конца каждого фрагмента отслеживать не слишком строго. Учтите, что лишние прогоны кассеты постепенно уменьшают разрешение аналоговой видеозаписи или приводят к выпадению кадров при цифровой записи.
Первая оптимизация. Работа существенно ускорится, если для всех исходных материалов сделать на компьютере сжатые копии и на них провести черновой монтаж. Черновой монтаж позволяет оценить весь фильм целиком, поэкспериментировать с видео эффектами и пр., а малый размер кадра существенно сокращает время просчета вариантов и уменьшает требования к быстродействию компьютера. Для ориентации во времени надо разрешить вывод на экран показаний счетчика ленты (как это сделать, указывается в инструкции по использованию видеокамеры). Чтобы разместить огромные объемы видео и звуковой информации на ограниченном пространстве жесткого диска, придется использовать низкое разрешение (развертку с одним полем, которая уменьшает поток в четыре раза, и большой коэффициент сжатия). Полуторачасовая видеозапись при оцифровке SIF (384х288 точек) и сжатии MJPEG в 30 раз с телефонным качеством звука займет приблизительно 1 Гбайт дискового пространства.
Совет. Ключевые фрагменты видеокассет с кратким описанием можно сохранить на жестком диске, еще лучше - на съемном CD(DVD)-R(W) в компактном виде, постепенно создавая очень удобную картотеку домашнего видео архива.
Далее по частям уже с требуемым качеством вводятся предварительно отобранные данные, и создается очередной эпизод (клип). Полный монтаж видеофильма делается на архивном носителе, на который последовательно дописываются готовые фрагменты. Если планируется создание DVD-диска, то готовые клипы должны быть вновь просчитаны для формирования mpg-файлов, которые не займут много места на жестком диске (см. раздел «Архивирование»).
Вторая оптимизация. Чтобы ускорить работу, введите в компьютер данные длинным куском, а затем, многократно воспроизводя полученный файл в приложении Video Capture, отмечайте моменты включения-выключения (Mark in - Mark out) выбранных фрагментов и поочередно сохраняйте их как отдельные файлы. Такие же промежуточные клипы можно получить и с помощью программы видео монтажа, создавая выходные файлы на выделенную зону предварительного просмотра (Preview area, см. раздел «Создание проекта»). Параметры сохранения должны совпадать с параметрами ввода (с размерами и частотой кадров, типом сжатия), иначе будет происходить ненужная и длительная обработка, ухудшающая исходное качество.
Большие куски надо вводить на быстродействующий диск, а промежуточные данные можно сохранять на любом диске системы, даже на перезаписываемом DVD или CD. Когда очередной этап предварительного отбора закончен, теперь уже ненужные исходные материалы уничтожаются, диск после дефрагментации вновь готов к приему следующей порции информации. Однако чем длиннее захваченный файл, тем больше в конце проявляется рассогласование между изображением и звуком, значит вводить лучше ограниченными кусками с перекрытием или с разрывами на неудачных кадрах.
Объемы исходных и промежуточных данных отличаются друг от друга в 2 и более раза. Окончательный монтаж фрагмента фильма, состоящего из нескольких эпизодов, производится на быстродействующий диск.
Самый быстрый способ получить фильм:
-
Полностью загрузите "входной" диск очередной порцией исходных данных.
-
Смонтируйте маленькие клипы (отдельные сцены и фрагменты эпизодов) на любом диске системы, музыкальное сопровождение на этом этапе пока не нужно.
-
Удалите использованную информацию и вновь дефрагментируйте "входной" диск.
-
Далее повторяйте процедуру до тех пор, пока не закончится свободное дисковое пространство всей системы, очистите и дефрагментируйте "входной" диск.
-
Из маленьких клипов проведите монтаж очередного фрагмента фильма с наложением музыки на тот же "входной" диск.
Этот метод, как и предыдущий, требует относительно небольшого быстрого диска, так как промежуточные данные можно хранить на медленных накопителях. Эффективность метода по затратам времени раза в полтора выше, чем у ранее рассмотренных способов. Корректные установки при редактировании не приводят к ненужным пересчетам и потерям качества, однако часто не хватает именно того кадра, который еще остается на кассете с исходными материалами.
Вспомним, что при монтаже работать с небольшими avi-файлами (продолжительностью до нескольких минут) гораздо удобнее, чем с часовым исходным клипом.
На этапе отработки сценария или когда у вас нет времени заняться фильмом вплотную, можно предварительно (наскоро) смонтировать сцены, которые займут минимум в два раза меньше места, чем отснятые материалы. Такая ситуация часто возникает при монтаже семейных хроник, когда не придуман объединяющий сюжет фильма, но накопилось много разнообразных зарисовок. Не откладывайте такую работу надолго, пленка ведь сыплется при старении.
-
Длительность сцены зависит от ее положения в фильме, от общей темы, поэтому кадры сильно не подрезайте, лишнее можно убрать потом.
-
Результаты предварительного монтажа заменят архивы видеокассет, если их сохранить на дисках DVD в формате mini DV (или MJPEG), в именах файлов и папок укажите хронологию. Учтите, что формат MPEG (DVD) годится только для сохранения окончательного варианта фильма, так как материалы с межкадровым сжатием плохо поддаются обработке видеофильтрами (для коррекции ошибок экспозиции во время съемки) и не дают безупречного качества при многослойном монтаже.
-
Если у вас появилась идея или стало времени побольше, то можно предварительно монтировать маленькие фрагменты из нескольких сцен. Но не делайте больших файлов, ведь удобнее работать с клипами длительностью до 2-3 минут, что соответствует двойной продолжительности сцены.
-
Отдельно запишите звуковую дорожку, ибо в будущем фильме вас могут не удовлетворить некоторые произнесенные персонажами фразы или, наоборот, окажется недостаточно слов или звуков окружения, или понадобится сделать перебивку. Формат mp3 не займет много места, но и аудиоданные лучше записывать непродолжительными кусками. Именуйте файлы и каталоги в соответствии с видеоданными.
-
На этом этапе наложение музыки делать не надо.
-
На DVD-дисках полезно также хранить сцены и даже целые эпизоды, которые не вошли в готовый фильм, но могут понадобиться в будущем.
-
Скорость считывания данных с DVD-диска ограничена, поэтому при воспроизведении avi-файла, сжатого в формате DV или MJPEG, могут появиться рывки. Это не повлияет на качество окончательного варианта фильма. С другой стороны, хотя формат DVD (сжатие MPEG2) будет воспроизводиться без замечаний, окончательное качество окажется хуже.
Создание проекта
Настройки и интерфейс программы Video Editor
Простой монтаж
Переходные эффекты
Картинки, заставки и титры
Oзвучивание
Перед чтением этого раздела или перед непосредственной компоновкой видеофильма полезно повторить материал первой главы книги, в частности разделы «Построение эпизода» и «Монтаж», так как далее будут обсуждаться лишь технические вопросы. Нелинейный монтаж мы рассмотрим на примере программы Ulead Video editor, входящей в комплект Ulead Media Studio, с точки зрения пользователя она имеет много общего с другими программами видео монтажа такого же уровня (например, Adobe Premier). Иллюстрации будут приводиться из программы версии 6.5, пользовательский интерфейс которой (рис. 3.5) является развитием интерфейсов программ предыдущих версий и прототипом последующих. Для общего ознакомления с программой откройте пример проекта на дистрибутивном диске (файл с именем *.dvp).
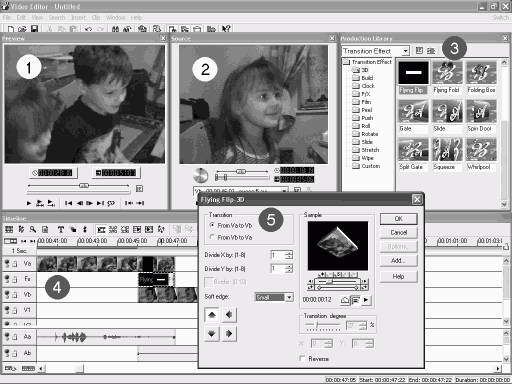
Рис. 3.5. Окно программы Video Editor: 1 - окно предварительного просмотра (Preview), 2 - окно исходных клипов (Source), 3 - окно библиотеки рабочих материалов (Production library), 4 - монтажный стол (Timeline), 5 - окно настройки эффектов (появляется и исчезает автоматически по мере необходимости).
Внимание! Пользователи программного пакета Ulead Media Studio Pro 5.2 и более ранних версий должны знать, что после обновления Microsoft Windows 95 до Microsoft Windows 98SE (или Windows ME) при воспроизведении ранее созданного или захваченного файла могут выпадать кадры. В новой операционной системе предусмотрена несколько измененная структура записи AVI-файлов на жесткий диск, что и создало проблему совместимости. Для выдачи на внешний носитель таких файлов придется использовать программу Video Capture 5.2 в режиме воспроизведения или старый системный плеер C:\WINDOWS\ MPLAYER.EXE, но не заданный по умолчанию C:\Program Files\ Windows Media Player\ MPLAYER2.EXE (или WMPLAYER.EXE).
Проект представляет собой небольшой по размерам файл, управляющий построением выходного AVI-файла (очередного фрагмента фильма) из отрезков исходных видео, аудио и графических материалов (здесь мы их будем называть клипами), последовательно размещенных на монтажном столе (рис. 3.5,4).
Монтажный стол (Timeline) является основным окном программы Video Editor. Он разделен на несколько параллельных попарно связанных между собой видео и звуковых дорожек, которые обозначены соответственно литерами V и A c общими индексами a, b, 1, 2, 3 и т.д. На этих дорожках слева направо размещаются упорядоченные по времени видео и звуковые клипы - файлы или фрагменты файлов. Если клип содержит и видео, и звуковую информацию, его части размещаются на парных синхронных аудио и видео дорожках. При необходимости эту связь можно разорвать и работать с аудио и видео компонентами, как с независимыми клипами.
Для реализации многослойного монтажа (об этом речь пойдет в главе «Комбинированные съемки») видеодорожки представляют собой наложенные друг на друга слои с управляемой прозрачностью выделенных частей каждого кадра, незанятые видеодорожки считаются полностью прозрачными. Изображение формируется из частей кадров, которые остались непрозрачными, причем выше лежащий слой маскирует все ниже лежащие. Две первые видеодорожки Va и Vb не могут быть прозрачными, на их перекрытии строятся переходные эффекты, при многослойном монтаже на них можно размещать фоновое изображение (дальний план). Чем дальше от Va и Vb отстоит видеодорожка, то есть чем больше ее номер, тем выше (ближе к зрителю) располагается ее слой.
Стереозвук клипов на параллельных аудиодорожках смешивается, громкость каждого клипа задается кривой усиления. Версия 7.0 программы автоматически выравнивает общую громкость, сохраняя заданные соотношения между громкостью каждой дорожки (правда, это не всегда бывает удобным.)
Программа Ulead Video editor версии 6.5 может автоматически разбивать на кадры (сцены) файлы, захваченные с цифровых камер (по тайм-коду или по содержимому кадров). В версии 7.0 стало возможным определять начало новой сцены по содержимому кадров и в оцифрованных клипах аналогового видео. Если у вас старая версия Ulead Video editor, а программа монтажа, прилагаемая к карте захвата, предоставляет функцию автоматического разбиения клипа на сцены, то для простой компоновки фильма, состоящего из заданной последовательности кадров, подрезанных до нужной длительности, удобнее использовать именно ее (микроскопом не забивают гвозди).
Примечание. Под сценами в программах видеомонтажа часто подразумевается не совокупность кадров, показывающих события в конкретном месте (такое обозначение сцены использовалось в главе 1), а отдельный кадр, снятый сплошным куском (в главе 1 мы называли это кадром).
Впрочем, любая программа имеет свои достоинства и недостатки. Профессионалы для создания разных частей будущего фильма используют разные программы, выбирая самую удобную для конкретной задачи. Программа Ulead Video editor больше подойдет для многослойного монтажа и тонкой обработки (применяемые здесь фильтры практически не ухудшают качество исходного видео); в месте с тем для DV формата и/или коротких исходных клипов Ulead Video editor становится тем микроскопом, которым и гвоздь вбить удобно.
Настройки и интерфейс программы Video Editor
Перед работой задают параметры нового проекта, правда, их можно уточнить и позднее, перед формированием окончательного варианта выходного AVI или MPG-файла. В окне New, открываемом вместе с запуском нового проекта (если командой File4 Preferences не был снят флажок Display New dialog box), можно выбрать наиболее подходящий готовый шаблон (в поле Existing project templates). Тип файла (AVI или MPG) указывается в поле Edit file format. Для дальнейшего использования можно создать и собственный шаблон (командой Create). При необходимости команду изменения параметров проекта (Project Settings) можно выдать из меню File (Файл) или кнопкой ![]() нижнем левом углу монтажного стола (Timeline); в открывшемся окне нажмите кнопку Edit (Изменить), откроется новое окно Project Options (Настройки проекта, рис.3.6), где и производят необходимые установки.
нижнем левом углу монтажного стола (Timeline); в открывшемся окне нажмите кнопку Edit (Изменить), откроется новое окно Project Options (Настройки проекта, рис.3.6), где и производят необходимые установки.
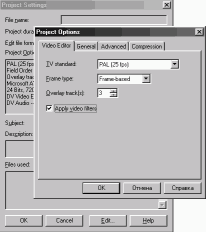
Рис. 3.6. Окно настройки проекта
Отнеситесь к этапу настройки параметров серьезно, поскольку некорректные установки приводят к лишней декомпрессии и просчету с повторным сжатием каждого кадра, требуют огромных временных и вычислительных ресурсов, ухудшают качество выходного видео и даже делают невозможным выдачу готового фрагмента на внешний носитель. Атрибуты формируемого клипа должны соответствовать карте видео захвата и совпадать с атрибутами ранее введенных или сформированных видео файлов, соответствовать стандарту создаваемых DVD или (S)VCD дисков.
В России для видеозаписи используется система цветности PAL, а для телевещания - SECAM, чересстрочная развертка частотой 25 кадров (50 полей) в секунду. В поле Video Editor окна настройки параметров проекта задаются телевизионный стандарт (TV standard, выберите PAL[25fps]), тип кадра (Frame type, для 7 версии программы тип кадра задается в поле General) и пропорции кадра (Display aspect ratio, выберите или 3:4, или 9:16). Для полнокадрового видео с аналоговой камеры выберите порядок чередования полей, как и при настройке карты захвата (Field order A/B), или режим объединения полей (frame-based) (см. примечание к табл. 3.7 в подразделе «Создание выходного клипа» этой главы). Для материалов, захваченных только с цифровых камер, установите Field order A.
Разрешите применение видео фильтров для предварительного просмотра, установив флажок Apply video filters, укажите количество оверлейных дорожек (Overlay track) для многослойного монтажа (3 -хорошее число).
Установите флажок Perform non-square pixel rendering (только для 7 версии программы), чтобы применить улучшенный алгоритм преобразования размера кадра (при создании (S)VCD и DVD дисков).
Способ сжатия выходного видео файла задается в поле Compression, качество сжатия надо установить 100-процентным. Размеры кадра (Frame Size) задаются в поле General (Общие) и зависят от применяемого способа сжатия; для PAL DV и DVD они жестко стандартизованы и равны 720х576 пиксель, для MJPEG надо сохранить размер захваченных кадров. Напомним, что изменение размера кадра приводит к длительному процессу пересчета с потерей изначального качества.
Чтобы разрешить формирование звуковой дорожки вместе с видео, на вкладке General (Общие) в поле Data Track (Дорожка данных) должен быть выбран вариант Video & Audio. Для точной синхронизации с видеорядом на вкладке Advanced (Дополнительные) задайте чередование звуковых данных с каждым видео кадром (только для avi-файлов), установив флажок Interleave audio and video и заполнив поле Pack audio data for every 1 Frames. Чем чаще чередуются данные, тем меньше требуется буферной памяти, и тем точнее останется синхронизация после нарезки клипов во время монтажа.
Приложение видеомонтажа можно дополнительно настроить под нужды и индивидуальные привычки пользователя с помощью команды Preferences (Параметры) меню File. В окне параметров (рис. 3.7) можно, например, указать настройки автосохранения (флажок Automatically save), длительность по умолчанию (в кадрах) открываемых файлов с неподвижными картинками (поле Default inserted clip duration), количество возможных отмен выполненных действий (поле Enable undo и Levels of undo steps).
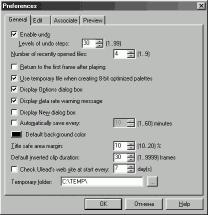
Рис. 3.7. Окно настройки программы.
На вкладке Preview (Предварительный просмотр) должно быть указано место для размещения и максимальный объем, занимаемый временными файлами предварительного просмотра, размещать файлы предварительного просмотра удобно на пока еще свободном «выходном» диске. Начиная с версии программы 6.0, подробно настраивать параметры предварительного просмотра не требуется. Пользователям более ранних версий надо помнить, что установки характеристик предварительного просмотра влияют на скорость счета и дисковое пространство, занимаемое временными вспомогательными файлами. По возможности лучше задать их такими же, как и для выходного файла, чтобы легче оценить качество. Освободить дисковое пространство от временных файлов можно после выдачи команды Delete в окне Preview Files Manager (Управление файлами просмотра, открывается из меню File).
Качество просчета видеоэффектов указывается на вкладке Edit в поле Resample quality, выберите значение Best (наилучшее). Здесь же, чтобы убрать мерцание из-за чересстрочной развертки при просмотре фильма на мониторе компьютера, флажком Save image deinterlace можно установить режим прогрессивной развертки (только для версии 7); эта установка также позволит сохранять отдельные кадры без потери качества.
Результаты применения автоматического наплыва звука на пересекающихся клипах (только в версии 7, устанавливается флажком Apply auto audio cross-fade) могут вас разочаровать, лучше используйте ручное регулирование уровней.
В программе Video Editor предусмотрено несколько рабочих окон (см. рис. 3.5):
-
Timeline - Монтажный стол, как уже говорилось, в этом окне собственно и производят монтаж фильма. Это единственное окно, которое всегда остается открытым и может быть развернуто до размеров окна программы двойным щелчком на его заголовке или командой Window4 Dock Timeline (развернуть окно монтажного стола). Чтобы снова сделать окно монтажного стола перемещаемым даже за пределы главного окна программы, используется команда Window4 Float Timeline.
-
Production Library - Библиотека рабочих (исходных) материалов позволяет посмотреть входящие в проект файлы (клипы), а также выбрать шаблоны аудио и видео фильтров или специальных эффектов, применяемых при монтаже. Нужный раздел (каталог) библиотеки выбирается из раскрывающегося списка в верхней части окна.
-
Source Window - Окно исходных клипов предназначено для подстройки моментов начала и конца включения клипа в проект, это окно позволяет выбрать только нужные кадры из исходного файла, оно оснащено экраном и всеми необходимыми инструментами.
-
Preview Window - Окно предварительного просмотра проекта. Здесь воспроизводятся результаты работы над проектом или выбранной его частью. Как и в окне Source Window, в Preview Window находится экран, шкала времени и кнопки управления просмотром.
-
Trim Window - Окно покадровой подстройки моментов включения клипов.
-
Quick command panel - Панель быстрого доступа к ранее выполненным или избранным командам программы. Настраивается панель из контекстного меню, можно использовать свои собственные названия для команд программы.
Общее управление окнами осуществляется из меню View (Вид) или Window (Окно) с помощью команды Toolbars & Panels (Инструменты и Панели) (рис. 3.8).
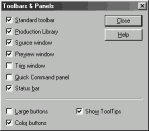
Рис. 3.8. Выбор отображаемых окон
Еще один способ вызвать меню управления окнами - щелкнуть правой кнопкой мыши на панели инструментов. В нижнем поле окна Toolbars & Panels производится настройка вида панелей инструментов (размер и цвет кнопок, отображение подсказок).
Расположение и размеры окон на рабочем столе можно сохранить для дальнейшего использования командами File> Layout Template> Save (сохранить шаблон) и File4 Layout Template4 Load (загрузить шаблон). Вы можете также воспользоваться уже существующими шаблонами рабочего стола программы для дисплеев с различным разрешением (команда вызывается кнопкой ![]() Layout template list в нижнем левом углу панели Timeline).
Layout template list в нижнем левом углу панели Timeline).
Стандартная панель инструментов программы Video Editor кроме обычных для Windows кнопок для правки файлов, содержит также несколько специальных инструментов (табл. 3.2).
Таблица 3.2. Специальные кнопки панели инструментов
Команда
Назначение
![]() Create Video File
Create Video File
Создать выходной видео файл
![]() Project Settings
Project Settings
Задание параметров проекта
![]() Preview Window
Preview Window
Показать/скрыть окно предварительного просмотра
![]() Source Window
Source Window
Показать/скрыть окно включения исходных клипов
![]() Production Library
Production Library
Показать/скрыть окно библиотеки рабочих материалов
Клипы на монтажных дорожках отображаются различными способами, в зависимости от выбора пользователя; способ представления определяется при настройке вида монтажного стола (команда View> Timeline Display Mode). Видеоряд или неподвижные картинки можно представить в виде последовательности уменьшенных до заданных размеров видео кадров (Filmstrip mode). Звуковой ряд можно отобразить в виде осциллограммы (Waveform mode) на звуковой дорожке заданной ширины. Клипы можно представить в виде пиктограмм с именами файлов, отображающие первый и последний кадр клипа (Thumbnail mode) или просто именами файлов (Filename mode). Команда настройки вида монтажного стола дублируется кнопкой ![]() Displey mode в левом верхнем углу окна Timeline.
Displey mode в левом верхнем углу окна Timeline.
В верхней части монтажного стола, под панелью инструментов, отображается шкала времени (рис. 3.9). Цену ее деления можно изменять от 1 кадра до 1 минуты. Формат времени выбран, исходя из специфики приложения - часы: минуты: секунды: кадры (количество кадров в одной секунде для системы PAL равно 25). Шкала времени настраивается из меню View (Вид) командой Ruler Unit (Масштаб временной шкалы) или с помощью одноименной кнопки  на монтажном столе (слева от шкалы времени, надпись на кнопке отображает масштаб времени). Можно задать масштаб шкалы таким образом, чтобы в окне поместился весь проект (команда Fit in Window).
на монтажном столе (слева от шкалы времени, надпись на кнопке отображает масштаб времени). Можно задать масштаб шкалы таким образом, чтобы в окне поместился весь проект (команда Fit in Window).
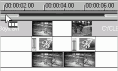
Рис. 3.9. Шкала времени (самая верхняя) и полоса выделения зоны предварительного просмотра
В версии 7 программы введен удобный для просмотра режим Summary (Итог, включается одноименной кнопкой ![]() в верхнем правом углу монтажного стола), когда клипы различной продолжительности отображаются на линии времени одинаковыми отрезками с указанием их начала и конца, переключение в главный режим осуществляется кнопкой
в верхнем правом углу монтажного стола), когда клипы различной продолжительности отображаются на линии времени одинаковыми отрезками с указанием их начала и конца, переключение в главный режим осуществляется кнопкой ![]() General.
General.
Шкалу времени можно использовать для быстрого просмотра. Курсор на ней превращается в звездочку, перетаскивая которую, в открывающемся автоматически окне Preview Window можно сразу оценить результаты работы над проектом (в первую очередь точность стыка или примененный эффект). Обратное направление перемещения можно использовать для быстрого поиска места редактирования. Щелчком по шкале можно переместить указатель момента просмотра в нужное место. Для перехода влево или вправо на один кадр удобно пользоваться клавишами перемещения курсора. Маломощные компьютеры плохо поддерживают режим быстрого просмотра, в местах применения видеоэффектов возможны задержки звука и скачки изображения.
Под шкалой времени находится полоса выделения участка проекта для предварительного просмотра (Preview range bar), над ней рядом с курсором появляется отрезок кинопленки (см. рис. 3.9). Этот режим в отличие от предыдущего позволяет абсолютно точно воспроизвести отрывок будущего фильма. Щелкните на полосе выделения в том месте, где должен начаться просмотр, и, не отпуская левую кнопку мыши, протащите ее указатель до того места, где просмотр должен закончиться. На полосе выделения появится зеленая линия, ограниченная маркерами границ. И границы, и всю зону просмотра можно перетащить в новую позицию. Убирается выделение щелчком на нем правой кнопкой мыши. Просчет клипа для просмотра начинается после нажатия клавиши Enter или пробел, окно предварительного просмотра появится по готовности автоматически.
Ниже полосы выделения находится полоса закладок (Project cue bar), на ней отмечаются знаменательные моменты в проекте, к которым приходится возвращаться по несколько раз или требующие точной привязки по времени (рис. 3.10).
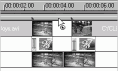
Рис. 3.10. Полоса закладок
Над полосой закладок рядом с курсором появляется треугольник в кружочке. Закладка устанавливается щелчком мыши, а убирается перетаскиванием ее вверх или вниз за пределы полосы. Для работы с закладками предусмотрено отдельное окно Cue Manager (Управление закладками), которое открывается из меню View (Вид), в нем отображается список всех закладок проекта. На выделенную закладку можно перейти по команде Go to. В окне Cue Manager можно добавить, переименовать или удалить закладку.
Программа Video Editor позволяет работать с локальными закладками внутри отдельного клипа. Такие закладки отображаются на специальной полосе под каждой монтажной дорожкой, если при настройке вида монтажного стола в окне Timeline Display Mode (открывается из меню View) установить флажок Show cue bar (Показать полосу закладок).
Для быстрого и точного перемещения по проекту можно использовать переходы по точкам редактирования с помощью кнопок ![]() /
/ ![]() Previous/ Next Edit Point (Предыдущая/ Следующая точка редактирования). Кнопки находятся в верхнем левом углу монтажного стола, с их помощью можно переходить не только по закладкам, но и по границам клипов, краям специальных эффектов и зоны предварительного просмотра.
Previous/ Next Edit Point (Предыдущая/ Следующая точка редактирования). Кнопки находятся в верхнем левом углу монтажного стола, с их помощью можно переходить не только по закладкам, но и по границам клипов, краям специальных эффектов и зоны предварительного просмотра.
Простой монтаж
Вставка клипа
Работа с клипами
Монтаж очередного фрагмента фильма удобнее начинать с видеоряда, а затем отредактировать звуковое сопровождение. Обратный порядок работы будет эффективнее, если требуется привязка видеоряда к музыкальной теме или к записанной заранее речи героев. Во избежание непредсказуемых результатов, видео файлы разных типов лучше привести к единому формату еще до включения в проект с помощью команды File> Convert> Video File (Преобразовать видео файл). Информацию о файлах, находящихся на дисках компьютера, можно получить в окне открытия файла после щелчка по кнопке Info. Подробную информацию о файлах, уже входящих в проект, можно просмотреть из контекстного меню окна Production Library (Библиотеки исходных материалов) в папках Project> Video, Project> Audio, Project> Image (Видео, Аудио и Рисунки) по команде Properties (Свойства). Контекстное меню Production Library можно открыть кнопкой ![]() Menu.
Menu.
Вставка клипа
Самый быстрый способ добавить аудио или видео файл на монтажный стол - дважды щелкнуть на свободном месте соответствующей дорожки; при щелчках на видеодорожке открывается окно Insert Video File (Вставить видео файл, рис. 3.11), при щелчках на аудиодорожке - окно Insert Audio File (Вставить аудио файл). Отмеченный в окне файл будет автоматически проигрываться, если установлен флажок Auto play. Кнопка Info открывает окно с информацией о файле.
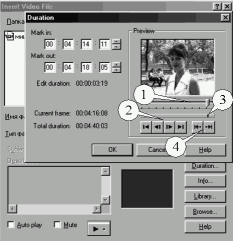
Рис. 3.11. Окно вставки видео файла и выбора моментов его включения (Duration): 1 - полоса просмотра файла (можно перемещаться вдоль клипа, перетаскивая маркер), 2 - кнопки перемещения вдоль клипа, 3 - полоса выделения, 4 - кнопки выделения начала и конца (Mark in и Mark out).
Чтобы выбрать требуемую часть видео файла, нажмите кнопку Duration и, перетащив указатель под картинкой в нужную позицию, в открывшемся окне отметьте начальный и конечный кадры вставляемого клипа с помощью кнопок Mark in и Mark out, можно указать и точные моменты включения в соответствующих полях числом.
Двойной щелчок на монтажной дорожке по умолчанию открывает окно вставки только видео (или аудио) файлов. Для открытия других файлов надо в окне вставки задать требуемый тип клипа. Открыть файл для вставки в проект можно также из контекстного меню монтажного стола или из меню Insert (Вставка), команды этих меню дублированы кнопками на панели инструментов монтажного стола (табл. 3.3). После выбора файла щелкните кнопку Открыть и установите курсор на свободную видео или аудио дорожку (рис. 3.12), место размещения начала вводимого клипа фиксируется щелчком мыши.
Таблица 3.3. Кнопки добавления клипов
Команда
Назначение
![]() Insert Video File
Insert Video File
Вставить видео файл
![]() Insert Audio File
Insert Audio File
Вставить аудио файл
![]() Insert Image File
Insert Image File
Вставить рисунок
![]() Insert Voice File
Insert Voice File
Вставить (создать) голосовой файл
![]() Insert Title Clip
Insert Title Clip
Вставить (создать) клип с титрами
![]() Insert Color Clip
Insert Color Clip
Вставить (создать) цветовой фон
![]() Insert Silence Clip
Insert Silence Clip
Вставить (создать) клип с тишиной
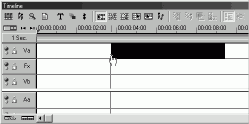
Рис. 3.12. Отображение вставляемого клипа
Программа не требует скрупулезного позиционирования вводимого клипа, небольшие неточности автоматически устраняются, и склейка краев соседних клипов получится бесшумной.
В строке состояния (рис.3.13), находящейся в нижней части окна программы, можно увидеть точную позицию курсора на временной шкале, а также временные характеристики клипа под ним (выделять клип не обязательно).

Рис. 3.13. Отображение временных характеристик в строке состояния слева направо: позиция курсора, моменты начала (Start) отмеченного клипа и его конца (End), продолжительность клипа (Duration).
Добавленный на дорожку клип автоматически записывается в библиотеку рабочих материалов (Production Library) в соответствующую его типу папку (Video, Audio и т.п.) каталога Project (Проект), здесь же отображается его позиция в проекте. Отсюда клип (точнее его копию) можно перетащить на монтажный стол, чтобы использовать повторно.
Клип (файл или его часть) на монтажную дорожку можно также перетащить из окна библиотеки исходных материалов (Production Library) каталогов Media Library или Project (при повторном использовании клипа). Как уже отмечалось, каталог Media Library формируется автоматически, если при захвате видео установить флажок Library. Этот каталог содержит лишь ссылки на файлы, хранящиеся в компьютере, поэтому он не занимает много места, зато значительно сокращает время поиска нужного файла (каталог надо хорошо структурировать).
Чтобы в Media Library создать новую папку (подкаталог), используйте контекстное меню; папка буфера обмена Storyboard находится в этом каталоге по умолчанию всегда, ею можно воспользоваться, когда несколько клипов используются в проекте неоднократно. Чтобы в Media Library или в его подкаталог добавить какой-либо видео, аудио или графический файл, воспользуйтесь кнопками импорта файлов (по начертанию они совпадают с первыми тремя кнопками таблицы 3.3). Можно также щелкнуть на пустом месте каталога правой кнопкой мыши и из контекстного меню выдать команду Import Video\Audio\Image File (Импорт файла). В любой созданный каталог в Media Library можно добавить соответствующую группу файлов, если при выборе удерживать клавиши Shift (щелкните первый и последний файл группы) или Ctrl (для последовательного выбора).
Режим отображения клипов в Media Library задается командой ![]() Thumbnail Display Mode: в виде таблицы (режим List View), кадриков (режим Thumbnail, размер указывается в поле Thumbnail size команды Preferences, выдаваемой из
Thumbnail Display Mode: в виде таблицы (режим List View), кадриков (режим Thumbnail, размер указывается в поле Thumbnail size команды Preferences, выдаваемой из ![]() меню) или кадрика с редактируемым описанием (режим Description). Отображение в виде кадрика приемлемого размера позволяет быстро найти нужный клип, если файлы при вводе (или позже) разбиты на сцены.
меню) или кадрика с редактируемым описанием (режим Description). Отображение в виде кадрика приемлемого размера позволяет быстро найти нужный клип, если файлы при вводе (или позже) разбиты на сцены.
В версии программы 6.5 видео файлы формата DV можно автоматически разбить на сцены по тайм-коду или по содержимому кадров (метод выбирается из выпадающего списка Scan method). Начиная с версии 7.0 на сцены по содержимому кадров (Frame Content Scan) можно разбивать клипы любого формата. Делается это кнопкой Scenes в окне открытия видео файла или из контекстного меню выделенного на монтажном столе или в Media Library клипа командой Split by Scene (Разделить на сцены). (Наиболее удобно работать с разбитыми на сцены файлами, если каждый из них хранится в отдельной папке библиотеки Media Library и отображается в виде кадриков.) Для разбивки по содержимому в открывшемся окне (рис. 3.14) командой Options установите чувствительность детектора сцен (лучше ее уменьшить до 50 и менее). Щелкните кнопку Scan, чтобы начать процесс.
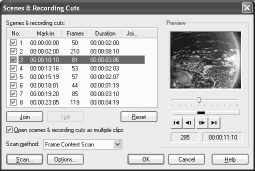
Рис. 3.14. Окно разбивки видео файла на сцены
Чтобы полученные сцены отображались отдельными клипами, установите флажок Open scenes & recording cuts as multiple clips. Чтобы объединить выделенную сцену с предыдущей, щелкните кнопку Join (Присоединить), это может понадобиться для кадров, снятых при пульсирующем освещении.
Работа с клипами
Работа с клипами на монтажном столе заключается в точной подгонке (подрезке) кадров и установке их в нужную временную позицию, в синхронизации видео и звукового ряда, в задании скорости и направления воспроизведения, громкости звука и т.д. При многослойном монтаже на клипе выделяют зоны прозрачности, накладывают видеофильтры и эффекты перемещения.
Перед применением любой операции надо выделить обрабатываемую часть проекта, используя инструменты выделения отдельного клипа, группового выделения или «ножницы», инструмент выбирается щелчком по соответствующей кнопке (табл.3.4). Выделение отменяется щелчком в пустой позиции монтажного стола. Любые действия над клипом, например, разрезание на части или удаление с монтажного стола, не влияют на исходные материалы, записанные на диске.
Таблица 3.4. Инструменты выделения
Команда
Действие
Быстрая клавиша
![]() Clip Selection
Clip Selection
Выделение отдельного клипа
C
![]() Scissors
Scissors
Ножницы - разрезание клипа
S
![]() Zoom
Zoom
Увеличение (при нажатой Shift - уменьшение) масштаба времени
Z
![]() Time Selection
Time Selection
Выделение части проекта (временного интервала)
T
![]() Track Selection
Track Selection
Выделение всех клипов дорожки, следующих за отмеченным
E
![]() Cross-Fade
Cross-Fade
Плавный переход звука (после щелчка по пересекающимся аудио клипам)
F
Клипы, выделенные одинарным щелчком мыши при помощи инструмента Clip Selection (Выделение клипа), можно перетаскивать в нужную временную позицию, на другую дорожку или удалять (клавишей Delete). Эти же действия можно осуществить стандартными командами правки из меню Edit (Правка) или контекстного меню выделенного клипа: Copy (Копировать); Cut (Вырезать) и Paste (Вставить, место вставки указывается как обычно). (Обратите внимание, что щелчком правой кнопки мыши на невыделенном клипе открывается окно его свойств.)
Для каждой команды правки есть соответствующие кнопки на стандартной панели инструментов. Если новая позиция занята или недопустима по своему назначению, то курсор мыши превращается в перечеркнутый круг (в более ранних версиях программы клип окрашивается в красный цвет), если свободна - на монтажной дорожке отображается область, которую займет клип после вставки (см. рис. 3.12). Сама вставки осуществляется щелчком левой кнопки мыши.
Инструмент Time Selection позволяет выделить временной интервал со всеми попадающими в него видео и звуковыми клипами. Этот инструмент группового выделения применяют для синхронного перетаскивания, копирования или удаления готового участка проекта, включающего, как правило, несколько клипов, или для вставки другого проекта целиком или его участка. К сожалению, программа не может работать с несколькими проектами одновременно, поэтому вначале придется скопировать (командой Copy) вставляемый проект или его выделенную часть в буфер обмена, а затем открыть текущий проект и воспользоваться командой вставки (Paste).
Чтобы выделить все клипы дорожки, щелкните на ее названии в левой части монтажного стола. Инструмент Track Selection выделяет клип и все следующие за ним клипы на той же дорожке, он может понадобиться, например, для перетаскивания в более позднюю временную позицию группы последовательных клипов, чтобы освободить место для вновь вставляемого клипа.
Перетаскивая левую или правую границы клипа (группы выделенных клипов), можно изменять моменты его начала и конца и, соответственно, длительность фрагмента (рис.3.15, а). При этом в двойном окне Trim Window (открывается из меню Window) можно увидеть удаляемый (находящийся ближе к краю, его номер обозначается черным цветом) и оставляемый (номер обозначается красным цветом) соседние видео кадры клипа (рис.3.15, б). Естественно, клип не может начаться раньше и длиться дольше, чем исходный файл.
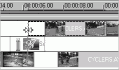
а)
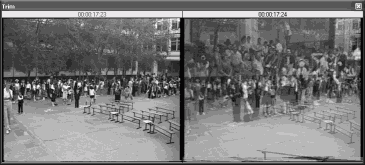
б)
Рис. 3.15. Изменение границ клипа (а) и окно точной подстройки (б)
При помощи инструмента Scissors (Ножницы) можно разделить (разрезать) клип на куски или повторным применением инструмента вновь объединить его смежные части. При нажатой клавише Shift ножницы разрезают или объединяют все параллельные клипы в одной временной точке.
Из меню Clip или из контекстного меню выделенного клипа можно задать команды редактирования клипа.
-
Синхронные звуковую и видео дорожки клипа можно разъединить командой Split (Разъединить), это позволит работать с обоими компонентами исходного файла, как с независимыми клипами, и заменять часть видео или звукового ряда другими данными. Напомним, что непрерывность оригинального звукового сопровождения объединяет различные кадры в одну сцену, а непрерывность видеоряда делает "реальными" любые включаемые звуки.
-
Если сохраняются условия синхронизации, вновь объединить звук с изображением можно командой Unite (Объединить). Если одна из синхронных дорожек клипа после разделения была удалена с монтажного стола, ее восстанавливают командой Expand (Расширить) при условии, что дорожка для нее свободна.
-
Команда Reverse (Обратное воспроизведение) позволяет задать обратное воспроизведение клипа и добиться впечатляющих результатов, изменяя направление хода истории. Чередование прямого и обратного воспроизведения нескольких копий динамичного кадра продолжительностью, равной музыкальному такту, заставит неуклюжего героя (даже бегемота) выделывать в танце самые невероятные па. Чтобы не возникало проблемы чередования полей (см. подраздел "Настройки программы Video Editor" и примечание к табл. 3.7), при выборе типа кадра используйте установку Frame-based.
-
Команда Duration (Длительность) увеличивает или уменьшает длину клипа за счет добавления или исключения кадров исходного файла, подобно перетаскиванию границ клипа на монтажной дорожке. В окне настройки задаются начальный (Mark in) и конечный (Mark out) кадры клипа.
-
Ускоренное воспроизведение используется, например, в эксцентричных комедиях и боевиках, или когда показывают игру маленьких детей или взрослых мужчин, вспомнивших детство. Скорость воспроизведения клипа изменяется командой Speed (Скорость), при этом, естественно, изменяется и длительность клипа. Однако здесь могут появиться скачки изображения, мало заметные при нормальной скорости воспроизведения - лишний аргумент в пользу применения во время съемки штатива или стабилизатора изображения видеокамеры.
-
Замедленным воспроизведением повтора подчеркивают драматичность действия (та же команда Speed). Изменение скорости в ту или другую сторону более чем на 30% воспринимается как выпадение кадров, что вовсе нежелательно. Изменять скорость воспроизведения можно лишь у клипов с неподвижным задним планом, чтобы не появилось рывков. В DVD фильмах применение функции Speed должно быть оправдано особо.
Примечания. Обладателям карт видео захвата фирмы Pinnacle System Inc. для создания клипа с замедленным воспроизведением лучше воспользоваться программой Pinnacle Studio, применив функцию повышения плавности воспроизведения.
Не стоит забывать, что съемка на видеокамеру ведется с постоянной скоростью 25 кадров в секунду, поэтому здесь не достижимы такие же эффекты, как в кино, где применяется ускоренная киносъемка. Но если видеокадры последовательно заменять чередующимися полями чересстрочной развертки, то полученная условная частота кадров удвоится, правда, разрешение станет в два раза ниже. К сожалению, подобные фильтры в популярных программах видеомонтажа пока не встречаются.
Совет. Слишком затянутую проводку, как правило, нельзя исправить увеличением скорости воспроизведения клипа из-за появляющихся скачков горизонта и рывков. Чтобы увеличить темп показа, иногда полезнее сделать многократные наплывы между частями кадра, такой прием может вызвать ощущение таинственности.
Используя контекстное меню или меню Clip можно включить аудио и видео фильтры - Audio Filters и Video Filters, задать перемещение клипа по экрану - Moving Path Options (Настройка траектории движения) или наложение кадров в многослойном монтаже - Overlay Options (Настройка наложения). Перечисленные эффекты применяются как по одиночке, так совместно, результат, в общем случае, получается различным для одних и тех же наборов, но взятых в разной последовательности. Об этом речь пойдет в главе «Комбинированные съемки».
Для точного определения начала и конца включаемого фрагмента используется окно исходных клипов (Source Window) (рис. 3.16). Оно открывается автоматически после двойного щелчка по клипу на монтажной дорожке или в каталоге Media Library библиотеки рабочих материалов (Production Library). При открытии окна исходных клипов из меню Window (Окно) или кнопкой на панели инструментов (см. табл. 3.2) нужного нам клипа в списке файлов (рис. 3.16,5) может не оказаться.
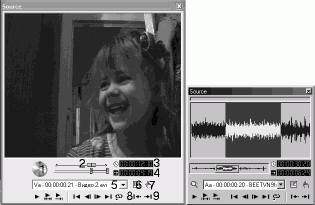
Рис. 3.16. Окна исходных видео (слева) и аудио (справа) клипов: 1 - прокрутка клипа с переменной скоростью, 2 - полоса прокрутки, 3 - позиция прокрутки, 4 - длительность выделенного участка, 5 - выбор исходного клипа, 6 - меню окна редактирования, 7 - применить сделанные изменения, 8 - установить начальный кадр клипа, 9 - установить конечный кадр.
В окне исходных клипов (первичного редактирования) можно просмотреть любую часть клипа и весь исходный файл с любой скоростью и в любом направлении, а кнопками Mark In (Установить начальный кадр клипа) и Mark Out (Установить конечный кадр клипа) можно переопределить границы клипа по текущей позиции просмотра. Скорость и направление воспроизведения зависят от величины угла и направления поворота инструмента прокрутки (рис. 3.16,1). В нижней части окна расположены кнопки управления просмотром (табл. 3.5), с помощью которых перемещаются вдоль клипа даже покадрово. Такие же кнопки используются и в окне предварительного просмотра Preview Window.
Таблица 3.5. Кнопки управления просмотром
Команда
Быстрая клавиша
![]() Воспроизвести исходный файл (полностью)
Воспроизвести исходный файл (полностью)
Enter
![]() Воспроизвести клип (выделенный участок файла)
Воспроизвести клип (выделенный участок файла)
Shift + Пробел
![]() Продолжить воспроизведение клипа до конечного кадра
Продолжить воспроизведение клипа до конечного кадра
Пробел
![]() Остановить воспроизведение
Остановить воспроизведение
Enter или Пробел
![]() Перейти к предыдущей точке редактирования
Перейти к предыдущей точке редактирования
Page Up
![]() Перейти на предыдущий кадр
Перейти на предыдущий кадр
Стрелка влево
![]() Перейти на следующий кадр
Перейти на следующий кадр
Стрелка вправо
![]() Перейти к следующей точке редактирования
Перейти к следующей точке редактирования
Page Down
![]() Циклически повторять воспроизведение / отменить повторение
Циклически повторять воспроизведение / отменить повторение
нет
В окне исходных клипов можно просмотреть, добавить или убрать локальные закладки клипа. Для этого в меню окна (рис. 3.16,6) надо выбрать команды Clip Cue Manager (управление закладками клипа) или Add/ Delete Cue (добавить/удалить закладку).
С помощью меню окна можно задать параметры отображения (например, размер кадра). Из этого меню можно открыть видео файл для первичного редактирования (командой Import), полученный клип (картинка на экране окна) затем перетаскивается на нужную дорожку монтажного стола.
Для клипа на монтажном столе все изменения, сделанные в окне первичного редактирования, не вступят в силу до тех пор, пока не будет нажата кнопка Apply (Применить, рис. 3.16,7).
Для звуковых файлов (или звукового ряда AVI-файла) окно предварительного редактирования имеет другой вид (см. рис. 3.16 справа). Звук здесь отображается в виде осциллограммы, масштаб времени можно изменять в широких пределах с помощью перетаскивания границ прямоугольного маркера на временной полосе, шириной маркера отмечаются границы экрана «осциллографа».
Переходные эффекты
Здесь речь пойдет о самых простых для компьютерного монтажа, но трудно осуществимых для кино эффектах, о более сложных вещах будет рассказано в главе «Комбинированные съемки». Переходные эффекты применяются для оформления стыков между кадрами и делаются на перекрытии конца одного клипа и начала другого, следующего за ним. Простыми переходными эффектами затемнения или наплыва можно разорвать или соединить время или события, шторками перенести героя в другое место (см. подраздел «Методы компоновки (монтажа)» главы 1). Компьютерные переходы помогут согласовать не стыкуемые кадры в одной сцене или оформить начало нового эпизода.
Нулевому проценту исполнения перехода соответствует отображение на экране только начального клипа, а его полному исполнению - отображение только конечного клипа. При средних показателях степени исполнения на экране присутствуют преобразованные согласно применяемому эффекту части кадров обоих пересекающихся клипов (рис.3.17).

Рис. 3.17. Последовательность разворачивания эффекта перелистывания страниц (Turn Page)
Соблюдая преемственность эффектов, можно выделить сцены в некоторую сюжетную линию, одинаковыми переходами объединяют однотипные события. Симметричным направлением переходов туда и обратно отображают параллельность двух действий, то есть переносят зрителя в другое место и затем возвращают обратно. Таким способом можно переключиться на воспоминания и возвратиться к реальности, указать на авторскую ремарку и т.п.
Некоторые переходные эффекты могут использоваться не только для оформления стыка кадров, а играть самостоятельную роль, как выразительное средство для показа определенного действия (например, взрыва). Такие эффекты обычно имеют достаточное количество настроек, чтобы изменять развитие процесса во времени и в пространстве. Переходные эффекты можно применять для воспроизведения на экране двух клипов одновременно (например, показать видеоролик, просматриваемый через виньетку, или отобразить два кадра на смежных гранях куба). Соответствующий переходный эффект должен длиться достаточно долго с неизменной и близкой к половине степенью выполнения. Круг переходных эффектов, которые могут выступать элементами сюжета, в веселых фильмах более широкий, в серьезных же фильмах они зачастую выглядят искусственными вкраплениями.
Каждое применение эффекта должно быть оправданным, а выбор конкретного типа перехода - соответствовать художественному замыслу и характеру стыкуемых кадров. Предпочтение надо отдавать мене броским эффектам, особенно классическим, то есть наплыву и затемнению. Чем экзотичнее переход, тем меньше сфера его применимости. Явные ограничения в использовании имеют те переходы, которые противоречат правилами композиции, например, нельзя образовавшимися краями кадров или линиями делить изображение человека в местах недопустимой обрезки (см. раздел «Композиция» главы 2).
Длительность перехода должна соответствовать типу применяемого эффекта. Наиболее приемлемой величиной является 1-2 секунды, но время на сложный эффект надо увеличить, слишком короткие переходы не создадут ожидаемого впечатления и могут остаться вообще незамеченными. В конце эпизода или в тех местах, где темп повествования должен несколько замедлиться, переходной эффект можно удлинить до 3-4 секунд. Когда не достает видеоряда, а надо передать речь, замаскировать скачки изображения помогут короткие наплывы длительностью меньше секунды. Суммарное время всех переходов не должно превышать 1% длительности видеофильма, но в слайд-шоу его вполне допустимо увеличить до 5-10%.
Приложение Video Editor насчитывает свыше сотни различных переходных эффектов, кроме того, для этой программы разработаны подключаемые фильтры, управляющие переходами между двумя и более дорожками, например Hollywood FX. Все переходные эффекты разделены на группы, каждая из которых представлена отдельной папкой в каталоге Transition Effect (Переходные эффекты) библиотеки рабочих материалов (Production Library).
Клипы, участвующие в переходных эффектах, надо располагать на двух первых видеодорожках монтажного стола, обозначаемых буквами Va и Vb и разделенных дорожкой переходных эффектов Fx. Значок выбранного переходного эффекта из библиотеки перетаскивается на дорожку Fx, щелчком мыши на пересечении двух клипов на дорожках Va и Vb указывают место, куда он должен быть добавлен (рис. 3.18).
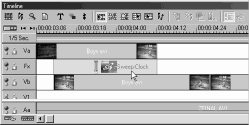
Рис. 3.18. Вставка переходного эффекта
Начало и конец клипа переходного эффекта устанавливаются автоматически по началу второго пересекающегося клипа и концу первого соответственно. При этом открывается окно настройки переходного эффекта (рис. 3.19), где задаются его параметры. После нажатия на кнопку Ok на дорожке Fx появляется условное обозначение и название клипа переходного эффекта (см. рис. 3.18). Стрелкой обозначено направление перехода (от Va к Vb или наоборот), которое щелчком мыши можно изменить на обратное.
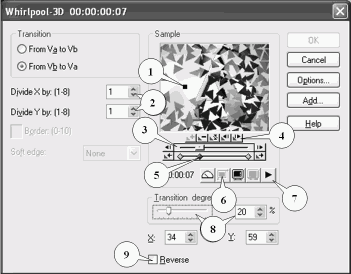
Рис. 3.19. Окно настройки переходного эффекта: 1 - маркер эпицентра эффекта, 2 - деление экрана, 3 - шкала времени, 4 - кнопки управления ключевыми точками, 5 - шкала ключевых точек, 6 - показать реальное изображение, 7 - воспроизвести эффект, 8 - установка/контроль процента выполнения эффекта, 9 - флажок обратного развития эффекта
Границы и полностью весь клип переходного эффекта можно перетаскивать мышью, правда, результат действия перехода, не совпадающего с краями пересекающихся клипов, трудно заранее предусмотреть.
Чтобы изменить параметры переходного эффекта, окно его настройки можно открыть вновь двойным щелчком по клипу эффекта (но не по стрелке, указывающей направление перехода). Окно настройки открывается также командой Transition options (Настройка переходного эффекта) из меню Clip или из контекстного меню клипа переходного эффекта (его вначале надо выделить). Сам тип переходного эффекта в окне настройки изменить нельзя, для этого необходимо на старое место перетащить новый эффект (старый переходной эффект удаляется автоматически).
При редактировании переходного эффекта есть возможность в поле Sample (Образец) просматривать результат с изображением сменяющихся клипов, для этого нажмите кнопку  Actual Image (Реальное изображение, рис. 3.19, 6). Так как в этом случае идет просчет каждого результирующего видео кадра, время демонстрации перехода может значительно отличаться от интервала, который задан для эффекта, оно существенно зависит от быстродействия вычислительной системы (маломощные компьютеры отображают эффект замедленно, а современные - слишком быстро). В реальном темпе переходной эффект можно посмотреть только во время предварительного просмотра. Перемещаться по шкале времени можно перетаскиванием маркера или щелчками кнопок перехода на один кадр (рис. 3.19, 3).
Actual Image (Реальное изображение, рис. 3.19, 6). Так как в этом случае идет просчет каждого результирующего видео кадра, время демонстрации перехода может значительно отличаться от интервала, который задан для эффекта, оно существенно зависит от быстродействия вычислительной системы (маломощные компьютеры отображают эффект замедленно, а современные - слишком быстро). В реальном темпе переходной эффект можно посмотреть только во время предварительного просмотра. Перемещаться по шкале времени можно перетаскиванием маркера или щелчками кнопок перехода на один кадр (рис. 3.19, 3).
По умолчанию переходной эффект плавно исполняется от 0% в начальной точке до 100% в конечной точке, степень развития перехода отображается на шкале Transition degree (процент перехода). Если надо изменить скорость исполнения эффекта, например, сделать так, чтобы переход приостановился на какой-то стадии, то в нужные моменты времени установите ключевые точки, в которых можно управлять степенью выполнения эффекта, и задайте для них требуемый процент. Тогда эффект будет плавно развиваться между соседними заданными значениями шкалы Transition degree, причем если значения в соседних точках равны, будет сохраняться указанная степень исполнения. Для встроенных переходных эффектов в ключевых точках можно задавать степень исполнения единственного параметра, но во многих импортируемых эффектах таких параметров бывает несколько.
Метки ключевых точек находятся на отдельной шкале (рис. 3.19, 5), добавление, удаление и перемещение ключевых точек осуществляется с помощью соответствующих кнопок (табл. 3.6).
Таблица 3.6. Кнопки управления ключевыми точками
Кнопка
Действие
![]()
Добавить ключевую точку
![]()
Удалить ключевую точку
![]()
Зеркально переместить ключевые точки по времени (команда полезна при создании симметричных эффектов)
![]()
Переместить ключевую точку на один кадр назад
![]()
Переместить ключевую точку на один кадр вперед
![]()
Перейти к предыдущей ключевой точке
![]()
Перейти к следующей ключевой точке
Если в текущий момент управление доступно, то ключевая точка отображаются на шкале красной меткой, в противном случае - серой. Щелчок по метке на шкале делает ключевую точку доступной и на экране устанавливает соответствующий момент просмотра, эту ключевую точку можно перетащить влево или вправо.
Из контекстного меню выбранной ключевой точки можно скопировать настройки (командой Copy), затем продублировать эти настройки для другой ключевой точки (командой Paste).
Механизм ключевых точек используется не только при настройке переходных эффектов, но и в видеоэффектах (см. главу 4).
Перечисленные далее установки определяют свойства эффекта в целом и сохраняются на все время выполнения перехода.
Направление перехода от Va к Vb или наоборот устанавливается автоматически, но после редактирования проекта его полезно проверить, так как здесь нередко появляются ошибки, которые замечаешь только на стадии предварительного просмотра. Задается направление перехода в поле Transition или двойным щелчком по стрелке на клипе переходного эффекта.
Деление экрана. Экран можно разделить по вертикали и по горизонтали (поля Divide X by и Divide Y by), тогда на образовавшихся частях экрана переходной эффект будет воспроизводиться «в нескольких экземплярах» параллельно. Если экран разделить на слишком много частей, впечатление от эффекта может смазаться.
Обводка. Для некоторых переходных эффектов по границе смены кадров (или их частей) может проходить цветная полоса - обрамление или обводка. Ее ширина и цвет задаются в поле Border. Цвет должен соответствовать общему колориту переключающихся кадров, ширину обрамления лучше делать небольшой.
Направление движения. Для некоторых эффектов можно изменить направление движения или вращения частей кадров, указать угол, с которого пойдет смена изображения. Эти настройки производятся с помощью кнопок со стрелками в левом нижнем углу окна.
Обратное развитие эффекта. Флажок Reverse меняет направленность перехода, вместо разлета получается собирание, вместо открывания - накрывание и т.п., это напоминает обратное воспроизведение фильма.
Центр эффекта. Для определенных переходов необходимо указать центр развития эффекта (например, эпицентр взрыва). Он обозначен небольшим контрастным квадратом на экране просмотра в поле Sample (Образец). Метку центра надо перетащить мышью в то место кадра, где должно начинаться действие. Новые координаты по горизонтали и вертикали отображаются соответственно в поле X и Y. Здесь же можно задать их точное значение.
Размывание краев. Границы сменяющихся кадров можно «размыть». Степень размывания устанавливается в поле Soft edge. Иногда размывание в корне меняет впечатление от эффекта и придает ему требуемую плавность.
Выбор маски. В переходном эффекте F/X: Mask transition effect постепенно проявляются части второго изображения на фоне исчезновения первого, причем в тех местах, где выбранная маска в градациях серого имеет более темный оттенок, скорость проявления больше. Здесь желательно задать размытие краев. Окно выбора маски открывается кнопкой ![]() .
.
Некоторые переходные эффекты имеют дополнительные установки. Для их задания используется кнопка Options (Настройка). При этом для импортируемых эффектов открывается собственное окно настройки, где задаются режимы переходов между двумя и более клипами.
Настройки переходного эффекта можно сохранить в качестве шаблона для последующего использования. Для этого в окне редактирования параметров эффекта нажмите кнопку Add (Добавить), укажите название нового шаблона и нажмите Ok. Новый переходный эффект будет сохранен под указанным именем в папке Custom; папку, впрочем, легко переименовать или создать новую (из контекстного меню). Когда требуется соблюдение преемственности переходных эффектов (многократное повторение одного и того же эффекта), шаблоны значительно сокращают общее время работы над проектом.
Еще раз вспомним: прежде чем применить тот или иной переходной эффект, надо попытаться обойтись без такового. В профессиональном кино, как правило, используют простой стык, только в комедиях бывают исключения; злоупотребление видеоэффектами - это детская болезнь начинающих, которая излечивается после критического просмотра своих фильмов, тогда же появляется потребность снимать монтажно.
Картинки, заставки и титры
На видеодорожки монтажного стола можно вставлять не только видеоклипы, но и отдельные картинки или последовательности неподвижных изображений, импортировать цветные заставки или поддерживаемые приложением анимационные файлы и т.п. Картинка вставляется на дорожку монтажного стола как обычный клип после нажатия кнопки ![]() Insert Image File (Вставить рисунок). Процедуру открытия файла поддерживаемого типа можно запустить также из меню Insert> Image. Первоначальная настройка программы видеоредактирования определяет длительность вставляемых неподвижных картинок по умолчанию. Для изменения продолжительности клипа перетащите его границу на монтажной дорожке.
Insert Image File (Вставить рисунок). Процедуру открытия файла поддерживаемого типа можно запустить также из меню Insert> Image. Первоначальная настройка программы видеоредактирования определяет длительность вставляемых неподвижных картинок по умолчанию. Для изменения продолжительности клипа перетащите его границу на монтажной дорожке.
При создании титров, цветных заставок или картинок надо учитывать, что 24-битная RGB-модель представления цветов на экране монитора компьютера не совпадает с представлением цвета в телевидении. Значение уровня каждой цветовой компоненты (красной, зеленой или синей) монитора лежит в диапазоне от 0 до 255, а в телевидении эти уровни ограничены значением 235. Кроме того, чтобы цвета на телеэкране оставались насыщенными в широком диапазоне регулировки яркости, цветовые составляющие не должны превышать значение 196. Названные ограничения отслеживаются автоматически, если в общих настройках программы (меню File> Preferences) разрешить применение цветового фильтра. Для этого на вкладке Edit (Правка) надо установить флажок Apply color filter (Применить цветовой фильтр) и выбрать одну из систем передачи цвета (наша система цветности - PAL).
Из набора неподвижных картинок можно сделать слайд-шоу, а чтобы оживить демонстрацию, используют всевозможные переходные эффекты. Это именно тот случай, который является исключением из общего правила, здесь переходные эффекты приобретают самостоятельное значение, так что их количество можно довести до числа демонстрируемых картинок минус один. Неподвижные картинки используются также при многослойном монтаже, здесь они исполняют роль заднего фона или переднего плана. Элементы изображения можно оживить с помощью инструмента перемещения кадра по экрану. Об этом речь пойдет в главе «Комбинированные съемки».
Градиентные цветные заставки в редакторе Video Editor формируются в самом проекте, для чего надо нажать кнопку вставки ![]() (Insert Color Clip) и в открывшемся окне (рис.3.20) задать необходимые параметры.
(Insert Color Clip) и в открывшемся окне (рис.3.20) задать необходимые параметры.
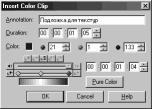
Рис. 3.20. Окно настройки цветного клипа
Цветные заставки (Color Clip) представляют собой последовательность однотонных кадров, цвет которых может плавно изменяться во времени от кадра к кадру между ключевыми точками, аналогичными ключевым точкам переходных эффектов (см. табл.3.6). Чтобы задать цвет в текущей ключевой точке, щелкните мышью по цветному квадрату Color и в открывшейся палитре выберите оттенок или задайте цифровые значения каждой составляющей основных цветов модели RGB. Длительность клипа устанавливается в поле Duration. Цвет можно сделать неизменным на протяжении всей заставки, нажав кнопку Pure color. Напомним, что любая из составляющих RGB цвета не должна превышать значение 196.
На цветной заставке можно показывать титры. При многослойном монтаже фон получится очень эффектным, если к заставке применить видео фильтр динамических текстур (о видео фильтрах мы поговорим далее). Вместе с переходным эффектом «наплыв» цветные заставки применяются для оформления стыка в виде ухода в определенный цвет (цвет конечного кадра предыдущего фрагмента должен совпадать с цветом первого кадра следующего фрагмента, черный цвет дает затемнение).
Титры (субтитры). Домашний видеофильм не требует указания авторства в титрах, но его название, появившееся на экране, и подстрочный текст направит восприятие зрителя в нужное русло, а «в фильме снимались» повысит настроение родственников. Титры и субтитры применяются также для краткого комментария представленных событий или в качестве кадра-разделителя. Их значение для домашнего фильма сравнимо со значением таковых для немого кино, так как только словом можно однозначно определить действия на экране, ведь добиться полноценных диалогов героев в неигровом фильме весьма затруднительно. Титры (субтитры) не должны дублировать видеоряд, они могут указывать только на то, что осталось за кадром. Парадоксальный комментарий к событиям также имеет право на существование, тем более, если он делается с юмором.
В титрах не стоит использовать длинные или сложные предложения, лучше брать отдельные слова и краткие фразы. Бегущая длинная строка только отвлекает внимание зрителя от главного действия фильма. Время показа неподвижного титра (субтитра) должно быть достаточным для прочтения и соответствовать темпу развития событий. Нормальной скоростью показа можно считать 2-3 слова в секунду с дополнительным удержанием в начале демонстрации (см. подраздел «Комментарий и титры» главы 1).
Клип титров представляет собой текст, набранный объемными цветными литерами на прозрачной подложке, поэтому его следует помещать на дорожку монтажного стола, которая позволяет применять эффект прозрачности, то есть на любую дорожку, кроме Va и Vb. Программа Video Editor позволяет создавать титры и на непрозрачном цветном однотонном фоне.
Щелчок по кнопке ![]() добавления клипа с титрами на монтажном столе открывает окно настройки титров (рис. 3.21).
добавления клипа с титрами на монтажном столе открывает окно настройки титров (рис. 3.21).
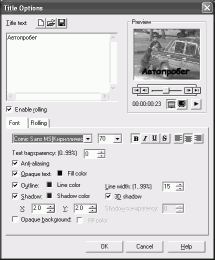
Рис. 3.21. Окно создания клипа титров (версия программы 6.5)
Текст набирается или вставляется из буфера обмена в поле Title text (Текст титра), размер и стиль шрифта определяются на вкладке Font (Шрифт) так же, как в обычном текстовом редакторе. Степень прозрачности текста указывается в поле Text transparency. Флажок Anti-aliasing (Сглаживание) устанавливается для того, чтобы не была заметна точечная структура букв. Буквы можно сделать объемными, если установить флажок Shadow (тень); для тени задаются смещение вдоль осей X и Y, а также степень ее прозрачности - Shadow transparency.
Флажки Opaque text (Непрозрачный текст) и Outline (Обводка) управляют заливкой букв и наличием каемки вокруг них. Если установлен только флажок Outline (Обводка), буквы станут прозрачными внутри, а их границы будут окрашены в цвет, указанный в поле Line color (Цвет линий). Толщина границ определяется в поле Line Width (Ширина линий). При установленном флажке Opaque text (Непрозрачный текст) цвет заливки определяется значением поля Fill color (Цвет заливки).
Цвет и размер литер, а также их теней должны способствовать хорошей прорисовке текста на фоне клипа-подложки. Шрифты с тонкими линиями букв плохо различимы на телеэкране, но и слишком жирные мелкие буквы читаются с трудом, так как строка сливается в сплошную полосу. Контрастные цвета подчеркивают объемность букв, но быстро утомляют зрение. Наиболее подходящий цвет - белый с неширокой контрастной по отношению к тону фонового кадра окантовкой и тенью того же тона. Когда фон белый или очень светлый, ширину окантовки и ширину тени желательно увеличить. Для титров на фоне ночных пейзажей подойдет имитация неонового света.
Клип титров можно сделать непрозрачным, установив флажок Opaque background (Непрозрачный фон) и указав в соседнем поле Fill color цвет фона.
При установке флажка Enable rolling (Разрешить прокрутку, версия программы 6.0 и 6.5) становится доступной вкладка Rolling (Прокрутка), где кнопками в поле Direction (Направление) задается вертикальное или горизонтальное направление прокрутки текста на экране. В поле Place at (Поместить в) укажите одно из трех положений прокрутки титров на экране: по центру (Center), справа (Right) или слева (Left). В полях Start и Stop определите место начала и конца движения титров: из-за края экрана (Off the screen) или по центру (At the center), в поле Duration задайте продолжительность клипа. Прокрутка титров на экране оживляет фильм или придает ему вид телепередачи, но с точки зрения удобочитаемости все же предпочтительнее неподвижные титры. Чересстрочная развертка может привести к рывкам вертикальной прокрутки малых букв. Кроме того (если ваш фильм будет транслироваться по телеканалу), при неточной настройке фильтров промежуточных частот изображения и звука в телевизоре во время прокрутки титров будет слышен неприятный рокот, и может сбиваться строчная развертка.
Титры не должны закрывать лицо героя или сюжетно важные элементы. Легче всего читаются слова на ровном фоне без лишних деталей (стены домов, сплошной лесной массив, песок и т.п.). При размещении титров (субтитров) на экране надо учитывать, что телевизоры обрезают до 10% изображения с каждой стороны. Точное позиционирование делается с помощью перемещения клипа титров по экрану (из контекстного меню или меню Clip задать перемещение клипа на экране - Moving Path Options в режиме 2d, см. раздел «Перемещение клипов по экрану» главы 4).
Начиная с версии программы 6.0, результат редактирования можно сразу увидеть в окне создания титров (область предварительного просмотра Preview). При нажатой кнопке ![]() Background video (Фоновый клип) предварительный показ титров выполняется на фоне клипа, поверх которого расположены титры. Кнопка
Background video (Фоновый клип) предварительный показ титров выполняется на фоне клипа, поверх которого расположены титры. Кнопка  Play in Preview Window дает возможность подробно рассмотреть полученный результат в окне предварительного просмотра программы и на внешнем мониторе. Перемещаются вдоль клипа с помощью ползунка на шкале времени и кнопок управления просмотром.
Play in Preview Window дает возможность подробно рассмотреть полученный результат в окне предварительного просмотра программы и на внешнем мониторе. Перемещаются вдоль клипа с помощью ползунка на шкале времени и кнопок управления просмотром.
Версия 7 программы Video Editor позволяет создавать анимационные титры, причем слова или буквы, разделенные пробелом, с точки зрения управления движением представляют собой отдельные объекты. Чтобы оживить титры:
-
на вкладке Animation окна создания титров (рис. 3.22) в поле Type выберите тип анимации и щелкните понравившийся эффект в поле Animation Gallery;
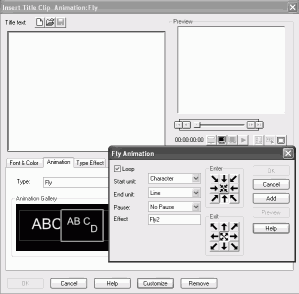
Рис. 3.22. Окно создания клипа титров (версия программы 7.0) и настройки эффекта анимации
-
установите ориентацию (вертикальную или горизонтальную), нажав или отжав кнопку
 в правом нижнем углу поля Preview, и подстройте начальное положение титра, перетащив при нажатой кнопке
в правом нижнем углу поля Preview, и подстройте начальное положение титра, перетащив при нажатой кнопке  появившийся прямоугольник в нужное место экрана, отожмите кнопку перемещения;
появившийся прямоугольник в нужное место экрана, отожмите кнопку перемещения; -
на вкладке Type Effect задайте стиль изображения слов (можно выбрать даже полыхающие буквы), здесь в поле Effect надо указать конкретный тип, затем в поле Effect Gallery щелкнуть подходящую картинку.
Как выбранный тип анимации, так и стиль отображения титров можно подстроить под свои нужды после щелчка по кнопке Customize, эти настройки автоматически запоминаются для дальнейшего использования, и отображаются отдельным объектом в Animation Gallery или Effect Gallery соответственно. Удаляются ненужные настройки кнопкой Remove.
Многие типы анимации позволяют выбирать объект управления (в поле Unit окна настройки эффекта выберите Character - буква, Word - слово, Line - строка или Text - весь текст) Флажок Loop (Связка) разрешает наезд объектов друг на друга в промежуточных фазах движения.
Перемещая клипы надписей и отдельных литер по замысловатым траекториям, используя вращение и движение по цилиндрическим или сферическим поверхностям, применив видеофильтры и многослойные эффекты (см. главу «Комбинированные съемки»), можно сделать фейерверк из букв, летающих и растворяющихся в воздухе. Это уместно в фильмах о детях. Сложные анимационные титры удобнее создавать в CG Infinity - программе векторной графики, входящей в комплект Ulead Media Studio Pro (см. раздел «Векторный редактор CG Infinity» главы 4). В разных местах экрана можно разместить несколько надписей, а также нарисовать или взять из встроенной библиотеки простые фигурки. Для каждого из этих объектов можно задать независимую траекторию движения и изменять во времени их размеры и ориентацию на плоскости экрана. Объекты и их тени можно раскрашивать с градиентным изменением цвета и степени прозрачности в зависимости от времени.
Озвучивание
О звуке и его монтаже речь уже велась в первой главе (см. подраздел «Звук»), теперь мы рассмотрим некоторые способы решения перечисленных ранее вопросов с помощью программы Video Editor. Аудио ряд компонуют на звуковых дорожках монтажного стола и начинают с оригинального сопровождения.
Звуковой фон сцены будет непрерывным, если перестановку, вставку или подрезку кадров делать при сохранении звукового ряда наиболее продолжительного клипа. Исходный клип надо разделить (разрезать) на фрагменты по предполагаемым границам замещаемых кадров; части, где видны губы говорящего героя, лучше сохранить. Перед удалением с монтажной дорожки ненужной части видеоряда к ней обязательно примените команду Split (Разъединить), иначе будет удалена и звуковая составляющая этого клипа. Вставка в выбранную временную позицию нового видеоряда не нарушит синхронизацию изображения и звука оставшихся частей исходного клипа. Точную подрезку нового видеоряда легче сделать на свободной видеодорожке с большим номером в требуемой временной позиции (можно скорректировать и длительность оставляемого видеоклипа).
Громкость звука вставляемого кадра при необходимости можно сделать плавно нарастающей в начале и постепенно спадающей в конце, можно и вовсе удалить его звуковую компоненту (не забудьте о команде Split). Если старый видеоряд не удалять, а лишь маскировать новой картинкой, размещая ее на дорожке верхнего слоя (с большим номером), то при формировании выходного файла потеряется и качество, и время.
Для синхронизации с видеорядом отдельного аудио клипа звуковую дорожку лучше представить в виде осциллограммы. При подходящем масштабе времени всплески амплитуды укажут на характерные моменты привязки, можно добиться точности вплоть до каждого произнесенного слога или удара барабана. Другой способ синхронизации - использование локальных закладок, устанавливаемых в окне предварительного редактирования клипа (Source). Для синхронизации аудио- и видеоряда надо перетащить один из клипов до совмещения закладок. Поскольку в окне Source клипы можно воспроизводить с различной скоростью, то и закладки для характерных моментов можно выставлять с точностью до видео кадра. Напомним, что локальные закладки на монтажных дорожках будут видны тогда, когда при настройке вида монтажного стола (в окне Timeline Display Mode) установить флажок Show cue bar (Показать полосу закладок).
Если монтаж сцен с речами делать на свободном участке монтажного стола, то клипы можно подрезать как слева, так и справа. Перетащить полученный фрагмент в нужную позицию в дальнейшем можно будет с помощью инструмента Time Selection (выделения временного интервала). Избегайте избыточного синхронизма видео и аудио дорожек, синхронов должно быть не более 2-4 на протяжении всей сцены.
Интенсивность звука можно изменять во времени, задав кривую усиления. Щелчок мышью по средней линии звуковой дорожки (по начальной кривой усиления) в нужный момент времени добавляет точку регулирования, отображаемую небольшим черным маркером (рис.3.23). Перетаскиванием маркеров вверх или вниз увеличивают или уменьшают интенсивность звука в данный момент, перемещением их влево или вправо смещают моменты времени. Для удаления ненужной точки регулирования ее маркер перетаскивают за пределы звуковой дорожки.
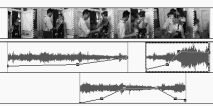
Рис. 3.23. Задание кривой усиления звука
Для плавного перетекания звука между двумя смежными клипами используется инструмент Cross-Fade (Сглаживание на пересечении). Выбрав его на панели инструментов монтажного стола (см. табл. 3.4), щелчком мыши выделяют сначала один клип, а затем другой. В пределах области пересечения клипов кривые усиления автоматически изменяются соответствующим образом.
В сложных случаях, когда требуется многоступенчатое изменение громкости или точная привязка к моментам времени, предпочтение следует отдать ручному управлению переходом звука, дающему более предсказуемые результаты. Продолжительность перехода выбирайте в зависимости от звуковой обстановки, но она не должна быть меньше 3-4 секунд. Переходы (стыки) лучше делать не на краях видеокадров, а по середине одного из них, предварительно отключив синхронизацию аудио и видео дорожек (командой Split контекстного меню выделенного клипа).
В версии 7 программы Ulead Video editor стало возможным регулировать громкость и стерео баланс (для моно звука - смещение каналов) каждой дорожки или группы дорожек в реальном времени во время прослушивания клипа. Для этого используется панель микширования звука (Audio Mixing Panel, рис. 3.24), открываемая из меню Windows. Режим работы настраивается в выпадающем списке кнопки ![]() Options.
Options.
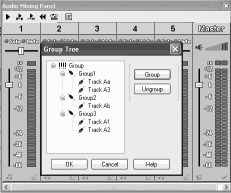
Рис. 3.24. Панель микширования и окно группирования дорожек
Чтобы перейти в режим группировки дорожек, выберите ![]() > Layout> Group, чтобы возвратится в режим раздельного управления дорожками, выберите
> Layout> Group, чтобы возвратится в режим раздельного управления дорожками, выберите ![]() > Layout> Track. Группировка производится в окне, открываемом командой
> Layout> Track. Группировка производится в окне, открываемом командой ![]() > Group Tree, где при нажатой клавише Ctrl выбираются дорожки, которые сгруппируются после щелчка по кнопке Group. Выделенная в окне дорожка (Track) станет независимой после щелчка Ungroup (Разгруппировать).
> Group Tree, где при нажатой клавише Ctrl выбираются дорожки, которые сгруппируются после щелчка по кнопке Group. Выделенная в окне дорожка (Track) станет независимой после щелчка Ungroup (Разгруппировать).
Щелкните на временной шкале монтажного стола в начале фрагмента и нажмите кнопку ![]() записи в нижней части панели управления звуком выбранной группы дорожек (см. рис.3.24), кнопкой
записи в нижней части панели управления звуком выбранной группы дорожек (см. рис.3.24), кнопкой ![]() Play включите воспроизведение.
Play включите воспроизведение.
Во время проигрывания клипа (пока не нажмете кнопку ![]() стоп) перетаскивая ползунки управления громкостью или баланса, добейтесь требуемых эффектов. После остановки воспроизведения нажмите кнопку
стоп) перетаскивая ползунки управления громкостью или баланса, добейтесь требуемых эффектов. После остановки воспроизведения нажмите кнопку ![]() Apply в нижнем правом углу панели, чтобы применить записанные в буфер регулировки (в случае ошибки кнопкой
Apply в нижнем правом углу панели, чтобы применить записанные в буфер регулировки (в случае ошибки кнопкой ![]() Clear можно очистить буферную память).
Clear можно очистить буферную память).
Режим записи регулировок выбирается командой ![]() > Auto Write. В обычном режиме (Default) ползунки регуляторов громкости после перемещения остаются на своем месте. В режиме Dub ползунки после отпускания возвращаются в нулевое положение, в режиме Replacement выставленный уровень в конце проигрывания переносится на оставшуюся часть клипа.
> Auto Write. В обычном режиме (Default) ползунки регуляторов громкости после перемещения остаются на своем месте. В режиме Dub ползунки после отпускания возвращаются в нулевое положение, в режиме Replacement выставленный уровень в конце проигрывания переносится на оставшуюся часть клипа.
Сбросить кривую усиления в нулевое положение можно командой Reset Volume контекстного меню выделенного аудиоклипа.
Видеоредактор позволяет использовать аудио эффекты (аудио фильтры), которые устанавливаются на клип командой Audio Filters из контекстного меню выделенного клипа или меню Clip (Клип), а также путем перетаскивания на клип звукового эффекта из библиотеки рабочих материалов Production Library (рис. 3.25). В Production Library можно найти не только встроенные в Video Editor аудио фильтры, но и фильтры, установленные в систему вместе с DirectShow. Такие же фильтры можно применить для предварительной обработки выделенного участка звукового ряда avi-файла в простой программе аудио редактирования Audio Editor, входящей в комплект Ulead Media Studio Pro.
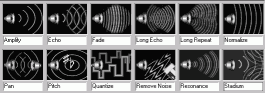
Рис. 3.25. Представление звуковых эффектов в библиотеке рабочих материалов
С помощью встроенных фильтров можно:
-
сымитировать звуковую картину пустого помещения или стадиона (эффектами Resonance - Резонанс и Long repeat - Длительный повтор или Stadium - Стадион и Long echo - Длинное эхо);
-
изменить усиление (эффектами Amplifier - Усиление и Fade - Плавное нарастание-спад);
-
нормализовать звуковое сопровождение (эффектом Normalize - Нормализация);
-
реверберацией подчеркнуть значимость произнесенных слов (эффектом Echo - Эхо);
-
убрать шумы в паузах (фильтром Remove noise - Удаление шума);
-
изменить тембровую окраску звука (фильтрами Pitch - Высота тона и Quantize - Квантование).
-
Для изменения ширины стерео базы можно воспользоваться встроенным звуковым эффектом Pan (Плавный переход), позволяющим задать кривую громкости звука каждого стереоканала отдельно.
При стереофоническом сопровождении видеофильма необходимо добиваться совпадения пространственной звуковой панорамы с ориентацией источников звука на телеэкране или за кадром. По мере увеличения расстояния до различимых на экране источников звука надо уменьшать громкость и степень стереоэффекта (стерео базу). Задача усложняется, если при съемке использовались выносные микрофоны, дополнительная звукозаписывающая аппаратура или требуется имитация реальных звуков. Для пространственной привязки звукового сопровождения изменяют стерео баланс, регулируя громкость в каналах.
Музыкальные фрагменты и авторскую речь вставляют на свободные звуковые дорожки. Иногда для передачи настроения и смысла сцены музыка бывает более выразительным средством, чем слова. Так как мелодию легче начать, чем закончить, то конец музыкального клипа ставят в требуемую временную позицию, а его начало делают плавно нарастающим (подробнее см. в подразделе «Звук» главы 1). Музыкальные и звуковые клипы можно предварительно обработать (подрезать, преобразовать формат, наложить эффекты и т.п.) с помощью программы Ulead Audio Editor.
В сложных случаях, например, когда надо убрать посторонний шум или переставить местами звуковые каналы, аудио ряд avi-файла лучше предварительно отредактировать с помощью более мощных приложений обработки звука, таких как Sound Forge, Cool Edit. Иногда требуемый фильтр обработки звука можно найти среди установленных в системе аудио фильтров Direct Show.
Архивирование
Создание выходного клипа
Запись на пленку
Создание видеодиска
Еще недавно самым распространенным видео форматом был VHS, в последнее же время его неуклонно вытесняет DVD. Видеопленка со временем стареет и теряет эластичность, для снятия внутренних напряжений ее хотя бы раз в год необходимо перематывать, наконец, приходит время, когда начинает разрушаться рабочий слой. Гораздо удобнее и дешевле хранить свои видеофильмы на оптических дисковых носителях, к тому же, диски легче тиражировать, формат DVD по сравнению с VHS дает более высокое разрешение. Да и стоимость DVD-плееров резко снизилась и стала не больше, чем у видеомагнитофонов, которые постепенно уходят в историю.
Но на дисках в формате DVD или SVCD желательно хранить только окончательный вариант фильма, так как применяемое здесь межкадровое сжатие видеоинформации не позволяет восстановить исходное качество изображения для повторного редактирования (особенно, для многослойного монтажа), впрочем, как и любой лишний цикл компрессии-декомпрессии или преобразования размера кадра. А фильмы, которые не полностью удовлетворяют автора и к которым придется возвращаться, целесообразно хранить на кассетах цифровой видеокамеры (помня, что лучшее - враг хорошего). Правда, для воспроизведения видеофильма придется использовать видеокамеру, ресурс которой в отличие от видеомагнитофонов не рассчитан на большое количество прогонов (ресурс блока видеоголовок камеры составляет примерно 1000 часов).
Еще один аргумент в пользу хранения фильмов в формате mini DV заключается в следующем. Тенденция развития видеотехники позволяет предположить, что в ближайшее десятилетие следует ожидать массовый переход к видеозаписи высокой верности, имеющей разрешение в 1,5-2 раза выше, чем у существующих форматов хранения. К сожалению, соответствующие видеокамеры пока не доступны любителям. Но, с другой стороны, сохраненная без межкадрового сжатия видеоинформация избыточна, и эта избыточность в будущем позволит получить нужное разрешение, правда, алгоритмов межкадрового расширения пока нет.
Готовый фильм в формате mini DV вместо кассеты дешевле и удобнее архивировать на дисках DVD±R(W) объемом 4,7 Гбайт, на один диск помещается 23-минутная запись. Если у вас аналоговая видеокамера, то сохраните контрольный экземпляр фильма и на кассете камеры, и на диске DVD±R(W) в формате MJPEG. Диски храните бережно, так как в отличие от mpg-файлов потокового видео avi-файлы перестают читаться даже при единичном сбое (придется искать программы частичного восстановления).
Впрочем, чтобы не ограничивать круг своих зрителей, не надо забыть и аналоговую видеозапись. Напомним, что качество изображения и звука при перезаписи сохраняется только в формате DV, применяемом в камерах mini DV или Digital 8, в то время как каждая аналоговая перезапись снижает разрешение на 10-15 процентов, поэтому тиражирование фильма надо производить или с компьютера, или с цифровой копии.
Создание выходного клипа
По окончании редактирования, то есть после создания файла проекта, формируется выходной клип - очередной фрагмент видеофильма. Чтобы в дальнейшем не возникло проблем точной склейки на выходном носителе, границы очередного фрагмента лучше выровнять по границам эпизодов, длящихся в среднем по 3-5 минут, так как стыки эпизодов должны быть подчеркнуто видимыми. Жесткий диск для выходного файла должен быть предварительно дефрагментирован. В системе Windows9x длина файла ограничена величиной 2 Гбайт, и фрагмент с качеством S-Video или DV (с потоком 3,5-4 Мбайт/с) может длиться 7-8 минут, что соответствует 2-3 эпизодам фильма. С драйвером DirectShow файл может быть увеличен до 4 Гбайт, а фрагмент фильма - до 14 минут, что соответствует 3-4 эпизодам. Файловая система NTFS, используемая в операционной системе Windows XP, снимает ограничения на длину файла, и при наличии свободного дискового пространства можно просчитать сразу весь фильм.
Когда требуется неброский стык, можно воспользоваться следующим приемом: закончить очередной ролик переходным эффектом на неподвижную картинку, а следующий фрагмент начать этой же картинкой с переходным эффектом на новый кадр. Длительность переходного эффекта в каждом фрагменте не стоит делать больше секунды. В телевидении применяется чересстрочная (двухпольная) развертка, поэтому никогда не заканчивайте и не начинайте клип стоп-кадром с движущимися предметами, ведь поля видео кадра с подвижными объектами могут значительно различаться между собой, что приводит к дрожанию элементов изображения стоп-кадра, например, рук или ног, еще хуже - лица героя.
Перед запуском формирования выходного клипа проверьте, нет ли в проекте пустых мест командой главного меню Search4 Find Empty Time Slots. (Пустые места длиной в несколько видеокадров часто образуются при перетаскивании клипов, на монтажном столе их трудно заметить.) В открывшемся окне в поле Type поочередно укажите Video, Audio и Video&Audio, имеющиеся пустые временные слоты надо отметить и удалить кнопкой Delete. Вместо удаления пустых мест часто удобнее увеличить длительность соседних клипов, для перехода на отмеченный слот используйте команду Go to.
Сам процесс формирования клипа запускается командой Create Video (Создать видеофайл) из меню File (Файл) или с помощью соответствующей кнопки на панели инструментов. В открывшемся окне надо указать тип формируемого файла avi или mpg, его имя и место размещения. Не лишней будет проверка атрибутов формируемого клипа, кнопкой ![]() Options (Настройка) откройте окно настройки аудио и видео параметров (рис. 3.26), где укажите объем работы: создать выходной файл на весь проект (переключатель Entire project) или только на область предварительного просмотра (переключатель Preview range).
Options (Настройка) откройте окно настройки аудио и видео параметров (рис. 3.26), где укажите объем работы: создать выходной файл на весь проект (переключатель Entire project) или только на область предварительного просмотра (переключатель Preview range).
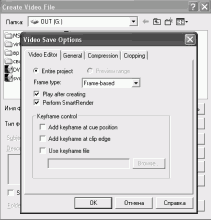
Рис.3.26. Окно настройки параметров видеофайла
Внимательно 2-3 раза просмотрите созданный фрагмент, записывая все замечания, лучше на диктофон, чтобы не отвлекаться от экрана. У вас ни разу не должно появиться желание подстроить параметры изображения на телевизоре. Проверьте не только видеоряд, но и качество звукового сопровождения, при необходимости звук нормализуется. Если возможно, повторный предварительный просмотр сделайте через несколько дней вместе с друзьями. Уничтожать исходные материалы на жестком диске компьютера можно лишь после устранения всех замечаний, записи полученного фрагмента на внешний носитель и просмотра его на телевизоре или экране проектора.
Для записи фильма на внешний носитель параметры формируемого AVI-файла должны строго соответствовать требованиям карты ввода-вывода или цифрового видео, а параметры формируемого mpg-файла не должны противоречить стандарту VCD, SVCD или DVD (табл. 3.7).
Таблица 3.7. Параметры выходного файла
Параметр
(S)Video, avi
Mini DV, avi
VCD, mpg
SVCD, mpg
DVD, mpg
Размер кадра
Как при захвате
720х576
352х288
480х576
720х576
Чередование полей - Frame type
Frame-based*
Field order A
Выбор поля зависит от источника сигнала*
Сжатие видео
MJPEG, как при захвате, 100% качество
DV video Encoder type1, 2 (3,5МБ/с)
MPEG1 (PAL VCD), (1123 кбит/с)
MPEG2 (PAL SVCD), до 2,6 Мбит/с
MPEG2 (PAL DVD), до 9,8** Мбит/с
Сжатие аудио
Строгих ограничений нет
DV Audio-PAL, 16 бит, 32\48 кГц
Layer2, 44,1 кГц, до 224 кбит/с
Layer2, 48 кГц, до 384 кбит/с
* В некоторых картах захвата аналогового видео по умолчанию первым разворачивается верхнее поле, для таких карт установите Field order B. Если у вас нет информации о порядке чередования полей или вы планируете смотреть свои фильмы только на дисплее компьютера, установите Frame-based.
** Программа создания DVD Ulead DVD Movie Factory обрабатывает максимальный поток 8264 Мбит/с, превышение этого потока приведет в дальнейшем к лишнему пересчету (повторной компрессии с потерей и времени, и качества).
На вкладке General задайте размер и частоту кадров, разрешите формирование звукового сопровождения Data track: Audio and Video. Среди готовых шаблонов проекта почти всегда можно выбрать подходящий вариант.
В программе версии 7 можно задать режим выравнивания строк (преобразование чересстрочной развертки в прогрессивную, в меню File> Preferences> Edit> установите флажок Save image deinterlace). Объекты, движущиеся по экрану горизонтально или вертикально, станут четкими, несколько хуже обстоят дела с диагональным перемещением, поэтому при съемке избегайте диагонального панорамирования. Если вы планируете просмотр фильма лишь на мониторе компьютера, обязательно преобразуйте чересстрочную развертку в прогрессивную (при чересстрочной развертке четные и нечетные поля могут заметно отличатся между собой в силу малой частоты кадров). Прогрессивная развертка может использоваться в видеопроекторах и некоторых моделях телевизоров, она обеспечивает большее разрешение по вертикали, так как исключаются мерцания полукадров на краях экрана и дрожание изображения на одну строку, которые становятся заметными при диагонали экрана более 60см.
Если при воспроизведении готового клипа движущиеся предметы смазываются или наблюдаются рывки, то придется заново переформировать свой клип, изменив чередование полей (Field order A поменять на Field order B или наоборот). Если это не помогло, значит, при захвате аналогового видео был нарушен такой порядок. Правильно определить порядок чередования полей на вашей карте захвата аналогового видео можно только после воспроизведения готового клипа с динамичными сценами на экране телевизора, особенно в формате DVD. Поэкспериментируйте с входными и выходными настройками (всего получится 4 комбинации) и запомните правильный режим для дальнейшей работы на все время существования вашей карты захвата. Замена чередования полей не принесет успеха в случае, когда в фильме были использованы материалы в различных форматах или карта захвата не поддерживает раздельную оцифровку полей. Тогда надо включить режим объединения полей (Frame-based), этот же режим надо задать, если в фильме использовалось обратное воспроизведение частей некоторого клипа.
Совет. Фильм с нарушением чередования полей можно спасти с помощью программы Virtual Dub, разработанной Avery Lee (бесплатно скачайте на virtualdub.org), преобразовав чересстрочную развертку в прогрессивную. Впечатляющие результаты дает применение видео фильтра QS deinterlace (разработали Павел Кузнецов и Виктор Томилов, идея Donald Graft). Этот фильтр имеет одно полезное побочное действие, он удаляет дефекты в виде «тянучек» и выпадения строк.
Процесс формирования выходного файла может занять до нескольких часов машинного времени, поэтому начинать его удобно на «сон грядущий» (после запуска процесса в дневное время полезно вспомнить о поручениях жены). Не следует доверять отображаемой на дисплее оценке времени, оставшегося до завершения, так как специальные эффекты не всегда равномерно разбросаны по проекту, а участки без видео фильтров формируются очень быстро (о компьютерных эффектах речь пойдет в главе 4).
Если надо записать фильм и на видеопленку, и на оптический диск (CD или DVD), то каждый фрагмент придется просчитать дважды, установив соответствующие атрибуты выходного файла. (Команда File> Convert> Video File, преобразующая формат файла, не учитывает границ клипов в проекте и может дать результат похуже.) Для форматов с межкадровым сжатием на вкладке Video Editor установите флажок Add key frame at clip edge (Добавить ключевой кадр на границу клипа), чтобы началу каждого клипа в проекте соответствовал ключевой кадр в выходном файле. Можно добиться более плавного воспроизведения, если в проекте на кадрах с панорамой равномерно расставить ссылки (cues) и установить флажок Add key frame at cue position (Добавить ключевой кадр в позицию ссылки). Рассмотрим подробнее форматы с межкадровым сжатием, применяемые для записи видео на диск.
Формат Video CD (VCD) использует сжатие информации по алгоритму MPEG-1 (разрешение в системе цветности PAL - 352x288 пикселей), позволяет на компакт-диске объемом 700 Мбайт записать до полутора часов видео с потоком 1123 Кбит/с. Но этот формат не дает хорошего качества, особенно на динамичных кадрах. Стандарт распространение получил в 1992 году и уже устарел, его целесообразно использовать только для оцифровки видеокассет VHS. При установке типа сжатия (вкладка Compression) в поле Media type (см. рис. 3.26) выберите PAL VCD, других настроек не потребуется.
Старые фильмы желательно предварительно реставрировать, лучше по отдельно захваченным фрагментам, применяя видео и звуковые фильтры (см. главу 4):
-
Фильтром Brightness & Contrast скорректируйте на изображении яркость, контрастность и уровни черного и белого (гамма-коррекция), а фильтром Color Balance - цветность (баланс белого) и цветонасыщенность. В версии 7.0 можно применить комплексный фильтр выравнивания уровней сигналов (Auto Level).
-
При необходимости уменьшите шумы квантования фильтром Reduce Noise или Gaussian Blur с минимальным уровнем (Level) эффекта. Этот фильтр уберет артефакты на равномерно окрашенных поверхностях, например, на голубом небе.
-
Четкость изображения, особенно, контуров объектов в мультфильмах повышают фильтром Sharpen.
-
Нормализуйте уровень громкости на протяжении всего фильма звуковым фильтром Normalize.
Бa REL="nofollow" target="_blank" HREF="infourok.ru/go.html?href=http%3A%2F%2F">Название
Формат SVCD (Super VCD) использует сжатие MPEG-2, разрешение 480x576, имеется возможность применения многоканального звука. Этот формат позволяет на обычном компакт-диске записать фильм приемлемого качества продолжительностью до 40-45 минут. Изображение сжато по вертикали только на мониторе компьютера, а DVD-плеер и специальные компьютерные программы воспроизведут нормальные пропорции кадра. При установке типа сжатия в поле Media type выберите PAL-SVCD, для видео лучше задать максимальный поток, составляющий 2600 Кбит/с, для звука достаточно 192 Кбит/с. Диски SVCD распознаются не всеми DVD-плеерами.
Формат MPEG-4 появился в 1999году как развитие MPEG-2. Используется кодек DivX фирмы DivX Network Inc. (можно скачать с divx.com), файл типа avi. Для дискретного косинусного преобразования размер блоков изображения выбирается в зависимости от объектов кадра, в отличие от формата MPEG-2, где такие блоки по каналу яркости имеют постоянный размер 8х8 пикселей. Ключевые кадры вставляются только при смене сюжета. Этим обеспечивается большой коэффициент сжатия при сохранении удовлетворительного разрешения. Пиксели квадратные, на компакт-диск помещается полуторачасовой фильм с распространенным размером кадра 512х384 (для исключения преобразования размер кадра лучше выбирать таким же, как при захвате). Хотя при настройке кодека DivX указывают пиковый поток данных, спрогнозировать точный размер формируемого файла невозможно. Полностью бесплатной альтернативой DivX является кодек XviD.
Распространено много версий кодеков формата DivX, XviD или MPEG-4, они воспроизводится не всеми DVD-плеерами. Для просмотра фильма на мониторе компьютера требуется прогрессивная развертка, не дающая на движущихся объектах искажений типа «расческа». Чтобы формируемый видео файл имел прогрессивную развертку, при настройке кодера DivX установите флажок deinterlace.
Формат DVD использует сжатие MPEG-2 (распространен с 1995 года), позволяет при малых объемах файлов получать хорошее качество. Разрешение для канала яркости - 720(704)х576 пикселей, для цветоразностных каналов - 360х288. Максимальный поток видео - 9,6 Мбит/с, отличного качества можно добиться с потоком 6 Мбит/с. При создании очередного фрагмента DVD-диска надо выбрать размер кадра 720х576, а на вкладке Compression (Сжатие) задать тип сжатия PAL DVD. Выбирая степень сжатия, надо учитывать, что даже получая хорошее разрешение на статичной картинке, движущиеся объекты могут выглядеть смазанными. Кроме того, низкий поток данных может нарушить плавность воспроизведения, его не стоит делать меньше 4 Мбит/с. Уменьшить размер файла можно заданием переменного потока видеоданных (в поле Video Date Rate установите тип Variable и максимальное значение потока). Частота дискретизации звука обязательно должна быть равна 48 кГц.
Запись на пленку
Для записи фильма в формате (S)VHS пользоваться надо специальной пленкой, пригодной для архивирования. Резервные копии фильма удобно записывать на кассетах видеокамеры, допускающих, как правило, длительное хранение (конечно, при наличии в камере соответствующей функции). Наилучшие результаты дает архивирование в цифровом формате, применяемом в видеокамерах mini DV и Digital8. Количество мастер-кассет следует делать не меньше двух, чтобы не потерять результаты своей работы из-за нередко встречающихся дефектов видеопленки.
Края видеопленки во время хранения подвергаются наибольшим деформациям, поэтому заполните первые и последние 5-7 минут записи кассеты второстепенными материалами, например, выпуском теленовостей в день создания фильма, которые спустя определенное время будут смотреться с интересом.
Итак, подсоедините входы записывающего устройства к видеовыходу карты захвата и линейному выходу звуковой карты. Соединение S-Video дает на 10-15% меньше искажений, чем композитное подключение. Входы и выходы видеокамер заведены, как правило, на одни и те же разъемы. Цифровая видеокамера подключается к компьютеру единственным кабелем, причем в карту IEEE1394 вставляется разъем большего размера.
Перед началом работы для исключения выпадения кадров функцию энергосбережения и заставки экрана на компьютере надо отключить (см. раздел «Настройка компьютерной системы» главы 5). Для нормализации звукового сопровождения регулятор линейного выхода в системном микшере следует установить на максимум. Некоторые видеокамеры также требуют отключения энергосбережения.
Для записи готового фрагмента на внешний аналоговый носитель можно воспользоваться системным проигрывателем Media player, где первый кадр длится сколь угодно долго. Такой же результат дает применение программы видеозахвата Video Capture из комплекта Ulead Media Studio Pro в режиме воспроизведения, но не следует забывать о конфликте версий, описанном в разделе «Создание проекта» данной главы. В конце последнего фрагмента записывающий аппарат переводиться на паузу в режиме записи, пауза снимается, и через время задержки включения архивирующего устройства (оно измеряется заранее) запускается воспроизведение с компьютера.
Для вывода клипа на аналоговый носитель можно воспользоваться также программой Video Editor, которая дает возможность управлять записывающим аппаратом (при наличии соответствующего оборудования). Из меню File (Файл) надо выдать команду Print to tape (Запись на ленту). В ранних версиях программы команда называется Play Full Screen (воспроизведение во весь экран, команда дублируется соответствующей кнопкой на панели управления). Перед воспроизведением выбранного файла в открывшемся окне надо щелкнуть кнопку Options и выставить задержку (Delay) воспроизведения с компьютера относительно включения внешнего записывающего устройства и определить, как производится запуск (от клавиатуры или от щелчка мыши).
Запись очередного клипа на цифровую видеокамеру производится программой Video Editor. И здесь для точного позиционирования надо заранее определить временные задержки своей камеры.
-
Включите видеокамеру в режиме воспроизведения.
-
Из меню File выдайте команду Select device control (Выбор устройства управления) и в открывшемся окне в поле Current device (Текущее устройство) выберите наименование своей камеры, если такового не оказалось - MS 1394 Device. Щелкните OK, затем еще раз откройте окно выбора устройства управления. Щелкните кнопку Options и введите временные параметры своей камеры.
-
Из меню File4 Export выдайте команду MS DV Recording и в появившемся окне откройте видео файл с последним фрагментом фильма, во избежание ошибки его лучше просмотреть, нажав кнопку Preview.
-
После щелчка по кнопке Далее откроется окно записи и управления цифровой камерой (рис. 3.27). С помощью кнопок управления лентопротяжным механизмом (аналогичных табл. 3.5) найдите конец последнего фрагмента на кассете камеры. После щелчка по кнопке «запись» (кнопка с красным кружком) выбранный файл допишется на видеопленку.
Запись на пленку
Для записи фильма в формате (S)VHS пользоваться надо специальной пленкой, пригодной для архивирования. Резервные копии фильма удобно записывать на кассетах видеокамеры, допускающих, как правило, длительное хранение (конечно, при наличии в камере соответствующей функции). Наилучшие результаты дает архивирование в цифровом формате, применяемом в видеокамерах mini DV и Digital8. Количество мастер-кассет следует делать не меньше двух, чтобы не потерять результаты своей работы из-за нередко встречающихся дефектов видеопленки.
Края видеопленки во время хранения подвергаются наибольшим деформациям, поэтому заполните первые и последние 5-7 минут записи кассеты второстепенными материалами, например, выпуском теленовостей в день создания фильма, которые спустя определенное время будут смотреться с интересом.
Итак, подсоедините входы записывающего устройства к видеовыходу карты захвата и линейному выходу звуковой карты. Соединение S-Video дает на 10-15% меньше искажений, чем композитное подключение. Входы и выходы видеокамер заведены, как правило, на одни и те же разъемы. Цифровая видеокамера подключается к компьютеру единственным кабелем, причем в карту IEEE1394 вставляется разъем большего размера.
Перед началом работы для исключения выпадения кадров функцию энергосбережения и заставки экрана на компьютере надо отключить (см. раздел «Настройка компьютерной системы» главы 5). Для нормализации звукового сопровождения регулятор линейного выхода в системном микшере следует установить на максимум. Некоторые видеокамеры также требуют отключения энергосбережения.
Для записи готового фрагмента на внешний аналоговый носитель можно воспользоваться системным проигрывателем Media player, где первый кадр длится сколь угодно долго. Такой же результат дает применение программы видеозахвата Video Capture из комплекта Ulead Media Studio Pro в режиме воспроизведения, но не следует забывать о конфликте версий, описанном в разделе «Создание проекта» данной главы. В конце последнего фрагмента записывающий аппарат переводиться на паузу в режиме записи, пауза снимается, и через время задержки включения архивирующего устройства (оно измеряется заранее) запускается воспроизведение с компьютера.
Для вывода клипа на аналоговый носитель можно воспользоваться также программой Video Editor, которая дает возможность управлять записывающим аппаратом (при наличии соответствующего оборудования). Из меню File (Файл) надо выдать команду Print to tape (Запись на ленту). В ранних версиях программы команда называется Play Full Screen (воспроизведение во весь экран, команда дублируется соответствующей кнопкой на панели управления). Перед воспроизведением выбранного файла в открывшемся окне надо щелкнуть кнопку Options и выставить задержку (Delay) воспроизведения с компьютера относительно включения внешнего записывающего устройства и определить, как производится запуск (от клавиатуры или от щелчка мыши).
Запись очередного клипа на цифровую видеокамеру производится программой Video Editor. И здесь для точного позиционирования надо заранее определить временные задержки своей камеры.
-
Включите видеокамеру в режиме воспроизведения.
-
Из меню File выдайте команду Select device control (Выбор устройства управления) и в открывшемся окне в поле Current device (Текущее устройство) выберите наименование своей камеры, если такового не оказалось - MS 1394 Device. Щелкните OK, затем еще раз откройте окно выбора устройства управления. Щелкните кнопку Options и введите временные параметры своей камеры.
-
Из меню File4 Export выдайте команду MS DV Recording и в появившемся окне откройте видео файл с последним фрагментом фильма, во избежание ошибки его лучше просмотреть, нажав кнопку Preview.
-
После щелчка по кнопке Далее откроется окно записи и управления цифровой камерой (рис. 3.27). С помощью кнопок управления лентопротяжным механизмом (аналогичных табл. 3.5) найдите конец последнего фрагмента на кассете камеры. После щелчка по кнопке «запись» (кнопка с красным кружком) выбранный файл допишется на видеопленку.
-
Рис.3.27. Окно записи на цифровую камеру
Создание видеодиска
Исходные материалы
Меню диска
Выбирая формат будущего видеодиска, надо учитывать качественные показатели получаемого видео и возможность дальнейшего просмотра фильма на обычном DVD-плеере. Качество уровня S-Video сохраняется только на DVD и SVCD дисках, от VCD лучше отказаться. Формат DivX (или MPEG-4) рассматривать не будем, так как в связи с широким распространением дисков большого объема он все меньше становится востребованным для домашнего видео, сфера его применения вскоре ограничится сетью Интернет, да и не все DVD-плееры распознают MPEG-4. Чтобы диски читались под любой операционной системой и любым DVD-плеером, для записи выберите файловую систему UDF/ISO 9660,так как форматы повышенной емкости UDF 1.5, 2.0 и 2.01 распознаются только под Windows 2000 и выше.
Внимание. Для создания видеодиска нужен компьютер с процессором не хуже Pentium-3 и оперативной памятью не менее 256 Мбайт. Выбирая компьютерный DVD-рекордер и формат диска, надо учитывать, что наилучшей совместимостью обладают диски DVD-R, они воспроизводятся практически на любом DVD-плеере, за исключением самых дорогих именитых плееров, которые проигрывают только фирменные диски, правда, с превосходным качеством.
На одностороннем DVD±R(W)-диске объемом 4,7 Мбайт (DVD5) помещается часовой фильм с разрешением по горизонтали 500 линий (поток видео 8000-9000 Кбит/с) или полуторачасовая видеозапись с разрешением 400-450 линий (поток 6000 Кбит/с), что соответствует продолжительности 2-4 частей домашнего сериала (см. первую главу). На CD-R(W)-диске поместится 34-минутный фильм в формате SVCD с максимальным разрешением 300-320 линий (поток видео 2600 Кбит/с).
Примечание. На диск CD-R объемом 700 Мбайт может поместиться 22,5-минутный фильм в формате DVD с разрешение по горизонтали 330-380 линий (поток видео 4000 Кбит/с), правда, некоторые DVD-плееры не распознают такие диски. При записи DVD-ролика на CD-R-диск учтите, что скорость считывания данных с CD-дисков ограничена, поэтому не стоит увеличивать поток видео выше 4 Мбит/с. Лучше несколько понизить разрешение, чем получить рывки при воспроизведении. Большая кратность скорости считывания, указанная на CD-R, к сожалению, не гарантирует соответствующий поток по всей площади диска. Если на CD-R не хватает нескольких десятков Мбайт, используйте переменный (Variable) поток данных или перейдите на формат SVCD.
Создать видеодиск можно с помощью программы Video Editor версии 6.5 и выше, для этого из меню File> Export выдайте команду DVD Movie Factory (Фабрика DVD-фильмов, в версии 7 команда называется Disc Authoring). Для версии программы Video Editor 6.0 необходимо установить специальный подключаемый фильтр DVD Edition Plug-In. Если у вас более ранняя версия Video Editor, то можете использовать отдельную программу Ulead DVD Movie Factory (рис. 3.28), которая дополнительно позволяет захватить видео с внешнего носителя, преобразовать avi-файлы в DVD- или SVCD-формат, обрезать ненужные части клипов.
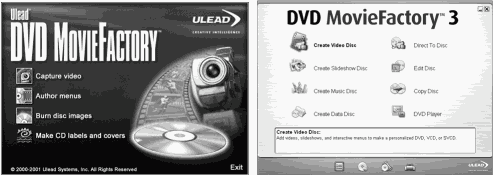
Рис.3.28. Общее окно программы Ulead DVD Movie Factory версии 1 (слева), переключатели подпрограмм сверху вниз: Захват видео, Создание диска, Запись диска из готового образа, Создание конверта и наклейки на диск. Справа показано общее окно программы версии 3
Примечание. В программу редактирования Video Editor версии 6.5 встроены функции DVD Movie Factory версии 1, в Video Editor версии 7 встроены функции DVD Movie Factory версии 2.
Исходные материалы
Межкадровое сжатие предъявляет к исходным видеоматериалам повышенные требования. Если качество фильма в формате DV или MJPEG нас удовлетворяло, то это еще не значит, что в формате DVD он будет смотреться так же безукоризненно. Колебания фона при съемке без штатива, переменное кадрирование и зашумленность кадра при плохом освещении существенно повышают поток данных, который может увеличиться даже из-за большой глубины резкости. Поэтому при выборе максимального потока данных нельзя ориентироваться на профессиональные фильмы, любительская видеосъемка для получения хорошего качества требует относительно больших потоков информации.
Параметры исходных клипов (фрагментов будущего фильма) должны строго соответствовать формату создаваемого диска (см. таблицу 3.7). Для приведения файлов к требуемому виду с помощью программы Ulead DVD Movie Factory щелкните кнопку Capture video (Захват видео, см. рис. 3.28) и в открывшемся окне перейдите на закладку Capture (Захват, рис.3.29).
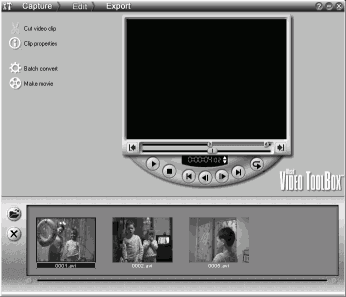
Рис.3.29. Окно редактирования клипов, закладка захвата и конвертирования файлов (программа Ulead DVD Movie Factory версии 1)
Пользователи Video Editor версии 6.5 и выше могут конвертировать видео файлы в самой программе видео редактирования. Но напомним, что при создании выходного mpg-файла программой Video Editor (см. подраздел «Создание выходного файла») можно добиться более плавного воспроизведения, расставив ключевые кадры на границах клипов и на дополнительных точках ссылок (в кадрах с переменным кадрированием), поэтому конвертированием надо пользоваться только в крайнем случае. Программа Ulead DVD Movie Factory начиная с версии 2, входящей в комплект Ulead Media Studio версии 7, не требует предварительного конвертирования файлов, но и здесь лучше использовать mpg-файлы, созданные программой видео редактирования.
В окне захвата и конвертирования файлов программы DVD Movie Factory (см. рис. 3.29) кнопкой ![]() последовательно откройте нужные файлы, они отобразятся слева направо на дорожке в нижней части окна, очередность можно изменить путем перетаскивания.
последовательно откройте нужные файлы, они отобразятся слева направо на дорожке в нижней части окна, очередность можно изменить путем перетаскивания.
Клип на дорожке выделяется щелчком мыши, а его часть - маркерами ![]() начала и
начала и ![]() конца под окном просмотра. Несколько клипов выделяются щелчками при нажатой клавише Ctrl, группа выделяется при нажатой клавише Shift щелчком по первому и последнему файлу. Чтобы создать общий клип из выделенных файлов, нажмите кнопку Made move (Создать фильм). Кнопкой Batch convert (Пакетное преобразование) запускается процедура пакетного преобразования выделенных файлов, в окне сохранения укажите только директорию, имена mpg-файлам присвоятся автоматически в соответствии с именами avi-файлов.
конца под окном просмотра. Несколько клипов выделяются щелчками при нажатой клавише Ctrl, группа выделяется при нажатой клавише Shift щелчком по первому и последнему файлу. Чтобы создать общий клип из выделенных файлов, нажмите кнопку Made move (Создать фильм). Кнопкой Batch convert (Пакетное преобразование) запускается процедура пакетного преобразования выделенных файлов, в окне сохранения укажите только директорию, имена mpg-файлам присвоятся автоматически в соответствии с именами avi-файлов.
Если вас не удовлетворяет ни один из встроенных шаблонов для параметров создаваемого клипа, в окне сохранения щелкните Custom и настройте параметры формируемого файла вручную. Учтите, что зависимость качества видео от потока данных носит далеко не линейный характер, видимые изменения разрешения происходят скачкообразно по мере повышения потока видеоинформации. Задавая поток видео более 7 Мбайт/с, надо учесть, что скорость считывания информации на некоторых участках DVD-дисков может быть ограниченной, это приведет к потере плавности воспроизведения, что гораздо хуже незначительного понижения разрешения. Звук DVD формата обязательно должен иметь частоту дискретизации 48 кГц, сжатие в формате MPEG значительно уменьшит объем диска, звуковой поток 224 кбит/с удовлетворит самое взыскательное ухо зрителя.
Меню диска
Когда все фрагменты будущего фильма будут готовы, перейдите на закладку Export окна редактирования клипов (см. рис. 3.29), затем щелкните одну из кнопок Create DVD, VCD или SVCD title (Создать DVD, VCD или SVCD), кнопкой Далее откройте окно проекта DVD Movie Factory (рис. 3.30). На окно проекта DVD можно перейти сразу из главного меню программы Ulead DVD Movie Factory (см. рис. 3.28) кнопкой Author menus (Создать меню, формат создаваемого диска выбирается переключателем). В версии 2 и 3 программы надо из общего окна приложения выдать команду Create Video Disc (Создать видеодиск). Окно проекта DVD Movie Factory можно также открыть из программы Video Editor командой File> Export> DVD Movie Factory (в 7 версии программы Video Editor команда называется Disc Authoring), формат создаваемого диска определяется по типу первого открываемого mpg-файла. Некоторые функции полной версии программы DVD Movie Factory из Video Editor не доступны.
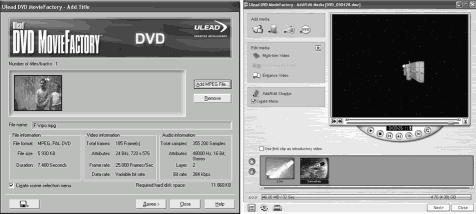
Рис.3.30. Окно проекта DVD Movie Factory (версии 1 слева, версии 3 справа)
Навигация по меню DVD-дисков осуществляется джойстиком пульта управления DVD-плеера, а дорожки на SVCD-дисках выбираются с помощью цифровой клавиатуры. Программа Ulead DVD Movie Factory позволяет сделать двухуровневое меню DVD, в котором кнопка «воспроизведение диска» в главном меню проиграет все файлы последовательно. Если запустить воспроизведение дорожки из меню второго уровня, то по ее окончании произойдет возврат в меню диска.
Чтобы создать меню диска, установите флажок Create menu (см. рис. 3.30). Кнопкой Add MPEG File (Добавить файл), поочередно добавьте в проект совместимые mpg-файлы, ошибочно вставленный клип удаляется кнопкой Remove (Удалить). В проект программы DVD Movie Factory версии 2 и выше можно добавлять видеофайлы любого допустимого формата (кнопкой Add Video), преобразование в mpg произойдет автоматически, начало и конец выделенного клипа подрезается как обычно кнопками под экраном просмотра.
Каждый добавляемый в проект файл на диске будет представлен отдельной дорожкой (главой). Переход на следующую дорожку в некоторых DVD-плеерах происходит с заметной задержкой, поэтому дорожки (исходные файлы) желательно делать в виде завершенных частей сериала или весь фильм сделать единым файлом. Версия 3.0 программы позволяет формально, то есть с точки зрения меню диска, объединять несколько выделенных файлов в одну дорожку кнопкой  .
.
Настроить свойства программы DVD Movie Factory версии 2 и 3 или изменить параметры проекта можно после щелчка по соответствующей кнопке ![]() в нижнем левом углу окна проекта DVD. Параметры проекта можно выбрать из готового шаблона или настроить под свои нужды (щелкните в открывшемся окне кнопку Change MPEG Settings). Установите флажок Do not convert compliant MPEG files, чтобы не просчитывать лишний раз совместимые MPEG файлы (повторная компрессия приводит к потере и качества, и времени), напомним, что максимальный поток совместимых файлов не должен превышать 8264 Мбит/с.
в нижнем левом углу окна проекта DVD. Параметры проекта можно выбрать из готового шаблона или настроить под свои нужды (щелкните в открывшемся окне кнопку Change MPEG Settings). Установите флажок Do not convert compliant MPEG files, чтобы не просчитывать лишний раз совместимые MPEG файлы (повторная компрессия приводит к потере и качества, и времени), напомним, что максимальный поток совместимых файлов не должен превышать 8264 Мбит/с.
В новых версиях программы кнопкой Add Slideshow в проект можно добавить музыкальное слайд-шоу, причем версия 3.0 допускает применение переходных эффектов между картинками. Окно редактирования слайд-шоу (рис. 3.31) открывается по команде Edit Slideshow.

Рис. 3.31. Окно создания (редактирования) слайд-шоу
Выделенную в поле просмотра папок картинку можно перетащить на дорожку воспроизведения или добавить кнопкой Add Photo, при необходимости ее можно перетащить в другую позицию. Длительность показа каждой картинки задается в поле Image duration, музыкальное сопровождение добавляется кнопкой Background music. Тип переходного эффекта (начиная с 3 версии программы) задается в поле Transition, наплыв (Fade in/out) подходит для большинства случаев. Кнопками ![]() можно повернуть фотографию на 900 против или по часовой стрелке.
можно повернуть фотографию на 900 против или по часовой стрелке.
В поздних версиях программы в проект можно добавлять фрагменты DVD-фильмов (рис. 3.32).
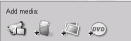
Рис. 3.32. Кнопки добавления видеоданных в 3 версии программы Ulead DVD Movie Factory, слева направо: захватить с внешнего источника (1), добавить видеоклип (2), добавить слайд-шоу (3), импортировать фрагмент DVD-фильма (4)
Чтобы меню сделать двухуровневым (разбить главу на сцены), установите флажок Create scene selection menu (Создать меню выбора сцен). Щелчком по кнопке Далее откройте окно разбивки файлов (глав) на сцены (рис. 3.33). Во 2 версии программы на это окно переходят по команде  редактирования выделенной главы.
редактирования выделенной главы.
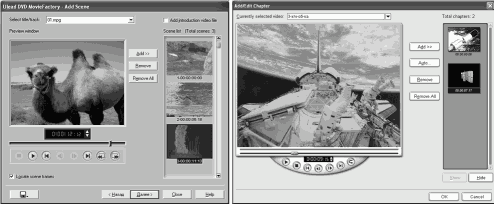
Рис.3.33. Окно создания сцен (слева версия 1, справа версия 3)
В окне создания сцен в поле Select title/track (Выбрать главу/дорожку, в версии 2 и 3 поле называется Currently selected video) выберите очередной файл, кнопками прокрутки или воспроизведения клипа установите начало новой сцены и щелкните кнопку Add (Добавить). Действия повторите для всех файлов (глав). Ошибочно созданная сцена убирается кнопкой Remove (Удалить). Если установлен флажок Locate scene frames (версия 1), границы сцен будут проходить только по ключевым кадрам. Автоматическая разбивка на сцены (в версии 2 и выше), запускаемая кнопкой Auto, очень редко дает хорошие результаты.
Если установить флажок Add introduction video file (Добавить вступительный файл), то до показа меню диска будет проигрываться вступительный ролик. В версии 2 и выше для этого надо в окне проекта (см. рис. 3.30) установить флажок Use first clip as introductory video (Использовать первый клип как вступительное видео). Выберите громкость музыкального сопровождения вступительного ролика равной громкости фильма. После разбивки всех дорожек (файлов) на сцены и выбора вступительного ролика кнопкой Далее перейдите в окно редактирования меню диска (рис.3.34).

Рис.3.34. Окно редактирования меню диска (слева программа версии 1, справа - версии 3)
В поле Select title/track (Выбрать главу, в версии 2 поле называется Currently displayed menu - Текущее меню) выберите значение Main menu (Главное меню) для редактирования главного меню диска или имя файла для редактирования меню дорожки (главы). В поле Project template (Шаблон проекта, в версии 2 поле называется Menu template) откройте подходящий шаблон меню с учетом требуемого количества глав и сцен, наличия заголовков. Не обращайте внимания на картинку фона, так как ее легко заменить. Предпочтительнее те шаблоны, где рамки кадра при выделении и выборе изменяют свой цвет наиболее отчетливо (многие профессионалы это правило почему-то игнорируют). Возвратиться к предыдущим этапам работы можно кнопкой Назад.
Заголовок в меню диска может служить названием фильма, в то время как заголовки в меню главы - названием его серии (эпизода фильма). К сожалению, в некоторых шаблонах для заголовков используются нерусифицированные шрифты. После щелчка по заголовку или по подписи к картинке открывается окно для ввода (изменения) текста, кнопка Text color позволяет выбрать цвет текста. В версии 2.0 программы DVD Movie Factory появилась возможность изменить шрифт шаблона, щелкните кнопку Font.
По умолчанию в меню отображается первый кадр клипа или сцены, после щелчка по изображению кадра открывается окно изменения картинки, которую можно выбрать, прокручивая клип.
В версии 2.0 и выше программы DVD Movie Factory (версия 2.0 поставляется вместе с Ulead Media Studio Pro версии 7.0) можно модифицировать шаблон меню. Окно модификации открывается щелчком по кнопке Customize (находится под окном выбора шаблона), возможные действия выбираются в раскрывающемся списке над окном модификации:
-
в списке Layout (Размещение) можно выбрать количество и способ размещения отображаемых кадров, заглавия раздела и кнопок управления;
-
в списке Button Image (Изображение кнопки) выбирается вид кнопок меню;
-
в списке Scene Frame (Рамка кадра) задается обрамление кадров меню, лучше та рамка, которая при выборе отчетливо изменяет свой цвет (правда, не во всех шаблонах она отображается одинаково, надо проверить при предварительном просмотре).
Картинку для фона главного меню и каждого подменю можно выбрать кнопкой ![]() Background image (Фоновая картинка), а музыкальный фон - кнопкой
Background image (Фоновая картинка), а музыкальный фон - кнопкой ![]() Background music (Фоновая музыка). Конец музыкального сопровождения желательно сделать гармонирующим с его началом, так как меню воспроизводится циклически. Выбор можно сделать единым для всех страниц меню (Select one background image/music for all titles) или индивидуальным для каждой страницы (Select background image/music for this page).
Background music (Фоновая музыка). Конец музыкального сопровождения желательно сделать гармонирующим с его началом, так как меню воспроизводится циклически. Выбор можно сделать единым для всех страниц меню (Select one background image/music for all titles) или индивидуальным для каждой страницы (Select background image/music for this page).
Флажок Show scene number (Отобразить номер сцены) разрешает отображение порядковых номеров дорожек (глав) и сцен.
Начиная с версии 3.0, DVD Movie Factory предоставляет возможность сделать кадры меню в виде видеороликов, для этого в окне редактирования меню установите флажок Motion menu и задайте длительность проигрывания в секундах. Длительность не должна быть меньше продолжительности фоновой музыки, иначе мелодия может прерваться в самый неподходящий момент. Анимированное меню занимает на диске несколько десятков Мбайт.
Когда меню будет готово, щелкните Далее и перейдите на окно предварительного просмотра фильма (рис. 3.35), используйте имитатор пульта дистанционного управления DVD-плеером.
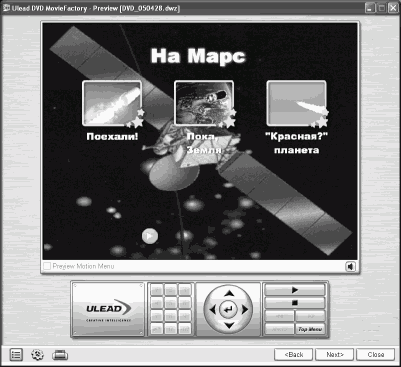
Рис. 3.35. Окно предварительного просмотра видеодиска
При наличии ошибок кнопкой Назад всегда можно возвратиться к предыдущим этапам работы. Если вас все удовлетворяет, щелкните Далее и перейдите в окно записи диска, выберите папку для хранения рабочих материалов и образа диска, выберите рекордер и скорость записи, введите метку диска. Щелкните Далее и в открывшемся окне установите флажок Record to CD (Запись на диск), установите флажок Create disc image file для создания образа DVD на жестком диске компьютера, щелкните кнопку Create DVD (создать DVD). Созданный образ диска пригодится для записи копий фильма, для чего в главном окне программы Ulead DVD Movie Factory (см. рис. 3.28) выберите подпрограмму Burn disc image (Запись образа диска).
Совет. Если на DVD осталось несколько десятков Мбайт свободного пространства, то записанная дорожка не дойдет до края диска. Опыт показывает, что именно края дисков больше всего подвержены механическим воздействиям, поэтому стремление упаковать свой DVD под завязку не всегда оправдано. Да и лучше оставить свободный участок, чем переходить на новый диск в середине фильма.
В версии 2. программы DVD Movie Factory появилась возможность по команде Output Advanced Settings вместе с фильмом записать на диск и другие файлы, например, исходные материалы высокого разрешения для слайд-шоу (напомним, что реальное разрешение экрана телевизора всего 720х540 пикселей). Для имен используйте латиницу, по крайней мере, для имени папки с дополнительными материалами. Если установить флажок Include DVD player, то на диске появится небольшая программа воспроизведения файлов формата DVD и (S)VCD, которая автоматически запустит проигрывание фильма при установке диска в компьютер. Эта функция станет приятным сюрпризом для вашего зрителя.
Вначале запишите пробную версию фильма на перезаписываемый носитель, просмотрите ее на DVD-плеере, ибо просмотр на компьютере не позволяет выявить некоторые ошибки. Если воспроизведение не было плавным, поменяйте порядок чередования полей видеокадра (Frame type, см. примечание к табл. 3.7). Установите Field order B вместо Field order A или наоборот и вновь просчитайте требуемые клипы; если подергивание изображения не исчезнет, попробуйте установить тип кадра Frame-based. Изменить формат видеоданных можно в самой программе DVD Movie Factory (как уже говорилось, в версии 2.0 соответствующее окно открывается кнопкой![]() ), но лучше это сделать в программе Video Editor. Чтобы не пересчитывать совместимые MPEG файлы, установите флажок Do not convert compliant MPEG files, это позволит использовать в одном фильме файлы с различным порядком чередования полей. Если изменение порядка чередования полей не помогло, откажитесь от переменной скорости потока (на этом вы потеряете всего 10% дискового пространства). Иногда плавности воспроизведения не возможно добиться из-за слишком большого потока данных.
), но лучше это сделать в программе Video Editor. Чтобы не пересчитывать совместимые MPEG файлы, установите флажок Do not convert compliant MPEG files, это позволит использовать в одном фильме файлы с различным порядком чередования полей. Если изменение порядка чередования полей не помогло, откажитесь от переменной скорости потока (на этом вы потеряете всего 10% дискового пространства). Иногда плавности воспроизведения не возможно добиться из-за слишком большого потока данных.
Внимание! Микропрограммы старых DVD-рекордеров (работающих только на скорости 2,4х) следует обновить, иначе перезаписываемые диски, рассчитанные на скорость 1-4х, могут давать ошибки. Подобные проблемы с однократно записываемыми дисками встречаются гораздо реже. Будьте осторожны: во время обновления микропрограмм рекордера обеспечьте бесперебойное питание. Микропрограммы (Firmware update) зачастую можно найти на сайте производителя оборудования или у заядлых путешественников по Интернету.
Иногда на большой скорости рекордеры могут что-то не прожечь даже на «быстрых» дисках. Не надо торопиться, уменьшите скорость записи на 30% от максимума в окне, открываемом кнопкой Advanced. С другой стороны, некорректно заниженная скорость записи может сделать RW-диск не перезаписываемым.
Программы Ulead Video Editor и DVD Movie Factory не предназначены для создания DVD-дисков со звуком AC3 (5+1 канал). Чтобы сделать диск с AC3 потребуются редакторы Sonic Solution DVD it Professional Edition, Ulead DVD Workshop или Adobe Encore DVD последних версий. Для редактирования многоканального звука формата AC3 нужны специальные приложения аудиомонтажа, например, программа профессионального уровня Nuendo фирмы Steinberg или программы любительского уровня с более понятным интерфейсом и существенно меньшей ценой, такие как Sony Pictures Digital или Emersys Maven 3D.
В заключение отметим, что как для вступительного ролика, так и для фоновых картинок и музыкальных заставок меню требуется дисковое пространство, при записи фильмов с анимированными меню иногда приходится быть экономным. Но если меню вовсе не создавать или обрезать его при копировании DVD-фильмов, то при воспроизведении такой диск придется вставлять в плеер после полного прогрева телевизора или видеопроектора, иначе будут пропущены начальные кадры. Отсутствие музыкального фона для меню диска зрителем может быть воспринято как неисправность звукового тракта.
Показывать собственные фильмы лучше не на мониторе компьютера, а на большом экране телевизора с помощью DVD- проигрывателей, максимальное впечатление даст просмотр в домашнем кинотеатре, оборудованном видео проектором и, по крайней мере, стереосистемой. Большой экран, как отмечалось ранее, не исказит перспективу даже в кадрах, снятых короткофокусным объективом. Преобразователи прогрессивной развертки в проекторах и больших телевизорах работают в реальном времени, и фильтр QS deinterlace в программе Virtual Dub часто приносит заметно лучший результат, это надо учесть при создании фильмов, которые планируются к просмотру только на больших экранах.
"Комбинированные съемки"
Видеоэффекты
Графические программы
Преимущества нелинейного монтажа в полной мере проявляются при создании эффектных трюков, ведь компьютер позволяет отказаться от услуг каскадеров и от съемок в экстремальных условиях. Персонажей фильма легко перенести в такие места, где никогда не ступала или не ступит нога человека, а самое невероятное можно сделать очевидным (для этого применяется многослойный монтаж). Есть и другое направление творчества, которое больше подходит для неигрового кино, - показать на экране то, что было или могло быть в жизни, но уже никогда не будет запечатлено на видеопленке (для этого можно использовать морфирование изображения с архивных фотографий совместно с многослойным монтажом). Еще одно применение «комбинированных съемок» - создание учебных фильмов, где можно оживить детали и механизмы.
Для «комбинированных съемок» в программе Video Editor из комплекта Ulead Media Studio Pro используются многослойный монтаж, эффекты перемещения клипа по экрану и видеофильтры. Предварительную обработку изображений можно сделать в растровом (Video Paint) или векторном (CG Infinity) графических редакторах из того же программного комплекта. Может оказаться полезной и техника морфирования, основанная на постепенной деформации элементов изображения. Все эти вопросы мы рассмотрим в данной главе.
В отличие от фотомонтажа для «комбинированных съемок» в качестве исходных данных могут применяться видеоматериалы, в которых объекты движутся по экрану, а для неподвижных предметов потребуется анимация, под которой мы будем понимать не столько процесс создания мультфильма, сколько оживление реалистичных картинок. Иметь талант художника-мультипликатора не обязательно, так как здесь больше используется анимация элементов изображения, полученного с фотографий, диапозитивов или стоп-кадров. Но если вам под силу сделать собственный рисунок, в дальнейшем его можно оживить при создании фильма для детей.
Использование в сугубо домашнем фильме фрагментов чужих видео и фото материалов не нарушает ничьих прав. Ссылка на автора и его разрешение обязательны только при тиражировании фильма.
Видеоэффекты
Видеофильтры
Многослойный монтаж
Перемещение клипов по экрану
Маленькие хитрости
Техника компьютерных трюков основана на совместном применении трех типов эффектов: видео фильтров, многослойного монтажа и перемещения кадров по экрану.
-
С помощью видео фильтров подстраивается освещенность сцены, имитируется тональная перспектива, глубина резкости и т.п. Динамичные видео фильтры применяются для «оживления» неподвижной картинки.
-
С помощью многослойного монтажа кадр строится из отдельных элементов изображения различных клипов. Механизм заключается в том, что необходимые компоненты такого коллажа накладываются друг на друга, а все лишнее делается прозрачным, то есть невидимым.
-
Для точного размещения и масштабирования элементов компонуемого кадра, оставшихся видимыми в каждом слое, используется эффект перемещения кадров по экрану. При необходимости делаются развороты и ракурсные искажения, задается траектория движения выделенных объектов.
От последовательности применения видеоэффектов зависит конечный результат, и для каждого случая надо подбирать свой порядок, но существуют определенная взаимосвязь между действиями. Так, например, после применения видео фильтров, осуществляющих цветовую коррекцию кадра, можно упростить выделение зон прозрачности, но, с другой стороны, фильтры, вносящие на изображение дополнительные элементы или изменяющие (размывающие) контуры предметов, значительно усложняют ту же процедуру. Точный контроль перемещения кадров возможен только после установки зон прозрачности. Этот ряд взаимосвязей и ограничений легко продолжить.
В видеоэффектах широко применяется механизм ключевых точек (см. табл. 3.6 в подразделе «Переходные эффекты» главы 3), позволяющий точно задать степень развития эффекта во времени. Если установки для некоторой ключевой точки надо перенести на другую ключевую точку, скопируйте из контекстного меню этой точки все атрибуты настраиваемого эффекта (команда Copy), затем воспользуйтесь командой Paste из контекстного меню следующей ключевой точки.
Если одинаковые видеоэффекты надо применить к нескольким клипам, скопируйте клип, на котором уже сделаны все необходимые установки и затем из контекстного меню другого клипа или из меню Edit выдайте команду Paste Attributes. Удалить ненужные видеоэффекты можно командой Delete Attributes, в открывающемся при этом окне отмечают конкретные удаляемые эффекты, остальные видеоэффекты сохраняются.
Чтобы просмотреть результат на внешнем мониторе или в полноразмерном окне предварительного просмотра программы Video Editor, в окне настройки эффекта надо нажать кнопку ![]() с изображением телевизора.
с изображением телевизора.
Внимание! Если ключевые точки отстоят друг от друга на десятки кадров, а степень проявления эффекта в них отличается на единицы, то эффект будет развиваться с заметными скачками. Чтобы видеоэффект протекал плавно, степень его проявления должна изменяться на единицу за 0,1 с, то есть на единицу степени проявления эффекта должно приходиться не более двух видеокадров.
Видеофильтры
Изображение на экране формируется из выстроенных в матрицу точек (пикселей), имеющих определенные цветовые и яркостные характеристики. Видео фильтры (Video filters) изменяют параметры этих пикселей и перемещают элементы картинки по заданному алгоритму.
Фильтр лучше применять на коротком отрезке исходного клипа, так как здесь возможны потери качества изображения и требуются большие вычислительные ресурсы. Степень проявления эффекта можно изменять во времени с помощью ранее представленного механизма ключевых точек. Для обработки лишь части изображения (например, чтобы оживить улыбку) потребуется точно задать область действия видеофильтра по предварительно созданной маске (маску можно создать с помощью растрового графического редактора).
Познакомиться с шаблонами видео фильтров можно в библиотеке рабочих материалов (Production Library, папка Video filters), где они сгруппированы по типам (Category - категориям), впрочем, критерий группирования и названия категорий весьма условны. Надо дважды щелкнуть по фильтру и в открывшемся окне поэкспериментировать с его настройками.
-
Видеофильтры Brightness & Contrast (Яркость и контрастность), Hue & Saturation (Цветность и насыщенность), Color Balance (Цветовой баланс), Equalize (Автоматическая нормализация уровня черного), Highlight (Регулировка каналов яркости и цветности) входят в группу Darkroom (Темная комната, т.е. неудачное освещение), они применяются для коррекции кадров по яркости и колориту. Это создает иллюзию неизменности сцены при вставке архивных материалов. Лучше выравнивать цветность и яркость, используя плавный переход к средним показателям только на концах обоих стыкуемых кадров длительностью по 3 секунды или сделать шестисекундный плавный переход колорита одного кадра в колорит другого. Обработка вставляемого кадра целиком может привести к снижению качества видео. В 7 версии программы Video Editor появился фильтр Auto Level для автоматической нормализации цветовых и световых параметров картинки; фильтр Color Correction (Коррекция Цвета) в режиме Auto делает примерно то же самое.
-
Группа Camera Lens (Линза камеры) включает в себя фильтры, преобразующие цвета картинки: Monochrome (Монохромное изображение), Color Pass (Исчезновение цветов кроме выделенного), Color Replace (Замена цвета), Color Shift (Сдвиг цветовых составляющих), Gradient (Цветные градиентные помехи). Их можно применить для ассоциативного или интеллектуального монтажа (см. подраздел "Методы компоновки" главы 1). В эту же категорию включены фильтры, имитирующие сбои видеокамеры, Motion Blur (Смазанное изображение), Mosaic (Мозаика), Zoom Motion (Нестабильный трансфокатор), Kaleidoscope (Калейдоскоп) и Mirror (Зеркало) и некоторые другие фильтры.
-
Видео фильтрами, изменяющими цветность и яркость отдельных элементов изображения, можно сымитировать подсветку сцены свечами, разноцветными фонарями и т.п. Такой способ предпочтительнее натуральных съемок при недостаточном или окрашенном освещении, так как не дает шумов и искажений. Движущиеся по заданным траекториям регулируемые источники света создаются фильтром Light (Свет) из группы Darkroom. Перемещаемые блики или звездочки создаются фильтрами Diffraction (Дифракция) и Star (Звезда) из группы Camera Lens. Эти фильтры помогут сымитировать разноцветные сполохи или свет от различных источников, дифракционные эффекты в объективе, а также замаскировать нежелательные элементы изображения.
-
Группа 2D Mapping (Двухмерное перемещение) включает фильтры Ripple (Рябь), Water flow (Водный поток), Whirlpool (Водоворот), Throw stone (Брошенный камень, расходящиеся круги), "перемещающие" пиксели. Этими фильтрами оживляют неподвижное изображение водоема или имитируют отражение картины в воде. Для оживления фотографий или диапозитивов необходимо изменять по времени уровень (Level) проявления эффектов.
Совет. Очень ненавязчивым, следовательно, и максимально реалистичным может выглядеть монтаж, где требуемое окружение, взятое со слайда, будет видно лишь в виде отражения в водоеме (старый замок в заросшем пруду). При этом придется скорректировать картинку под цвет неба и воды, расположить ее с нужными ракурсными искажениями. Разбегающиеся круги или рябь на воде имитируются с помощью соответствующих видео фильтров. Добавить детали на передний план можно с помощью многослойного монтажа. -
Видеофильтры Watercolor (Акварель), Charcoal (Рисунок углем), Colored Pen (Цветной карандаш), Oil Paint (Рисунок маслом) из группы Nature Painting (Раскраска) можно использовать для имитации рисованного мультфильма. Это приводит в восторг маленьких зрителей, особенно, когда они узнают на экране себя или своих друзей и близких.
-
Подчеркнуть «древность» архивных материалов можно фильтрами Add Noise (Добавить шум) из группы Special и Scratch (Царапина) из группы Nature Painting, добавляющими шумы и царапины на изображение, или фильтром Monochrome (Однотонное изображение) из группы Camera Lens, делающим кадры черно-белыми, для летних съемок лучше установить теплый оттенок (сепию). В версии программы 7.0 появился фильтр Old Film (Старое кино, группа Camera Lens), который очень качественно превращает клип в старый поцарапанный черно-белый фильм.
-
Фильтрами Average (Усреднение) и (Gaussian) Blur (Размытие (по Гауссу)) из группы Focus можно вывести изображение ближнего или дальнего плана (слоя при многослойном монтаже) за глубину резкости (см. подраздел «Отображение пространства» главы 2). Фильтрами Sharpen (Обострение) и Unsharp Mask (Маскирование нечеткости) повышают резкость кадра. Этими фильтрами в сочетании с выделением определенных участков изображения и масштабированием можно имитировать переменное кадрирование (см. подраздел «Переменное кадрирование» главы 2) или восстанавливать старые архивы.
-
Фильтрами Contour (Контур) из группы Focus, Emboss (Гравюра) и Solarization (Соляризация) из группы Darkroom иногда можно упростить процесс выделения участка кадра при многослойном монтаже.
-
Группа 3D Texture Mapping (Трехмерные текстуры) включает фильтры, имитирующие оптические аберрации объектива или отражение в кривых зеркалах.
-
С помощью фильтров Animation Gradient (Переменный градиент) и Animation Texture (Переменная текстура) из группы Special, наложенных на цветные заставки, можно получить красивый динамичный фон для показа титров. В эту же группу (в версии 7.0) входят фильтры Bubble (Мыльные пузыри), Cloud (Облака), Firework (Фейерверк), Lightning (Молния), Spotlight (Прожектор), имитирующие соответствующие объекты.
-
Видеофильтры Watercolor (Акварель), Charcoal (Рисунок углем), Colored Pen (Цветной карандаш), Oil Paint (Рисунок маслом) из группы Nature Painting (Раскраска) можно использовать для имитации рисованного мультфильма. Это приводит в восторг маленьких зрителей, особенно, когда они узнают на экране себя или своих друзей и близких.
-
Подчеркнуть «древность» архивных материалов можно фильтрами Add Noise (Добавить шум) из группы Special и Scratch (Царапина) из группы Nature Painting, добавляющими шумы и царапины на изображение, или фильтром Monochrome (Однотонное изображение) из группы Camera Lens, делающим кадры черно-белыми, для летних съемок лучше установить теплый оттенок (сепию). В версии программы 7.0 появился фильтр Old Film (Старое кино, группа Camera Lens), который очень качественно превращает клип в старый поцарапанный черно-белый фильм.
-
Фильтрами Average (Усреднение) и (Gaussian) Blur (Размытие (по Гауссу)) из группы Focus можно вывести изображение ближнего или дальнего плана (слоя при многослойном монтаже) за глубину резкости (см. подраздел «Отображение пространства» главы 2). Фильтрами Sharpen (Обострение) и Unsharp Mask (Маскирование нечеткости) повышают резкость кадра. Этими фильтрами в сочетании с выделением определенных участков изображения и масштабированием можно имитировать переменное кадрирование (см. подраздел «Переменное кадрирование» главы 2) или восстанавливать старые архивы.
-
Фильтрами Contour (Контур) из группы Focus, Emboss (Гравюра) и Solarization (Соляризация) из группы Darkroom иногда можно упростить процесс выделения участка кадра при многослойном монтаже.
-
Группа 3D Texture Mapping (Трехмерные текстуры) включает фильтры, имитирующие оптические аберрации объектива или отражение в кривых зеркалах.
-
С помощью фильтров Animation Gradient (Переменный градиент) и Animation Texture (Переменная текстура) из группы Special, наложенных на цветные заставки, можно получить красивый динамичный фон для показа титров. В эту же группу (в версии 7.0) входят фильтры Bubble (Мыльные пузыри), Cloud (Облака), Firework (Фейерверк), Lightning (Молния), Spotlight (Прожектор), имитирующие соответствующие объекты.
Видео фильтры, радикально искажающие картинку, надо применять продуманно и с большой осторожностью, ведь они привносят искусственность. Такими фильтрами можно замаскировать «мусор» в кадре или оформить переходы. Прямым и симметрично обратным развитием эффекта в смежных кадрах делают гармоничное перетекание одной картинки в другую.
Видео фильтр на клип перетаскивают из библиотеки рабочих материалов. Сразу несколько видео фильтров устанавливаются на выделенный клип командой Video Filters из контекстного меню или из меню Clip (Клип). В левой части открывающегося при этом окна (рис. 4.1) представлен список всех возможных видеоэффектов (в поле Category задается имя отображаемой группы фильтров), в правой части - только применяемых. Выделенный в левой колонке фильтр можно добавить в правую колонку двойным щелчком или с помощью кнопки Add, а удалить с правой колонки - с помощью команды Remove или опять же двойным щелчком. Фильтры будут просчитываться в порядке их включения. Выделенный фильтр можно настроить с помощью кнопки Options (Настройка). Открывшееся окно имеет экран с исходным клипом и экран с результатом применения фильтра (рис. 4.2), при нажатой кнопке с изображением замка оба экрана синхронизированы.
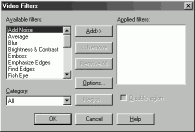
Рис. 4.1. Окно выбора видео фильтров
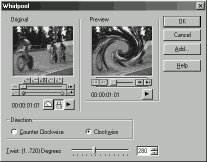
Рис. 4.2. Окно настройки видео фильтра
Для управления степенью развития видеоэффекта во времени устанавливаются (или убираются) ключевые точки, в каждой из которых можно задать соответствующие настройки. Механизм управления аналогичен рассмотренному ранее механизму для переходных эффектов (см. подраздел «Переходные эффекты» главы 3 и табл. 3.6). Траектория перемещения бликов, звездочек и т.п. задается в ключевых точках путем перетаскивания крестообразного маркера в нужное место экрана, дополнительные объекты добавляют или удаляют кнопками Add или Delete. Если объекты надо быть неподвижными, установите флажок Stationary.
Область действия видео фильтров можно ограничить установкой черно-белой (в оттенках серого) маски с помощью кнопки Region (Зона, см. рис.4.1). Маска - это графический файл, который надо подготовить заранее, например, с помощью программы Video Paint. В качестве маски может служить и видеоклип, дающий более точный результат для выделения движущихся объектов, правда, сделать его гораздо сложнее. Степень проявления эффекта будет тем выше, чем светлее тон маски, порог срабатывания задается в поле Threshold (Порог). Установкой флажка Invert region area инвертируют зону выделения. Некоторые фильтры позволяют установить геометрически правильные области (прямоугольники или эллипсы) действия эффекта непосредственно на кадре, причем эти области можно подстраивать во времени (изменять размеры или перетаскивать в другое место), используя механизм ключевых точек.
Многослойный монтаж
Как уже говорилось, видеодорожки монтажного стола, начиная с V1 и далее (но не Va и Vb), позволяют делать прозрачными (невидимыми) выделенные (ненужные) участки изображения клипа (эффект наложения, Overlay Effect). Тогда при многослойном монтаже оставшиеся видимыми части каждого кадра накладываются друг на друга в порядке возрастания номера дорожки в ряду a,b,1,2,3 и т.д. Самый нижний слой служит дальним планом.
Примечание. Нижние с точки зрения наложения слои располагаются на дорожках монтажного стола, расположенных выше. В программе Adobe Premiere такого противоречия нет, но к названной особенности Ulead Video Editor привыкнуть несложно.
Заданные эффекты наложения просчитываются слой за слоем, начиная с самого нижнего, то есть с клипа на дорожке с наименьшим номером. Таким образом, очередной слой накладывается на результат всех предыдущих расчетов (на результирующий фоновый клип). Если быстродействие и объем оперативной памяти компьютера ограничены, лучше создавать промежуточные фоновые клипы последовательно, сохраняя их как отдельные клипы; правильный выбор порядка просчета и атрибутов сохранения не приведет к значительной потере качества, тем более что дальний и передний планы, как правило, надо делать размытыми.
Некоторые типы эффекта наложения (Overlay Effect) смешивают изображение накладываемого и фонового клипов целиком по определенному алгоритму, результат просчитывается для каждого пикселя отдельно; такое наложение используется не для многослойного монтажа, а для получения специфических эффектов.
Эффект наложения устанавливается командой Overlay options из контекстного меню выделенного клипа или из меню Clip (Клип), есть и специальная кнопка ![]() на панели инструментов монтажного стола. В окне настроек (рис. 4.3), открывающегося автоматически, задаются параметры эффекта, отображаются накладываемый (оверлейный) клип (поле Overlay clip) и результат применения эффекта (поле Overlay preview).
на панели инструментов монтажного стола. В окне настроек (рис. 4.3), открывающегося автоматически, задаются параметры эффекта, отображаются накладываемый (оверлейный) клип (поле Overlay clip) и результат применения эффекта (поле Overlay preview).
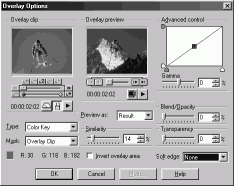
Рис. 4.3. Окно настройки эффекта наложения
Чтобы выделить зону прозрачности с помощью мышки на самом накладываемом клипе в окне Overlay clip, в поле Mask установите значение Overlay clip.
Чтобы результат применения эффекта можно было наблюдать в окне просмотра (Overlay preview), в поле Preview as (Просматривать как) выберите значение Result (Результат). С целью более точного выделения фоновый клип при просмотре можно временно заменить цветным пятном, для этого в поле Preview as выберите значение FG only (Только передний план). Чтобы оставляемые объекты накладываемого клипа отображались однотонными пятнами, в поле Preview as установите значение Mask (Просматривать как маску), это поможет обнаружить мелкие прорехи на объектах.
Изъять все лишнее из накладываемого клипа значит точно выделить зоны изображения, которые станут прозрачными и тем самым откроют участки фонового клипа. Способ выделения определяется в поле выбора типа (Type, см. рис. 4.3). Ниже перечислены основные типы наложения.
-
Тип Color key (Исключение цвета) позволяет сделать прозрачными все одинаково окрашенные участки изображения накладываемого клипа. Для этого надо щелкнуть по выбранному месту в окне оверлейного клипа (указатель превращается в пипетку) или задать цвет из палитры, которая появляется после щелчка по цветному индикаторному квадрату (щелчком правой кнопки открывается сокращенная палитра). Зону выделения можно расширить, увеличив значение степени подобия цвета в поле Similarity (Подобие). Тип Color key полезен для выбора объектов, специально снятых на фоне однотонного экрана.
-
Тип Chroma key (Исключение по цветности) подобен предыдущему типу выделения, имеет такие же настройки, но здесь не учитываются яркостные характеристики изображения. Этот тип наложения полезен при выделении одноцветных областей с тенями.
-
Тип Blue screen (Исключение синего) позволяет сделать прозрачным фон неба или однотонного экрана. Для задания области достаточно протащить мышь по выбранной зоне изображения (например, по участку неба), исключаемый цвет (не обязательно синий, но в нем не должна преобладать красная компонента) устанавливается по среднему в выделенном прямоугольнике. Степень подобия задается в поле Similarity. Когда фон окрашен неравномерно, Blue screen дает лучшие результаты, чем Color key, особенно когда в кадре присутствуют люди.
-
Тип Luma key (Исключение по яркости) позволяет выбрать области с одинаковой яркостью и контрастностью, игнорируя цветовые показатели (цветность и насыщенность). Этот способ можно использовать для выделения объектов, резко отличающихся по освещенности от остальных участков кадра, а также для наложения текстур на фоновый клип. Тип Luma key хорошо подходит для замены вида за окном, если оно изображается светлым пятном без деталей. Зону выделения можно скорректировать, если в поле Similarity изменить степень подобия областей, попадающих в заданный диапазон яркости. Когда заменяют вид за окном, надо разбелить новый фон, иначе зритель не увидит стекла. Для подобных целей в поле Blend/Opacity (Смесь/Непрозрачность) задают степень непрозрачности выделенной зоны. Часто лучший результат по отображению стекла дает увеличение минимального порога яркостной характеристики в поле Advanced control (Расширенные настройки управления, см. далее). Тип Luma key можно использовать и для переноса героя в чужой ночной город, если предварительно снять его на черном фоне с яркой подсветкой переднего плана.
-
Альфа-канал (Alpha channel) - специальное средство выделения, он вводится в изображение наряду с RGB-каналами еще при создании картинки. Его использование дает самый точный результат и не требует никаких настроек. После щелчка в нужном месте оверлейного клипа становится прозрачной соответствующая область. Если клип не содержит альфа-канала, ничего не произойдет. Примером альфа-канала может служить часть удаленной картинки в файлах проекта Video Paint (файлы с расширением uvp, см. подраздел "Растровый редактор Video Paint" этой главы).
Чтобы зону прозрачности задавать по специально подготовленной неподвижной маске, в поле Mask установите Image matte. Прозрачность участков накладываемого клипа будет тем больше, чем прозрачнее становится покрывающая его часть маски, можно использовать любой тип выделения в поле Overlay clip. При выборе типа Gray Key (исключение по серому) прозрачность участка накладываемого клипа будет тем больше, чем светлее окрашена покрывающая его часть маски, используется только канал яркости, но не цвет, поле Overlay clip не доступно.
Зону прозрачности можно задать по областям другого видеоклипа, если в поле Mask установить Video matte. Здесь выделение зон прозрачности происходит, как и по неподвижной маске. Наложение по видео маске применяется как для получения специфических эффектов, так и довольно точного выделения по специально сделанной на основе оверлейного клипа маске. Видео маску готовят с помощью программы растровый графики Video Paint, входящей в комплект Ulead Media Studio (см. далее).
Для получения наилучших результатов по удалению лишних элементов кадра нужно поэкспериментировать с различными типами выделения и их настройками. Вот несколько советов:
-
если область изображения, которая должна остаться непрозрачной, выделяется легче, то используйте инверсию выбранной зоны, установив соответствующий флажок - Inverse;
-
чем больше задано ключевых точек, тем точнее можно сделать выделение. В каждой ключевой точке изменяйте не только степень подобия, но и оттенок исключаемого цвета;
-
область выделения зачастую имеет резко очерченные границы, которые не всегда точно совпадают с контурами сохраняемого объекта, и на изображении могут появиться отчетливые прозрачные участки, как следы от шрапнели. Чтобы исключить это явление, требуется сгладить границы и таким образом замаскировать неточности выделения. Для этого в поле Soft edge (Мягкий край) надо выбрать ненулевую степень сглаживания границ выделения;
-
если видеофильтры на оверлейном клипе нарушают точность выделения, то их лучше применить после создания промежуточного ролика без фильтров;
-
Чрезмерное расширение области подобия цветов может привести к тому, что участки изображения, которые должны остаться на экране, попадут в зону прозрачности. Вместо расширения области подобия выделяемого цвета нередко лучший результат приносят:
-
смешивание выбранного ключевого цвета с белым; степень разбеливания задается в поле Blend/Opacity;
-
подбор колорита вновь создаваемого заднего плана под исключаемый цвет переднего, тогда незначительные пятна с оверлейного клипа станут незаметными на фоне заднего плана, особенно при размытии границ зоны выделения. Когда задний план становится видимым после имитации отъезда камеры, полезно дополнительно сделать плавный переход (в течение 3-4 секунд) колорита оверлейного клипа для приближения исключаемого цвета к цвету нового заднего плана.
Задний план лучше делать более светлым и размытым, а передний - четким, контрастным и насыщенным, яркость ближних слоев желательно слегка уменьшить. Тогда элементы заднего плана не будут просвечиваться сквозь близлежащие детали, это дополнительно подчеркнет тональную перспективу (см. подраздел «Отображение пространства» главы 2), а при мягких границах выделения (Soft edge) светлая каемка вокруг предметов переднего плана не окрасится и создаст эффект задней подсветки.
Если снимать со штатива, то наложением по внешней неподвижной маске легко заменить вид за окном или отражение в зеркале. Не забудьте разбелить фоновый клип для окна (для маски окна взять не белый, а светло-серый цвет), изображение в зеркале надо развернуть на 1800 вокруг оси Y и добавить ракурсные искажения (с помощью перемещения клипов в режиме 2D advanced, см. далее).
В случае, когда различия по яркости или цвету между зонами выделения и остальными участками изображения незначительны, применяют условную гамма-коррекцию картинки. Суть этого метода заключается в преобразовании яркостных характеристик изображения по заданному нелинейному закону так, чтобы увеличить контрастность и тем самым увеличить указанные различия. Гамма-коррекция названа условной, потому что она производится лишь на этапе выделения и не влияет на конечную картинку. В поле Advanced control (Расширенные настройки управления) можно графически построить функцию гамма-коррекции, где по горизонтали (ось x) задается входная яркостная характеристика, по вертикали (ось y) - выходная, начальная зависимость x=y. Функцию строят путем перетаскивания маркера «g». Можно также задать числовое значение гамма коррекции в поле Gamma. Бывают случаи, когда требуется уменьшить различия между зоной выделения и остальными участками изображения, тогда график гамма-функции делают выпуклым вниз. Перетаскивая маркеры, расположенные по осям графика переходной характеристики, можно задать пороги срабатывания (по оси Y задают минимум и максимум выходной характеристики, а по оси X - нижний и верхний пороги переключения); все значения порогов можно задать и числовыми величинами, предварительно выделив соответствующий маркер.
Накладывать неподвижную (одиночную) картинку гораздо проще, чем последовательность кадров, ее легче преобразовать для точного выделения областей прозрачности, используя программы растрового графического редактирования. Затем эту картинку оживляют инструментом перемещения кадров или подходящим видео фильтром. Сохранять картинку в графическом редакторе надо без потерь качества (например, в формате BMP или TIF без сжатия), а будущую зону прозрачности окрасить в абсолютно белый цвет с параметрами в пространстве RGB (256,256,256). Тогда выделение можно сделать с единичной и даже нулевой степенью подобия цвета (поле Similarity) достаточно точно, а при размытии зоны выделения (установите флажок Soft edge) вокруг остающихся участков изображения образуется вполне естественный ореол, как при контровой подсветке.
При использовании файлов программы Video Painter из состава Ulead Media Studio Pro (см. следующую главу) удаляемые участки окрашивать в белый цвет не надо, здесь будет работать точный механизм выделения альфа-канала (Alpha channel).
Тип наложения None (без исключения и смешивания) задается в поле выбора типа (Type, см. рис. 4.3) и управляет только степенью прозрачности накладываемого клипа в зависимости от времени (применяется механизм ключевых точек). Такое наложение используется, например, для реализации появляющихся и исчезающих титров (субтитров). Степень прозрачности задается в поле Transparency. Для осуществления сложного наплыва друг на друга трех и более кадров задают временную функцию степени прозрачности каждого накладываемого клипа отдельно. (Наплыв двух кадров проще осуществить с помощью соответствующего переходного эффекта с требуемой степенью развития перехода во времени.)
Операции умножения (Multiple), сложения (Add) и вычитания (Subtract) значений RGB-характеристик пикселей оверлейного и фонового клипов также задаются в поле Type и могут понадобиться для получения специфических эффектов смешивания обоих клипов. Результат умножения делится на 256 и округляется до целого, результат сложения ограничен значением 255, а результат вычитания - нулем для каждой RGB-компоненты. Например, для одноименных пикселей оверлейного и фонового видео кадров со значениями в пространстве RGB (10, 50, 200) и (30, 100, 100) получим после умножения (1, 19, 78), после сложения - (40, 150, 255), после вычитания - (0, 0, 100). В общем случае сложение высвечивает, вычитание - затемняет, а умножение высвечивает или затемняет определенные зоны картинок. Результат становится предсказуемым, если один из клипов имеет некоторую регулярную структуру (решетка, орнамент и т.п.) или оба кадра взаимосвязаны.
Результат операции различения (Difference) оверлейного и фонового клипов равен модулю разности значений каналов RGB одноименных пикселей, таким образом, он равен нулю (что соответствует черному цвету) для всех областей, где оба кадра совпадают. Эту функцию можно использовать для точного выделения героев на фоне сцены, если имеется соответствующая пара качественных и точных кадров с героями и без них (используйте инверсию выделения).
О том, как убрать «лишние» элементы из накладываемого клипа, надо позаботиться заранее:
-
самый простой способ - съемка персонажей на фоне неба, которое при монтаже убирается режимом Blue screen (Исключение синего), однако здесь могут появиться проблемы с цветом одежды и глаз, попадающим в выделяемую зону спектра;
-
можно снимать на фоне однотонного экрана, правда, придется избегать появления на нем теней, и экран следует подсветить. Фон должен быть окрашен в один из чистых цветов, не присутствующих в сцене (цвет лица человека всегда включает в себя красную компоненту). Белый и черный цвета для такого экрана не подходят, так как они имеют тенденцию к «растеканию» за требуемые границы. Помните, что слишком большие площади кадра, окрашенные в один цвет, могут привести к нарушению цветового баланса и точной экспозиции видеокамеры. Для удаления фона используйте режим Blue screen, Color key или Chroma key, поэкспериментируйте с настройками;
-
снимая на фоне очень яркого окна, следите, чтобы в кадр не попал оконный переплет, не забудьте включить режим компенсации фонового света (Back Light). Можно попробовать снимать на черном фоне, например, ночью с подсветкой переднего плана. Используйте режим Luma key и подстройте условную гамма-коррекцию картинки;
-
для удаления из кадра интерьера или окружения сцены можно воспользоваться и более радикальным способом с помощью операции различения (Difference). Сцену снимают дважды: первый раз с героями, а второй раз без них, чтобы затем сделать выделение по разности изображений. Съемка должна вестись со штатива, без использования трансфокатора, с отключением автоматических регулировок фокуса и экспозиции (по возможности) и, наконец, при неизменном освещении. Тени и здесь не желательны. Во время съемок на природе надо следить за тем, чтобы в кадр не попадали динамичные (изменяющиеся) объекты, например случайные прохожие, движущиеся автомобили или колышущиеся от порыва ветра деревья. Интерьер или пейзаж без людей не надо снимать долго, в принципе, достаточно одного качественного видеокадра, длящегося 1/25 секунды и с которого в дальнейшем можно получить неподвижную картинку. Кстати, подобная пара кадров может быть использована для демонстрации опытов по исчезновению и материализации предметов и людей.
Перемещение клипов по экрану
Перемещение одного клипа на фоне других можно использовать как самостоятельное средство, например, для оформления переходов, реализации эффекта «картинка в картинке», разворачивания титров (субтитров) и т.п. На эффекте перемещения клипов по экрану основан самый простой способ оживления объектов. Эффектный переход через наезд-отъезд на общую деталь (например, глаза), позволяющий изменить время и место действия, можно получить из любой пары кадров с крупными планами героя: наезд-отъезд и позиционирование делается эффектом перемещения клипов в режиме 2D Basic. С помощью этого эффекта можно скорректировать искажения пространства при проводке и панорамировании (см. подраздел «Переменное кадрирование» главы 2).
В сочетании с многослойным монтажом и видеофильтрами перемещение клипов предоставляет огромные возможности для получения эффекта комбинированных съемок. Под клипом, предназначенным для перемещения по экрану, должно располагаться какое-то фоновое изображение, иначе может открыться пустая подложка монтажного стола, цвет которой задается при общей настройке свойств программы Video Editor (см. рис. 3.7, Default background color).
При многослойном монтаже чтобы привязать объект к заднему плану и к предметам других слоев изображения, перемещение применяют после установки функции прозрачности на выбранном клипе и подстройки его длительности под длительность фоновых клипов.
Готовые шаблоны эффекта перемещения располагаются в каталоге Moving Path (Траектория движения, рис. 4.4), доступного из окна Production Library. Здесь различные стили эффекта сгруппированы по типам (режимам) и размещены в одноименных папках, но лучше создать свои шаблоны, которыми вы будете пользоваться чаще всего. Собственные настройки можно сохранить в папке Custom (Пользовательские), щелкнув на кнопке Add (Добавить) в окне настроек параметров эффекта, переименовать папку можно из контекстного меню. Если для дальнейшего применения требуется запомнить много индивидуальных настроек, целесообразно создать отдельную папку для каждой группы эффектов.
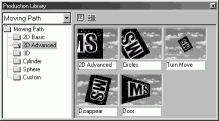
Рис. 4.4. Каталог готовых стилей эффекта перемещения
Существует несколько режимов перемещения клипа.
-
Режим перемещения клипа в плоскости экрана (2D Basic) позволяет изменять положение картинки и ее масштаб вдоль осей экрана X и Y.
-
В расширенной модификации двухмерного режима (2D Advanced) добавляется возможность плоского вращения вокруг оси Z, перпендикулярной к плоскости экрана, а также имитация ракурсных искажений изображения.
-
В трехмерном режиме (3D) дополнительно появляется функция вращения изображения вокруг осей X и Y. Увы, после переворота зритель видит не обратную сторону объектов, а всего лишь зеркальное изображение исходного кадра, впрочем, это ограничение можно обойти, если вовремя подменить изображение вращающегося предмета его задним видом. При реализации этих эффектов картинка все еще остается плоской.
-
В режимах перемещения клипа по сферической или цилиндрической поверхностям (Cylinder или Sphere) изображение превращается в текстуру, наложенную на соответствующее геометрическое тело. Эти эффекты можно использовать, например, при создании вращающихся надписей.
После перетаскивания на клип требуемого стиля эффекта открывается окно настройки (рис. 4.5), где уточняется траектория и другие параметры перемещения клипа, здесь же можно посмотреть результат применения эффекта (поле Preview - Предварительный просмотр).
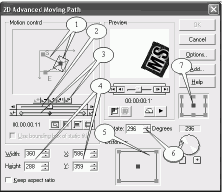
Рис. 4.5. Окно настройки параметров перемещения: 1 - образ перемещаемого клипа и траектория его движения (S - начальная точка, E - конечная точка движения); 2 - шкала времени; 3 - шкала и панель управления ключевыми точками; 4 - размеры и координаты клипа; 5 - поле ракурсных искажений; 6 - угол поворота кадра; 7 - выбор характерной точки клипа.
Чтобы изменить уже существующие установки, надо из контекстного меню выделенного клипа выдать команду Moving Path, это же можно сделать кнопкой ![]() на панели инструментов монтажного стола.
на панели инструментов монтажного стола.
Положение клипа на экране задается в поле Motion control (Управление движением). Путь, по которому он движется, представляет собой ломаную линию, начинающуюся в точке S (Start), далее последовательно проходящую через все свои положения в ключевых точках (точках управления) и заканчивающуюся в точке E (End). Чтобы изменить положение клипа в ключевой точке, надо на поле Motion control перетащить соответствующий ему маркер в другую позицию или задать новые координаты в полях X и Y.
Для каждой ключевой точки можно задать размеры изображения в полях Width (Ширина) и High (Высота). Для сохранения пропорций кадра установите флажок Keep aspect ratio (Сохранять пропорции). С помощью масштабирования можно имитировать наезд камеры, но качество изображения при этом ухудшается, как и при всяком «цифровом наезде».
Чтобы добавить или убрать точку управления, надо установить ползунок временной шкалы на нужный момент и щелкнуть кнопку добавления или удаления ключевой точки (см. табл. 3.6 в подразделе «Переходные эффекты» главы 3). В промежуточные моменты времени положение клипа на экране и значения остальных параметров равномерно изменяются от одной заданной величины до другой. Чем ближе между собой на временной оси расположены ключевые точки, тем больше скорость движения, вращения, изменения масштаба изображения, так как время сжимается. Если управление в текущий момент доступно, маркер ключевой точки выделяется красным цветом, в противном случае - серым. Справа и слева от временной шкалы находятся кнопки перемещения на соседнюю ключевую точку.
Чтобы определить на клипе характерную точку, относительно которой задаются параметры движения (по умолчанию - это центр кадра), надо щелкнуть по соответствующей квадратной метке специального поля (рис. 4.5, 7). Можно определить один из углов кадра или середину любой его границы, выбранная метка отобразится красным цветом. Характерная точка клипа отмечается маркером в поле управления траекторией движения.
При нажатой кнопке ![]() Actual Image (Реальное изображение) на схеме траектории отображается сам клип. Прямоугольником на этой схеме очерчена область, попадающая в кадр. Ее можно увеличить в отдельном окне с помощью кнопки
Actual Image (Реальное изображение) на схеме траектории отображается сам клип. Прямоугольником на этой схеме очерчена область, попадающая в кадр. Ее можно увеличить в отдельном окне с помощью кнопки ![]() Zoom (Масштаб). Кнопка
Zoom (Масштаб). Кнопка ![]() отображает неизбежно обрезаемые телеэкраном границы картинки. Кнопка
отображает неизбежно обрезаемые телеэкраном границы картинки. Кнопка  Restore (Восстановить) возвращает клипу исходные размеры в ключевой точке.
Restore (Восстановить) возвращает клипу исходные размеры в ключевой точке.
Расширенный режим двухмерного перемещения (2D Advanced) позволяет делать ракурсные искажения клипа, это используется при многослойном монтаже для точной подгонки положения объекта. Этот же инструмент позволит убрать искажения реального кадра, полученного при съемке с нижней или верхней точки (например, при съемке улицы высотные здания будут сходиться вверху к центру кадра), дополнительно придется увеличить масштаб изображения и сместить его центр. Искажения задаются в поле Distortion (Искажение) с помощью перетаскивания маркеров, обозначающих углы кадра, при этом несколько уменьшаются размеры изображения. Далее объект можно довернуть в плоскости экрана, задав угол поворота в поле Rotate (Вращение), а также подогнать его размер в полях Width и High.
В трехмерном режиме (3D) можно задавать углы вращения клипа вдоль трех взаимно перпендикулярных осей. Здесь надо учесть, что результат окажется различным для разной последовательности осей закрутки. Порядок вращения задается в поле Order (Порядок).
В поле Perspective (Перспектива) задается степень перспективных искажений (глубина пространства) при вращении клипа вокруг осей X и Y, то есть при уходе одного из краев кадра вглубь экрана. При «приближении» клипа к зрителю (при увеличении масштаба) перспективу надо увеличить, чтобы сымитировать съемку короткофокусным объективом. «Дальние» объекты в перспективных искажениях не нуждаются.
Параметры движения клипа по цилиндрической или сферической поверхности определяются положением, ориентацией и размерами соответствующего геометрического тела. Эти параметры задаются в полях Sphere (Сфера) и Cylinder (Цилиндр). Степень глубины пространства задается в поле Perspective, как и для режима 3D. В версии 7 программы появилась возможность управлять вращением вокруг различных осей цилиндра или сферы, а также движением этих фигур по круговой траектории (тип движения для настроек поочередно выбирается в поле Adjust). В новой версии программы появилась возможность скрыть изнаночную сторону движущегося клипа (надо установить флажок Hide Background), что бывает полезно для создания вращающихся вокруг некоторого предмета титров или другого объекта.
Совет. Для более точных установок надо пользоваться числовыми значениями параметров. Точность может понадобиться, например, для синхронизации движения нескольких клипов при многослойном монтаже или для согласования стыков. При необходимости используйте механизм переноса атрибутов с одной ключевой точки на другую (команды контекстного меню Copy и Paste). Все установки для дальнейшего использования желательно сохранить в библиотеке исходных материалов.
В процессе настройки параметров эффекта можно просматривать полученный результат в поле Preview. При нажатой кнопке ![]() Show Background (Отображение реального фона) эффект проигрывается поверх клипа, находящегося на монтажном столе под перемещаемым изображением.
Show Background (Отображение реального фона) эффект проигрывается поверх клипа, находящегося на монтажном столе под перемещаемым изображением.
При многослойном монтаже сначала задается положение и размеры объекта в начальный и конечный моменты клипа. Во время просмотра при необходимости добавляются промежуточные ключевые точки управления, в которых уточняется положение объекта на экране, его масштаб, углы разворотов, ракурсные и перспективные искажения.
С помощью эффекта перемещения клипа можно получить хорошую панораму, если у вас есть фотография пейзажа, вид города сверху и т.п. с высоким разрешением и качеством. Для имитации панорамирования больше подходят дальние планы, на которых не заметны порывы ветра, мельчайшие дефекты изображения могут броситься в глаза, так как будут оставаться на одном и том же месте:
-
чтобы автоматически не преобразовывался, а сохранился исходный размер картинки, в окне открытия графического файла установите флажок Keep original size with moving path automatically;
-
для "проводки" можно воспользоваться режимом 2D Basic. Чтобы при масштабировании сохранялись исходные пропорции изображения, в окне настройки эффекта установите флажок Keep aspect ratio;
-
чтобы использовать улучшенный алгоритм преобразования размера кадра, установите флажок Interpolate frame size with logarithm;
-
чтобы не исказить пространство (см. подраздел "Переменное кадрирование" главы 2), в начале и конце "панорамы" надо увеличить масштаб изображения;
-
при необходимости скорректируйте параметры яркости и цветности, слегка смажьте четкость. Если картинка представлена в пространстве RGB с максимальными значениями 255 (компьютерное представление, см. подраздел "Картинки, заставки и титры" главы 3), то получаемая избыточно светлая тональность может стать полезной;
-
пустите по картинке подвижный видеофильтр с небольшой и изменяющейся во времени степенью проявления эффекта, используя зоны выделения на изображении деревьев, водоемов и т.п. При имитации миражей можно сделать рябь и на всей картинке;
-
если на фотографии высокие дома сужаются кверху, выровняйте вертикальные линии по краю кадра в режиме 3D, задав в поле Perspective 100% проявления эффекта перспективы и наклонив картинку вдоль оси X на требуемый отрицательный угол (рис. 4.6). Можно также воспользоваться инструментом ракурсных искажений в режиме 2D Advanced (см. рис. 4.5, 5).
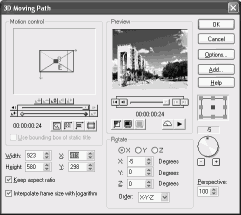
Рис. 4.6. Устранение перспективных искажений. Обратите внимание, что низ рамки кадра стал меньше верха (поле Motion control).
-
панорамирование и имитация наезда-отъезда на объекты с тонкими линиями может привести к тому, что эти линии станут прыгать на одну строку вверх-вниз, так как в телевидении применяется чересстрочная развертка. В таких случаях частично поможет применение фильтра размытия (уменьшения резкости) с небольшой степенью воздействия (фильтр желательно наложить только на эти линии - используйте специальное выделение, см. далее), сохраните подобную панораму в отдельном файле с режимом объединения строк (Frame based).
Маленькие хитрости
Есть нюансы, придающие «комбинированным съемкам» реализм, и без учета которых не обойтись. О выравнивании колорита кадров и имитации эффектов освещения, о предпочтительности дальних планов в архивных данных и о специальной съемке материалов для многослойного монтажа говорилось ранее. Приведем еще несколько советов.
Избегайте использования исходных видеоматериалов с межкадовым сжатием (MPEG), фотоматериалов с низким разрешением и дефектами изображения (дефекты бросаются в глаза, так как их положение сохраняется на одном и том же месте картинки), повторной компрессии, лишнего преобразования размера кадра. Все это существенно ухудшает качество картинки. Создавать клипы с промежуточными данными можно лишь тогда, когда они не влияют на качество выходного клипа, например, при формировании теней (см. далее), или тогда, когда не достает вычислительной мощности системы. При многослойном монтаже вспомогательные клипы лучше делать для дальних планов, на которых потеря качества от повторной обработки будет восприниматься как уменьшение четкости при тональной перспективе. Вспомогательные клипы приемлемы и для переднего плана, который должен выглядеть расфокусированным.
Снимая персонажей для многослойного монтажа:
-
учтите направление ветра в будущих картинах окружения. Чтобы волосы героя развевались, при съемке в павильоне (в помещении) можно использовать бытовой вентилятор;
-
если в будущем кадре будут показаны жаркие тропики, то не забудьте обрызгать водой лицо персонажа и смочить его одежду в нужных местах, имитируя пот. Дополнительно можно использовать верхний рисующий свет;
-
когда потребуется динамичный видеоряд, можно воспользоваться съемкой уменьшенного макета объекта, погруженного в аквариум. Вода скроет неточности в деталях, сымитирует воздушную перспективу, уменьшит скорость падения разрушающихся конструкций. О будущем выделении надо позаботиться заранее, поэтому за аквариумом установите фотографию (отпечатанную на цветном принтере репродукцию) с дальним планом в требуемом масштабе или однотонный фон, окрашенный в чистый цвет, отсутствующий на макете;
-
относясь к деталям с должным вниманием, такой ряд нюансов вы легко сможете продолжить и, соответственно, учесть в своей работе.
Всегда легче работать с неподвижным изображением, чем с последовательностью видео кадров, так как на одиночной картинке в эффекте наложения гораздо проще сделать точные зоны выделения, используя программы растровой графики. Но слишком крупный масштаб фона с фотографии будет выглядеть как театральная декорация, если в кадр попали неподвижные деревья или автомобили. Поэтому не забудьте установить видеофильтр, имитирующий изменение (движение) некоторых участков изображения неподвижной картинки. Чтобы ограничить область действия видеофильтра, щелкните кнопку Region (Область, см. рис. 4.1) и в открывшемся окне (рис. 4.7) в поле Mask выберите тип маски (подвижная - Video matte, неподвижная - Image matte). Маски устанавливаются кнопкой Matte, делаются они заранее с помощью любой графической программы, временной подложкой должна стать обрабатываемая картинка (см. подраздел «Графические программы» этой главы):
-
сделайте подвижную маску для фильтра, изменяющего яркость, цветовую температуру и т.п. по всей картинке (например, чтобы сымитировать плывущие тени). Размер маски легче изменять в программе CG Infinity, а сделать размытыми края маски легче в программе растровой графики;
-
маска для фильтров из групп 2D Mapping, 3D Texture Mapping и других, перемещающих элементы изображения, может быть и неподвижной (например, расходящиеся круги должны быть наложены только на изображение воды, качаться от порывов ветра должны лишь деревья). Степень проявления подвижного эффекта не надо делать слишком большой, но она должна изменяться во времени, можно применить несколько различных эффектов;
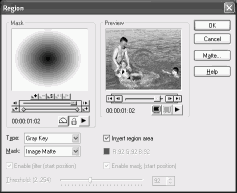
Рис. 4.7. Окно задания области действия видеофильтра
-
эффект проявляется тем больше, чем светлее участок маски, при необходимости можно инвертировать зону, установив флажок Invert region area;
-
если маска градиентная (плотность ее заливки постепенно изменяется), то можно изменять во времени ее размер, используя механизм ключевых точек, управляя порогом срабатывания (Threshold).
-
Настраивая параметры захвата, обязательно задайте обрезку неинформативной части изображения, иначе при уменьшении размеров кадра в эффекте перемещения клипа на экране вокруг него появится черная рамка. Особенно заметной она станет при многослойном монтаже с прозрачным небом.
При многослойном монтаже с различных кадров и картинок выделяют героев и предметы окружения и размещают их «на разном расстоянии».
-
После выделения зон прозрачности каждого слоя выберите масштаб изображения, положение и ориентацию предметов будущих ближнего, среднего и дальнего планов, лучше использовать эффект перемещения клипов в режиме 3D.
-
Не забудьте, что перспективные искажения близких объектов должны быть больше, чем у дальних. Поэтому при настройке эффекта перемещения клипа (режим 3D) в поле Perspective (Перспектива) должно быть указано тем больше значение, чем больший масштаб задан в полях Width (Ширина) и High (Высота), используйте механизм ключевых точек.
-
Перемещать картинку на фоне более продолжительного клипа надо за пределы экрана, иначе получится эффект мгновенного исчезновения объекта. По этой же причине уменьшать масштаб объекта, остающегося на экране, надо до нуля, но можно заслонить объект другим предметом.
-
«Подчеркнуть» малую глубину резкости объектива и тональную перспективу можно с помощью уменьшения резкости и размывания четкости и цвета элементов «дальнего и переднего планов». Соответствующие видеофильтры надо включать после задания режимов прозрачности.
-
Учитывайте направление освещения. Тень от носа на лице и тени от объектов окружения должны падать в одну сторону. Здесь может помочь вертикальный поворот одного из кадров на 1800 (инструментом перемещения клипов по экрану в режиме 3D), но при его использовании надо следить, чтобы герои не оказались в стране с левосторонним автомобильным движением, надписи не были бы сделаны зеркальным шрифтом и т.д.
С учетом последнего правила создается искусственная тень от внедренных объектов на новом окружении. Делается это следующим образом.
-
Скопируйте клип, в котором задан эффект наложения, и вставьте его копию на дорожку V1 свободного участка монтажного стола (клип всегда копируется вместе с атрибутами эффектов).
-
В качестве подложки установите на дорожку Va заставку серого цвета той же длительности, что и добавленный клип. Если тень должна иметь более высокую цветовую температуру, чем свет, то цвет подложки выбирают серо-синим.
-
Инвертируйте область прозрачности клипа на дорожке V1. После этой операции появится исходное окружение клипа, а внедряемые объекты заменятся серыми силуэтами.
-
Создайте новый клип по зоне предварительного просмотра, после чего освободите временно занятые дорожки монтажного стола.
-
Полученный клип вставьте под свой прототип (на дорожку с меньшим номером, но не на Va и Vb). При необходимости (если свободной дорожки не оказалось) перетащите исходный клип на дорожку с большим номером.
-
Скопируется исходный клип еще раз, чтобы параметры прозрачности оказались в буфере обмена, с помощью контекстного меню созданного клипа выдайте команду Paste Attributes (Вставить атрибуты). Есть другой вариант настройки эффекта наложения: на созданном клипе выделите будущую тень, затем инвертируйте зону прозрачности.
-
В созданном клипе задайте 50% степени прозрачности тени (см. рис. 4.3, поле Transparency). Внедряемые объекты пока полностью покрывают свои серые тени.
-
Наклоните тень в нужную сторону с помощью механизма ракурсных искажений (см. рис. 4.5, 5), наложите на нее фильтр размытия. На вертикальных предметах (например, на стене) тени должны быть вертикальными со смещением (используйте два экземпляра вспомогательного клипа).
Если не удается в полной мере замаскировать монтажные трюки, то можно сделать следующее. Результат наложения демонстрируется на экране ровно столько времени, чтобы зритель только воспринял искусственную ситуацию, но не успел разобраться в деталях. Чтобы отвлечь внимание зрителя, кадр заканчивается имитацией переменного кадрирования, например, наездом или проводкой, которая делается с помощью эффекта перемещения клипа с масштабированием. Мотивированный «наезд» («отъезд») или «поворот камеры» делается таким образом, чтобы следующим шел кадр, изображающий окружение, но без трюков и в исходном масштабе. Лучше, чтобы элементы этого кадра входили в предыдущее наложение в уменьшенном (увеличенном) виде.
Еще один простой способ многослойного монтажа - вместо внедряемого объекта вставить на новом фоне лишь его тень. Такие кадры могут вызвать ощущение таинственности и даже страха. Тень можно сделать по выше описанному способу, требование к точности выделения здесь заметно ниже, чем к выделению при вставке самого объекта. Можно дополнительно сделать «восьмерку» от тени на объект, здесь тень надо зеркально развернуть, а объект снимать против света, что, впрочем, упростит задачу сокрытия «места событий».
Если оживляемый объект состоит из частей, которые некоторое время должны двигаться вместе как одно целое и затем в определенные моменты разделяться на составные части (например, пуск многоступенчатой ракеты), то лучше создать несколько картинок, на которых эти части сливаются в нужных комбинациях. В заданные моменты картинка со связанными деталями заменяется несколькими картинками с отдельными частями. Попытка осуществления совместного движения нескольких деталей окажется более трудоемкой, и такое «сочленение» не будет абсолютно жестким, так как точность ограничена квантом дискретизации (размером пикселя). Чтобы точно совместить детали, воспользуйтесь копированием и вставкой атрибутов в эффекте перемещения кадров по экрану для соответствующих ключевых точек управления.
В примере пуска трехступенчатой ракеты надо иметь минимум три картинки с изображением каждой ступени в отдельности. С помощью графического редактора путем совмещения и наложения изображения всех ступеней создается первая вспомогательная картинка с изображением всей ракеты. Таким же образом создается вторая вспомогательная картинка, изображающая то, что останется от ракеты после отделения первой ступени. Делая клип, вначале показывают реальный пуск и уходящую ввысь настоящую ракету, далее по экрану перемещают ракету, выделенную с первой вспомогательной картинки, но изображенную в более крупном масштабе. Здесь надо обратить внимание на стыкуемость кадров по ориентации и колориту и добиться иллюзии монтажного кадра, при необходимости применяются видеоэффекты. Перед отделением первой ступени поверх последнего видео кадра с изображением ракеты, выделенного с первой вспомогательной картинки, накладывают объект со второй вспомогательной картинки плюс изображение первой ступени, добиваясь точного совмещения. Клип с ракетой укорачивают ровно на один видеокадр и затем показывают отделение первой ступени, разводя объекты в нужные стороны экрана. Отделение второй ступени делают аналогично. Отнюдь не повредит показ всех перечисленных объектов под разными ракурсами и в разном масштабе, поэтому желательно создать несколько вспомогательных картинок для каждого этапа полета. Методика создания таких картинок подробно описана в подразделе «Растровый редактор Video Paint» этой главы.
Часто в переходных эффектах или при многослойном монтаже бывает полезно сгладить края двух клипов или зон выделения. Для этого используйте установку нечетких границ (Soft edges).
К сожалению, трудно найти специальную литературу по «комбинированным съемкам», но могут стать полезными идеи, используемые при фотомонтаже. Просматривая в замедленном темпе эффекты с фильмов или рекламных роликов, можно понять технологию создания трюков, сделанных профессионалами (четкость каждого видеокадрика сохраняется только в роликах без межкадрового сжатия). Предварительное планирование построения трюка сэкономит время, помогут и записки о своих удачно найденных технологиях.
Графические программы
Растровый редактор Video Paint
Векторный редактор CG Infinity
Морфирование
Существует два типа графических редакторов: одни программы предназначены для создания и редактирования растровых картинок, другие - для создания и редактирования картинок векторных. Основное отличие между растровой и векторной графикой заключается в способе представления информации: растровое изображение реалистично (аналог - фотография) и строится из матрицы точек (пикселей), а векторное состоит из линий (аналог - рисунок пером или ручкой). Рисование как таковое мы рассматривать не будем, оно все же предполагает наличие таланта художника, мы остановимся только на процессе подготовки данных для использования в эффектах видео редактора.
В графических программах, адаптированных под видео монтаж, можно создавать как отдельные картинки, так и последовательности кадров, даже видеоклипы. В комплект Media Studio Pro включены программы Video Painter и CG Infinity, предназначенные для работы с растровой и векторной графикой соответственно. Пользователям программы Adobe Premiere можно порекомендовать продукты той же фирмы: Adobe PhotoShop - растровый редактор и Adobe After Effect - программу для многослойной анимации и трюков.
Подложкой (фоном, задним планом) для работы в программах Video Painter и CG Infinity может быть однотонный экран, графический файл или видео клип, отсутствие фона делает подложку прозрачной. При создании нового документа необходимо указать размер картинки (Frame Size) и количество создаваемых кадров (Duration). Здесь же указывается частота кадров (Frame rate). Размеры и частота кадров должны соответствовать создаваемому проекту видеофильма. Результатом работы являются специфические редакторские файлы, которые можно вставлять на видеодорожки монтажного стола программы Video Editor. Иногда лучше создать готовые видео или графические файлы (команды Create4Video и Create4Image из меню File), это существенно сократит время просчета выходного клипа в программе видео монтажа.
Советы:
При работе с графическими редакторами качество компьютерной мыши играет не последнюю роль, устройство с шариком не дает требуемой точности, лучше приобрести оптическую мышь, еще лучше - беспроводную. В Панели управления щелкните Мышь и на закладке Параметры указателя установите флажок Включить повышенную точность установки указателя, здесь же можно уменьшить скорость движения указателя для более аккуратной работы. Не забывайте периодически чистить зеркальце и фотодиод мягкой тканью или кисточкой для чистки объективов.
Профессионалы для работы с графикой вместо мыши используют планшет с многокнопочным пером, чувствительным как к усилию нажатия, так и к наклону. Для дома можно приобрести самый простой (и недорогой) планшет (Win Tab) размером до 3х4 дюйма с беспроводным двухкнопочным пером с диапазоном чувствительности к нажатию 256 единиц (обычно предлагается 1024 и более градаций усилия нажатия). С помощью планшета не только удобнее рисовать, но и проще сделать точное выделение определенных областей изображения.
Растровый редактор Video Paint
Основные инструменты
Материалы для многослойного монтажа
Растровый редактор Video Paint (рис.4.8) применяется для обработки каждого видео кадра отдельно или для создания подвижных и неподвижных масок, используемых в видео фильтрах и эффектах наложения.
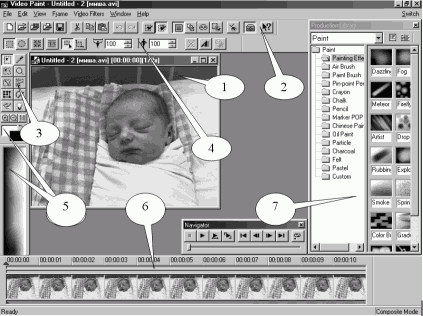 Рис. 4.8. Окно программы Video Paint: 1 - окно редактирования. 2 - стандартные инструменты. 3 - панель инструментов редактирования. 4 - панель атрибутов для инструментов редактирования. 5 - панель выбора цвета (справа - цвет рисования, слева - фоновый, кнопкой
Рис. 4.8. Окно программы Video Paint: 1 - окно редактирования. 2 - стандартные инструменты. 3 - панель инструментов редактирования. 4 - панель атрибутов для инструментов редактирования. 5 - панель выбора цвета (справа - цвет рисования, слева - фоновый, кнопкой ![]() их можно поменять местами) и палитра (внизу). 6 - полоса кадров. 7 - библиотека стилей.
их можно поменять местами) и палитра (внизу). 6 - полоса кадров. 7 - библиотека стилей.
С помощью Video Paint с фотографий можно аккуратно выделить реалистические объекты для многослойного монтажа. Настройка программы подобна той, что мы рассмотрели для программы Video Editor. Максимальная длина и ширина обрабатываемой картинки - 2048 пиксель в любой пропорции.
Совет. Чтобы сохранить плавность (но не скорость) движения при преобразовании клипов формата NTSC (30 кадров/с) в формат PAL (25 кадров/с), воспользуйтесь программой Video Paint, так как конвертирование в программе Video Editor приводит к выпадению кадров. Длительность клипа возрастет на 12%, а скорость движения соответственно уменьшится. Откройте исходный клип, из меню File программы Video Paint выдайте команду Create Video, в окне сохранения файла задайте требуемые характеристики, щелкнув кнопку Option.
Перед работой с цветными картинками необходимо установить гамма-коррекцию дисплея для программы Video Paint, отключив все цветовые профили дисплея, установленные в системе:
-
щелкните правой кнопкой мыши по свободному полю рабочего стола компьютера и в открывшемся контекстном меню выберите команду Свойства;
-
в окне настройки экрана на вкладке Параметры щелкните кнопку Дополнительно и перейдите на вкладку Управление цветом, где отключите все цветовые профили;
-
из меню File4 Preferences4 Display программы Video Paint откройте окно цветовой коррекция дисплея (рис.4.9) и установите такое значения параметра Monitor gamma, которое приведет к выравниванию тона обоих окрашенных полей. Можно установить или численное значение, или воспользоваться ползунком, который появляется после щелчка по кнопке в правом углу цифрового поля. Настройка влияет лишь на отображение картинок в Video Paint, на другие графические программы коррекция не распространяется.
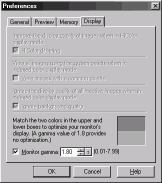
Рис. 4.9. Гамма коррекция дисплея
В программе Video Paint при открытии видео файла автоматически создается новый документ типа UVP с такими же характеристиками кадров, как у видео клипа. Если не задать начало и конец клипа (кнопками Mark in и Mark out в меню Duration окна открытия файла), то новый документ в качестве подложки включит в себя весь видео файл. Переход к очередному кадру осуществляется с помощью панели Navigator (Навигатор) или Filmstrip (Полоса кадров, рис. 4.8, 6), которые открываются из контекстного меню панели инструментов или из меню View> Toolbars & Panels.
При открытии графического файла также создается новый документ UVP, и рисунком заполняются все его кадры; совмещаются верхние левые углы кадров и картинки. Количество и параметры кадров нового проекта по умолчанию устанавливаются такими же, как у предыдущего редакторского файла, они могут не совпадать с размерами открываемой картинки (лишнее обрежется), поэтому желательно проверить настройки. При создании графических материалов для многослойного монтажа задайте проект длительностью в один кадр, используйте максимальное разрешение (2048 точек) по одной из осей, в зависимости от ориентации объекта. Если не вводить ни графический, ни видео файлы, подложкой нового проекта станут кадры, окрашенные в цвет фона (рис. 4.8, 5, левый квадрат).
Чтобы поместить некоторую картинку или ее выделенную часть в текущий кадр, используют стандартные средства копирования и вставки (Copy и Paste меню Edit) объекта из параллельного открытого документа. Вставлять можно выделенную часть изображение (Paste4 As Selection) или только область выделения без содержимого (Paste> As Mask). Если использовать модификации команды Paste> Selection Under Pointer или Paste> Mask Under Pointer, место вставки изображения или маски определяется щелчком мыши, иначе будут совмещаться верхние левые углы кадра и картинки. Картинка без заданных зон выделения копируется и вставляется целиком.
Для удобства работы на панели стандартных инструментов задается требуемый режим отображения (Display Mode, рис.4.10). В обычном режиме (Normal) отображается конечный результат работы над очередным кадром, а в режиме No Source Video (Без исходного видео) - только вновь созданный слой. Режим Onionskin (Слои луковицы) позволяет видеть полупрозрачный рисунок, созданный в предыдущем кадре, и еще более прозрачный рисунок, созданный за два кадра до текущего, что бывает удобно при мультипликации. Режим Onionskin настраивается из меню View> Onionskin Options, где указывается степень прозрачности и количество отображаемых кадров. Режим Ruby Mask (Рубиновая маска) показывает вновь создаваемый слой в виде полупрозрачной маски рубинового цвета, рисование по которой выглядит как удаление этой маски.
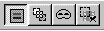
Рис. 4.10. Выбор режима отображения слева направо: Обычный, Слои, Рубиновая маска, Без исходного видео.
Примечание. Компьютеры с объемом оперативной памяти (ОП) менее 64 Мбайт хорошо работают не более чем с тремя одновременно открытыми файлами UVP. Кроме того, существует ограничение на количество кадров в редакторском файле, при наличии 64 Мбайт ОП продолжительность создаваемого ролика не должна превышать трех секунд, что для системы телевидения PAL составляет 75 кадров. Максимальное количество создаваемых кадров растет пропорционально увеличению ОП только до 256 Мбайт, далее рост замедляется. Досадно будет, если в самом конце работы появится сообщения о недостаточности памяти. С другой стороны, любое количество клипов и их фрагментов легко объединить в программе видео монтажа.
Основные инструменты
При работе с растровой графикой наиболее ответственной операцией является выделение некоторой части изображения. Обработке подвергается только выделенная область, на остальную часть картинки действия не распространяются (если выделение явно не задано, то обработке подвергается весь кадр). В программе Video Paint предусмотрено несколько инструментов выделения (рис. 4.8, 3), которые можно настроить под свои нужды кнопками панели атрибутов (рис. 4.8, 4), модифицирующейся в зависимости от типа выбранного инструмента.
Чтобы обработке подвергалась и подложка, и вновь создаваемый красочный слой, на панели стандартных инструментов должна быть нажата кнопка ![]() Composite Mode (Комбинированный режим). В этом режиме после перемещения выделенной области под ней остается дубль изображения. Программа будет работать в режиме обработки только вновь создаваемого слоя, если нажата кнопка
Composite Mode (Комбинированный режим). В этом режиме после перемещения выделенной области под ней остается дубль изображения. Программа будет работать в режиме обработки только вновь создаваемого слоя, если нажата кнопка ![]() Paint Layer Mode (Слой рисования), после перемещения выделенной области (перемещается только вновь созданный слой) на ее месте останется подложка. В любом режиме исходный файл, содержащий подложку, не изменяется.
Paint Layer Mode (Слой рисования), после перемещения выделенной области (перемещается только вновь созданный слой) на ее месте останется подложка. В любом режиме исходный файл, содержащий подложку, не изменяется.
Для выделения областей в форме прямоугольников, эллипсов и кругов используют инструмент ![]() Shape Selection (Выделение по форме), его надо протащить от выбранной точки вниз и направо; вариант выделения выбирается c помощью кнопок на панели атрибутов (табл.4.1).
Shape Selection (Выделение по форме), его надо протащить от выбранной точки вниз и направо; вариант выделения выбирается c помощью кнопок на панели атрибутов (табл.4.1).
Таблица 4.1. Модификации выделения зоны по форме
Кнопка
Выделяемая область
![]()
Область прямоугольной формы
![]()
Область формы эллипса
![]()
Начать выделение от центра
![]()
Фигура правильной формы (квадрат или круг)
![]()
Фигура произвольных размеров
![]()
Фигура заданного размера (ширина и высота указывается в пикселях в полях справа от кнопки)
Многоугольник выделяется инструментом ![]() Lasso (Лассо) щелчками в его вершинах. Этим же инструментом можно выделить область произвольной формы, протаскивая мышь по кривой линии при нажатой левой кнопке. Очерченная замкнутой линией область станет выделенной после двойного щелчка мышью или нажатия клавиши Enter. Петли, иногда образующиеся внутри выделяемой зоны, исчезнут после двойного щелчка внутри зоны, то есть наружная граница поглотит все внутренние линии. Комбинируйте протаскивание над криволинейными участками со щелчками на прямолинейных частях контура объекта. Атрибут
Lasso (Лассо) щелчками в его вершинах. Этим же инструментом можно выделить область произвольной формы, протаскивая мышь по кривой линии при нажатой левой кнопке. Очерченная замкнутой линией область станет выделенной после двойного щелчка мышью или нажатия клавиши Enter. Петли, иногда образующиеся внутри выделяемой зоны, исчезнут после двойного щелчка внутри зоны, то есть наружная граница поглотит все внутренние линии. Комбинируйте протаскивание над криволинейными участками со щелчками на прямолинейных частях контура объекта. Атрибут ![]() Auto Snap (Автоматический захват, работает только в режиме
Auto Snap (Автоматический захват, работает только в режиме ![]() Composite Mode) облегчает выделение равномерно окрашенных участков, чем выше чувствительность (Sensitivity), тем шире полоса захвата (в пикселях).
Composite Mode) облегчает выделение равномерно окрашенных участков, чем выше чувствительность (Sensitivity), тем шире полоса захвата (в пикселях).
Объекты сложной формы, окрашенные в одинаковые цвета, выделяются инструментом ![]() Magic Wand («Волшебная палочка»). Для этого щелкните в нужном месте изображения или протащите мышь над выбираемым местом, степень подобия цветов, попадающих в область выделения, определятся в поле Similarity (Подобие) на панели атрибутов. Увеличивая степень подобия, учтите, что зона выделения может распространиться не только на ожидаемое место, но и на некоторые участки остальной части картинки. Степень подобия цветов для конкретного выделения можно изменить в окне настройки, открываемого командой Similarity из контекстного меню. В этом же окне установите флажок Expand from current selection (Расширить текущий выбор) и задайте ширину границы в пикселях (поле Soft edge - размытие границы), чтобы зона выделения стала сплошной (участки шириной мене указанной величины не будут включаться в зону выделения). Чтобы сделать выделение только на вновь созданном слое, воспользуйтесь атрибутом
Magic Wand («Волшебная палочка»). Для этого щелкните в нужном месте изображения или протащите мышь над выбираемым местом, степень подобия цветов, попадающих в область выделения, определятся в поле Similarity (Подобие) на панели атрибутов. Увеличивая степень подобия, учтите, что зона выделения может распространиться не только на ожидаемое место, но и на некоторые участки остальной части картинки. Степень подобия цветов для конкретного выделения можно изменить в окне настройки, открываемого командой Similarity из контекстного меню. В этом же окне установите флажок Expand from current selection (Расширить текущий выбор) и задайте ширину границы в пикселях (поле Soft edge - размытие границы), чтобы зона выделения стала сплошной (участки шириной мене указанной величины не будут включаться в зону выделения). Чтобы сделать выделение только на вновь созданном слое, воспользуйтесь атрибутом ![]() Select on Paint Layer (работает лишь в режиме
Select on Paint Layer (работает лишь в режиме ![]() Paint Layer Mode).
Paint Layer Mode).
Размыть или сгладить границы можно в любой зоне выделения, выбрав в контекстном меню команду Soft Edge (размытие границы). В открывшемся окне настраивают ширину размытия в пикселях. Размытие границы выделения скроет неточности при построении неподвижной многослойной картинки (коллажа). Но при подготовке исходных материалов для многослойного видеомонтажа (кроме масок для видеоэффектов) размытия границ делать не следует, мягкую границу лучше задавать при настройке эффекта наложения в программе Video Editor.
Не пытайтесь выделить весь объект за один раз путем проведения непрерывной замкнутой линии сложной формы или расширением области подобия цветов. Лучше постепенно достраивать зону выделения или обрезать лишние области, используя наиболее удобный для каждого участка инструмент. Зону выделения можно расширить, если сделать дополнительное выделение при удержании клавиши A (латинского регистра, курсор превращается в кружок с плюсом). Аналогично, из области выделения можно убрать некоторые части, если выделить ненужный участок при нажатой клавише S (курсор превращается в кружок с минусом). Клавиатуру в латинский регистр переключать не надо.
Очень часто легче выделить дополнение к зоне требуемого выделения и затем его инвертировать, воспользуйтесь командой контекстного меню Select Inverse (Обратить выделение).
Чтобы отменить выделение, щелкните мышью по невыделенной области кадра или выберите команду контекстного меню Select None (Снять выделение); эти же команды доступны из меню Edit> Select (Правка> Выделить).
Выделенную зону изображения можно заполнить цветом по команде контекстного меню Fill (Заполнить)
Выделенный участок можно повернуть (меню Edit> Rotate) под нужны углом или изменить его размеры (Edit>Resize). Это же можно сделать инструментом Transformation tool с соответствующим атрибутом. Чтобы сохранить или восстановить пропорции выделенного участка инструмент Resize надо использовать при нажатой клавише Shift. Инструментом ![]() Transformation tool можно сделать горизонтальное или вертикальное зеркальное отражение картинки (атрибут Flip Horizontally\Vertically).
Transformation tool можно сделать горизонтальное или вертикальное зеркальное отражение картинки (атрибут Flip Horizontally\Vertically).
На выделенный участок изображения можно наложить видео фильтр из меню Video Filters или библиотеки стилей (Production Library).
Выделенную область изображения можно перетаскивать в любое место инструментом выделения, который внутри выделенной зоны превращается в крестик со стрелочками на концах, а чтобы переместить лишь зону выделения без ее содержимого (только маску), на панели атрибутов надо нажать кнопку Move Mask. Чтобы переместить вновь образованный нарисованный слой без перемещения подложки, воспользуйтесь инструментом ![]() Grabber tool.
Grabber tool.
По выделенной зоне можно рисовать без опасения, что линии или раскраска выйдут за выделенную область. Программа Video Paint предлагает целый ряд инструментов для рисования ![]() Painting Tool: от кисти и карандаша до мелков, маркеров и аэрографа. Нужный инструмент выбирается на панели атрибутов или перетаскивается на кадр из окна библиотеки стилей (
Painting Tool: от кисти и карандаша до мелков, маркеров и аэрографа. Нужный инструмент выбирается на панели атрибутов или перетаскивается на кадр из окна библиотеки стилей (![]() Production Library, из соответствующей папки на вкладке Paint).
Production Library, из соответствующей папки на вкладке Paint).
Свойства инструментов можно изменить в окне Brush Panel (рис. 4.11), задав им другие размеры и форму (закладки Shape и Texture), чистый или смешанный цвет (закладка Color), степень и способ воздействия кисти (закладка Option). На закладке Advanced в поле Pressure options задается реакция на степень нажатия пера планшета (изменение размера и/или прозрачности, настройки недоступны, если планшет не подключен). Окно открывается с помощью кнопки ![]() Show/Hide Brush Panel (Показать/убрать окно настройки кисти), расположенной на панели атрибутов, его вид зависит от конкретного атрибута инструмента рисования.
Show/Hide Brush Panel (Показать/убрать окно настройки кисти), расположенной на панели атрибутов, его вид зависит от конкретного атрибута инструмента рисования.
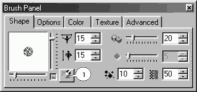
Рис. 4.11. Окно настройки свойств кисти. Цифрой 1 обозначена кнопка переключения в режим стирания
Готовый шаблон можно выбрать из библиотеки стилей двойным щелчком или перетаскиванием на кадр. Индивидуальные настройки можно сохранить как новый шаблон для дальнейшего использования командой ![]() Save Options (Сохранить настройки) в соответствующей папке библиотеки Production Library. Чтобы ознакомиться с настройками свойств кисти, полезно посмотреть ее параметры для готовых шаблонов из библиотеки стилей, поэкспериментируйте с настройками, от этого шаблон не испортится.
Save Options (Сохранить настройки) в соответствующей папке библиотеки Production Library. Чтобы ознакомиться с настройками свойств кисти, полезно посмотреть ее параметры для готовых шаблонов из библиотеки стилей, поэкспериментируйте с настройками, от этого шаблон не испортится.
Чтобы удалить часть рисунка, также используются инструменты для рисования, но они переводятся в режим стирания. Для этого необходимо на вкладке Shape (Форма) нажать кнопку Eraser Mode (Режим стирания, рис. 4.11, 1). Теперь инструмент рисования, сохраняя все свои остальные свойства, убирает ненужную часть изображения, открывая подложку.
Для точной работы увеличьте масштаб отображения командой View> Zoom in+ или соответствующей кнопкой ![]() на панели инструментов, при этом кадр может не поместиться в окне редактирования целиком. Чтобы переместиться на другой участок изображения, используйте горизонтальную и вертикальную прокрутку. Удобным средством перемещения внутри кадра является инструмент глобального обзора (Global Viewer), открываемый щелчком по кнопке в правом нижнем углу рабочего окна (на пересечении горизонтальной и вертикальной полос прокрутки); в появившемся окошке перетащите прямоугольный маркер, символизирующий рабочее окно, в нужное место кадра.
на панели инструментов, при этом кадр может не поместиться в окне редактирования целиком. Чтобы переместиться на другой участок изображения, используйте горизонтальную и вертикальную прокрутку. Удобным средством перемещения внутри кадра является инструмент глобального обзора (Global Viewer), открываемый щелчком по кнопке в правом нижнем углу рабочего окна (на пересечении горизонтальной и вертикальной полос прокрутки); в появившемся окошке перетащите прямоугольный маркер, символизирующий рабочее окно, в нужное место кадра.
Посторонний элемент изображения можно спрятать под маскирующим покрытием с помощью инструмента клонирования ![]() (Clone Tool), например, провода линии электропередачи можно «закрасить» элементами изображения окружающего их неба. Для этого, удерживая клавишу Shift, щелкните мышью в том месте картинки, откуда будет браться замена, первый щелчок по изображению при отпущенной клавише Shift задает ориентацию (направление и расстояние) источника копирования. Далее протащите мышь по удаляемому элементу, и на его месте появится копия источника. При работе точка копирования будет перемещаться параллельно движению инструмента. Настройка инструмента клонирования производиться в окне Brush Panel. Готовые стили клонирования можно взять из библиотеки Production Library, закладка Clone. Для достижения хороших результатов:
(Clone Tool), например, провода линии электропередачи можно «закрасить» элементами изображения окружающего их неба. Для этого, удерживая клавишу Shift, щелкните мышью в том месте картинки, откуда будет браться замена, первый щелчок по изображению при отпущенной клавише Shift задает ориентацию (направление и расстояние) источника копирования. Далее протащите мышь по удаляемому элементу, и на его месте появится копия источника. При работе точка копирования будет перемещаться параллельно движению инструмента. Настройка инструмента клонирования производиться в окне Brush Panel. Готовые стили клонирования можно взять из библиотеки Production Library, закладка Clone. Для достижения хороших результатов:
-
размеры дублируемого изображения должны соответствовать дефекту, лучше задать размытые краев и небольшую прозрачность инструмента клонирования;
-
для тонкой работы надо уменьшить диаметр обработки и расстояние между источником и получателем, степень прозрачности и степень размытия краев увеличивают. Обработку ведут за несколько проходов;
-
геометрически правильные поверхности хорошо маскируются движениями вдоль контуров предмета, неправильные поверхности - хаотичными или круговыми движениями. Дефекты одежды лучше маскировать движениями вдоль складок;
-
широкие дефекты лучше «закрашивать» с разных сторон, поэтому вовремя меняйте ориентацию и расстояние до источника копирования, следите за тем, чтобы на изображении не появились новые дефекты;
-
учитывайте направление освещения и изменения градиента освещенности предметов.
Не старайтесь с помощью клонирования покадрово удалить лишние детали из видеоклипа. Даже если в процессе работы над каждым кадриком все будет выглядеть аккуратно, итог скорее всего вас разочарует, так как невозможно сделать абсолютно одинаковую обработку. Малейшие различия между кадрами при проигрывании клипа превратятся в выцветшую, но «ожившую» кляксу. При выделении объекта на видеоклипе с помощью инструмента «лассо» надо работать с максимальной тщательностью, иначе контуры объекта также «оживут». Поэтому-то с неподвижной картинкой работать гораздо проще.
Окончательную доводку делают инструментами ретуширования Не старайтесь с помощью клонирования покадрово удалить лишние детали из видеоклипа. Даже если в процессе работы над каждым кадриком все будет выглядеть аккуратно, итог скорее всего вас разочарует, так как невозможно сделать абсолютно одинаковую обработку. Малейшие различия между кадрами при проигрывании клипа превратятся в выцветшую, но «ожившую» кляксу. При выделении объекта на видеоклипе с помощью инструмента «лассо» надо работать с максимальной тщательностью, иначе контуры объекта также «оживут». Поэтому-то с неподвижной картинкой работать гораздо проще.
Окончательную доводку делают инструментами ретуширования ![]() (Retouch Tool). Можно воспользоваться готовыми стилями из Production Library (закладка Retouch) или выбрать инструмент на панели атрибутов, подстраивая их в окне Brush Panel.
(Retouch Tool). Можно воспользоваться готовыми стилями из Production Library (закладка Retouch) или выбрать инструмент на панели атрибутов, подстраивая их в окне Brush Panel.
Часто требуется скопировать нарисованный слой или маску выделения на последующие или предыдущие кадры, например, когда делают мультипликацию или требуется постепенно дорисовывать имеющуюся картинку. Для этого необходимо из меню Edit выдать команду Power Duplicate (Дублирование, рис.4.12).
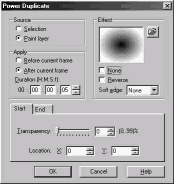
Рис. 4.12. Окно дублирования
В открывшемся окне выбирают предмет дублирования: Selection (зону выделения без содержимого) или Paint layer (рисунок). Флажками Before/After current frame (до/после текущего кадра) задают направление копирования вперед или назад, количество кадров (Duration), на которые распространится дублирование. Можно задать начальную (на закладке Start) и конечную (на закладке End) прозрачность (Transparency) слоя и применяемые эффекты. Вставляемый объект или маска выделения (режим Paint layer или Selection соответственно) будет равномерно перемещаться от начальной точки первого кадра до конечной точки в последнем кадре, если задать отличающиеся между собой координаты (X,Y) в полях Location на закладках Start и End. Учтите, что ось Y направлена сверху вниз.
Программа Video Paint предоставляет возможность увидеть на экране процесс рисования (эффект Macro). После нажатия кнопки ![]() Recording (запись) все движения кисти и других инструментов рисования запоминаются до тех пор, пока кнопку не отожмут, а далее открывается окно сохранения процесса рисования для дальнейшего использования (по умолчанию в Production Library, каталог Macro, папка Custom, которую легко переименовать). В папке Painting Effect можно найти готовые эффекты процесса рисования. После перетаскивания эффекта Macro на выделенную зону кадра открывается окно настройки (рис. 4.13), в котором указывается количество кадров (Number of frames), в течение которых будет развиваться процесс рисования и направление эффекта вперед или назад (Progressive или Regressive), то есть собственно рисования или постепенного исчезновения.
Recording (запись) все движения кисти и других инструментов рисования запоминаются до тех пор, пока кнопку не отожмут, а далее открывается окно сохранения процесса рисования для дальнейшего использования (по умолчанию в Production Library, каталог Macro, папка Custom, которую легко переименовать). В папке Painting Effect можно найти готовые эффекты процесса рисования. После перетаскивания эффекта Macro на выделенную зону кадра открывается окно настройки (рис. 4.13), в котором указывается количество кадров (Number of frames), в течение которых будет развиваться процесс рисования и направление эффекта вперед или назад (Progressive или Regressive), то есть собственно рисования или постепенного исчезновения.
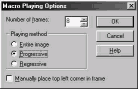
Рис. 4.13. Окно настройки воспроизведения эффекта Macro
Материалы для многослойного монтажа
При подготовке данных для многослойного монтажа область, которую планируется сделать прозрачной, надо залить цветом, резко отличающимся от оставшейся части изображения (лучше подходят основные цвета), это облегчит ее выделение в программе Video Editor. Цвет, подобный колориту будущего заднего плана, скроет неточности выделения. Если цвет заливки выбрать белым, а при настройке параметров эффекта наложения установить мягкую границу (Soft Edge) с минимальным (Small) действием, то вокруг оставляемых объектов появится естественная мягкая светлая каемка (имитация рефлексной подсветки), правда, белый цвет (как и черный) иногда растекается за пределы требуемой зоны. Чтобы зона выделения в дальнейшем не исказилась, сохраняйте графические объекты без сжатия (формат BMP), для неподвижной картинки это не займет слишком много места.
Еще лучше - вовсе не заливать области, которые планируете сделать прозрачными, их надо просто удалить, тогда при многослойном монтаже (только с помощью программы Ulead Video Editor) можно использовать выделение по альфа-каналу. Файл UVP длительностью 1 секунда раза в полтора больше файла BMP. Конечно, 1 секунда слишком малая длительность для эффекта, но UVP- файл всегда можно продублировать.
При создании исходных материалов для оживления объектов с разделяющимися частями (например, моделирования пуска многоступенчатой ракеты, см. подраздел «Маленькие хитрости» этой главы) начните с той детали, которая будет демонстрироваться последней (космический корабль) и которая не будет покрывать остальные детали. В процессе работы вы создадите несколько проектов UVP, которые могут содержать всего по одному кадру. Разрешение задайте максимально возможное и одинаковое для всех создаваемых картинок, соблюдая пропорции кадра. Сохраняйте все промежуточные данные. Итак:
-
скопируйте с исходной фотографии первый объект. Если ваши исходные материалы имеют разрешение, превышающее значение 2048 точек по любой из сторон, то откройте свою картинку в другой имеющейся у вас графической программе (например, в стандартной Paint). Выделите прямоугольную зону вокруг объекта, скопируйте ее и вставьте в проект Video Paint на требуемое место, этим вы сохраните исходное качество изображения;
-
инструментом Transformation tool с атрибутом Resize задайте размер объекта, чтобы сохранить пропорции, перетаскивать надо угол появившейся рамки, удерживая клавишу Shift. При необходимости можно сделать поворот (атрибут Rotate.) Если после поворота вновь воспользоваться инструментом Resize, но без сохранения пропорций изображения, изменится ракурс и появятся перспективные искажения, которые, в прочем, могут стать полезными;
-
постепенно удалите все лишне вокруг объекта, используя для выделения инструмент Lasso или Magic Wand. Не стремитесь выделить сразу все ненужное, поэтому клавишу Delete жмите регулярно. Прямолинейные контуры объекта выделяются щелчками на концах отрезков, кривые линии придется обвести мышью, увеличенный масштаб отображения позволит сделать эту работу достаточно аккуратно;
-
посторонние элементы, закрывающие объект (например, наземная арматура может заслонять части космического корабля), удалите инструментом клонирования;
-
выделите свой объект целиком, для этого инструментом Magic Wand щелкните за его пределами, затем инвертируйте зону выделения (степень подобия цветов (Similarity) задайте нулевой). С помощью видеофильтров Color Balance, Color Correction или Auto Level скорректируйте цветовую гамму объекта. При необходимости скорректируйте ракурс и перспективу инструментом Transformation tool с атрибутами Resize и Rotate. Сохраните первый проект, оставив выделение объекта;
-
из следующей картинки скопируйте второй объект (например, третью ступень ракеты-носителя) в новый (второй) проект, где также удалите ненужное окружение и все лишние детали изображения. Скопируйте полученную заготовку второго объекта и вставьте ее в первый проект, сохраните полученный результат в новом проекте (третьем), чтобы первый проект по-прежнему содержал только первый объект;
-
путем изменения размеров, поворотов и перемещений состыкуйте второй объект с первым, при необходимости подстройте перспективу, как было сказано выше, скорректируйте цветовую гамму и четкость изображения. Для перемещения используйте любой инструмент выделения, но если вы щелкните мимо внедренного объекта, то появится новое выделение. Клавиши перемещения курсора упростят работу по точному позиционированию. Будьте внимательны, проверьте наличие флажка Show Marquee (Отображать зону выделения) из контекстного меню внедренного объекта, команда отката для этой работы просто незаменима. Сохраните в третьем проекте все изменения, оставив выделение второго объекта;
-
скопируйте второй объект из третьего проекта в новой (общей с первым объектом) позиции и замените им изображение во втором проекте;
-
аналогично создаются проекты с остальными объектами и их комбинациями. В процессе работы сохраняйте и полученные узлы, и каждую деталь в отдельных проектах. Если вы ошибетесь (что не мудрено) с последовательностью покрытий, то сохраненные промежуточные проекты позволят легко поменять местами слои изображения. До получения окончательной редакции всего фильма удалять проекты UVP не рекомендуется, так как мелкие огрехи могут стать заметными только на большом экране;
-
ни в коем случае не изменяйте положение объектов! Иначе вам придется их вновь позиционировать в программе видеомонтажа, что даст эффект нежесткой конструкции, а если вы использовали перспективные искажения, то всю работу придется переделать. Перемещать объекты и их комбинации будем только при многослойном монтаже в программе Video Editor;
-
для многослойного монтажа с помощью программ сторонних разработчиков создайте требуемый набор картинок в формате BMP (без сжатия), в программе Ulead Video Editor лучше использовать файлы UVP;
-
если надо изменять отображение какой-то детали или промежуточной сборки во времени, создайте новый проект UVP с нужным количеством кадров. Главный объект должен оставаться неподвижным, менять надо положение только перемещаемых деталей. Например, чтобы показать запуск ракетного двигателя, жестко привяжите один конец факела к соплу, а языки пламени сделайте свободными; здесь достаточно создать 3-5 кадров, требуемый временной интервал получится за счет дублирования. Таким же образом делается сброс головного обтекателя относительно неподвижно орбитального блока (тогда в программе Video Editor перемещать всю разделяющуюся сборку будет проще). А вот добавить улыбающееся лицо за иллюминатором можно и в программе Video Editor, предварительно сделав этот иллюминатор прозрачным, так как космонавт не обязан жестко прикрепляться к корпусу корабля;
-
после построения самого сложного объекта (ракеты в полете) часто требуется скорректировать изображение составных частей по колориту, размерам, ракурсным искажениям, для таких случаев и надо сохранять все промежуточные результаты работы над общим проектом, иначе затраты времени резко возрастут.
При многослойном монтаже для полного удаления ненужного фона часто требуется увеличить степень подобия (Similarity) исключаемого цвета. Но при этом в зону прозрачности могут попасть некоторые участки изображения оставляемых объектов. А точно выделить объекты в программе Video Painter не представляется возможным, аккуратность выделения в каждом видеокадре клипа только кажущаяся, и контур объекта или замаскированное пятно, как уже говорилось, может ожить при проигрывании клипа. Поэтому при многослойном монтаже лучше использовать выделение по специально созданной видео маске, которая делается на основе оверлейного клипа. Такая маска поможет избежать просвечивания оставляемых предметов даже при большой степени подобия исключаемого цвета и окраски объектов, кроме того, трудно исключаемые участки фона на маске можно заменить легко удаляемыми пятнами. Итак:
-
введите часть исходного клипа, совпадающую с точностью до кадра с клипом на оверлейной дорожке программы Video Editor (используйте команду Duration);
-
наиболее удобными инструментами выделите оставляемые объекты на первом видеокадре. Чтобы убрать или расширить выделяемые области, используйте клавиши S и A. Не стремитесь выделять объекты строго по контуру, берите несколько внутрь объекта;
-
командой Fill залейте выделенную область контрастным к удаляемому фону цветом, для справки посмотрите на цветовой круг, приведенный на рис. 2.6 в подразделе «Цветовое решение композиции» главы 2;
-
командой Power Duplicate скопируйте полученное пятно на следующие кадры в режиме Paint layer, лучше копировать небольшими порциями, иначе труднее будет отследить перемещение объекта;
-
инструментом Grabber tool последовательно скорректируйте положение полученного пятна на очередном кадре. При необходимости пятно можно развернуть, увеличить или уменьшить инструментом Transformation Tool с соответствующим атрибутом;
-
после маскирования оставляемых объектов на всем клипе перейдите к этапу закрашивания трудно удаляемых участков фона. Но здесь, естественно, для заливки надо использовать цвет самый близкий к цвету исключаемого окружения.
Векторный редактор CG Infinity
Для работы с реалистическими изображениями векторные графические программы мало пригодны, они используются, в основном, для создания хитроумных титров (субтитров) или мультфильмов в чистом виде и пригодятся при монтаже фильмов для детей. Данные здесь представляются в виде линий и закрашенных областей, поэтому занимают относительно малый объем.
Программа CG Infinity (рис.4.14) позволяет создавать простые рисунки и очень эффектные титры (субтитры). Даже далекий от изобразительного искусства человек может попробовать здесь свои силы, если он слегка знаком с черчением. Стиль рисования, включая перламутровые или золотые объемные линии, и готовые графические объекты можно выбрать из обширной библиотеки (Production Library, вкладки Style и Object) или настроить и создать самостоятельно, сохранив для дальнейшего использования.
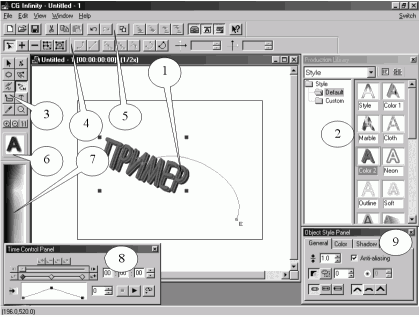 Рис. 4.14. Окно программы CG Infinity: 1 - объект и траектория его перемещения, 2 - библиотека рабочих материалов, 3 - панель инструментов редактирования, 4 - панель атрибутов, 5 - панель стандартных инструментов, 6 - стиль по умолчанию, 7 - палитра, 8 - окно управления движением объекта, 9 - окно настройки стиля.
Рис. 4.14. Окно программы CG Infinity: 1 - объект и траектория его перемещения, 2 - библиотека рабочих материалов, 3 - панель инструментов редактирования, 4 - панель атрибутов, 5 - панель стандартных инструментов, 6 - стиль по умолчанию, 7 - палитра, 8 - окно управления движением объекта, 9 - окно настройки стиля.
Перед работой надо задать размер, количество и частоту кадров нового документа UCG и выбрать подложку, по которой будут двигаться создаваемые объекты (View> Background). В качестве подложки можно использовать цветной фон, графические или видео файлы.
Рисунки, надписи или отдельные литеры - это объекты, которые движутся независимо по своим траекториям. Рабочее поле программы превышает размер кадра (он обозначен рамкой), поэтому при создании проекта есть возможность наблюдать перемещение объекта даже за пределами кадра. Если траектории пересекаются, то обязательно надо указать, что находится на переднем плане, а что станет невидимым. Перевод выбранного объекта на ступень ниже или на самый нижний слой, или на самый верхний слой, или на ступень выше осуществляется кнопками  со стрелками (соответственно слева направо).
со стрелками (соответственно слева направо).
Объекты во время работы можно отображать схематично линиями, если нажать кнопку ![]() Wire frame на панели инструментов (горячие клавиши Ctrl+D), или в окончательном виде, если отжать ту же преобразившуюся кнопку
Wire frame на панели инструментов (горячие клавиши Ctrl+D), или в окончательном виде, если отжать ту же преобразившуюся кнопку ![]() Preview (или еще раз одновременно нажать Ctrl и D). Схематичное представление объектов ускоряет просчет движения объектов для предварительного просмотра, но не отображает их взаимного положения по глубине.
Preview (или еще раз одновременно нажать Ctrl и D). Схематичное представление объектов ускоряет просчет движения объектов для предварительного просмотра, но не отображает их взаимного положения по глубине.
Объекты создаются или модифицируются с помощью выбранных инструментов. Готовые объекты в проект можно перетащить из Production Library (закладка Object), затем подстроить под конкретные нужды. Для каждого инструмента есть своя панель атрибутов, где задаются его модификации и настройки.
![]() Инструмент Shape tool позволяет рисовать плоские фигуры, форма задается на панели атрибутов (
Инструмент Shape tool позволяет рисовать плоские фигуры, форма задается на панели атрибутов (![]() прямоугольники,
прямоугольники, ![]() эллипсы,
эллипсы, ![]() многоугольники,
многоугольники, ![]() звездочки). Атрибут
звездочки). Атрибут ![]() Equal Sides делает все стороны равными. Для многоугольников и звездочек в поле Sides можно задать количество граней (лучей), а для звездочек в поле Pointiness также и относительную толщину лучей.
Equal Sides делает все стороны равными. Для многоугольников и звездочек в поле Sides можно задать количество граней (лучей), а для звездочек в поле Pointiness также и относительную толщину лучей.
![]() Инструментом Freehand tool щелчками в точках рисуют ломаную, а протаскиванием мыши - любую линию. Щелчок по атрибуту
Инструментом Freehand tool щелчками в точках рисуют ломаную, а протаскиванием мыши - любую линию. Щелчок по атрибуту ![]() Close path (Замкнутая линия) превращает линии в плоскую фигуру, по атрибуту
Close path (Замкнутая линия) превращает линии в плоскую фигуру, по атрибуту ![]() Open path - в объемную линию заданного стиля. Атрибут Accuracy при малых значениях параметра делает линии плавно изогнутыми.
Open path - в объемную линию заданного стиля. Атрибут Accuracy при малых значениях параметра делает линии плавно изогнутыми.
![]() Инструмент Object tool служит для выбора, масштабирования и перемещения объекта (надо тащить контур). Перетаскивая углы и границы с атрибутами
Инструмент Object tool служит для выбора, масштабирования и перемещения объекта (надо тащить контур). Перетаскивая углы и границы с атрибутами ![]() Resize или Rotate, можно изменять размеры и пропорции объекта (при нажатой клавише Shift пропорции сохраняются) или поворачивать его. Атрибуты
Resize или Rotate, можно изменять размеры и пропорции объекта (при нажатой клавише Shift пропорции сохраняются) или поворачивать его. Атрибуты  позволяют делать наклоны, перспективные и ракурсные искажения соответственно.
позволяют делать наклоны, перспективные и ракурсные искажения соответственно.
![]() Инструмент Path tool позволяет рисовать лекальные линии. Каждый щелчок добавляет отрезок прямой (выбран атрибут
Инструмент Path tool позволяет рисовать лекальные линии. Каждый щелчок добавляет отрезок прямой (выбран атрибут ![]() Add line) или кривой линии (выбран атрибут
Add line) или кривой линии (выбран атрибут ![]() Add Curve). Радиус кривизны и направление касательной в очередной точке изменяются перетаскиванием маркера. По аналогии с инструментом Freehand tool щелчок по атрибуту
Add Curve). Радиус кривизны и направление касательной в очередной точке изменяются перетаскиванием маркера. По аналогии с инструментом Freehand tool щелчок по атрибуту ![]() Close path превращает линии в плоскую фигуру, по атрибуту
Close path превращает линии в плоскую фигуру, по атрибуту ![]() Open path - в линию заданного стиля.
Open path - в линию заданного стиля.
![]() Инструмент Adjust tool плавно изгибает линии и контуры уже построенных фигур. Можно изменять радиус кривизны и направление касательной в точках перегиба, добавлять (атрибут
Инструмент Adjust tool плавно изгибает линии и контуры уже построенных фигур. Можно изменять радиус кривизны и направление касательной в точках перегиба, добавлять (атрибут ![]() ) или удалять (атрибут
) или удалять (атрибут ![]() ) такие точки, даже превратить кривые в прямые, линии в плоские фигуры и наоборот. Конкретное действие выбирается на панели атрибутов.
) такие точки, даже превратить кривые в прямые, линии в плоские фигуры и наоборот. Конкретное действие выбирается на панели атрибутов.
![]() Инструмент Envelope tool деформирует объект, вписывая его в замкнутую кривую. Изначально объект вписывается в прямоугольник, положение углов и сторон которого можно перетащить в другое место, вновь полученные соединяющие линии изгибают перетаскиванием маркеров, расположенных на касательных в очках перегиба линий. Способ деформации задается из выпадающего меню на панели атрибутов. Можно воспользоваться готовыми стилями из библиотеки Production Library (вкладка Envelope).
Инструмент Envelope tool деформирует объект, вписывая его в замкнутую кривую. Изначально объект вписывается в прямоугольник, положение углов и сторон которого можно перетащить в другое место, вновь полученные соединяющие линии изгибают перетаскиванием маркеров, расположенных на касательных в очках перегиба линий. Способ деформации задается из выпадающего меню на панели атрибутов. Можно воспользоваться готовыми стилями из библиотеки Production Library (вкладка Envelope).
![]() С помощью инструмента Text tool создают надписи, которые как любые другие объекты приобретают заданный стиль и подвержены дополнительной обработке. Тип и размер шрифтов, расположение надписи выбираются как в обычном текстовом редакторе.
С помощью инструмента Text tool создают надписи, которые как любые другие объекты приобретают заданный стиль и подвержены дополнительной обработке. Тип и размер шрифтов, расположение надписи выбираются как в обычном текстовом редакторе.
![]() Инструмент Eyedropper tool (Пипетка) позволяет изменить окраску выбранного объекта. Цвет задается из палитры (Color palette) или из набора цветных квадратов на панели атрибутов. Чтобы окрасить объект в один из присутствующих на экране цветов, вначале надо щелкнуть в нужном месте (объект, с которого копируется цвет, не должен быть выбран, иначе он перекрасится), а затем - по отмеченному черным треугольником цветному квадрату на панели атрибутов.
Инструмент Eyedropper tool (Пипетка) позволяет изменить окраску выбранного объекта. Цвет задается из палитры (Color palette) или из набора цветных квадратов на панели атрибутов. Чтобы окрасить объект в один из присутствующих на экране цветов, вначале надо щелкнуть в нужном месте (объект, с которого копируется цвет, не должен быть выбран, иначе он перекрасится), а затем - по отмеченному черным треугольником цветному квадрату на панели атрибутов.
![]() Индикатор стиля по умолчанию. Этот стиль приобретают вновь создаваемые объекты. За основу можно взять готовый стиль из библиотеки (перетаскивается из Production Library, вкладка Style), а затем модифицировать его под свои нужды (окно настройки открывается из контекстного меню).
Индикатор стиля по умолчанию. Этот стиль приобретают вновь создаваемые объекты. За основу можно взять готовый стиль из библиотеки (перетаскивается из Production Library, вкладка Style), а затем модифицировать его под свои нужды (окно настройки открывается из контекстного меню).
Стиль выбранного объекта можно изменить в окне настройки (рис.4.15), открываемого кнопкой  на стандартной панели инструментов. Здесь задается цвет и толщина линий, цвет заливки, различные характеристики теней. Можно выбрать не только равномерную раскраску, но и перламутровую, металлический блеск и многое другое; задать прозрачность объекта, в том числе градиентную или изменяющуюся плавными волнами. Количество всевозможных настроек даже трудно сосчитать. Чтобы ознакомиться с ними, можно просмотреть параметры готовых стилей из шаблона (Production Library, вкладка Style), перетащив его на выбранный объект.
на стандартной панели инструментов. Здесь задается цвет и толщина линий, цвет заливки, различные характеристики теней. Можно выбрать не только равномерную раскраску, но и перламутровую, металлический блеск и многое другое; задать прозрачность объекта, в том числе градиентную или изменяющуюся плавными волнами. Количество всевозможных настроек даже трудно сосчитать. Чтобы ознакомиться с ними, можно просмотреть параметры готовых стилей из шаблона (Production Library, вкладка Style), перетащив его на выбранный объект.
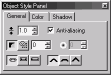
Рис. 4.15. Панель настройки стиля объекта
![]() Инструментом Moving path tool строится траектория движения объекта. Вначале в нужную позицию перетаскивают точку финиша (E), далее полученную прямую превращают в любую линию (даже замкнутую), выбирая соответствующие инструменты на панели атрибутов, подобные рассмотренным выше. Можно воспользоваться готовыми установками из библиотеки Production Library (закладка Moving path) и затем подстроить траекторию.
Инструментом Moving path tool строится траектория движения объекта. Вначале в нужную позицию перетаскивают точку финиша (E), далее полученную прямую превращают в любую линию (даже замкнутую), выбирая соответствующие инструменты на панели атрибутов, подобные рассмотренным выше. Можно воспользоваться готовыми установками из библиотеки Production Library (закладка Moving path) и затем подстроить траекторию.
Программа CG Infinity позволяет применять механизм ключевых точек для управления объектом во времени (см. табл. 3.6 в подразделе «Переходные эффекты» главы 3), панель управления (рис. 4.16) открывается кнопкой ![]() на стандартной панели или инструментом Moving path tool.
на стандартной панели или инструментом Moving path tool.
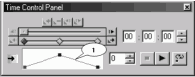
Рис. 4.16. Панель управления объектом во времени. 1 - график изменения прозрачности.
По умолчанию установлена лишь одна ключевая точка для начала траектории, поэтому установите таковую, по крайней мере, для конца движения. В ключевых точках на траектории движения можно изменять размер и угол поворота объекта (инструментами ![]() Resize и Rotate), его стиль и форму, сместить положение. Непосредственно в окне настройки задается график изменения общей прозрачности объекта. Для ознакомления с некоторыми возможностями управления по времени понаблюдайте за поведением встроенных анимационных объектов или перетащите на выбранный объект готовый шаблон из библиотеки стилей (папка Moving path).
Resize и Rotate), его стиль и форму, сместить положение. Непосредственно в окне настройки задается график изменения общей прозрачности объекта. Для ознакомления с некоторыми возможностями управления по времени понаблюдайте за поведением встроенных анимационных объектов или перетащите на выбранный объект готовый шаблон из библиотеки стилей (папка Moving path).
Совет. Чтобы получился трехмерный переворот объекта, надо на панели атрибутов инструмента Moving path задать режим Resize (изменение размеров) и перетащить габаритную линию через противоположную сторону объекта, который в определенном положении превратится в прямую линию (кадр ведь плоский). Трехмерный переворот эффектно смотрится в сочетании с поступательным движением и плоским поротом (инструмент с атрибутом Rotate), использование сразу двух трехмерных переворотов смазывает впечатление.
![]() ,
, ![]() Инструменты, изменяющие масштаб отображения рабочего поля программы. Увеличение может понадобиться для тонкой работы. Первый из них имеет плавную регулировку на панели атрибутов, при нажатой клавише Shift происходит уменьшение масштаба.
Инструменты, изменяющие масштаб отображения рабочего поля программы. Увеличение может понадобиться для тонкой работы. Первый из них имеет плавную регулировку на панели атрибутов, при нажатой клавише Shift происходит уменьшение масштаба.
Морфирование
Морфирование (морфинг) - это плавное преобразование изображения одних объектов в другие. В результате получается видео ролик, в котором, например, ребенок за считанные секунды превращается в юношу и т.д. Кроме трюков, морфирование используется для выравнивания стыков между кадрами. Но наиболее интересное его применение - это оживление фотографий и диапозитивов - свидетельств истории семьи. Для этих целей существуют как отдельные программы, так и встраиваемые в некоторые видео редакторы фильтры. В комплект Picture Man российской компании STOIK Software Ltd. входит легко осваиваемая русскоязычная программа Morph Man (рис. 4.17).
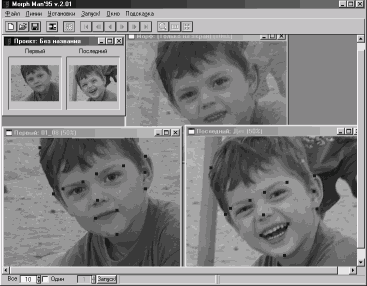 Рис. 4.17. Окно программы Morph Man
Рис. 4.17. Окно программы Morph Man
Примечание. Чтобы программа из комплекта Picture Man работала в среде Windows XP, щелкните правой кнопкой мыши по ее ярлыку запуска и в открывшемся контекстном меню выберите строку Свойства. На вкладке Совместимость установите Запустить программу в режиме совместимости с Windows 98/ Windows Me.
При морфировании указываются две картинки, которые станут первым и последним кадрами создаваемого ролика. Они должны иметь одинаковые размеры, совпадающие с размером видео кадра. По крайней мере, пропорции картинок должны быть одинаковыми и соответствовать отношению высоты к ширине телеэкрана (3:4 или 9:16). Предварительную подготовку исходных материалов (кадрирование, коррекцию цвета, преобразование размера, ретушь) можно сделать в программах Video Paint (фирмы Ulead) или Picture Man (из комплекта Picture Man фирмы STOIK Software Ltd).
Формат формируемого клипа задают согласно требованиям программы видео монтажа из меню Установки> Выход (здесь указывается размер кадра и глубина просчета качество: хорошее, лучше, наилучшее) и Установки> Параметры сохранения (здесь указывается частота кадров и сжатие). Количество создаваемых кадров задают в поле Все в нижнем левом углу окна программы таким, чтобы движения выглядели естественно (например, нерезкий поворот головы длится около полсекунды).
На первой (или второй) картинке расставляются точки привязки (реперы), которые автоматически отображаются на второй (первой) картинке. (Проверьте наличие флажка Просмотр> Показать/ Спрятать Линии.) Для установки реперной точки надо щелкнуть мышью в нужном месте изображения, удерживая клавишу Shift. Реперную точку или ее отображение можно перетащить в новую позицию, положение ее визави при этом не меняется (текущая пара репер-отображение отмечается изменением цвета). Реперные точки надо расставлять в характерных местах изображения, например, чтобы на обеих картинках зрачки, уголки рта, ноздри и т.п. были отмечены одной парой.
Процесс морфирования заключается в следующем. Для первой картинки строится последовательность, в которой элементы изображения вокруг реперной точки постепенно перемещаются из начального положения в положение своего отображения, заданного на второй картинке. Вторая картинка просчитывается аналогично, но с конца (временная функция перемещения точек настраивается из меню Установки> Перемещение точек). Очередной кадр ролика получается путем наложения первой последовательности на вторую. Прозрачность верхнего слоя плавно увеличивается от 0 до 100% (функция прозрачности настраивается из меню Установки> Прозрачность).
Преобразованию подвергается все изображение, поэтому придется пометить парами точек даже те элементы, которые должны остаться неподвижными (задний план картины). Чем больше реперных точек установлено на рисунке, тем точнее происходит морфирование, но тем дольше длится формирование каждого кадра.
Более точный результат дает использование реперных линий. Чтобы провести такую линию, надо при нажатой клавише Ctrl протащить мышь между установленными реперными точками. Одновременное нажатие клавиш Shift и Ctrl позволяет построить новую ломаную реперную линию. Линия или ее отображение на втором рисунке устанавливаются в нужную позицию перетаскиванием точек излома. Реперные линии надо проводить в характерных местах изображения, например, вдоль контуров предметов. Линии, соединяющие реперы лучше преобразуют лицо человека, чем изолированные точки. Обязательно установите качество выходных параметров в положение Наилучшее (меню Установки> Выход).
Процесс формирования видео ролика занимает довольно много времени, длительность зависит от сложности линий и количества точек и кадров. Поэтому очень полезным может оказаться предварительный просчет среднего кадра, чтобы выявить ошибки. Для этого установите флажок Один в нижнем левом углу окна программы и выберите номер кадра. Чтобы полученную картинку не записывать на диск, в меню Установки снимите флажок Сохранить результат.
Если в первой и последней позиции задана одна и та же картинка, то просчет ведется только вперед. Чтобы получилась улыбка, надо растянуть в стороны и вверх отображения реперных точек, установленных в уголках рта, и одновременно уменьшить расстояние между отображениями реперов на бровях и под глазами, чтобы глаза сузились. К сожалению, с первой попытки часто получается гримаса, зато становится понятным направление дальнейшей работы. Если при настройке временной функции перемещения точек задать выпуклую кривую, нарастающую от нуля до 100% в середине и убывающую в конце, то человек улыбнется и опять станет серьезным.
Еще одна (более современная) простая в использовании программа морфирования - FantaMorph фирмы Abrosoft (рис. 4.18).
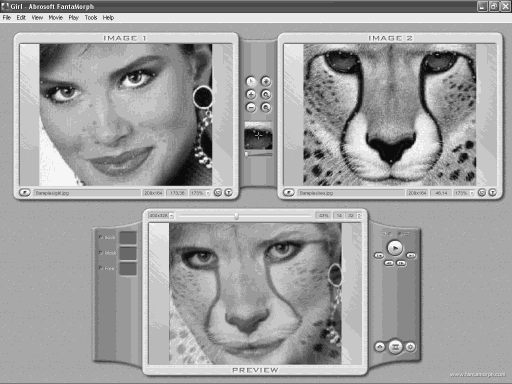 Рис. 4.18. Окно программы FantaMorph
Рис. 4.18. Окно программы FantaMorph
Исходное и конечное изображение открываются кнопками Import Image на окнах слева и справа соответственно. Здесь можно сделать предварительную обрезку (команда Crop Image) или подстроить некоторые характеристики изображения (команда Adjust Image). Реперная точка добавляется на исходное или конечное изображение при нажатой кнопке с плюсиком (горячая клавиша - A), убирается при нажатой кнопке с минусиком (горячая клавиша - D), перемещается при нажатой кнопке со стрелкой (горячая клавиша - E). Чтобы более точно позиционировать реперные точки, в отдельном маленьком окне можно просматривать увеличенный фрагмент изображения (масштаб плавно регулируется ползунком под этим окошком), еще лучше - увеличьте масштаб исходного и конечного изображения кнопкой с изображением лупы.
В программе FantaMorph реперные линии не применяются, зато используется улучшенный алгоритм просчета. Можно задать маску выделения (Mask), добавить передний (Fore) и задний (Back) план. Параметры выходного клипа настраиваются командой Movie Properties, формирование клипа начинается после нажатия кнопки Export Movie (кнопки расположены справа внизу в окне просмотра).
Вот несколько советов по оживлению картинок с помощью морфирования (подобные хитрости открываются каждому по мере работы над проектом, желательно записывать свои находки на бумагу, в дальнейшем это сэкономит время).
-
При оживлении фото из архива очень полезно использовать последовательно все дубли фотографий или слайдов, на которых изменения изображения незначительны. Подойдет даже ранее отбракованная картинка, например, на которой герой прикрыл глаза. Исходные данные надо подготовить таким образом, чтобы различия изображений в последовательности фотографий были минимальным, потребуются кадрирование и цветовая коррекция. Это можно сделать с помощью программ растровой графики.
-
Еще более впечатляющий результат получается при размещении героев с "оживленных" фотографий в динамичном окружении, подобном фону фотографии. Исходный фон на фото заменяется чистым цветом на этапе подготовки исходных материалов еще до морфирования, кстати, это упростит расстановку реперных точек.
-
Очень легко сделать поворот головы, если в качестве второго кадра выбрать зеркальное отображение первого кадра. Чтобы глаза героя смотрели в одну и ту же сторону, отметьте не только уголки глаз, но и края их радужной оболочки.
-
Чтобы герой перевел взгляд (используется одна фотография), отметьте по периметру разрез глаз и радужную оболочку. На второй картинке в пределах разреза глаз сделайте групповое перемещение точек, отображающих радужную оболочку, сохраняя их взаимные расстояния и ориентацию.
-
Если на одной фотографии у героя приоткрыт рот, а на другой нет, то реперными точками надо отметить каждую губу отдельно и по высоте, и по ширине.
-
В окне просмотра установите среднюю временную позицию и добейтесь, чтобы контуры результирующего изображения не расплывались, устанавливая дополнительные точки и перемещая их в требуемую позицию.
Телевидение всегда имело преимущество перед кинематографией в количестве выразительных средств, а с появлением в студии компьютера этот разрыв стал действительно огромным. Дело, конечно, не в качестве трюков, так как еще на заре кино довольно успешно использовались комбинированные съемки, дело - в простоте и доступности, с которой даже любитель может добиться впечатляющим результатов. С другой стороны, здесь заключена и опасность для начинающих мастеров, так как в погоне за всевозможными эффектами легко забыть о главной цели постановки домашнего видеофильма, слишком новаторский подход к выбору изобразительных средств может привести к непониманию. Современный зритель пресыщен зрелищностью, и его в этом плане очень трудно удивить, но ему остро не хватает человеческой доброты и теплоты, приходящей с телеэкрана, зрителю не хватает правды (кто является главным героем в современном российском сериале?!).
Освоив работу с видеоэффектами и трюками, надо свои усилия направить на то, чтобы эти «навороты» были лишь вспомогательным средством в раскрытии главной темы фильма, а не отвлекали от высокой моральной направленности повествования. В легкости получения впечатляющих результатов для начинающих мастеров таится наибольшая опасность злоупотреблений. Но, к счастью, «детская» болезнь максимализма довольно быстро проходит, хотя страсть к трюкам может перерасти в увлечение особого рода.
Оборудование
Видеоаппаратура
Цифровое оборудование
Ниже приведены сведения общего характера (без претензии на строгость и полноту изложения) об оборудовании, используемом для производства фильмов в домашних условиях. Некоторые советы могут оказаться небесполезными при выборе и эксплуатации аппаратуры. Но техника развивается слишком бурно, чтобы оставалась возможность отслеживать новинки в непериодических изданиях. Эта глава не рассчитана ни на специалистов в соответствующих отраслях, ни на читателей, совсем не интересующихся техническими проблемами.
Видеоаппаратура
Системы цветного телевидения
Видеозапись
Характеристики видеокамеры
Продление срока службы видеокамеры
Самодельные приспособления
Экран цветного телевизора представляет собой матрицу с полумиллионным набором ячеек, каждая из которых, в свою очередь, состоит из трех точечных излучателей красного, зеленого и синего цветов. В зависимости от интенсивности свечения этих точечных излучателей, ячейка может приобретать заданную яркость и окраску. Кстати, такое устройство экрана находится в соответствии со строением сетчатки глаза, содержащей три типа рецепторов, чувствительных к красному, зеленому и синему цветам.
Изображение на телеэкране циклически разворачивается слева направо и сверху вниз со стандартными частотами горизонтальной (строчной) и вертикальной (полей и кадров) развертки путем последовательного «зажигания» ячеек матрицы. Длительность послесвечения ячейки выбирается такой, чтобы до следующего ее «зажигания» изменение яркости было не различимо для глаза. Для уменьшения мерцания используется чересстрочная вертикальная развертка, то есть поочередное развертывание всех четных и всех нечетных строк, образующих два поля (полукадра) полного видео кадра.
За время развертки полукадра, равное 1/50 с (в системах PAL и SECAM), движущийся предмет смещается, что приводит к сдвигу относительно друг друга соседних строк кадра (искажение типа «расческа»). Сдвиг строк на динамичных объектах становится заметным на экране с диагональю 61 см и более. Чтобы избежать «расчески» в видеопроекторах и больших телевизорах используют прогрессивную (а не чересстрочную) развертку, при которой изображение подвергается предварительной обработке, заключающейся в том, что из двух соседних строк кадра вычисляется нечто среднее (алгоритм deinterlacing), которым замещается смещенная строка. Для устранения мерцаний на краях экрана прогрессивную развертку чаще заменяют «100-герцовой разверткой», при которой вычисляются средние значения соседних исходных строк, и полученные таким образом строки размещаются на экране между исходными. Кадров становится вдвое больше, качество такого видео зависит от алгоритма обработки.
Видеоизображение на передающей стороне формируется путем сканирования со стандартными частотами горизонтальной и вертикальной развертки чувствительного элемента, на который посредством оптической системы проецируется реальная картинка. Чувствительный элемент видеокамеры представляет собой многоячеечную матрицу, каждый элемент которой воспринимает строго определенные цвета. Многоцветная матрица состоит из одинакового количества ячеек 4 типов. Общая численность ячеек напрямую влияет на разрешающую способность видеокамеры. В таблице 5.1 представлен фрагмент такой матрицы. Пурпурные ячейки воспринимают красный и синий цвета, голубые - зеленый и синий, желтые - красный и зеленый, зеленые - только зеленый, но с двойной чувствительностью. Таким образом, соотношение элементов, чувствительных к красному, зеленому и синему цветам, составляет 1:2:1 соответственно. Это согласуется с тем, что глаз наиболее восприимчив к зеленому цвету, и информативность зеленого канала ближе остальных соответствует каналу яркости. Заметим, что требования к разрешению по яркости существенно выше, чем по цветности.
Табл.5.1. Фрагмент чувствительного элемента
пурпурная
зеленая
пурпурная
зеленая
голубая
желтая
голубая
желтая
зеленая
пурпурная
зеленая
пурпурная
желтая
голубая
желтая
голубая
пурпурная
зеленая
пурпурная
зеленая
Выходное изображение видеокамер имеет пропорции 4:3. От матрицы из 570 000 пикселей можно ожидать разрешения по горизонтали не лучше 460 линий, а от 420 000 пикселей - 396 линий, от 320 000 - 346 линий. Часть ячеек может использоваться для электронной стабилизации картинки, и тогда разрешение ухудшается еще процентов на десять, плюс часть изображения не отображается на телеэкране. В итоге 570 000 пикселей дадут около 420 линий разрешения по горизонтали без учета потерь в тракте магнитной записи.
Пример. Рассчитаем разрешение по каналу яркости матрицы, имеющей 570 000 пикселей. Оно примерно соответствует разрешению по зеленому каналу. Число пикселей, воспринимающих этот цвет, составляет половину от общего числа и равно 285 000. Соотношение сторон матрицы 4:3, и ее можно условно разбить на 4х3 = 12 квадратов, в каждом из которых 285 000:12=23 750 пикселей «яркости». Сторона этого квадрата состоит в среднем из 23701/2= 154,1 строк и столбцов. Всего же строк изображения получается 154,1х3 = 462, столбцов - 154,1х4 = 616. Разрешение по горизонтали определяется количеством линий, различимых на отрезке строки длиной, равной высоте экрана. При квадратном расположении пикселей разрешение матрицы соответствует количеству строк, для 570 000 пикселей оно составит 462.
В некоторых видеокамерах используются три матрицы (для каждого цвета - своя). Суммарно 320 000х3 пикселей дадут максимум 489 строк по вертикали (или линий разрешения по горизонтали), а 420 000х3 - 561.
Системы цветного телевидения
В мире существуют три группы систем цветного телевидения:
-
SECAM (от франц. Systeme Sequentiel Сouleurs a Memoire - последовательная передача цветов с запоминанием), применяется в Восточной Европе, Франции, на Ближнем Востоке;
-
PAL (от англ. Phase Alternation Line - строки с переменной фазой), применяется в Западной Европе, Африке, Азии;
-
NTSC (от англ. National Television Standards Committee - национальный комитет по телевизионным стандартам), применяется в Америке и Японии.
Внутри каждой из перечисленных групп имеются подгруппы с определенными отличиями. Мы рассмотрим лишь те особенности систем цветного телевидения, которые учитываются при бытовой видеозаписи. Во всех системах телевидения отношение ширины к высоте изображения составляет 4:3. (В некоторых современных телевизорах и многих видеокамерах предусмотрен режим широкого экрана, где такое отношение равно 16:9, но для полной совместимости всегда полезно исполнять требования стандарта.) Для устранения мерцаний экрана используется чересстрочная кадровая (вертикальная) развертка (частота полей вдвое превышает частоту кадров). В SECAM и PAL частота кадров равна 25 Гц (количество строк - 625), в NTSC - 29,97 Гц (количество строк - 525). Примерно 10% передаваемого растра на телеэкране не отображается.
Человеческий глаз различает цвет мелких деталей изображения на много хуже, чем сами детали в черно-белом виде, поэтому ширину пропускания канала цветности делают в 3-4 раза уже ширины пропускания канала яркости.
Кинескоп будет светиться белым (или серым) цветом (стандартная цветовая температура 6500К) с яркостью EY, если интенсивность свечения красного ER, зеленого EG и синего EB люминофоров будут соответствовать соотношению
EY = 0,3ER + 0,59EG + 0,11EB.
Для получения полной информации достаточно иметь сигнал яркости и два сигнала цветности (третье значение вычисляется из приведенного соотношения). Так как EG составляет 59% сигнала яркости, то при передаче исключают информацию именно о зеленом цвете.
В системе SECAM полоса пропускания сигнала яркости составляет 6,5 МГц (используется амплитудная модуляция), а цветности (используется частотная модуляция в верхней части спектра яркости) - 1,5 МГц. Цветоразностные сигналы DR=-1,9(ER-EY) и DB=1,5(EB-EY) передаются поочередно через строку. На приемной стороне прямой и задержанный на период строчной развертки цветоразностные сигналы и сигнал яркости подаются на суммирующую матрицу, где и выделяется зеленая компонента. Система SECAM является наиболее помехоустойчивой при работе в эфире. Искажения здесь проявляются в виде синей окантовки справа от ярких объектов или в виде желтой окантовки после темных объектов.
Система PAL совместима по каналу яркости с SECAM, то есть черно-белое изображение можно принимать телеприемником смежной системы. В системе PAL полоса пропускания канала цветности равна 1,3 МГц, передаются модулированные по фазе (используется комбинированная квадратурная модуляция) цветоразностные сигналы EU=0,877(ER-EY) (фаза=00) и EV=0,493(EB-EY) (фаза=900) с изменением полярности через строку. Для синхронного декодирования в начале каждой строки передается вспышка поднесущей частоты цветности. Полная дешифрация на приемном конце для компенсации перекрестных искажений происходит после сложения сигналов цветности двух соседних строк (используется линия задержки на строку).
В NTSC передача сигналов цветности аналогична предыдущему способу, однако, здесь нет изменения фазы от строки к строке. В этой системе самая высокая четкость цветовой компоненты, так как информация о цветности дешифруется в каждой строке, но возможны искажения цвета из-за паразитной модуляции (лицо на свету зеленеет, а в тени - краснеет).
Выпускаемые для использования в Европе видеомагнитофоны и видеокамеры работают, в основном, в системе PAL, для Америки и Японии - в системе NTSC. Видеотехника, особенно видеокамеры, для системы SECAM встречается очень редко. Многие видеомагнитофоны позволяют воспроизводить фильмы, сделанные в различных системах, но запись осуществляют только в своей системе цветности. Система MESECAM является упрощенным гибридом PAL и SECAM для мультисистемных видеомагнитофонов, поэтому хорошего качества не дает.
Разрешение телевизоров по каналу яркости определяется по стандартной испытательной таблице, по краям экрана хорошего аппарата оно должно быть не хуже 450 линий, а в центре - 500 линий. Известно, что полоса пропускания шириной 1 МГц дает разрешение - 78 линий, следовательно, для 4,5 МГц (вещание в системе NTSC) максимально достижимое разрешение составит 351 линию, а для 6/6,5 МГц (вещание в SECAM или PAL) - 468/507 линий.
По стандарту Международного консультативного комитета CCIR-601 для трансляции видеосигналов раздельно производят оцифровку сигнала яркости (частота дискретизации 13,5 МГц) и двух цветоразностных сигналов (частота дискретизации 3,375 МГц, метод 4:1:1). Полный поток видеоинформации для этого стандарта равен 20,74 Мбайт/с, разрешение в системах PAL и SECAM при этом составляет 720х576 точек-пикселей (передаются 25 кадров/с), в системе NTSC - 720х480 точек (передаются 30 кадров/с). Перед трансляцией по каналам связи цифровое видео предварительно сжимается по алгоритму MPEG2. (О сжатии видео см. подраздел «Сжатие видеоинформации» главы 3.)
Формат, аналогичный CCIR-601, используется в камерах mini DV, последующее сжатие осуществляется по алгоритму miniDV.
Производным от CCIR-601 является формат оцифровки CIF для обработки только одного поля видео кадра, где при потоке видеоинформации 5,07 Мбайт/с разрешение составляет 352х288 пикселей в системах PAL и SECAM и 352х240 пикселей в системе NTSC. Ни CCIR, ни CIF не предусматривают сохранения пропорции изображения 4:3 при квадратном расположении пикселей.
В картах ввода аналогового видео применяется формат Square Pixel Video Format (SPVF) - формат оцифровки видео с квадратным расположением пикселей и последующее сжатие по алгоритму Move JPEG. При дискретизации видеоинформации системы PAL и SECAM пространство Y:U:V представляется моделью 4:2:2, где на байт информации яркости приходится по полбайта информации цветоразностных сигналов (Y - сигнал яркости, U - красный, V - синий цветоразностные сигналы). В системе NTSC используется алгоритм дискретизации 4:1:1 сигналов Y:U:V. Частота дискретизации сигналов яркости, разрешение и полный поток видеоинформации в SPVF следующие: для PAL и SECAM - 14,75 МГц, 768х576 точек и 22,12 Мбайт/с, для NTSC - 12,2727 МГц, 640х480 точек и 18,43 Мбайт/с соответственно. Производным от SPVF является формат SIF для обработки одного поля видео кадра с разрешением и полным потоком видеоинформации соответственно для PAL или SECAM - 384х288 точек и 5,53 Мбайт/с, для NTSC - 320х240 точек и 4,61 Мбайт/сек.
Видеозапись
Из множества форматов видеозаписи мы рассмотрим лишь те, которые применяются в быту. Для аналоговой записи используются видеокассеты с магнитной лентой различной ширины, качество изображения и звука зависит от шумов в информационном тракте, по мере износа ленты оно постепенно ухудшается. Цифровая видеозапись более помехоустойчива, но предполагает предварительное сжатие информации с потерями, при копировании качество не изменяется, для хранения используются как кассеты, так и оптические диски (см. раздел «Архивирование» главы 3).
В современных бытовых видеомагнитофонах и видеокамерах для расширения спектра сигнала используется наклонно-строчный способ записи видеоинформации на магнитную ленту. Видеоголовки (как минимум две) размещают диаметрально противоположно на вращающемся цилиндре с наклоненной относительно ленты осью, они прочерчивают на ленте наклонные дорожки. При сохранении низкой скорости протяжки магнитной ленты увеличивается относительная скорость движения видеоголовок, что позволяет повысить верхнюю частоту записываемого сигнала. Частота вращения блока видеоголовок при аналоговой видеозаписи равна частоте кадровой развертки, за один оборот записывается два полукадра (поля) видеосигнала, каждый - своей головкой. Для обеспечения перекрытия полей угол охвата лентой блока вращающихся головок делают больше 1800. Для предотвращения повреждений лента размещена в кассете и загружается в аппарат автоматически специальным механизмом.
Для монтажа предпочтительнее видеомагнитофон с запасом по качеству и дополнительными функциями. Лучше использовать аппарат с четырьмя головками, дающий стоп-кадр и замедленное воспроизведение без провалов и шумов. Полезной является функция вставки и наложения звука на готовую видеозапись. Существуют видеомагнитофоны (правда, дорогие), обеспечивающие запись с точностью до телевизионного кадра, это может быть полезно при наличии соответствующих возможностей у видеокамеры. Качество изображения и звука определяется форматом видеозаписи.
VHS. Аналоговая видеозапись в этом формате осуществляется на магнитную ленту шириной 12,6 мм, находящуюся в кассете. Разрешение низкое - 240 линий по горизонтали, и уже первая копия имеет плохое качество. Звук монофонический, записывается продольным способом. Длительность записи на одну кассету до 4 часов, стоимость минуты самая низкая. Для архивов необходимо использовать особую пленку, которая будет стоить в 2 раза дороже. Видеокамеры формата VHS имеют большие габариты и высокое энергопотребление (более 12 Вт), съемка ведется с плеча; кассеты можно воспроизводить на обычном видеомагнитофоне, что уменьшает износ видео головок камеры. Формат VHS постепенно вытесняется цифровыми форматами.
VHS-C. Разновидность предыдущего формата для компактных видеокамер, отличается уменьшенным размером кассеты. Характеристики изображения и звука низкие, как и у VHS, но стоимость минуты записи высокая, примерно в 8 раз выше VHS. Длительность записи на одну кассету 45 минут, пленка допускает архивирование. Энергопотребление малое или среднее (4-8 Вт). Возможно воспроизведение записей на обычном видеомагнитофоне с помощью специального адаптера для кассеты. Камеры формата VHS-C используются все реже.
S-VHS - улучшенный стандарт аналоговой записи на кассету с магнитной лентой шириной 12,6 мм. Разрешение по горизонтали - 400-420 линий. Звук стереофонический высокого качества, записывается наклонно-строчным способом вращающейся головкой. Есть и продольная звуковая дорожка. В этом формате используется специальная видеопленка, допускающая архивирование. Длительность записи на одну кассету до 4 часов, стоимость минуты записи невысокая (в 3 раза выше VHS). Воспроизведение на VHS-видеомагнитофоне невозможно, для этого стандарта предназначены S-VHS видеомагнитофоны. Видеокамеры S-VHS используются редко, имеют большие габариты, плечевого исполнения, энергопотребление высокое (больше 10 Вт). Кассеты можно воспроизводить на магнитофонах S-VHS.
S-VHS-C - модификация S-VHS для малогабаритных видеокамер (используется компактная кассета). Характеристики аудио- и видеотрактов такие же, как и в стандарте S-VHS. Длительность записи на одну кассету 45 минут, стоимость минуты очень высокая - в 12 раз выше VHS. Возможно воспроизведение на S-VHS-видеомагнитофоне с использованием адаптера для кассеты. Видеокамеры S-VHS-C выпускаются все реже.
Video-8. Формат разрабатывался специально для компактных видеокамер. Аналоговая запись ведется на малогабаритную кассету с 8-миллиметровой пленкой. Разрешение низкое - 240-250 линий по горизонтали, для модификации Video-8XR разрешение среднее - 280 линий. Звук стереофонический, высокого качества, записывается вращающимися видео головками в начале каждой дорожки после служебной информации (применяется импульсно-кодовая модуляция). Вращающаяся стирающая головка позволяет делать бесшумные вставки. Длительность записи на одну кассету - 90 минут, стоимость одной минуты невысокая (в 4 раза выше VHS). Видеомагнитофоны формата Video-8 дороги, широкого распространения не получили.
Hi8 - улучшенный стандарт формата Video-8. Разрешение по горизонтали хорошее - 380-420 линий, для модификации Hi8XR - 420. Звук высококачественный стереофонический. Длительность записи на одну кассету - 90 минут, стоимость одной минуты средняя (в 6 раз выше VHS). Видеомагнитофоны формата Hi8 очень дорогие (дороже видеокамер).
Digital-VHS. Видеомагнитофоны этого формата записывают видео на обычную кассету VHS с оцифровкой и сжатием по стандарту MPEG-2. Цифровой способ записи не дает потерь качества при копировании и хранении информации. Длительность записи зависит от заданного разрешения (степени сжатия видеоинформации) и может достигать при качестве VHS десятков часов. На Digital-VHS видеомагнитофонах можно воспроизводить кассеты формата (S) VHS, то есть пользоваться обширными старыми архивами. Видеокамеры формата Digital-VHS-(C) не выпускаются.
Цифровые видеокамеры. Встречаются форматы mini DV, Digital 8, DVD для 3,5 дюймовых видеодисков, micro MV и MPEG-4. Только два первых формата имеют высокие характеристики изображения и звука, не ухудшающиеся при повторной обработке, остальные используют межкадровое сжатие. Видеокамеры, записывающие информацию на DVD-диски со сжатием MPEG-2, пока имеет плохое соотношение цены и качества, кроме того, в режиме максимального разрешения резко уменьшается продолжительность записи на один диск, межкадровое сжатие лучше подходит для хранения готовых фильмов, а не материалов для последующего монтажа. В камерах формата micro MV запись ведется на микро кассету со сжатием MPEG-1, камеры отличаются малыми габаритами, но область их применения ограничена из-за низкого качества изображения. Формат MPEG4 (запись ведется в кристаллическую память, камера сверхминиатюрная) больше подходит для Интернета, чем для домашнего видео. Рассмотрим здесь форматы mini DV и Digital 8, полностью удовлетворяющие требования к съемке домашнего фильма, о DVD-дисках со сжатием MPEG-2 говорилось в главе 3.
Mini-DV и Digital 8. С точки зрения представления информации эти два формата идентичны, общее название - DV. Запись ведется на магнитную ленту в цифровом коде наклонно-строчным способом с помощью блока вращающихся головок. Время записи на одну кассету - 60 минут (в режиме LP - 90 минут). Каждый видео кадр занимает 12 наклонных дорожек, на которых содержится видео, аудио и вспомогательная информация (код времени, индексы поиска, индексы стоп-кадра, данные трекинга). Разрешение - от 400 до 500 линий по горизонтали, шумы цветности практически отсутствуют. Звук записывается или на 2 канала по 16 бит с частотой дискретизации 48 кГц (качество CD), или на 4 канала по 12 бит с частотой 32 кГц. Видеокамеру можно непосредственно подключать к компьютеру через интерфейс IEEE 1394 (Fire Wire) с пропускной способностью 50-100 Мбайт/с, который устанавливается на многих новых материнских платах ПК (стоимость интерфейсной карты PCI-IEEE 1394 не высокая). При вводе в компьютер формат называется DV type 1 или DV type 2, размер кадра 720х576 пикселей.
В Mini-DV запись осуществляется на кассету размером 66х48х12 мм3 с пленкой шириной 6,35 мм, стоимость минуты высокая, в 10-15 раз дороже VHS. В Digital 8 запись осуществляется на кассету формата Hi8 или Video-8 (при воспроизведении на той же камере), но с увеличенной в 1,5 раза скоростью, стоимость минуты для кассеты Hi8 в 6-9 раз больше VHS. С помощью видеокамеры Digital 8 можно воспроизводить архивные записи форматов Hi8 и Video8.
Для создания мастер-кассеты (первого экземпляра фильма) наиболее предпочтителен формат DV, так как он не использует межкадровое сжатие информации, и при перезаписи не теряется качество. Хранить контрольный экземпляр фильма можно как на кассетах mini DV или Digital 8, так и на DVD±R дисках (отрывками до 22 минут). Если у вас аналоговая видеокамера, то первый экземпляр фильма сохраните и на кассете в аналоговом формате, и на DVD±R дисках в формате MJPEG (качество при дополнительном редактировании не ухудшится лишь тогда, когда параметры выходного файла будут заданы правильно).
Мастер-кассету надо тиражировать в тех форматах, которые больше подходят для ваших зрителей. Видеофильм в формате (S)-VHS лучше записать на пленку, пригодную для архивирования, такая видеопленка может помечаться надписью «для домашнего видео», ее легко отличить по цене, которая раза в три превышает обычную. Процесс создания DVD-дисков подробно описан в подразделе «Создание видеодисков» главы 3. По заявлениям производителей информация на диске сохраняется сто лет, хотя опыта длительного хранения DVD-дисков еще нет. Непродолжительные домашние видеофильмы выгодно хранить на дисках CD-R(W), вмещающих 22-минутный фильм формата DVD. В последнее время начинают появляться недорогие плееры, воспринимающие формат MPEG-4, обладающий высокой степенью сжатия информации при довольно приличном качестве, на CD-R помещается часовой фильм. Стандарт Video CD (сжатие MPEG-1) не дает хороших результатов по качеству изображения, его применять не стоит. Формат SVCD (Super Video CD) воспринимается не всеми DVD-плеерами.
Характеристики видеокамеры
Система цветности видеокамеры должна соответствовать стандарту страны на видеозапись или телевещание. Для России такими стандартами являются PAL для видеозаписи и SECAM для телевидения.
Формат. Цифровые видеокамеры в последнее время резко дешевеют, а аналоговые форматы довольно быстро морально устаревают. Хотя цифровые камеры и дороже аналоговых, но позволяют сэкономить на покупке компьютерной карты видео ввода-вывода. При выборе аппаратуры необходимо учитывать, что видеокамеры формата Digital8 воспроизводят записи Hi8 и Video8, что дает возможность пользоваться соответствующими архивами без дополнительного оборудования, правда, выпускаются они все реже. Но первую свою видеокамеру, лучше выбрать в формате mini DV.
Характеристики, зависящие от формата компактных любительских видеокамер, приведены в таблице 5.2; камеры micro MV и MPEG-4 для съемки домашнего фильма мало подходят, здесь они не указаны.
Таблица 5.2. Форматы малогабаритных видеокамер
Характеристика
Mini DV
Digital8
Mini DVD
Hi8 (XR)**
S-VHS-C
Video8 (XR)**
VHS-C**
Разрешение*, линий
500
500
500
380 (420)
400
240 (280)
240
Звуковых каналов
2\4
2\4
2\4
2
2
2
1
Относительная цена камеры
3-6
3-4
6
2
2
1
1
Время записи, минут
60
60
25
90
45
90
45
Относительная стоимость минуты записи
2,5
2
5
1,5
3
1
1,5
* Разрешение приведено для лидеров в своем классе
**Выпуск аналоговых видеокамер постепенно прекращается
Миниатюрные по весу и габариту видеокамеры удобно брать в дорогу, но зачастую у них на каждую кнопку возложено несколько функций, следовательно, исчезает возможность во время съемки управлять сразу несколькими параметрами. Да и само управление вызывает затруднения, особенно вслепую, часто приходится входить в меню, теряя оперативность. Пульт Freestyle с кабелем длиной 80 см частично решает проблему.
Оптическая система. Чем больше диаметр объектива, тем больше его светосила, которая пропорциональна квадрату относительного отверстия, но и тем дороже и тяжелее объектив и насадки к нему. Относительное отверстие - это отношение диаметра зрачка объектива к его фокусному расстоянию, обратная величина называется числом диафрагмы. Светосильные объективы позволяют задавать малую глубину резкости и увеличивают светочувствительность видеокамеры. Хорошим значением максимального относительного отверстия при минимальном фокусном расстоянии является 1/1,4, отличным - 1/1,2, превосходным - 1/1,1 (встречается только в профессиональной аппаратуре). Относительное отверстие указывается на ободке объектива, как и значение фокусного расстояния в крайних пределах положениях трансфокатора.
Необходимую кратность трансфокатора объектива («зум») можно оценить по требуемому диапазону изменения масштаба изображения. Кратность 12 обеспечивает изменение масштаба от дальнего плана до крупного, кратность 18 - от дальнего до детального. Но не надо забывать, что увеличение кратности трансфокатора более 12 часто влечет за собой оптические аберрации (искажения), особенно при большом относительном отверстии. Кроме того, при съемке разных планов надо менять точку съемки, и всегда лучше подойти к объекту, чем увеличивать фокусное расстояние объектива. Разрешение видеокамеры не должно ограничиваться разрешением объектива. Оптика знаменитых производителей порой увеличивает стоимость видеокамеры при прочих равных параметрах в полтора раза, но здесь экономить не стоит.
От отношения диагонали чувствительной матрицы к фокусному расстоянию объектива зависит угол обзора. Многие камеры при минимальном фокусном расстоянии имеют угол обзора всего лишь 400. Телеобъектив используется гораздо реже широкоугольного объектива. Поэтому для повседневного использования лучше выбрать камеру с углом обзора до 600, то есть с объективом, имеющим минимальное эквивалентное фокусное расстояние F24х36 не более 38 мм (в пересчете на кадр 24х36 мм, при F24х36 = 22 мм угол обзора составит 900). (Для сравнения характеристик удобно пользоваться эквивалентными фокусными расстояниями объективов, так как встречаются камеры с матрицами 1/3, 1/4 и 1/6 дюйма.) На камерах с большим углом обзора можно увидеть маркировку "Wide".
Совет. Если параметры объектива вас не удовлетворяют, приобретите широкоугольную насадку, умножающую фокусное расстояние на 0,7. Бывают двухсторонние насадки с коэффициентом умножения 1,5\0,7. При выборе надо проверить качество получаемого кадра при крайних положениях трансфокатора.
Любителям макросъемки больше подойдет видеокамера, имеющая режим Tele-Macro, который позволяет снимать насекомых в крупном масштабе с расстояния более 40см. С обычной камерой потребуется приблизиться к мелкому герою на расстояние 4-5см, так как фокусировка на ближних дистанциях возможна лишь в положении трансфокатора Wide, что в свою очередь требует особого освещения, убирающего тени от камеры.
Светочувствительность и разрешение. Приводимые в паспортах видеокамер значения минимальной освещенности трудно сопоставить между собой, так как каждый производитель имеет свое представление об этой характеристике, не исключены и маркетинговые фокусы. Здесь можно сравнивать лишь камеры одной и той же фирмы. Исходя из того, что довольно много съемок проводится внутри помещения и при искусственном освещении, хорошая светочувствительность является одной из определяющих характеристик при выборе видеокамеры. Величину минимальной освещенности, равную 0,4-0,7 люкса, можно назвать неплохим показателем, если это значение указано для освещенности подвижного объекта, который различим на экране с точностью 150-200 линий по горизонтали; если же при 0,4 лк мы можем лишь угадать контуры объекта, то налицо рекламный трюк.
На светочувствительность камеры влияет не только светосила объектива, но и размер светочувствительной матрицы. С уменьшением площади каждого пикселя на него попадает меньше света, и увеличивается растекание зарядов. При прочих равных условиях матрица с диагональю 1/6 дюйма хуже, чем четвертьдюймовая, тем более третьдюймовая. Камеры с тремя матрицами имеют преимущество и по светочувствительности, и по разрешению.
В последнее время наметилась тенденция к увеличению количества пикселей светочувствительных матриц при уменьшении их размеров, без принятия специальных мер это приводит к зашумлению картинки. Кадр имеет размер 768х576 = 442368 точек, и светочувствительная трехцветная матрица должна содержать 884736 элементов; с учетом электронной стабилизации изображения для видео больше миллиона пикселей не потребуется. Матрицы, имеющие 4 Мпиксель, нужны лишь для фоторежима. В недорогих видеокамерах алгоритм получения одной точки изображения из 4 пикселей матрицы не заложен, поэтому, чем больше ячеек содержит матрица, тем больше будет шумов и тем меньше будет светочувствительность.
Некоторые видеокамеры позволяют вести съемку при инфракрасном освещении (0 лк), но опыт показывает, что этой возможностью пользуются лишь в первый месяц обладания камерой, далее эта функция применяется лишь для особых и очень редких случаев, то есть становится практически излишней.
Видоискатель. С цветным видоискателем легче найти объект даже при большом наезде, можно также проводить ручную регулировку баланса белого. Но для точной наводки на резкость цветной видоискатель должен иметь не менее 160 000 пикселей. Черно-белый видоискатель с электронно-лучевой трубкой обеспечивает более точную наводку резкости вручную. При наличии цветного монитора (откидного дисплея) он более предпочтителен.
Монитор позволяет вести съемку поднятой над головой камерой, что бывает необходимо при большой скученности людей или для получения «ракурса всадника». Человек ведет себя перед камерой более естественно, когда оператор повернут к нему под некоторым углом, это легко осуществить, используя вместо видоискателя монитор. Но монитор потребляет дополнительную энергию. Оптимальный размер монитора - 3 дюйма (7,62 см) по диагонали, разрешение - 120 000 пикселей, а для наводки на резкость лучше выбрать не менее 180 000. Не лишними будут такие дополнительные характеристики, как возможность поворота вбок на 900, вращение вокруг горизонтальной оси на 2700 с автоматическим переворотом картинки, а также защита от пятен. Кроме того, должен быть запас регулировки по яркости и достаточный угол наблюдения.
Стабилизатор изображения позволяет снимать без штатива и может понадобиться уже при F24х36 > 50 мм (в пересчете на кадр 24х36 мм).
Оптический стабилизатор не ухудшает разрешение видеокамеры, но потребляет энергию и плохо работает по углам вращения вокруг оптической оси (по крену), при температурах ниже +50 С и с дополнительными насадками на объектив. Принцип действия оптического стабилизатора основан на использовании инерционной призмы с переменным углом преломления. Призма представляет собой не жестко связанные стеклянные пластины, между которыми находится жидкость с высоким коэффициентом преломления.
Электронный стабилизатор дешевле оптического, работает по всем направлениям и углам смещения, не потребляет дополнительную энергию, применим при любой рабочей температуре. Принцип действия основан на межкадровой компенсации движения уменьшенной рамки кадра в пределах всей светочувствительной матрицы (используется встроенный процессор). Разрешающая способность видеокамеры понижается на 20%, так как часть элементов светочувствительной матрицы используется стабилизатором. В матрице из 570 000 пикселей только 350 000 формируют окончательное изображение, а при отключенном стабилизаторе эффективны 520 000 ячеек. В электронном суперстабилизаторе потери качества не происходит, так как здесь используются дополнительные элементы светочувствительной матрицы. Электронный стабилизатор не работает при плохом освещении.
Встроенный микрофон. Шумы механизма трансфокатора не должны записываться на пленку, здесь имеет преимущество верхнее расположение микрофонов, исключающее, к тому же, влияние рук оператора на звукозапись. Лучше выбирать камеру с микрофоном, изменяющим диаграмму направленности в зависимости от положения трансфокатора. Гнездо для подключения внешних микрофонов никогда не будет лишним. Размещение выносного микрофона на пульте Freestyle (кабель длиной 80 см) позволит избежать шумов от механизма камеры.
Источники питания. В качестве источников питания видеокамер используются аккумуляторные батареи. Важно выбрать камеру с минимальным потреблением энергии в сочетании с достаточной энерговооруженностью. Неплохими значениями являются 3 Вт и 2 ампер-часа соответственно.
-
Никель-кадмиевые аккумуляторы отличаются высокой надежностью, недороги, но имеют малую удельную емкость и требуют полной разрядки перед последующим зарядом («эффект памяти»).
-
Никель-металлогидридные аккумуляторы имеют среднюю удельную емкость, недороги, но капризны при зарядке. Встречаются реже.
-
Литий-ионные аккумуляторы имеют самую большую удельную емкость, не требуют предварительной разрядки, но дороже в 2 раза. Существует разновидность со встроенным микропроцессором для точного расчета оставшегося времени работы в аппаратуре, поддерживающей этот режим (на фирме Sony эти аккумуляторы обозначают Info-lithium). Некоторые видеокамеры работают только с такой разновидностью аккумуляторов.
Входы и выходы. Возможность некоторых видеокамер работать в режиме записывающего видеомагнитофона решает проблему архивирования готового видеофильма, так как пленки для камер отличаются улучшенным качеством. Кроме того, при компьютерном нелинейном монтаже можно обойтись без дополнительной дорогостоящей аппаратуры форматов Hi8 или mini DV.
Большое значение имеет способ подключения. Обычный RCA выход дает 10-15% потерь четкости (до 60 линий) по сравнению с S-Video подключением, в котором отдельно передаются сигналы яркости и цветности. DV-интерфейс (i.LINK или IEEE 1394) обеспечивает передачу без потерь цифровой аудио и видеоинформации, а также управляющих данных.
Инфракрасное беспроводное дистанционное управление аналоговыми видеокамерами от компьютера или другой видеотехники предоставляет удобства в работе. Для этих же целей используются проводные линии интерфейсов Control-L (LANC), Control-M (5-pin Edit), несовместимых между собой.
Интерфейс JLIP служит для передачи оцифрованных фотокадров на последовательный порт RS-232 компьютера. Этим же целям служит интерфейс USB.
Регулировки. Практически все видеокамеры имеют автоматическую наводку резкости и установку экспозиции и баланса белого. Важными показателями работы являются время автофокусировки и время перестройки экспозиции; если задержка отклика на изменение условий съемки превышает 2 секунды, то вы можете потерять многие интересные кадры. По мере снижения освещенности время автофокуса растет.
Полезной функцией видеокамеры является предварительная установка характера освещения, позволяющая ускорить балансировку белого. Чем больше в камере программ автоматической экспозиции, тем легче подобрать оптимум для конкретных условий съемки.
Ручные регулировки позволяют избежать ошибок автоматики, необходимы для съемок в сложных условиях и являются неотъемлемым атрибутом полупрофессиональных видеокамер.
-
Ручная регулировка экспозиции должна обеспечить, по крайней мере, изменение диафрагмы при автоматической выдержке. Она требуется при избыточно контрастном освещении для правильного отображения сюжетно важного элемента или чтобы выбрать глубину резкости.
-
Ручная регулировка баланса белого необходима при нестандартном освещении или в случае, когда большие площади кадра заняты одним цветом (например, при съемке для многослойного монтажа).
-
Ручная фокусировка встречается практически во всех камерах. Ее используют при недостаточном контрасте или при съемке многоплановых сцен.
Хорошей альтернативой ручным регулировкам является перемещаемая джойстиком контрольная зона (Flex Zone), относительно которой осуществляется автоматическая регулировка перечисленных параметров. Перемещение названной зоны взглядом (применяется в некоторых видеокамерах) и дорого, и неудобно. Есть камеры, в которых контрольная зона выбирается прикосновением пальца к нужному участку дисплея (функция Touch Screen), малогабаритная камера от прикосновения может сместиться, да и пальцы в полевых условиях не всегда бывают чистыми.
Цифровые эффекты. Во многих видеокамерах есть встроенные цифровые эффекты, такие как титры (субтитры), затемнения, мозаика, сепия и т.д. Конечно, они не могут помешать съемке, но при наличии цифрового оборудования для видео монтажа никакой пользы от них нет. Кроме того, лучше никогда не пользоваться цифровым трансфокатором, а кадры, помеченные датой и титрами (субтитрами), ограничены в применении. Единственное исключение - режим съемки «пастель», имитирующий рисованный мультфильм (экспозицию лучше подобрать во время съемки по конечному результату, чем настраивать тот же эффект на компьютере), но такие кадры тоже не годятся для универсального архива. Таким образом, наличие цифровых эффектов не должно определять выбор камеры.
Видеокамеру надо оценивать не столько по картинке на мониторе или в видоискателе, сколько по качеству воспроизведенного изображения и звука на хорошем телевизоре, причем надо сделать несколько записей при разном освещении. Обратите внимание на четкость отображения движущихся объектов видеокамерами цифровых форматов.
Продление срока службы видеокамеры
Самыми уязвимыми местами видеокамеры являются механические узлы и механизмы. Из электронной части чаще всего выходят из строя плоские межблочные кабели и разъемы. Чтобы не пришлось досрочно менять видеокамеру, надо учитывать следующее:
-
Всякое падение камеры, даже с небольшой высоты, должно стать недопустимым. Поэтому повеселевшим дядям и тетям надо освобождать пространство от подключенных кабелей заранее. Видоискатель - не самое удобное транспортировочное приспособление, правда, и ушки для ремешка иногда отрываются.
-
Песок и пыль, как абразивы, и влага, как средство для прилипания, создают условия ускоренного износа блока вращающихся головок и всего лентопротяжного механизма. Пляж - место, где эти факторы сочетаются в агрессивной пропорции. При увеличении относительной влажности с 30% до 80% износ головок увеличивается линейно, а далее - катастрофически, случаи функционирования видеокамер при 100%-й влажности не зарегистрированы.
-
Объектив от частой чистки теряет свою разрешающую способность, поэтому в нерабочем положении камеры его всегда надо закрывать крышкой. Перед чисткой сдуйте пыль или смахните этот абразив мягкой кисточкой. Протирать объектив лучше не замшей, а стираным, но не глаженым полотном без спирта и других растворителей.
-
Магнитная пленка, механические узлы видеокамеры, аккумуляторные батареи и даже электроника отказываются служить при температуре ниже нуля. Для камеры можно сшить шубу с подогревом и стабилизатором температуры от дополнительного аккумулятора. После возвращения домой с мороза конденсат будет высыхать около двух часов, лучше нагревать видеокамеру при комнатной температуре в герметичном полиэтиленовом пакете.
-
По истиранию головок новая магнитная пленка опережает пленку, имеющую четыре прогона, в 10 раз. Дальнейшие прогоны практически не меняют абразивных свойств кассеты. И все же, многократное использование видеокассеты для съемки - вредная привычка: во-первых, увеличится число выпадений кадров на пленке, а во-вторых, исчезнет возможность что-либо переделать в готовом фильме.
-
Не храните кассеты внутри видеокамеры больше суток, иначе на пленке появятся дефекты, а на деталях лентопротяжного механизма - ферромагнитная пыль. При длительных перерывах в работе перемотайте кассету к ближайшему краю. На отснятой кассете не забудьте установить флажок запрета записи.
-
Лентопротяжный механизм надо чистить только с помощью специальной кассеты, использование вспомогательных средств типа тряпочки со спиртом наверняка приведет к поломке всегда такой хрупкой видеоголовки или, в лучшем случае, к деформации деталей механизма, требующих точной юстировки. Чистка производится в режиме воспроизведения в течение 5-6 секунд, далее кассету извлекают на 10 секунд для остывания головок, при необходимости процесс повторяют, но если и после пятого раза остались шумы воспроизведения, то обратитесь к специалисту. Чистящую кассету каждый раз перематывать не надо, это делается лишь по окончании ленты.
-
Повышенное загрязнение видеоголовок может быть вызвано запыленностью или повышенной влажностью воздуха, а также непрерывной записью в течение длительного времени, когда видеокамера успевает нагреться. Если видеоголовки быстро загрязняются на одной и той же видеокассете, то прекратите ее использование.
-
Излишняя освещенность способствует растеканию электрических зарядов в светочувствительной матрице и, как следствие, к потере четкости изображения. Кроме того, прямые солнечные лучи приводят к выцветанию и этой матрицы, и видоискателя.
-
В парниковых условиях (в закрытом автомобиле или на подоконнике) в солнечный день температура корпуса видеокамеры может подняться выше температуры размягчения пластмассы. А расплавленную смазку механизма трансфокатора, попавшую на внутреннюю линзу объектива, способен убрать далеко не всякий мастер.
-
Аккумуляторная батарея, вовремя не снятая с видеокамеры, будет разряжаться токами утечки. Перед длительным хранением аккумулятор надо сначала зарядить, а потом полностью разрядить. Циклы заряда-разряда надо повторять хотя бы раз в полгода. Такая трехкратная тренировка позволяет восстановить емкость батареи.
Наконец, пожелаем, чтобы проявления ощутимого износа вашей камеры не опередили по времени ее полного морального старения. Самодельные приспособления
Ниже приведены описания полезных приспособлений для видеосъемки, которые трудно найти в продаже, но можно изготовить самостоятельно в течение одного дня.
Отражатель-поглотитель. Обтянув черный зонт изнутри белой тканью, можно изготовить универсальный отражатель-поглотитель. Белая сторона понадобится для подсветки мягким отраженным светом небольших затененных участков изображения (например, лица героя в безоблачный полдень), а черная - для удаления излишней засветки, то есть для повышения контраста определенных деталей кадра. Белую ткань надо раскроить по форме сегментов зонта и пришить (или приклеить эластичным клеем) по швам и краям зонта. Вместо белой ткани можно использовать желтовато или розовато-белую.
Не используйте вместо ткани блестящий материал (например, металлизированный пластик), так как на предметах появятся блики, но такой материал можно подложить под белую ткань, чтобы на 15-20% увеличить отражающую способность. Лучше взять большой прочный зонт с нескладывающейся ручкой. Кстати, этот зонт не утратит своих прямых функций (спасет от дождя или солнца), он также заменит бленду, играя роль козырька.
Рассеивающий экран. Диффузный свет, проходящий сквозь матовый полупрозрачный экран, дает самый мягкий контраст, такой свет понадобится при съемке людей крупным планом и станет просто незаменимым при макросъемке. Но мягкий свет может исходить лишь от источника, размеры которого соизмеримы с расстоянием до освещаемого объекта. Большой в развернутом положении, но компактный и легкий при транспортировке экран нетрудно изготовить самостоятельно, натянув ткань на пружинный каркас. Такой экран можно использовать и как диффузный рассеиватель, размещая его между осветителем и объектом съемки, и как отражатель, и как затенитель при ярком солнце.
Для изготовления экрана понадобятся пружинистые стальные полосы суммарной длиной равной периметру экрана (подойдут пружины от форменных фуражек или от детских палаток) и прямоугольный кусок белой полупрозрачной ткани. Ткань желательно взять синтетическую, как более легкую и прочную, меньше загрязняющуюся и лучше стирающуюся. Пружины соедините встык полосками жести длиной 3-5 см и шириной в две пружины, в центрах получаемых муфт керном выбейте лунки, чтобы в дальнейшем концы пружин не заходили друг за друга. Закруглите углы тканевого прямоугольника по радиусам 10-15 см, подверните и обработайте края сплошным швом так, чтобы по периметру можно было легко вставить каркас (пружины, соединенные муфтами). Вставьте каркас в шов экрана плоской стороной наружу и замкните пружины в кольцо еще одной муфтой, выровняв общую длину. Ткань натягивается сначала по одной диагонали, затем по другой, натяжение должно быть равномерным; чтобы экран оставался плоским, лучше слегка не дотянуть, чем перетянуть. По краям экрана пришейте тесемки (растяжки) для крепления.
Экран можно дополнить откидными трапециидальными створками, присоединив к сторонам главного прямоугольника большие основания трапеций с помощью тесемок на липучках. Створки изготовляются по описанной технологии, их углы также скруглены. В развернутом виде меньшие основания трапеций соединяются между собой такими же тесемками на липучках, образуя усеченную пирамиду.
Чехол для универсального экрана должен быть круглой или овальной формы, его периметр делается в 3-3,5 раза меньшим периметра экрана, толщина - 3-5 см, по полукругу торца вшивается застежка-молния. Чтобы сложить экран, соедините его противоположные стороны (углы), затем заведите образовавшиеся половинки друг над другом. Процедуру повторите для каждой такой половинки и уложите экран в чехол. Трапециидальные створки складываются аналогично.
При использовании описанного экрана в качестве отражателя, его можно сделать двухсторонним, одну сторону можно сделать белой, другую желтоватой (чтобы сделать подсветку лиц более теплой). Если одну из сторон сделать черной, то экран можно использовать в качестве поглотителя.
Маломощный осветитель. Встроенная в камеру лампа помогает убирать с лица персонажа ненужные тени, возникающие при верхнем или встречном освещении. Лампу можно заменить маломощным (3-7 Вт) осветителем, который не трудно изготовить самостоятельно. Если для осветителя выбрать совместимый с видеокамерой аккумулятор, то в дороге у вас появится резервный источник питания.
Криптоновые лампы дают более высокую цветовую температуру и имеют более высокий коэффициент полезного действия, чем обычные лампочки для карманного фонаря. Для литиевых аккумуляторов с номинальным напряжением 7,2 В нужны 2 (или 3) последовательно соединенных криптоновые лампочки, рассчитанные на напряжения 3,6 В (или 2,4 В соответственно). Рефлекторы можно изготовить из половинок круглой погремушки, просверлив в их центре отверстия для ламп и обклеив изнутри алюминиевой фольгой, несколько рефлекторов располагают горизонтально. Свет надо сфокусировать, так как узкий луч, освещающий только лицо, энергетически более выгоден. При использовании ламп с током 0,75 А мощность осветителя составит 5-6 Вт (уменьшается по мере разряда батареи), этого достаточно для подсветки лица с расстояния 1-1,5 м даже при ярком солнце. Корпус нетрудно изготовить из фольгированного текстолита, а переднюю крышку - из матового стекла или прозрачного пластика, габариты зависят от размера использованной погремушки.
Некоторые видеокамеры фирмы SONY оснащены колодкой для навески и подключения дополнительного оборудования. Схема подключения самостоятельно изготовленного осветителя, питаемого от камеры, приведена на рисунке 5.1. Транзистор любой кремниевый маломощный. Микропереключатель S1 предотвращает автоматическое включение осветителя при переводе камеры в режим записи, ток через него не превышает 1 mA.
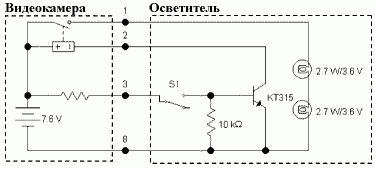 Рис.5.1. Схема осветителя; цифрами указаны номера контактов на колодке дополнительного оборудования видеокамер фирмы SONY
Рис.5.1. Схема осветителя; цифрами указаны номера контактов на колодке дополнительного оборудования видеокамер фирмы SONY
Узел для установки осветителя на колодку дополнительного оборудования видеокамеры (рис. 5.2) состоит из двух склеенных между собой текстолитовых пластин толщиной 1,5 мм, поджатых пружиной. Нижняя пластина для подпайки кабеля и контакторов изготавливается из фольгированного текстолита. Контакторы представляют собой плоские пружины, они устанавливаются в пропилы или отверстия с небольшим зазором, можно использовать контакты от телефонной розетки.
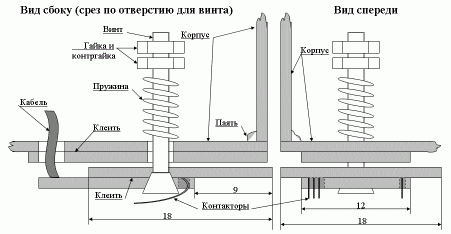 Рис.5.2. Узел крепления осветителя. Контакторы установить на нижней пластине в пропилах или отверстиях с небольшим зазором. Кабель и контакторы паять на фольгированных дорожках с шагом 1,25 мм, отступы от краев пластины 1 мм.
Рис.5.2. Узел крепления осветителя. Контакторы установить на нижней пластине в пропилах или отверстиях с небольшим зазором. Кабель и контакторы паять на фольгированных дорожках с шагом 1,25 мм, отступы от краев пластины 1 мм.
Для увеличения суммарной емкости и тока отдачи можно использовать две параллельно соединенных батареи, при этом функцию info LITHIUM обязательно должна поддерживать только та из них, которая непосредственно подсоединяется к камере.
Выносной микрофон на удочке. При съемке в толпе встроенный в камеру микрофон может вас разочаровать, так как появятся посторонние шумы и замирания, особенно при записи интервью, где нужен качественный звук. Поможет выносной микрофон, закрепленный на телескопической удочке. Соединительный шнур лучше пропустить внутри направляющих колец, тогда он не будет провисать и скручиваться, в собранном состоянии шнур наматывается вдоль наружного колена удочки. Микрофон должен быть легким, подойдет малогабаритная электретная микрофонная головка, обтянутая поролоном. При длине экранированного провода менее 7 м дополнительный усилитель не потребуется. Чтобы интегрированный усилитель микрофонной головки питался от входного гнезда для внешнего микрофона видеокамеры, не используйте разделительных конденсаторов и соблюдайте полярность (корпуса головки и видеокамеры соединены с минусом).
Цифровое оборудование
Компьютер
Карта видео ввода-вывода
Настройка компьютерной системы
На недорогом оборудовании домашней студии нелинейного видеомонтажа можно создавать фильмы профессионального качества. Здесь не требуется обработка больших объемов данных в реальном времени, как на телестудии. Высокая стоимость профессиональных устройств определяются индивидуальными настройками, сервисными функциями, высокой надежностью, хотя основа их часто оказывается общей с аппаратурой любительского уровня.
Компьютер
Персональный компьютер (ПК) для видео монтажа может существенно уступать по быстродействию игровой приставке. Для него не требуются аппаратные ускорители трехмерной (3D) графики и дорогостоящая звуковая карта. Поэтому покупка устройства видео ввода-вывода не обязательно должна быть связана с необходимостью модернизации вашего ПК.
В зависимости от применяемой карты видео ввода-вывода, требования к компьютеру изменяются в широких пределах. При аппаратной компрессии и декомпрессии данных для создания фильма в аналоговом формате необходимо, по крайней мере, иметь процессор Pentium 166 МГц, оперативную память объемом 32 Мбайт, 14-дюймовый монитор с разрешением 600х800 24-битных пикселей, графический адаптер с буферной памятью 2 Мбайт, поддерживающий Direct X и оверлейные функции. При такой скромной вооруженности надо также иметь долготерпение, ведь просчет и формирование выходного клипа может затянуться на многие часы.
Редактирование видео с цифровых носителей (с кассет mini DV и Digital 8) происходит с компрессией-декомпрессией программным способом. Для этого потребуется компьютер мощнее раза в три: процессор с минимальной тактовой частотой 500 МГц и память с объемом 64 Мбайт, видеокарта должна поддерживать Direct Show. Но мегагерцы и гигабайты никогда лишними не бывают. Для комфортной работы с программами видео редактирования, рисования и анимации, вычислительную мощность желательно нарастить еще в несколько раз: многие новые (не обязательно лучшие) приложения требуют минимум 128 Мбайт оперативной памяти. Для карт видеозахвата с аппаратной обработкой эффектов потребуются видеоадаптеры с ускорением трехмерной графики.
Если вы планируете хранить свои фильмы на оптических дисках, то вам понадобится CD- или DVD-рекордер. О проблеме совместимости DVD-дисков речь шла в конце 3 главы, но предпочтение все же стоит отдать формату DVD-R(W). Процессор потребуется не хуже Pentium-3 (с расширенным набором команд), объем оперативной памяти должен быть не менее 256 Мбайт.
Что касается монитора, то предпочтение следует отдать электроннолучевой (ЭЛТ) модели, так как жидкокристаллический дисплей имеет малый угол равномерного обзора и искажает цвет картинки. Профессионалы для предварительного просмотра результатов работы используют отдельный ЭЛТ дисплей с чересстрочной 50-герцовой разверткой, еще лучше делать просмотр на экране телевизора. Жидкокристаллический монитор может искажать картинку формата DVD на больших однотонных участках, поэтому перед записью окончательного варианта фильма, просмотрите предварительную версию на телевизоре с перезаписываемого диска DVD-RW.
Для размещения всех необходимых инструментов в окне программы и увеличения размера отображаемых кадров надо установить разрешение монитора 1024х768 пикселей с 32-битным цветом (24 бита - цвет, 8 бит - альфа-канал). Для этого потребуется как минимум 4 Мбайт памяти видеоадаптера, лучше - 32 и более. При редактировании можно использовать 16-битный цвет, это повысит быстродействие системы. Желательно иметь как минимум 17-дюймовый монитор, иначе при таком разрешении детали на экране будут слишком мелкими и трудно различимыми.
К накопителю на жестких дисках при работе с видеоданными предъявляются довольно высокие требования. Скорость физической записи и чтения должна заметно превышать входной поток (скорость логического обмена не может быть показателем, так как объем используемой при этом кэш-памяти существенно меньше размера реальных AVI-файлов). Для сжатого потока информации с качеством S-Video или DV (mini DV, Digital 8) диск должен обеспечить обмен 5-7 Мбайт/с на всем протяжении записи видеоданных, после дефрагментации современные IDE-диски работают вполне удовлетворительно. Применение SATA-дисков станет оправданным лишь при наличии в системе других таких дисков для создания RAID массивов.
Для сохранения 8-10 минут высококачественных видеоматериалов потребуется 2 Гбайт памяти. С учетом исходных файлов для создания 8-минутного клипа (очередного фрагмента фильма) в сумме потребуется не менее 6 Гбайт свободного дискового пространства, для 30-минутного фильма целиком - 25-30 Гбайт. Наилучший вариант - использование отдельного физического диска для ввода-вывода видеоданных.
Карта видео ввода-вывода
Осталось выбрать карту захвата видео. Мы не будем здесь перечислять названия, кратко остановимся лишь на некоторых характеристиках. Техника так бурно развивается, что всегда надо иметь запас на перспективу.
Владельцам аналоговых видеокамер нужна карта с аппаратной оцифровкой и сжатием. Широко распространены карты со сжатием по стандарту Motion JPEG.
-
Карта должна обеспечивать прием и обработку полного видеосигнала в системах PAL и SECAM (для захвата записей телепрограмм) с разрешением 768х576 пикселей при 25 кадрах в секунду и выдачу данных в системе PAL. Возможность работы в NTSC ощутимой пользы не принесет, хотя производителями обычно предлагается.
-
Для работы с S-Video карта должна обеспечить минимальный коэффициент сжатия не более 5 (поток видео 4,4 Мбайт/с), хотя значение 3,5 (поток 6,3 Мбайт/с) стал уже стандартом, правда, избыточным.
-
Карта должна как вводить, так и выдавать видеоданные на стандартное устройство архивирования. Не стоит экономить, используя телевизионный выход системного видеоадаптера, так как здесь не получится хорошего качества. Кроме того, неполные карты захвата часто грешат плохой совместимостью с другими компонентами компьютера. Впрочем, если планируется создание лишь видеодисков, выход не нужен.
-
Карта должна обеспечить подключение любого видеоустройства, имеющегося в доме, с наилучшим качеством. Если карта дополнительно умеет обрабатывать и звук, то исчезнет проблема его синхронизации с изображением, правда, такие карты существенно дороже своих аналогов с теми же характеристиками видеоканала.
-
Некоторые карты имеют режим выдачи данных без предварительного расчета (просчитываются только участки с эффектами). Это полезная функция, так как преодолевается барьер 2 Гбайт на длину файла, кроме того, не потребуется дополнительная дисковая память для сохранения окончательного варианта готового фрагмента. Но в домашних условиях, когда на просчет уходит несоизмеримо меньше времени, чем на создание проекта, такая функция может стать неоптимальной по соотношению цена/качество.
Карты со сжатием по стандарту MPEG-2 менее распространены, дороже раза в полтора-два, но обеспечивают качество DVD уже при потоке 1,2 Мбайт/с (Motion JPEG требует в это же время 3 Мбайт/с). Вместо устанавливаемой внутри компьютера карты можно использовать внешнее устройство видеоввода со сжатием MPEG-2, подключаемое к каналу USB. Формат кадра 720х576 пикселей. Но не стоит забывать, что сжатие MPEG хорошо подходит только для проигрывания записей, монтаж с точностью до кадра здесь не получается безупречным, так как все неключевые кадры восстанавливаются, это требует двойной компрессии-декомпрессии и больших вычислительных ресурсов, еще хуже обстоит дело с компьютерными эффектами. Запись готового фильма на (S)VHS видеомагнитофон в таких устройствах, как правило, не предусмотрен, видимо, разработчиками предполагали лишь создание DVD-диска с уже готового аналогового фильма.
В последнее время появились внешние устройства, преобразующие аналоговое видео в формат DV, применяемый в видеокамерах miniDV или Digital 8, они подключаются к интерфейсу IEE1394 (i Link) и, зачастую, умеют делать обратное преобразование. Правда, пока такие устройства по стоимости лишь немногим уступают цифровым видеокамерам.
Ввод-вывод цифрового видео осуществляется двумя способами: с аппаратным преобразованием потоков и без такового (используется стандартный интерфейс IEEE 1394). Оба способа требуют мощного компьютера. Специализированные карты могут просчитывать видеоэффекты на аппаратном уровне, то есть в реальном времени, и поставляются со своим программным обеспечением, но для любителей они слишком дороги, тем более что львиная доля времени при создании фильма уходит не на просчет выходного файла, а на создание проекта. Для второго варианта придется подбирать программы видео монтажа, воспринимающие формат DV, например, рассмотренный пакет Ulead Media Studio Pro версии не ниже 6.0.
Совет. Не устанавливайте карту видео ввода-вывода в первый и последний PCI-слоты вашего компьютера, так как для захвата без выпадения кадров требуется уникальное прерывание (IRQ), а крайние слоты часто используют общие с другими устройствами коды прерываний.
Настройка компьютерной системы
Программы для нелинейного монтажа требуют больших вычислительных ресурсов, но правильная настройка оборудования позволит гораздо дольше избегать модернизации компьютера. «Разгон» процессора рассматривать не будем, как небезопасный способ повышения быстродействия; менее радикальные методы настройки часто приносят больший эффект. Иллюстрации будут приводиться для Windows 9x, аналогичные настройки есть и в Windows XP.
Внимание! Настройку системы необходимо производить под наблюдением опытного пользователя и только в случае обнаружения неполадок, например, выпадения кадров при вводе или выводе видеоинформации.
При вводе и выводе видео (но не при расчете выходного файла) последним к финишу приходит накопитель на жестких дисках, так как является самым медленным устройством из участвующих в процессе захвата видео. Это обстоятельство надо учитывать при настройке и оптимизации системы. Для видеоданных лучше использовать отдельный жесткий диск. На материнской плате бывает два встроенных IDE контроллера, каждый из которых имеет по два канала. Чтобы избежать выпадения кадров, когда система работает с файлом подкачки (файлом виртуальной памяти), «видео» диск не следует подключать к тому же IDE-контроллеру, что и системный диск. «Видео» диск также не надо подключать на общий шлейф с CD приводом.
Создание логических дисков (только для опытных пользователей!). Жесткий диск может содержать до 4 разделов; если на компьютере используется только Windows 9х, то разделов будет всего два: основной и дополнительный разделы DOS. Система Windows XP может работать и в разделе DOS, и в разделе NTFS. Раздел, с которого запускается операционная система, называется активным. Жесткий диск, точнее дополнительный раздел DOS, планируемый для хранения видеоданных, желательно разбить на логические диски по 15-20 Гбайт (для часовой записи DV-формата требуется 13 Гбайт, полуторачасовая запись MJPEG займет примерно 22 Гбайт), это в дальнейшем упростит его обслуживание (например, дефрагментацию). Логический диск для формирования выходных данных можно сделать поменьше, достаточно 8-10 Гбайт, ведь DVD диск имеет объем 4,7 Гбайт.
Разбиение жесткого диска на разделы и логические диски выполняется программой fdisk, запускаемой с системной дискеты в операционной системе DOS. Это должен быть либо новый диск, либо диск, с которого предварительно скопирована вся нужная информация, так как программа fdisk при разбиении диска удаляет все хранящиеся на нем данные. Форматировать новые логические диски можно лишь после перезагрузки компьютера.
Завершение фоновых задач. На время ввода-вывода все ненужные в данный момент программы (например, антивирусные) надо закрыть, это высвободит всю вычислительную мощность процессора. Особое внимание обратите на фоновые задачи, запускаемые во время простоя ПК. Так как захват или выдача бывает довольно долгим процессом, система может запустить задачу Планировщика заданий (например, дефрагментацию дисков) или заставку экрана и т.п. Это приведет к перехвату вычислительных ресурсов на достаточно длительное для выпадения кадров время. Наличие запущенного Планировщика заданий можно определить по его значку ![]() в правом нижнем углу Панели задач (в системном лотке рядом с часами). Отключение Планировщика заданий производится следующим образом:
в правом нижнем углу Панели задач (в системном лотке рядом с часами). Отключение Планировщика заданий производится следующим образом:
-
Откройте папку Мой компьютер.
-
Выберите папку Назначенные задания.
-
В строке меню выберите команду Дополнительно> Остановить планировщик.
Чтобы при включении компьютера не запускались лишние приложения, нажмите Пуск> Выполнить, в окне запуска программ наберите msconfig и щелкните OK. В открывшемся окне программы настройки системы (рис. 5.3) на вкладке Автозагрузка снимите флажки с ненужных задач; чем меньше приложений загружено, тем быстрее работает система.
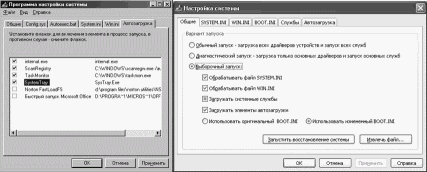
Рис. 5.3. Окно программы настройки системы (слева для операционной системы Windows 9x, справа - для Windows XP)
Отключите ненужные для индивидуального пользователя службы Windows XP, сняв соответствующий флажок на закладке Службы:
-
Служба регистрации ошибок;
-
Справка и поддержка;
-
Служба сообщений;
-
Служба IPSEC;
-
Удаленный реестр;
-
Вторичный вход в систему;
-
Клиент отслеживания изменившихся связей;
-
Серийный номер медиа устройства.
Остальными возможностями программы msconfig могут воспользоваться только опытные пользователи. Все изменения вступают в силу после перезагрузки системы.
Перемещение мыши в процессе ввода-вывода вызывает лишние прерывания, тем более, когда используются мультипликационные указатели. Чтобы отключить экзотические указатели, щелкните на панели управления (Пуск> Настройка> Панель управления) ссылку Мышь и в открывшемся окне на вкладке Указатели выберите Нет указателей.
Чтобы отключить потребляющие ресурсы звуковые схемы системных событий на панели управления выберите Звук и мультимедиа и на вкладке Схема выберите Нет звуков.
Настройка рабочего стола. Для оптимизации быстродействия системы настройте вид рабочего стола.
-
Чтобы не запускалась заставка во время простоя компьютера, щелкните правой кнопкой мыши по свободному полю экрана и в контекстном меню выберите строку Свойства. В появившемся окне перейдите на вкладку Заставка и в одноименном поле установите значение Нет.
-
На вкладке Фон (в Windows XP на вкладке Рабочий стол) в поле Рисунок рабочего стола (Фоновый рисунок) выберите значение Нет, этим вы сэкономите несколько мегабайт оперативной памяти.
-
На вкладке Оформление щелкните кнопку Эффекты и в открывшемся окне снимите все флажки в поле Параметры отображения, это значительно повысит быстродействие компьютера, особенно ненового; кроме того, когда при перетаскивании содержимое окна перестанет отображаться, некоторые приложения видеомонтажа перестанут внезапно зависать.
Отображение часов на Панели задач также требует хоть и небольших, но постоянных затрат ресурсов. Чтобы убрать часы с Панели задач, откройте окно настройки Панели задач (Пуск> Настройка> Панель задач и меню "Пуск") и снимите флажок Отображать часы (рис. 5.4).
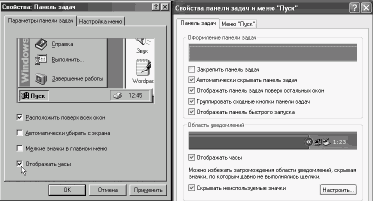
Рис. 5.4. Окно настройки панели задач: слева в Windows 9x, справа в Windows XP.
Общесистемные настройки. В системе Windows XP отключите восстановление системы на жестких дисках, и в первую очередь на дисках для видеоданных, для чего из контекстного меню Мой компьютер выдайте команду Свойства. В открывшемся окне перейдите на вкладку Восстановление системы, где установите флажок Отключить восстановление системы на всех дисках. На вкладке Дополнительно щелкните кнопку Отчет об ошибках, далее установите флажок Отключить отчет об ошибках.
В Windows XP и Windows Me лучше использовать классический вид меню Пуск (установите на закладке Меню «Пуск» соответствующий флажок).
Запретите доступ к компьютеру со стороны сети на время ввода вывода: Панель управления> Сеть> Доступ к файлам и принтерам> снимите все флажки (рис. 5.5). (После включения сетевого доступа перезагрузите компьютер.)
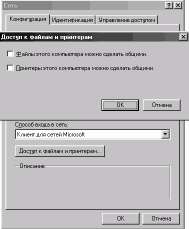
Рис. 5.5. Запрещение доступа со стороны сети.
Отключите типовые задачи для папок, для чего с Панели управления Windows XP откройте окно Настройка свойств папки; далее на вкладке Общие в поле Задачи установите переключатель в положение Использовать обычные папки Windows. В Windows 98 из меню Вид любой открытой папки выдайте команду Свойства папки и на вкладке Общие установите флажок Обычный вид. Такая настройка высвобождает ресурсы системы.
Если вы не используете китайский язык, то в Windows XP полезно отключить дополнительную языковую поддержку (Панель управления> Языки и региональные стандарты> Языки> снимите все флажки в поле Дополнительная языковая поддержка).
Изменение виртуальной памяти. Когда нет отдельного физического диска, предназначенного для ввода-вывода видеоданных, частичным решением проблемы переключения системы на работу с файлом подкачки в моменты захвата или выдачи может стать уменьшение или полное отключение виртуальной памяти.
Внимание
Отнеситесь серьезно к предупреждению в окне настройки. Для обычных программ, в том числе и видеомонтажа, без виртуальной памяти скорость работы системы значительно понизится. Имеет смысл задать минимальный размер файла подкачки, равный 1,5 объемам имеющейся в системе оперативной памяти, это исключит излишнюю дефрагментацию жесткого диска.
По окончанию ввода или выдачи видео виртуальную память следует подключить и перезагрузить компьютер.
Чтобы изменить файл подкачки, выполните перечисленные ниже действия.
-
Откройте Панель управления (Пуск> Настройка> Панель управления).
-
Выберите значок Система.
-
В открывшемся окне перейдите на вкладку Быстродействие и нажмите кнопку Виртуальная память (рис. 5.6).
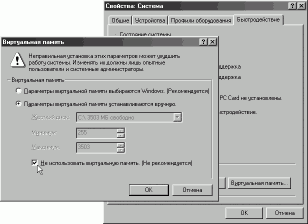
Рис. 5.6. Изменение виртуальной памяти -
В следующем открывшемся окне выберите переключатель Параметры виртуальной памяти устанавливаются вручную, задайте размер файла подкачки или установите флажок «Не использовать виртуальную память» и перезагрузите компьютер.
Прямой доступ к памяти (Direct Memory Access, DMA) также позволит ускорить работу жесткого диска. Чтобы разрешить дисковым накопителям прямой доступ к памяти в среде Windows 9x:
-
Откройте Панель управления (Пуск> Настройка> Панель управления).
-
Выберите значок Система.
-
В открывшемся окне перейдите на вкладку Устройства и выберите в разделе Дисковые накопители ваш целевой диск (рис. 5.7).
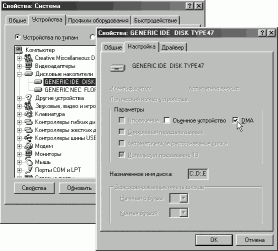
Рис. 5.7. Разрешение прямого доступа к памяти -
Нажмите кнопку Свойства в нижней части окна.
-
В открывшемся окне на вкладке Настройка установите флажок DMA.
В среде Windows XP прямой доступ к памяти для IDE устройств, как и максимально быстрый из доступных протоколов обмена, задается автоматически во время установки системы. Однако при сбоях система может последовательно понизить режим обмена от Ultra DMA6 вплоть до отключения прямого доступа к памяти, который сохранится даже после устранения неисправности. Чтобы восстановить самый быстрый из возможных режимов обмена без переустановки Windows, откройте редактор регистра: Пуск> Выполнить> regedit. Используя команду Правка> Найти, найдите ключ MasterIdData Checksum или SlaveIdData Checksum, в зависимости от канала (Master или Slave соответственно), на котором установлен диск. Затем удалите найденный ключ из реестра и перезагрузите систему.
Дефрагментация диска. Перед захватом видео или просчетом выходного клипа диски надо дефрагментировать, например, с помощью программы Speed Disk из состава Norton Utilities или с помощью команды Пуск> Программы> Стандартные> Служебные> Дефрагментация диска. Чем больше размер и загрузка диска, тем дольше длится его дефрагментация. Перед дефрагментацией все приложения обязательно должны быть закрыты, еще лучше - перезапустить систему.
Отключение режима энергосбережения. Режим энергосбережения для дисков лучше отключить, так как выигрыш в киловатт-часах не соизмерим с потерями от износа поверхности диска во время взлетов и посадок магнитных головок. Но главное: не надо забывать об увеличении периода температурной калибровки по мере работы. В течение первого получаса работы жесткие диски каждые 5 минут автоматически калибруются. Эта процедура занимает около секунды и предназначена для учета температурных уходов при позиционировании головок. После продолжительной работы калибровка диска повторяется уже с периодом 15 или 20 минут, но при вводе или выводе видеоинформации она все еще может привести к потере кадров. Надо учитывать эту особенность. Специальные мультимедийные накопители на жестких дисках (обозначаются A\V) не калибруются до окончания операции обмена. Кроме того, в A\V дисках допустимо отключать коррекцию ошибок.
Чтобы отключить режим энергосбережения:
-
Откройте Панель управления (Пуск> Настройка> Панель управления).
-
Выберите значок Управление электропитанием.
-
На вкладке Схемы управления питанием выберите значения никогда для всех настроек отключения питания (рис. 5.8).

Рис. 5.8. Отключение энергосбережения
Отключите режим энергосбережения в BIOS. Для этого сразу после включения компьютера нажмите клавишу "Delete" и далее в процедуре конфигурации BIOS на закладке "Power Management Setup" в строке "HDD Power Down" установите значение "Disabled". Сохраните новую конфигурацию: Esc> F10> Yes.
Настройка Корзины. Корзина для удаленных файлов на AVI-дисках - вещь лишняя, так как AVI-файлы могут превосходить по размерам отведенный для корзины объем дискового пространства. Чтобы удаленные файлы действительно удалялись с диска и не занимали больше дисковое пространство:
-
Щелкните правой кнопкой мыши по ярлыку Корзины на Рабочем столе.
-
Выберите в контекстном меню пункт Свойства.
-
В открывшемся окне на вкладке Глобальные установите флажок Независимая конфигурация дисков (рис. 5.9).
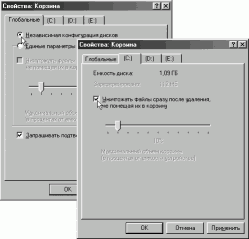
Рис. 5.9. Настройка Корзины -
На вкладках каждого AVI-диска установите флажок «Уничтожать файлы сразу после удаления, не помещая их в корзину».
Перед работой с внешними носителями видеоинформации следует еще раз убедиться, что все ненужные в данный момент приложения закрыты. Для этого одновременно нажмите клавиши Ctrl, Alt и Delete. На вкладке Приложения выделите «лишнюю» задачу и щелкните кнопку Снять задачу. В Windows XP в этом же окне на вкладке Процессы можно отключить сервисы, не нужные для захвата или выдачи видеоданных, но это удел только опытных пользователей.
Наконец, отметим, что эра аналогового видео, наверное, скоро закончится. Формат DVD дал ощутимый скачек качества, в недалеком будущем у нас появится телевидение высокой четкости. При отсутствии веских контраргументов лучше сразу начинать с цифровой видеоаппаратуры. Правда, огромные архивы старого образца при этом могут оказаться не доступными для дальнейшей обработки. После полной модернизации домашней видео студии не стоит расставаться с уже имеющимися устройствами ввода-вывода аналогового видео, даже если придется устранять конфликты с новым оборудованием, так как не стоит добровольно ограничивать круг своих потенциальных зрителей. (При условии, конечно, что ваша новая камера не может взять на себя функции оцифровки внешнего сигнала или качество записи с DVD-плеера вас не удовлетворяет.) И еще, хранение видео на DVD имеет огромные преимущества, но при сжатии MPEG межкадровую информацию выбрасывают, не пришлось бы ее выискивать при переходе к форматам высокого разрешения. Заключение
(как расширить круг зрителей)
Если вы почувствовали тягу к документалистике или созданию научно-популярного кино, если ваши фильмы имеют успех среди знакомых, не стесняйтесь тиражировать свои диски на заказ, сделав фирменную заставку, обратитесь с предложением сотрудничества на местное телевидение. Небольшие телестудии охотно нанимают нештатных работников, ведь цифровая видеокамера и компьютерный монтаж позволяют даже в домашних условиях получать неплохое техническое качество. Фильмы для телевидения по длительности не должны превышать 25 минут, делайте логические паузы через каждые 5 минут, что примерно соответствует продолжительности эпизода, паузы потребуются для вставки рекламы. Темы выбирайте только те, которые вас по-настоящему волнуют или в которых являетесь авторитетным специалистом.
На телевидении для показа интервью потребуется согласие героя, а на использование дополнительных материалов - разрешения их авторов. Хотя редкий человек откажется расширить свою известность, во избежание недоразумений желательно заранее показать смонтированные кадры заинтересованным лицам.
Не беритесь сразу за грандиозные проекты, свое мастерство надо оттачивать поступательно. Можно начать с рекламных роликов, длящихся до полминуты (чем короче, тем лучше), по заказу местных фирм. Попробуйте сделать репортаж с места событий, по длительности он не должен превышать 2-3 минут; для репортажа почти обязательно иметь помощника в качестве оператора или журналиста, ваши оценки произошедшего должны совпадать, еще лучше - работать с единомышленником. Можно попробовать силы в создании музыкальных клипов для будущих звезд эстрады, желательно бесплатно. На телевидении довольно жестко разграничивают жанры, поэтому старайтесь не смешивать стили изложения, например, в репортаже и в публицистике.
В репортаже из гущи событий главное - объективность и оперативность информации. Здесь не должно быть даже намека на ваше мнение о происходящих событиях (тем более что их развитие завтра может стать непредсказуемым), впрочем, ваши симпатии к некоторым героям вполне допустимы. Не подрывайте доверия к себе, мешая телезрителю разобраться во всем самостоятельно.
-
Идите в колонне демонстрантов, если надо, взберитесь на трибуну или на аптечный киоск, но в кадре должно быть действие, к картинке больше доверия, чем к рассказам десятков очевидцев или к комментариям самых компетентных экспертов. Постарайтесь снимать так, чтобы зритель смог смотреть на происходящее глазами свидетеля событий или героя кадра. (Окружающие люди человеку с камерой и микрофоном прощают гораздо больше, чем может показаться на первый взгляд.)
-
Старайтесь предугадывать тенденции развития событий, чтобы вовремя направить камеру в нужную сторону (и/или сохранить свое здоровье). Даже если вы куда-то не успели, обязательно снимите результат действия. Точка съемки не всегда будет оптимальной, но ведь и зритель технические огрехи в репортажах воспринимает как атрибут жанра (слишком правильная съемка вызывает подозрение в достоверности кадров).
-
Старайтесь исправлять ошибки экспозиции и кадрирования (например, неровный горизонт) за минимальное время.
-
Не забудьте снять реакцию окружающих, желательно самых эмоциональных. Правда, глубина их эмоций должна соответствовать значимости представляемых событий.
-
Показ некоторых характерных деталей позволит передать атмосферу события, но отступления должны быть краткими и по теме. Избегайте излишнего натурализма, как-то лужа крови, в таких случаях более уместным будет общий план. Съемку деталей можно отложить до момента спада накала страстей, даже если придется позаботиться об освещении, но при монтаже деталь должна быть вставлена в нужное место.
-
Интервью на месте событий берите только у очевидцев, мнение мало знающих зевак никому не будет интересно. Интервью с экспертами можно отложить на более позднее время, когда у них появится свое суждение о произошедшем. Эксперта можно снять и в его кабинете. Если монолог получился длинным (более 30 секунд) или маловыразительным, при монтаже оставьте только ключевые фразы, остальное - голос за кадром, не дублирующего видеоряд.
-
Монтировать материалы надо быстро, чтобы успеть к выпуску новостей, но по правилам развития драматического конфликта с завязкой, экспозицией, кульминацией и развязкой (например, комментарием специалиста, лучше представить два-три несовпадающих мнения, если успеете - подберите архивные материалы). Ни один кадр не должен дезориентировать зрителя (отвлекать на несущественные моменты) или дублировать друг друга, тем более что длительность репортажа не должна превышать нескольких минут.
-
Хотя требования к качеству репортажной съемки не очень высокие (кадры могут прыгать, ведь безупречная их композиция может восприниматься как наигранность), тем не менее, избегайте нарушения баланса белого и пересвеченных или затемненных кадров. Лучше несколько задержать выпуск материала для компьютерной коррекции цветности и яркости отснятых впопыхах материалов, чем выпустить откровенный технический брак (здесь потребуется более быстродействующее оборудование, чем для монтажа домашнего фильма).
Публицистика требует не столько обзора событий, как анализа взаимосвязей между ними. Фильм-очерк или расследование должен быть острым, иметь идейную направленность, иначе получится скучным. Слащавость и лакировка действительности в этом смысле существенно уступают честному историческому подходу. (Всевозможные телешоу являются социальным заказом «хозяев жизни» и часто призваны отвлечь наших людей от насущных проблем, воспитывая у них животное стремление к сытости.) Четко и аргументировано обозначьте авторскую позицию на происходящее, ваше мнение должно быть независимым, но и не навязчивым для зрителя (и для телекомпании), пустому бунтарству следует предпочесть конструктивный подход.
В очерк можно вставлять интервью не только с очевидцами событий, но и с экспертами, можно использовать опрос прохожих для выявления общественного мнения. Наше поверхностное знание некоторых специальных вопросов должно быть компенсировано мнением авторитетных людей, еще лучше - попросить помощь у консультанта, чтобы зритель-профессионал из-за мелких неточностей не утратил доверия ко всему материалу.
В отличие от репортажной съемки интервью в публицистике требует тщательной подготовки; не задавайте вопросов от себя, лучше ссылаться на авторитетные мнения, в крайнем случае, скажите что-то типа «говорят, что…» (о съемке интервью см. подраздел «Съемка людей» 2 главы). Необходимо представить если не весь спектр позиций на обсуждаемые темы, то хотя бы два противоположных мнения, представителей которых желательно вызвать на открытую дискуссию. В этом случае будьте беспристрастным рефери, длительность экранного времени для сторон не должна резко дисгармонировать с соотношением количества сторонников той или иной позиции. (Правда, истина, как в науке, так и в обществе редко определяется простым большинством голосов.)
Конфликты местного значения должны наталкивать зрителя на размышления о типичности некоторых процессов, ведь узкая тема интересна лишь узкому кругу людей. Например, закрытие районной бани на капитальный ремонт с дальнейшей ее приватизацией и превращением в элитарное «оздоровительное» заведение поможет проследить этимологию слова «смерд», применяемого когда-то к малоимущим слоям населения. Впрочем, одними только обобщениями невозможно понять суть проблемы, целое становится доступным через детали, ведь введение макроэкономических показателей не способствовало решению проблем падения производства.
После просмотра у зрителя должна возникнуть хоть одна полезная мысль, причем конструктивная, а не направленная на разрушение, нам в избытке хватает сцен насилия и «жареных» фактов, льющихся с телеэкрана.
Художественная документалистика должна побуждать зрителя к глубоким чувствам, наталкивать на серьезные размышления, поэтому требуется не сопоставление информации, а раскрытие образов героев и передача их эмоционального настроя. Чтобы фильм получился увлекательным, пробуждал чувства зрителя, поднимайте важные (не сиюминутные) проблемы, эти проблемы должны быть близки аудитории, но решение найдите новое. Фильмы этого жанра (фильм-портрет, фильм-наблюдение) не делаются на злобу дня, поэтому требования к техническому качеству здесь самые высокие.
Мы живем в переломное время, когда рушатся не только традиции и мировоззрение целого поколения, изменяются даже черты национального характера. Дефицита в выборе тем сейчас не наблюдается, этим грех не воспользоваться. Даже если ваш фильм с острой социальной направленностью и не примут на местном канале, он все же принесет пользу вашей семье. Сегодняшний анализ событий через десятилетие вполне может показаться наивным, но для детей и внуков будут интересны даже наши ошибки. Ведь и нам нужны не исторические экскурсы тенденциозных аналитиков, нам важно осознать высокие цели и душевные порывы старших поколений, иначе мы перестанем быть народом.
Научно-популярный фильм в последнее время игнорируется телевизионщиками, ведь аудитория сужается, и реклама мало воздействует на вдумчивого зрителя. Кроме мира животных и растений, экологии и этнографии, местные телеканалы могут заинтересоваться темами, связанными с деятельностью градообразующих предприятий. Профессионалу легче чем журналисту найти интереснейшие проблемы и рассказать о них в увлекательной форме. В любом случае, представленная информация должна быть полезна людям, кроме познавательного характера фильм должен нести в себе и побудительный заряд.
Наконец, всегда надо помнить ради кого создается домашний видеофильм. Творческий процесс порой так увлекает, что времени на наших близких остается до стыда мало. Со своей стороны хочу выразить глубокую признательность моей жене Любови Владимировне за долготерпение и понимание во время написания этой книги и попросить прощения у своих больших и маленьких детей за недостаток отцовского внимания.
259


