- Преподавателю
- Другое
- Методическое руководство по работе с электронной программой My TestX
Методическое руководство по работе с электронной программой My TestX
| Раздел | Другое |
| Класс | - |
| Тип | Другие методич. материалы |
| Автор | Ташимов Т.М. |
| Дата | 20.04.2015 |
| Формат | doc |
| Изображения | Есть |
Введение.
MyTest X это - система программ (программа тестирования учащихся, редактор тестов и журнал результатов) для создания и проведения компьютерного тестирования, сбора и анализа результатов, выставления оценки по указанной в тесте шкале.
Программа MyTest X работает с девятью типами заданий:
-
одиночный выбор,
-
множественный выбор,
-
установление порядка следования,
-
установление соответствия,
-
указание истинности или ложности утверждений,
-
ручной ввод числа (чисел),
-
ручной ввод текста, выбор места на изображении,
-
перестановка букв.
В тесте можно использовать любое количество любых типов, можно только один, можно и все сразу.
Программа состоит из трех модулей:
-
Модуль тестирования (MyTestStudent),
-
Редактор тестов (MyTestEditor)
-
Журнал тестирования (MyTestServer).
Так же имеется дополнительный модуль MyTestBuilder для создания автономных тестов в формате exe.
-
Модуль тестирования (MyTestStudent) является "плеером тестов". Он позволяет открыть или получить по сети файл с тестом и пройти тестирование. Ход тестирования, сигнализация об ошибках, способ вывода результата тестирования зависит от параметров теста, заданных в редакторе.
-
Для создания тестов имеется очень удобный редактор тестов (MyTestEditor) с дружественным интерфейсом. С помощью редактора можно создать либо новый тест, либо изменить существующий. Так же в редакторе настраивается процесс тестирования: порядок заданий и вариантов, ограничение времени, шкала оценивания и многое другое.
-
Журнал тестирования (MyTestServer) позволяет организовать тестирование более удобным образом. С помощью него можно раздавать файлы с тестами по сети, получать результаты со всех компьютеров тестируемых и анализировать их в удобном виде.
В программе имеются богатые возможности форматирования текста вопросов и вариантов ответа. Вы можете определить шрифт, цвет символов и фона, использовать верхний и нижний индекс, разбивать текст на абзацы и применять к ним расширенное форматирование, использовать списки, вставлять рисунки и формулы...
Программа поддерживает несколько независимых друг от друга режимов:
-
обучающий,
-
штрафной,
-
свободный
-
монопольный.
-
В обучающем режиме тестируемому выводятся сообщения об его ошибках, может быть показано вступление и объяснение к заданию.
-
В штрафном режиме за неверные ответы у тестируемого отнимаются баллы и можно пропустить задания (баллы не прибавляются и не отнимаются).
-
В свободном режиме тестируемый может отвечать на вопросы в любой последовательности, переходить (возвращаться) к любому вопросу самостоятельно.
-
В монопольном режиме окно программы занимает весь экран и его невозможно свернуть.
Параметры тестирования, задания, звуки и изображения к заданиям для каждого отдельного теста - все хранится в одном файле теста. Никаких баз данных, никаких лишних файлов -- один тест - один файл. Файл с тестом зашифрован и сжат.
С помощью программ MyTest X вы можете организовать как локальное так и сетевое тестирование. При сетевом тестировании результаты тестирования могут быть переданы по сети в модуль Журнал, а могут быть отправлены по электронной почте.
Размер установочного файла с программой менее 3 Мбайт, а вместе со справкой, образцами тестов, не более 5 МБайт (зависти от количества тестов в комплекте).
При невозможности провести компьютерное тестирование из электронного теста можно быстро сформировать и распечатать "бумажный" тест.
Автор программы: Башлаков Александр Сергеевич.
Скачать и изучить описание можно на сайте mytest.klyaksa.net
Задать вопросы можно на форуме сайта klyaksa.net или по электронной почте [email protected]
Установка программы Мy Test
Программа MyTestX доступна в двух вариантах - в виде инсталлятора и в виде архива.
Версия с инсталлятором - самый лучший и надёжный выбор для начинающего пользователя. Всё что вам нужно - скачать файл, и запустить его, после этого процесс установки произойдёт без вашего вмешательства. Инсталлятор поможет вам легко установить программу, а также создать ярлыки, ассоциировать файлы, указать нужный язык интерфейса...
Архив программы предназначен для тех, у кого специальные потребности при установке, недостаточно прав для администрирования, или просто для тех, кому не нравятся инсталляторы. В архиве запакованы все нужные файлы, которые просто достаточно распаковать архиватором.
Установка программы с помощью инсталлятора
Внимание! Для установки программы требуются права администрирования, которые вы можете найти по ссылке mytest.klyaksa.net
Процесс установки состоит из нескольких шагов:
Язык установки
Вам будет предоставлен выбор языка установки, выберите его из списка. Нажмите «OK», чтобы продолжить.
Лицензионное соглашение
На этом этапе вы должны наблюдать окно, где вам следует принять лицензионное соглашение, чтобы продолжить. Прочитайте его текст, выберите «Я принимаю условия соглашения» и нажмите Далее, если вы действительно согласны.
Место для установки
В следующем окне вам следует выбрать место для установки программы. Нажмите «Продолжить», если вас устраивает стандартный вариант места для установки.
Выбор компонентов
На следующем этапе вам нужно выбрать компоненты программы, которые вы хотите установить. Для большинства пользователей подходит вариант «Полная установка».
Ярлыки в меню "Пуск"
Вам будет задан вопрос о названии папки в меню для расположения ярлыков. Название по умолчанию вполне может вас устроить, нажмите «Далее», если это действительно так. На этом этапе вы также можете отменить установку этих ярлыков.
Дополнительные задачи
Выберите дополнительные задачи, которые должны выполниться при установке MyTestX, после этого нажмите «Далее». У вас есть возможность создать ярлыки на Рабочем столе, ассоциировать файлы с программой, указать папку для демонстрационных тестов, выбрать язык интерфейса программы.
Завершение установки
После того, как вы нажмёте «Установить», MyTestX будет установлена. Если не произошло никаких ошибок, установка будет завершена через несколько секунд. Нажмите «Завершить» для полного ее завершения.
После установки программа будет видна в списке установленных программ в Панеле управления.
Если в процессе установки вы указали (не отменили) соответствующие опции, то на рабочем столе и в меню Пуск - Все программы появятся ярлыки программы. С помощью их можно быстро запускать программу.
Если в процессе установки вы указали (не отменили) ассоциацию файлов, то в дальнейшем файлы с тестами можно открывать двойным щелчком по файлу.
Установка программы из архива
Установка из архива достаточно проста, если вы знаете, как работать с архивами, файлами и директориями в ОС Windows. Вам просто следует распаковать скачанный файл в директорию на вашем диске, например "C:\MyTestX", а потом просто запустить нужный модуль программы из исполнительного файла с расширением «.exe». Распространённой практикой является создание ярлыков к этим файлу на Рабочем столе, меню "Пуск", или на панели быстрого запуска. Создать их можно либо средствами Windows, либо с помощью пунктов меню настройки (требуются права администратора на сайте mytest.klyaksa.net).
В архиве:
-
MyTestStudent.exe - программа тестирования
-
MyTestEditor.exe - редактор
-
MyTestServer.exe - журнал
-
help.chm - справка
-
MyTestStudent_Config.txt - настройки программы тестирования
-
language.txt - файл с указанием языка интерфейса
-
ReadMe.doc
-
Tests\DemoTest01.mtf - примеры файлов с тестами
-
Tests\DemoTest02.mtf - примеры файлов с тестами
-
Tests\DemoTest03.mtf - примеры файлов с тестами
-
Tests\GIA2010inf.mtf - тест ГИА2010 по информатике
+ также другие тесты...
Так же в архиве с программой могут быть и другие служебные файлы, необходимые для работы каких-либо ее модулей.
Для удобства работы можно создать ярлыки и ассоциировать с файлами (см. настройки MyTestStudent).
Как создать тест в программе My Test.
-
Запускаем Редактор тестов (Пуск - Все программы - MyTestX - Редактор тестов MyTestEditor).
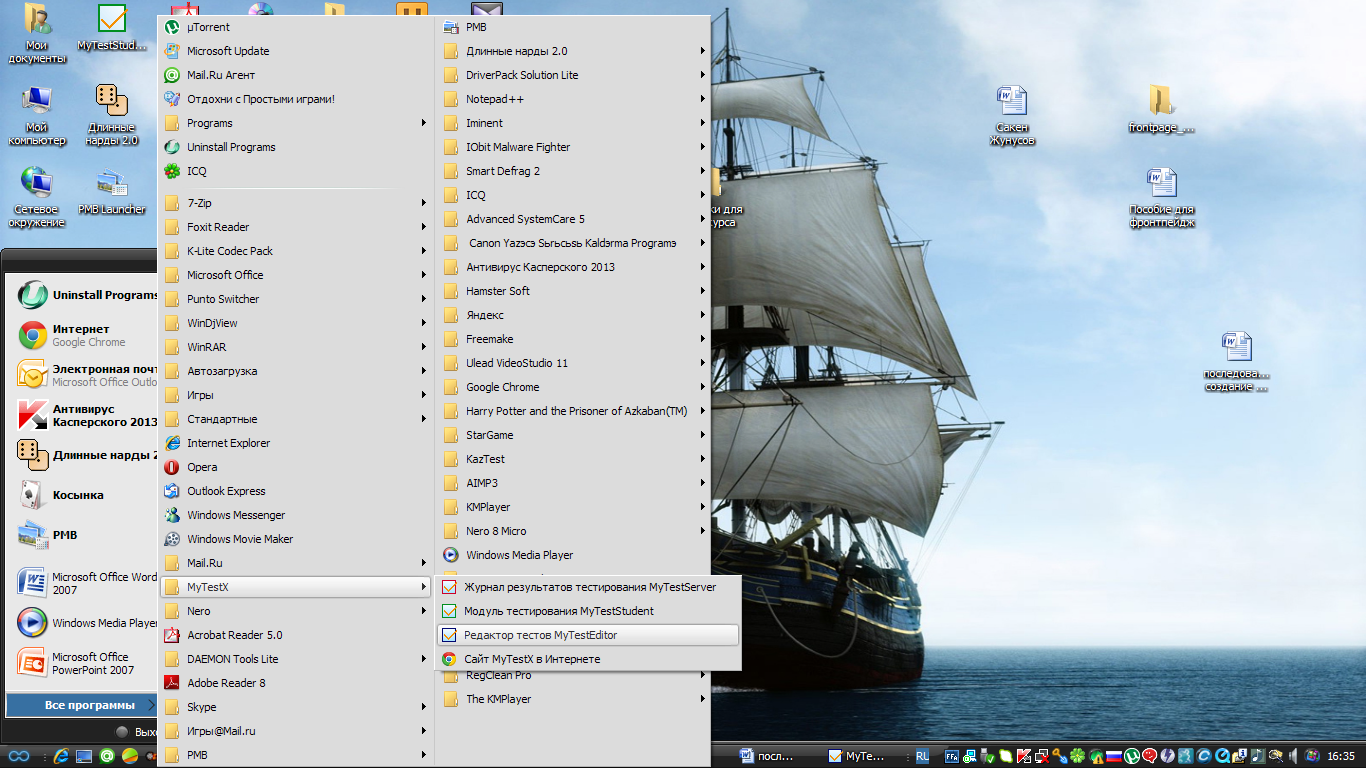
-
Появляется файл редактора
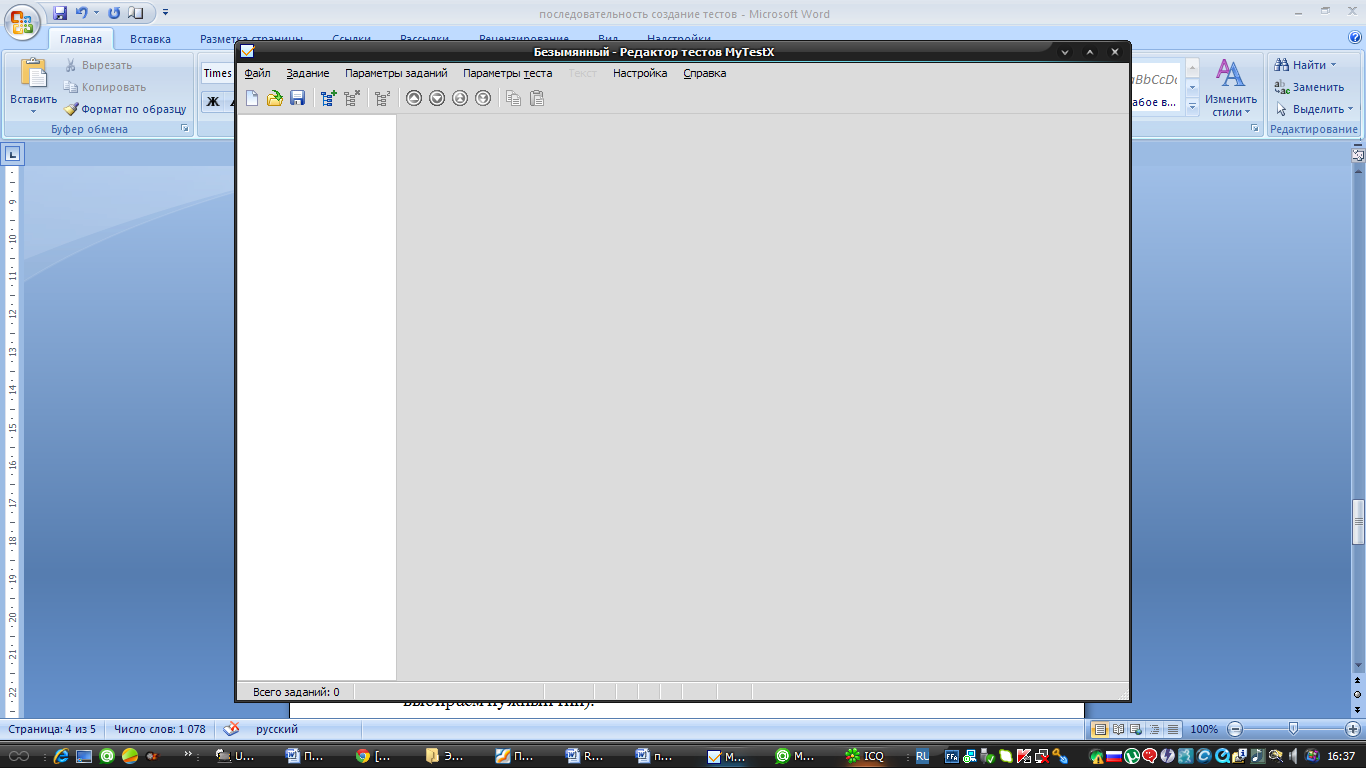
-
Добавляем новое задание (Задание - Добавить - выбираем нужный тип).

-
Печатаем (копируем от куда-то) текст вопроса и вариантов задания.
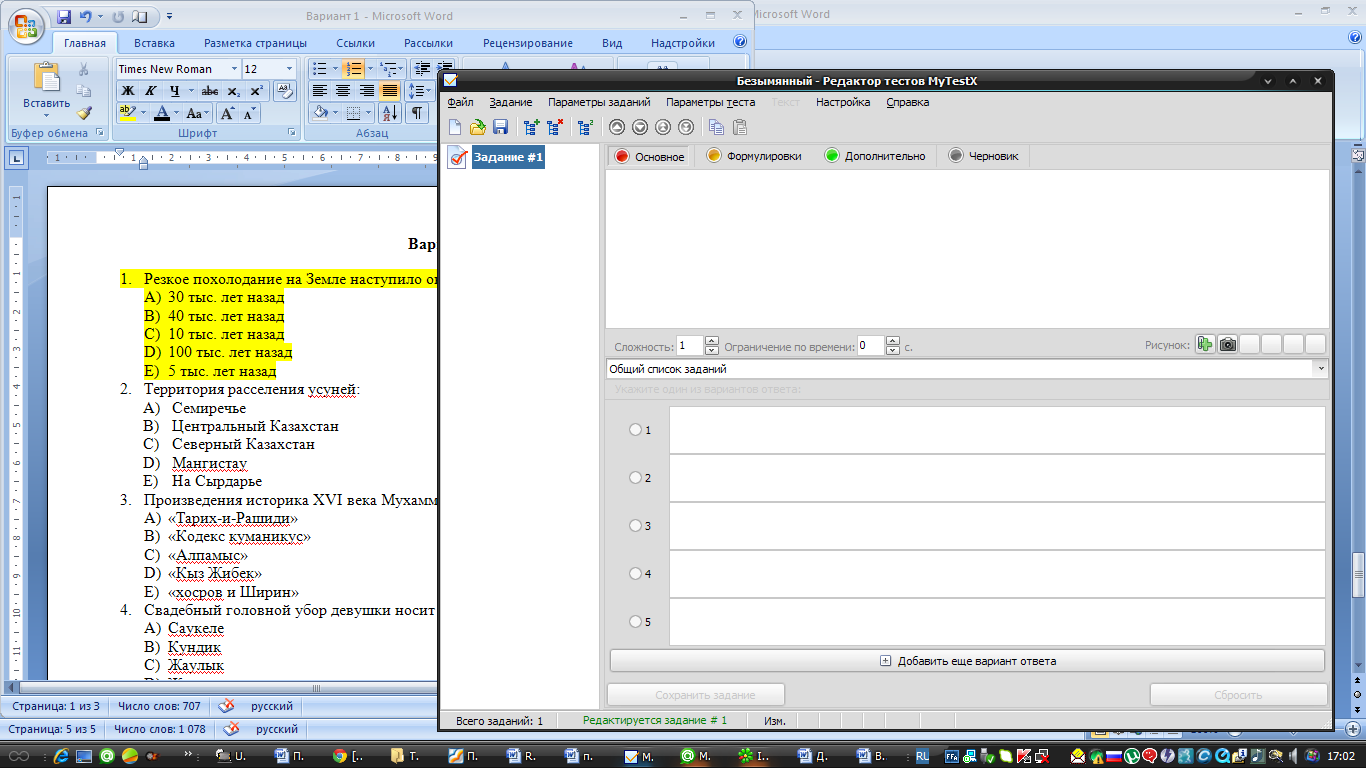
-
Отмечаем какой вариант ответа верный.

-
Повторяем шаги 2-4 нужное количество раз. (Создаем в файле необходимое количество тестовых вопросов). Причем в одном файле можно создать все 9 видов тестов. Выше был приведен тип с одиночным вариантом ответа.
Одиночный выбор
Тестируемому предлагается выбрать только один вариант ответа из нескольких предложенных.
Например: Какой месяц идет после марта?
-
январь
-
апрель
-
июнь
-
август
-
ноябрь
Это можно сделать двумя способами: Щелкнуть по соответствующему переключателю левой кнопкой мышки. Переключатели позволяют выбрать только один из двух и более параметров. Нажать на клавиатуре цифру - номер варианта от 1 до 5 (в зависимости от количества вариантов в задании).
Примечание: тестируемый может изменить порядок вариантов ответа произвольным образом, перетаскивая их мышью. Таким образом, в процессе размышления над вопросом, он может их расположить по какому-то критерию, а затем уже отметить верный вариант ответа.
После того, как выбран желаемый вариант ответа, то для перехода к следующему вопросу достаточно нажать либо клавишу Enter, либо клавишу Пробел, либо щелкнуть по кнопке "Дальше" мышкой.
Множественный выбор
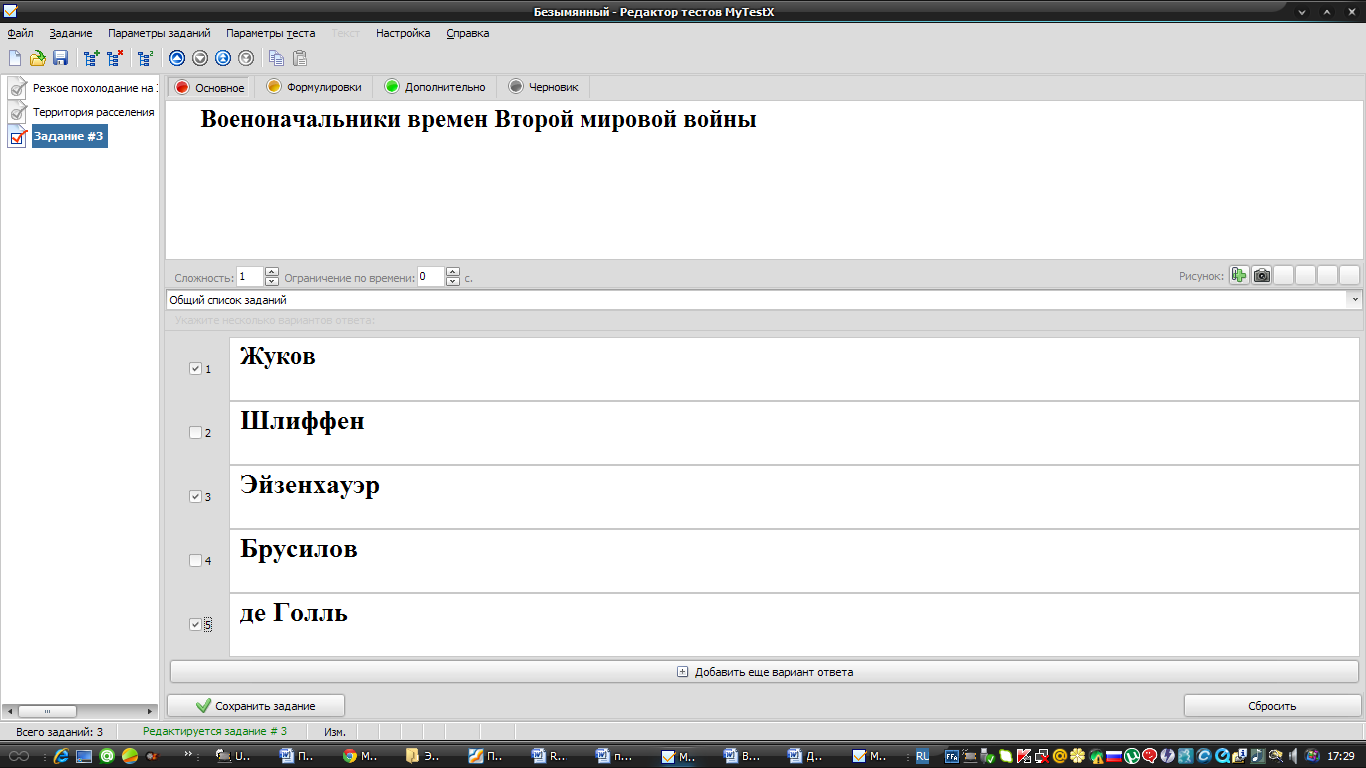
Это можно сделать двумя способами: Щелкнуть по переключателю левой кнопкой мышки. В отличие от переключателей, ограничивающих возможность выбора одним вариантом, флажки позволяют выбирать несколько вариантов одновременно. Нажать на клавиатуре номер варианта от 1 до 5 (в зависимости от количества вариантов в задании). Если до нажатия переключатель не был выбран - он станет выбран, если же уже был выбран, то станет не выбран.
Указание порядка следования
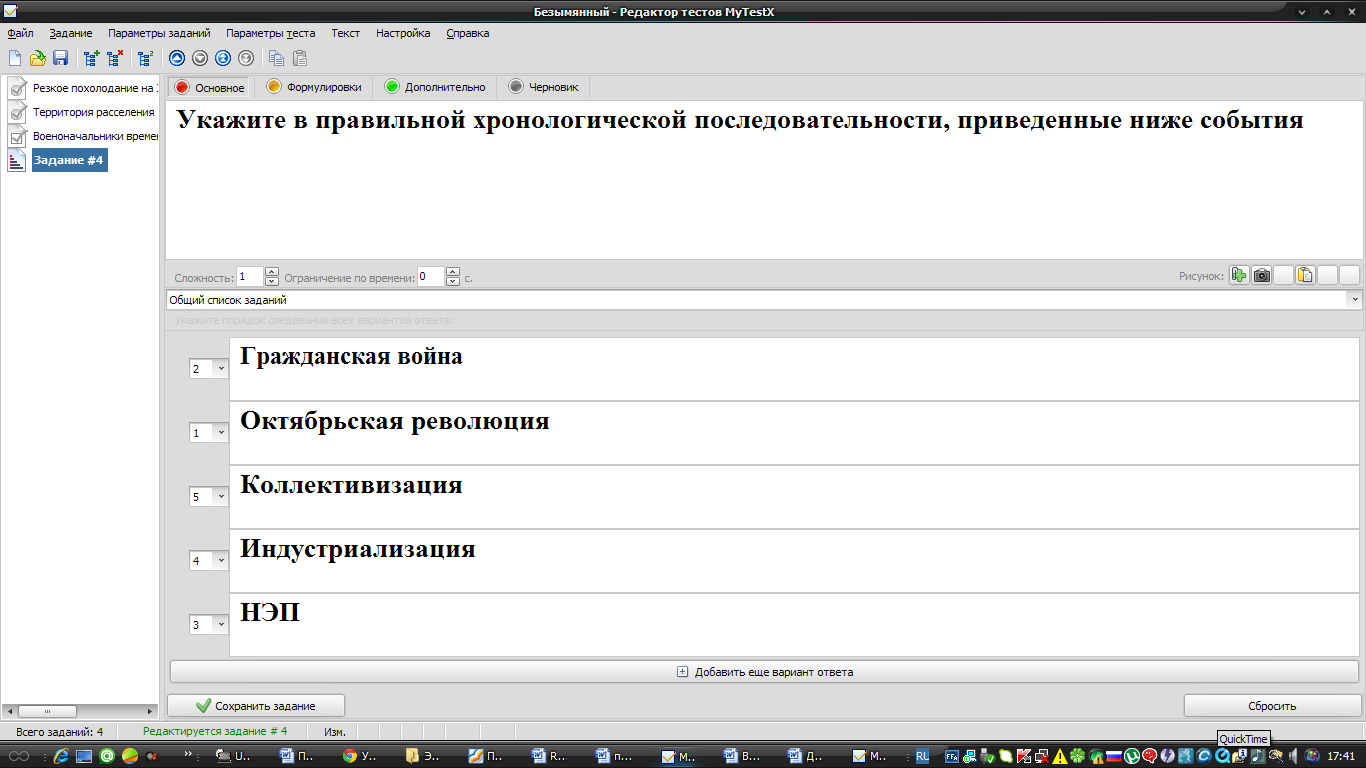
Это можно сделать двумя способами: Щелкнуть по раскрывающемуся списку левой кнопкой мышки и выбрать нужный порядковый номер. Нажать на клавиатуре номер варианта от 1 до 5 (в зависимости от количества вариантов в задании). Нажатие клавиши 1 позволяет перебрать номера в списке для первого варианта, клавиши 2 - для второго и т.д. При нажатии клавиш происходит переход к следующему значению списка по кругу, т.е. 1-2-3-4-5-1-2...
Сопоставление вариантов
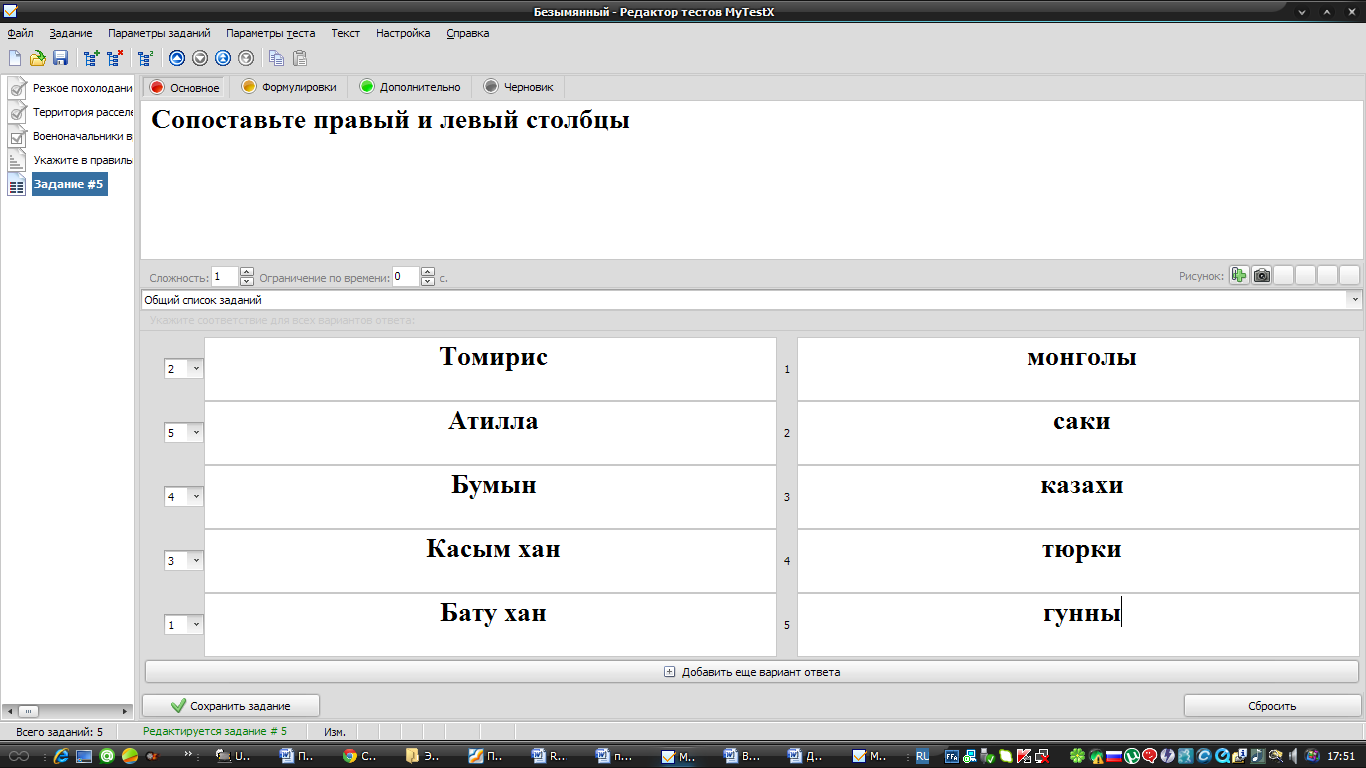
Это можно сделать двумя способами: Щелкнуть по раскрывающемуся списку левой кнопкой мышки и выбрать нужный порядковый номер. Нажать на клавиатуре номер варианта от 1 до 5 (в зависимости от количества вариантов в задании). Нажатие клавиши 1 позволяет перебрать номера в списке для первого варианта, клавиши 2 - для второго и т.д. При нажатии клавиш происходит переход к следующему значению списка по кругу, т.е. 1-2-3-4-5-1-2...
Примечание: тестируемый может изменить порядок вариантов ответа произвольным образом, перетаскивая их мышью. Таким образом, в процессе размышления над вопросом, он может их расположить по какому-то критерию, а затем уже указать значения для сопоставления.
Примечание: в данном типе заданий имеется возможность составителю тестов добавлять "лишние" варианты, а тестируемому сопоставить "нелишние" варианты и отметить "лишние". В редакторе тестов для этого не следует задавать варианту ответа значение для сопоставления (оставить пусто), а тестируемому, в свою очередь, отметить его минусом (-).
Утверждение истинности или ложности утверждений (MCQ)
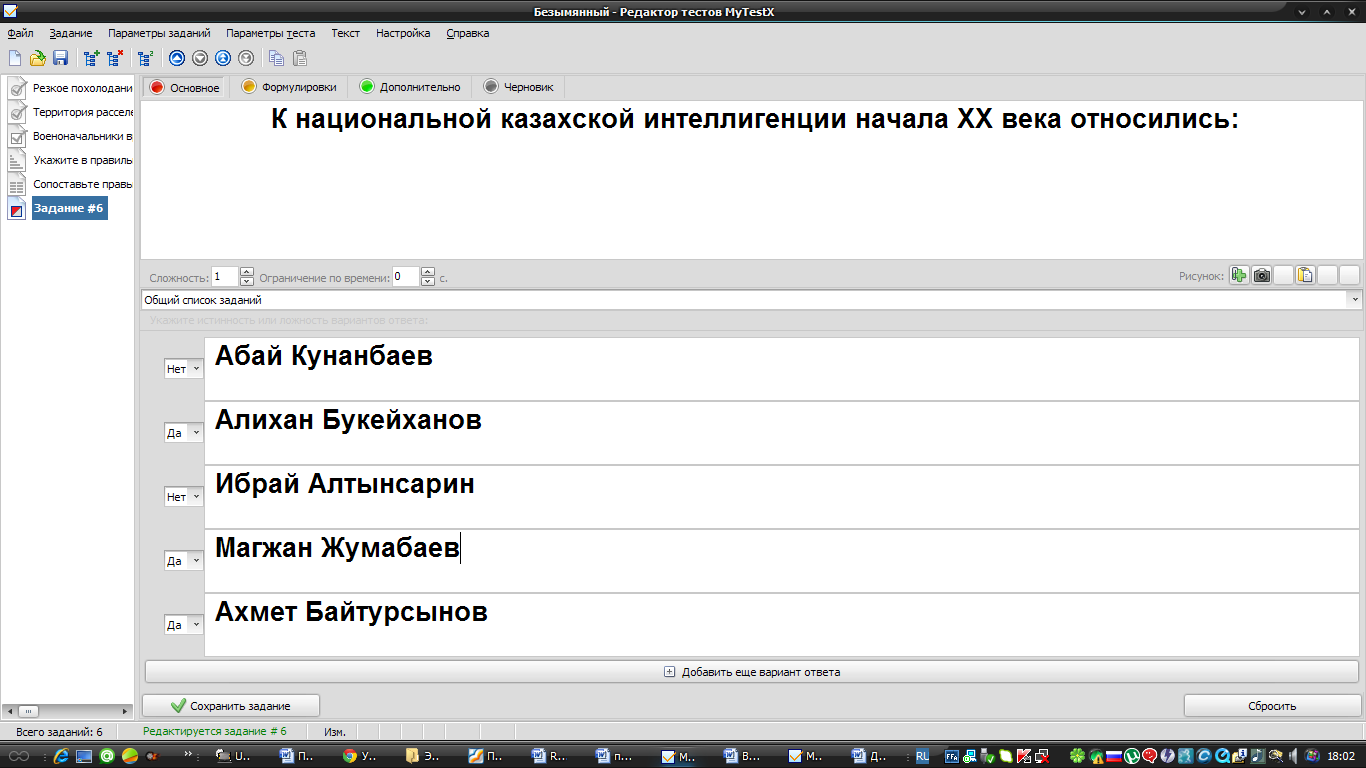
Вопрос предполагает выбор утверждения "да", "нет", пусто (не знаю) из списка для всех предложенных вариантов. Раскрывающиеся списки аналогичны меню. В свернутом состоянии раскрывающийся список отображает только текущий выбранный параметр. Другие доступные параметры скрыты до щелчка кнопки со стрелкой. Это можно сделать двумя способами: Щелкнуть по раскрывающемуся списку левой кнопкой мышки и выбрать нужное значение из списка. Нажать на клавиатуре номер варианта от 1 до 5 (в зависимости от количества вариантов в задании). Нажатие клавиши 1 позволяет перебрать номера в списке для первого варианта, клавиши 2 - для второго и т.д. При нажатии клавиш происходит переход к следующему значению списка по кругу, т.е. , 'Да', 'Нет'...
Ручной ввод числа
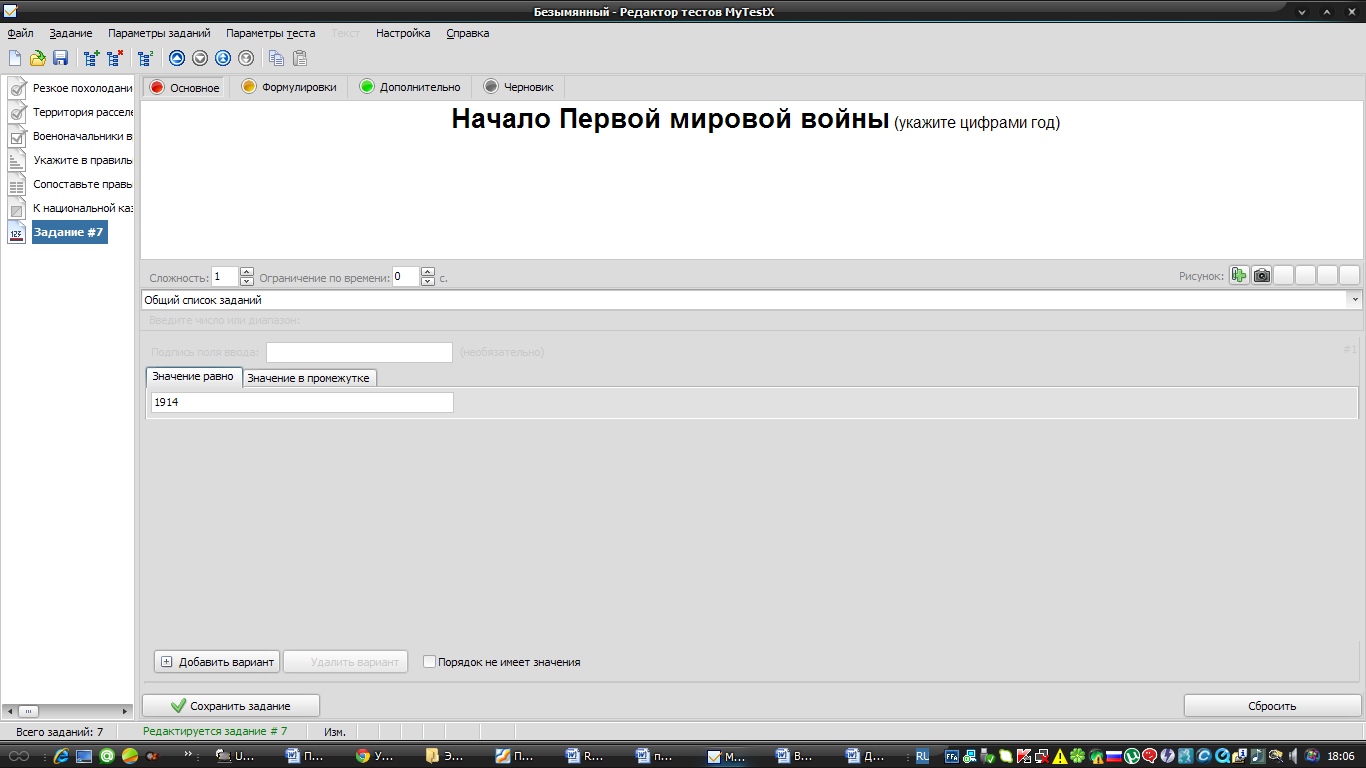
Вопрос на ручной ввод числа предполагает ввод числа или нескольких чисел в качестве ответа. Правильный ответ, при создании теста, может быть задан в виде числа или в виде числового диапазона. В последнем случае ответ тестируемого считается правильным если он попадает в указанный диапазон.
Каждое поле для ввода числа может иметь подпись. Это удобно при использовании ввода нескольких чисел.
Также имеется возможность не учитывать порядок введенных чисел. Например, при вводе корней квадратного уравнения не важно в какое поле ввести какое значение, лишь бы были нужные значения.
При вводе ответа тестируемый может ввести только число (буквы и др. знаки игнорируются). Так же не возникает проблем с символом для разделения целой и дробной части - можно вводит либо точку, либо запятую - программа сама подкорректирует символ.
После того как введен вариант ответа для перехода к следующему вопросу достаточно нажать либо клавишу Enter, либо клавишу Пробел, либо щелкнуть по кнопке "Дальше" мышкой.
Ручной ввод текста
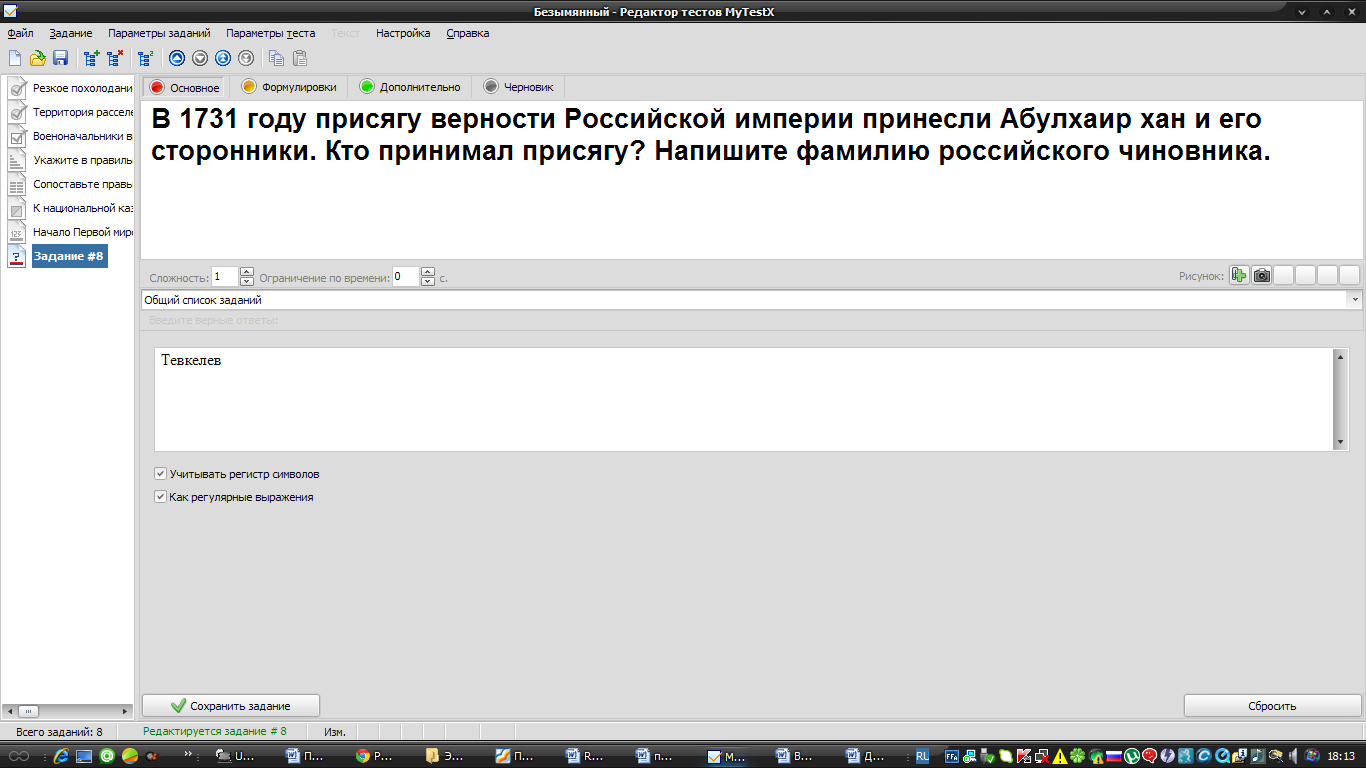
Вопрос на ручной ввод текста предполагает введение текстовой строки в качестве ответа.
При создании теста можно задать не один, а несколько вариантов ответа. Ответ считается верным если совпадает хоть с одним из вариантов. Т.е. вы можете предусмотреть возможные опечатки (например, позиционная и позиционая) или неоднозначности ввода (например, алгоритм и алгоритмом). Так же вы можете указать учитывать или нет регистр символов.
В качестве вариантов ответа можно использовать регулярные выражения. Это позволяет более гибко использовать этот тип заданий. Если включен Обучающий режим, то в качестве верного ответа будет показан первый (первая строка из нескольких возможных). Поэтому, если используете регулярные выражения, рекомендуется первый вариант задавать просто в виде текста.
После того как введен вариант ответа для перехода к следующему вопросу достаточно нажать либо клавишу Enter, либо клавишу Пробел, либо щелкнуть по кнопке "Дальше" мышкой.
Место на изображении

Для ответа на вопрос типа место на изображении необходимо указать точку на изображении. Если она попадает в указанную область ответ верен. В качестве области верного ответа можно использовать несколько областей.
Для указания места необходимо просто щелкнуть по требуемому месту на рисунке левой кнопкой мыши. Выбор можно изменить сколько угодно раз (до нажатия кнопки "Дальше"). Выбранное место отмечается специальной меткой.
Перестановка букв.
Очень интересный тип теста. Особенно хорошо проходит в 5-6 классах. Учащиеся любят переставлять буквы, тем самым хорошо запоминают правильное написание имен, географических названий, терминов.
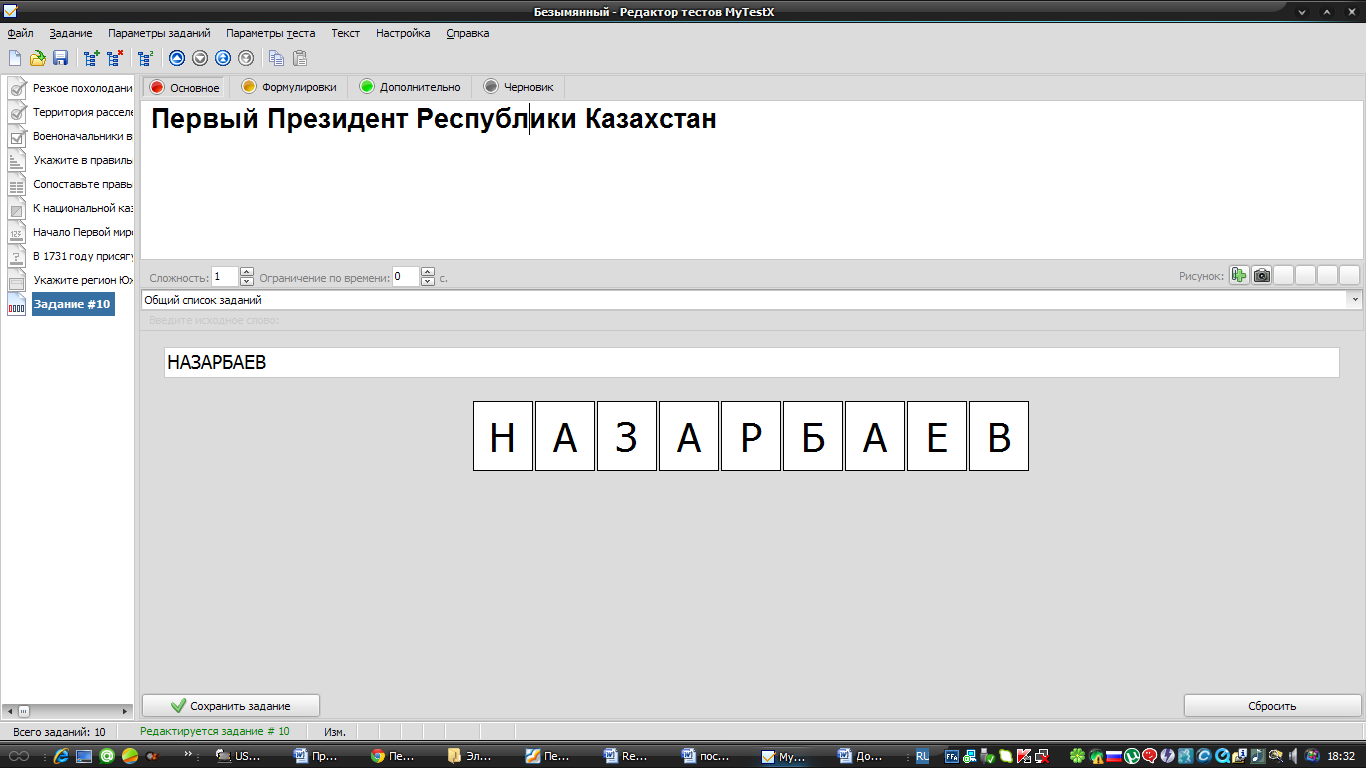
Перед тем как сохранить файл, проверьте параметры заданий. В панели инструментов файла (Параметры заданий - Для всех - Проверить все задания) Если вы не допустили заданий, то вы увидите следующую картинку
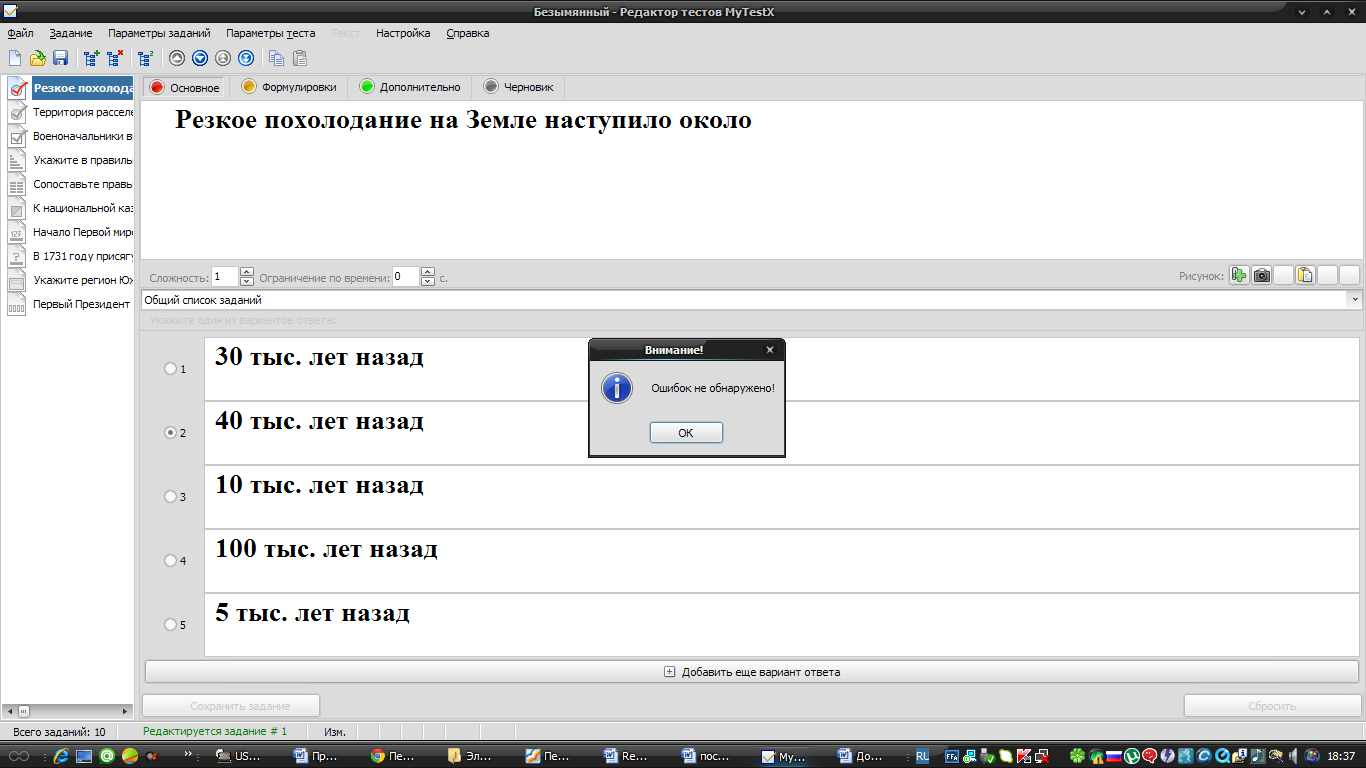
После этого вы можете переходить к Параметрам теста 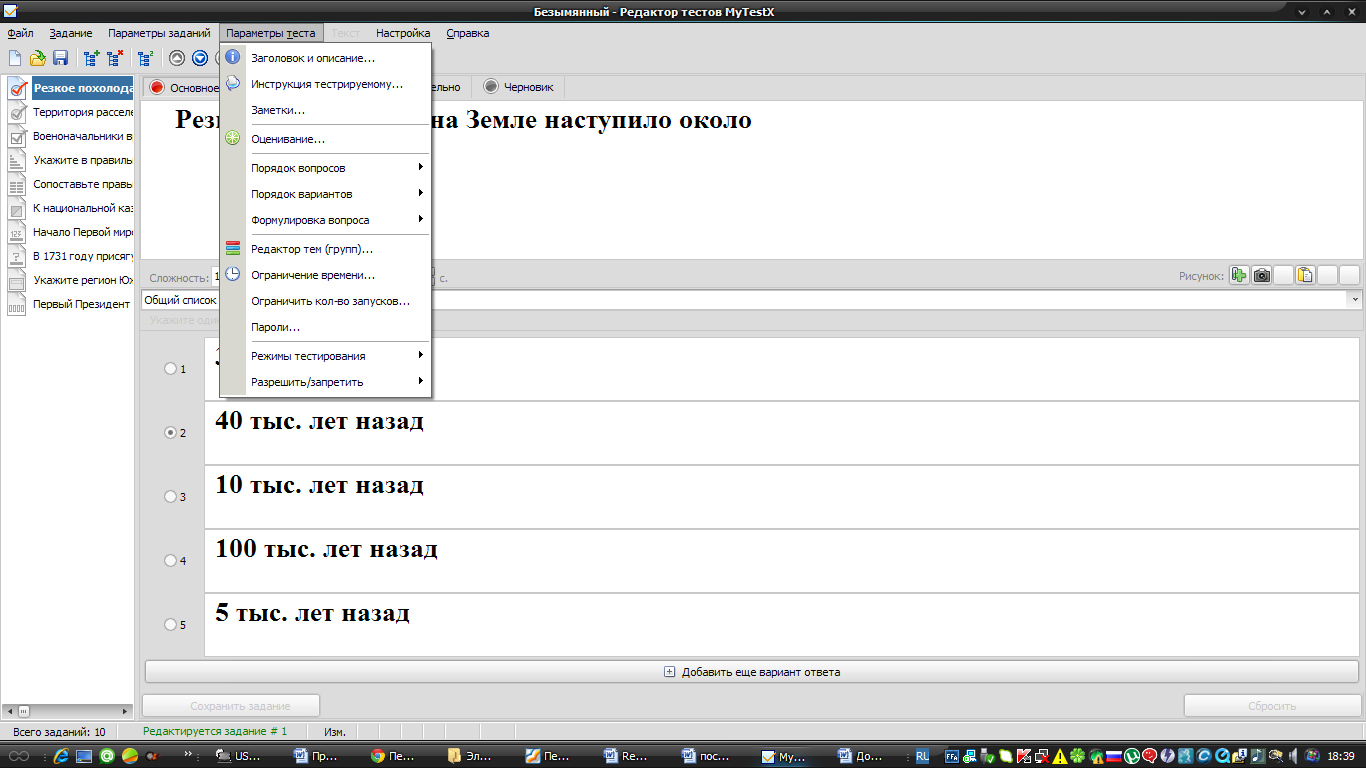
Каждый тест может содержать:
Заголовок теста. Автор (составитель) теста. Электронная почта автора. Описание теста.
Инструкцию тестируемому - сообщение, которое будет показано тестируемому в начале теста. Позже это сообщение можно посмотреть по команде Тест - Инструкция. Инструкция может содержать форматированный текст, рисунки и формулы.
Заметки - это текст, который не виден тестируемому. Прочитать его или изменить можно только открыв тест в редакторе. В заметках можно хранить любую информацию. Например, что и в каком задании хочется изменить, какие-то замечания по тесту и т.д. Заметки могут содержать форматированный текст, рисунки и формулы.
Оценивание
Оценка учащегося вычисляется по баллам. Уровень оценки в процентах (для того чтобы не менять при удалении/добавлении заданий) задается в редакторе тестов. Система оценки может быть любой - от двухбалльной (зачет/незачет) до 100-балльной. Для оценки можно указать название - тогда выводится не цифра, а название (полезно для зачет/незачет). В редакторе для удобства имеются часто применимые шаблоны оценивания, вы можете использовать их, а можете задать свои критерии оценивания.
В редакторе вы можете указать засчитывать только 100% верные ответы или учитывать неполные ответы (например, в множественном выборе отмечены не все или, наоборот, лишние варианты). Частичное засчитывание рекомендуется применять только в тестах с заданиями на указание истинности или ложности утверждений. Тогда получается классический Multiple Choice Question.
Порядок вопросов: обычный или случайный. Задает, в каком порядке тестируемому будет предложены задания. Для случайного порядка перемешивание заданий происходит при каждом запуске теста.
Порядок вариантов: обычный или случайный. Задает в каком порядке тестируемому будет предложены варианты ответов. Если включен случайный порядок, то у разных учеников будет различный порядок вариантов ответа.
Формулировка: случайная, основная, вторая и т.д. Задание теста может содержать несколько формулировок вопроса (от 1 до 5). Если указанной формулировки в задании нет, то выводится основная.
Темы (группы заданий)
Темы, или группы, заданий предназначены для удобного разделения заданий на группы и ограничения количества заданий для ученика. Вы можете указать, сколько именно заданий из какой темы будет задано. При ограничении количества заданий они выбираются случайным образом.
Количество тем в тесте не ограничено. Изменить тему задания можно в любой момент.
Ограничение по времени. Вы можете ограничить не только время обдумывания каждого задания, но и время всего теста. Ограничение для задания указывается при редактировании заданий, ограничение для всего теста в меню Параметры тестирования.
Ограничение на количество запусков. Вы можете указать максимальное количество запусков теста до перезагрузки компьютера. Т.е. если укажите 3, то тест можно будет запустить (начать тестирование) 3 раза. Чтобы еще запустить потребуется перезагрузить компьютер.
Пароли. Ваши тесты надежно защищены. Для удобства вы можете задать пароль на открытие теста для тестирования, открытие теста для редактирования, на запуск тестирования, для сохранения защищенных результатов.
Режимы тестирования. В программе предусмотрены несколько независимых друг от друга режимов тестирования: Обучающий - при ошибке тестируемый получает соответствующее сообщение и может посмотреть объяснение задания (если оно вами задано). Ошибочные и верные варианты подсвечиваются разными цветами. Можно задать объяснение ошибки, которое будет показано пользователю. Штрафной - при ошибке у тестируемого будут отниматься баллы. В этом режиме дополнительно появляется кнопка "Я не знаю...". Щелчок по ней присваивает за задание нуль баллов. Этот режим работает по-разному в зависимости от настроек оценивания (засчитывать 100% верные ответы или нет). В типе заданий "указание истинности или ложности" для каждого варианта, кроме "да" и "нет", присутствует пустой вариант - нуль баллов за вариант. Свободный - позволяет перемещаться по заданиям в любом порядке. В любой момент можно вернуться к заданию, если на него еще не дан ответ. Дополнительно появляется кнопка "Пропустить" - переход к следующему заданию без ответа (позже можно вернуться) и список заданий (в котором по-разному отмечены просмотренные и выполненные задания), позволяющий перейти к любому невыполненному заданию. Монопольный - окно программы занимает весь экран и его невозможно свернуть.
Параметры тестирования и вывода результатов Вы можете разрешить/запретить
-
показывать результат тестируемому
-
сохранять результат в текстовый файл
-
сохранять результат в защищенный файл
-
отправлять результаты по сети модулю Журнал
-
отправлять промежуточные результаты по сети модулю Журнал для вкладки Монитор
-
отправлять результаты по электронной почте
-
показывать подробный отчет тестируемому по окончанию теста (выводится текст всех заданных заданий и указание верно или нет отвечено)
-
задать минимальный процент заданий для вывода результата (используется для защиты ответов методом подбора)
-
показывать/подсвечивать правильный ответ в обучающем режиме
Также можно в любой из вопросов файла вставить изображение. Для этого. В правом углу файла нажмите «зеленый плюс»

Выберите рисунок из файлов
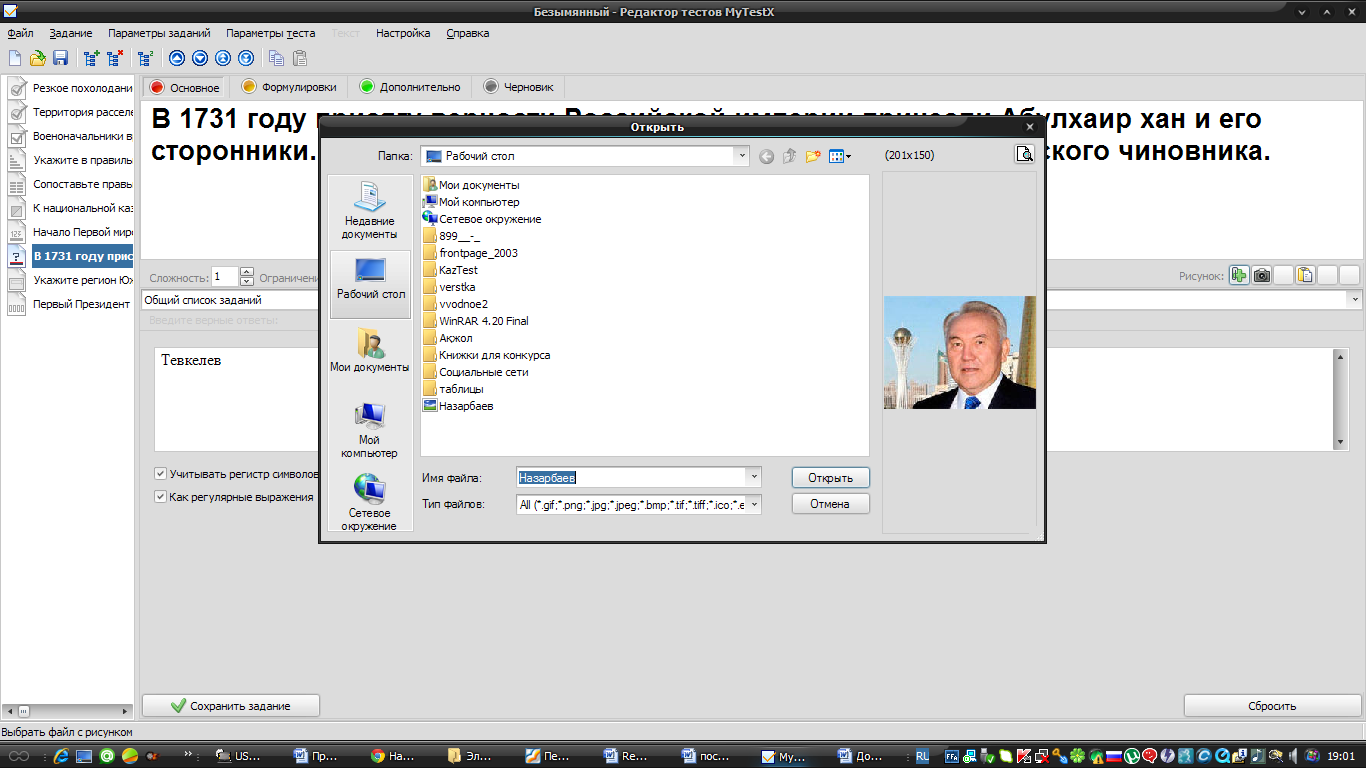
Рисунок автоматически встанет в файл

Остается лишь сохранить файл в папке. Файл - Сохранить как… и не забываем куда и под каким именем сохранили.
Из опыта работы.
С этой программой учащиеся 11 классов могут работать дома и самостоятельно готовиться к ЕНТ. Вам лишь останется скидывать им файлы тестов. Удобство заключается в том, что поставив тесты в обучающий и свободный режим, учащийся дома самостоятельно могут работать над ошибками, допускаемыми при решении тестов. Выбрав режим отправки по электронной почте на свой электронный адрес, учитель может контролировать на удаленном расстоянии результаты тестирования по времени и качеству подготовки учащегося.
Используя еще и конвертацию текстового файла из программы Worde в файл ИНСТРУКЦИЯ ТЕСТИРУЕМОМУ
можно определить необходимый минимум учебного материала, который должен освоить учащийся для решения тестовых заданий по определенной теме. Для этого необходимо открыть инструмент Параметры теста - Инструкция тестируемому - скопировать из документа или набрать текст в Инструкции - Сохранить (ОК). Таким образом, когда учащийся будет открывать тест ему будет предложен текст материала, прочитав предварительно который, тестируемый после приступит к решению тестовых заданий. Программа настроена таким образом, что сама будет выдавать оценку учащемуся, покажет ему его ошибки, укажет верные ответы.
Еще одно преимущество данной программы - возможность посредством сетевого окружения проводить тестирование одновременно всего класса или учебной группы, при этом программа сама выдаст на Сервер результаты тестирования в журнале результатов тестирования My TestServer
C 2008 года итоговые экзамены я провожу только через сетевое окружение. Это значительно облегчает и мой труд, у учащихся возникает интерес работы с компьютером и нет надобности вручную заполнять ведомости сдачи экзаменов. Все это делает программа My Test.
Используя данную программу, в период с 2010 года учащиеся выпускных классов на ЕНТ показали 100% успеваемость и качество знаний по истории Казахстана.
Проводим тестирование
-
Выбираем тест в папке.
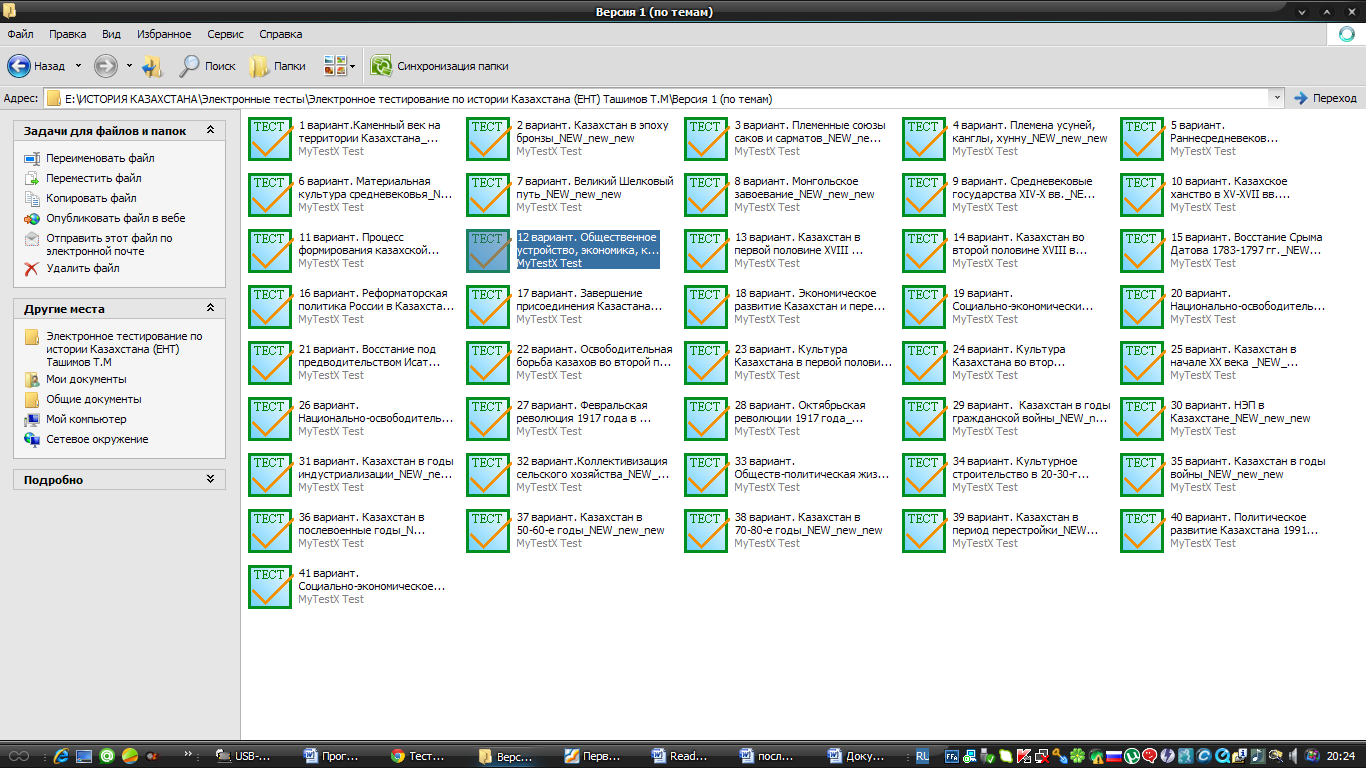
-
Открываем файл.
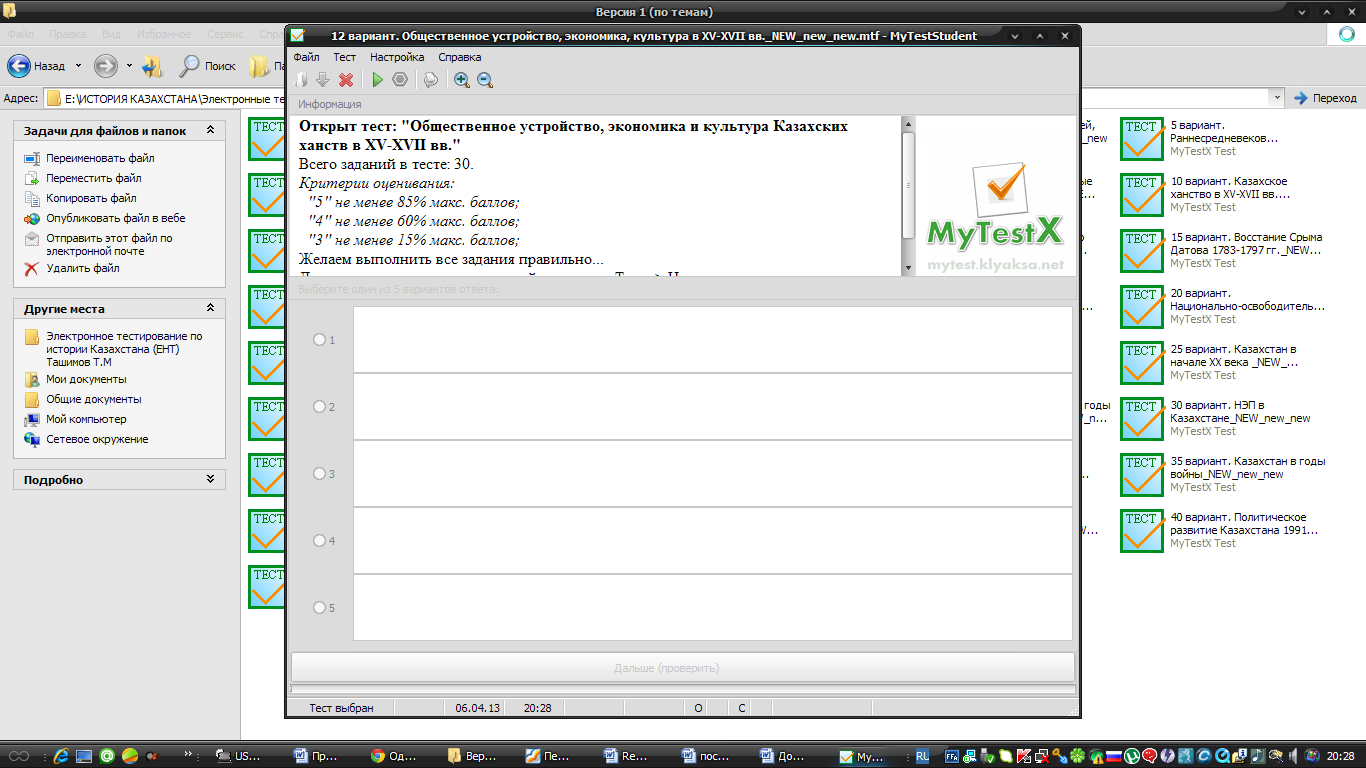
-
Далее ТЕСТ - НАЧАТЬ ТЕСТ
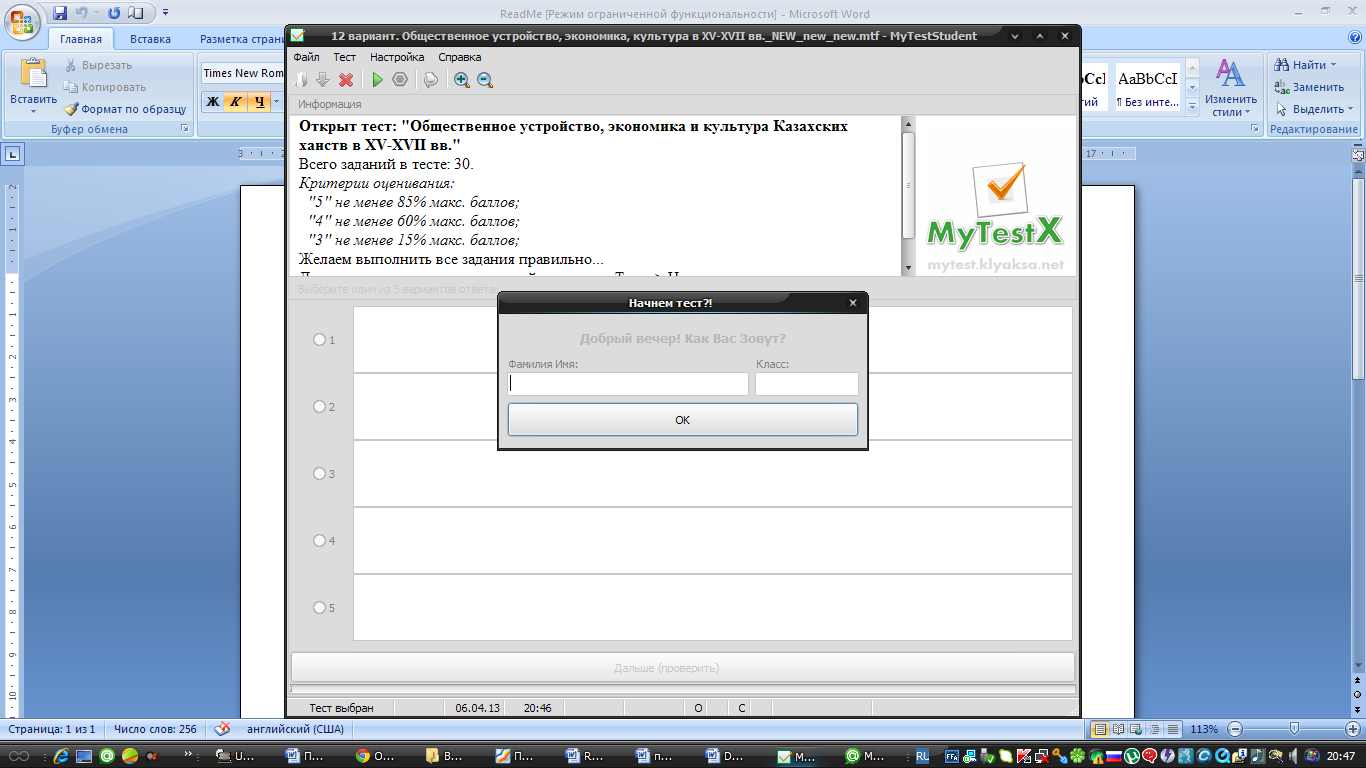
-
Вводим имя, фамилия, класс - ОК
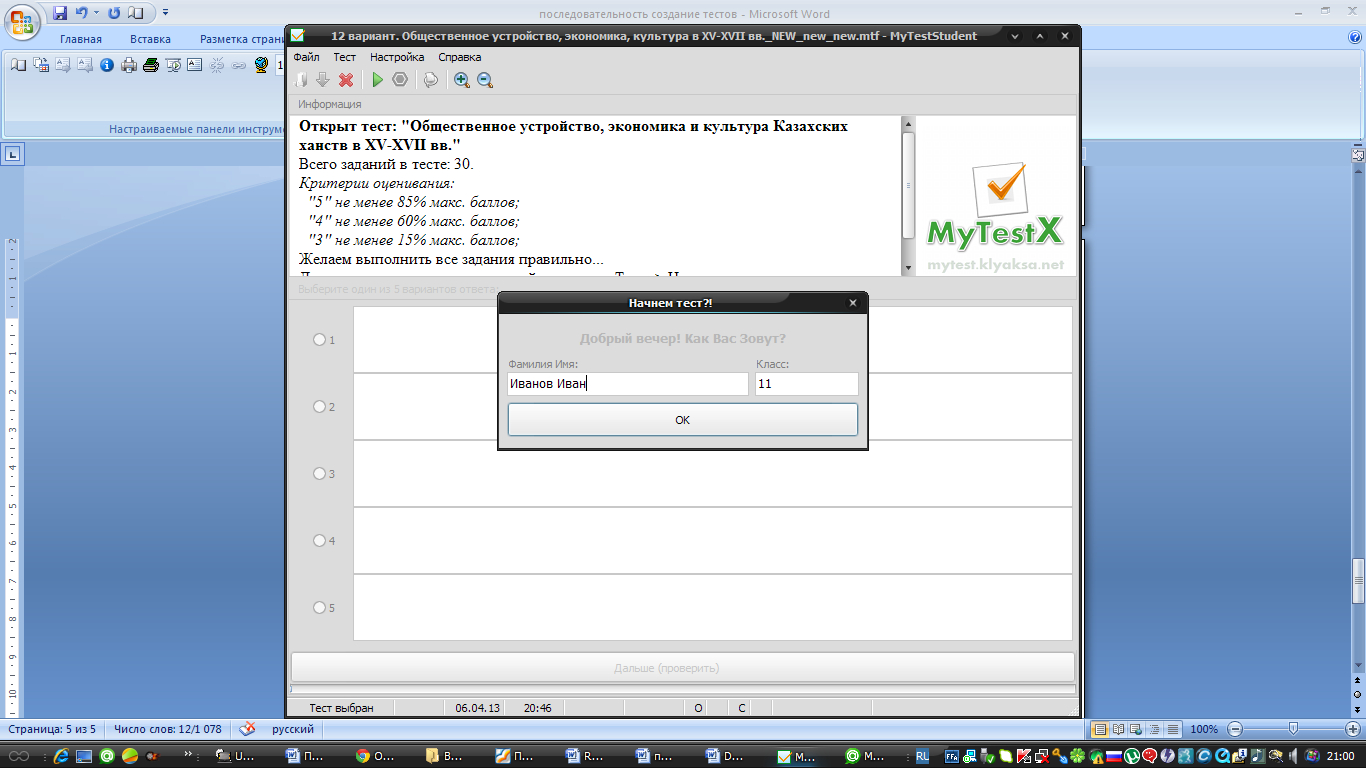
-
Решаем тесты.
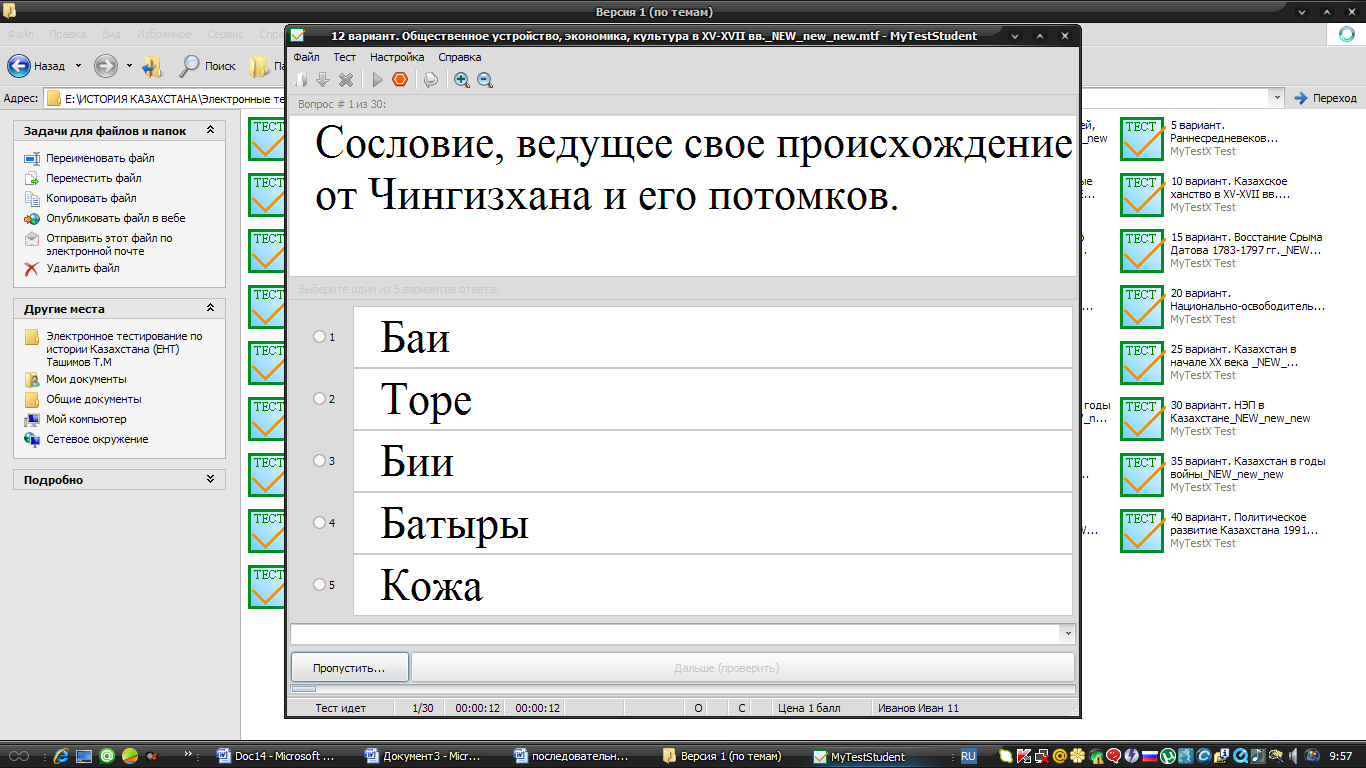
-
Программа выдает результаты тестирования
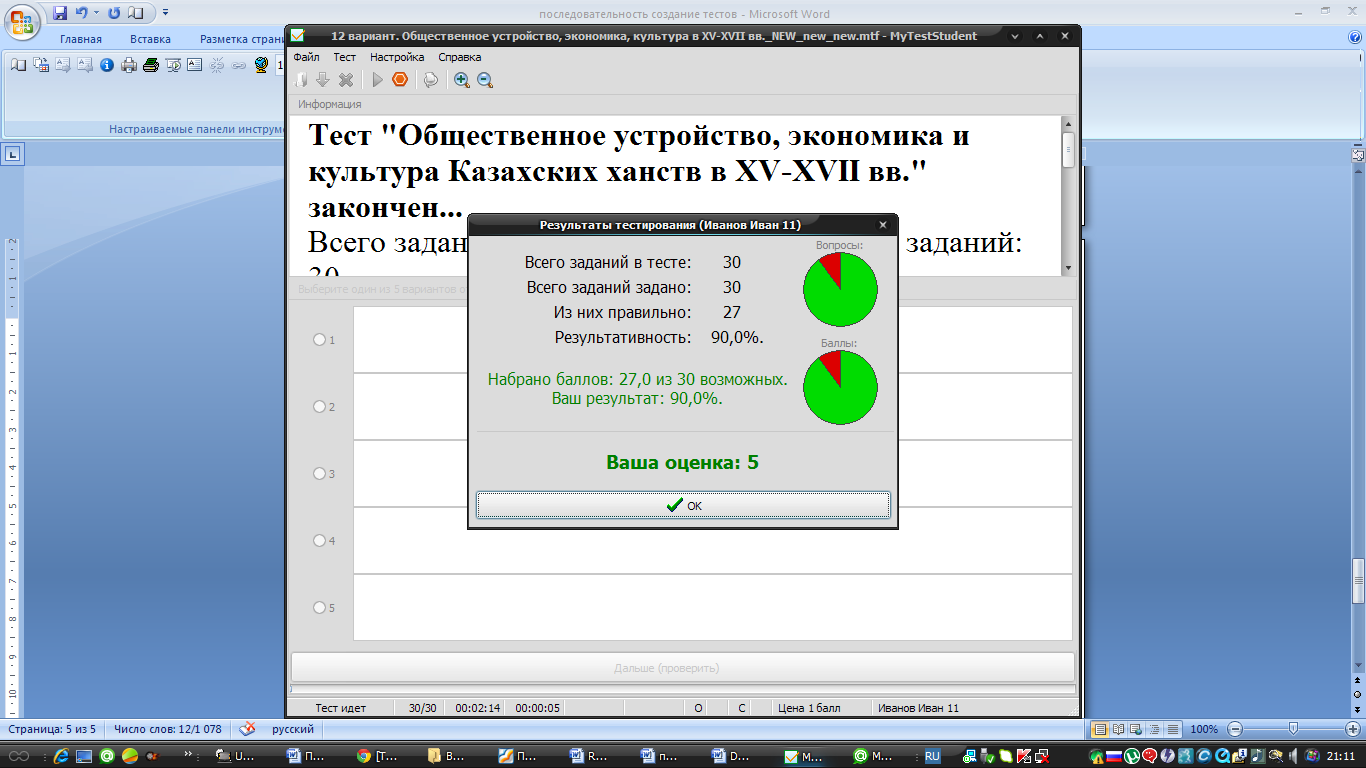
-
В настройках программы можно ввести показ результатов правильности по каждому вопросу, который выйдет сразу после показа результатов тестирования.
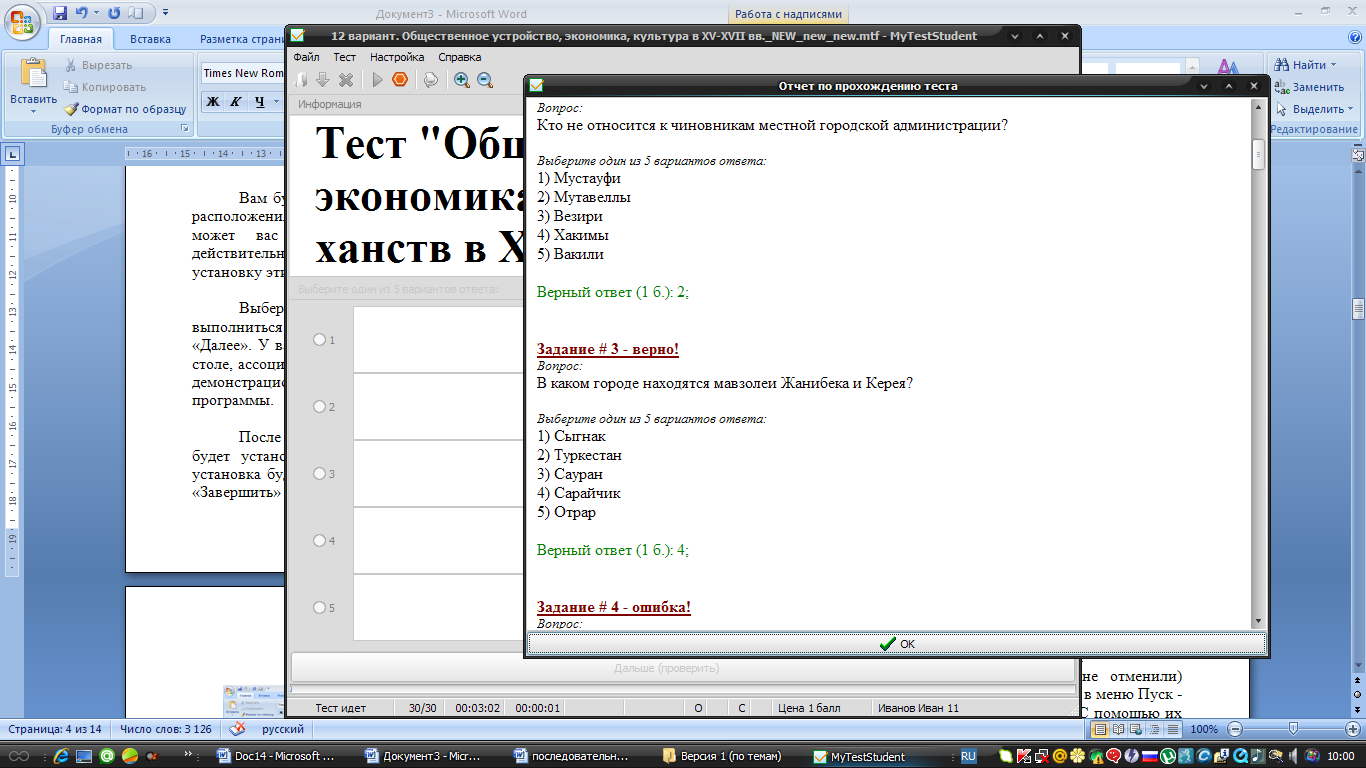
Выборка заданий
Как сделать так, чтобы из 100 заданий для учащихся выбиралось 4 по одной теме и 5 по другой.
Каждое задание теста относится к какой-то теме (группе). Когда вы создаете тест в нем уже есть одна тема по умолчанию и все созданные задания будут относится к ней. Зачем нужны эти темы? Темы заданий предназначены для удобного разделения заданий на группы и ограничения количества заданий для ученика. Вы можете указать, сколько именно заданий из какой темы будет задано. При ограничении количества заданий они выбираются случайным образом.
С программой идет демонстрационный файл DemoTest03.mtf - он поможет вам в этом вопросе… Изменить тему (задать другую) можно любым из нескольких способов: выбрать из списка (между текстом вопроса и вариантами ответа), с помощью контекстного или главного меню.
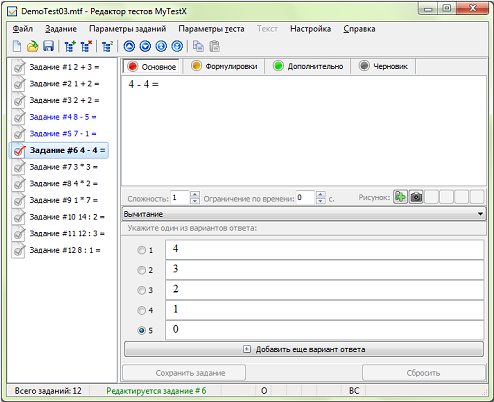
Для изменения, добавления, удаления и т.п. тем дайте команду Параметры теста - Редактор тем (групп)... Для изменения темы её нужно выбрать и нажать кнопку Редактировать (или просто выбрать двойным щелчком). Поля вверху окна станут активными и вы сможете изменить параметры этой темы.
Если вы задали ограничение количества заданий по темам и желаете применить эти параметры при раздаче заданий тестируемым, то поставьте галочку внизу окна "Использовать ограничение количества заданий по темам при выборе заданий для тестирования". Если эта галочка не стоит, то будут заданы все задания из теста.
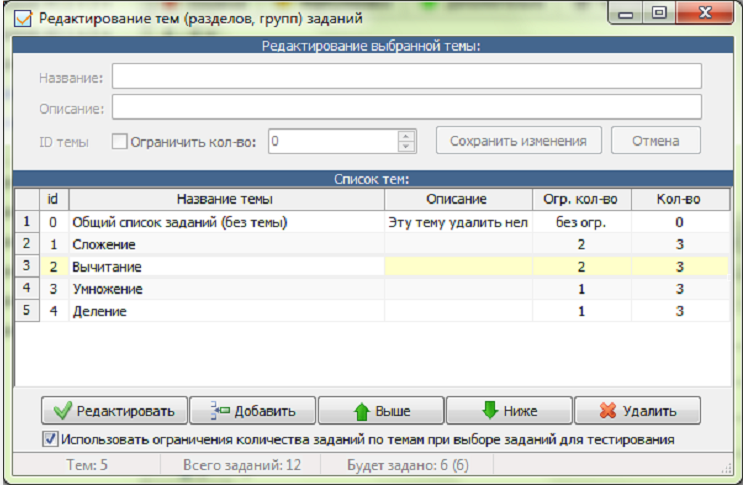
Журнал тестирования…
Когда вы начнете применять программу MyTestX для тестирования своих учащихся, вы поймете, что Журнал тестирования может значительно упросить процесс (особенно если одновременно тестируется много учащихся).
Журнал тестирования (сервер) - модуль программы MyTestX, позволяющий централизовано принимать и обрабатывать результаты тестирования, раздавать тесты посредством компьютерной сети. Для отправки и получения результатов, отправки файлов с тестами используется протокол Интернета TCP/IP.
Используя Журнал тестирования вам не потребуется ходить по классу с ручной, записывать результаты, а перед этим с флешкой, копируя нужный тест к уроку… Раздавать тесты можно по компьютерной сети, а централизованный сбор результатов не только облегчит жизнь, но и даст возможность более подробно их проанализировать.
Журнал тестирования. Настройка.
Выберите на каком компьютере будете запускать Журнал. Скорее всего это будет компьютер учителя. Узнайте сетевое имя этого компьютера или IP-адрес.
На компьютерах учащихся откройте окно Настройка - Параметры. На вкладке Сеть введите сетевое имя компьютера учителя или его IP-адрес, отметьте пункт
Отправлять результаты на сервер учителю, получать тесты. Можно сразу же проверить связь, но не забудьте перед этим запустить Журнал на компьютере учителя.
Нажмите Применить и Сохранить настройки сейчас (на вкладке Сохр. параметров).
Все готово к работе!
Первоначально IP указан 127.0.0.1 - это позволит вам посмотреть, как все работает на одном компьютере.

Все готово к работе!
Удачи в работе с программой My Test!
Содержание
1
28
2
27
3
26
4
25
5
24
6
23
7
22
8
21
9
20
10
19
11
18
12
17
13
16
14
15


